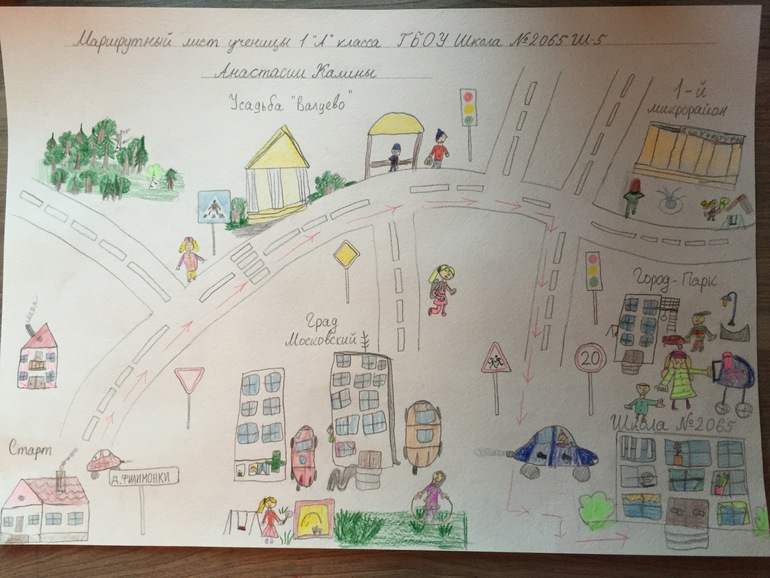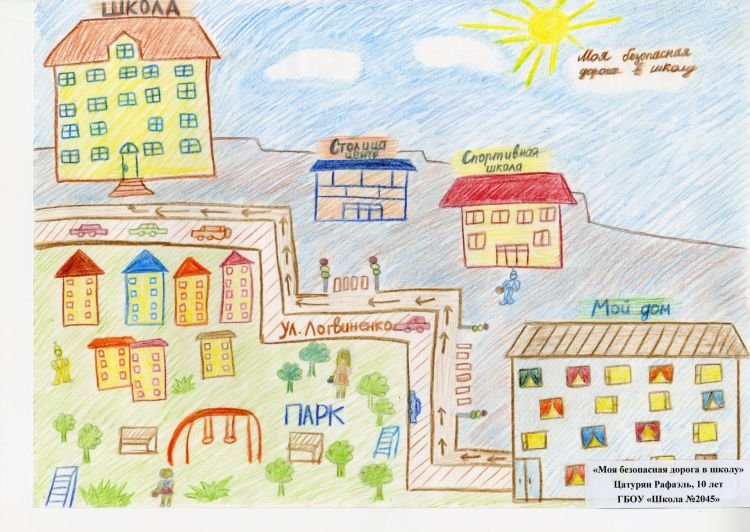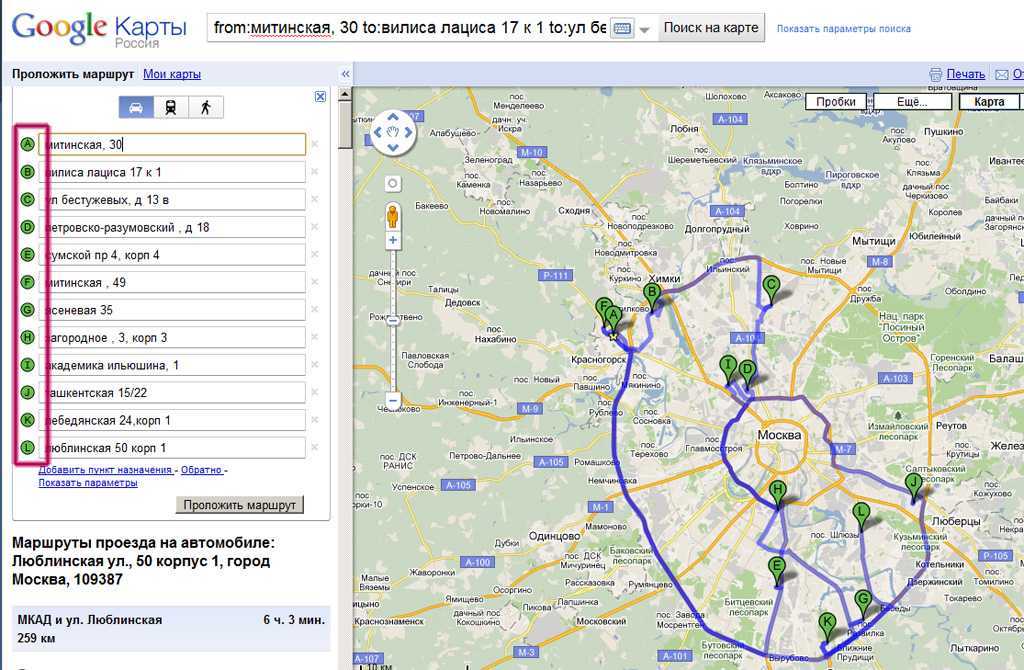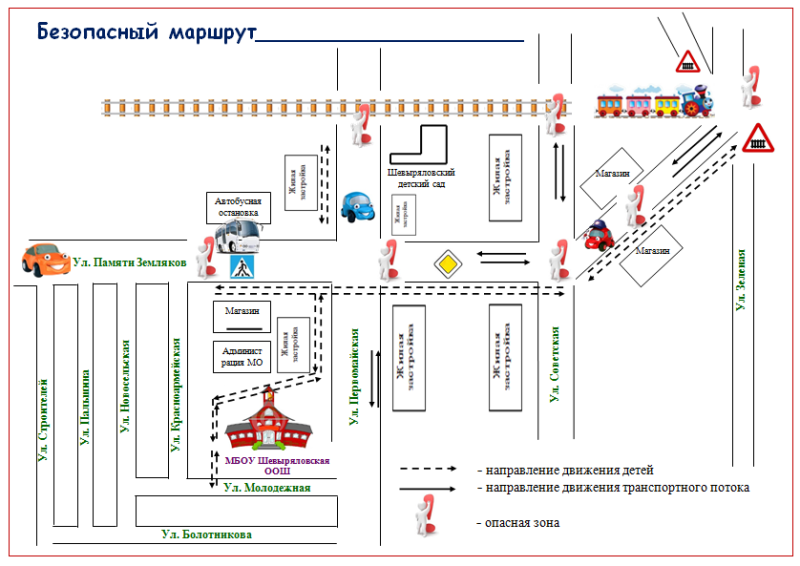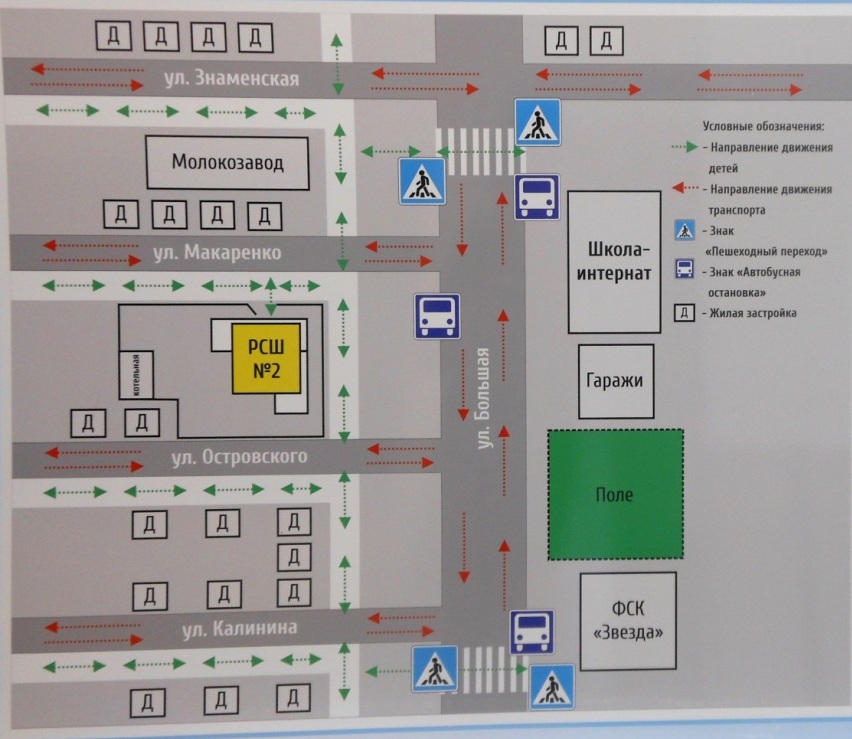Как создавать и рисовать собственные маршруты с помощью Google Maps
Домой Интернет Как создавать и рисовать собственные маршруты с помощью Google Maps
Содержание
Последнее обновление 07.01.2023 — Василий Иванов
Мы все знаем Google Maps как отличный инструмент для просмотра маршрута и получения указаний. Но вы можете не знать о сервисе Google под названием «Мои карты», который позволяет создавать собственные карты с маршрутами, маркерами и фигурами. Затем вы можете поделиться этими картами с другими.
В этом руководстве мы расскажем вам все, что вам нужно знать о том, как использовать Google Maps для обмена маршрутами — будь то быстрый обмен маршрутами с кем-то или создание более сложной карты с несколькими слоями.
Как поделиться стандартным маршрутом на Google Maps
В оставшейся части этого руководства мы объясним, как построить собственный маршрут на Картах Google, где вы можете добавлять слои, рисовать фигуры и сохранять их в своей учетной записи. Но если вам это не нужно и вы просто хотите быстро поделиться с кем-то маршрутами Google Maps, это просто.
Но если вам это не нужно и вы просто хотите быстро поделиться с кем-то маршрутами Google Maps, это просто.
Этот метод отлично подходит, если вы хотите немедленно поделиться маршрутом с кем-то и вам не нужно постоянно обновлять или возвращаться к нему. Кроме того, этот метод поддерживает общественный транспорт и навигацию в реальном времени, что недоступно при построении пользовательского маршрута.
На компьютере:
- Перейдите на Google Карты.
- Рядом с полем поиска щелкните синий значок «Маршруты».
- Введите пункт отправления и пункт назначения.
- В меню слева выберите рекомендуемый маршрут.
- При желании щелкните и перетащите линию на карте, чтобы изменить маршрут.
- В левом верхнем углу нажмите Меню (значок гамбургера).
- Щелкните Поделиться или встроить карту.
- Отсюда вы можете скопировать ссылку на маршрут и поделиться ею с другими.
На телефоне:
- Откройте приложение Google Карты.
- В правом нижнем углу выберите синюю кнопку «Маршруты».

- Введите пункт отправления и пункт назначения.
- При желании коснитесь серого маршрута, чтобы выбрать альтернативный путь.
- В правом верхнем углу выберите «Еще» (значок с тремя точками).
- Выберите Поделиться маршрутами.
- Отсюда вы можете скопировать ссылку на маршрут или отправить ее прямо в другое приложение.
Как создать собственный маршрут на Google Maps
Чтобы построить собственный маршрут и поделиться им в Картах Google, вам потребуется компьютер. Вы можете просматривать маршруты на мобильном телефоне, но это все, что вы можете сделать.
Во-первых, вам нужно создать собственную карту:
- Перейдите на Google Карты.
- В левом верхнем углу выберите Меню (значок гамбургера).
- Щелкните Ваши места.
- Перейдите на вкладку Карты.
- Щелкните Создать карту. Ваша карта откроется в новом окне.
- В левом верхнем углу нажмите Карта без названия.
- Здесь дайте вашей карте название и описание (необязательно) и нажмите Сохранить.

Следующий этап — создание маршрута:
- Под строкой поиска нажмите «Добавить маршруты» (значок изогнутой стрелки).
- Это создаст новый слой с левой стороны. Щелкните Вождение, чтобы изменить способ передвижения.
- Введите начальную точку в A и пункт назначения в B.
- Чтобы продолжить добавлять пункты назначения к одному основному маршруту, щелкните Добавить пункт назначения. Чтобы создать несколько отдельных маршрутов, щелкните Добавить маршруты, чтобы добавить еще один слой.
- Если вы хотите изменить маршрут, щелкните и перетащите в любом месте синей линии. Для точности лучше увеличить.
Чтобы переупорядочить пункты назначения и изменить порядок маршрута, перетащите их в список. Чтобы изменить пункт назначения, щелкните значок карандаша. Чтобы удалить его, щелкните значок X.
Слои полезны для группировки различных битов информации. Например, если вы планируете отпуск, вы можете использовать слои для создания однодневных поездок, причем каждый слой будет содержать необходимый маршрут на этот день.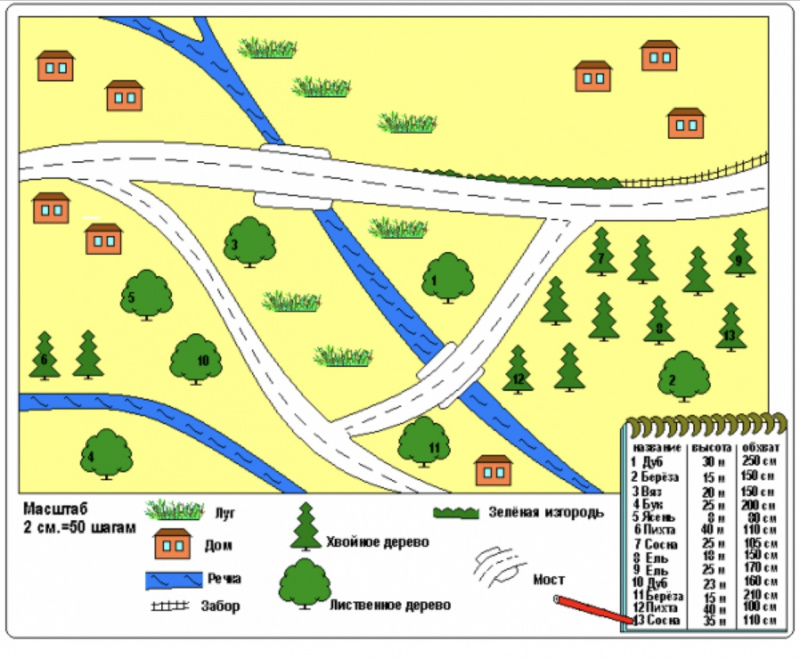 Это один из многих способов, которыми Карты Google могут помочь вам в путешествии.
Это один из многих способов, которыми Карты Google могут помочь вам в путешествии.
Как нарисовать собственный маршрут и фигуры на Google Maps
Если вы хотите нарисовать собственный маршрут, сначала нажмите «Добавить слой». Оттуда:
- Щелкните Нарисовать линию (значок из трех соединенных точек).
- Выберите Добавить автомобильный/велосипедный/пешеходный маршрут.
- Нажмите на карту, чтобы начать отслеживать свой маршрут.
- Нажмите еще раз на карту, чтобы завершить маршрут.
Вы также можете добавить на карту линию или фигуру. Это удобно, если вы хотите выделить определенную область — это легко упустить из виду, но важная функция Google My Maps. Сделать это:
- Щелкните Нарисовать линию (значок из трех соединенных точек).
- Щелкните Добавить линию или фигуру.
- Нажмите на карту, чтобы установить первую точку вашей фигуры.
- Повторяйте этот процесс, пока не создадите свою форму. Соедините последнюю точку с первой, если вам нужна заполненная форма, а не ряд линий.

- Щелкните линию или фигуру, чтобы настроить цвет, прозрачность, ширину границы, изменить имя и описание, добавить изображение или видео или удалить.
Как поделиться пользовательским маршрутом на Google Maps
Когда вы закончите маршрут, пришло время поделиться им. Для этого в меню слева нажмите «Поделиться». Здесь у вас есть три переключателя:
- Любой, у кого есть эта ссылка, может просматривать.
- Пусть другие ищут и находят эту карту в Интернете.
- Пусть другие увидят ваше имя и фото на карте.
Включите те, которые вам нужны (второй переключатель зависит от первого), затем скопируйте ссылку, чтобы поделиться ею.
Вы также можете поделиться на Диске, что дает вам больший контроль над тем, с кем вы делитесь картой. Кроме того, вы можете предоставить пользователям разрешение на редактирование для создания общей карты Google для совместной работы. Используйте это вместе с переключателями или вместо них.
Как просмотреть пользовательский маршрут на Картах Google на мобильном устройстве
Когда вы вносите изменения в свою пользовательскую карту, она автоматически сохраняется в вашей учетной записи Google. Чтобы затем получить к нему доступ на мобильном устройстве:
Чтобы затем получить к нему доступ на мобильном устройстве:
- Откройте приложение Google Карты.
- В нижнем меню выберите Сохранено.
- Выберите Карты.
- Выберите карту.
Отсюда вы можете просматривать карту и переключать слои, но помните, что вам понадобится компьютер, если вы хотите ее редактировать.
Планируйте с легкостью благодаря Google Maps
Google Мои карты не идеальны, так как мобильная функциональность ограничена, и вы не можете перемещаться в режиме реального времени по своим пользовательским картам. Несмотря на это, это по-прежнему отличный инструмент планирования и отличный способ создавать собственные маршруты. Это одна из многих причин, по которой Карты Google отлично подходят для навигации и исследования.
Предыдущая статьяВот как, по мнению ИИ-арт-генератора, выглядели карты покемонов через 4 миллиарда лет
Следующая статья6 инструментов и технологий, повышающих безопасность водителей Uber
Василий Иванов
Василий — внештатный автор сайта, специализирующийся на технологических новостях.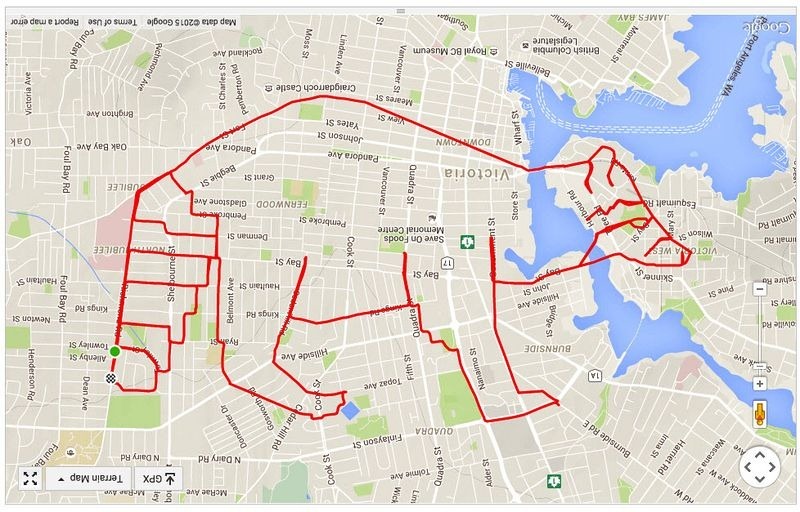 Ранее он работал в качестве автора заявок и корректора. Василий активно пишет и рассказывает о потребительских технологиях. Его главная страсть — компьютеры, но он с удовольствием расскажет вам обо всем, что имеет процессор.
Ранее он работал в качестве автора заявок и корректора. Василий активно пишет и рассказывает о потребительских технологиях. Его главная страсть — компьютеры, но он с удовольствием расскажет вам обо всем, что имеет процессор.
ТОП БРАУЗЕРНЫХ ИГР
Загрузить больше
ТОП КЛИЕНТСКИХ ИГР
Загрузить больше
Как нарисовать маршрут на карте?
Транспорт › Как добраться › Как добраться от и до?
Как нарисовать линию или фигуру
- Войдите в Мои карты на компьютере.
- Откройте существующую карту или создайте новую.
- Нажмите на значок
- Выберите слой и нажмите на точку, с которой начнете рисование.
- Нарисуйте линию или фигуру, отметив на карте остальные точки.
- Когда закончите рисовать, нажмите дважды или замкните фигуру.
- В каком приложении можно нарисовать маршрут?
- Как создать маршрут по точкам?
- Как на карте начертить маршрут?
- Как рисовать на Гугл Земля?
- Как создать GPS трек?
- Как нарисовать дорогу в Яндекс картах?
- Как составить маршрут на Google Maps?
- Как составить оптимальный маршрут?
- Как создать и сохранить маршрут?
- Как называется приложение где машина едет по карте?
- Как создать свою карту на Google Maps?
- Как создать рисунок в гугл?
- Как попасть на Луну в Гугл картах?
- Кто снимает панорамы Гугл?
- Какое приложение запоминает маршрут?
- Как создать маршрут для навигатора?
- Как нарисовать круг на карте Гугл?
- Как поставить несколько точек на карте?
- Как построить свой маршрут в Waze?
- Как сделать несколько точек в навигаторе?
- Как создать свой маршрут в Google Maps?
- Как нарисовать маршрут в Страве?
В каком приложении можно нарисовать маршрут?
10 бесплатных сервисов для создания и публикации пользовательских карт:
- 1 Scribble Maps.

- 2 Open Street Map.
- 3 Build-A-Map.
- 4 Tripline.
- 5 ZeeMaps.
- 6 TripGeo.
- 7 QuickMaps.
- 8 Конструктор карт (Яндекс)
Как создать маршрут по точкам?
Как добавить несколько пунктов назначения:
- Откройте Google Карты на компьютере.
- Нажмите «Как добраться».
- Укажите пункты отправления и назначения.
- Нажмите «Добавить» ниже.
- Выберите путевую точку. Можно добавить до девяти остановок.
- Чтобы посмотреть пошаговые инструкции, выберите маршрут в левой части экрана.
Как на карте начертить маршрут?
Как проложить и посмотреть маршрут:
- Откройте приложение «Google Карты» на устройстве Android.
- Найдите или выберите нужное место на карте.
- В левом нижнем углу нажмите «Маршрут».
- Выберите способ передвижения. Вы можете закрепить избранные поездки на автомобиле или общественном транспорте
Как рисовать на Гугл Земля?
Как начертить путь или многоугольник:
- Откройте программу «Google Планета Земля».

- Выберите место на карте.
- Нажмите кнопку «Добавить путь» над картой.
- Откроется диалоговое окно.
- Чтобы начертить линию или фигуру, нажмите на начальную точку и, не отпуская, подведите курсор к конечной точке.
- Нажмите на конечную точку.
Как создать GPS трек?
На Strava можно создавать маршруты при помощи GPX-файлов, выбрав Панель управления в навигационном меню вверху сайта Strava > Мои маршруты > Создать новый маршрут. Нажмите выделенную выше кнопку загрузки и выберите GPX-файл для создания маршрута.
Как нарисовать дорогу в Яндекс картах?
Для этого:
- В боковом меню нажмите Добавить точку.
- Задайте новую точку.
- Чтобы поменять местами точки маршрута, нажмите кнопку и перетащите мышкой адрес на нужное место. Маршрут перестроится автоматически.
- Чтобы удалить точку, наведите указатель на нужную строку. Нажмите, и маршрут перестроится автоматически.

Как составить маршрут на Google Maps?
Как сохранить маршруты:
- Войдите в Мои карты на компьютере.
- Откройте существующую карту или создайте новую.
- Нажмите «Добавить маршрут».
- Введите пункт отправления и назначения в поле слева.
- Маршрут появится на карте. Чтобы усложнить маршрут, нажмите Добавить пункт назначения.
Как составить оптимальный маршрут?
Бесплатная оптимизация маршрутов в Яндекс Картах:
- Добавьте стартовую точку и адреса посещения Перейдите в режим составление маршрута и добавьте адреса, которые нужно посетить.
- Укажите дату и время старта маршрута Вы можете строить маршрут на любую дату.
- Нажмите на кнопку «Оптимизировать»
Как создать и сохранить маршрут?
Если вы хотите сохранить частый маршрут, его можно закрепить.Примечание:
- Откройте приложение «Google Карты»
- Найдите пункт назначения и нажмите Маршрут.

- Выберите способ передвижения.
- В нижней части экрана нажмите «Закрепить».
Как называется приложение где машина едет по карте?
Приложение «Google Карты» поможет вам быстро попасть в пункт назначения. Оно учитывает информацию о загруженности дорог в режиме реального времени и предлагает оптимальный маршрут.
Можно ли рисовать на банковской карте?
«Теперь на лицевую сторону банковской карты можно нанести любое изображение, — говорит Елена Штыкина, заместить директора Управления клиентского обслуживания физических лиц Дальневосточного банка Сбербанка России.
Как создать свою карту на Google Maps?
Как создать карту:
- Войдите в Мои карты на компьютере.
- Нажмите Создать новую карту.
- В левом верхнем углу нажмите »Карта без названия«.
- Введите название и описание карты.
Как создать рисунок в гугл?
В Google Рисунках можно создавать, вставлять и изменять рисунки. Как создать рисунок в Google Документах:
Как создать рисунок в Google Документах:
- Откройте документ в браузере на компьютере.
- В левом верхнем углу нажмите Вставка Рисунок Создать.
- С помощью инструментов редактирования вставьте фигуры, линии или текст.
Как попасть на Луну в Гугл картах?
Найдите маленький значок планеты наверху посредине Google Earth, и вы увидите новый пункт «Moon» («Луна»).
Кто снимает панорамы Гугл?
Если Вы имеете ввиду съемку оборудованием от Google, то это работает так: Google нанимает на месте местную компанию. Компания согласует съемку с местными властями. Компания нанимает людей или использует собственных постоянных сотрудников.
Какое приложение запоминает маршрут?
Google Maps
Можно посмотреть, где находится ближайшая автобусная остановка или метро и спланировать свой маршрут. Кроме того, Google Maps позволяет сохранять карты в память устройства, чтобы пользоваться ими даже без доступа к интернету.
Как создать маршрут для навигатора?
Построить маршрут между двумя точками:
- Найдите начальную точку маршрута на карте или с помощью поиска.

- Нажмите и удерживайте ее.
- Нажмите кнопку Отсюда.
- Найдите конечную точку маршрута на карте или с помощью поиска.
- Нажмите и удерживайте ее.
- Нажмите кнопку Сюда.
- Выберите нужный вариант маршрута:
- Нажмите Поехали.
Как нарисовать круг на карте Гугл?
Начните либо с поиска по адресу, либо с помощью элементов управления картой, чтобы перейти к выбранному местоположению. Затем щелкните позицию на карте и перетащите курсор, чтобы нарисовать круг. Когда круг создан, вы можете переместить круг, перетащив его в другое место.
Как поставить несколько точек на карте?
Как добавлять места:
- Войдите в Мои карты на компьютере.
- Откройте существующую карту или создайте новую. На карту можно добавить до 10 000 линий, фигур или мест.
- Нажмите »Добавить«.
- Выберите слой и нажмите на нужное место. Один слой может содержать до 2000 линий, фигур или мест.

- Введите название места.
- Нажмите Сохранить.
Как построить свой маршрут в Waze?
Нажмите на значок с тремя точками в правом верхнем углу экрана, чтобы получить больше информации. Нажмите Пункт отправления. Затем задайте место назначения, введя его в строке поиска или выбрав в разделе Сохраненные места.
Как сделать несколько точек в навигаторе?
Для этого нужно выбрать нужную точку маршрута на карте, зажать левую кнопку мыши и, не отпуская, перетащить её в нужную область. Также вы можете изменить порядок промежуточных точек. Для этого нужно зажать курсор на иконке = (она находится справа от адреса точки маршрута) и перенести пункт маршрута на нужную строчку.
Как создать свой маршрут в Google Maps?
Как сохранить маршруты:
- Войдите в Мои карты на компьютере.
- Откройте существующую карту или создайте новую.
- Нажмите »Добавить маршрут».
- Введите пункт отправления и назначения в поле слева.

- Маршрут появится на карте. Чтобы усложнить маршрут, нажмите Добавить пункт назначения.
Как нарисовать маршрут в Страве?
Создание маршрутов
С подпиской Strava можно создать новый маршрут с нуля, нажав на кнопку Новый маршрут в разделе Мои маршруты. Используйте панель слева, чтобы установить настройки по своему усмотрению, включая предпочтения по типу покрытия дороги.
Как создать маршрут на Google Maps [для ПК и мобильных устройств]
От создания плана маршрута до получения инструкций по навигации — Google Maps — это все, что вам нужно в пути. Если вы владелец бизнеса или водитель службы доставки, вам могут регулярно понадобиться Карты Google, чтобы разобраться в хаосе планирования маршрута.
Путешественники и водители службы доставки обычно используют популярное навигационное приложение, чтобы получить пошаговые инструкции, как добраться до пункта назначения.
Неважно, являетесь ли вы новым пользователем или у вас меньше опыта доступа к Картам Google, оставьте все на наше усмотрение, поскольку мы предлагаем руководство для всех пользователей.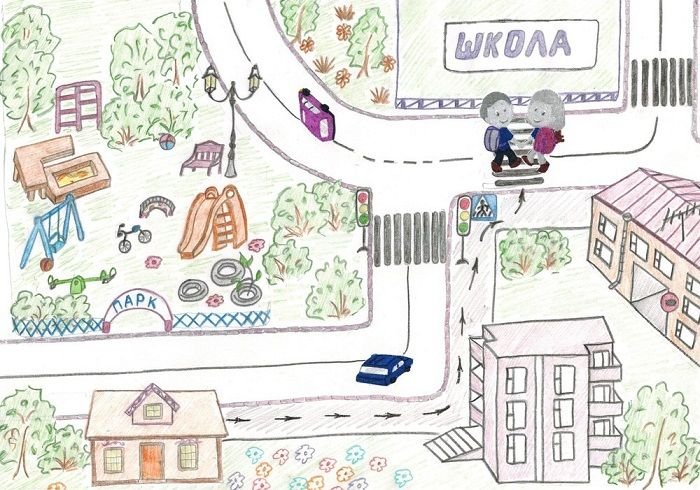
Но действительно ли легко создавать собственные маршруты или это займет много времени? Давайте разберемся как создать маршрут на Google Maps.
Содержание
- Картирование маршрутов с помощью Google Maps
- Как создать карту Google в веб-браузере?
- Как найти настраиваемые маршруты в мобильном приложении Google Maps?
- Можно ли настраивать маршруты на Google Maps?
- Часто задаваемые вопросы
- Карты Google в качестве планировщика маршрутов
Составление маршрутов с помощью Google Maps
Карты Google являются наиболее предпочтительным навигационным приложением для создания пользовательских маршрутов. Но, в то же время, вам нужно иметь дело с его определенными ограничениями. Организовать план маршрута совершенно нормально, если вы путешественник. Принимая во внимание, что, если вы используете его для доставки с несколькими остановками, вам следует искать другие подходящие варианты.
Планировщик маршрутов Google Maps не предназначен для нескольких операций доставки, потому что;
- Допускает ограниченное количество дополнительных остановок,
- Нет возможности оптимизировать план маршрута,
- Нет функции электронного подтверждения доставки (ePOD),
- Нет записей о прошлых доставках,
- Водители не знают о статусе отправки.
Двигаясь вперед, давайте узнаем, как создать пользовательскую карту с помощью Google Maps.
Как создать карту Google в веб-браузере?
Шаг 1. Откройте Карты Google в веб-браузере
Чтобы приступить к созданию карты, откройте новое окно Карт Google в браузере настольного компьютера и выберите Ваши места > карты. Затем нажмите кнопку «Создать карту», чтобы получить карту без названия. На этом этапе вы получите возможность открыть Google Мои карты в новой вкладке или автоматически перенаправиться на Мои карты.
Шаг 2: Добавить новый слой
Как только вы нажмете кнопку «Создать карту», вам будет предложено добавить новый слой направлений. В то же время вы можете переименовать слой, дав ему новое имя. Кроме того, во время этого процесса вы можете редактировать слой, применять другой цветовой код или добавлять новые маркеры местоположения.
В то же время вы можете переименовать слой, дав ему новое имя. Кроме того, во время этого процесса вы можете редактировать слой, применять другой цветовой код или добавлять новые маркеры местоположения.
Шаг 3: Создание плана маршрута
На этом этапе необходимо ввести начальную и конечную точки, чтобы он мог быстро найти наилучшие маршруты. Затем, при необходимости, вы можете включить дополнительные остановки одну за другой. Карты Google также позволяют напрямую импортировать файл CSV для получения информации об остановках.
Шаг 4. Настройка маршрутов
При изучении нового плана маршрута вы также можете настроить его, переставив остановки в соответствии с требованиями. Здесь даже можно отредактировать или удалить дополнительные остановки и изменить их название. Позже перепроверьте маршруты, добавили ли вы все остановки или нет. Позволяет вносить изменения в маршруты в любой точке.
Шаг 5: Загрузите карту на телефон
Просмотрев карту, загрузите карту на свой смартфон, выполнив следующие действия.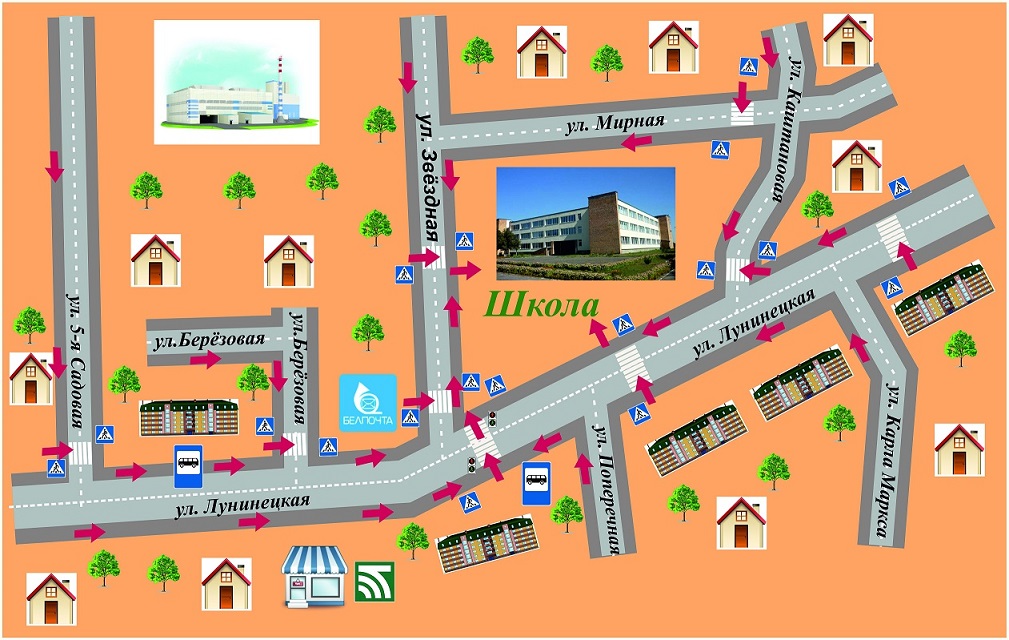
- Доступ к приложению Google Maps,
- Войдите в свою учетную запись,
- Перейдите в меню параметров и выберите «Дополнительно»,
- Затем выберите MAPS, чтобы получить пользовательскую карту,
- Получите предварительно созданную карту маршрутов. .
Для этого даже вы получаете офлайн-карты Google, если на вашем устройстве установлено приложение maps.me. Это позволит вам получить доступ к маршрутам.
Шаг 6. Поделитесь планом маршрута
Теперь вы готовы к навигации! Просто нажмите значок «Поделиться», чтобы отправить весь план маршрута своим друзьям или партнерам по путешествиям. Общий доступ к карте маршрутов означает, что ваши партнеры не будут тратить время на поиск маршрутов. Вместо этого они могут просто следовать заранее запланированным маршрутам.
Маршруты отправки вашим водителям доставки в один клик!
Не только создавайте оптимизированные планы маршрутов, но и мгновенно делитесь ими с водителями. Отправка в один клик от Upper делает это возможным для доставки с несколькими остановками.
Отправка в один клик от Upper делает это возможным для доставки с несколькими остановками.
Начать бесплатную пробную версию
Как найти настраиваемые маршруты в мобильном приложении Google Maps?
В этом разделе мы расскажем, как пользователи могут планировать свои маршруты с помощью приложения Google Maps. Итак, давайте разберемся в этом, выполнив шаги, указанные ниже.
Шаг 1. Загрузите приложение Google Maps Route Planner
Первый шаг — загрузить приложение. Приложение планировщика маршрутов Google бесплатно для обеих платформ.
Шаг 2. Откройте приложение
Откройте приложение. Вы увидите этот экран.
Шаг 3: Нажмите кнопку «Направления»
В правом нижнем углу есть синяя кнопка. Эта кнопка запускает процесс добавления нескольких местоположений. Так что вперед и нажмите на нее!
Если это так, нажмите на значок автомобиля, и вы увидите изображение ниже.
Шаг 4: (Необязательный шаг) Выберите значок «автомобиль»
Мы предполагаем, что пользователи будут планировать маршрут на автомобиле или грузовике. Поэтому, если у вас выбран другой вариант, например автобус в примере ниже.
Поэтому, если у вас выбран другой вариант, например автобус в примере ниже.
Шаг 5: Добавьте начальный и конечный адреса
Теперь пришло время начать планирование. Следует отметить, что приложение начнет с вашего текущего местоположения в качестве начального местоположения по умолчанию. Если это не то место, с которого вы хотите начать свой маршрут, измените его. Если нет, вы можете пойти дальше и изменить пункт назначения.
Первый шаг — коснуться адреса, который вы хотите добавить. Вы можете сделать это двумя способами:
1 – Панель поиска
Панель поиска позволяет ввести пункт назначения. Как вы можете видеть в приведенном ниже примере, Google использует интеллектуальный текст и будет давать вам предложения на основе вашей геолокации и истории поиска. Когда вы увидите свой адрес, выберите его!
2 – Выбрать из последних адресов
Альтернативный способ добавления – выбрать его из последних адресов.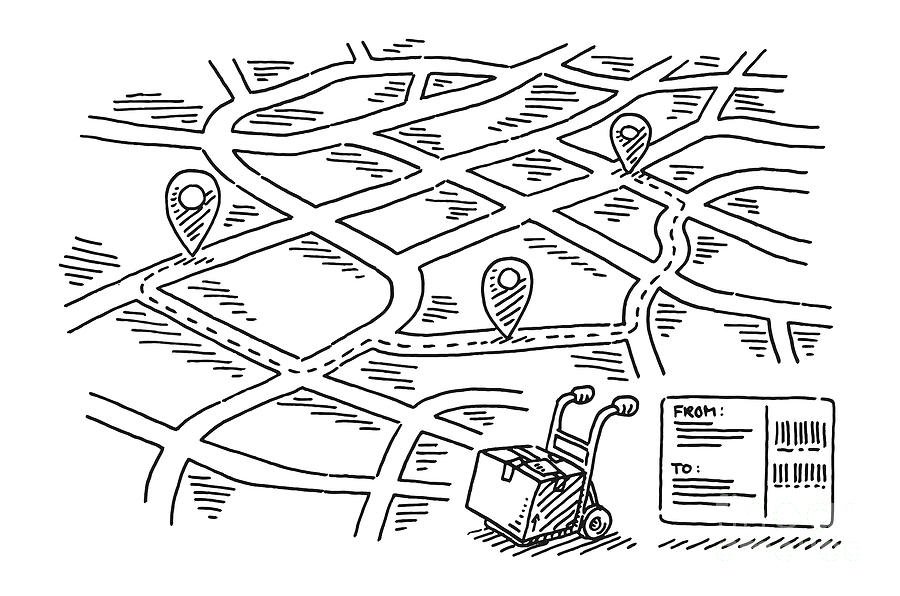 Так, например, если вы недавно использовали один из адресов назначения, у вас есть возможность выбрать его из списка последних.
Так, например, если вы недавно использовали один из адресов назначения, у вас есть возможность выбрать его из списка последних.
Шаг 6: Добавление нескольких остановок
Если вы хотите добавить несколько местоположений, вам нужно выбрать трехстрочное меню в правом верхнем углу. Нажмите на нее.
Как только вы это сделаете, вы увидите раскрывающееся меню с несколькими вариантами. Вариант, который вы хотите выбрать, — «Добавить остановку».
Нажмите «Добавить остановку».
Шаг 7: Добавьте больше остановок
После того, как вы выбрали «добавить остановку», выберите новый адрес, используя тот же процесс, что и на шаге 5. После того, как вы добавили это, вы можете продолжить добавлять другие. Как вы можете видеть ниже, максимальное количество остановок равно 10.
Шаг 8. Реорганизуйте свой маршрут
После добавления всех пунктов назначения вы можете изменить их порядок. Для этого просто выберите три линии справа от остановки.
Как только вы это сделаете, вы увидите, что можете перетаскивать локации в предпочтительном порядке.
Шаг 9: Нажмите «Готово»
Поскольку вы закончили прокладку маршрутов, просто нажмите «Готово», и приложение перенесет вас на экран навигации.
Примечание: Этот метод работает как для пользователей Android, так и для пользователей iPhone.
Можно ли настроить маршруты на Google Maps?
Карты Google позволяют пользователям добавлять собственные маркеры, линии и фигуры на сгенерированную карту Google. Вот что вы можете редактировать после создания пользовательской карты.
- Пользователь может включать в маршруты дополнительные остановки, добавляя генераторы местоположения. Для этого выберите кнопку «Добавить слой» во всплывающем окне, отображаемом в верхнем левом углу.
- Теперь укажите новый адрес во всплывающем окне и нажмите кнопку «Сохранить», чтобы подтвердить имя контакта.
- Поскольку новое местоположение добавлено в ваш план маршрута, вы можете изменить шрифт, значок или даже добавить к нему фото/видео.

- Кроме того, вы можете разместить линию или фигуру, нажав на значок «рисунок». Затем выберите «добавить линию или фигуру» в раскрывающемся меню.
- Затем выберите место, которое вы хотите настроить, и перетащите его в другое место булавки. Дважды коснитесь вне его, чтобы сохранить изменения.
Когда вы закончите редактирование, карта будет сохранена на диске Google. Поэтому было бы проще получить к нему доступ с мобильного устройства.
Вам нужно больше, чем Google Maps для вашего бизнеса по доставке?
Добавьте до 500 остановок, оптимизируйте одним щелчком мыши, отправляйте маршруты водителям и получайте подтверждение доставки с помощью Upper. Испытайте это прямо сейчас!
Нажмите, чтобы оптимизировать маршруты!
Часто задаваемые вопросы
Нет, Карты Google предназначены только для планирования маршрутов. Такой интеграции с планировщиком маршрутов нет, а это означает, что оптимизация маршрута с помощью Google Maps невозможна.
Конечно, программное обеспечение для планирования маршрута позволяет не только редактировать остановки, но и дает пользователю возможность добавлять неограниченное количество остановок с помощью функции «перетаскивания». В Upper вы можете настроить их, установив приоритет, предпочтение водителя и добавив информацию о посылке.
С точки зрения планирования маршрута оба варианта идентичны, так как поиск самых быстрых маршрутов занимает несколько секунд. Но когда дело доходит до оптимизации маршрута, онлайн-планировщик маршрутов работает быстрее, поскольку оптимизирует маршруты в течение минуты. В то время как в Картах Google отсутствует функция оптимизации, поэтому вам необходимо заново сгенерировать всю одну поездку или несколько поездок. В конечном итоге, это занимает больше времени, чем обычно.
Заключение: создание пользовательского маршрута на Google Maps После подробного изучения того, как создавать собственные маршруты на Google Maps, теперь вам будет проще настраивать маршруты на Google Map. Эти шаги помогут вам создать маршруты на компьютере или мобильном телефоне, а позже вы сможете настроить их в соответствии со своими требованиями.
Эти шаги помогут вам создать маршруты на компьютере или мобильном телефоне, а позже вы сможете настроить их в соответствии со своими требованиями.
При использовании инструментов Google вы должны помнить, что вы можете добавлять к маршрутам только ограниченное количество остановок. Итак, если вы занимаетесь доставкой и хотите добавить больше остановок, вам следует получить планировщик маршрутов доставки, чтобы использовать больше функций.
Если вы не уверены, насколько функционален планировщик маршрутов доставки по сравнению с Google Maps, закажите демонстрацию в Upper и попробуйте оптимизировать маршрут самостоятельно.
Маршрут Google Maps: Как нарисовать маршрут на Google Maps для прогулки
Маршрут Google Maps: Как нарисовать маршрут на Google Maps для прогулки | Express.co.ukВойти Зарегистрироваться
6°C
GOOGLE MAPS теперь позволяет пользователям создавать индивидуальные маршруты для любых целей, от коротких пеших прогулок до длительных автомобильных поездок.
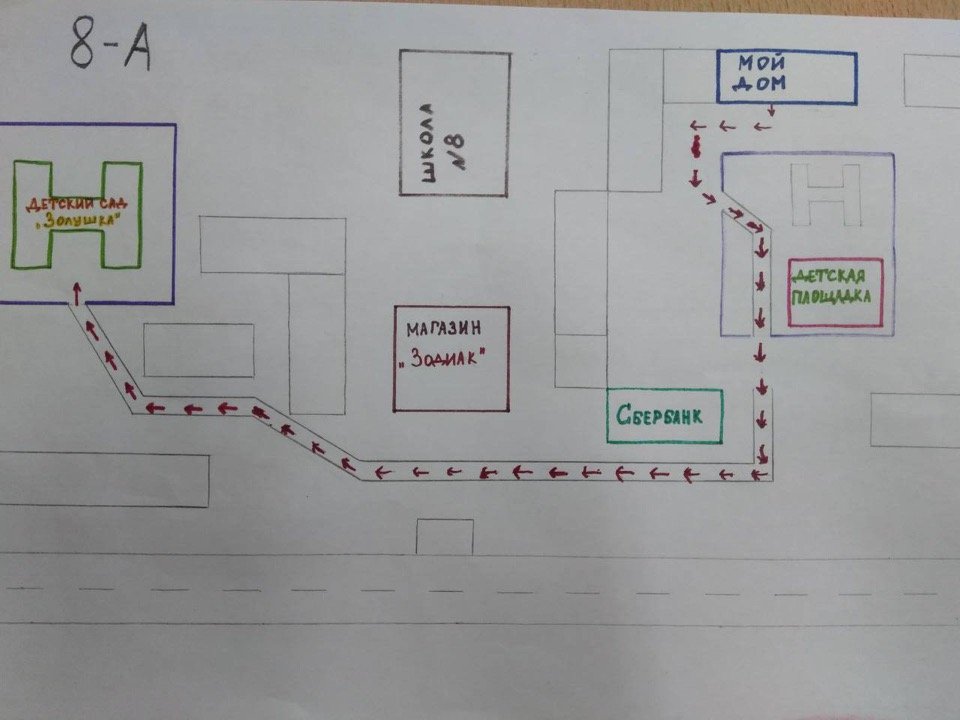 Вот как это сделать.
Вот как это сделать.Ссылка скопирована Закладка
Карты Google: Глюк искажает и искажает улицу
Неверный адрес электронной почты
Мы используем вашу регистрацию, чтобы предоставлять контент способами, на которые вы дали согласие, и чтобы лучше понять вас. Это может включать в себя рекламу от нас и третьих лиц, исходя из нашего понимания. Вы можете отписаться в любое время. Дополнительная информация
Карты Google с их спутниковыми снимками, аэрофотоснимками и картами улиц произвели революцию в навигации людей. И с небольшим дополнительным планированием пользователи теперь могут построить собственный маршрут в Картах Google, чтобы следовать на своем устройстве, находясь в пути.
Trending
Несмотря на то, что Google Maps очень интуитивно понятен в использовании, иногда могут возникать сложности, когда нужно отслеживать определенные местоположения.
Хотя пользователи могут перетаскивать маршрут на некоторые из альтернативных маршрутов, предложенных приложением, его трудно перетаскивать, чтобы произвольно включить или исключить какую-либо дорогу.
Другая распространенная жалоба касается отправки настроенных маршрутов на устройство, что может привести к автоматическому изменению маршрута поездки.
Google нашел решение этих проблем с помощью Моих карт — инструмента, позволяющего пользователям создавать и делиться предлагаемыми маршрутами.
ПРОЧИТАЙТЕ БОЛЬШЕ: Обзор Huawei Mate 30 Pro: Бесконечно лучше, чем он имеет право быть
Маршрут Google Maps: Приложение теперь позволяет фактически создавать настраиваемые маршруты (Изображение: Getty)
Google Maps route: Приложение произвело революцию в навигации (Изображение: Getty)
ПОДРОБНЕЕ
- Секреты Google: Настоящая причина невероятно маленькой зарплаты генерального директора
Мои карты очень полезны для создания подробных настраиваемых карт Google.
Пользователи могут получить доступ к Моим картам в Интернете по адресу google.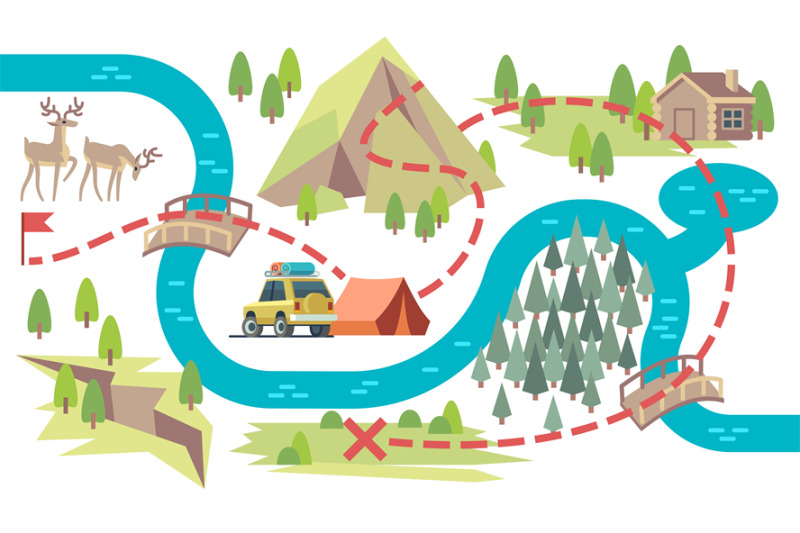 com/mymaps после входа в свою учетную запись Google.
com/mymaps после входа в свою учетную запись Google.
Чтобы создать путешествие с подробным маршрутом, пользователи Google Maps могут просто указать каждое место назначения.
Однако это требует времени и не обязательно позволит им настроить свой маршрут именно так, как они хотят.
Маршрут Google Maps: теперь пользователи могут создавать собственный маршрут в Google Maps, чтобы следовать ему на своем устройстве (Изображение: Getty)
Начните с присвоения карте имени и необязательного описания.
Это будет полезно для создания дополнительных карт или для тех, кто хочет поделиться ими с кем-то еще.
Затем введите начальное местоположение в поле поиска и нажмите Enter.
Во всплывающем окне, которое появляется над местоположением на карте, нажмите + Добавить на карту.
НЕ ПРОПУСТИТЕ:
ОБЗОР Huawei P30 Pro: Маэстро фотографии, который устанавливает планку для смартфонов 2019 года
Обновление WhatsApp, наконец, решило очень неловкую проблему с групповым чатом [АНАЛИЗ]
WhatsApp на iPhone не получает темный режим. .. он получает 2 [АНАЛИЗ]
.. он получает 2 [АНАЛИЗ]
ПОДРОБНЕЕ
- Карты Google: мужчина пойман в момент обнаружения на обочине дороги
Повторение этого для всех точек приведет к добавлению булавок на карту, а название каждого местоположения будет добавлено в список в конструкторе карт.
Мои карты предоставляют пользователям самый быстрый маршрут из одной точки в другую.
Но, как и в Google Maps, пользователи могут щелкнуть маршрут и перетащить его на другие дороги для дальнейшей настройки.
Пользователи также должны помнить о возможности Google Maps увеличивать и уменьшать масштаб, используя кнопки + и -, чтобы увидеть все дороги и их названия.
Маршрут Google Maps: Приложение иногда может быть непростым, когда нужно проследить за определенными местами (Изображение: Getty)
Те, кто планирует выбрать очень специфический маршрут, избегая более быстрых маршрутов, обычно генерируемых Google Maps, могут добавить больше пунктов назначения к их маршруту.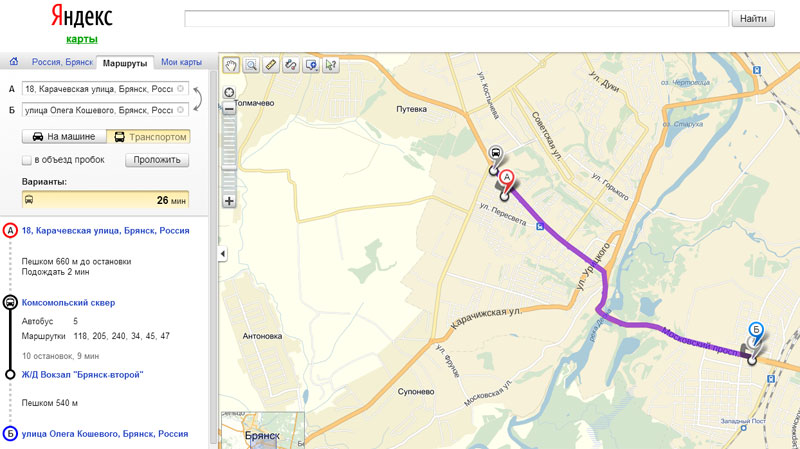
Это должно помочь пользователям избежать перенаправления Google Maps при доступе к предлагаемому путешествию со своего телефона.
Чтобы расширить маршрут, включив в него все остальные пункты назначения, необходимо повторить описанные выше шаги.
Помните, что при щелчке, чтобы проложить маршрут, пользователям необходимо ввести предыдущий пункт назначения в пустое поле.
Самые читаемые в Tech
В следующем месяце вырастут счета Sky TV, не пора ли перейти на Freeview?
Sonos делает свои новые колонки Era более доступными для владельцев
Покупатели Argos спешат приобрести iPhone от Apple по «самой низкой цене за всю историю» — не упустите возможность
Пользователям WhatsApp в Великобритании грозит полная блокировка приложения чата из-за опасений по поводу конфиденциальности
Смелый новый iPhone поступил в продажу сегодня! Как получить это устройство Apple раньше всех
Некоторые клиенты EE сталкиваются с более медленной загрузкой 4G — это влияет на ваш смартфон?
Лучшие предложения для iPhone 14: скидка 580 фунтов стерлингов и БЕСПЛАТНЫЙ Disney+
Пользователи Spotify озадачены кардинальными изменениями в этом музыкальном приложении
Счета за iPhone или Android растут? Раскрыты лучшие предложения O2, EE и Vodafone
TikTok не работает! Тысячи людей возмущены тем, что популярное видеоприложение перестает работать
Последнее обновление WhatsApp даст пользователям iPhone большое преимущество перед Android
Предупреждение Android и iPhone заставит вас дважды подумать, прежде чем загружать другое приложение
Лучшие предложения для iPhone 14 Pro: скидка 580 фунтов стерлингов и БЕСПЛАТНО Disney Plus
10 основных вещей, которые британцы будут отслеживать с помощью трекера, включая шаги и сон
Бесплатные трансляции фильмов «Аватар» и «Лучший стрелок: Маверик» могут вызвать у вас неприятный шок
Новый iPhone поступит в продажу на следующей неделе! Apple представляет очень смелое обновление
Google выпускает срочное предупреждение для Android! Вы должны загрузить это важное обновление сегодня
Новые динамики Sonos Era 100 и Era 300 звучат впечатляюще, просто не смотрите на цену предупреждение Virgin Media — не игнорируйте этот важный совет
Только что был раскрыт самый большой секрет Google о вашем следующем Android
Новая опасность ChatGPT, о которой должен знать каждый пользователь Интернета и электронной почты
Осторожно, Samsung Galaxy! OnePlus скоро выпустит новый складной телефон Android
Энергосберегающий трюк Hidden Echo, который должен знать каждый пользователь смарт-колонок
Пользователи Virgin, BT и Sky должны попробовать простой трюк, чтобы получить широкополосный доступ бесплатно
Воскресенье, 12 марта 2023 г.