Сохранение начальных нулей и больших чисел
Вам когда-нибудь приходилось импортировать или вводить в Excel данные, содержащие начальные нули (например, 00123) или большие числа (например, 1234 5678 9087 6543)? Это могут быть номера социального страхования, телефонные номера, номера кредитных карт, коды продуктов, номера счетов или почтовые индексы. Excel автоматически удаляет начальные нули и преобразует большие числа в экспоненциальное представление (например, 1,23E+15), чтобы их можно было использовать в формулах и математических операциях. В этой статье объясняется, как сохранить данные в исходном формате, который Excel обрабатывает как текст.
Преобразование чисел в текст при импорте текстовых данных
Для форматирования отдельных столбцов в виде текста при импорте данных в Excel используйте функцию Получить и преобразовать (Power Query). В этом случае импортируется текстовый файл, однако данные проходят те же этапы преобразования, что и при импорте из других источников, таких как XML, Интернет, JSON и т.
-
Откройте вкладку Данные, нажмите кнопку Получить данные и выберите вариант Из текстового/CSV-файла. Если вы не видите кнопку Получить данные, выберите Создать запрос > Из файла > Из текста, найдите нужный файл и нажмите кнопку Импорт.
-
Excel загрузит данные в область предварительного просмотра. В области предварительного просмотра нажмите кнопку Изменить, чтобы загрузить Редактор запросов.
-
Если какие-либо столбцы нужно преобразовать в текст, выделите их, щелкнув заголовок, затем выберите Главная > Преобразовать > Тип данных > Текст.

Совет: Чтобы выбрать несколько столбцов, щелкните их левой кнопкой мыши, удерживая нажатой клавишу CTRL.
-
В диалоговом окне Изменение типа столбца выберите команду Заменить текущие, и Excel преобразует выделенные столбцы в текст.
-
По завершении нажмите кнопку Закрыть и загрузить, и Excel вернет данные запроса на лист.
Если в дальнейшем ваши данные изменятся, на вкладке Данные нажмите кнопку Обновить, и Excel их автоматически обновит и преобразует.
В Excel 2010 и Excel 2013 импортировать текстовые файлы и преобразовывать числа в текст можно двумя способами. Рекомендуется использовать Power Query (для этого нужно скачать надстройку Power Query). Если надстройку Power Query скачать не удается, можно воспользоваться мастером импорта текста. В этом случае импортируется текстовый файл, однако данные проходят те же этапы преобразования, что и при импорте из других источников, таких как XML, Интернет, JSON и т. д.
Рекомендуется использовать Power Query (для этого нужно скачать надстройку Power Query). Если надстройку Power Query скачать не удается, можно воспользоваться мастером импорта текста. В этом случае импортируется текстовый файл, однако данные проходят те же этапы преобразования, что и при импорте из других источников, таких как XML, Интернет, JSON и т. д.
- На ленте откройте вкладку Power Query и выберите Получение внешних данных > Из текста.
-
Excel загрузит данные в область предварительного просмотра. В области предварительного просмотра нажмите кнопку Изменить, чтобы загрузить Редактор запросов.
org/ListItem»>
-
В диалоговом окне Изменение типа столбца выберите команду Заменить текущие, и Excel преобразует выделенные столбцы в текст.
-
По завершении нажмите кнопку Закрыть и загрузить, и Excel вернет данные запроса на лист.
Если в дальнейшем ваши данные изменятся, на вкладке Данные нажмите кнопку Обновить, и Excel их автоматически обновит и преобразует.

Если какие-либо столбцы нужно преобразовать в текст, выделите их, щелкнув заголовок, затем выберите Главная > Преобразовать > Тип данных > Текст.
Совет: Чтобы выбрать несколько столбцов, щелкните их левой кнопкой мыши, удерживая нажатой клавишу
Применение пользовательского формата для сохранения начальных нулей
Если эту задачу необходимо решить в пределах книги, поскольку она не используется другими программами в качестве источника данных, для сохранения начальных нулей можно использовать пользовательский или специальный формат. Этот способ подходит для цифровых кодов, содержащих менее 16 цифр. Цифровые коды также можно отформатировать с использованием дефисов или других знаков препинания. Например, чтобы сделать телефонные номера более удобными для чтения, можно добавить дефисы между международным кодом, кодом области, префиксом и остальными цифрами.
|
Цифровой код |
Пример |
|
|---|---|---|
|
Социальные сети |
012345678 |
000-00-0000 |
|
Телефон |
0012345556789 |
00-0-000-000-000-0000 |
|
Почтовый |
00123 |
00000 |
Инструкции
Выделите ячейку или диапазон ячеек, которые вы хотите отформатировать.
Нажмите клавиши CTRL+1, чтобы открыть диалоговое окно Формат ячеек.
Откройте вкладку Число и в списке Числовые форматы
Совет: Можно также выбрать формат Дополнительный, а затем тип Почтовый индекс, Индекс + 4, Номер телефона или Табельный номер.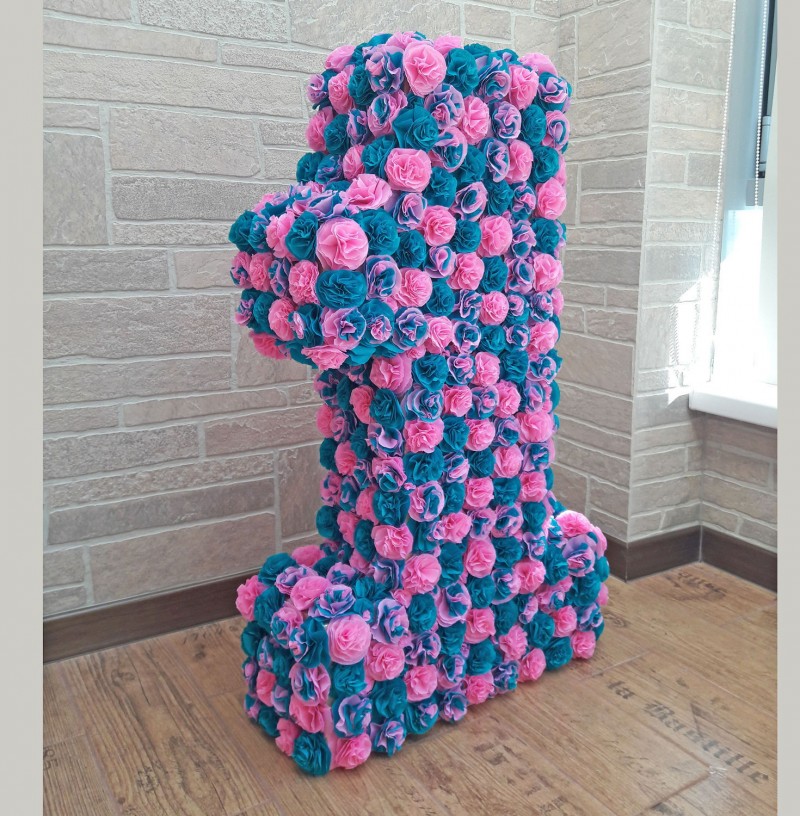
Дополнительные сведения о пользовательских кодах см. в статье Создание и удаление пользовательских числовых форматов.
Примечание: Этот способ не позволяет восстановить начальные нули, которые были удалены до форматирования. Он действует только на числа, введенные после применения формата.
Применение функции ТЕКСТ для форматирования
Для преобразования данных в нужный формат можно использовать расположенный рядом с ними пустой столбец и функцию ТЕКСТ.
|
Цифровой код |
Пример (в ячейке A1) |
Функция ТЕКСТ и новый формат |
|---|---|---|
|
Социальные сети |
012345678 |
=ТЕКСТ(A1;»000-00-0000″) |
Телефон |
0012345556789 |
=ТЕКСТ(A1;»00-0-000-000-0000″) |
|
Почтовый |
00123 |
=ТЕКСТ(A1;»00000″) |
Округление номеров кредитных карт
Excel с максимальной точностью до 15 значащих цифр, то есть для любого числа, содержащего не менее 16 цифр, например номера кредитной карты, все числа, которые находятся после 15-й цифры, округляются до нуля. В случае числового кода, который составляет 16 цифр или больше, необходимо использовать текстовый формат. Для этого можно сделать одно из двух:
В случае числового кода, который составляет 16 цифр или больше, необходимо использовать текстовый формат. Для этого можно сделать одно из двух:
-
Форматирование столбца в виде текста
Выделите диапазон данных и нажмите клавиши CTRL+1, чтобы открыть диалоговое окно Формат > Ячейки. На вкладке Число выберите формат Текстовый.
Примечание: Этот способ не позволяет изменить числа, которые были введены ранее. Он действует только на числа, введенные после применения формата.
-
Использование апострофа
Перед числом можно ввести апостроф (‘), и Excel будет обрабатывать его как текст.

К началу страницы
Дополнительные сведения
Вы всегда можете задать вопрос специалисту Excel Tech Community или попросить помощи в сообществе Answers community.
Как сделать буквы на весь лист А4 в Word | MS Office
Смотрите видео после статьи
видео может дополнять статью или содержать её полностью
Зачем увеличивать буквы до размера листа А4?
Необходимость увеличить размер букв таким образом, чтобы одна буква занимала весь лист А4 возникает не часто, но, тем не менее, случается. Вначале подумайте, зачем это вообще вам нужно. Уже подумали? Тогда подумайте, нельзя ли решить эту задачу другим способом?
Прежде чем читать следующий раздел, в котором я показываю как сделать букву размером с лист А4, стоит задуматься над тем, зачем это нужно. Хотите сделать большую вывеску? Плакат? Наверное, не просто так нужно растягивать буквы до такого размера. Кроме того подсчитайте, сколько листов А4 уйдёт на такую «надпись» — целая куча.
Хотите сделать большую вывеску? Плакат? Наверное, не просто так нужно растягивать буквы до такого размера. Кроме того подсчитайте, сколько листов А4 уйдёт на такую «надпись» — целая куча.
Могу заметить, что выглядят такие надписи, в которых на одном листе А4 одна буква, мягко говоря, не очень. Каждую букву (лист А4) нужно отдельно прикреплять или приклеивать к остальным… Также тонера при печати идёт много (очень много!). Оно вам нужно?
Если же вам всё же очень нужно сделать буквы размером с лист А4, то читайте дальше.
Не забудьте посмотреть новую версию видео к статье — там показан и другой способ решения задачи.
Если же Вы зашли сюда через поиск и не знакомы с моим сайтом, то обращаю Ваше внимание на то, что подобные вопросы вроде «печати огромных букв на А4» следует решать только комплексно. Изучив программу один раз, больше никогда не придётся набирать подобные запросы в поиске.
Ну а теперь продолжим делать в Ворд буквы и цифры огромных размеров.
Как сделать букву во весь лист А4
Делается увеличение буквы до размера листа А4, а также до любого другого размера очень просто. Прежде всего нам потребуется текстовый редактор, в котором есть деление на листы. Можно, конечно, для распечатки огромных букв использовать обычный Блокнот Windows, но там рабочее пространство не делится на листы А4. В таком случае до предпечатного просмотра вам не видно, занимает ли буква весь лист А4 или нет. Так что я буду использовать Microsoft Word.
Кстати о листах А4. В обычном принтере всегда используется именно А4, так что все текстовые редакторы по умолчанию настроены именно на этот формат. Однако же ничего не стоит распечатать документ и на листе меньшем А4 (в нашем случае документ состоит из одной буквы, но смысл не меняется).
[нажмите на картинку для увеличения]
Справка: как сохранять фото с сайтов
Выше приведён пример того, как можно сделать букву в размер листа А4. По-моему, выглядит всё это не очень красиво. Кроме того, буква всё-таки не совсем занимает лист А4. Тем не менее, можно и так.
По-моему, выглядит всё это не очень красиво. Кроме того, буква всё-таки не совсем занимает лист А4. Тем не менее, можно и так.
Сделано это очень просто — увеличением размера шрифта. Могу сразу заметить, что если вы сами об этом не догадались, то у вас проблемы с работой в Windows. Да-да, именно в Windows — к Word это отношения не имеет. И обижаться не нужно.
Обычно размер шрифта устанавливают выбором из списка. В данном случае всё то же самое. Печатаете вашу букву, выделяете мышкой и ставите нужный размер. Вот только создатели Word и прочих программ ну никак не думали, что кому-то придёт в голову ставить такой размер шрифта, при котором одна буква занимает аж весь лист А4. По этой причине в списке выбора размера шрифта максимальный размер не так уж велик — «всего-то» 72 пункта.
[нажмите на картинку для увеличения]
Справка: как сохранять фото с сайтов
Раз нет нужного размера, то его можно просто написать в списке выбора, как показано на рисунке, поскольку список выбора размера шрифта относится к редактируемым (чего-чего???). Непонятно? Тогда вам срочно нужно изучать Windows.
Непонятно? Тогда вам срочно нужно изучать Windows.
Ещё раз. Выделяете вашу букву, после чего стираете в списке выбора шрифта то, что там написано, и пишете то, что нужно. Какое число писать? Это, вообще говоря, зависит от того, какой тип шрифта выбран. Подбирайте до тех пор, пока ваша буква не станет ровно в размер листа А4. В моём примере это 800 пунктов (точнее подбирать было лень).
Другие способы увеличить букву до размера листа А4
Как вы могли заметить, показанный выше способ растяжения буквы на весь лист А4 имеет очевидный недостаток — как бы вы не увеличивали размер шрифта, буква упорно не хочет становиться по центру А4. В примере ниже этот недостаток полностью устранён и буква находится ровно по центру листа А4.
[нажмите на картинку для увеличения]
Справка: как сохранять фото с сайтов
В этом примере задача решена другим способом, но опять в Word. Стоит запомнить, что практически любая задача имеет более чем один способ реализации. Нужно просто хорошо разбираться в том, что делаете. Тем не менее, способ номер один гораздо более популярен — думать-то мало кому хочется!
Нужно просто хорошо разбираться в том, что делаете. Тем не менее, способ номер один гораздо более популярен — думать-то мало кому хочется!
Как распечатать цифры на весь лист А4 в Ворде
Очень похожая задача — на мой взгляд так и вообще полностью аналогичная рассмотренной выше. Для создания огромных цифр под размер формата А4 можно применять всё те же методы, что я показал в этой статье. Так что если вам нужно сделать так, чтобы на листе помещалась одна цифра (1, 2, 3, 4, 5, 6, 7, 8, 9 или цифра 0), то считайте, что вы это уже можете. Ну это, конечно, если внимательно читали написанное выше.
А в дополнение к этому я, пожалуй, покажу вам ещё один способ увеличения надписей на весь лист. А именно — контурные символы в размер А4. Пример показан на рисунке. Правда там уже есть заливка, но вы можете догадаться сами, как её убрать… (подсказка: свойства фигуры).
[нажмите на картинку для увеличения]
Справка: как сохранять фото с сайтов
Зачем это нужно? Ну, например, для того, чтобы потом всё это раскрасить. 🙂 И действительно — ведь цветные принтеры встречаются не так уж часто. Кстати, про печать цветных изображений на чёрно-белом принтере вы можете почитать здесь.
🙂 И действительно — ведь цветные принтеры встречаются не так уж часто. Кстати, про печать цветных изображений на чёрно-белом принтере вы можете почитать здесь.
Рекомендую сохранить приведённую выше картинку к себе на компьютер (не знаете как — читайте тут) в качестве шпаргалки. Если показанное на скриншоте требует пояснений, то читайте следующий абзац.
Чтобы сделать цифру во весь лист А4, сначала убираете поля или делаете их максимально узкими (про изменение полей тут). После этого из меню Ленты в разделе «Вставка» выбираете WordArt и добавляете на лист. Дальше просто увеличиваете шрифт, тут всё ясно. Только стоит учесть одну особенность.
Используйте маркеры рамки текста по краям, чтобы расширить поле так, чтобы ваша цифра вмещалась по размеру. Иначе она выйдет за границы рамки и часть цифры не будет видна. Также нужно отцентрировать текст, чтобы он был посередине листа. Для этого перетаскивайте его за границу рамки (как правило вниз).
Особенности печати буквы в размер листа А4
Есть некоторые особенности печати текста такого размера, которые я выше не показал (лениво). Вы можете посмотреть это в демонстрационном видео, где я показываю процесс создания гигантских букв в Word.
Вы можете посмотреть это в демонстрационном видео, где я показываю процесс создания гигантских букв в Word.
Подведём итоги
Ещё раз подумайте, стоит ли печатать огромными буквами во весь лист А4! Может всё-таки заказать плакат? Ну или хотя бы распечатать плакат с использованием встроенных возможностей печати плакатов, как я показываю тут.
Если уж вы решили печатать текст по буквам, то также, возможно, стоит сделать рамку, по которой потом обрезать края?
Скачать буквы на весь лист формата А4
Скачайте весь русский алфавит, а также некоторые дополнительные символы, в одном архиве. Файлы в формате А4 упакованы в ZIP архив. Решите проблему раз и навсегда.
Примеры нескольких крупных букв Вы можете скачать бесплатно после статьи.
Уникальная метка публикации: CB5EFEBD-8048-EEAC-CA2F-B507C2B9954F
Источник: //artemvm.info/information/uchebnye-stati/microsoft-office/kak-sdelat-bukvy-na-ves-list-a4-v-word/
Вы можете скачать прикреплённые ниже файлы для ознакомления. Обычно здесь размещаются различные документы, а также другие файлы, имеющие непосредственное отношение к данной публикации.
Обычно здесь размещаются различные документы, а также другие файлы, имеющие непосредственное отношение к данной публикации.
Изменение шрифта или размера шрифта в Numbers на Mac
Numbers
Искать в этом руководстве
Numbers Руководство пользователя для Mac
- Добро пожаловать
- Введение в числа
- Знакомство с изображениями, диаграммами и другими объектами
- Создать электронную таблицу
- Открытие или закрытие электронных таблиц
- Персонализируйте шаблоны
- Использовать листы
- Отменить или повторить изменения
- Сохраните таблицу
- Найти электронную таблицу
- Удалить таблицу
- Распечатать электронную таблицу
- Изменить фон листа
- Изменить вид электронной таблицы
- Настроить панель инструментов
- Показать или скрыть боковую панель
- Установить предпочтения
- Установить шаблон по умолчанию
- Сенсорная панель для чисел
- Используйте VoiceOver для создания электронной таблицы
- Используйте VoiceOver для создания формул и автозаполнения ячеек
- Добавить или удалить таблицу
- Выбор ячеек, строк и столбцов
- Добавление или удаление строк и столбцов
- Переместить строки и столбцы
- Изменение размера строк и столбцов
- Объединить или разъединить ячейки
- Изменение внешнего вида текста таблицы
- Показать, скрыть или изменить заголовок таблицы
- Изменить цвета сетки таблицы
- Используйте стили таблиц
- Изменение размера, перемещение или блокировка таблицы
- Добавить текст в таблицы
- Добавляйте объекты в ячейки
- Добавить информацию об акциях
- Автозаполнение ячеек
- Копировать, перемещать или удалять содержимое ячейки
- Создание снимка таблицы
- Форматирование дат, валюты и т.
 д.
д. - Создание пользовательского формата ячейки
- Добавьте флажки и другие элементы управления в ячейки
- Форматирование таблиц для двунаправленного текста
- Форматирование дат, валюты и т.
- Перенос текста по размеру ячейки
- Выделите ячейки
- Данные фильтра
- Алфавитизация или сортировка данных в таблице
- Знакомство с категориями
- Добавляйте, редактируйте или удаляйте категории
- Изменить группы категорий
- Добавьте расчеты для суммирования групповых данных
- Введение в сводные таблицы
- Создать сводную таблицу
- Добавить и упорядочить данные сводной таблицы
- Изменение способа сортировки, группировки данных сводной таблицы и т.
 д.
д. - Обновить сводную таблицу
- Просмотр исходных данных для значения сводной таблицы
- Быстро рассчитать сумму, среднее значение и т. д.
- Вычислять значения, используя данные в ячейках таблицы
- Используйте справку по формулам и функциям
- Выберите данные для построения диаграммы
- Добавляйте столбчатые, столбчатые, линейные, площадные, круговые, кольцевые и лепестковые диаграммы.
- Добавьте точечные и пузырьковые диаграммы
- Интерактивные графики
- Удалить диаграмму
- Изменение типа диаграммы
- Изменить данные диаграммы
- Перемещение и изменение размера диаграмм
- Изменение внешнего вида рядов данных
- Добавьте легенду, линии сетки и другие маркировки
- Изменение внешнего вида текста и меток диаграммы
- Добавление границы и фона диаграммы
- Используйте стили диаграммы
- Выберите текст и поместите точку вставки
- Добавить текст
- Скопируйте и вставьте текст
- Используйте диктовку для ввода текста
- Используйте акценты и специальные символы
- Форматирование электронной таблицы для другого языка
- Используйте фонетические справочники
- Использовать двунаправленный текст
- Используйте вертикальный текст
- Измените шрифт или размер шрифта
- Жирный, курсив, подчеркивание и зачеркивание
- Изменить цвет текста
- Изменить заглавные буквы текста
- Добавление тени или контура к тексту
- Введение в стили абзаца
- Применение стиля абзаца
- Создание, переименование или удаление стилей абзаца
- Обновление или возврат стиля абзаца
- Используйте сочетание клавиш, чтобы применить стиль
- Отрегулируйте расстояние между символами
- Добавить буквицы
- Подъем и опускание символов и текста
- Автоматически форматировать дроби
- Создание и использование стилей символов
- Формат дефисов и кавычек
- Форматирование китайского, японского или корейского текста
- Установить позиции табуляции
- Выровнять текст
- Форматировать текст в столбцы
- Отрегулируйте межстрочный интервал
- Форматировать списки
- Добавляйте и редактируйте уравнения
- Добавить эффект выделения к тексту
- Добавить ссылки
- Добавление правил (строк) для разделения текста
- Добавить изображение
- Добавить галерею изображений
- Редактировать изображение
- Добавить и изменить фигуру
- Объединяйте или разбивайте фигуры
- Нарисуйте фигуру
- Сохранение фигуры в библиотеке фигур
- Добавление и выравнивание текста внутри фигуры
- Добавьте линии и стрелки
- Анимируйте, делитесь или сохраняйте рисунки
- Добавить видео и аудио
- Запись аудио
- Редактировать видео и аудио
- Установка форматов фильмов и изображений
- Используйте линейки
- Размещение и выравнивание объектов
- Используйте направляющие для выравнивания
- Поместите объекты в текстовое поле или фигуру
- Слой, группировка и блокировка объектов
- Изменить прозрачность объекта
- Заливка объектов цветом или изображением
- Добавление границы к объекту или листу
- Добавить подпись или заголовок
- Добавьте отражение или тень
- Используйте стили объектов
- Изменение размера, поворот и отражение объектов
- Поиск слов
- Найти и заменить текст
- Заменить текст автоматически
- Проверять орфографию
- Установить имя автора и цвет комментария
- Выделите текст
- Добавить и распечатать комментарии
- Отправить таблицу
- Введение в сотрудничество
- Приглашайте других к сотрудничеству
- Совместная работа над общей электронной таблицей
- Просматривайте последние действия в общей электронной таблице
- Изменение настроек общей электронной таблицы
- Прекратить совместное использование электронной таблицы
- Общие папки и совместная работа
- Используйте Box для совместной работы
- Используйте iCloud с номерами
- Импорт файла Excel или текстового файла
- Экспорт в Excel или другой формат файла
- Уменьшите размер файла электронной таблицы
- Сохранение большой электронной таблицы в виде файла пакета
- Восстановить более раннюю версию электронной таблицы
- Переместить электронную таблицу
- Заблокировать электронную таблицу
- Защита электронной таблицы паролем
- Создание пользовательских шаблонов и управление ими
- Перенос электронных таблиц с помощью AirDrop
- Передача электронных таблиц с помощью Handoff
- Перенос электронных таблиц с помощью Finder
- Горячие клавиши
- Символы сочетания клавиш
- Авторские права
Вы можете изменить шрифт и размер шрифта текста, а также заменить шрифт везде, где он встречается в электронной таблице.
Изменение шрифта или размера шрифта
Выберите текст, который хотите изменить.
Чтобы изменить весь текст в текстовом поле или ячейке таблицы, выберите текстовое поле или ячейку таблицы.
В боковой панели «Формат» нажмите вкладку «Текст», затем нажмите кнопку «Стиль» в верхней части боковой панели.
Нажмите всплывающее меню «Шрифт», затем выберите шрифт.
Щелкните маленькие стрелки справа от размера шрифта, чтобы увеличить или уменьшить его.
Совет: На панель инструментов можно добавить кнопки для изменения шрифта и увеличения или уменьшения выделенного текста.
Замена шрифтов
Чтобы заменить шрифт везде, где он встречается в электронной таблице, вы можете заменить его другим шрифтом.
Выберите «Формат» > «Шрифт» > «Заменить шрифты» (в меню «Формат» в верхней части экрана).

Нажмите двойную стрелку справа от шрифта, который вы хотите заменить, затем выберите замену.
Если шрифт указан как отсутствующий, также выберите гарнитуру.
Щелкните Заменить шрифты.
Шрифт заменяется везде, где он встречается. Заменяющий шрифт использует тот же размер и вес, что и заменяемый шрифт.
При открытии электронной таблицы, в которой используются шрифты, не установленные на вашем компьютере, в верхней части электронной таблицы ненадолго появляется уведомление об отсутствующем шрифте. В уведомлении нажмите Показать и выберите шрифт для замены. Если у вас есть отсутствующий шрифт и вы хотите установить его на свой компьютер, используйте книгу шрифтов, доступную в папке «Приложения» на вашем Mac (см. инструкции в Руководстве пользователя книги шрифтов).
Если вы выберете заменяющий шрифт для электронной таблицы, а затем установите отсутствующий шрифт, ваша электронная таблица будет продолжать использовать замещающий шрифт до тех пор, пока вы не замените его установленным шрифтом.
См. также Введение в стили абзацев в Numbers на MacНастройка межсимвольного интервала в Numbers на MacИзменение внешнего вида текста таблицы в Numbers на Mac
Максимальное количество символов: 250
Пожалуйста, не указывайте личную информацию в своем комментарии.
Максимальное количество символов — 250.
Спасибо за отзыв.
Большой, смелый и красивый — Radiate Presentation Design
Блог Radiate Presentation Design — статьи, инфографика и материалы, помогающие докладчикам научиться лучше общаться.
Пока вы читаете это вступительное предложение, в залах заседаний, конференц-залах и кофейнях по всему миру уже состоялись миллионы презентаций. И хотя у меня нет точной цифры, мы можем предположить, что в этих презентациях содержится значительная доля цифр — много цифр. Как жизненно важные символы для повествования, числа количественно определяют прогресс и неудачу. Они дают ощущение размаха и масштаба. Они складывают, вычитают, умножают и делят наше понимание ситуации. К сожалению, подавляющая часть этих чисел нечитаема, недостаточно используется и недооценивается в презентациях.
Они дают ощущение размаха и масштаба. Они складывают, вычитают, умножают и делят наше понимание ситуации. К сожалению, подавляющая часть этих чисел нечитаема, недостаточно используется и недооценивается в презентациях.
«Возможно, вы не сможете прочитать это на заднем ряду.»
Мы все сидели в последних рядах на этих презентациях. Черт возьми, даже люди в первом ряду щурятся, когда спикер просматривает электронные таблицы и снимки экрана с крошечными цифрами. Как остановить безумие? Как мы отдаем должное числам? Это просто, правда. При создании презентаций мы должны помнить о трех «Б» представления чисел: сделать их большими, жирными и красивыми.
Большие числа Мастера — одна из самых больших проблем современных презентаций. Не те белобородые ребята, которые отправляют вас на поиски драконьего золота. Я говорю о пошаговых, «ручных» помощниках в таких программах, как Microsoft Excel и PowerPoint. Мастера обещают «красивые диаграммы и графики» за считанные минуты — опыт проектирования не требуется — просто поверните рукоятку и вуаля! К сожалению, большинство людей не оглядываются назад после того, как нажали «Создать диаграмму». Результатом обычно является круговая или столбчатая диаграмма с палитрой Day-Glo и крошечными цифрами, выделенными жирным шрифтом Arial.Немногие докладчики останавливаются, чтобы задуматься о читабельности этих «инста-диаграмм» для своей аудитории, особенно для бедных людей в заднем ряду, которые суждено получить извинения от спикера за «визуальную карту».
Результатом обычно является круговая или столбчатая диаграмма с палитрой Day-Glo и крошечными цифрами, выделенными жирным шрифтом Arial.Немногие докладчики останавливаются, чтобы задуматься о читабельности этих «инста-диаграмм» для своей аудитории, особенно для бедных людей в заднем ряду, которые суждено получить извинения от спикера за «визуальную карту».
Если вы используете мастер, уделите еще немного времени просмотру и анализу удобочитаемости диаграммы или графика. Отойдите на восемь футов от монитора. Можешь прочитать это? Подумайте о своей аудитории. Смогут ли они это прочитать? Угадай, что? Ты сильнее волшебника. Вы можете переопределить результаты их волшебства. Дважды щелкните числа и удвойте их размер с 12 до 24 пунктов. Измените цвета — дважды щелкните и затемните секторы круговой диаграммы для большей контрастности. Требуется всего несколько минут и несколько дополнительных шагов, чтобы убедиться, что ваша аудитория получает истинное влияние цифр.
Рис. 1. Круговая диаграмма слева взята непосредственно из мастера диаграмм Powerpoint. Круговая диаграмма справа показывает, что пять минут редактирования могут улучшить читабельность.
1. Круговая диаграмма слева взята непосредственно из мастера диаграмм Powerpoint. Круговая диаграмма справа показывает, что пять минут редактирования могут улучшить читабельность.
Говоришь, все просто? Просто нажмите «B» на панели инструментов форматирования и «БАМ!» ваши цифры выделены жирным шрифтом. Да, форматирование чисел жирным шрифтом помогает удобочитаемости; однако давайте рассмотрим другое определение смелости. Я говорю о смелости Мика Джаггера. Будучи фронтменом одной из крупнейших арен конца 20-го и начала 21-го веков, Джаггер использует свой голос и язык тела, чтобы развлекать своих поклонников — даже на верхней палубе — без каких-либо извинений. Так почему же так много докладчиков скрывают свои номера в текстовых маркерах? Пусть ваши номера выделяются. Подарите им внимание. Отдайте им микрофон. Пусть раскачивают публику.
Что может быть более жирным, чем гигантский набор цифр в середине слайда? БАМ! Вот это смело! Праздничный номер, кричащий: мы достигли цели. Большое, плохое число, обозначающее препятствие, которое необходимо преодолеть. Огромный целевой номер, который вы хотите запечатлеть в памяти своей команды.
Большое, плохое число, обозначающее препятствие, которое необходимо преодолеть. Огромный целевой номер, который вы хотите запечатлеть в памяти своей команды.
При просмотре слайдов учитывайте важность каждого числа. Найдите возможности для смелости. Ищите числа, заслуживающие внимания.
Рисунок 2. The Rolling Stones не получат удовольствия от верхнего слайда — их достижения похоронены под пулями. Слайд внизу выдвигает большие числа и помогает аудитории визуально понять свои достижения.
Beautiful Numbers Готовы к изучению мозга? Когда человеческий мозг обнаруживает презентацию со шрифтами Arial или Calibri, зрительная кора щелкает внутренним переключателем, отправляя мозг в легкое состояние кататонии. Хорошо, я придумал это. Однако в стимулирующем воздействии красоты на человеческий мозг есть доля правды. Что все это значит для наших числовых героев? Существует огромный мир типографики, который можно исследовать, и множество бесплатных шрифтов, которые можно скачать и попробовать. Для начала зайдите на сайт www.fontsquirrel.com. Не придерживайтесь стандартных шрифтов. Идите вперед и найдите шрифт, чтобы улучшить читаемость и эстетику ваших диаграмм, графиков и таблиц.
Для начала зайдите на сайт www.fontsquirrel.com. Не придерживайтесь стандартных шрифтов. Идите вперед и найдите шрифт, чтобы улучшить читаемость и эстетику ваших диаграмм, графиков и таблиц.
Подождите! Подождите, не так быстро. Вот несколько напутственных советов по этому поводу:
Избегайте курсивных или письменных шрифтов. Да, они красивые, но, чаще всего, не подходят для отображения цифр.
Взгляните на такие шрифты, как Bebas Neue и Passion One (оба доступны на Font Squirrel).
Не украшайте шрифты тенями, 3D-эффектами или чем-либо, перечисленным в меню «Типовые эффекты».
Оглянитесь вокруг. Обратите внимание на использование типографики в окружающем вас мире. Я нашел вдохновение в коробках с хлопьями для завтрака, анимированной графике ESPN, инфографике и рекламных щитах. Pinterest — отличный ресурс для идей.

Рис. 3. Шрифты по умолчанию, такие как Calibri и Arial (верхний ряд), пригодны для использования в качестве читаемого текста, но цифры могут быть красивыми. Красивые шрифты вверху в нижней половине рисунка (второй ряд слева направо): Bebas Neue, Passion One, Montserrat (третий ряд слева направо): Brooklyn Samuels, Recovery.
Если вы хотите узнать больше о создании больших, смелых и красивых слайдов, я приглашаю вас присоединиться ко мне на предстоящем семинаре, который состоится 10 октября в Wellstone Center в Сент-Поле. В Advance Your Slides, я буду учить участников сложному способу разработки презентаций — это также увлекательный способ. Этот полнодневный курс расскажет о каждом аспекте действительно эффективных презентаций. Если вы живете в районе больших городов-побратимов, пожалуйста, присоединяйтесь ко мне.




 д.
д. д.
д.
