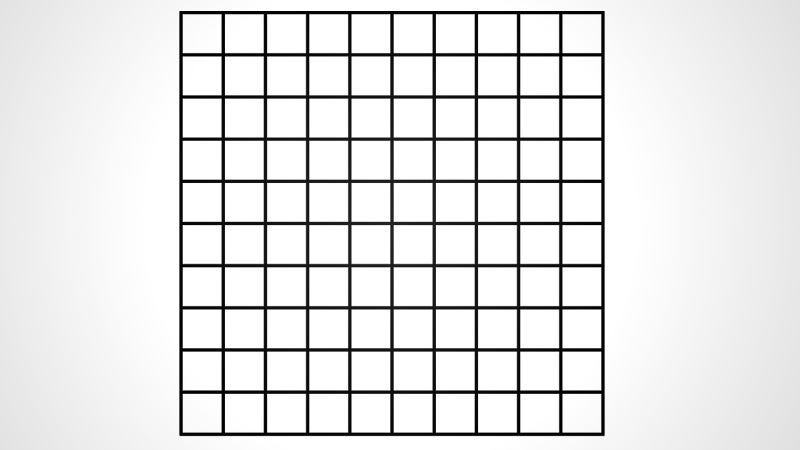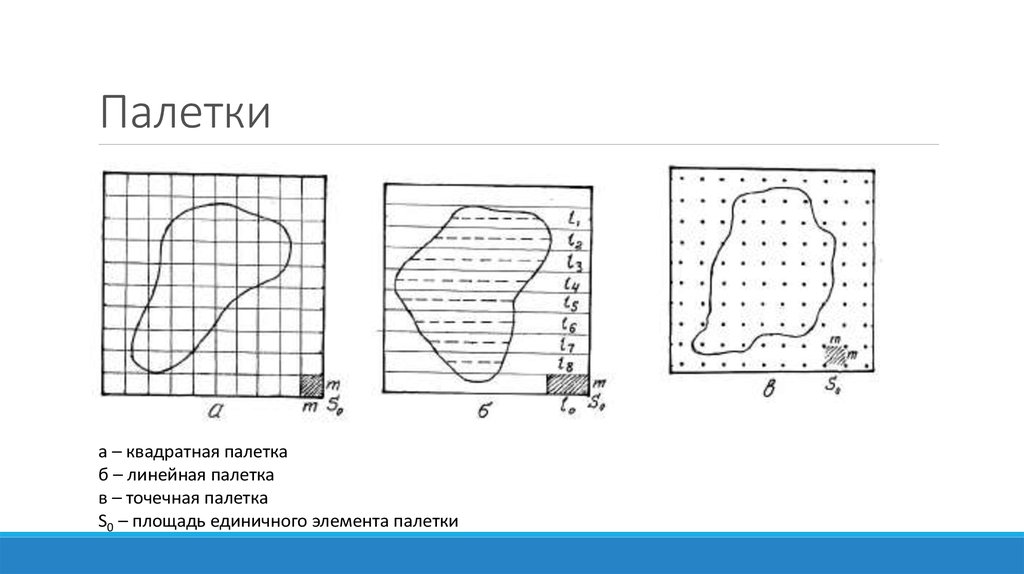Как сделать палетку для теней, румян…
Наверное, у многих копятся горы старых коробочек с тенями, румянами и пудрами как у меня. Я так вообще стала по второму разу те же цвета покупать, так как уже и не помнила, что у меня есть уже, а чего еще нет. А если учитывать мою вечную манию покупок, то проблема встала и денежная, слишком уж много всего нужного и ненужного. Решила же я проблему с помощью сортировки и организации косметики (чем до сих пор и занимаюсь). Магнитная палетка для румян-теней-пудры стала решением моих проблем.
Идея палетки пришла мне в голову, когда я купила большой футляр для декоративной косметики фирмы Мэри Кей.
Футляр от Mary Kay
Футляр очень удобен, особенно он тем, что дно ячеек с палитры сделано из магнита, так что все прочно зафиксировано и не рассыплется, если нечаянно уронить футляр.
Вот тут-то меня и осенило, что было бы неплохо перенести все мои старые запасы на одну палетку. На Youtube я нашла отличное видео с советом, как сделать такую палетку.
Видео совет, как сделать палетку.
На примере этого видео я ее и сделала.
Инструменты для палетки.
Для палетки я купила набор карандашей в жестяной коробочке, а сами карандаши отдала племяшкам (не пропадать же добру :-)) Дно палетки выстелила магнитной бумагой, такие формата А4 продают в канцтоварах. Я же купила фоторамки с магнитной задней стенкой, они удобней, так как магнит уже клейкий и не нужно заморачиваться с клеем.
И вот что получилось :-).
Все мои старые тени и румяна в одной палетке.
Очень удобная все-таки вещь.
Для почитателей же Мэри Кей, через распространителей можно приобрести магнитную палетку для их продукции.
Палетка для теней от Мэри Кей.
Но, как я уже отметила, она удобна именно для продукции фирмы, и не все ваши румяна-пудры подойдут по размеру.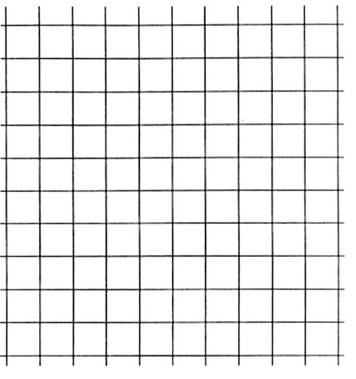
После того, как я сделала палетку, остался еще магнитный лист, и я решила заапгрейдить футляр Мэри Кей, выстелив все его свободные ячейки магнитом, так что теперь в дорогу можно взять больше палитры. В футляре довольно большие отделения для кистей, которые можно также использовать для пудры или румян, если выстелить дно магнитом, как я и сделала. А кисти же я предпочитаю носить отдельно, все равно все здесь не поместятся.
Улучшенный футляр от Мэри Кей.
Так заполнен мой футляр ежедневно,когда я не в поездке. Очень хорошее приобретение для девушек, ежедневно пользующихся косметикой. В моем футляре хватает места для 4 кистей для теней (для нанесения, растушевки, смоки айз и подводка), 1 большой кисти для моделирующих теней, кисть для румян. В отдельном верхнем отделе поместились высветляющий карандаш, кисть для консилера и карандаш с щеткой для бровей. Сама же палитра включает в себя румяна (отдельно на приклеенном магните), 7 разных теней (наиболее часто используемых, иногда заменяю их другими из моей самодельной палетки), две пары высветляющих пудр и две пары моделирующих бронзовых румян.
Совет: Не бегите сразу выковыривать все старые тени из своих коробочек-палеток. Если они не вытаскиваются легко, то не стоит продолжать, иначе можно очень легко их разбить и рассыпать. Прессованные тени очень хрупкие, а металлический контейнер, в котором они находятся, легко деформируется!
Если вы чувствуете, что металлический контейнер очень крепко приклеен к своей пластиковой упаковке, то не стоит пытаться вынуть его с силой. Посмотрите следующее видео, в котором показано, как аккуратно вынуть тени из заводской упаковки, не разбив и не рассыпав их.
Как вынуть тени из заводской упаковки.
Любителям помад посвящается, а также тем, кто любит носить косметички с собой и кто не любит выбрасывать любимые помады, если в «корешке» еще осталось 🙂 Я написала небольшой туториал, как самой сделать палетку для губ своими руками. Зачем это нужно: Любителям помад МАС нужно помнить, что за 6 пустых тюбиков/баночек из-под продуктов вам бесплатно дадут помаду или блеск по программе Back-to-MAC. Ну и конечно возможность всегда иметь под рукой множество оттенков помад в компактной форме. В качестве самой палетки можно использовать либо уже готовые, либо альтернативы: Для того чтобы разместить в коробочке помаду нам понадобится:
В своем примере я использовала пустую палетку Bobbi Brown «Face Palette» Далее все просто! Примечание: Важно знать: Если помада изначально хорошая, то она сохранит свою текстуру, цвет и шиммер. На фото выше видны маленькие блестки в палетке — они сохранились. В общем, я считаю, что эксперимент удался, и в ближайшее время буду заливать другие 5 цветов. А планируя путешествие или быстро собирая косметичку перед выходом из дома не нужно долго выбирать, какой цвет взять с собой. Надеюсь, данный туториал окажется кому-нибудь полезным. Буду также рада ответить на любые вопросы! ))) | |
10 бесплатных онлайн-инструментов для создания идеальной цветовой палитры
Откройте для себя вдохновляющие цветовые комбинации и узнайте, как создать цветовую палитру для ваших творческих проектов с помощью этих простых онлайн-инструментов
Цвет — мощный инструмент дизайна. Он может сделать комнату расслабляющей, картину — эмоциональной, а цифровой дизайн — неотразимым для глаз. Но вам может быть интересно, какие инструменты могут помочь вам создать свои собственные цифровые цветовые палитры для использования в вашей творческой работе.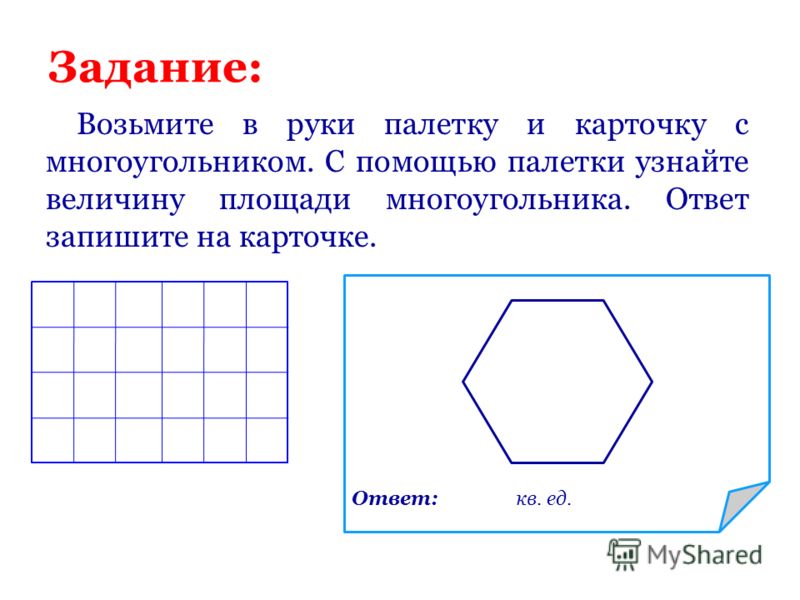 Как вы можете протестировать цветовые комбинации или расширить палитру цветов, которые вам уже нравятся?
Как вы можете протестировать цветовые комбинации или расширить палитру цветов, которые вам уже нравятся?
Если вам нужен генератор случайных цветовых палитр или у вас уже есть шестнадцатеричный код, который вы хотите построить, ознакомьтесь с этими десятью мощными инструментами для создания мечтательных цифровых цветовых схем . Ваш дизайн веб-сайтов и приложений, модные проекты, дизайн интерьера и цифровые произведения искусства будут вам благодарны!
Искусство Джазмин Варела (@jazminvarela). Ознакомьтесь с ее курсом в ресурсах в конце этого поста!1. Khroma
Khroma — это бесплатный инструмент, который использует искусственный интеллект для изучения ваших личных цветовых предпочтений, а затем обучить алгоритм генерации цвета . Начните с ввода пятидесяти любимых цветов из большой сетки квадратов. Когда вы закончите, подождите минуту или две, пока ваш инструмент «узнает» о вас, а затем начните прокручивать индивидуальные комбинации текста и фона, которые идеально подходят для выбора типографики для веб-проектов и печатных проектов.
2. Colormind
Бесплатный веб-сайт для глубокого обучения Colormind может помочь вам найти гармоничных цветовых палитр из изображений, которые вам нравятся , а также случайные генерации из новых данных каждый день. Нажмите «Загрузить изображение», чтобы добавить элемент, который вы хотите проанализировать. Вместо того, чтобы находить преобладающие цвета, как это делают многие сайты выбора цвета, Colormind ищет те, которые хорошо сочетаются в палитре, с помощью алгоритма. Вы также можете просматривать палитры, ранее созданные другими пользователями.
Иллюстрация учителя Домастики Андонеллы (@andonella).3. Color Drop
Если вам нужна цветовая палитра для логотипа, веб-сайта или проекта плоского дизайна, Color Drop идеально подойдет. Бесплатный с некоторыми осторожными объявлениями, веб-сайт предлагает несколько инструментов. Просматривайте палитры , фильтруя «случайные», «новые» и «популярные». Выберите из их плоских цветовых спектров , чтобы легко получить шестнадцатеричные коды. Наконец, генерирует градиенты из двух цветов с помощью кода, необходимого для добавления их в веб-проекты.
Наконец, генерирует градиенты из двух цветов с помощью кода, необходимого для добавления их в веб-проекты.
4. Adobe Color
Если у вас есть учетная запись Creative Cloud, вам понравится этот бесплатный инструмент для работы с цветом от Adobe. Либо используйте их интерактивное цветовое колесо , чтобы поиграть с правилами цветовой гармонии, и перетащите указатели, чтобы создать собственную палитру, либо загрузите изображение, чтобы извлечь его палитру или градиентные цвета.
Все, что вы решите сохранить, будет храниться в вашей учетной записи и может использоваться с такими продуктами Adobe, как Photoshop и Illustrator, через панель тем Adobe Color или CC Libraries.
Цветовая палитра Adobe.5. ColorSpace
У вас есть любимый цвет, но вы не знаете, с чем его сочетать, чтобы добиться желаемого эффекта? ColorSpace — самый простой и быстрый инструмент в этом списке!
Введите шестнадцатеричный код или используйте ползунок, чтобы найти предпочитаемый цвет, после чего он сгенерирует двадцать пять новых палитр. Палитры варьируются от высококонтрастных, энергичных настроений до мягких приглушенных серых пар и «классических» комбинаций.
Палитры варьируются от высококонтрастных, энергичных настроений до мягких приглушенных серых пар и «классических» комбинаций.
6. Колоркулер
Это приложение для художников Instagram, маркетологов социальных сетей и многих других. Подняв анализ изображений на новый уровень, Colorkuler может анализировать все ваше присутствие в Instagram , чтобы помочь вам спланировать будущий контент.
Бесплатная версия анализирует ваши последние девять изображений, а версия за 2,99 долл. США обрабатывает всю вашу учетную запись и создает как палитру, так и ключевой «цвет профиля», который вы можете использовать в графике, чтобы придать своей учетной записи четкий брендинг.
Цветовая палитра Domestika, созданная с помощью Colorkuler.7. Color Lisa
Хотите вдохновиться культовым художником или картиной ? Чтобы перенести настроение и атмосферу известных произведений в свои работы, попробуйте Color Lisa. Просмотрите по фамилии художника и найдите пятицветные наборы от Баскии, да Винчи, Кало и Эшера.
Просмотрите по фамилии художника и найдите пятицветные наборы от Баскии, да Винчи, Кало и Эшера.
8. Brand Colors
Веб-сайт Brand Colors заявляет, что это «самая большая коллекция официальных цветовых кодов брендов». Пролистайте алфавитный список лучших международных брендов, от моды до авиакомпаний, и черпайте вдохновение в их ярких и порой удивительных фирменные цвета .
Фирменные цвета.9. Coolors
У Coolors хорошие связи: приложение, подключение к Figma, расширение для Chrome и многое другое. Просматривайте популярные палитры или создавайте собственные, нажимая клавишу пробела и блокируя любимые цвета, пока не создадите свою собственную идеальную палитру .
Когда вам удастся отвлечься от увлекательных и, казалось бы, бесконечных вариантов, вы можете экспортировать свою палитру в виде URL-адреса, PDF, изображения и множества других форматов.
10. Цветовая палитра Cinema
Наконец, чтобы немного вдохновиться, посетите эту учетную запись Instagram, чтобы увидеть разбивку цветов из культовых сцен из фильмов . В сообщениях Color Palette Cinema воспроизводится короткий отрывок из каждого фильма, а затем определяется ключевая цветовая палитра, создающая настроение и тон. Если вы работаете над иллюстрацией, комиксом или даже собственным фильмом, это отличное место, где можно найти большие палитры, которые вы можете использовать в своей работе.
Изображение из «Вечного сияния чистого разума» через @colorpalette.cinema в Instagram.Углубите свои знания в области теории цвета и примените их с помощью этих ресурсов
Изучите основные правила использования цвета для создания ярких визуальных проектов с помощью лучших курсов по теории цвета для дизайна, фотографии и иллюстрации. Кроме того, читайте дальше…
1. Цветовой круг — важный инструмент, с которым нужно разобраться при изучении любого изобразительного искусства. Узнайте о цветовых кругах здесь.
Узнайте о цветовых кругах здесь.
2. Просмотрите эти семь бесплатных учебных пособий по цвету, чтобы узнать, как использовать цвет различными способами.
3. Разработайте собственный набор цветов в своем альбоме для рисования с помощью этого курса создания цветовой палитры от Джазмин Варела.
4. Изучите технику цветной трафаретной печати для одежды с помощью этого курса от YUK FUN.
Как создать цветовую палитру из любого изображения в Procreate
Приложение Procreate позволяет вам творчески подходить к выбору цветов для своих проектов.
Этот пост содержит несколько партнерских ссылок для вашего удобства. Нажмите здесь, чтобы прочитать мою полную политику d isclosure .
Однако найти правильные цвета для конкретного проекта может быть сложно, особенно если вы плохо разбираетесь в теории цвета.
Как узнать, какие цвета хорошо сочетаются друг с другом? Какие цвета вы должны использовать на своей раскраске или иллюстрации?
Чтобы упростить задачу, вы можете черпать вдохновение из фотографий, которые вам нравятся, и создавать собственные цветовые палитры для своих проектов.
В этом уроке я научу вас, как это сделать!
Где найти изображения для вашей палитры Procreate
Хотя может возникнуть соблазн использовать фотографию из Google или Pinterest, это может быть незаконным, поскольку изображения защищены авторскими правами. Я не юрист, но рекомендую всегда быть осторожным при выборе изображений, чтобы не нарушить чьи-то авторские права.
Я рекомендую использовать фотографии, доступные для использования, например, на Unsplash, Pexels или Pixabay. Вы хотите искать фотографии, которые являются бесплатными или имеют лицензию Creative Commons.
А еще лучше — сфотографируй сам! Тогда вам действительно не нужно беспокоиться об авторских правах!
Для этого поста я буду использовать снимок цветов в моем саду . Вы можете скачать эту фотографию здесь, чтобы следовать уроку, если хотите. Я на 100% согласен с тем, что вы используете цветовую палитру, созданную на основе этой фотографии. 🙂
Есть два способа создать цветовую палитру из фотографии в Procreate.
Я создал небольшой видеоурок, который поможет вам создать палитру.
Создание автоматической цветовой палитры из изображения
Первое, что вам нужно сделать, это убедиться, что ваша фотография доступна в фотопленке на вашем iPad. При загрузке фотографии (или при самостоятельной съемке) убедитесь, что вы сохранили изображение на своем iPad.
Теперь мы можем приступить к созданию палитры Procreate.
Откройте новый холст в Procreate.
Откройте раздел цветов, выбрав цветной кружок в правом верхнем углу экрана. Внизу вы увидите меню, в котором можно выбрать несколько различных способов выбора цвета.
В этом уроке мы будем работать с палитрами.
Откройте меню палитры.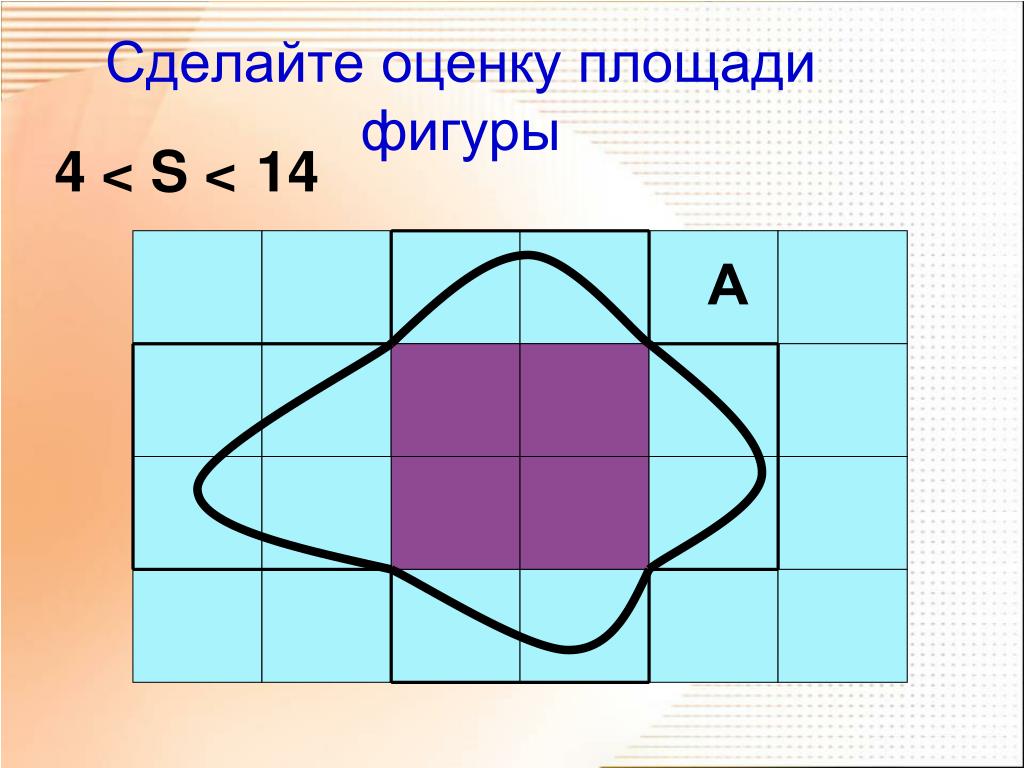
Здесь вы должны увидеть несколько цветовых палитр, скорее всего, те, которые поставляются с Procreate, а также те, которые вы загрузили или создали с течением времени.
В верхней части меню палитры вы должны увидеть кнопку плюс. Нажмите эту кнопку плюс, и вы увидите, что появляется новое меню.
Выберите «Новое из фотографий».
Ваша фотопленка должна появиться. Если это не так, вам, возможно, придется дать Procreate разрешение на просмотр ваших изображений.
Выберите изображение, из которого вы хотите создать цветовую палитру. Вот и все!
Теперь, если вы прокрутите вверх ваших цветовых палитр, вы должны увидеть цветовую палитру под названием «Палитра из изображения».
Procreate автоматически импортирует для вас цветовую палитру из вашего изображения.
Насколько это круто?
Я сделал свой первый Tiktok с помощью этого трюка0009 ♬ Galaxy — SinApse
Если вы нажмете на заголовок «Палитра из изображения», вы можете изменить имя на любое другое. Я назову свой «Цветы из сада».
Я назову свой «Цветы из сада».
Теперь у вас есть эта цветовая палитра в вашей библиотеке, и вы можете использовать ее в любое время!
Ручной выбор цветов с фотографии
Я обнаружил, что когда Procreate автоматически выбирает цвета с фотографии, он не всегда выбирает цвета, которые я бы выбрал, если бы собирался выбирать их сам.
Хорошей новостью является то, что вы можете выбирать цвета прямо из фотографии, чтобы создать палитру!
Импорт вашей фотографии в Procreate
Для этого вам нужно импортировать вашу фотографию в Procreate.
Вы можете импортировать свою фотографию прямо из галереи, выбрав «фото» в правом верхнем углу экрана. Это перенесет фотографию и создаст холст того же размера, что и эта фотография.
Кроме того, вы можете перенести свою фотографию на уже готовый холст. Это то, что я обычно делаю, чтобы я мог проверить каждый из цветов, которые я выбираю рядом с фотографией, если я хочу.
Для этого сначала запустите новый холст, как вы обычно делаете при запуске нового проекта.
Выберите значок гаечного ключа в верхней части экрана, а затем выберите добавить.
Выберите вставить фото. Затем выберите свою фотографию. Procreate добавит фотографию на ваш холст на новый слой. Нажмите маленькую стрелку выбора в левом верхнем углу экрана, чтобы установить изображение.
Чтобы узнать больше о слоях, прочитайте мое полное руководство по слоям в Procreate.
Как только вы это сделаете, вы сможете увеличивать и уменьшать изображение, сводя и уменьшая его.
Откройте меню цветовой палитры, как мы делали выше.
Нажмите кнопку «плюс» и создайте новую палитру. Это создает новую палитру и помещает ее в начало списка. Вы также увидите, что есть синяя кнопка по умолчанию. Это полезно, когда вы создаете (или используете) палитру, так как ваши палитры будут каждый раз открываться для этой палитры. Вы также можете открыть меню диска, и палитра по умолчанию отобразится под диском.
Теперь мы будем работать над выбором цветов с помощью функции пипетки. Мне нравится называть это подборщиком цветов!
Мне нравится называть это подборщиком цветов!
Настройка пипетки
Прежде чем мы начнем, убедитесь, что ваша пипетка настроена.
Выберите значок гаечного ключа в верхней части экрана и выберите меню Prefs.
Затем выберите Управление жестами. Здесь вы можете настроить различные жесты в Procreate. С левой стороны вы увидите меню. Выберите Пипетку.
На этом экране я рекомендую вам включить последнюю опцию «нажать и удерживать». Я также рекомендую установить задержку не менее 0,30 секунды. У меня есть набор для .46s. Вы не хотите, чтобы это время было слишком коротким, потому что иначе вы будете случайно менять свои цвета все время.
(Спросите меня, откуда я знаю).
Вы можете выбрать один из других вариантов, если хотите использовать один из них вместо этого, но я покажу вам, как это сделать с помощью опции касания и удерживания.
Выбор выполнен.
Вы должны увидеть свой холст с картинкой на экране.
Создайте свою палитру
Откройте свою цветовую палитру.