Урок математики в 4 классе по теме «Палетка. Измерение фигуры с помощью палетки» УМК «Школа России» | План-конспект урока по математике (4 класс) на тему:
Палетка. Измерение фигуры с помощью палетки.
Цель деятельности учителя | Познакомить учащихся со способом нахождения площади фигур различной формы с помощью палетки; закреплять знание единиц площади и единиц длины; совершенствовать вычислительные навыки и умение решать задачи. |
Тип урока | Освоение новых знаний и способов деятельности. |
Планируемые результаты | Предметные — научаться находить площадь фигур различной формы с помощью палетки, работать с геометрическими фигурами; решать текстовые задачи изученных видов. Метапредметные – овладеют способностью понимать учебную задачу урока, отвечать на вопросы, обобщать собственные представления; слушают собеседника и ведут диалог, оценивают свои достижения на уроке. Личностные – проявляют интерес к расширению знаний, к выполнению заданий. |
Методы и формы обучения | Методы: словесный, наглядный, практический. Формы: фронтальная, индивидуальная. |
Оборудование | Презентация, палетки, фигуры, «градусники настроения» |
Ход урока
Этапы урока | Деятельность учителя | Деятельность | Формируемые УУД |
1.Мобилизующий этап. | Вот звенел для нас звонок – начинается урок. Ровно встали, подтянулись и друг другу улыбнулись. -Тихо сели. Настраиваемся на урок. — Мне бы хотелось, чтобы вы «измерили» свое настроение. На партах лежат «Градусники». Отметьте то настроение, те чувства, которые вы испытываете сейчас. | Дети выполняют задание учителя. | Личностные УУД Регулятивные УУД |
2. Актуализация опорных знаний. | — Почти на каждом уроке математики мы открываем новые знания. И сегодняшний урок – не исключение. Мы откроем новый секрет математики. Прочитаем тему нашего урока. — Что вы заметили? — Урок-практикум – как вы это понимаете? — Что такое площадь? Выберите верное утверждение. — Давайте вспомним, в каких единицах измеряется площадь? — На какие две группы можно разбить данные величины? — Запишите в тетрадь единицы измерения площади в порядке увеличения. — Проверьте! — Выполните задание. — Тем, кому задание показалось трудным, в помощь таблица на форзаце учебника. — Проверьте себя! — В математике множество различных фигур. — Разбейте их на две группы. По какому признаку вы их разбили? — Площадь каких фигур вы можете найти? — Вот прямоугольник с заданными сторонами. Найдите площадь прямоугольника. — Проверьте! | Измерение площади фигур с помощью палетки. Урок – практикум. СЛАЙД 1. — Новое слово «палетка». Ответы детей.
СЛАЙД 3. Мм2, см2, дм2, м2, км2. — На единицы измерения длины и единицы измерения площади. Мм2, см2, дм2, м2, км2 СЛАЙД 4. — СЛАЙД 5. СЛАЙД 6. СЛАЙД 7. — Многоугольники и фигуры без углов. — Прямоугольников и квадратов. — СЛАЙД 8. — Находят площадь прямоугольника. СЛАЙД 9. | Познавательные УУД Коммуникативные УУД Регулятивные УУД |
3. | — А что же нам нужно делать, если нужно найти площадь остальных фигур? — Вспомните тему нашего урока. Интересное слово, на которое вы обратили внимание. Что же это за приспособление? Найдите ответ на стр.43. | СЛАЙД 10. Предположения детей. Палетка-это прозрачная плёнка, разделённая на равные квадраты. | Познавательные УУД Коммуникативные УУД Регулятивные УУД |
4. Открытие и первичное закрепление новой темы. | — Рассмотрите вашу палетку. — Чему равна его сторона. — Давайте подумаем, как с помощью палетки измерить площадь. — У нас практическая работа. Давайте измерять – у вас есть овал, у меня на экране свой. — Обозначим последовательность действий. — У вас разное количество целых квадратов. Почему? — Остались еще нецелые квадраты. Что делать с ними? Прочитайте на стр.43. №191 стр. 43. 1 вар. – зеленая фигура. 2 вар. – розовая. | СЛАЙД 11. Рассматривают свои палетки. 10 см. Предположения детей. СЛАЙД 12-13. — Кто как наложил палетку на фигуру. — Ответы детей. — Выполняют задание. Находят площадь данной фигуры. Взаимопроверка. СЛАЙД 14. | Познавательные УУД Регулятивные УУД Коммуникативные УУД |
5. Физминутка. 6.Закрепление пройденного материала. Цель. Поиск решения задач. | Умножали, умножали
-Что такое число 380? -Что такое 295кг? -Что такое 106 кг? -Что неизвестно? — Какой главный вопрос задачи? — Сделайте чертеж и решите задачу. | Выполняют действия. — читают задачу. -было 180кг груш. — осталось яблок. — осталось 106 кг груш. — сколько продали и насколько больше продали. -На сколько кг яблок продали больше, чем груш? — Выполняют действия : 3) 85 – 74 = 11 (кг) Ответ : на 11 килограммов яблок продали больше. | Познавательные УУД Коммуникативные УУД Личностные УУД |
7.Самостоятельная работа. Цель. Первичный контроль за правильностью выполнения способа действия. | №198 стр.44 — Выполните задание самостоятельно: девочки 1й столбик, мальчики – 2й столбик. Взаимопроверка. | Выполняют самостоятельную работу. СЛАЙД 15. | Познавательные УУД Регулятивные УУД |
7.Рефлексия. Осознание учеником и воспроизведение в речи того, что нового он узнал и чему научился. | -Что вспомнили? -Что узнали? -Чему научились? — Кто считает, что было трудно на уроке? — У каждого свои чувства, отметьте их на «градусниках» настроения -Молодцы! -Спасибо за урок! | Определение достижения цели урока Оценивают свою работу на уроке. Я сегодня научился(ась)… Мне понравилось… Мне ещё трудно… | Познавательные УУД Личностные УУД |
ГДЗ по математике 4 класс учебник Моро, Бантова 2 часть
❤️️Ответ к странице 43. Математика 4 класс учебник 2 часть. Авторы: М.И. Моро, М.А. Бантова.
Задание вверху страницы
Объясни, как выполнено умножение.
Умножение выполнено так, что второй множитель представляется в виде суммы и первый множитель умножается отдельно на каждый из слагаемых, а результаты складываются.
Номер 146.
Вычисли с устным объяснением.
Ответ:30 · 16 = 30 · (10 + 6) = 30 · 10 + 30 · 6 = 300 + 180 = 480
Заменю второй множитель суммой удобных слагаемых. Получу выражение: 30 умножить на сумму чисел 10 и 16. Удобнее по правилу умножения числа на сумму умножить число на каждое из слагаемых, а полученные значения сложить. Вычисляю: 300 плюс 180 равно 480. Читаю ответ: произведение чисел 30 и 16 равно 480.
15 · 42 = 15 · (40 + 2) = 15 · 40 + 15 · 2= 600 + 30 = 630
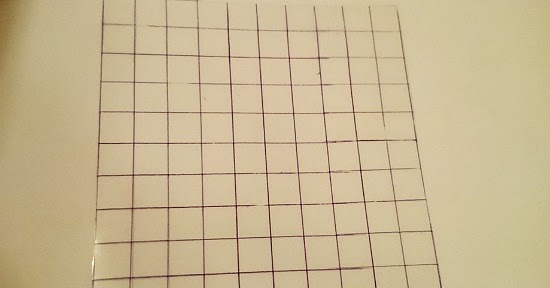
36 · 11=36 · (10 + 1) = 36 · 10 + 36 · 1 = 360 + 36 = 396
Заменю второй множитель суммой удобных слагаемых. Получу выражение: 36 умножить на сумму чисел 10 и 1. Удобнее по правилу умножения числа на сумму умножить число на каждое из слагаемых, а полученные значения сложить. Вычисляю: 360 плюс 36 равно 396. Читаю ответ: произведение чисел 36 и 11 равно 396.
60 · 42 = 60 · (40 + 2) = 60 · 40 + 60 · 2= 2400 + 120= 2520
Заменю второй множитель суммой удобных слагаемых. Получу выражение: 60 умножить на сумму чисел 40 и 2. Удобнее по правилу умножения числа на сумму умножить число на каждое из слагаемых, а полученные значения сложить. Вычисляю: 2400 плюс 120 равно 2520. Читаю ответ: произведение чисел 60 и 42 равно 2520.
70 · 25 = 70 · (20 + 5) = 70 · 20 + 70 · 5 = 1400 + 350 = 1750
Заменю второй множитель суммой удобных слагаемых. Получу выражение: 70 умножить на сумму чисел20 и 5. Удобнее по правилу умножения числа на сумму умножить число на каждое из слагаемых, а полученные значения сложить. Вычисляю: 1400 плюс 350 равно 1750. Читаю ответ: произведение чисел 70 и 25 равно 1750.
Вычисляю: 1400 плюс 350 равно 1750. Читаю ответ: произведение чисел 70 и 25 равно 1750.
Номер 147.
Выполни действия и сравни приёмы вычислений.
Ответ:
35 ∙ 14 = 35 ∙ (10 + 4) = 35 ∙ 10 + 35 ∙ 4 = 350 + 140 = 390
35 ∙ 40 = 35 ∙ (4 ∙ 10) = (35 ∙ 4) ∙ 10 = 1400
В первом примере второй множитель представляется в виде суммы и первый мнрожитель умножается на каждый из слагаемых. Результаты складываются.
Во втором примере второй множитель представляется в виде произведения и, для удобства умножения, первый множитель умножают на один из получившихся при разложении. Затем результат умножают на оставшийся множитель.
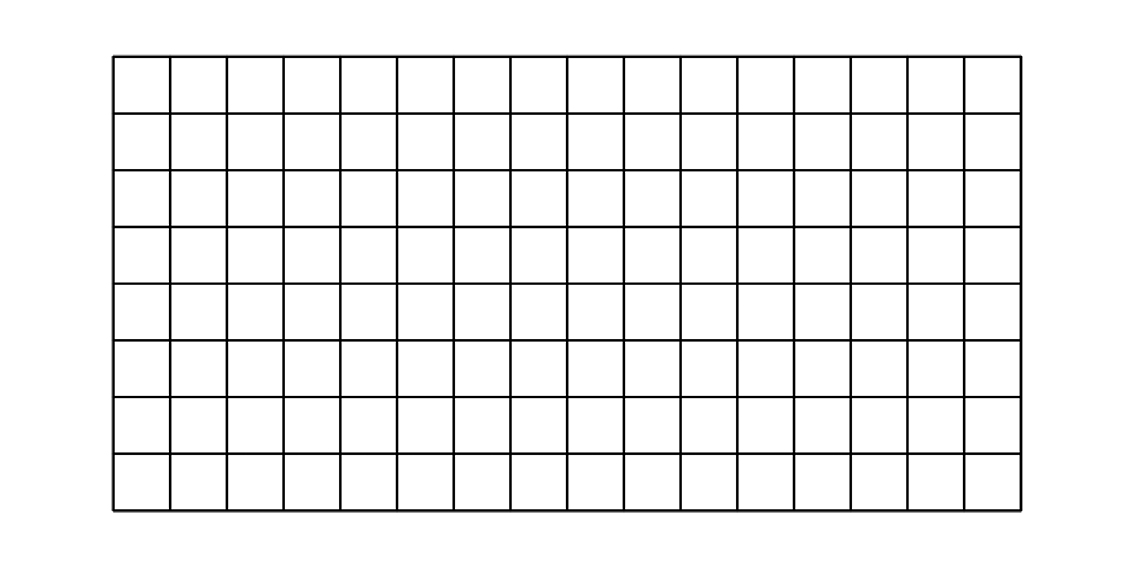 Во втором примере второй множитель представляется в виде суммы и первый мнрожитель умножается на каждый из слагаемых. Результаты складываются.
Во втором примере второй множитель представляется в виде суммы и первый мнрожитель умножается на каждый из слагаемых. Результаты складываются.
Номер 148.
Ответ:70 ∙ 12 = 70 ∙ (10 + 2) = 70 ∙ 10 + 70 ∙ 2 = 840 70 ∙ 20 = 70 ∙ (2 ∙ 10) = (70 ∙ 2) ∙ 10 = 1400 15 ∙ 13 = 15 ∙ (10 + 3) = 15 ∙ 10 + 15 ∙ 3 = 150 + 45 = 195 15 ∙ 30 = 15 ∙ (10 ∙ 3) = (15 ∙ 3) ∙ 10 = 450
Номер 149.
Экскаватором можно выкопать за 1 ч канаву длиной 20 м. Одну канаву копали 10 ч, а другую – 12 ч. Найди общую длину канав, которые выкопали за это время. Реши задачу разными способами. Сравни их и выбери самый удобный.
Ответ:
1 способ:
1) 20 ∙ 10 = 200 (м) – длина 1-ой канавы.
2) 20 ∙ 12 = 240 (м) – длина 2-ой канавы.
3) 200 + 240 = 440 (м)
Ответ: 440 м длина двух канав.
2 способ:
1) 10 + 12 = 22 (ч) – общее время.
2) 20 ∙ 22 = 440 (м)
Выражение: 20 ∙ (10 + 12) = 440 (м)
Ответ: 440 м длина двух канав.
Более удобный способ решения данной задачи второй, так как всего два действия.
Номер 150.
В рыбном хозяйстве в одном пруду вырастили по 7 кг карпа на 1 м² площади пруда и получили 67200 кг рыбы, а в другом пруду – по 8 кг карпа на 1 м² площади и получили 61600 кг рыбы. На сколько квадратных метров площадь одного пруда больше площади другого?
Ответ:Ответ: на 1900 м2 площадь первого пруда больше площади второго пруда.
Номер 151.
1) Сколько килограммов в одной десятой части тонны? в одной пятой части центнера?
2) Сколько сантиметров в одной десятой части метра?
1) 1000 : 10 = 100 кг – 10-ая часть т. 100 : 5 = 20 кг – 5-ая часть ц. 2) 100 : 10 = 10 см – 10-ая часть м.
Номер 152.
1) Сколько квадратных метров в одной второй 1 км²?
2) Сколько квадратных дециметров в одной второй 1 м²?
1) 1000000 : 2 = 500000 м² 2) 100 : 2 = 50 дм²
Номер 153.
Номер 154.
Рассмотри круги на рисунках 1 и 2, сравни их по взаимному расположению.
Ответ:
На рис. 1 круги с общим центром.
На рис. 2 круги пересекаются, центр второй окружности находится на окружности первой.
На рис.1 осей симметрии множество. Все они проходят через общий центр кругов и являются диаметрами.
На рис. 2 ось симметрии одна.
Номер 155.
Узнай, какое число задумано.
1) Если задуманное число увеличить в 2 раза, а результат увеличить на 20, то получится 120.
2) Если задуманное число уменьшить в 3 раза, а результат уменьшить на 30, то получится 60.
1) (х ∙ 2) + 20 = 120
х ∙ 2 = 120 − 20
х ∙ 2 = 100
х = 100 : 2
х = 50
Задание внизу страницы
Ответ: РейтингВыберите другую страницу
1 часть| Учебник Моро | 3 | 4 | 5 | 6 | 7 | 8 | 9 | 10 | 11 | 12 | 13 | 14 | 15 | 16 | 17 | 18 | 19 | 20 | 21 | 22 | 23 | 24 | 25 | 26 | 27 | 28 | 29 | 30 | 31 | 32 | 33 | 34 | 35 | 36 | 37 | 38 | 39 | 40 | 41 | 42 | 43 | 44 | 45 | 46 | 47 | 48 | 49 | 50 | 51 | 52 | 53 | 54 | 55 | 56 | 57 | 58 | 59 | 60 | 61 | 62 | 63 | 64 | 65 | 66 | 67 | 68 | 69 | 70 | 71 | 73 | 74 | 75 | 76 | 77 | 78 | 79 | 80 | 81 | 82 | 83 | 84 | 85 | 86 | 87 | 88 | 89 | 90 | 91 | 92 | 93 | 94 | 95 | 96 | 97 | 98 | 99 | 100 | 101 | 102 | 103 | 104 | 105 | 106 | 107 | 108 | 109 | 110 | 111 |
|---|
| 4 | 5 | 6 | 7 | 8 | 9 | 10 | 11 | 12 | 13 | 14 | 15 | 16 | 17 | 18 | 19 | 20 | 21 | 22 | 23 | 24 | 25 | 26 | 27 | 28 | 29 | 30 | 31 | 32 | 33 | 34 | 35 | 36 | 37 | 38 | 39 | 40 | 41 | 42 | 43 | 44 | 46 | 47 | 48 | 49 | 50 | 51 | 52 | 53 | 54 | 55 | 56 | 57 | 58 | 59 | 60 | 61 | 62 | 63 | 64 | 65 | 66 | 67 | 68 | 69 | 70 | 71 | 72 | 73 | 74 | 75 | 76 | 77 | 78 | 79 | 80 | 81 | 82 | 83 | 84 | 85 | 86 | 87 | 88 | 89 | 90 | 91 | 92 | 93 | 94 | 95 | 96 | 97 | 98 | 99 | 100 | 101 | 102 | 103 | 104 | 105 | 106 | 107 | 108 | 109 | 110 | 111 | 112 | 113 | 114 | 115 | 116 | 117 | 118 | 119 | 120 | 121 | 122 | 123 | 124 | 125 | 126 | 127 |
|---|
6-цветная акварельная палитра — Scratchmade Journal
Тоня
Недавно я опубликовал вариант акварельной палитры, в которой используются только четыре цвета, и хотя эта установка может очень хорошо работать для большинства действий по рисованию природы, как и любая чрезвычайно ограниченная палитра, она не будет работать для всего.
На мой взгляд, ему не хватает нескольких вещей, чтобы сделать его идеальным… например, очень насыщенного красного цвета для окраски птиц, амбаров и других действительно красных вещей, а также способа смешивания большего количества зеленых и синих оттенков, которые хороши иметь под рукой при рисовании природных и пейзажных вещей.
Добавляя только 2 цвета к 4-цветной палитре (создавая 6-цветную палитру на тот случай, если сейчас раннее утро, когда вы читаете это, и слишком рано для математики), эти ограничения полностью устраняются. Тем не менее, эта палитра по-прежнему очень портативна, доступна по цене и, кажется, подходит для всех цветов, которые только могут быть найдены в природе, а затем и для некоторых других!
[ Этот пост содержит партнерских ссылок, так что спасибо за вашу поддержку! ]
6-цветная акварельная палитра
Звезды этой 6-цветной акварельной палитры:
Желтый Ганза (PY97)
Красный пиррол (PR254)
Прозрачный красный оксид (PR101)
Розовый хинакридон (PV19)
Синий фтало RS (PB15)
Зеленый фтало (PG7 )
По ссылкам выше указаны бренды, которые я использовал для этого поста (либо Daniel Smith, либо M.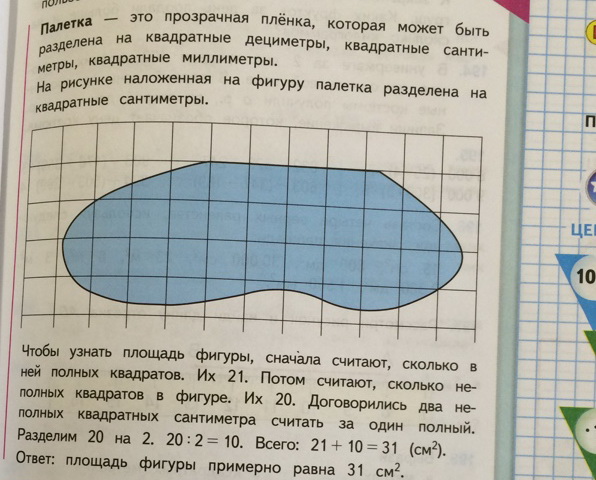 Graham), но все это чрезвычайно распространенные пигменты. Однако названия различаются в зависимости от производителя, поэтому всегда проверяйте номера пигментов.
Graham), но все это чрезвычайно распространенные пигменты. Однако названия различаются в зависимости от производителя, поэтому всегда проверяйте номера пигментов.
Например, Winsor & Newton маркирует зеленый фтало или PG7 как Winsor Green. В зависимости от производителя PY97 называется Hansa Yellow, Hansa Yellow Medium, Hansa Yellow Deep, Indian Yellow и т. д. Названия ничего не значат. Опять же, просто ищите коды пигментов.
Все цвета в этой палитре (в основном) прозрачные, однопигментные, не гранулирующиеся. Четыре из этих цветов являются основными в моей рекомендуемой 4-цветной палитре, и вы можете узнать больше об этих цветах и о том, как они работают вместе, по ссылке.
Таблица смешивания 6-цветной палитры
Мальчик привет, эти цвета смешиваются! Я не могу показать полный диапазон, не делая этот пост в блоге объемным, но диаграмма выше вместе с образцами ниже дают общее представление. Вы можете найти инструкции о том, как читать эту диаграмму смешивания, а также бесплатную распечатку, которую можно сделать самостоятельно, в этом посте.
Вы можете найти инструкции о том, как читать эту диаграмму смешивания, а также бесплатную распечатку, которую можно сделать самостоятельно, в этом посте.
Добавление красного пиррола и зеленого фтало полностью открывает палитру и увеличивает диапазон смешивания на треть и более!
Например, сравните миксы ниже. Добавив пиррол, я получил теплые, глубокие красные и темно-синие тона. И вау, сколько цветов! И мы еще даже не начали добавлять другие цвета. (И я не буду, потому что вы знаете, большой пост в блоге.)
А теперь представьте, что вы можете получить с этой палитрой, если решите смешать три цвета. Ниже приведена очень небольшая выборка возможностей использования двух- и трехцветных смесей. С этой палитрой я действительно не думаю, что есть предел для возможных цветов.
Еще примеры возможных миксов с использованием этих цветов есть в моем посте о 4-цветной палитре.
На фтало или не на фтало
Несколько слов об этих цветах: немного помогает! Большинство из них являются сильно окрашивающими пигментами, особенно фталоиды. Это может быть оружие массового поражения или ваш лучший друг.
Это может быть оружие массового поражения или ваш лучший друг.
Как подружиться с Фталосом: Не поддавайтесь на их провокации.
Как хулиганы на детской площадке, они просто умоляют вас поставить их на место. Если вы дадите им шанс, они вознаградят вас вечной преданностью. И вы можете просто полюбить их, особенно в полевых условиях, когда нет времени на наращивание слоев и необходимы быстрые и сильные отметки.
Хотя эти цвета предпочитают сильную руку, я все же рекомендую их новичкам. На это есть довольно много причин.
Скажи это вместе со мной: WYSIWYG (произносится как «почему-морской парик» = что видишь, то и получаешь). Нет ничего удивительного, когда эти краски высыхают. Нет массивного выцветания. Никаких странных осадок грануляций. Это честные пигменты. В мире, полном обмана, я ценю их откровенность.
Хотя они не прекрасны прямо из тюбика (и я не думаю, что многие акварели таковы), они прекрасно растворяются в смесях, не теряя силы и не мутнея.
 Опять же, полностью характеристика, которой я восхищаюсь.
Опять же, полностью характеристика, которой я восхищаюсь.Из-за их уровня насыщенности достаточно небольшого мазка, что делает их очень экономичными и идеальными для путешествий или рисования в полевых условиях, когда вы можете быть вне досягаемости пополнения. У меня был эконом.
Чистые, четкие и яркие цвета. Они красиво смотрятся на странице. Достаточно сказано.
Да, окрашивание пигментов может быть немного болезненным. Они не только навсегда обесцвечивают синтетические кисти вместе с эмалевыми и пластиковыми палитрами, но и могут оставить вас с зелеными пальцами, синими локтями и розовыми брызгами в странных местах, которые не поддаются никакому объяснению. (Мое белое рабочее кресло знает об этом все.)
Однако они не причиняют вреда, а обесцвечивание легко проигнорировать… по крайней мере, мной.
6-цветная акварельная палитра Варианты
Если красящие пигменты слишком сложны для вас, я вас понимаю. Кроме того, я большой сторонник использования того, что у вас есть, или того, что вы можете легко найти. Все акварели в этой 6-цветной палитре должны быть доступны практически в любом художественном магазине и/или в Интернете, но если вы не хотите тратиться на 6 новых цветов, ниже приведены альтернативные предложения, которые помогут вам создать 6-цветную палитру. палитра, которая подойдет вам.
Кроме того, я большой сторонник использования того, что у вас есть, или того, что вы можете легко найти. Все акварели в этой 6-цветной палитре должны быть доступны практически в любом художественном магазине и/или в Интернете, но если вы не хотите тратиться на 6 новых цветов, ниже приведены альтернативные предложения, которые помогут вам создать 6-цветную палитру. палитра, которая подойдет вам.
Если вам нужна альтернатива или вы предпочитаете альтернативу, вот некоторые другие варианты цвета.
Желтый Azo (PY151) или Benzi (PY154) можно использовать вместо Hansa. Они оба немного круче, чем Hansa, но четкие, чистые и хорошо смешиваются. Тем не менее, большинство желтых на рынке ведут себя хорошо, поэтому не стесняйтесь заменять их любимыми.
Красный кадмий — классический краситель, не оставляющий пятен, но он также полупрозрачный и может создавать мутную смесь. Практически любой ярко-красный цвет можно заменить пирролом.
 Мне также нравится Perylene Red Дэниела Смита (PR178).
Мне также нравится Perylene Red Дэниела Смита (PR178).Некоторые из хинакридонов, такие как quin magenta или quin violet, могут быть заменены на розу. Мне также нравится перманентный Alizarin Crimson (M. Graham делает очень красивый PR264, и я также люблю Da Vinci, который является PV19), но он дает более приглушенные миксы.
Существует ряд земных тонов, которыми можно заменить TRO (PR101). Некоторым нравится quin Burnt Orange или quin Burnt Scarlet, но все quin окрашиваются, и у меня были проблемы с некоторыми миксами. Жженая сиена (обычно PBr7) также является хорошим вариантом. Он может быть сильно гранулированным, но грануляция варьируется в зависимости от марки.
Вместо красного оттенка можно использовать сине-зеленый оттенок Phthalo. Вы можете увидеть небольшие различия в миксах здесь. Некоторым нравится берлинская лазурь, темный, теплый, прозрачный синий цвет с прекрасными зелеными оттенками, который отлично подходит для миксов.
 Однако все эти блюзы окрашивают. Если вы хотите изучить неокрашивающий синий цвет, я продемонстрировал здесь несколько отличных вариантов.
Однако все эти блюзы окрашивают. Если вы хотите изучить неокрашивающий синий цвет, я продемонстрировал здесь несколько отличных вариантов.Для неокрашивающего (или менее окрашивающего) варианта фталозеленого замените его удобным зеленым. Многие полуфабрикаты содержат зеленый фтало, но, поскольку он уже растворен в смеси, с ним проще обращаться. (Я очень люблю Sap Green М. Грэма, но Green Light Да Винчи Хукера также прекрасен; вы можете просмотреть несколько миксов с HGL здесь.)
6-цветная палитра и альбом для рисования [ЗАКРЫТО]
Я бы хотел, чтобы вы сами попробовали эту палитру… бесплатно! Я раздаю щедрые образцы всех 6 акварелей, показанных выше, вместе с изображенной металлической палитрой для путешествий, плюс в палитре еще есть место, чтобы добавить свои любимые.
Я также включаю Pentalic Aqua Journal размером 5×8 дюймов, заполненный акварельной бумагой весом 140 фунтов. Это инструменты, которые я чаще всего использую при рисовании, и, возможно, они понравятся и вам!
Это инструменты, которые я чаще всего использую при рисовании, и, возможно, они понравятся и вам!
5 советов по настройке акварельной палитры
Акварель, инструменты для рисования Теги палитра, подбор цвета, смешивание краски, пигмент
Цветовые палитры и эффекты — Таблица
Все метки имеют цвет по умолчанию, даже если в карточке Метки нет полей Цвет. Для большинства меток по умолчанию используется синий цвет; для текста по умолчанию используется черный цвет. См. также Назначение цветов меткам и Пример — несколько полей для цвета.
Категориальные палитры
Когда вы перетаскиваете поле с дискретными значениями (обычно размер) в поле Цвет на карточке Метки, Tableau использует категориальную палитру и назначает цвет каждому значению поля. Палитры категорий содержат различные цвета, подходящие для полей со значениями, которые не имеют собственного порядка, например отделы или способы доставки.
Палитры категорий содержат различные цвета, подходящие для полей со значениями, которые не имеют собственного порядка, например отделы или способы доставки.
Чтобы изменить цвета значений поля, щелкните в правом верхнем углу цветовой легенды. В Tableau Desktop выберите «Редактировать цвета» в контекстном меню. В Tableau Server или Tableau Cloud диалоговое окно «Редактировать цвета» открывается автоматически.
| Версия Tableau Desktop | Веб-версия |
Изменить цвет значения
Щелкните элемент слева в разделе «Выбрать элемент данных».

Выберите новый цвет в палитре справа. В Tableau Desktop вы можете навести курсор на образец, чтобы определить цвет.
Повторите для всех значений, которые вы хотите изменить.
В Tableau Desktop нажмите OK, чтобы закрыть диалоговое окно «Редактировать цвета». В Tableau Server или Tableau Cloud просто закройте диалоговое окно.
Выберите другую палитру
В раскрывающемся списке «Выбрать цветовую палитру» в диалоговом окне «Редактировать цвета» представлены цветовые палитры, которые можно использовать для отдельных полей. Список содержит как категориальные, так и порядковые палитры.
В верхней части списка находятся категориальные палитры, такие как Tableau 10 . Как отмечалось выше, категориальные палитры подходят для дискретных полей без внутреннего порядка.
Как отмечалось выше, категориальные палитры подходят для дискретных полей без внутреннего порядка.
В конце списка находятся порядковые палитры, такие как Оранжевый . Порядковые палитры содержат ряд связанных цветов и подходят для полей, имеющих связанный порядок, например даты или числа.
После выбора палитры нажмите «Назначить палитру», чтобы автоматически назначить новые цвета палитры элементам в поле.
Чтобы вернуться к автоматической палитре и назначениям цветов по умолчанию, нажмите «Сброс» в диалоговом окне «Редактировать цвета».
Количественные палитры
Когда вы перетаскиваете поле с непрерывными значениями на карточку Метки (обычно меру), Tableau отображает количественную легенду с непрерывным диапазоном цветов.
Вы можете изменить цвета, используемые в диапазоне, распределение цвета и другие свойства. Чтобы изменить цвета, щелкните в правом верхнем углу легенды цвета. В Tableau Desktop выберите «Редактировать цвета» в контекстном меню. В Tableau Server или Tableau Cloud диалоговое окно «Редактировать цвета» открывается автоматически.
В Tableau Desktop выберите «Редактировать цвета» в контекстном меню. В Tableau Server или Tableau Cloud диалоговое окно «Редактировать цвета» открывается автоматически.
Если для поля есть как отрицательные, так и положительные значения, диапазон значений по умолчанию будет использовать два цветовых диапазона, а диалоговое окно «Редактировать цвета» для поля будет иметь квадратную цветовую рамку на обоих концах диапазона. Это известно как расходящаяся палитра.
| Настольная версия Tableau | Веб-версия |
Диалоговое окно «Редактировать цвета» для расходящейся палитры
Если все значения либо положительные, либо отрицательные, диапазон значений по умолчанию будет использовать один цветовой диапазон, а диалоговое окно «Редактировать цвета» для поля имеет квадратное цветовое поле только в правом конце диапазона. Это известно как последовательная палитра.
Это известно как последовательная палитра.
| Версия Tableau Desktop | Веб-версия |
Диалоговое окно «Редактировать цвета» для последовательной палитры
Вы можете указать, использует ли Tableau расходящуюся или последовательную палитру для непрерывного поля в Color, а также настроить диапазон цветов для значений поля.
В раскрывающемся списке «Палитра» представлен ряд цветовых палитр, из которых можно выбирать. Для непрерывных полей доступно два типа количественных палитр:
Все палитры с Diverging в названии являются расходящими количественными палитрами — например, Orange-Blue Diverging .
 Вы можете выбрать расходящуюся палитру для любого непрерывного поля — диапазон значений не обязательно должен содержать как положительные, так и отрицательные числа.
Вы можете выбрать расходящуюся палитру для любого непрерывного поля — диапазон значений не обязательно должен содержать как положительные, так и отрицательные числа.Чтобы изменить цвета для расходящейся палитры, щелкните один из квадратных цветовых полей на любом конце спектра палитры. В зависимости от того, работаете ли вы в Tableau Desktop или в Интернете, выполните одно из следующих действий:
В Tableau Desktop в диалоговом окне конфигурации цвета (которое является частью операционной системы вашего компьютера) выберите цвет из палитры цветов или введите пользовательские значения.
В Tableau Server или Tableau Cloud введите пользовательское шестнадцатеричное значение в поле «Пользовательский цвет». Если значение недействительно, никакие изменения не вносятся.

Все остальные палитры являются последовательными количественными палитрами. Чтобы изменить цвета для последовательной палитры, щелкните квадратное поле цвета в правом конце спектра палитры, чтобы либо открыть диалоговое окно настройки цвета (Tableau Desktop), либо ввести пользовательское шестнадцатеричное значение в поле «Пользовательский цвет» (Tableau Server или Облако Табло).
Параметры количественных палитр
Следующие параметры доступны в диалоговом окне «Редактировать цвета» для непрерывного поля.
Примечание : параметры различаются, если указано для Tableau Server и Tableau Cloud.
Ступенчатый цвет
Выберите Ступенчатый цвет, чтобы сгруппировать значения в однородные ячейки, где каждая ячейка связана с цветом.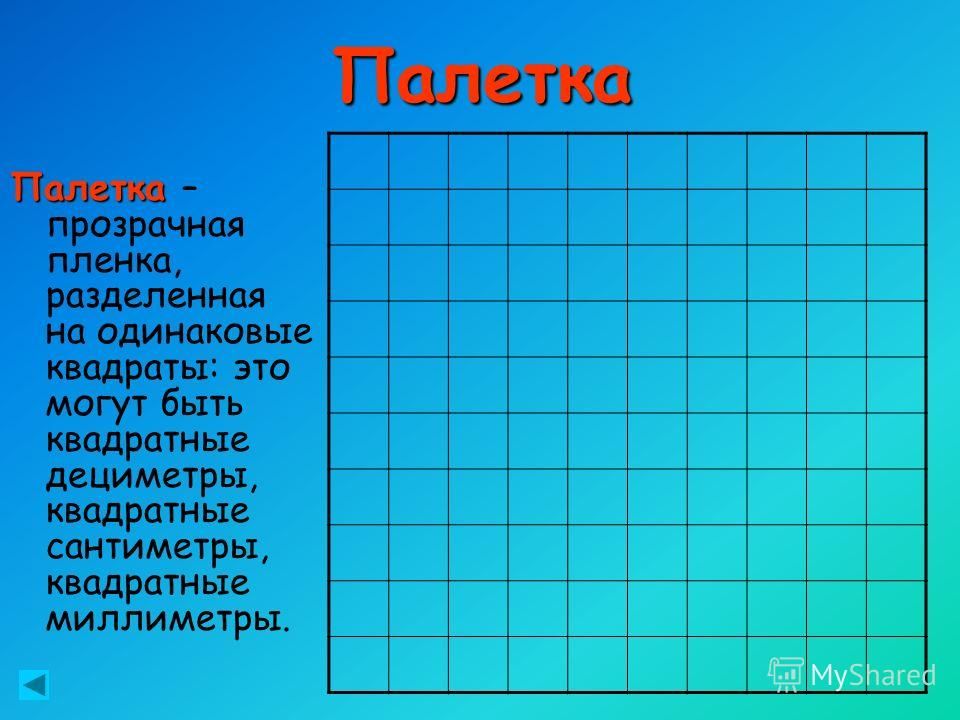 Используйте элемент управления вращением, чтобы указать, сколько шагов (бинов) нужно создать. Например, для диапазона значений от 0 до 100 можно указать пять шагов для сортировки значений по пяти интервалам (0–20, 20–40 и т. д.).
Используйте элемент управления вращением, чтобы указать, сколько шагов (бинов) нужно создать. Например, для диапазона значений от 0 до 100 можно указать пять шагов для сортировки значений по пяти интервалам (0–20, 20–40 и т. д.).
| Версия Tableau Desktop | Веб-версия |
Если выбрана расходящаяся цветовая палитра,
Точка перехода палитры между цветами показана на цветовой шкале маленькой черной галочкой.
При нечетном числе шагов метка ставится в
середина переходного шага. Когда количество шагов четное,
метка ставится на границе между ступенями, где меняется цвет.
Перевернутый
Выберите Обратный, чтобы инвертировать порядок цветов в диапазоне. Например, если вы хотите, чтобы более низкие значения имели более темную интенсивность в последовательной палитре, переверните палитру. Для расходящейся палитры обращение цветовой палитры означает замену двух цветов в палитре в дополнение к инвертированию оттенков в каждом цветовом диапазоне.
Использовать полный цветовой диапазон
При расходящейся (двухцветной) палитре можно выбрать Использовать полный цветовой диапазон. Tableau присваивает как начальному, так и конечному номеру полную интенсивность для обоих цветовых диапазонов. Таким образом, если диапазон составляет от -10 до 100, цвет, представляющий отрицательные числа, будет меняться в оттенке намного быстрее, чем цвет, представляющий положительные числа. Если вы не выберете «Использовать полный цветовой диапазон», Tableau присваивает интенсивность цвета, как если бы диапазон значений был от -100 до 100, так что изменение оттенка одинаково по обе стороны от нуля. Это означает, что на отрицательной стороне будет гораздо меньше изменений, где фактические значения колеблются только от -10 до 0, чем на положительной стороне, где значения колеблются от 0 до 100.
Это означает, что на отрицательной стороне будет гораздо меньше изменений, где фактические значения колеблются только от -10 до 0, чем на положительной стороне, где значения колеблются от 0 до 100.
На изображении слева внизу показана расходящаяся красно-зеленая цветовая палитра для значений от -858 до 72 986. Без использования полного цветового диапазона -858 (связанное с маленькой рамкой в правом нижнем углу диаграммы) отображается серым цветом, потому что -858 составляет всего около 1% от отрицательной стороны, а 72 986 — от положительной. Когда используется полный цветовой диапазон, как на изображении справа, -858 отображается как темно-красный цвет, интенсивность которого равна максимальному положительному значению.
Включить итоги
Выберите Включить итоги, чтобы включить итоги, промежуточные и общие итоги в цветовую кодировку. Этот параметр применяется только в том случае, если в представление включены итоговые значения.
Ограничение диапазона цветов
В Tableau Desktop, когда вы нажимаете «Дополнительно» в диалоговом окне «Редактировать цвета», вы можете указать начальное, конечное и центральное значения для диапазона, установив флажок и введя новое значение в поле поле и цветовая шкала настраиваются соответствующим образом.
Начальное значение — это нижняя граница диапазона, конечное значение — это верхняя граница, а центральное значение — это место, где нейтральный цвет находится на расходящейся цветовой палитре.
Примечание . Этот параметр в настоящее время недоступен в Tableau Server или Tableau Cloud.
Сброс цветового диапазона
Чтобы вернуться к автоматической палитре и назначениям цветов по умолчанию, нажмите «Сброс» в диалоговом окне «Редактировать цвета».
Примечание . Если вы находитесь в режиме веб-разработки и нажимаете «Сброс», цветовая палитра вернется к настройкам по умолчанию. Все параметры, установленные в разделе «Дополнительно», также будут сброшены. Чтобы отменить это действие, вы можете нажать «Отменить» в верхнем меню. Если ваши изменения уже были сохранены, вы должны изменить дополнительные параметры в Tableau Desktop и повторно опубликовать представление.
Настройка цветовых эффектов
Щелкните раскрывающийся список «Цвет» на карточке «Метки», чтобы настроить дополнительные параметры цвета, не связанные с фактически отображаемыми цветами.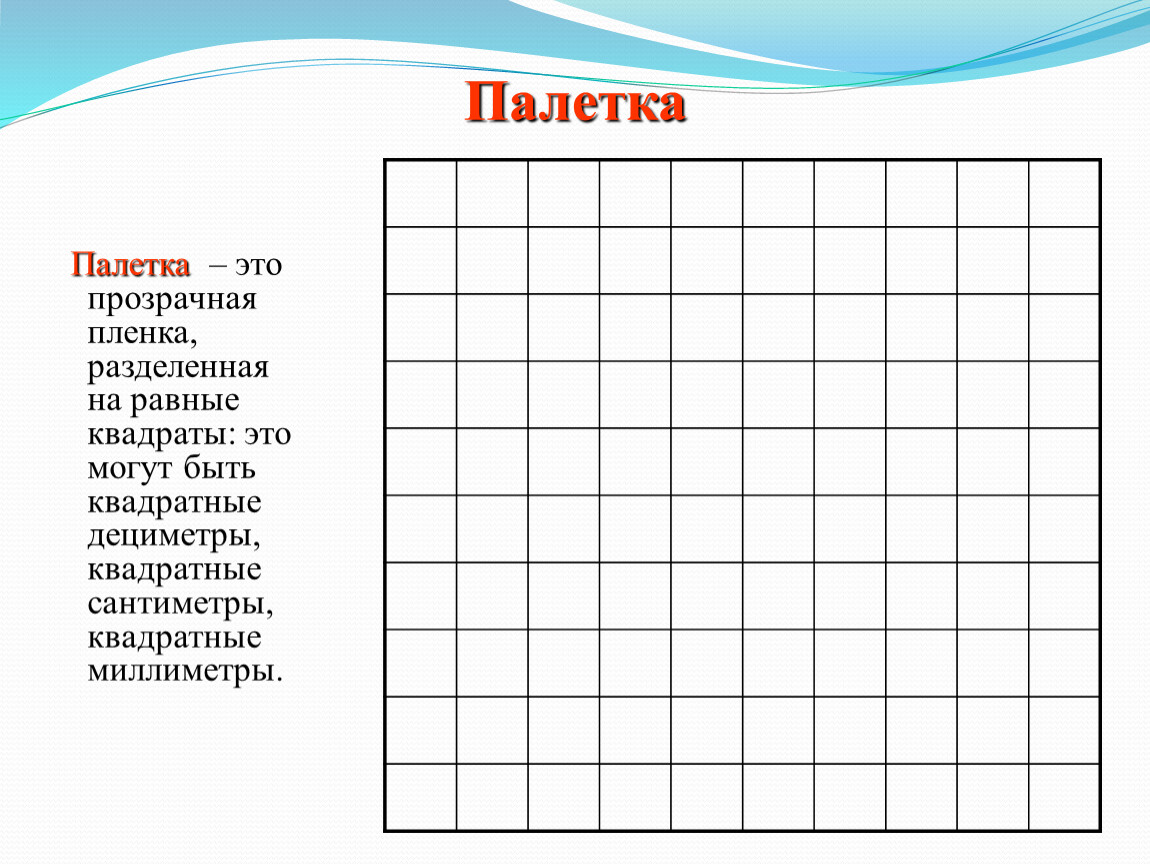
| Настольная версия Tableau | Веб-версия |
Непрозрачность
Измените непрозрачность меток, перемещая ползунок.
Настройка непрозрачности особенно полезна при работе с плотными точечными диаграммами или при просмотре данных, наложенных на карту или фоновое изображение. При перемещении ползунка влево метки становятся более прозрачными.
Границы меток
По умолчанию Tableau отображает все метки без рамки. Вы можете включить границы меток для всех типов меток, кроме текста, линии и формы. В раскрывающемся списке Цвет выберите цвет границы метки.
Вы можете включить границы меток для всех типов меток, кроме текста, линии и формы. В раскрывающемся списке Цвет выберите цвет границы метки.
| Настольная версия Tableau | Веб-версия |
Границы могут быть полезны для визуального разделения близко расположенных меток. Например, на представлениях ниже показана диаграмма рассеяния с включенными (слева) и выключенными (справа) границами меток. Когда границы включены, метки легче различить в областях, где они плотно сгруппированы.
Примечание: Вы также можете использовать настройку непрозрачности
чтобы показать плотность следов.
При просмотре большого количества небольших меток с цветовой кодировкой обычно лучше оставить границы меток выключенными. В противном случае границы могут доминировать в представлении, что затрудняет просмотр цветовой кодировки.
Например, представленные ниже представления показывают полосы, сегментированные большим количеством элементов измерения с цветовой кодировкой. При включенных границах меток (справа) некоторые более узкие метки трудно определить по цвету. При отключенных границах (слева) метки легко различимы.
Ореолы меток
Чтобы сделать метки более заметными на фоне изображения или карты, окружите каждую метку сплошным контрастным цветом, называемым ореолом. Гало метки доступны, если у вас есть фоновое изображение или фоновая карта. В раскрывающемся списке Цвет выберите цвет ореола метки.
Маркеры
В Tableau Desktop, когда вы используете тип линейной метки, вы можете добавить эффект маркера, чтобы показать или скрыть точки вдоль линии.


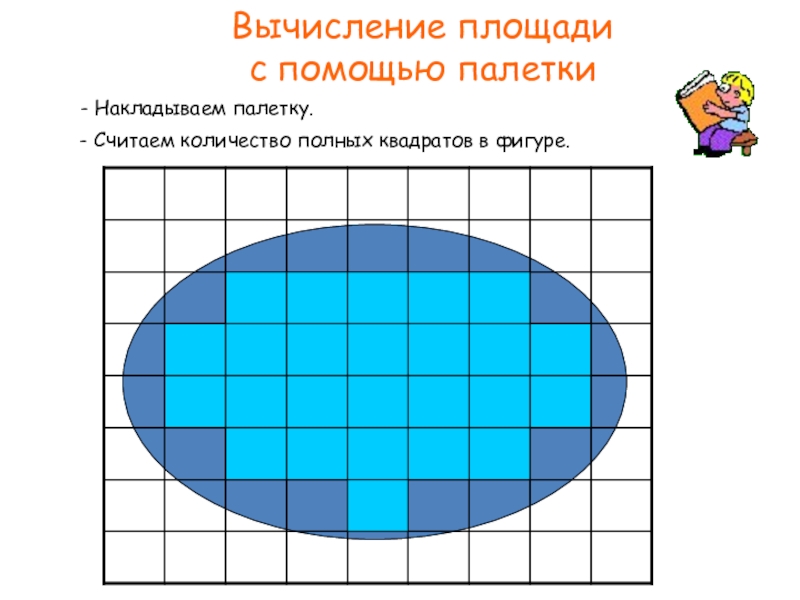
 Составь верные равенства.
Составь верные равенства. Постановка учебной проблемы, формулирование темы урока
Постановка учебной проблемы, формулирование темы урока

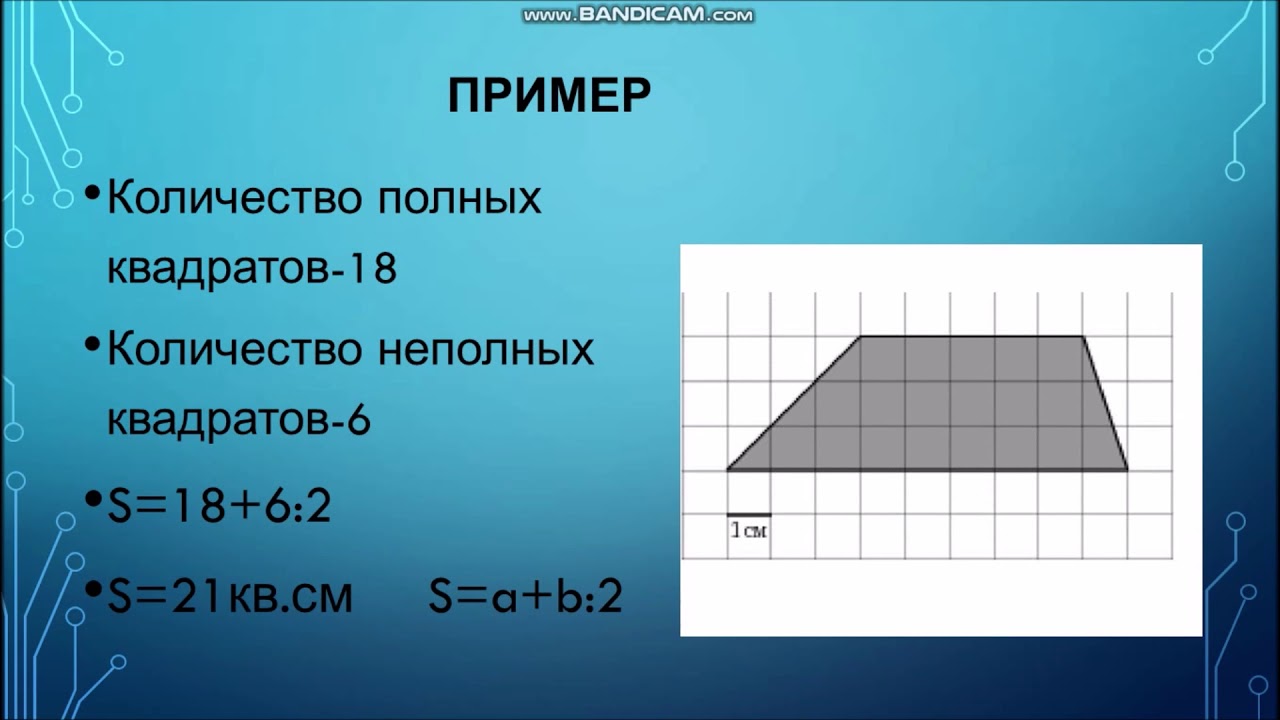
 Опять же, полностью характеристика, которой я восхищаюсь.
Опять же, полностью характеристика, которой я восхищаюсь. Мне также нравится Perylene Red Дэниела Смита (PR178).
Мне также нравится Perylene Red Дэниела Смита (PR178). Однако все эти блюзы окрашивают. Если вы хотите изучить неокрашивающий синий цвет, я продемонстрировал здесь несколько отличных вариантов.
Однако все эти блюзы окрашивают. Если вы хотите изучить неокрашивающий синий цвет, я продемонстрировал здесь несколько отличных вариантов.
 Вы можете выбрать расходящуюся палитру для любого непрерывного поля — диапазон значений не обязательно должен содержать как положительные, так и отрицательные числа.
Вы можете выбрать расходящуюся палитру для любого непрерывного поля — диапазон значений не обязательно должен содержать как положительные, так и отрицательные числа.