Создание папки — Служба поддержки Майкрософт
Windows 10 Windows 11 Еще…Меньше
Существует много способов создания папок, но проще всего это сделать с помощью диалогового окна «Сохранение документа» или проводника. В этой статье описываются эти два способа.
В этой статье:
-
Создание папки при сохранении документа в диалоговом окне «Сохранение документа»
-
Создание папки перед сохранением документа с помощью проводника
Создание папки при сохранении документа в диалоговом окне «Сохранение документа»
Создайте или откройте документ, а затем выберите Файл > Сохранить как.
В разделе Сохранить как выберите, где вы хотите создать папку. Возможно, потребуется щелкнуть Обзор или Компьютер и перейти в нужное расположение.
Щелкните Создать папку в диалоговом окне Сохранение документа.
Укажите имя папки и нажмите клавишу ВВОД.
Примечание: В имени не должно быть косых черт, двоеточий, точек с запятой, тире и точек.
Нажмите кнопку Сохранить. Документ будет сохранен в новую папку.
Создание папки перед сохранением документа с помощью проводника
-
Откройте проводник, используя один из следующих способов:
-
Нажмите клавишу с логотипом Windows+E.
-
Найдите его в меню «Пуск» (Windows 7 или Windows 10).
Щелкните значок папки в панели задач.
-
-
В Windows 8 или Windows 8.1 проведите пальцем по экрану справа налево и коснитесь пункта «Поиск». (Если вы используете мышь, наведите указатель мыши на правый верхний угол экрана, переместите указатель вниз, а затем щелкните Поиск.) Введите Проводник в поле поиска, а затем нажмите или щелкните Проводник.
-
Перейдите в расположение, в котором вы хотите создать папку, и щелкните Создать папку.
-
Укажите имя папки и нажмите клавишу ВВОД.

-
Чтобы сохранить документ в новой папке, откройте его, выберите Файл > Сохранить как, перейдите к новой папке и нажмите кнопку Сохранить.
См. также
Сохранение документов в разных местах
Создание рабочей папки по умолчанию
Материалы за 24.04.2015 » Всё, что нужно для праздника в Центре Праздника. РУ!
Папка передвижка к 70-летию победы
Категория: Детский сад / Папки передвижки
Папка передвижка к 70-летию победы
Что вы знаете про итоги Великой Отечественной войны? А про награды, которые вручали во времена войны? Папка передвижка к 70-летию победы в Великой Отечественной войне расскажет вам обо всем интересном. Смотрите папку передвижку и узнавайте что-то больше вместе с нами.
Смотрите папку передвижку и узнавайте что-то больше вместе с нами.
Формат: JPEG
Автор: qwerty2009
Комментариев: 0
Просмотров: 2 743
Открытки к 9 мая на 70 лет. Поздравительные открытки
Категория: Другие праздники / Красивые поздравительные открытки
Открытки к 9 мая на 70 лет. Поздравительные открытки
Вы уже знаете, как поздравить ветеранов и своих друзей с днем победы? Предлагаем вам скачать и распечатать красивые поздравительные открытки к 9 мая. Все открытки сделаны нами на 70 лет победы. Они будут актуальным и памятным подарком для всех, кому вы их подарите.
Автор: qwerty2009
Комментариев: 0
Просмотров: 3 363
Виньетка для детского сада с диснеевскими персонажами
Категория: Детский сад / Детские виньетки
Виньетка для детского сада с диснеевскими персонажами
3 PSD | 300 dpi | 3508×4961 | 350 Мb
Автор: lunar.elf
Комментариев: 0
Просмотров: 2 587
Папка-передвижка «День Победы — 9 мая»
Категория: Детский сад / Папки передвижки
Папка-передвижка «День Победы — 9 мая»
Формат: jpeg + png
Размер: 31,2 Mб
Количество листов: 5
Автор: Ptitsaindigo
Комментариев: 0
Просмотров: 4 452
Фотокнига для выпускников — Школьные годы чудесные
Категория: Рамки / Шаблоны фотокниги
Фотокнига для выпускников — Школьные годы чудесные
8 PSD | 4843x 2480 | 300 dpi| 507 Mb
Автор: lunar. elf
elf
Комментариев: 0
Просмотров: 2 314
Фотокнига — Прикосновение к старине
Категория: Рамки / Шаблоны фотокниги
Фотокнига — Прикосновение к старине
6 PSD | 4772 x 2398 | 300 dpi | 340.78 MB
Автор: sergey1971
Комментариев: 0
Просмотров: 1 539
Поздравления ветеранам с 70-летием победы. Поздравления в прозе
Категория: Другие праздники / Поздравления разные
Поздравления ветеранам с 70-летием победы. Поздравления в прозе
Уже совсем мало времени осталось до дня победы. В этом году мы будем отмечать ровно 70 лет победы. В такую значимую дату надо поздравить ветеранов ярко и торжественно. Предлагаем вам прочитать поздравления ветеранам с 70-летием победы в прозе. Наши авторские поздравления это отличный подарок, который заслуживают ветераны в свой день – день своей победы.
Комментариев: 0
Просмотров: 4 675
Как нарисовать открытку на 9 мая. Рисуем поэтапно карандашом
Категория: Детский сад / Мастер классы
Как нарисовать открытку на 9 мая.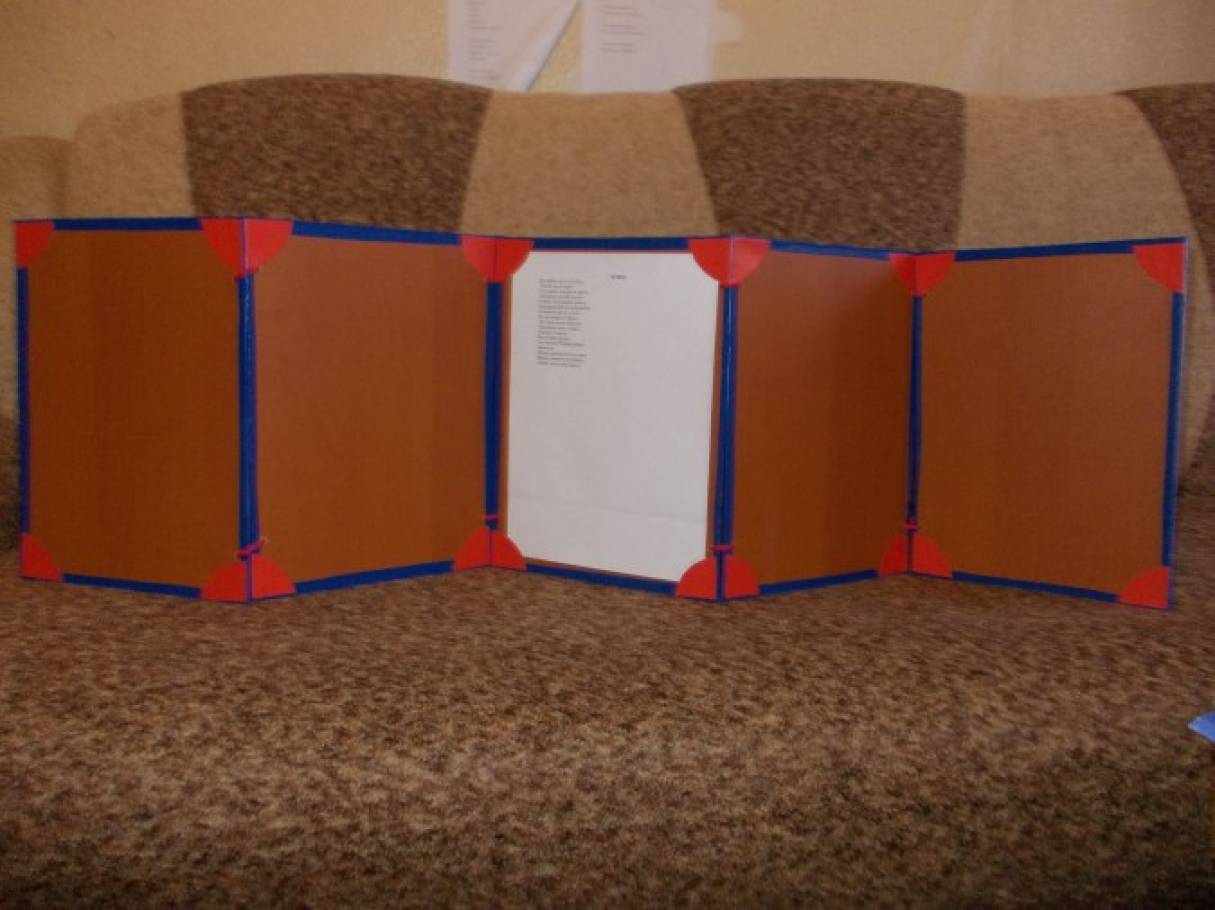 Рисуем поэтапно карандашом
Рисуем поэтапно карандашом
Если вы не можете придумать, что и как нарисовать ветеранам на день победы, тогда смотрите наше видео и наш мастер класс. В нем мы покажем вам, как своими руками нарисовать открытку на 9 мая ко дню победы поэтапно карандашом. Смотрите видео урок и у вас все получится.
Комментариев: 0
Просмотров: 2 955
Открытки к 9 мая своими руками. Открытки на 70 лет победы
Категория: Детский сад / Мастер классы
Открытки к 9 мая своими руками. Открытки на 70 лет победы
Вы уже сделать подарок ветеранам к 70-летию победы? Если еще не успели, тогда посмотрите наш мастер класс. В нем мы поэтапно расскажем вам, как можно сделать открытку к 9 мая своими руками на 70 лет победы. Вы увидите, что все гениальное просто. Главное – не торопитесь и все у вас получится.
Комментариев: 0
Просмотров: 2 582
Видео открытка к 9 мая. Видео поздравление с днем победы
Категория: Другие праздники / Видео поздравления и открытки
Видео открытка к 9 мая. Видео поздравление с днем победы
Видео поздравление с днем победы
Считанные дни остались до дня, который мы гордо называем – день победы! В этот день все дарят подарки ветеранам, поздравляют их с 9 мая, с их днем победы. Мы также решили сделать всем ветеранам свой подарок, и придумали своё яркое и трогательное музыкальное поздравление с 9 мая. Смотрите видео открытку ко дню победы и дарите ее.
Комментариев: 0
Просмотров: 2 759
Лучшие способы организации файлов с помощью тегов и меток
Пытаться найти старые файлы — все равно, что пытаться вернуться в прошлое и прочитать свои мысли. Куда бы я сохранил эти фотографии из Австралии?!? вы думаете, прежде чем потратить полчаса на копание в папках и папках разных изображений. Как бы я назвал отчет, который написал в августе 2012 года?!? Теги
(или метки в некоторых приложениях) могут избавить вас от этих раздражающих и трудоемких умственных упражнений. С помощью пары тегов вы можете мгновенно классифицировать и помечать файлы для беспроблемного поиска в будущем, а затем снова легко находить все эти файлы независимо от того, где вы их сохранили.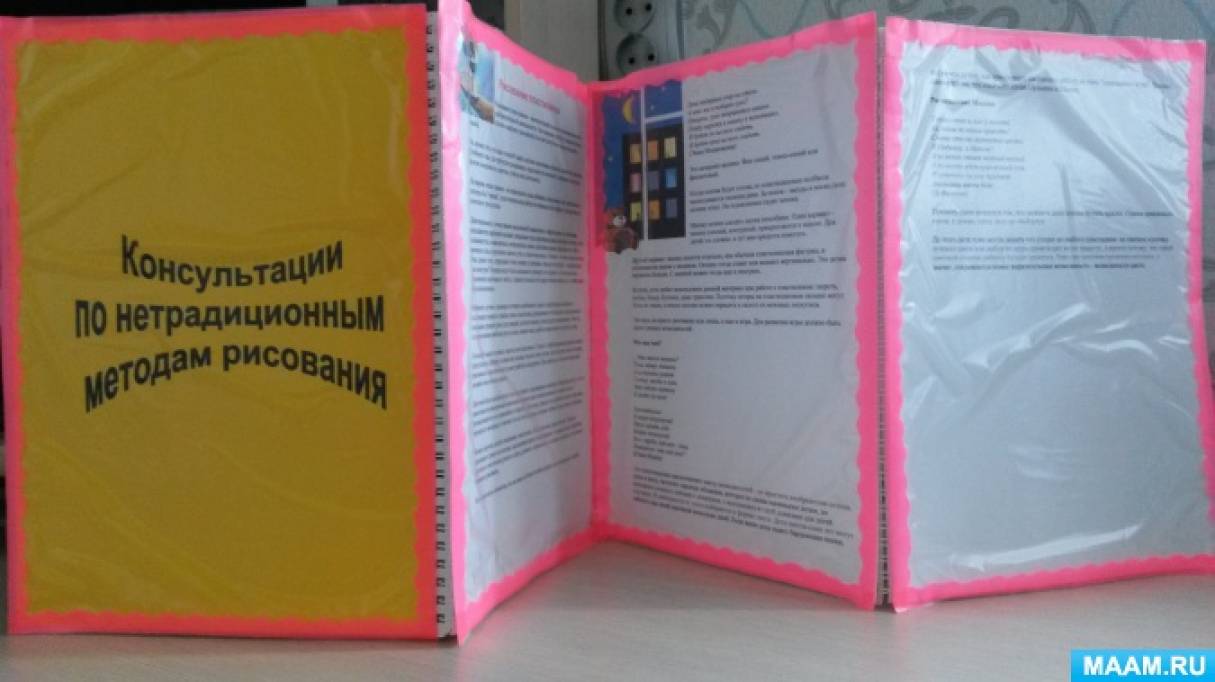
Давайте узнаем, почему теги так полезны и как настроить собственную систему тегов. Затем мы углубимся в то, как пометить ваши электронные письма, фотографии, заметки и файлы, и рассмотрим преимущества использования тегов вместе с папками.
Введение в тегирование
Рекомендации по тегированию
Как отметить фотографии
Как отметить заметки
Как пометить файлы
Превратить теги в действия
Знакомство с тегами
Теги, пожалуй, самые гибкие инструменты для организации ваших файловТеги — это ключевые слова, которые вы присваиваете файлам. Думайте о них как о характеристиках человека: точно так же, как вы описываете кого-то как «высокого», «веселого», «брюнетку» и т. для развлечения» или «для работы».
Но зачем использовать теги, когда можно просто использовать папки?
Файл может одновременно находиться только в одной папке, но он может иметь неограниченное количество тегов.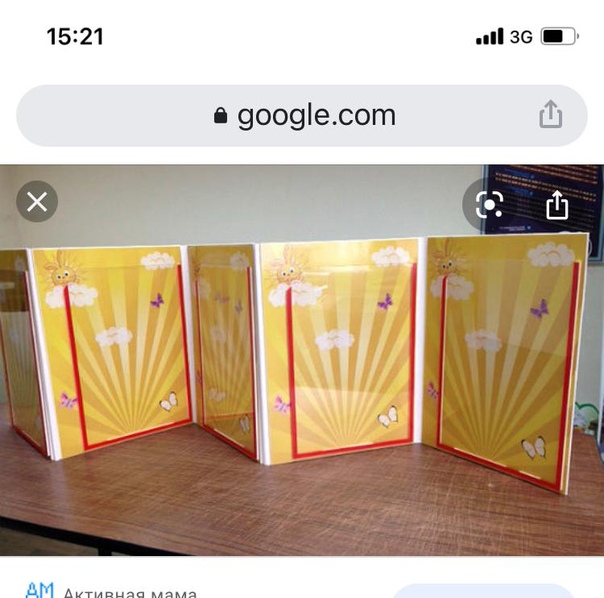 Допустим, вы составили краткое описание проекта для клиента и хотите сохранить его в определенной папке проекта и в основной папке клиента. С папками вам придется выбрать одну папку или продублировать файл, что может вызвать проблемы. Теги, с другой стороны, идеально подходят для добавления данных о категориях, поскольку вы можете добавить в файл столько тегов, сколько захотите. Вы можете пометить документ как именем проекта, так и именем клиента, а затем сохранить файл только в папке проекта.
Допустим, вы составили краткое описание проекта для клиента и хотите сохранить его в определенной папке проекта и в основной папке клиента. С папками вам придется выбрать одну папку или продублировать файл, что может вызвать проблемы. Теги, с другой стороны, идеально подходят для добавления данных о категориях, поскольку вы можете добавить в файл столько тегов, сколько захотите. Вы можете пометить документ как именем проекта, так и именем клиента, а затем сохранить файл только в папке проекта.
Теги — это самый простой способ добавить данные в файлы, не имея дело с бесконечными слоями папок. Это, пожалуй, ваш самый гибкий инструмент для организации ваших файлов.
Связанный : Однако папки по-прежнему необходимы. Вот как лучше организовать файлы и папки.
Практические рекомендации по тегированию
Конечно, гибкость и неограниченный характер тегов могут быть опасными. Легко потратить пятнадцать дополнительных минут на добавление тонны тегов каждый раз, когда вы сохраняете новый файл, и также легко создать так много разных тегов, что вы полностью забудете, какие из них вы использовали.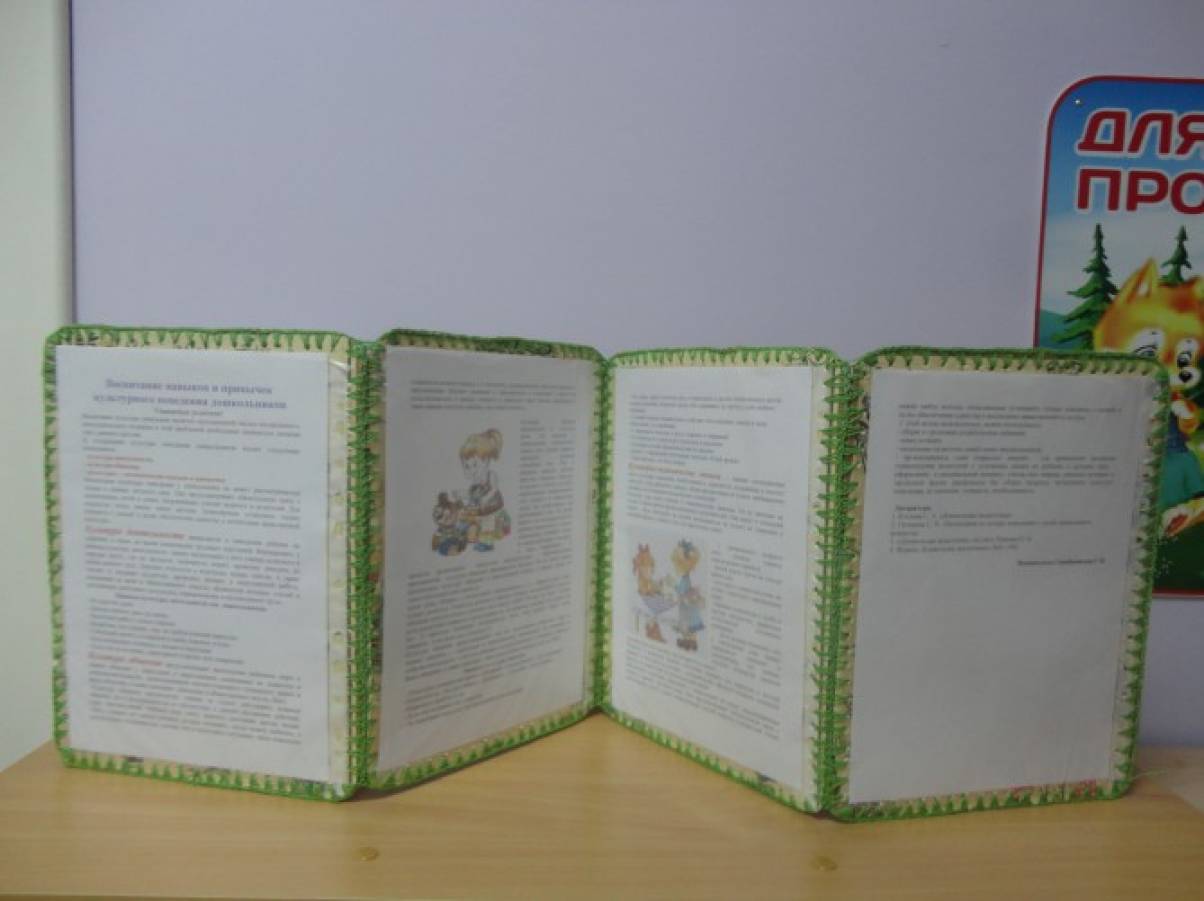
Как установить систему тегов
К счастью, вы можете избежать этих проблем, установив систему. Ваш первый шаг: Определите свои высокоуровневые теги. Эти типы тегов делят ваш контент на самые общие возможные категории, которые обычно означают по типу. Примеры:
Книжный магазин создает отдельные места для книг в зависимости от их жанра: детективы, мелодрамы, исторические романы и так далее.
Если вы создаете систему тегов для своих электронных таблиц, вашими высокоуровневыми тегами могут быть «бюджет», «график», «оценка», «счет-фактура» и «диаграммы Ганта».
Если вы создаете систему для документов, вы можете добавить теги для «отчетов», «сообщений в блогах», «письм» и так далее.
Также рассмотрите возможность создания тегов для статуса ваших файлов. Например, я помечаю (или помечаю) свои электронные письма как «Ответить», «Готово», «Ожидание» и «Игнорировать».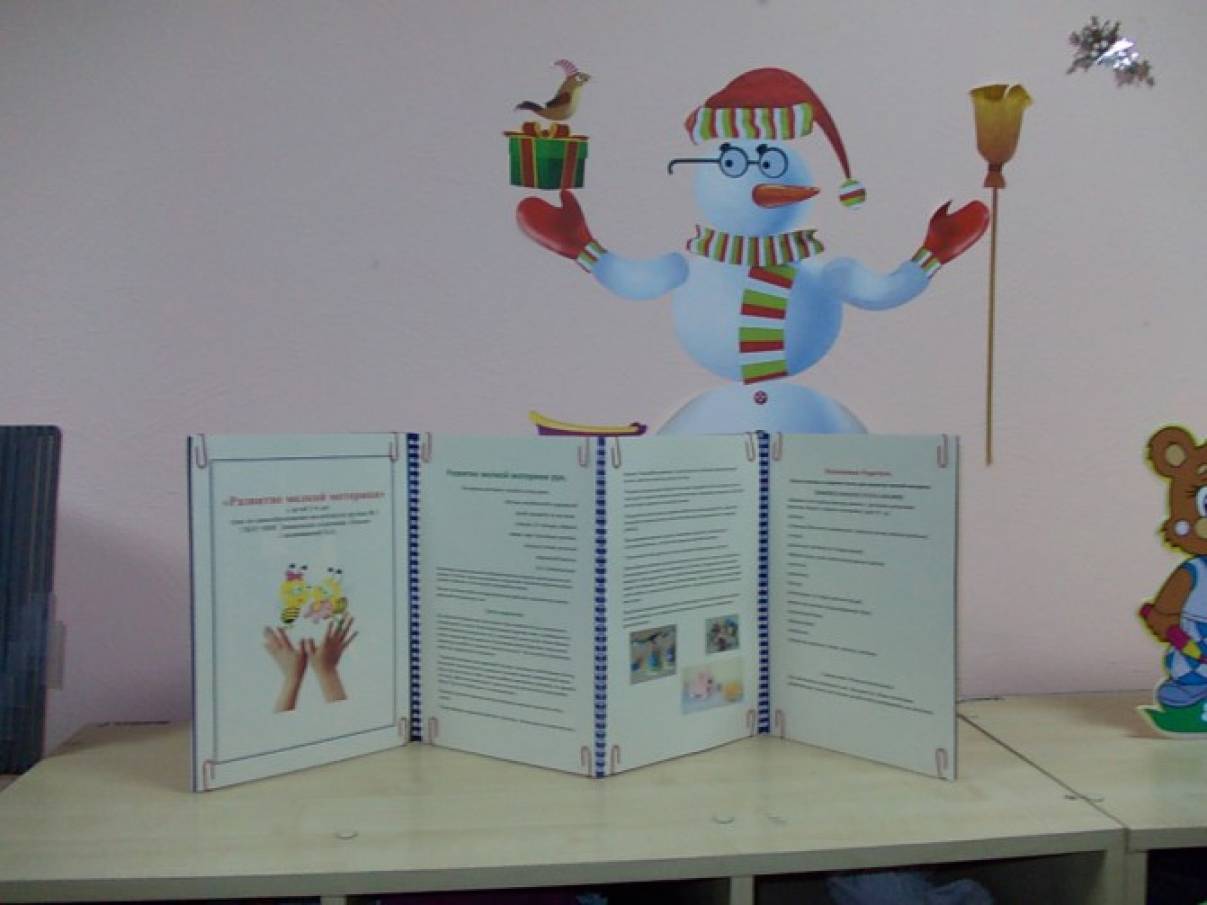 Возможность сортировать мои входящие по этим категориям помогает мне оставаться в курсе событий.
Возможность сортировать мои входящие по этим категориям помогает мне оставаться в курсе событий.
Сделайте ваши теги согласованными
Стремитесь к согласованности ваших тегов. Например, будете ли вы использовать термины в единственном или множественном числе («отчет» или «отчеты»?) Какой тип слова вы будете использовать: существительные, прилагательные, глаголы или их комбинацию? Вы собираетесь использовать теги с большой буквы или оставить их строчными? Будете ли вы включать символы и символы? Чем более стандартизирована ваша система, тем проще будет найти файлы.
Как правило, теги должны состоять из двух слов или меньше. Если вы обнаружите, что превышаете это ограничение, может иметь смысл создать два отдельных тега — например, вместо того, чтобы помечать что-то как «отчет о расходах за первый квартал», вы можете пометить его как «Q1» и «отчет о расходах».
Как только вы придумаете более 10 тегов, неплохо будет создать основной список.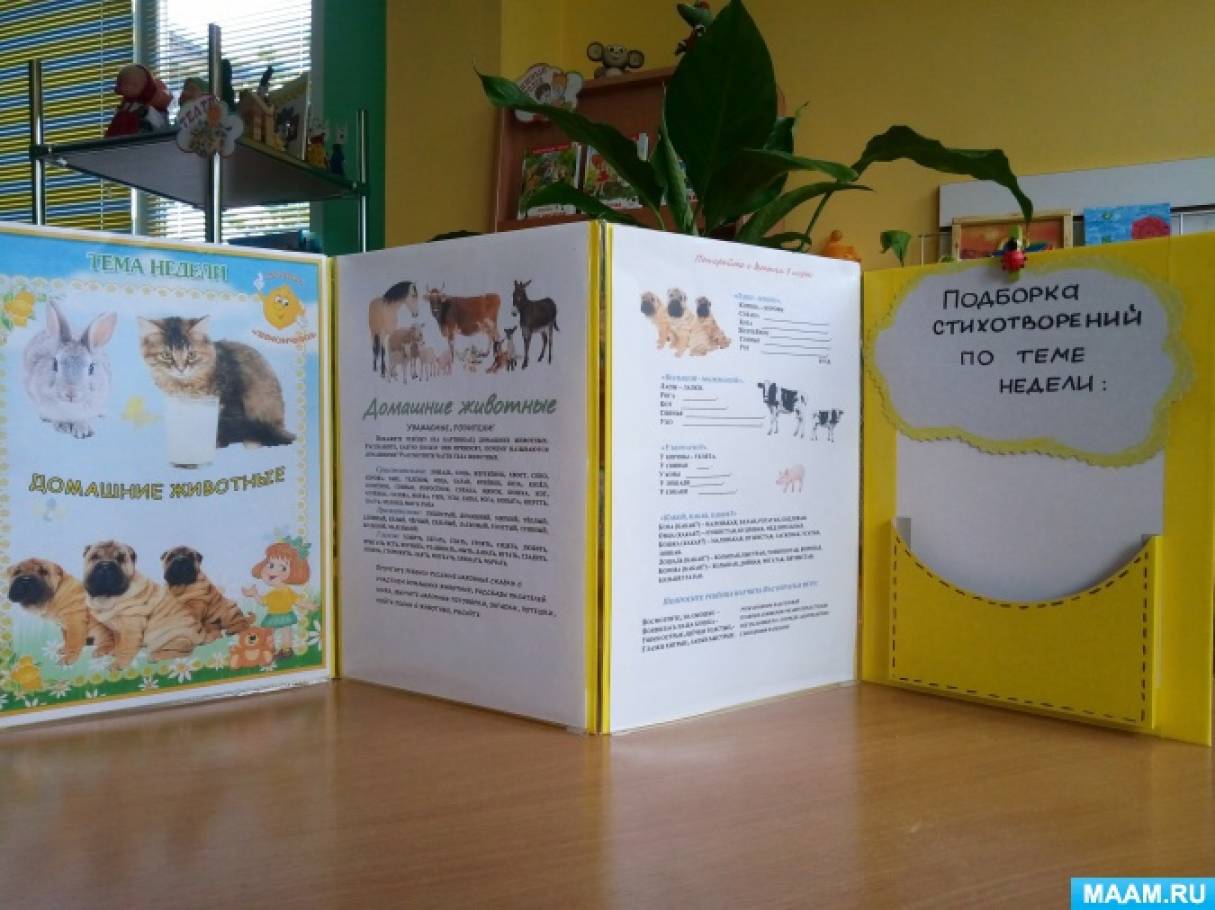 Я использую заметку Evernote для отслеживания всех своих тегов. Этот список помогает освежить мою память, если я когда-нибудь забуду тег; плюс я могу периодически просматривать его, чтобы найти и удалить ненужные теги.
Я использую заметку Evernote для отслеживания всех своих тегов. Этот список помогает освежить мою память, если я когда-нибудь забуду тег; плюс я могу периодически просматривать его, чтобы найти и удалить ненужные теги.
Использование тегов с папками
В конце концов, исследователи пришли к выводу, что лучшая система включает в себя папки *и* теги. Используйте папки в качестве широких сегментов для классификации ваших файлов; затем используйте теги, чтобы сделать их легко находимыми.
Не всем нравятся теги. Тьяго Форте, основатель компании Forte Labs, занимающейся обучением продуктивности, объясняет: «Когда вы сильно полагаетесь на теги, вы должны в точности вспомнить каждый тег, который вы когда-либо использовали, а также то, как он пишется и расставляется».
К тому же, по словам Форте, гораздо легче запоминать вещи с физическим местоположением. Вот почему вам нужно сосредоточиться на запоминании одного телефонного номера, но вы можете сразу же вспомнить, где вы оставили сотни вещей в своем доме.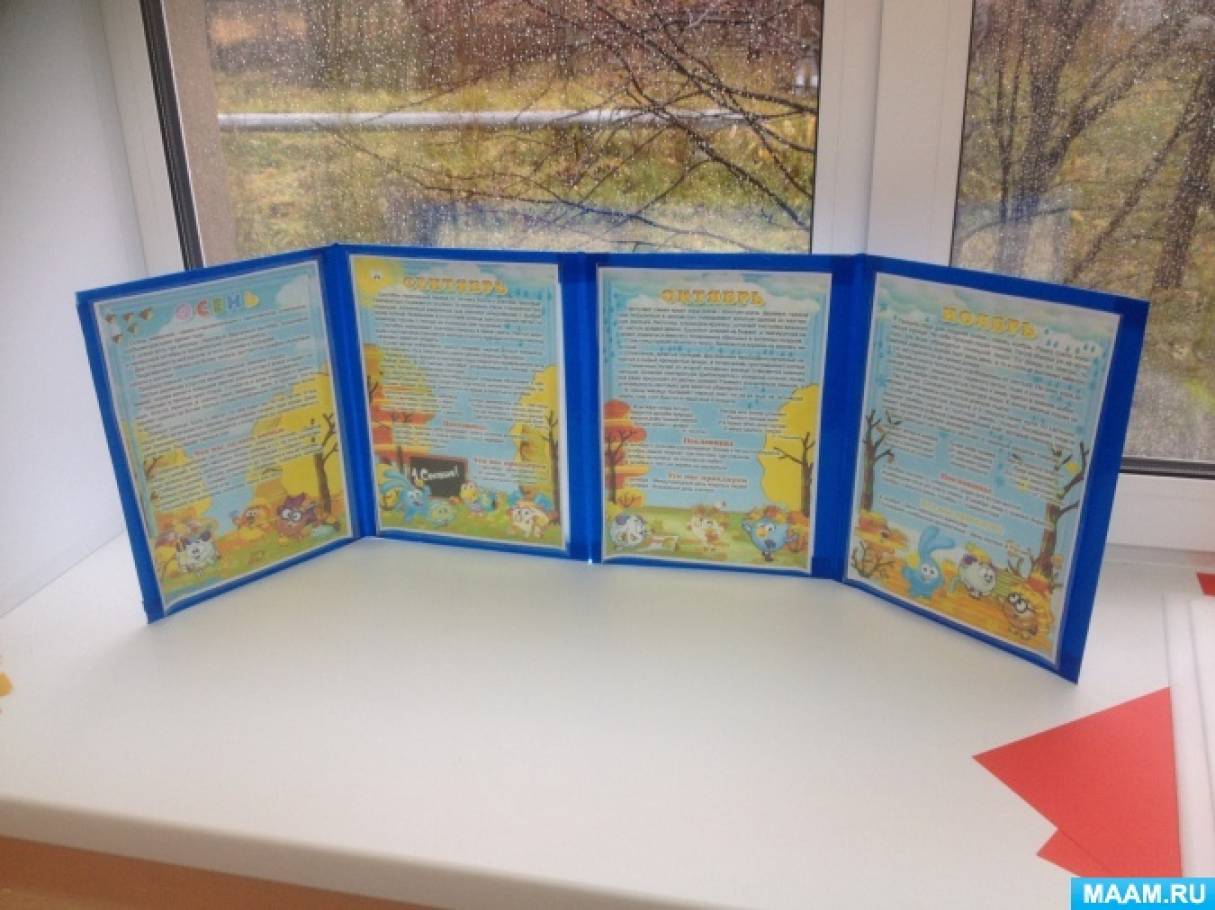
«Теги заставляют нас думать о наших заметках совершенно абстрактно», — утверждает он. С другой стороны, папки позволяют нам «размещать» наши заметки в одном физическом месте.
Форте определенно прав. Добавление тегов к каждому файлу может занять много времени, особенно если вы не можете вспомнить эти теги, когда они вам нужны. Если вы производите относительно небольшой объем работы, использование тегов может оказаться неэффективным.
Тем не менее, есть также случай для системы тегов папки и .
Четыре исследователя из Вашингтонского университета изучили сравнительные преимущества папок и тегов. Согласно их исследованиям, легче найти файлы по меткам, а не по папкам. Кроме того, выбор правильной папки может потребовать больше усилий, чем выбор тегов, потому что вам нужно выбрать «правильный». Однако, поскольку папки позволяют визуально спрятать вашу работу, они помогают вам чувствовать себя более организованно.
В конечном счете, исследователи пришли к выводу, что наилучшая система включает папки с тегами и . Используйте папки в качестве широких сегментов для классификации ваших файлов; затем используйте теги, чтобы сделать их легко находимыми.
Используйте папки в качестве широких сегментов для классификации ваших файлов; затем используйте теги, чтобы сделать их легко находимыми.
Отличные новости: у нас есть подробное руководство по организации ваших файлов и папок.
Теперь, когда у вас есть система тегов, давайте заставим ее работать. Вот как вы можете организовать свою электронную почту, фотографии, заметки и файлы с тегами.
Отметьте свои сообщения электронной почты
Каждый день мы получаем много писем — даже слишком много. С таким количеством сообщений, поступающих и исходящих из вашего почтового ящика, возможность быстро организовать их с помощью тегов может иметь значение между порядком и хаосом.
Gmail представил метки (теги) для электронной почты, когда он впервые был запущен в 2004 году, и сегодня он по-прежнему является лидером в области маркировки электронных писем. Вот как использовать его инструменты тегов для сортировки сообщений.
Как маркировать электронные письма в Gmail (Интернет, iOS, Android)
Ярлыки Gmail могут иметь цветовую кодировку Чтобы использовать ярлыки в Gmail, вам придется вручную пометить каждое письмо или потратить немного больше времени на создание фильтров для их добавления. Вы можете найти параметр «Ярлыки», щелкнув значок шестеренки, выбрав «Настройки» и перейдя на вкладку «Ярлыки».
Вы можете найти параметр «Ярлыки», щелкнув значок шестеренки, выбрав «Настройки» и перейдя на вкладку «Ярлыки».
Прокрутите вниз и выберите «Создать новый ярлык». Вы можете выбрать, когда ярлык будет отображаться в вашем списке ярлыков и в папке «Входящие». Если у вас более пяти ярлыков, я рекомендую использовать функцию «Показать, если вы не прочитаны», чтобы они отображались только тогда, когда у вас есть непрочитанные электронные письма.
Gmail также позволяет наносить ярлыки с цветовым кодом, чтобы их можно было идентифицировать с первого взгляда. Найдите свой ярлык на боковой панели, наведите на него указатель мыши, а затем щелкните маленький значок с тремя точками рядом с его названием. Затем выберите «Цвет метки». Вы можете выбрать из уже существующих цветов или даже создать свой собственный.
Совет: Узнайте, как максимально эффективно использовать ярлыки Gmail и автоматически добавлять их в сообщения электронной почты с помощью фильтров, в руководстве Zapier по Gmail.
Конечно, другие почтовые программы также предлагают варианты тегов или меток. В Microsoft Outlook, например, общие теги, называемые категориями, уже настроены для вас, но вы можете редактировать их, создавать новые и маркировать их цветом.
Отметьте свои фотографии
Поиск определенного изображения может занять вечность. Во-первых, вы должны помнить, где вы сохранили его на своем компьютере. Затем вам нужно просмотреть тысячи фотографий, прежде чем найти ту, которую вы искали. Если вы не назовете каждую фотографию, вы не сможете найти название фотографии так же, как вы вводите название электронной таблицы или презентации, поэтому лучшим вариантом, как правило, является просмотр ваших архивов вручную.
Метки значительно ускоряют поиск фотографий. Просто отметьте каждое место, тему, дату и людей в нем, и у вас будет четыре разных способа найти его. Создание собственных тегов даст вам еще больше возможностей.
Вы найдете теги в продвинутых инструментах управления фотографиями, таких как Lightroom, но вот несколько более простых приложений, которые помогут организовать вашу библиотеку фотографий.
Pixave (Mac)
Быстрое добавление тегов к нескольким фотографиям в PixaveПри сохранении нескольких фотографий вы, вероятно, захотите применить один или несколько тегов ко всем из них. Например, если вы импортируете 30 фотографий с вашего последнего семейного воссоединения, вы должны пометить все 30 тегом «семейное воссоединение», местом и датой. Pixave позволяет легко добавлять несколько тегов к нескольким изображениям одновременно. С помощью перетаскивания тегов вы можете просто выделить соответствующие теги и поместить их на соответствующие изображения.
Когда вы экспортируете изображения, приложение сохраняет их теги как ключевые слова в своих метаданных. Это означает, что вам не придется выполнять тяжелую работу по перемаркировке изображений после их перемещения на другую платформу.
Кроме того, Pixave автоматически импортирует изображения из указанной папки и применяет для вас теги. Разговор об удобстве!
Цена: $14,99
Google Фото (Интернет, iOS, Android)
Технически, Google Фото — это инструмент для защиты от тегов.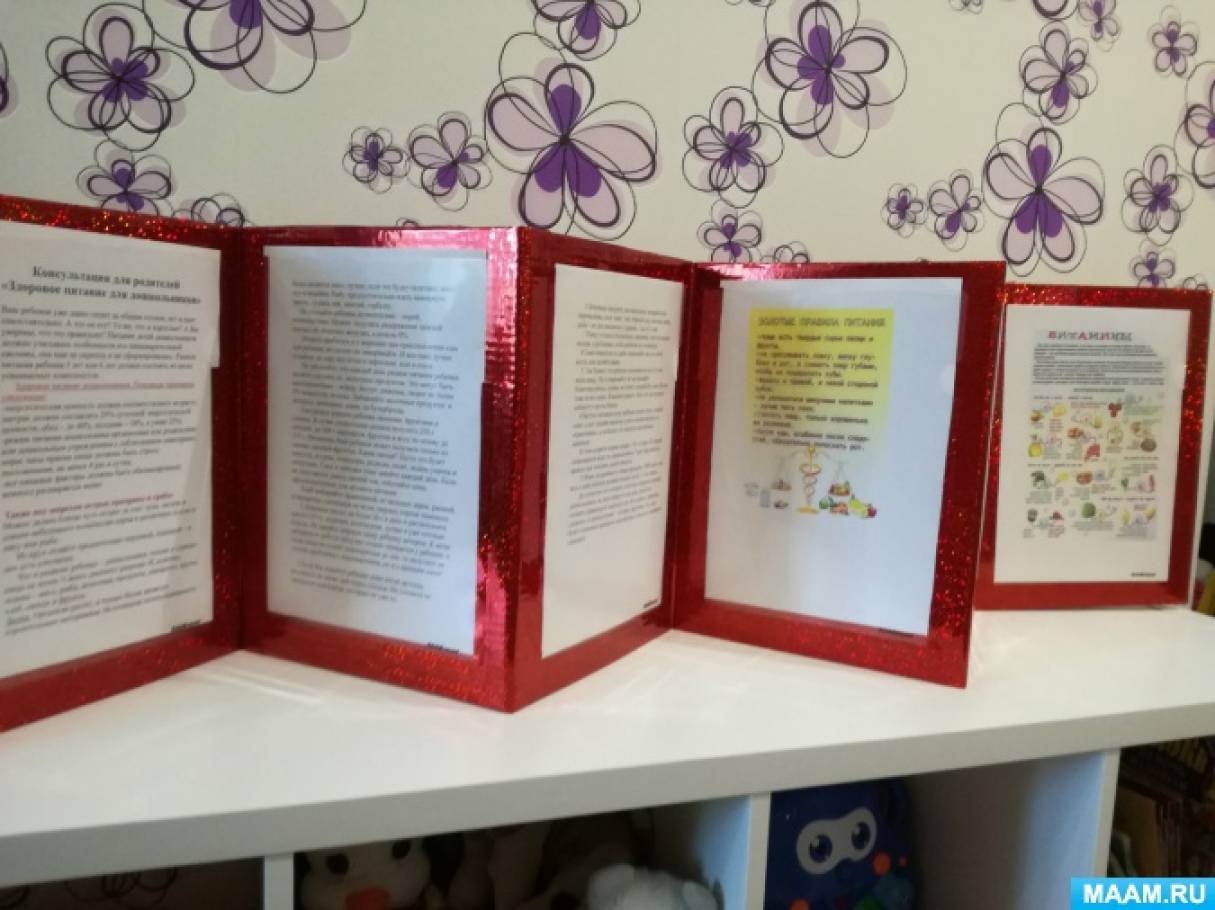 В приложении нет возможности добавлять теги — самое близкое, что вы можете сделать, — это добавлять ярлыки к лицам людей (например, «Дэниел» или «Аджа»).
В приложении нет возможности добавлять теги — самое близкое, что вы можете сделать, — это добавлять ярлыки к лицам людей (например, «Дэниел» или «Аджа»).
Но в Google Фото такой мощный поиск, что вы почувствуете, что уже добавили теги к каждой фотографии. Он использует искусственный интеллект Google для идентификации объектов на ваших фотографиях, поэтому вы можете искать «арбуз» или «водные виды спорта» и находить фотографии, содержащие любой из них, за считанные секунды.
Это волшебно — и если бы поиск в каждом приложении работал так же хорошо, вам бы почти не понадобились теги.
Цена: Бесплатно
Совет: Последняя версия Apple Photos включает аналогичные функции, определяющие местоположения и общие объекты на фотографиях на iPhone, iPad и macOS.
Пометьте свои заметки
Вы, вероятно, делаете заметки в течение всего дня: утром, когда вам приходит в голову случайная идея; в метро, когда записываешь вопрос; за рабочим столом, когда вы записываете свои цели на следующий день и так далее. Записывать разные мысли полезно, но только если вы сможете найти их снова позже.
Записывать разные мысли полезно, но только если вы сможете найти их снова позже.
Теги дают вам возможность организовать обширную сеть взаимосвязанных идей, где сохранение заметок в отдельных блокнотах просто не поможет. Вот как упорядочить заметки с помощью тегов.
Evernote (Интернет, macOS, ПК, iOS, Android)
Добавление тегов к заметкам Evernote при вырезании веб-страницыЭто приложение для ноутбука хочет быть вашей цифровой памятью, вмещая все, от простых контрольных списков и подробных контрольных списков до изображений, PDF-файлов , документы и многое другое. Конечно, чем больше контента вы собираете, тем важнее становятся теги.
Evernote упрощает добавление тегов. Если вы используете веб-расширение приложения, вы можете пометить файлы во время их сохранения. Чтобы пометить текущую заметку в приложении, щелкните маленький значок «тег» рядом с названием записной книжки.
Также легко просматривать заметки по тегам. На левой боковой панели меню нажмите «Теги», чтобы увидеть все свои теги.
Evernote также позволяет создавать вложенные теги, чего обычно не бывает с тегами в других приложениях. Например, инженер Томас Ханиман создал родительский тег для «Проектов» с тремя дочерними тегами: «Художественные проекты», «Бизнес-проекты» и «Школьные проекты».
Чтобы создать собственную иерархию тегов, откройте страницу «Теги» и перетащите вложенный тег на основной.
По умолчанию теги располагаются в алфавитном порядке. Если вы хотите, чтобы, скажем, «Рабочая задача» отображалась перед «Списком продуктов», используйте хэштег, точку или символ. Теги с небуквенно-цифровыми символами будут отображаться последними.
Цена: Бесплатно Базовый план со стандартными функциями для 2 устройств и загрузкой до 60 МБ в месяц; от 7,99 долларов США в месяц Премиум-план для неограниченного количества устройств, ежемесячная загрузка 10 ГБ и такие функции, как автономный доступ к ноутбуку; 14,99 долл. США за пользователя в месяц для Evernote Business
Чтобы подробнее ознакомиться с функциями и тарифными планами Evernote, ознакомьтесь с нашими Обзор Evernote.
См. Интеграция с Evernote на Zapier
Узнайте больше об Evernote из нашей сводки из 30 советов и рекомендаций Evernote.
OneNote (Интернет, macOS, Windows, iOS, Android)
Красочные значки тегов в OneNoteИщете способ пометить определенные разделы заметок, а не весь документ? OneNote позволяет вам делать это и многое другое. Его теги с возможностью поиска позволяют легко найти каждый связанный фрагмент вашей работы. Например, вы можете пометить одну часть заметки тегом «идея», а другую — тегом «сделать».
При поиске тега в OneNote на странице «Сводка тегов» отображаются все связанные заметки, а также предоставляется возможность группировки тегов.
Цена: Бесплатно
Отметьте свои файлы
Последние версии macOS и Windows позволяют легко добавлять теги практически ко всему.
Mac
Файлы тегов и цветовых кодов на Mac Благодаря функции тегов macOS вы можете найти любой файл на своем Mac всего за три шага.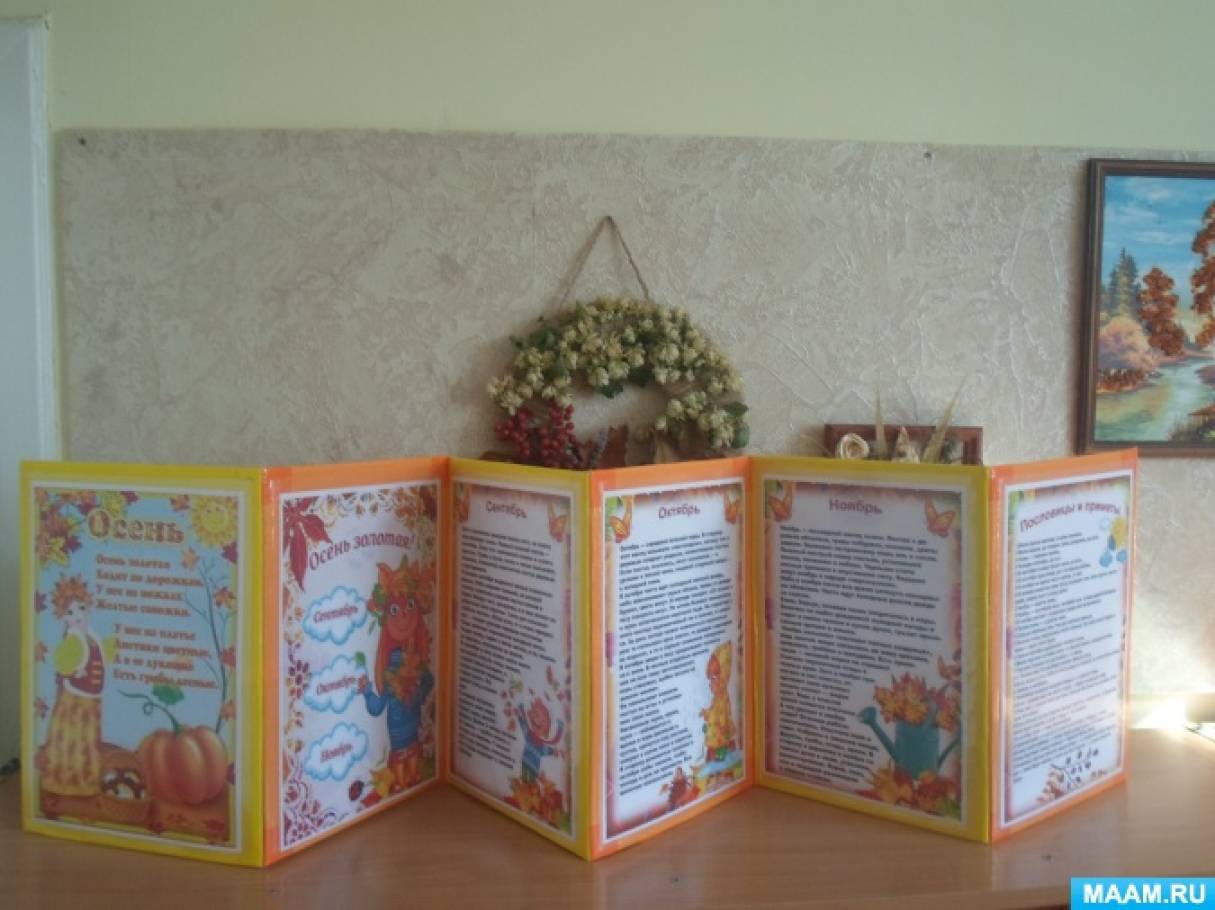 Шаг первый: нажмите command + пробел, чтобы открыть Spotlight. Шаг второй: введите свой тег (или теги). Шаг третий: просмотрите результаты, чтобы найти нужный файл.
Шаг первый: нажмите command + пробел, чтобы открыть Spotlight. Шаг второй: введите свой тег (или теги). Шаг третий: просмотрите результаты, чтобы найти нужный файл.
Но прежде чем вы станете мастером быстрого поиска, вам нужно пометить файлы. При сохранении файла легко добавлять теги: просто выберите нужные из раскрывающегося меню под именем файла или введите новый тег, чтобы добавить его в список.
Если вы хотите пометить уже сохраненный файл, найдите его в окне Finder, щелкните правой кнопкой мыши и выберите «Теги». Вы сможете добавлять существующие теги или создавать новые.
По умолчанию встроенные цветовые метки отображаются в боковом меню. Однако вы, вероятно, захотите настроить этот раздел так, чтобы он отображал наиболее важные или часто используемые теги. Для этого откройте Finder, нажмите «Настройки» и выберите «Теги», затем перетащите теги в нужном вам порядке. Вы также можете изменить цвет каждой метки.
Windows
Тегирование распространенных типов файлов в Windows Пользователи Windows также могут использовать возможности тегов.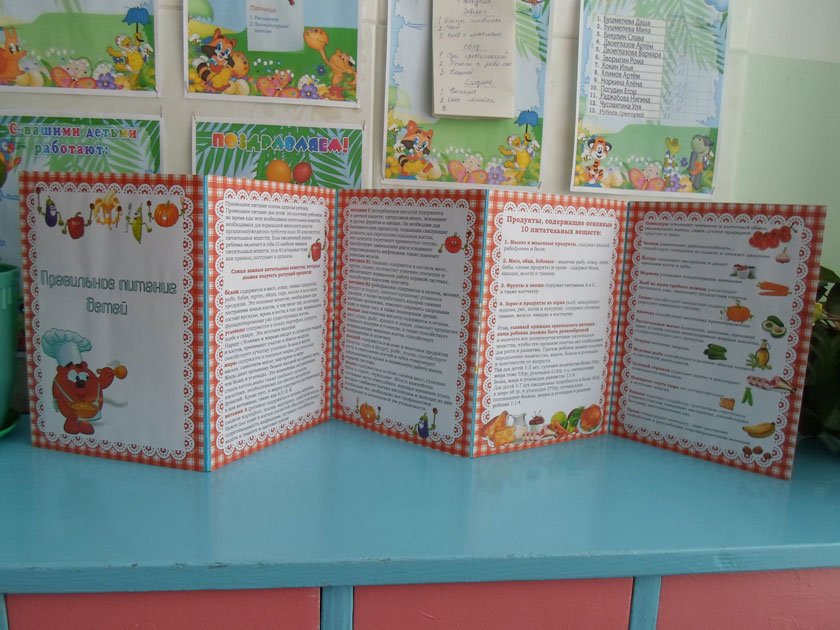 Когда вы сохраняете определенные типы файлов (включая документы Word, электронные таблицы Excel, PowerPoint, фотографии, видео и новые папки), вы можете добавлять теги, используя поле «Теги».
Когда вы сохраняете определенные типы файлов (включая документы Word, электронные таблицы Excel, PowerPoint, фотографии, видео и новые папки), вы можете добавлять теги, используя поле «Теги».
Хотите пометить уже сохраненный файл? Нажмите на него, чтобы открыть его детали, затем вы должны увидеть возможность ввести новые теги в поле «Дата создания».
Для большинства людей этих опций будет достаточно. Но если вы хотите пометить неподдерживаемые типы файлов, например обычный текст (.txt) или форматированный текст (.rtf), обновите стороннее приложение для тегов.
Цена: Бесплатно
Лучшие приложения для тегов ваших файлов
Не устраивает встроенная система управления файлами вашего компьютера? К счастью, есть много сторонних приложений на выбор. Все эти параметры упрощают добавление, редактирование и поиск тегов.
TagSpaces (Web, macOS, Windows, iOS, Android, Linux)
Поиск файлов по тегам на всех ваших устройствах с помощью TagSpaces наш компьютер, некоторые в Google Диске, некоторые в Evernote и так далее. Это означает, что сложно найти файлы даже с тегами — в конце концов, прежде чем вы сможете искать «резюме» и «маркетинговые вакансии», вы должны сначала вспомнить, где вы сохранили все свои черновики резюме.
Это означает, что сложно найти файлы даже с тегами — в конце концов, прежде чем вы сможете искать «резюме» и «маркетинговые вакансии», вы должны сначала вспомнить, где вы сохранили все свои черновики резюме.
Вот тут-то и приходит на помощь TagSpaces. Это бесплатное приложение обеспечивает межплатформенную пометку и поиск файлов, так что вы можете систематизировать все одинаково, независимо от того, где оно сохранено. Другими словами, если вы введете «резюме» и «маркетинговые вакансии» в TagSpaces, он будет искать во всех файлах, которые вы когда-либо сохраняли, чтобы найти файлы с этими тегами.
Однако это не единственная причина скачать TagSpaces. Он также позволяет вам массово помечать файлы, что удобно, когда вы загружаете, скажем, фотографии с хакатона или презентации с конференции. Еще лучше, вы можете создавать группы тегов. Чтобы дать вам представление, вы можете создать группу тегов «Команда продаж», содержащую теги для каждого отдельного торгового представителя.
Смарт-теги также удобны. Эти автоматические чувствительные ко времени теги позволяют быстро находить файлы по времени их сохранения; например, если вы хотите найти документ, который вы сохранили сегодня утром, вы будете искать с тегом «сегодня».
Цена: Бесплатно
Таблицы (Windows)
Перетащите файлы, чтобы пометить их тегами ТаблицыВизуальные мыслители, радуйтесь: Таблицы были разработаны с учетом ваших потребностей. Каждый тег представлен цветным кружком, называемым «таблицей». Если вы хотите поместить файл в таблицу, вы просто перетаскиваете его. Это может звучать как помещение файла в папку, но файлы могут принадлежать неограниченному количеству таблиц одновременно.
Что делать, если вы снова и снова помещаете файлы одного типа в одни и те же таблицы? Вместо того, чтобы делать ненужную работу, настройте правила тегирования. Вы можете определить, в каких таблицах будут размещаться новые файлы, на основе их имени, типа файла, содержимого или некоторой комбинации вышеперечисленного.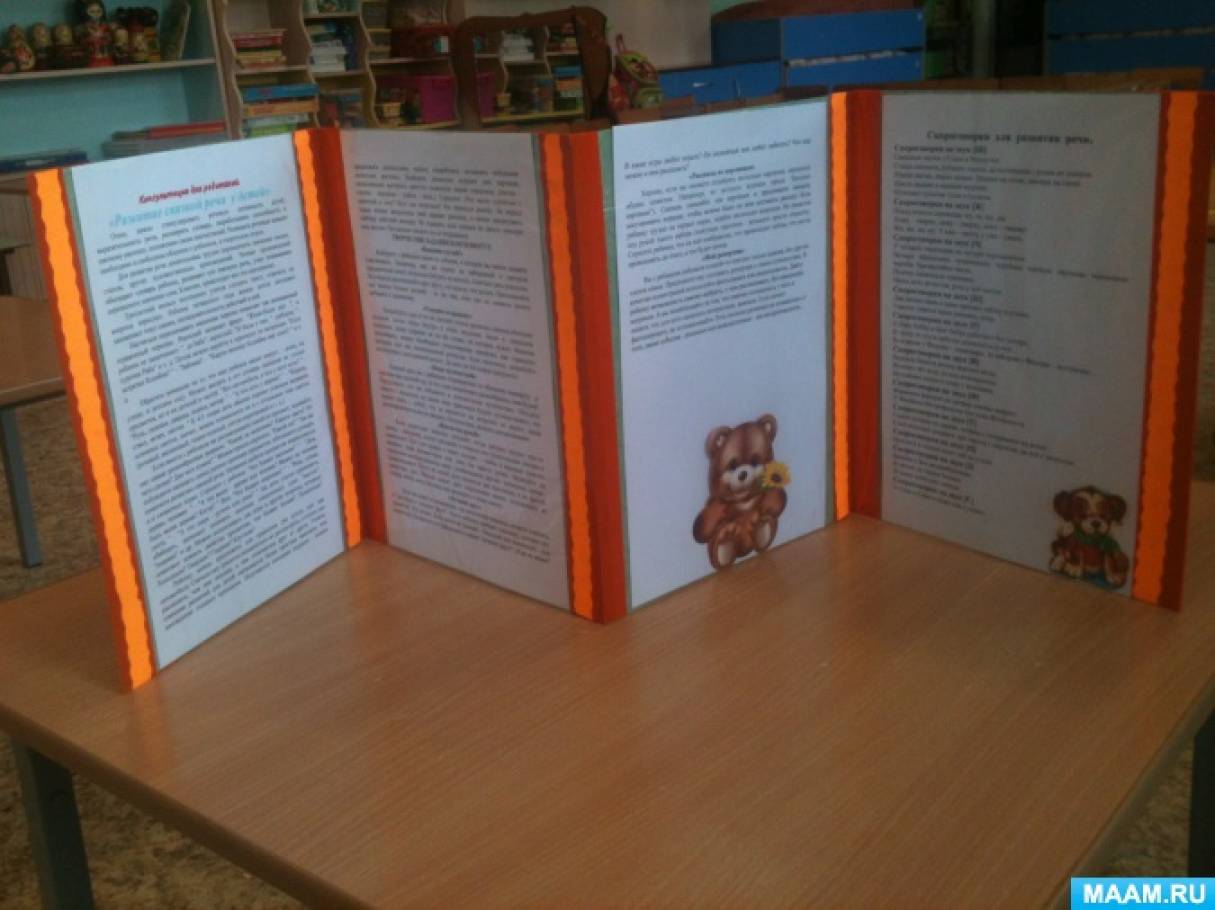 В качестве примера представьте, что вы хотите, чтобы каждый файл Powerpoint с именем «зимняя конференция» был сохранен в таблицах «Зимняя конференция» и «Рабочие презентации».
В качестве примера представьте, что вы хотите, чтобы каждый файл Powerpoint с именем «зимняя конференция» был сохранен в таблицах «Зимняя конференция» и «Рабочие презентации».
Таблицы бесплатны для хранения до 5000 файлов. Платные опции предлагают возможность сохранять неограниченное количество файлов; кроме того, вы можете интегрироваться с облачными серверами синхронизации и делиться своими тегами с коллегами.
Цена: Бесплатно до 5000 файлов; от 1,5 евро в месяц за платные опции, которые включают в себя больше файлов, совместное использование тегов и синхронизацию тегов на нескольких устройствах
Превратите теги в действия
Звучит ли мысль о просмотре и маркировке каждого файла в ваших цифровых архивах? подавляющий? Это случилось со мной, поэтому я решил начать все заново. Каждый новый файл, который я сохраняю, помечается тегом, но я не беспокоюсь о старых. Я определенно рекомендую эту стратегию, если у вас уже есть полная библиотека файлов и недостаточно времени, чтобы классифицировать их все.
Если вы хотите поднять теги на новый уровень, создайте рабочий процесс, который отправляет информацию, которую вы тегируете в одном приложении, в другое с помощью Zapier, инструмента интеграции приложений. Вы можете автоматически отправлять сообщения из Gmail с определенным тегом (ярлыком) на новую карточку в Trello, например, или создавать заметки с определенным тегом в Evernote из одного из других ваших любимых приложений.
Вот несколько идей, которые помогут вам начать превращать теги в действия:
Организация электронной почты и контактов
Создавайте карточки Trello из новых цепочек Gmail
Создавайте карточки Trello из новых цепочек GmailПопробуйте
Gmail, Trello 90 007
Gmail + Trello
Добавляйте новые помеченные письма в Todoist как задачи [Только для корпоративных учетных записей Gmail]
Добавление новых помеченных писем в Todoist как задачи [Только для корпоративных учетных записей Gmail]Попробовать
0007
Gmail + Todoist
Отмечайте клиентов Infusionsoft, когда они регистрируются на мероприятия Eventbrite
Отмечайте клиентов Infusionsoft, когда они регистрируются на мероприятия EventbriteПопробуйте
- 9001 6
Eventbrite, Keap Max Classic
Eventbrite + Keap Max Classic
Сохранение статей с тегами
Создание новых задач Todoist из статей с тегами в Feedly
Создание новых задач Todoist из статей с тегами в Feedly 9Попробовать 3 Создавайте карточки Trello из новых помеченных элементов PocketПопробуйте
Pocket, Trello
Pocket + Trello
Сохранять новые элементы с тегами Pocket в Evernote как новые заметки
Сохранять новые элементы с тегами Pocket в Evernote как новые заметкиПопробуйте
Pocket, Evernote
Pocket + Evernote
Share Tagged Posts
Share new tagged Pocket элементы в Slack
Делитесь новыми отмеченными элементами Pocket в SlackПопробуйте
Pocket, Slack
Pocket + Slack
Делитесь новыми отмеченными статьями в Feedly на страницах Facebook
Делитесь новыми отмеченными статьями в Fe edly на страницах Facebook 9Попробовать 73 Создайте RSS-канал Feedly для статей с тегамиПопробуйте
Feedly, RSS от Zapier
Feedly + RSS от Zapier
Приятного тегирования!
Этот пост был первоначально опубликован в августе 2016 года и обновлен для текущей информации о приложении и других подробностей.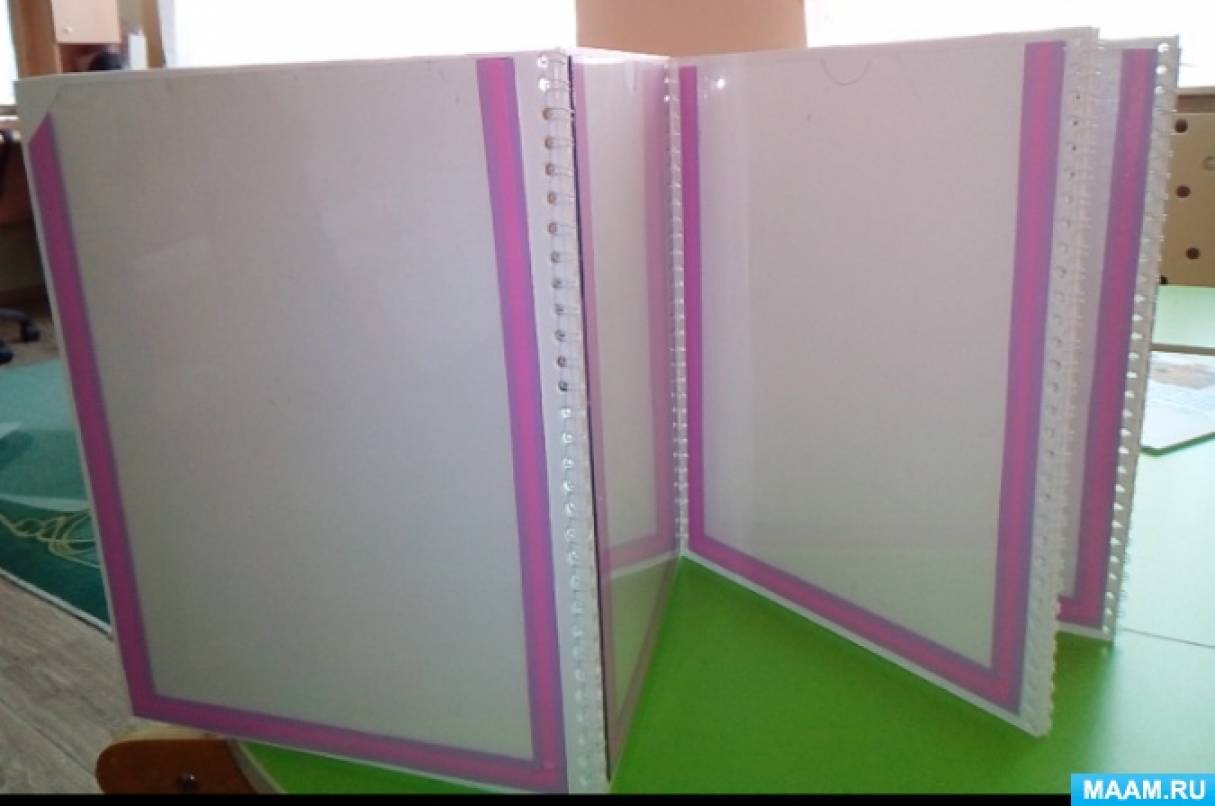
Заглавное изображение от Metaphox via Flickr . фото тегов Gustavo da Cunha Pimenta .
Как создавать папки и перемещать файлы на Google Диске
Создание папок на Google Диске может быть простым, но это важная часть управления всеми файлами в вашей учетной записи. Может показаться заманчивым просто искать файлы, но чем их больше, тем больше мусора будет на вашем диске. Здесь на помощь приходят папки.
Содержание
- Как создавать папки на Google Диске
- Перемещение файлов
- Другие советы по работе с папками
Как бы вы ни смотрели на это, нет ничего плохого в том, чтобы добавить некоторую организационную структуру к вашей учетной записи Google Диска. Вот как создавать папки и перемещать файлы на Google Диске.
Сложность
Легкость
Продолжительность
5 минут
Что вам нужно
Как создавать папки на Google Диске
Шаг 1: Перейдите на главную домашнюю страницу своей учетной записи Google Диска. Нажмите кнопку Новый и выберите Папка .
Нажмите кнопку Новый и выберите Папка .
Шаг 2: Введите имя новой папки. В демонстрационных целях я назову эту папку Work Projects. После того, как вы ввели имя, нажмите кнопку Создать .
Перемещение файлов
Теперь, когда вы создали новую папку, давайте рассмотрим, как переместить в нее файлы.
Шаг 1: Перейдите на главную страницу вашего Google Диска. Щелкните правой кнопкой мыши файл, который вы хотите переместить в только что созданную папку, и выберите параметр Переместить в .
Шаг 2: Щелкните только что созданную папку, а затем нажмите кнопку Переместить .
Шаг 3: Если у вас есть более одного файла, который вы хотите переместить в папку, вам не нужно повторять вышеуказанный шаг для каждого отдельного файла. Нажмите и удерживайте кнопку CTRL (или Command , если вы используете Mac), а затем выберите все файлы, которые хотите переместить. Как показано на шаге 1, щелкните файл правой кнопкой мыши и выберите поле
Как показано на шаге 1, щелкните файл правой кнопкой мыши и выберите поле
Другие насадки для папок
Шаг 1: Другой способ создать папку — щелкнуть файл правой кнопкой мыши, выбрать Переместить в и нажать кнопку Новая папка . Введите имя папки и нажмите на синюю галочку. Нажмите Переместить сюда кнопку.
Шаг 2: Создание папок внутри папки — это еще один способ управления файлами на Google Диске. Откройте папку и выберите ее имя рядом с My Drive . Выберите параметр Новая папка , введите имя и нажмите кнопку Создать . Теперь выполните те же шаги, описанные выше для перемещения файлов.
Для получения более общих советов по использованию Google Диска обязательно ознакомьтесь с нашим подробным руководством, объясняющим его функции.
Если вы все еще не знаете, какую службу облачного хранилища использовать, перейдите к нашей подробной разбивке с описанием лучших облачных платформ.

