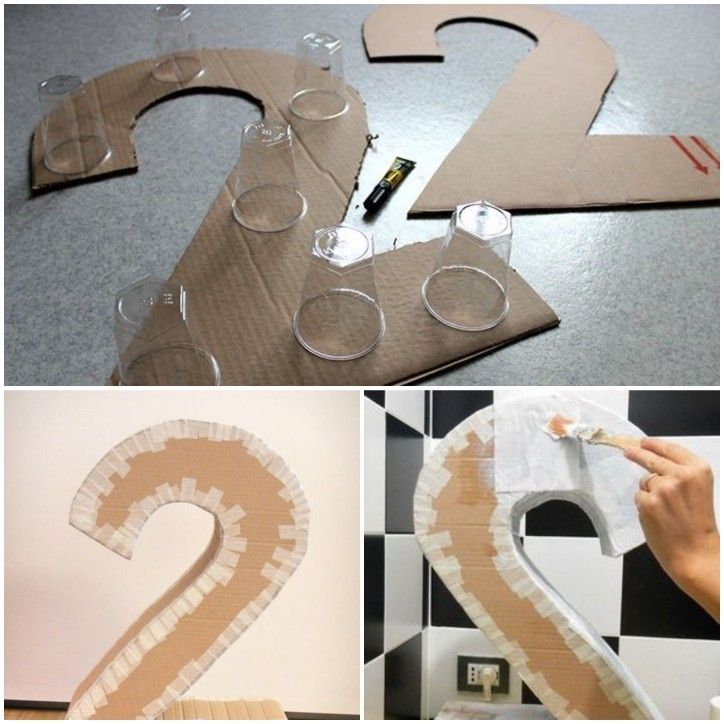Цифра 1 на годик для фотосессии своими руками
Время летит быстро, и вот уже младшей внучке исполнился 1 годик.Дочка сказала, что для красивой фотосессии по поводу первого дня рождения хочет купить цифру 1. Это теперь так модно, оказывается.
А я подумала, зачем покупать, если можно сделать своими руками.
На фото вы можете видеть, что в итоге у меня получилось. Дальше вкратце расскажу, как делала.
Материалы:
Пенопласт
Гофрированная бумага
Картон
Нож
Поскольку поделка на продажу не планировалась, решила особо не заморачиваться, и полностью со всех сторон не обклеивать (на фото заднюю сторону всё равно не видно).
Да и в итоге вообще ничего клеить не стала.
В качестве основы взяла пенопласт. У меня был как раз подходящий лист хорошей толщины. Правда, весьма грязноватый с одной стороны. Но я решила, что всё это закроется розочками. И это будет лицевая сторона.
Первым делом сделала шаблон, нарисовав на картоне цифру 1.
Вырезала при помощи канцелярского ножа (так намного быстрее и проще, чем ножницами).
Затем, положив шаблон на лист пенопласта, тем же канцелярским ножом вырезаю собственно саму цифру.
Теперь нужно очень много розовых лепестков. Их я вырезаю из гофрированной бумаги. В качестве шаблона использую ватный диск. Просто прикладываю его к рулону свернутой бумаги, обвожу ручкой (карандаш рвет нежную бумагу), и вырезаю сразу все слои. Если где-то в середине получается неидеальный круг, не страшно. В готовой работе это не заметно.
На всю цифру у меня ушло рулон с небольшим.Всё, приготовления закончены. Теперь остается сама работа.
Каждый вырезанный бумажный кружок нужно аккуратно свернуть вчетверо (сильно не сдавливая, чтобы оставался пышным) и воткнуть его в пенопласт с помощью острого маленького ножа. Этот шаг я не сфотографировала, так как было не сподручно. Но поверьте, ничего сложного. В похожей технике делают картины из лоскутков.
Вот я сделала первый ряд.
И поняла, что уже и так красиво. Если бы не грязь на пенопласте, так бы и оставила. С белой серединой смотрится неплохо. Кстати, и намного быстрее, и почти не затратно.
Но мне пришлось доделать. Конечно, можно было середину закрыть белыми розочками, но у меня уже было нарезано много розовых лепестков, поэтому я продолжила в том же духе.
Поначалу планировала закрыть бока тоже. Но в итоге отказалась от этой затеи. Все домашние сказали «и так хорошо».
Всё! Цифра 1 для детской фотосессии готова!Поделка буква | Лучшие идеи как сделать красивые объемные буквы из подручных материалов (115 фото)
Совсем недавно появилось новое направление поделок для детей – поделки буквы из бумаги. Научившись делать объёмные буквы, вы сможете без труда украсить любое мероприятие используя обычные бумажные салфетки и картон. Такие поделки подойдут для разного торжества, будь то юбилей или свадьба.
Научившись делать объёмные буквы, вы сможете без труда украсить любое мероприятие используя обычные бумажные салфетки и картон. Такие поделки подойдут для разного торжества, будь то юбилей или свадьба.
Изучив процесс изготовления, вы сможете выполнить поделки имена или надписи, например, «1 год», которой можно будет украсить день рождения ребёнка.
Такие поделки очень просты в изготовлении и не требуют особой подготовки или каких-либо творческих навыков. Также готовая поделка может стать отличным подарком на свадьбу молодожен или необычным украшением для дома.
В этой статье мы рассмотрим, как и из чего смастерить поделку букву своими руками. В нашем случае будем делать букву «Л». Приступим!
Краткое содержимое статьи:
- Материалы для поделки
- Делаем заготовку буквы
- Рисунок для буквы
- Украшаем букву
- Примечание
- Фото поделки буква
Материалы для поделки
Для начала нужно рассказать, какие материалы потребуются для изготовления поделки буквы:
- салфетки разных цветов;
- картон от коробки;
- заготовка буквы;
- принтер;
- бумага А4;
- ПВА клей;
- линейка;
- ножницы;
- карандаш;
- лента;
- цветы для декора
Делаем заготовку буквы
В первую очередь нам необходимо распечатать на листке формата А4 букву, в нашем случае это будет буква «Л». Включаем компьютер, открываем документ, в нём выбираем самый большой размер буквы и нажимаем на клавишу, на которой расположена буква «Л». Затем нажимаем на кнопку «распечатать».
Включаем компьютер, открываем документ, в нём выбираем самый большой размер буквы и нажимаем на клавишу, на которой расположена буква «Л». Затем нажимаем на кнопку «распечатать».
После того, как мы распечатали букву алфавита нам нужно её вырезать, делаем мы это аккуратно при помощи ножниц. И так первая заготовка готова!
Вырезанную букву необходимо приложить на листок картона, который заранее нужно вырезать из коробки. Далее нам следует обвести карандашом заготовку, после чего вырезаем готовую букву из картона.Предлагаемые фото поделки буквы могут помочь разобраться с выполнением работы и наглядно показать, как делать букву.
Рисунок для буквы
Буква сделана! Для дальнейшей работы нам понадобится линейка и карандаш. Они нам нужны для того чтобы придать геометрию рисунку, который
будет главной составляющей нашей композиции.
Нам необходимо начертить около 7 диагональных полос по внешней стороне нашей заготовки буквы, ширина между полосами должна составлять 4 сантиметра, а наклон линии примерно 30-35 градусов.
Украшаем букву
После того как разметка сделана переходим к этапу украшения, где нам и понадобятся разноцветные салфетки. Берём салфетки и разрезаем их на маленькие части. Должны получиться маленькие квадратики, после чего их нужно скатать в шарики.
Такую процедуру нужно делать с каждым из цветов наших салфеток. Разрезать салфетки необходимо для того, чтобы композиция смотрелась более аккуратной.Когда шарики из салфеток будут приготовлены, можно переходить к следующему шагу.
Первую диагональную полосу необходимо обклеить салфетками красного оттенка, затем нужно поклеить оранжевые, зеленые, голубые, синие и фиолетовые салфетки. Заднюю сторону буквы можно оставить белой, или же обклеить точно так же, как и переднюю часть буквы, это придаст поделке больше объёма, да и в целом композиция будет выглядеть интереснее.
Дополнительное украшение буквы
Теперь, когда завершена основная часть работы, мы с помощью клея можем прикрепить петельку из ленты.
Такую поделку можно использовать как украшение для дома, повесив на стену. Безусловно, таким декором очень интересно заниматься как самому, так и с ребёнком.
Примечание
Используя пример данной работы можно делать не только алфавитные поделки букв, но и цифры. Попробуйте, к примеру, сделать поделку цифры «1».
Также если поднапрячься, то можно сделать поделку имени из букв, это будет отличным подарком ко дню рождения или просто значимого события для человека.
Также можно изготавливать буквы используя: ткань, пенопласт, или дерево. Но на их изготовление нужно больше материалов и навыков.
Поделки буквы алфавита набирают популярность, ими даже украшают банкетные залы. То есть, вы можете делать поделки на заказ для различных мероприятий, тем самым зарабатывая на их производстве.
Фото поделки буква
Также рекомендуем просмотреть:
- Поделки из фетра
- Поделки из фанеры
- Поделки из зерна
- Поделки своими руками
- Поделки из шариков
- Поделки из цветной бумаги
- Поделки из фольги
- Поделки из фантиков
- Поделки из теста
- Поделки из тарелок
- Поделки из стаканчиков
- Поделки из спичек
- Поделки из пробок
- Поделки из подручных средств
- Поделки из труб
- Поделки из пластиковых бутылок
- Поделки из носков
- Поделки из ниток
- Поделки из металла
- Поделки из макарон
- Поделка тюльпаны
- Поделки на 8 марта
- Поделки из туалетных втулок
- Поделки из лент
- Поделки из кофе своими руками
- Поделки из коробок
- Поделки из дисков
- Поделки из глины
- Поделки из бросового материала
- Поделка кружка
- Поделка домик
- Поделка галстук
- Красивые поделки
- Декоративные поделки
- Поделки из ложек
- Поделки цветы
- Поделки из фоамирана
- Картины своими руками
- Квилинговые поделки
- Поделки на Пасху своими руками
- Поделки из яиц
- Поделки из шпагата
- Поделки из ткани
- Поделки из природного материала
- Поделки из пакетов
- Поделки из камней
- Поделки из гофрированной бумаги
- Поделки из газетных трубочек
- Поделки из ваты
- Поделки из ватных палочек
- Поделки из ватных дисков
- Поделки из бутылок
- Поделки для дома
- Вязаные поделки
- Военные поделки
- Необычные поделки своими руками
- Объемные поделки
- Поделка букет
- Поделка рубашка
- Поделки для дачи
- Поделки для огорода
- Поделки из банок
- Поделки из бумаги
- Поделки из бумаги и картона своими руками
- Поделки из гипса
- Поделки из дерева
- Поделки из картона
- Поделки из клея
- Поделки из палочек
- Поделки из пенопласта
- Поделки из салфеток
- Поделки на выставку
- Поделки из кожи
- Кофейные поделки
- Поделки из веток
- Поделки из яичных лотков
Создание пользовательского формата ячеек в Numbers на Mac
Вы можете создавать собственные форматы ячеек для отображения чисел, текста, значений даты и времени. Пользовательские форматы сохраняются автоматически и отображаются во всплывающем меню «Формат данных», чтобы вы могли использовать их снова.
Пользовательские форматы сохраняются автоматически и отображаются во всплывающем меню «Формат данных», чтобы вы могли использовать их снова.
Возможно, вам потребуется создать собственный текстовый формат для числа, чтобы его можно было использовать в качестве текстовой метки. Например, если вы вводите почтовый индекс с начальным 0 (нулем), Numbers обычно обрабатывает его как число и автоматически удаляет начальный 0. Если вы отформатируете почтовый индекс как текст, этого не произойдет.
Примечание: Сведения о создании пользовательского формата для цифр, которые будут использоваться в качестве текстовых меток, см. в разделе «Создание пользовательского текстового формата» ниже.
Создайте пользовательский числовой формат
Выберите ячейки, которые вы хотите отформатировать.
В боковой панели «Формат» нажмите вкладку «Ячейка».
Нажмите всплывающее меню «Формат данных», затем выберите «Создать пользовательский формат».

Введите название формата, затем щелкните всплывающее меню «Тип» и выберите «Число».
Чтобы указать формат, выполните одно из следующих действий:
Введите текст в поле: Введенный текст появится в ячейке.
Используйте маркеры для представления типа информации, которую вы вводите в ячейку: Перетащите маркеры в поле пользовательского формата. Например, если вы вводите почтовые индексы США в пользовательском формате, вы можете использовать целочисленный токен с пятью цифрами.
Вы также можете перетаскивать жетоны внутри поля, чтобы изменить их порядок.
Настройка элемента токена: Щелкните стрелку на токене, чтобы отобразить параметры форматирования, такие как тип символа валюты или количество отображаемых цифр.
Укажите правила для учета нескольких условий: Добавьте до трех правил для изменения форматирования ячейки на основе определенных вами условий.

В приведенном ниже примере все положительные числа, которые вы вводите, отображаются как телефонный номер с кодом города (9).52). Когда вы вводите «5555103» в ячейку, она отображается как «(952) 555-5103». Когда вы вводите «0» в ячейку, ячейка показывает «Нет номера в файле».
Создание пользовательского формата даты и времени
Выберите ячейки, которые вы хотите отформатировать.
В боковой панели «Формат» нажмите вкладку «Ячейка».
Нажмите всплывающее меню «Формат данных», затем выберите «Создать пользовательский формат».
Введите название формата, затем щелкните всплывающее меню «Тип» и выберите «Дата и время».
Определите собственный формат, выполнив любое из следующих действий:
Введите текст в поле: Введенный текст появится в ячейке.
Используйте маркеры для представления типа информации, которую вы вводите в ячейку: Перетащите маркеры в поле пользовательского формата.
 Вы также можете перетаскивать маркеры в поле, чтобы изменить их порядок.
Вы также можете перетаскивать маркеры в поле, чтобы изменить их порядок.Настройка элемента маркера: Щелкните стрелку маркера, чтобы отобразить параметры форматирования данных.
В приведенном ниже примере используется токен дня года (который здесь установлен на «5») и пользовательский текст, поэтому при вводе в ячейку «25.02.2014» ячейка отображает «56 дней в году». ».
Если вы вводите значение, содержащее дефис (-) или косую черту (/), например «04.01.2014», Numbers считает, что это дата, и автоматически присваивает ей формат даты и времени.
Создать пользовательский формат текста
Выберите ячейки, которые вы хотите отформатировать.
В боковой панели «Формат» нажмите вкладку «Ячейка».
Нажмите всплывающее меню «Формат данных», затем выберите «Создать пользовательский формат».
Введите название формата, затем щелкните всплывающее меню «Тип» и выберите «Текст».

В текстовом поле введите текст, который должен автоматически отображаться в каждой ячейке, использующей этот формат.
Синий маркер «текст», который по умолчанию отображается в поле «Пользовательский формат», представляет собой текст, который вы вводите в ячейку. В этом примере текст «Уведомить клиента:» появляется перед тем, что вы вводите в ячейку. Если вы введете «Необходимо обновить адрес», отобразится «Уведомить клиента: необходимо обновить адрес».
Изменение или удаление пользовательского формата ячеек
Выберите ячейки с пользовательским форматом ячеек, которые вы хотите изменить или удалить.
В боковой панели «Формат» нажмите вкладку «Ячейка».
Нажмите всплывающее меню «Формат данных», затем выберите пользовательский формат ячейки, который вы хотите изменить или удалить.
Нажмите «Изменить пользовательский формат», затем выполните одно из следующих действий:
Измените формат ячейки: Внесите изменения, затем нажмите «ОК».

Удалить формат ячейки: Нажмите Удалить формат.
Все ячейки в вашей таблице, использующие удаленный формат, возвращаются к автоматическому форматированию.
См. также Форматирование дат, валюты и т. д. в Numbers на MacАлфавитизация или сортировка табличных данных в Numbers на Mac
Вставка номеров страниц — служба поддержки Майкрософт
Разметка страниц
- Изменить поля
Статья - Создавайте колонки новостей
Статья - Изменить ориентацию страницы на альбомную или портретную
Статья - Добавить границу на страницу
Статья - Вставьте верхний или нижний колонтитул
Статья - Вставьте номера страниц
Статья - Вставить разрыв страницы
Статья - Вставить оглавление
Статья
Следующий: Вставка таблиц, изображений и водяных знаков
Выберите Вставьте > Номер страницы , а затем выберите нужное расположение и стиль.
Если вы не хотите, чтобы номер страницы отображался на первой странице, выберите Другая первая страница .
Если вы хотите, чтобы нумерация начиналась с 1 на второй странице, перейдите к Номер страницы > Формат номеров страниц и установите Начать с на 0 .
Когда вы закончите, выберите Закрыть верхний и нижний колонтитулы или нажмите Esc.
Совет. Чтобы вернуться к верхнему или нижнему колонтитулу и внести изменения, дважды щелкните область верхнего или нижнего колонтитула.
На вкладке Вставка щелкните номер страницы 9.0214, а затем щелкните Номер страницы .
Выберите местоположение, а затем выберите стиль выравнивания. Word автоматически нумерует каждую страницу, кроме указанных титульных страниц.
Чтобы изменить стиль нумерации, выберите Формат , а затем выберите форматирование, которое хотите использовать.



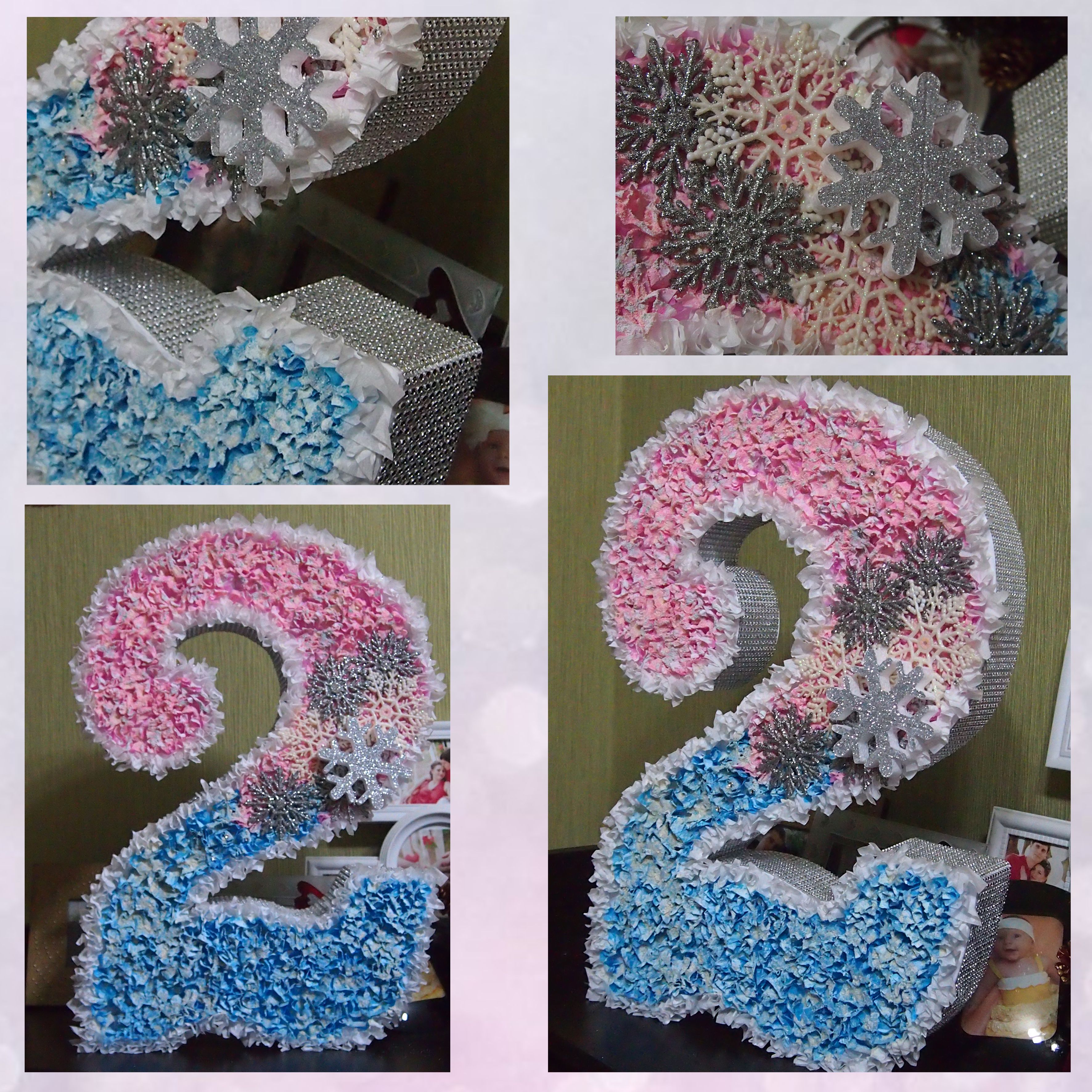
 Вы также можете перетаскивать маркеры в поле, чтобы изменить их порядок.
Вы также можете перетаскивать маркеры в поле, чтобы изменить их порядок.