Постановка звука «р». Упражнения и скороговорки
У многих детей возникает ситуация с неправильным произношенеим звуков. Меня в детстве водили в логопеду к поликлинику, даже короткое время я посещал специальный логопедический сад. И эта история и исправлением дефектов речи как-то очень долго у меня тянулась и трудно всё шло. Может, методика была неудачной. Если со звуками “с” и “ш” я ещё справился относительно быстро, то на “р” забуксовал и так и остался у меня этот звук невнятным.
Уже во взрослом состоянии я ради интереса посмотрел, что есть в интернете на эту тему и, сохранив найденные упражнения в файл, распечатал три листа формата А4. Каждый день перед сном я тратил 15 минут на выполнение упражнений и чтение сгороговорок. Спустя время стал читать только одну длиную и тратить всего 5 минут в день. Буквально через пару месяцев звук “р” стал звучать нормально. Тут вся суть в недостаточно развитых мышцах языка. По началу звук идёт, словно “каша во рту”, но постепенно с тренировкой мышц языка, звучание оттачивается и становится нормальным.
То, как я занимался, публикую ниже. Методика проверена. Пригодится как для детей, так и для взрослых, в том числе иностранцев, которые учат русский язык. В китайском языке, например, нет звука “р”, а во французском он гортанный.
Гимнастика для языка
1. «Рычащий лев». Прижать кончик языка к верхнему небу и касаться им верхних зубов. На выдохе, когда кончик языка начнет дрожать, должен получиться звук «Р». Упражнение следует повторять до тех пор, пока звук не станет четким и звонким.
2. Как можно шире раскрыть рот, чтобы кончик языка касался внутренней стороны верхних зубов. Затем следует несколько быстрых движений кончиком влево и вправо. «Набегавшись», кончик языка гладит верхнее небо вперед и назад, касаясь верхних зубов. Упражнение выполняется, не закрывая рта.
3. «Сильный ветер». Произношение звука «Ф» укрепляет мышцы языка и способствует чистому произношению буквы «Р». С открытым ртом, кончик языка касается нижней губы. Выдыхая тонкой струйкой воздух, произносите звук «Ф», при этом должны стараться делать эту струю длительной и непрерывной.
4. «Облизнись». Зафиксируйте своей рукой нижнюю челюсть. Расслабленный язычок облизывает верхнюю губу сверху вниз.
5. Произношение звука «Д» способствует правильному положению языка для произношения буквы «Р».
6. С открытым ртом положите широкий язык на нижнюю губу и начните ее быстро облизывать вперед-назад. Добавьте при этом голос, чтобы у вас вышел звук, похожий на тот, что выдает индюк.
Отработка звука
1. Для разминки повторите небольшой комплекс:
Р-р-р-р-р-р
Рь-рь-рь-рь
Ри-рэ-ра-ро-ру-ры
Лри-лрэ-лра-лро-лру-лры
2. Отработка ударных слогов:
в начале слова с ударным слогом: рот, руль, рама
в середине слова с ударным слогом: нора, пари, конура
в начале слова с безударным слогом: ртуть, работа, ремень
в середине слова с безударным слогом: мера, карусель, пара
3. Скороговорки со звуком “Р”:
В грозу от груза арбузов развалился кузов.
Рыла свинья белорыла, тупорыла. Полдвора рылом изрыла, вырыла, подрыла, до норы не дорыла. На то хавронье и рыло, чтобы она рыла.
На то хавронье и рыло, чтобы она рыла.
Скороговорун скороговорил, выскороговаривал, что все скороговорки перескороговорит, перевыскороговорит. Но заскороговорившись, выскороговаривал, что всех скороговорок не перескороговорить, не перевыскороговорить.
4. Устранение картавости с помощью игры со звуками:
Ра-Ра-Ра – рама, радуга, гора.
Ры-ры-ры – рынок, рыба, комары.
Ро-ро-ро – роза, родина, ведро.
Ру-ру-ру – руки, ручки, кенгуру.
Ар-ар-ар – повар, сахар, санитар.
Ир-ир-ир – пассажир, зефир, кефир.
Эр-эр-эр – ветер, вечер, офицер.
Ор-ор-ор – помидор, топор, забор.
Ур-Ур-Ур – шнур, контур, абажур.
Ра-Ра-Ра – Рае нравится жара.
Ру-ру-ру – в роще бродит кенгуру.
Ры-ры-ры – Жора прыгает с горы.
Ро-ро-ро – быстро строится метро.
Ар-ар-ар – Роме нравится загар.
Ур-Ур-Ур – у розетки чёрный шнур.
Ир-Ир-Ир – в кружке с сахаром кефир.
Ор-ор-ор – красит Верочка забор.
Эр-эр-эр – марширует офицер.
Ыр-ыр-ыр – у Захара жирный сыр.
Длинная скороговорка “Лигурия”
В четверг четвёртого числа, в четыре с четвертью часа, лигурийский регулировщик регулировал в Лигурии, но тридцать три корабля лавировали, лавировали, да так и не вылавировали, и потом протокол про протокол протоколом запротоколировал, как интервьюером интервьюируемый лигурийский регулировщик речисто, да не чисто рапортовал, да так зарапортовался про размокропогодившуюся погоду, что дабы инцидент не стал претендентом на судебный прецедент, лигурийский регулировщик акклиматизировался в неконституционном Константинополе, где хохлатые хохотушки хохотом хохотали и кричали турке, который начерно обкурен трубкой:
– Не кури, турка, трубку, купи лучше кипу пик, лучше пик кипу купи, а то придёт бомбардир из Брандебурга — бомбами забомбардирует за то, что некто чернорылый у него полдвора рылом изрыл, вырыл и подрыл!
Но на самом деле турка не был в деле, да и Клара-краля в то время кралась к ларю, пока Карл у Клары крал кораллы, за что Клара у Карла украла кларнет, а потом на дворе деготниковой вдовы Варвары два этих вора дрова воровали. Но, грех — не смех, не уложить в орех. О Кларе с Карлом во мраке все раки шумели в драке, вот и не до бомбардира ворам было, но и не до деготниковой вдовы, и не до деготниковых детей.
Но, грех — не смех, не уложить в орех. О Кларе с Карлом во мраке все раки шумели в драке, вот и не до бомбардира ворам было, но и не до деготниковой вдовы, и не до деготниковых детей.
Зато рассердившаяся вдова убрала в сарай дрова: раз дрова, два дрова, три дрова — не вместились все дрова, и два дровосека, два дровокола-дроворуба для расчувствовавшейся Варвары выдворили дрова вширь двора обратно на дровяной двор, где цапля чахла, цапля сохла, цапля сдохла.
Цыпленок же цапли цепко цеплялся за цепь; молодец против овец, а против молодца сама овца, которой носит Сеня сено в сани, потом везёт Сенька Соньку с Санькой на санках: санки — скок, Сеньку — в бок, Соньку — в лоб, все — в сугроб, а оттуда только шапкой шишки сшиб, затем по шоссе Саша пошёл, саше на шоссе Саша нашёл.
Сонька же — Сашкина подружка шла по шоссе и сосала сушку, да притом у Соньки-вертушки во рту ещё и три ватрушки — аккурат в медовик, но ей не до медовика — Сонька и с ватрушками во рту пономаря перепономарит, перевыпономарит: жужжит, как жужелица, жужжит, да кружится: была у Фрола — Фролу на Лавра наврала, пойдёт к Лавру на Фрола Лавру наврёт, что — вахмистр с вахмистршей, ротмистр с ротмистршей, у ужа — ужата, у ежа — ежата, а у него высокопоставленный гость унёс трость, и вскоре опять пять ребят съели пять опят с полчетвертью четверика чечевицы без червоточины, да тысячу шестьсот шестьдесят шесть пирогов с творогом из сыворотки из-под простокваши, — о всём о том охало кола колокола звоном раззванивали, да так, что даже Константин — зальцбуржский бесперспективняк из-под бронетранспортёра констатировал:
– Как все колокола не переколоколовать, не перевыколоколовать, так и всех скороговорок не перескороговорить, не перевыскороговорить; но попытка — не пытка.
В заключении немного юмора. Если у вас никак не получается произносить звук “р”, вы считаете исправить этот дефект речи слишком сложно, почти невозможно, у вас уже опустились руки… Посмотрите видео, как же тяжело китайцам этот звук осваивать, изучая русский язык! У одного мальчика даже кровь из носа пошла.
Тэги:мой опытсмешно
«Постановка звука [р]» — логопедия, уроки
«Постановка звука [р]»
Учитель — логопед Сейдахметова Сара Касымжановна
Кушмурунская СШ № 121
Цели:
Коррекционно-образовательные:
— закрепление кинестетического образа звука [р];
Коррекционно-развивающие:
— выполнять артикуляционные упражнения для постановки звука;
— формировать направленную воздушную струю;
— учить правильно произносить звук [р], опираясь на слуховой и зрительный контроль;
— учить выделять звук в слове из потока других звуков;
— развивать фонематическое восприятие и фонематический слух;
Коррекционно-воспитательные:
— воспитывать интерес к занятиям через игровые приемы;
Оборудование: зеркало, Су- джок шарик для дыхательного упражнения, картинка барашки, карточка с буквой Р, предметные картинки: ромашки, карты,, костёр, радуга профиль звука, картинка тигра. Игрушка барашек.
Игрушка барашек.
Ход занятия:
1. Организационный момент.
Логопед: Какое у тебя настроение? Хорошее? Давай улыбнемся и передадим свое хорошее настроение друг другу. Молодец!
Хором читаем
Мы будем проговаривать, и будем выговаривать всё правильно и внятно, чтоб было всем понятно. (Написано красным цветом на альбомном листе.)
Логопед: Я сейчас прочитаю тебе стихотворение, а ты обрати внимание, какой звук я пропускаю в словах:
Ба..ашек.
Ст..игут ба.ашку под машинку
Бочок куд..явенький и спинку,
— Не плачь ба..ашек че..ез год
погуще шо..стка от..астёт.
Логопед: Правильно, я пропускаю звуки [р], [р’]
Логопед: Как ты думаешь, с каким звуком мы сегодня будем работать?
Логопед: Правильно сегодня мы будем учиться произносить звук [р]
Логопед: Чем мы ещё будем заниматься? Правильно, выполнять артикуляционную гимнастику. И ещё учиться определять место звука в с ловах.
Логопед: Ты любишь по утрам делать зарядку? Наш язычок сегодня будет делать зарядку.
К нам в гости пришёл Барашек он посмотрит, как у тебя всё будет получаться.
Артикуляторная гимнастика. ( В сопровождении с картинками «Смашарики»)
— Как зовут смешарика барашка? (бараш) Опиши его какой он. Что он делает
Выполнение упражнений:
«Вкусное варенье»
«Блинчик»
«Чашечка»
«Фокус»
«Дудочка»
«Маляр»
«Лошадка»
«Грибок»
«Гармошка»
«Пулемет»
«Барабанщики»
«Жук»
Артикуляция звука Показ картинки профиля звука [р] Какие органы участвуют в произнесении звука р? Давай дадим характеристику этому звуку. (рисунок)
Постановка звука [Р].
1 способ
Язычок наверху в положении «парус», губы в улыбке. Говорим волшебный звук ДЗЗ. А пальчиком указательным прямым , как карандаш быстрыми движениями водим слева направо.
Говорим волшебный звук ДЗЗ. А пальчиком указательным прямым , как карандаш быстрыми движениями водим слева направо.
2 способ
Ставится механическим способом от звука [Д].
Выдыхаем воздух, улыбаемся и произносим звук [Д].
Повторяем слоги
ра-ра-ра, ро-ро-ро, ру-ру-ру, рэ-рэ-рэ, ры-ры-ры
Пальчиковая гимнастика ( Су- ждок шарами)
Я мячом круги катаю, взад вперед его гоняю. Им поглажу я ладошку, будто я сметаю крошку. И сожму его немножко, как сжимает в лапке кошка.
Логопед: А сейчас мы попробуем написать букву «Р» в воздухе. Сначала напишем ее плечом, потом локтем, потом кистью, потом пальцем.
В тетради заштрихуем букву ЭР( И рычим ).
Развитие звукового анализа.
Логопед: Определи место звука в слове. (Показ картинок)
Ромашка, костер, карта.
Логопед: повтори за мной слова- мир, пир, костер
Игра «Четвертый лишний»
Логопед: Послушай ряды слов и определи лишнее слово.
Рука, радуга, ракета, комар
Пожар, рак, костер, помидор
Развитие фонематического слуха
Игра поймай звук.
Логопед : услышишь звук [р] хлопни в ладоши.
Горка, удар, качели, пар, полка, Рома, дырка,костёр.
Барашек.
Стригут барашку под машинку
Бочок кудрявенький и спинку,
— Не плачь барашек через год
погуще шерстка отрастёт.
Из тёплой шерсти детям нашим
Одежду тёплую мы ………. (свяжем.)
Логопед: Что изменилось в стихотворении?
(Добавилась концовка и звук [р]
Рефлексия:
На доске
— Сегодня я научился……
— Мне больше всего понравилось…
-У меня не получилось……
Какой смайлик выбираешь?
Домашнее задание:
Артикуляционная гимнастика.
Подбери слова со звуком [р] и нарисуй три картинки , чтобы в словах был звук [р]
Почему у меня не работает звук? 5 советов по устранению неполадок для ПК
Скопированная ссылка!
Даниэль Горовиц
|
23 апреля 2020 г.
Независимо от того, пытаетесь ли вы прослушать новый альбом или услышать своих коллег во время телефонной конференции, есть несколько проблем, более неприятных, чем когда перестает работать звук на вашем ПК. Хорошая вещь в такой проблеме заключается в том, что есть несколько способов найти решение. Вам не нужно оставаться в тишине слишком долго. В этом руководстве мы рассмотрим различные ответы на вопрос: «Почему у меня не работает звук?»
Как исправить «нет звука» на моем компьютере?
Когда дело доходит до исправления звука на вашем компьютере, существует множество возможных причин, по которым это могло произойти. Хотя вполне возможно, что у вас есть серьезные проблемы с оборудованием или программным обеспечением, вы не должны сразу же делать такой вывод, не выполнив более простого устранения неполадок. С тем же успехом это может быть быстрое и простое средство.
Имея это в виду, мы определили 5 способов исправить проблемы со звуком на ПК с Windows 10. И лучшая часть? Они не требуют глубоких технических знаний.
И лучшая часть? Они не требуют глубоких технических знаний.
1. Проверьте настройки громкости
Это может показаться очевидным, но если вы уже расстроены тем, что звук вашего компьютера не работает, вы можете пропустить этот важный совет по устранению неполадок. К счастью, проверить настройки громкости в Windows 10 очень просто, выполнив следующие действия:
- Щелкните правой кнопкой мыши значок звука, расположенный в правом нижнем углу экрана
- Открыв окно, щелкните Открыть звук. Настройки
- В окне настроек звука нажмите Панель управления звуком
- На панели управления звуком откройте вкладку Воспроизведение
- Щелкните правой кнопкой мыши звуковое устройство по умолчанию, отмеченное зеленой галочкой
- Выберите тест для выполнения аудиотеста звук работает, вы увидите зеленую полосу, движущуюся справа, и услышите звуковой сигнал
- Если звук не работает, снова щелкните правой кнопкой мыши аудиоустройство по умолчанию, на этот раз выбрав Свойства
- В окне свойств выберите вкладку Уровни
- На вкладке уровней сдвиньте вкладку уровней вверх и убедитесь, что значок динамика включен
2.
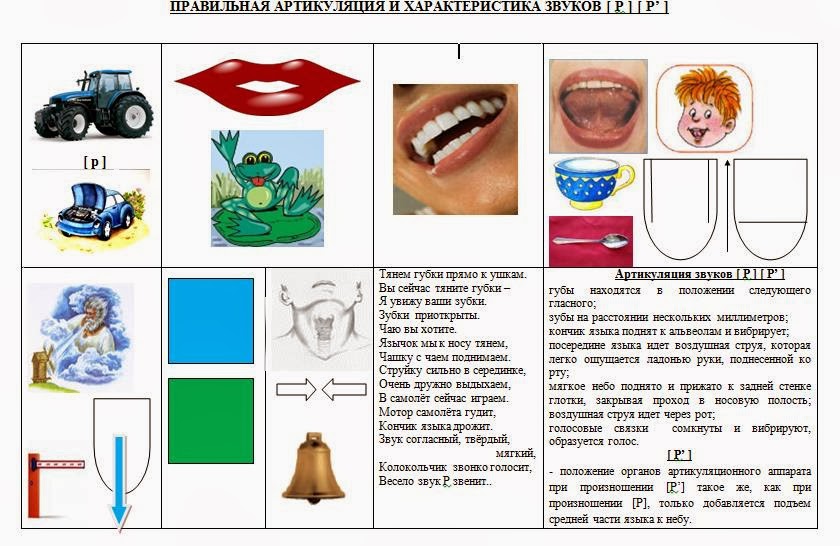 Перезагрузите или измените аудиоустройство , самый распространенный совет по устранению технической проблемы — выполнить «аппаратный сброс». Каждый звонок в ИТ начинается с фразы «Вы пробовали выключить и снова включить?» Несмотря на то, что этот совет запомнился до смерти, он остается актуальным и полезным.
Перезагрузите или измените аудиоустройство , самый распространенный совет по устранению технической проблемы — выполнить «аппаратный сброс». Каждый звонок в ИТ начинается с фразы «Вы пробовали выключить и снова включить?» Несмотря на то, что этот совет запомнился до смерти, он остается актуальным и полезным.Причиной отсутствия звука на вашем компьютере может быть необходимость простой перезагрузки.
- Попробуйте перезагрузить компьютер
- Если это не решит проблему, возможно, вам потребуется сменить аудиоустройство
- Для этого вернитесь в Панель управления звуком , затем на вкладку Воспроизведение
- Выберите другое аудиоустройство из раскрывающегося меню
- Нажмите кнопку Установить по умолчанию
Продолжайте пробовать различные аудиоустройства и посмотрите, какое из них обеспечивает звук для вашего компьютера. Возможно, Windows 10 направляет звук не на то устройство вывода.
Это может произойти, если, например, вы подключите к компьютеру аудиоустройство с поддержкой USB, например игровую гарнитуру. Затем ваш компьютер может распознать его как устройство по умолчанию, поэтому вам придется изменить этот параметр, чтобы восстановить звук на вашем компьютере.
Дело не в том, что динамики вашего компьютера не работают, просто они не были распознаны как ваш предпочтительный выход.
3. Установите или обновите аудиодрайверы или драйверы динамиков
Обновление или установка драйверов на ПК может показаться сложной задачей, но на самом деле это не так. И одна из наиболее распространенных причин того, что звук вашего компьютера может не работать, — это устаревшие или отсутствующие драйверы.
Чтобы проверить состояние ваших аудиодрайверов или драйверов динамиков, вы должны сначала посмотреть, можете ли вы автоматизировать этот процесс. Вы можете использовать функцию Windows Update Utility, чтобы сделать это непосредственно в Windows 10.
Чтобы найти функцию Windows Update Utility:
- Перейдите в меню Start и нажмите Settings
- В окне настроек нажмите on Центр обновления Windows и безопасность
- После этого ваши аудиодрайверы или драйверы динамиков должны автоматически обновиться или установиться
Если это не работает, вам может потребоваться прямой поиск устаревших или отсутствующих драйверов в Диспетчере устройств:
- Начните с ввода « Диспетчер устройств » на панели задач ваша звуковая карта или аудиоустройство, например наушники или динамики
- Выберите параметр для автоматического поиска обновленных драйверов
- Если эти драйверы необходимо обновить или вам нужно переустановить драйвер, Windows 10 сделает это автоматически
4. Отключите улучшения звука
Хотя улучшения звука могут сделать звук вашего компьютера идеальным, иногда они могут искажать звук вашего компьютера.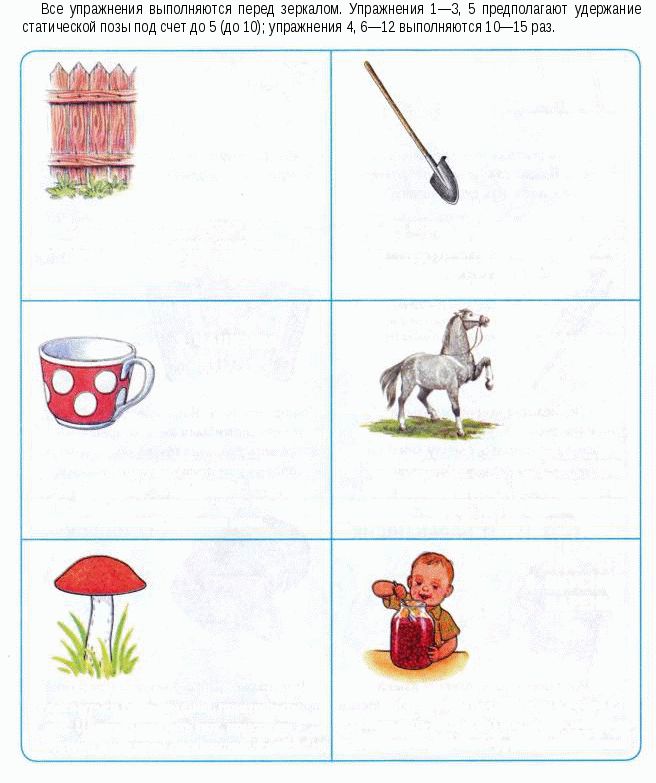 Сторонние производители динамиков часто используют эти улучшения, и они часто больше ориентируются на качество, чем на совместимость.
Сторонние производители динамиков часто используют эти улучшения, и они часто больше ориентируются на качество, чем на совместимость.
Чтобы отключить эту функцию:
- Перейдите на вкладку Воспроизведение на панели управления звуком
- Щелкните правой кнопкой мыши аудиоустройство и перейдите в Свойства 9Окно 0027
- Перейдите на вкладку Enhancement и снимите флажок для улучшения звука
5. Обновите BIOS
Хотя это не самая распространенная причина, по которой громкость не работает, аппаратная или программная несовместимость Обновление может быть причиной проблем со звуком на компьютере. Чтобы исправить это, вам необходимо обновить BIOS вашего ПК, что можно сделать, выполнив следующие действия:
- Перезагрузите компьютер и запустите меню настройки BIOS/UEFI
- При этом обратите особое внимание на настройки звука
- В BIOS перейдите в меню Advanced и убедитесь, что звуковая карта включена
- Если предыдущий шаг не работает, обновите BIOS и проверьте, это решит ваши проблемы со звуком
Что делать, если мой звук по-прежнему не работает?
Хотя это не исчерпывающий список всех возможных причин отсутствия звука на вашем компьютере, эти советы по устранению неполадок охватывают многие из наиболее распространенных проблем, связанных с неисправным звуком ПК.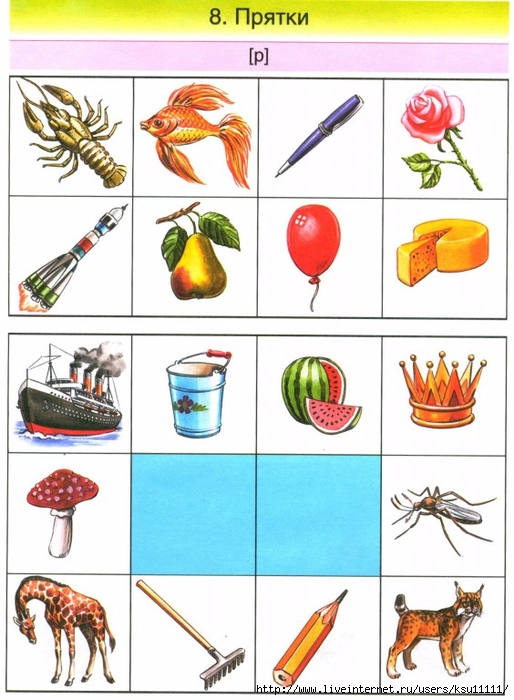
Прежде чем делать выводы о неисправном оборудовании или неисправном программном обеспечении, обязательно попробуйте все эти варианты устранения неполадок и тщательно выполните все шаги. Если ни один из этих вариантов не работает, подумайте о том, чтобы связаться с профессионалом или производителем вашего ПК.
К счастью, если у вас есть настольный ПК или ноутбук HP или вы планируете их приобрести, вы можете воспользоваться ремонтным центром HP, чтобы запланировать ремонт с помощью сертифицированного сервисного агента HP. С нашей помощью мы можем определить, нуждается ли звук вашего компьютера в ремонте в сервисном центре, или это то, что вы можете исправить самостоятельно, не выходя из дома.
Об авторе
Дэниел Горовиц (Daniel Horowitz) — автор статей для HP® Tech Takes. Дэниел живет в Нью-Йорке и пишет для таких изданий, как USA Today, Digital Trends, Unwinnable Magazine и многих других СМИ. Раскрытие информации: Наш сайт может получать часть дохода от продажи продуктов, представленных на этой странице.
Что делать, если в вашем ноутбуке нет звука
Нет ничего лучше, чем включить какую-нибудь мелодию, чтобы поддерживать свой темп в течение рабочего дня. Но если динамики вашего ноутбука не работают, это действительно может убить ваш ритм. Может быть трудно понять проблему; это ваши наушники или может быть что-то не так внутри вашего компьютера? Вот как устранить неполадки с компьютером, если у вас нет звука.
Проверьте громкость
Это кажется очевидным, но я не могу сказать вам, сколько раз я случайно выключал звук только для того, чтобы потом в раздражении хлопнуть себя по лбу. Щелкните значок динамика в правом нижнем углу панели задач Windows 10 и убедитесь, что громкость включена и включена.
В Windows 11 настройки Wi-Fi, громкости и батареи можно найти с помощью одной кнопки на панели задач. Нажмите на нее, выберите полосу громкости и перетащите ее вправо, чтобы включить звук; когда вы отпускаете, вы должны услышать «динь».
Пользователи Mac с macOS Big Sur или более поздней версии будут иметь элементы управления звуком, спрятанные в значке Центра управления в правом верхнем углу экрана. Перетащите звуковую панель вправо, чтобы сделать звук громче. Для устройств под управлением более старой ОС вместо нее будет отдельная звуковая кнопка.
Перетащите звуковую панель вправо, чтобы сделать звук громче. Для устройств под управлением более старой ОС вместо нее будет отдельная звуковая кнопка.
Если у вас подключены внешние динамики, убедитесь, что они включены и включены. Если вы слышите звуковой сигнал при увеличении громкости, возможно, приложение, которое вы пытаетесь использовать, было отключено. Убедитесь, что звук в музыкальном или видеоплеере или любом другом приложении, которое вы используете, включен и включен.
То же самое касается YouTube и других проигрывателей в браузере — их легко случайно отключить, что может быть неприятно при последующей диагностике. Пользователи Chrome, например, могут щелкнуть значок музыкальной заметки в меню браузера, чтобы управлять воспроизведением звука с любой вкладки.
Попробуйте наушники
(Фото: Злата Ивлева)
Если у вас возникли проблемы со встроенными динамиками ноутбука, попробуйте подключить наушники или комплект динамиков. Если через них звук работает, возможно, у вас аппаратная проблема со встроенными динамиками ноутбука.
Если через них звук работает, возможно, у вас аппаратная проблема со встроенными динамиками ноутбука.
Вы также можете попробовать подключить пару USB-наушников (например, игровую USB-гарнитуру), если у вас есть что-то подобное под рукой. Они могут обойти аудиодрайвер по умолчанию и указать, в чем может заключаться проблема, поэтому стоит попробовать.
Смените аудиоустройство
Возможно, ваши динамики работают нормально, но компьютер направляет звук не на то выходное устройство — это особенно часто встречается, если вы подключили аудиоустройство USB или внешний монитор HDMI, есть динамики.
В Windows 10 щелкните правой кнопкой мыши значок динамика на панели задач и выберите Звуки . Выберите вкладку Воспроизведение и выберите устройство, которое хотите использовать. Если вы его не видите, попробуйте щелкнуть правой кнопкой мыши и установить флажок Показать отключенные устройства. Выберите нужное устройство вывода и нажмите кнопку Set Default .
Если вы пользователь Mac, перейдите в Системные настройки > Звук и выберите вкладку Вывод . Убедитесь, что правильное устройство вывода находится вверху списка. Если это не так, выберите тот, который вы хотите использовать, и убедитесь, что он отображается над линией, разделяющей другие параметры.
Отключить улучшения звука
Если у вас проблемы со звуком, Microsoft рекомендует (откроется в новом окне) отключить все улучшения звука, которые могут быть включены. Для тех, кто использует Windows 11, перейдите на Настройки > Система > Звук , затем выберите текущее устройство вывода и отключите такие функции, как Улучшение звука и Пространственный звук
. В Windows 10 вернитесь в то же меню «Звук» из раздела выше и выберите аудиоустройство, которое вы пытаетесь использовать. Щелкните Свойства и покопайтесь в появившихся параметрах. Убедитесь, что отмечены правильные поддерживаемые форматы, отключены все улучшения и снят флажок Exclusive Mode в Дополнительно вкладка. Попробуйте также отключить любые улучшения Spatial Sound .
Щелкните Свойства и покопайтесь в появившихся параметрах. Убедитесь, что отмечены правильные поддерживаемые форматы, отключены все улучшения и снят флажок Exclusive Mode в Дополнительно вкладка. Попробуйте также отключить любые улучшения Spatial Sound .
После внесения изменений попробуйте снова воспроизвести звук и посмотрите, не был ли какой-либо из этих вариантов причиной ваших проблем.
Установите или обновите драйверы
Если вы сомневаетесь, что аппаратная часть ПК не работает, проверьте драйверы.
Рекомендовано нашими редакторами
Как исправить наиболее раздражающие вещи в Windows
Глючное компьютерное оборудование? Как обновить драйверы в Windows
Как предотвратить случайный выход ПК с ОС Windows из спящего режима
Щелкните меню «Пуск», введите «диспетчер устройств» и нажмите Enter, чтобы открыть панель управления. Прокрутите вниз до Звуковые, видео и игровые устройства и разверните меню, чтобы отобразить все возможные устройства вывода звука на вашем ПК.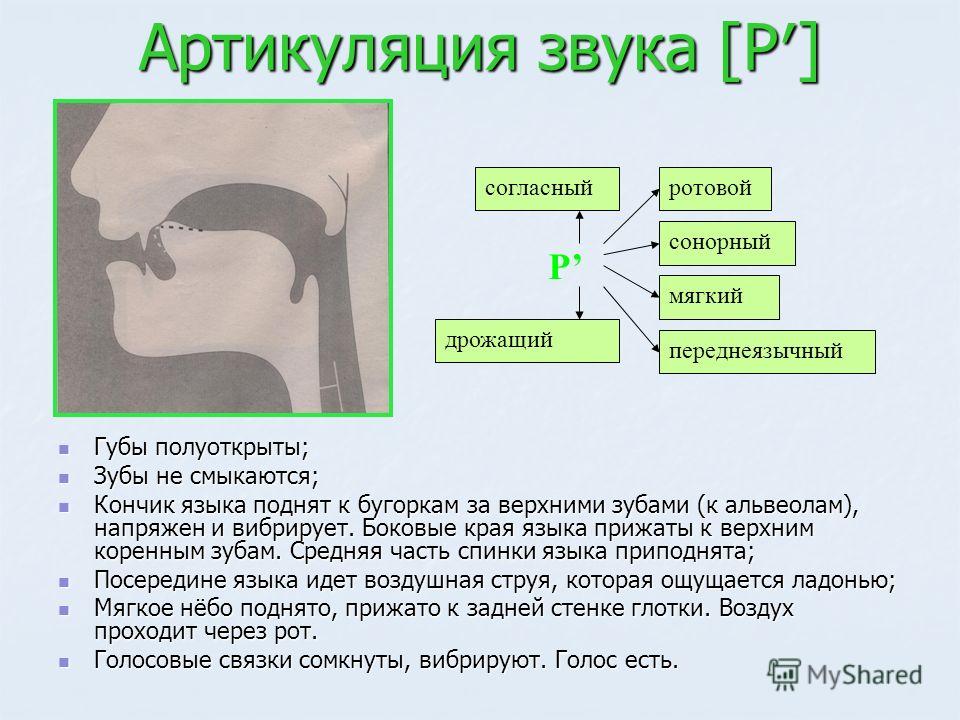 Если рядом с каким-либо из них стоит желтый восклицательный знак, это означает, что вам может потребоваться найти и установить его драйвер с веб-сайта производителя. Если нет, установка драйвера в любом случае стоит того.
Если рядом с каким-либо из них стоит желтый восклицательный знак, это означает, что вам может потребоваться найти и установить его драйвер с веб-сайта производителя. Если нет, установка драйвера в любом случае стоит того.
Вы также можете попробовать удалить драйвер: щелкните правой кнопкой мыши тот, который вы пытаетесь использовать — в моем случае, мой ноутбук использует Realtek Audio — и выберите Удалить устройство . Перезагрузите Windows, и она попытается переустановить свои общие драйверы, что может вернуть динамики к жизни.
Обновите BIOS
В редких случаях несовместимость оборудования, обновление программного обеспечения или переустановка Windows могут привести к тому, что ваш звук перестанет работать, и вам может потребоваться настроить что-то в BIOS. Перезагрузите компьютер и войдите в меню настройки BIOS/UEFI, обычно нажав клавишу Delete, F2 или другую клавишу при запуске.
Во-первых, убедитесь, что ваша звуковая карта включена в BIOS, так как в какой-то момент она могла быть отключена. Если это не помогает, проверьте, какую версию BIOS или UEFI вы используете, и сравните ее с последней версией на веб-сайте производителя вашего ноутбука.
Если это не помогает, проверьте, какую версию BIOS или UEFI вы используете, и сравните ее с последней версией на веб-сайте производителя вашего ноутбука.
Если производитель недавно выпустил новую версию, возможно, ее стоит обновить. Просто обязательно прочитайте инструкции и действуйте осторожно, так как обновление BIOS также может привести к поломке, если оно выполнено неправильно.
Ремонт динамиков
(Фото: Злата Ивлева)
Если вам не удается решить проблему с помощью программного обеспечения, возможно, сломаны сами динамики или внутри вашего ПК оторвался кабель. Если вы можете найти руководство по ремонту для своего ПК, не бойтесь взломать его и посмотреть, что к чему.
Вы также можете вызвать специалистов. Либо отправьте его производителю для ремонта, если он находится на гарантии, либо найдите местный магазин, который может диагностировать проблему для вас. Если повезет, вы снова будете джемовать в мгновение ока.
Предварительная версия Microsoft Windows 11
Нравится то, что вы читаете?
Подпишитесь на информационный бюллетень Tips & Tricks , чтобы получить советы экспертов, чтобы получить максимальную отдачу от вашей технологии.
