Изучаем безопасный маршрут
- Категория: Новости
Мастер-класс по изготовлению пособия по Правилам дорожного движения. Подготовлено отделом ГИБДД Управления МВД России по городу Новосибирску совместно с МБУДО ДТ «Октябрьский» (педагог-организатор Пастрон Наталья Робертовна) для изучения Правил дорожного движения в формате дистанционного обучения.
Изучать ПДД намного интереснее в игровой форме. Сегодня мы предлагаем вам мастер-класс по изготовлению макета безопасного маршрута с использованием подручных материалов. В изготовлении могут быть использованы самые простые вещи:
— ватман, кусок бумаги или даже остаток обоев,
— краски, гуашь или фломастеры,
— любой клей или клеевой пистолет,
— зубочистки или тонкие шпажки,
— пустые коробочки, упаковки или баночки,
— крышечки от бутылок или детских пюре,
— любого вида скотч, цветная бумага или самоклеющаяся пленка,
— распечатанные на бумаге рисунки дорожных знаков или другие элементы.
1 этап
Для начала необходимо нарисовать поле для игры. Мы для этого использовали ватман формата А1 и гуашь. Рисунок может включать элементы дороги, тротуары, пешеходные переходы, дома, учреждения.
2 этап
Здания можно нарисовать на игровом поле, либо сделать из пустых упаковок и коробок, обклеив их разноцветным скотчем или бумагой.
3 этап
Светофор делаем из упаковки крема и разноцветных крышек. Упаковку предварительно обклеиваем строительным скотчем. Для обозначения сигналов светофора используем крышечки от детского пюре красного – желтого – зеленого цветов. Приклеиваем их к корпусу светофора с помощью клеевого пистолета.
Внимание! Используйте клеевой пистолет только в присутствии взрослых, сам пистолет и клей при использовании могут сильно нагреваться!
4 этап
Машинки изготовлены из бутылочек и крышек, приклеенных на любой полимерный клей или при помощи клеевого пистолета.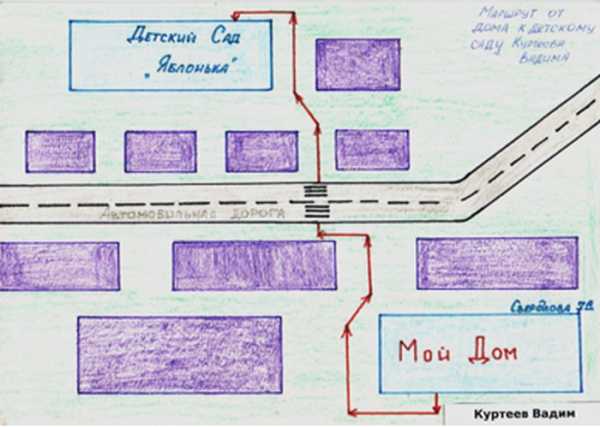
5 этап
Дорожные знаки рисуем или распечатываем на принтере. При помощи клея или двустороннего скотча крепим рисунки дорожных знаков к зубочисткам или тонким шпажкам. Для устойчивости прикрепляем шпажки к крышкам с помощью клея или клеевого пистолета.
6 этап
Размещаем на игровом поле сделанные светофор, машинки, здания. Как пешеходов можно использовать любые фигурки людей или главных героев нашего предыдущего мастер-класса «Машу» и «Мишу».
Надеемся, что такой макет поможет лучше изучить безопасный маршрут «Школа-Дом», средства регулировании, разобрать «дорожные ловушки».
Период самоизоляции, действующий на территории региона, скоро закончится. А чтобы за это время не забыть об основных правилах безопасного поведения на дороге, сотрудники Госавтоинспекции Новосибирска совместно с домом детского творчества «Октябрьский» разработали для юных жителей еще один мастер-класс.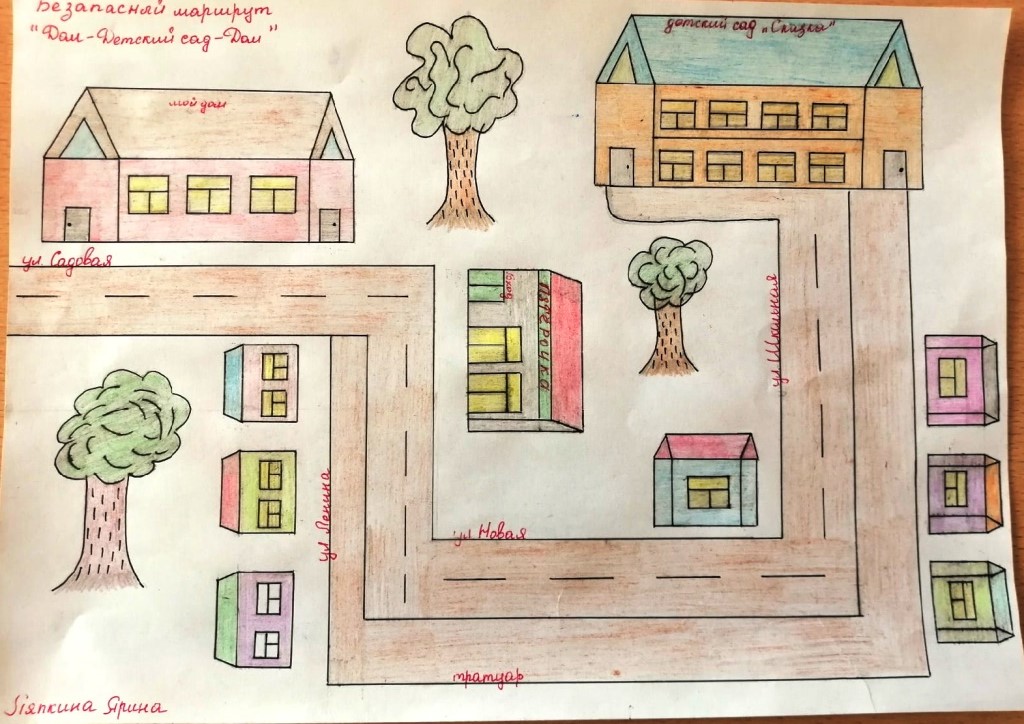 С помощью данного мастер-класса можно легко вспомнить и изучить безопасный маршрут, а также разобрать некоторые «дорожные ловушки». Учитесь и занимайтесь творчеством вместе с нами! Оставляйте в разделе комментариев фото получившихся работ и свои отзывы.
С помощью данного мастер-класса можно легко вспомнить и изучить безопасный маршрут, а также разобрать некоторые «дорожные ловушки». Учитесь и занимайтесь творчеством вместе с нами! Оставляйте в разделе комментариев фото получившихся работ и свои отзывы.
- Назад
- Вперед
ГИБДД просит родителей подготовить для своих детей безопасные маршруты движения
Голосование
Администрация
Совет депутатов
Наш город
Календарь
Гости сайта
Сейчас 14 гостей онлайнПроект ГОРОДСКАЯ СРЕДА
1 декабря — оплата налогов
Судогда в «картинках»
ПФР информирует
Вместе против коррупции
Администрация области
Администрация района
«БИЗНЕС-ИНКУБАТОР»
Заплати налоги
Налоговый калькулятор
ВЛАДИМИРСТАТ
Горячая линия ЖКХ
ПФР
| ГИБДД просит родителей подготовить для своих детей безопасные маршруты движения |
2019-08-30 Уважаемые взрослые! До начала нового учебного года остается совсем немного времени. Вот несколько советов, которые помогут вам в этом: — До начала нового учебного года, а лучше в один из выходных дней, когда вы никуда не торопитесь, нужно посвятить время тому, чтобы обратить внимание ребенка на маршрут движения в школу и домой. Покажите ему расположение пешеходных переходов. Напомните, где лучше и безопаснее перейти дорогу. Расскажите ребенку, что даже страх опоздать на уроки не должен толкать его перебегать дорогу в неположенном месте. Последствия могут быть очень плачевными. — Раз уж доверяете ребенку добираться до места учебы, пусть он самостоятельно совершит для вас экскурсию! Дорогу вы перейдете вместе, под его чутким руководством! — Изучили местность? Помогите ребенку нарисовать «шпаргалку», его индивидуальный «Безопасный путь в школу». Надо понимать, что не всегда самый короткий путь может быть безопасным. Лучше затратить большее количество времени для передвижения, но использовать именно безопасный путь. В этом заключается помощь родителя при выборе данного пути. — Лучше всего о ПДД детям расскажут книги, развивающие пособия, видеоуроки, однако необходимо быть внимательными, так как в некоторых «старых», да и ряде новых изданий могут встретиться «устаревшие правила». Знайте: очень опасно обходить автобус сзади, наверняка кто-то из вас помнит это неверное правило с детства. Опасна и остановка на середине проезжей части. А ведь нас, взрослых, учили именно так… Мы рекомендуем использовать для изучения сайт газеты. Пусть путь ваших детей в школу будет БЕЗОПАСНЫМ!
|
Домашняя страница —
Вы также можете просмотреть это объявление в Документе Google здесь.
Уважаемое сообщество LaGuardia,
В связи с тем, что листья продолжают менять цвет, а температура продолжает колебаться, в школах в ноябре также происходят многочисленные изменения.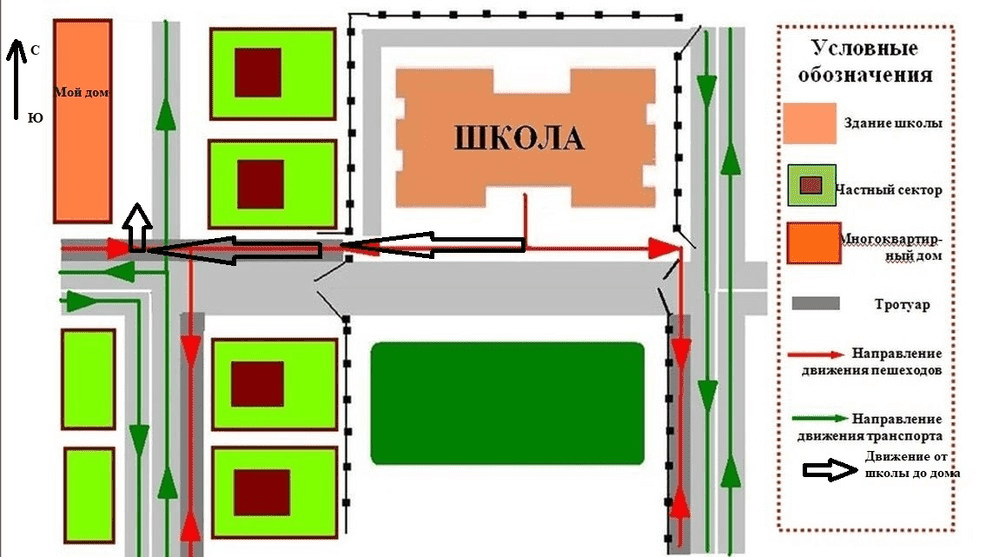 Обновление этого месяца напоминает семьям о некоторых корректировках расписания, а также о последовательных процедурах, обеспечивающих поддержку всех наших семей.
Обновление этого месяца напоминает семьям о некоторых корректировках расписания, а также о последовательных процедурах, обеспечивающих поддержку всех наших семей.
Поддержка нуждающихся
Мы благодарим всех, кто уже заполнил Форму запроса о семейном доходе и Жилищную анкету. Если вы еще этого не сделали, пожалуйста, заполните его как можно скорее. Даже если ваша семья не имеет права на получение помощи, заполнение формы гарантирует, что у нас будут более полные данные, которые помогут другим семьям получить необходимые им ресурсы.
По мере приближения праздничного сезона, пожалуйста, имейте в виду, что есть члены сообщества, которым может понадобиться помощь, чтобы получить доступ к горячим обедам и праздничному настроению. Мы поделимся дополнительной информацией о том, как вы можете помочь членам сообщества LaGuardia и более широкому сообществу Нью-Йорка. Бесплатные ужины в честь Дня благодарения и индейки можно найти здесь: https://www.feedingamerica.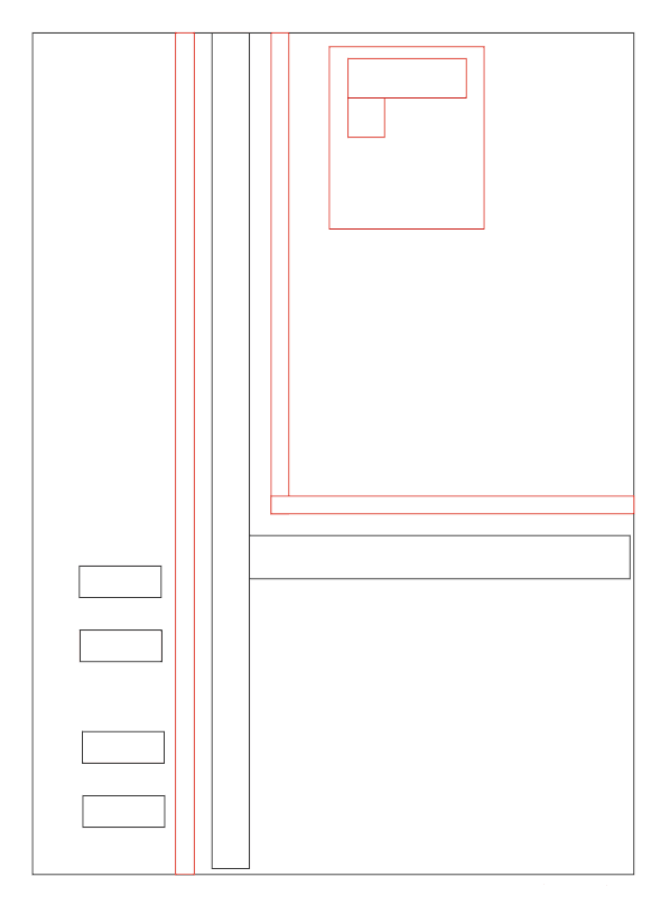
Неприсутствующие учащиеся — 8, 11, 24 и 25 ноября
День выборов , вторник, 8 ноября, не является учебным днем для всех учащихся NYCDOE. Преподаватели и сотрудники будут заниматься профессиональной деятельностью, а студентам НЕ нужно выполнять асинхронную работу. Это изменение по сравнению с предыдущими двумя годами.
День ветеранов в пятницу, 11 ноября, является федеральным праздником. Мы благодарим наших ветеранов за их службу!
День благодарения в четверг, 24 ноября, является федеральным праздником, а пятница, 25 ноября, является школьным праздником. Мы надеемся, что каждый сможет провести время с друзьями и семьей в эти длинные выходные.
Общешкольная поездка в «Зеленый стол» — 11/10
Мы так взволнованы нашей исторической общешкольной поездкой в Линкольн-центр со ВСЕМИ студентами, преподавателями и сотрудниками! Все учащиеся должны были предоставить форму согласия родителей своему учителю 3-го урока в четверг. Напоминаем, что учащиеся будут посещать периоды 1, 2, 3, 4, 5 и 6, затем заберут все свои вещи и встретятся со своим четвергом, учителем 3-го урока, чтобы пойти на выступление компании Пола Тейлора в Театре Дэвида Х. Коха. Студенты будут уволены в 14:50 из Линкольн-центра.
Мы надеемся, что все студенты примут участие. Если форма согласия родителей не была отправлена, отправьте ее учителю 3-го урока в четверг как можно скорее. Если ваш ребенок не может присутствовать, сообщите об этом учителю 3-го урока, чтобы мы могли обеспечить получение билета другим членом сообщества. Учащиеся, не подавшие форму согласия родителей, не могут принять участие в поездке. Учащиеся, не приехавшие на экскурсию, увидят видеопрезентацию о 
Мы предоставим студентам обзор логистики на следующей неделе в рамках подготовки к поездке. Если у вас есть вопросы о поездке, свяжитесь с помощником директора по танцам Мишель Матезиус [email protected] или Грегом Синакори [email protected].
Встречи родителей с учителями — 17 и 18 ноября
Как мы сообщали ранее, все встречи родителей и учителей NYCDOE проводятся дистанционно. В пятницу, 10 ноября, мы опубликуем каталог регистрации, чтобы семьи, которые хотели бы встретиться с учителями, могли записаться на время конференции. Чтобы повысить гибкость планирования конференций, учителя будут проводить конференции по поэтапному графику следующим образом:
- Четверг, 17 ноября, 16:30-20:00 (конференции проходят в течение 4 часов — каждый преподаватель доступен в течение 2,5 часов в это время)
- Пятница, 18 ноября, 13:00-16:00 (конференции проходят в течение 3 часов — каждый преподаватель доступен в течение 2 часов в это время)
В пятницу, 18 ноября, учащиеся будут посещать занятия 7, 8, 3, 9 и 10. Учащиеся будут отпущены в 12:05.
Учащиеся будут отпущены в 12:05.
Пожалуйста, помните, что семьям следует , а не ждать родительских собраний, и они не должны полагаться на родительские собрания, если им необходимо связаться с учителями. Профессиональная ответственность учителя заключается в том, чтобы регулярно сообщать об успехах своих учеников их семьям. Пожалуйста, свяжитесь с учителем вашего ребенка в любое время по электронной почте, чтобы обсудить детали успеваемости вашего ребенка — Справочник преподавателей и сотрудников можно найти на нашем веб-сайте.
DOE GAMA / NYCSA / Teachhub Известные технические проблемы
Мы знаем, что учащимся, родителям/опекунам и преподавателям/персоналу было сложно и неприятно ждать, пока функции системы DOE GAMA синхронизируются с учетными записями каждого заинтересованного лица. . Посещаемость, показанная в GAMA, является ежедневной посещаемостью, которая учитывается в течение 3-го периода, когда все учащиеся находятся в здании. Мы знаем, что наше сообщество и все сообщества NYCDOE ждали регулярных обновлений посещаемости за период и оценок за задания в режиме реального времени.
Мы знаем, что наше сообщество и все сообщества NYCDOE ждали регулярных обновлений посещаемости за период и оценок за задания в режиме реального времени.
В день выборов мы запланировали специальные встречи с Отделом учебных и информационных технологий (DIIT) Департамента энергетики Нью-Йорка, чтобы Департамент энергетики мог напрямую узнать от преподавателей и сотрудников LaGuardia о том, как система GAMA может наилучшим образом помочь нашему сообществу. Одно из преимуществ того, что NYCDOE создало эту систему, заключается в том, что DIIT очень быстро адаптировал систему на основе отзывов заинтересованных сторон по всему городу. Это также включает в себя решение известных проблем, влияющих на работу пользователя. Семьям рекомендуется заполнить билет службы поддержки, когда они сталкиваются с техническими трудностями.
Для тех, кому все еще нужно настроить NYCSA, обратитесь к любому администратору, школьному психологу или секретарю. Помимо доступа к информации о вашем ребенке, вы также будете получать по электронной почте важные общешкольные объявления.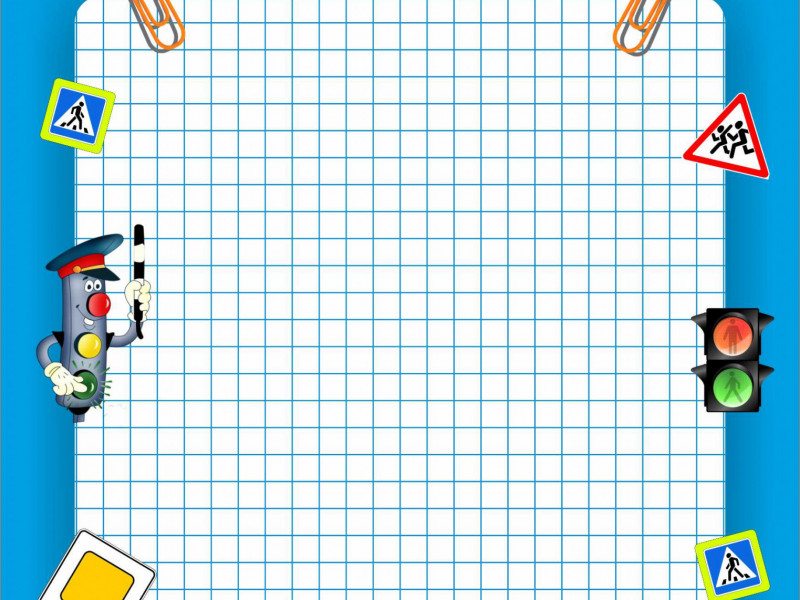
Отсутствие – включая COVID
Болезнь и семейные обстоятельства иногда могут помешать учащемуся прийти в школу. Мы также отмечаем увеличение пропусков занятий из-за гриппа и COVID-19 среди наших студентов и сотрудников. Сочувствие и понимание, которые каждый проявляет, очень ценятся.
Всякий раз, когда учащийся отсутствует, лучше всего, если учащийся отправляет электронное письмо своим учителям напрямую, чтобы они могли вместе договориться о том, чтобы идти в ногу с классом. Родитель/опекун должен связаться с секретарем по учету учащихся Мишель Лопес [email protected] по вопросам танцев и музыки или Тайной Делеслин по адресу [email protected] по искусству и театру, чтобы указать причину отсутствия. Мы понимаем, что это не всегда возможно, и родителю/опекуну, возможно, придется связаться с учителями от имени своего ребенка, если его ребенок очень болен.
Если отсутствие связано с COVID, пожалуйста, как можно скорее напишите по адресу covid@laguardiahs. org. Мы сообщим вам обновленные инструкции о том, когда вы сможете вернуться, и мы по-прежнему обязаны сообщить о вашем случае в городские власти. По состоянию на 4 ноября мы сообщили о 158 случаях в нашем сообществе в 2022-2023 учебном году. Наши преподаватели имеют опыт поддержки студентов, которые длительное время отсутствовали из-за COVID и других ситуаций, поэтому, пожалуйста, не стесняйтесь вступать в беседу, чтобы обеспечить плавный переход после нескольких дней отсутствия.
org. Мы сообщим вам обновленные инструкции о том, когда вы сможете вернуться, и мы по-прежнему обязаны сообщить о вашем случае в городские власти. По состоянию на 4 ноября мы сообщили о 158 случаях в нашем сообществе в 2022-2023 учебном году. Наши преподаватели имеют опыт поддержки студентов, которые длительное время отсутствовали из-за COVID и других ситуаций, поэтому, пожалуйста, не стесняйтесь вступать в беседу, чтобы обеспечить плавный переход после нескольких дней отсутствия.
Библиотека открыта Период 10!
Мы очень рады, что учащиеся пользуются ресурсами, доступными во время обеденного перерыва и когда учащиеся заканчивают свою последнюю часть дня. По мере того, как мы собираем данные об использовании учащимися, мы продолжим вносить коррективы в течение года. Начиная с понедельника, 7 ноября, библиотека LaGuardia будет открыта в течение 10-го периода. Это в дополнение к нашим местным отделениям Нью-Йоркской публичной библиотеки (NYPL): находчивому отделению Риверсайд, которое взволновано увеличением использования студентами, необходимым в рамках наше партнерство; а также потрясающее отделение исполнительского искусства, которое, как мы надеемся, изучат больше наших студентов! Если вы пропустили приветственное сообщение нашего библиотекаря г-жи Тамаркин, вы можете увидеть его здесь и связаться с ней по адресу stamark@schools.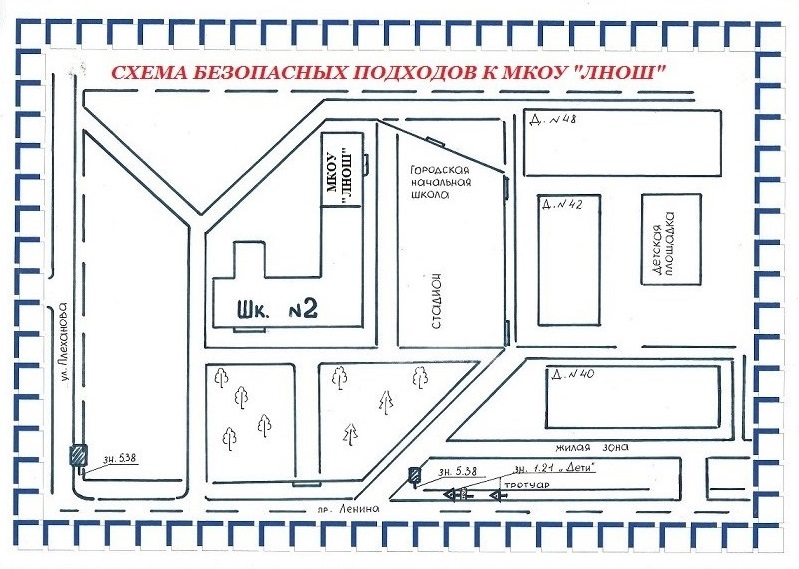 nyc.gov.
nyc.gov.
Чрезвычайные ситуации — когда прибудут FDNY и NYPD
Мы благодарны за то, что наше расположение на 65-й улице и в Амстердаме обеспечивает нам немедленный доступ к службам экстренного реагирования в случае возникновения чрезвычайных ситуаций. Всякий раз, когда сотрудники скорой помощи или пожарные из FDNY прибывают для оценки ситуации с безопасностью, полиция Нью-Йорка также всегда прибывает. Большую часть времени полиция Нью-Йорка появляется в здании, чтобы оказать немедленную медицинскую помощь студенту или взрослому. Некоторые семьи запрашивали обновления всякий раз, когда происходят чрезвычайные ситуации — это невозможно из-за соображений конфиденциальности и нецелесообразно, поскольку семьи будут завалены отчетами об инцидентах. Школам NYCDOE разрешается отправлять общешкольные сообщения о чрезвычайных ситуациях только в том случае, если это указано пресс-службой и юридическим отделом.
Мы хотели бы напомнить всем семьям дважды проверить, что их экстренные контакты обновлены в учетной записи NYCSA. Чтобы обеспечить безопасность членов нашего сообщества, если мы не сможем связаться с кем-либо по экстренным контактам, мы немедленно свяжемся с первым респондентом.
Чтобы обеспечить безопасность членов нашего сообщества, если мы не сможем связаться с кем-либо по экстренным контактам, мы немедленно свяжемся с первым респондентом.
По вопросам охраны и безопасности обращайтесь к помощнику директора школы Грегу Браммеллу по адресу [email protected].
Досрочное освобождение
Иногда учащиеся обязаны покинуть здание до окончания учебного дня. Учащиеся могут быть досрочно освобождены из школы только с разрешения родителей/опекунов.
Чтобы забрать учащегося для досрочного освобождения, уполномоченный взрослый, контактный телефон учащегося в экстренных случаях, заполняет Форму досрочного освобождения в вестибюле. Учащийся приходит в Бюро посещаемости (комната 201), чтобы расписаться с секретарем по учету учеников. После подтверждения того, что взрослый имеет право забрать учащегося, мы передаем учащегося взрослому. Еще раз важно, чтобы ваши экстренные контакты были обновлены в NYCSA. Если взрослый физически не может забрать учащегося, отдел учета учащихся будет работать с вами, чтобы подтвердить, что вы даете разрешение на то, чтобы ваш ребенок ушел без взрослого.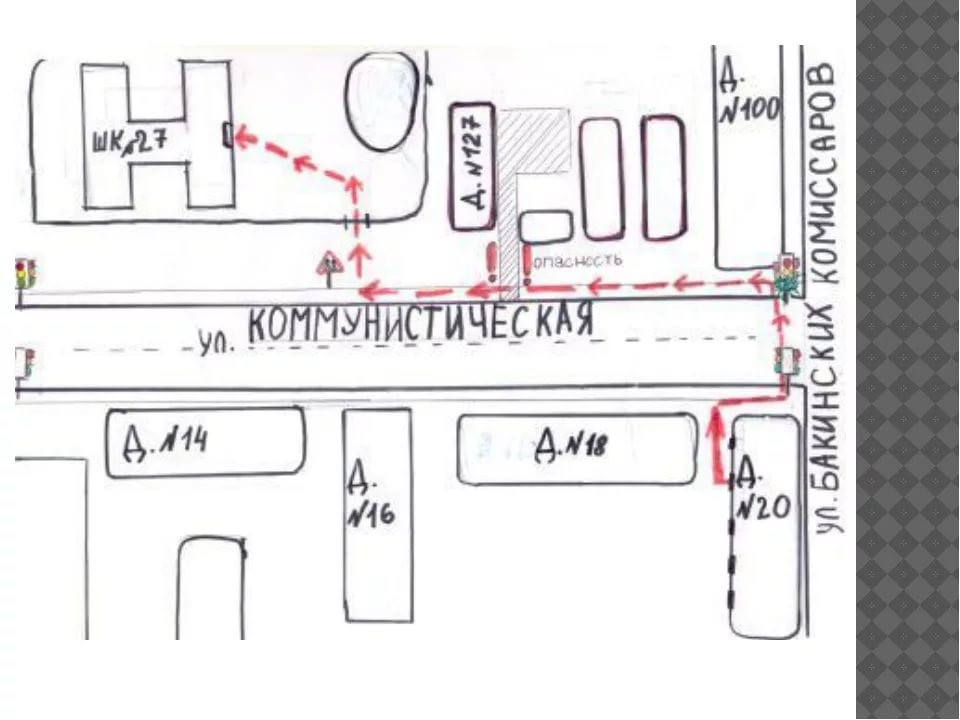
Если учащегося нужно отпустить на Open Lunch, следуйте описанной выше процедуре. Мы ожидаем, что учащиеся вернутся на дневные занятия, и незнание того, что они ушли, является серьезной проблемой безопасности.
Специальная коммуникация отдела/студии
Мы получили отзывы о том, насколько полезно получать известия непосредственно от помощников директора каждой студии и отдела. Чтобы помочь семьям быстро найти эти обновления, включающие политики, мы реорганизовали наш веб-сайт, добавив два раздела: «Обновления от художественных студий и отдела физкультуры» и «Обновления от академических отделов». Все общешкольные сообщения по-прежнему будут находиться в разделе «Объявления».
Ресурсы MTA
Спасибо членам нашего сообщества за то, что они выступают за то, чтобы транспорт не мешал доступу для наших учащихся и их семей.
Учащиеся, участвующие в школьных мероприятиях, которые заканчиваются после 20:30 или проходят по субботам и воскресеньям, получают специальные карты MetroCard с двумя тарифами. Пожалуйста, обратитесь к преподавателям / сотрудникам, отвечающим за деятельность. Учащиеся и члены их семей, которые посещают школьное мероприятие и нуждаются в помощи с картой Metrocard, могут связаться с помощником директора Уильямсом [email protected] в кабинете 234B.
Пожалуйста, обратитесь к преподавателям / сотрудникам, отвечающим за деятельность. Учащиеся и члены их семей, которые посещают школьное мероприятие и нуждаются в помощи с картой Metrocard, могут связаться с помощником директора Уильямсом [email protected] в кабинете 234B.
Семьи, использующие LIRR и Metro-North, теперь могут использовать онлайн-систему для Mail & Ride. Просто найдите FH LAGUARDIA HIGH SCHOOL.
Семьи, которые хотели бы присоединиться к усилиям по предоставлению учащимся права на использование экспресс-автобусов, могут связаться с президентом штата Пенсильвания Джейми МакШейном [email protected]
Я с нетерпением жду встречи со многими членами сообщества сегодня вечером на организованном студентами художественном шоу и джазовом ансамбле. Концерт джазового оркестра! Пожалуйста, помните, что политика NYCDOE по-прежнему требует, чтобы взрослые предъявляли удостоверение личности и вакцинацию для входа в любое здание DOE.
Best,
Yeou-Jey Vasconcelos
Principal
Как рисовать простые линии и фигуры в Illustrator
Руководство пользователя Отмена
Поиск
Последнее обновление:
16 ноября 2022 г.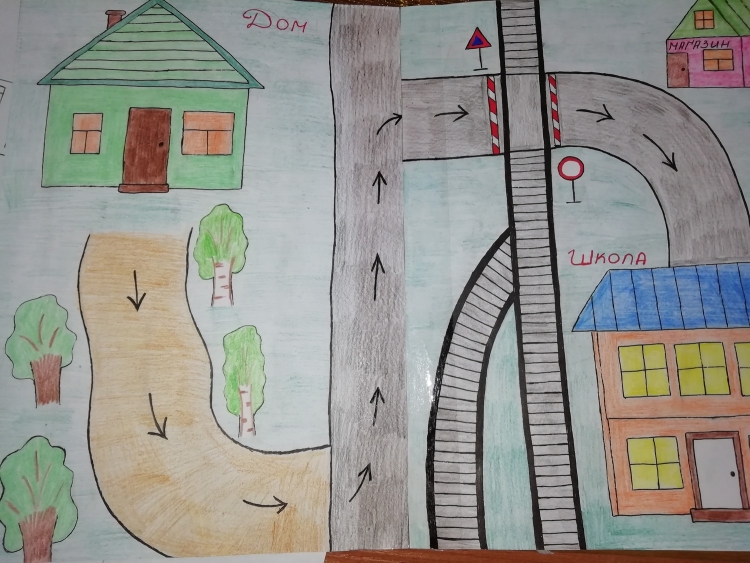 04:57:59 по Гринвичу
04:57:59 по Гринвичу
- Руководство пользователя Illustrator
- Знакомство с Illustrator
- Знакомство с Illustrator
- Новые возможности Illustrator
- Общие вопросы
- Системные требования Illustrator
- Иллюстратор для Apple Silicon
- Рабочее пространство
- Основы рабочего пространства
- Учитесь быстрее с помощью панели Illustrator Discover
- Создание документов
- Панель инструментов
- Сочетания клавиш по умолчанию
- Настройка сочетаний клавиш
- Введение в монтажные области
- Управление монтажными областями
- Настройка рабочего пространства
- Панель свойств
- Установить предпочтения
- Сенсорная рабочая область
- Поддержка Microsoft Surface Dial в Illustrator
- Отмена изменений и управление историей дизайна
- Повернуть вид
- Линейки, сетки и направляющие
- Специальные возможности в Illustrator
- Безопасный режим
- Посмотреть работу
- Использование сенсорной панели с Illustrator
- Файлы и шаблоны
- Инструменты в Illustrator
- Обзор инструментов
- Инструменты выбора
- Выбор
- Прямой выбор
- Выбор группы
- Волшебная палочка
- Лассо
- Монтажная область
- Выбор
- Инструменты навигации
- Рука
- Повернуть вид
- Зум
- Инструменты для рисования
- Градиент
- Сетка
- Конструктор форм
- Градиент
- Текстовые инструменты
- Тип
- Введите путь
- Вертикальный тип
- Тип
- Инструменты для рисования
- Перо
- Добавить опорную точку
- Удалить опорную точку
- Анкерная точка
- Кривизна
- Линейный сегмент
- Прямоугольник
- Прямоугольник со скругленными углами
- Эллипс
- Полигон
- Звезда
- Кисть
- Кисть-клякса
- Карандаш
- Формирователь
- Срез
- Инструменты модификации
- Поворот
- Отражение
- Весы
- Ножницы
- Ширина
- Свободное преобразование
- Пипетка
- Смесь
- Ластик
- Ножницы
- Быстрые действия
- Ретро-текст
- Неоновый светящийся текст
- Старый школьный текст
- Перекрасить
- Преобразование эскиза в вектор
- Знакомство с Illustrator
- Illustrator для iPad
- Введение в Illustrator для iPad
- Обзор Illustrator для iPad
- Illustrator на iPad: часто задаваемые вопросы
- Системные требования | Иллюстратор на iPad
- Что можно или нельзя делать в Illustrator на iPad
- Рабочая область
- Рабочая область Illustrator на iPad
- Сенсорные клавиши и жесты
- Сочетания клавиш для Illustrator на iPad
- Управление настройками приложения
- Документы
- Работа с документами в Illustrator на iPad
- Импорт документов Photoshop и Fresco
- Выбор и расположение объектов
- Создание повторяющихся объектов
- Смешивание объектов
- Рисование
- Рисование и редактирование контуров
- Рисование и редактирование фигур
- Тип
- Работа с шрифтом и шрифтами
- Создание текстовых рисунков по траектории
- Добавьте свои собственные шрифты
- Работа с изображениями
- Векторизация растровых изображений
- Цвет
- Применение цветов и градиентов
- Введение в Illustrator для iPad
- Облачные документы
- Основы
- Работа с облачными документами Illustrator
- Общий доступ и совместная работа над облачными документами Illustrator
- Делитесь документами для ознакомления
- Обновление облачного хранилища для Adobe Illustrator
- Облачные документы Illustrator | Общие вопросы
- Устранение неполадок
- Устранение неполадок при создании или сохранении облачных документов Illustrator
- Устранение неполадок с облачными документами Illustrator
- Основы
- Добавление и редактирование содержимого
- Рисование
- Основы рисования
- Редактировать пути
- Рисование идеального до пикселя искусства
- Рисование с помощью инструментов «Перо», «Кривизна» или «Карандаш»
- Рисование простых линий и фигур
- Трассировка изображения
- Упростить путь
- Определение сетки перспективы
- Инструменты для работы с символами и наборы символов
- Настройка сегментов пути
- Создайте цветок за 5 простых шагов
- Перспективный рисунок
- Символы
- Рисование путей с выравниванием по пикселям для веб-процессов
- 3D-объекты и материалы
- О 3D-эффектах в Illustrator
- Создание 3D-графики
- Изображение карты поверх 3D-объектов
- Создать 3D-текст
- О 3D-эффектах в Illustrator
- Цвет
- О цвете
- Выберите цвета
- Использование и создание образцов
- Настройка цветов
- Использование панели «Темы Adobe Color»
- Цветовые группы (гармонии)
- Панель цветовых тем
- Перекрасьте свою работу
- Покраска
- О покраске
- Краска с заливками и штрихами
- Группы быстрой заливки
- Градиенты
- Щетки
- Прозрачность и режимы наложения
- Применение обводки к объекту
- Создание и редактирование рисунков
- Сетка
- Узоры
- Выбрать и расположить объекты
- Выбрать объекты
- Слои
- Группировать и разворачивать объекты
- Перемещение, выравнивание и распределение объектов
- Объекты стека
- Блокировка, скрытие и удаление объектов
- Копирование и дублирование объектов
- Вращение и отражение объектов
- Переплетение объектов
- Изменение формы объектов
- Обрезка изображений
- Преобразование объектов
- Объединить объекты
- Вырезать, делить и обрезать объекты
- Марионеточная деформация
- Масштабирование, сдвиг и искажение объектов
- Смешивание объектов
- Изменение формы с помощью конвертов
- Изменение формы объектов с эффектами
- Создавайте новые фигуры с помощью инструментов Shaper и Shape Builder
- Работа с динамическими углами
- Усовершенствованные рабочие процессы изменения формы с поддержкой сенсорного ввода
- Редактировать обтравочные маски
- Живые формы
- Создание фигур с помощью инструмента «Создание фигур»
- Глобальное редактирование
- Тип
- Добавление текста и работа с текстовыми объектами
- Создание маркированных и нумерованных списков
- Управление текстовой областью
- Шрифты и типографика
- Тип формата
- Импорт и экспорт текста
- Форматирование абзацев
- Специальные символы
- Создать тип по пути
- Стили символов и абзацев
- Вкладки
- Текст и введите
- Поиск отсутствующих шрифтов (рабочий процесс Typekit)
- Обновление текста из Illustrator 10
- Арабский и еврейский шрифт
- Шрифты | Часто задаваемые вопросы и советы по устранению неполадок
- Создать 3D текстовый эффект
- Креативный типографский дизайн
- Тип масштабирования и поворота
- Интервал между строками и символами
- Переносы и разрывы строк
- Улучшения текста
- Орфографические и языковые словари
- Формат азиатских символов
- Композиторы для азиатских сценариев
- Создание текстовых дизайнов с помощью объектов смешивания
- Создание текстового плаката с помощью Image Trace
- Создание спецэффектов
- Работа с эффектами
- Графические стили
- Создание тени
- Атрибуты внешнего вида
- Создание эскизов и мозаик
- Тени, свечение и растушевка
- Обзор эффектов
- Веб-графика
- Рекомендации по созданию веб-графики
- Графики
- СВГ
- Создание анимации
- Срезы и карты изображений
- Рисование
- Импорт, экспорт и сохранение
- Импорт
- Размещение нескольких файлов
- Управление связанными и встроенными файлами
- Информация о ссылках
- Невстроенные изображения
- Импорт изображения из Photoshop
- Импорт растровых изображений
- Импорт файлов Adobe PDF
- Импорт файлов EPS, DCS и AutoCAD
- Библиотеки Creative Cloud в Illustrator
- Библиотеки Creative Cloud в Illustrator
- Сохранить
- Сохранить работу
- Экспорт
- Использование иллюстраций Illustrator в Photoshop
- Экспорт обложки
- Сбор активов и экспорт в пакетах
- Файлы пакетов
- Создание файлов Adobe PDF
- Извлечь CSS | Иллюстратор CC
- Параметры Adobe PDF
- Информация о файле и метаданные
- Импорт
- Печать
- Подготовка к печати
- Настройка документов для печати
- Изменить размер и ориентацию страницы
- Укажите метки обрезки для обрезки или выравнивания
- Начните работу с большим холстом
- Печать
- Надпечатка
- Печать с управлением цветом
- Печать PostScript
- Предустановки печати
- Следы печати и кровотечения
- Печать и сохранение прозрачного изображения
- Ловушка
- Печать цветоделения
- Печать градиентов, сеток и цветовых сочетаний
- Белая надпечатка
- Подготовка к печати
- Автоматизация задач
- Объединение данных с помощью панели переменных
- Автоматизация с помощью скриптов
- Автоматизация с действиями
- Устранение неполадок
- Проблемы со сбоями
- Восстановление файлов после сбоя
- Проблемы с файлами
- Поддерживаемые форматы файлов
- Проблемы с драйвером устройства GPU
- Проблемы с устройством Wacom
- Проблемы с файлом DLL
- Проблемы с памятью
- Проблемы с файлом настроек
- Проблемы со шрифтами
- Проблемы с принтером
- Поделиться отчетом о сбое с помощью Adobe
- Повышение производительности Illustrator
Используйте инструмент «Отрезок линии», если хотите нарисовать один прямой отрезок за раз.![]() Учебную игру, которая поможет вам научиться пользоваться инструментом «Отрезок», см. в разделе «Как пользоваться инструментом «Линия».
Учебную игру, которая поможет вам научиться пользоваться инструментом «Отрезок», см. в разделе «Как пользоваться инструментом «Линия».
Выберите инструмент «Отрезок линии».
Выполните одно из следующих действий:
Поместите указатель в то место, где должна начинаться линия, и перетащите курсор туда, где должна заканчиваться линия.
Щелкните место начала линии. В диалоговом окне укажите длину и угол линии. Если вы хотите заполнить линию текущим цветом заливки, выберите «Заполнить линию». Затем нажмите ОК.
Нажмите и удерживайте инструмент «Отрезок линии» (). Выберите инструмент «Дуга».
Выполните одно из следующих действий:
Щелкните место начала дуги. В диалоговом окне щелкните квадрат на локаторе опорной точки, чтобы определить точку, из которой рисуется дуга. Затем задайте любой из следующих параметров и нажмите ОК.

Длина оси X: определяет ширину дуги.
Длина по оси Y: определяет высоту дуги.
Тип: указывает, хотите ли вы, чтобы объект был открытым или закрытым путем.
База вдоль: определяет направление дуги. Выберите Ось X или Ось Y в зависимости от того, хотите ли вы нарисовать основание дуги вдоль горизонтальной ( x ) оси или вертикальной ( y ) оси.
Наклон: определяет направление наклона дуги. Введите отрицательное значение для вогнутого (внутреннего) уклона. Введите положительное значение для выпуклого (наружного) уклона. Наклон 0 создает прямую линию.
Заполнить дугу: заполняет дугу текущим цветом заливки.
Примечание . Чтобы просмотреть динамический предварительный просмотр дуги по мере установки параметров, дважды щелкните инструмент дуги на панели «Инструменты».
Параметры инструмента «Сегмент дуги»
Видео об использовании инструментов фигур см.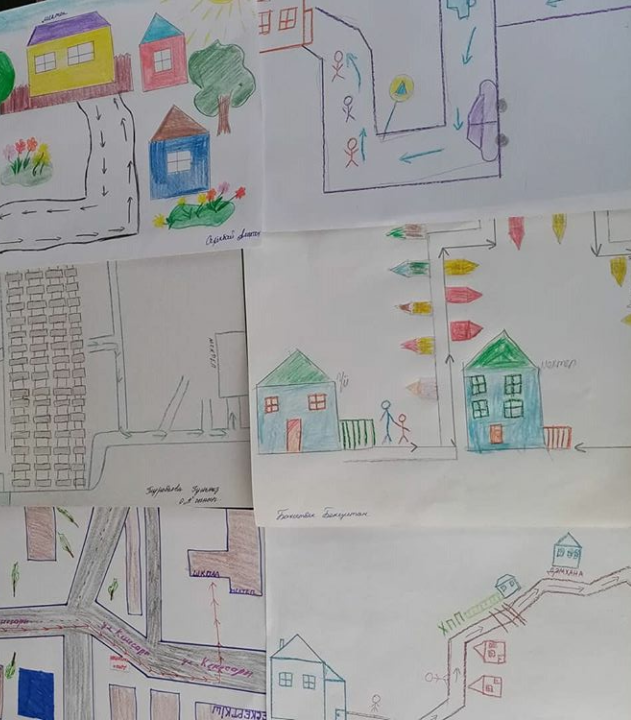 в разделе Как рисовать основные фигуры.
в разделе Как рисовать основные фигуры.
Нажмите и удерживайте инструмент «Отрезок линии» (). Выберите инструмент «Спираль».
Выполните одно из следующих действий:
Перетащите, пока спираль не станет нужного размера. Перетащите указатель по дуге, чтобы повернуть спираль.
Щелкните там, где должна начинаться спираль. В диалоговом окне задайте любой из следующих параметров и нажмите ОК.
Радиус: указывает расстояние от центра до крайней точки спирали.
Decay: определяет величину, на которую каждый виток спирали должен уменьшаться по сравнению с предыдущим витком.
Сегменты: указывает, сколько сегментов имеет спираль. Каждый полный виток спирали состоит из четырех сегментов.
Стиль: определяет направление спирали.
Видео об использовании инструментов фигур см. в разделе Как рисовать основные фигуры.
Инструменты сетки помогают быстро рисовать прямоугольные и полярные сетки. Используйте инструмент «Прямоугольная сетка» для создания прямоугольных сеток заданного размера с заданным количеством разделителей. Используйте инструмент «Полярная сетка» для создания концентрических кругов заданного размера и заданного количества разделителей.
Рисование прямоугольных сеток
Нажмите и удерживайте инструмент «Отрезок линии» (). Выберите инструмент «Прямоугольная сетка».
Выполните одно из следующих действий:
Перетащите, пока сетка не станет нужного размера.
Нажмите, чтобы установить опорную точку сетки. В диалоговом окне щелкните квадрат на локаторе опорной точки, чтобы определить точку, из которой рисуется сетка. Затем задайте любой из следующих параметров и нажмите ОК.
Размер по умолчанию: определяет ширину и высоту всей сетки.
Горизонтальные разделители: указывает количество горизонтальных разделителей, которые должны отображаться между верхом и низом сетки.
 Значение Skew определяет, как горизонтальные разделители взвешиваются по направлению к верхней или нижней части сетки.
Значение Skew определяет, как горизонтальные разделители взвешиваются по направлению к верхней или нижней части сетки.Вертикальные разделители: указывает количество разделителей, которые должны отображаться между левой и правой сторонами сетки. Значение Skew определяет вес вертикальных разделителей влево или вправо.
Использовать внешний прямоугольник в качестве рамки: заменяет верхний, нижний, левый и правый сегменты отдельным прямоугольным объектом.
Заполнить сетку: заполняет сетку текущим цветом заливки (в противном случае для заливки не задано значение).
Рисование круговых (полярных) сеток
Нажмите и удерживайте инструмент «Отрезок линии» (). Выберите инструмент «Полярная сетка».
Выполните одно из следующих действий:
Перетащите, пока сетка не станет нужного размера.
Нажмите, чтобы установить опорную точку сетки.
 В диалоговом окне щелкните квадрат на локаторе опорной точки, чтобы определить точку, из которой рисуется сетка. Затем задайте любой из следующих параметров и нажмите ОК.
В диалоговом окне щелкните квадрат на локаторе опорной точки, чтобы определить точку, из которой рисуется сетка. Затем задайте любой из следующих параметров и нажмите ОК.Размер по умолчанию: определяет ширину и высоту всей сетки.
Концентрические разделители: указывает количество круглых концентрических разделителей, которые должны отображаться в сетке. Значение Skew определяет, как концентрические разделители взвешиваются внутри или снаружи сетки.
Радиальные разделители: указывает количество радиальных разделителей, которые должны отображаться между центром и окружностью сетки. Значение Skew определяет, как радиальные разделители взвешиваются против часовой стрелки или по часовой стрелке на сетке.
Создать составной путь из эллипсов: Преобразует концентрические круги в отдельные составные пути и заполняет все остальные круги.
Заполнить сетку: заполняет сетку текущим цветом заливки (в противном случае для заливки не задано значение).
Выберите инструмент «Прямоугольник» или «Прямоугольник со скругленными углами».

Выполните одно из следующих действий:
Чтобы нарисовать прямоугольник, перетащите его по диагонали, пока прямоугольник не станет нужного размера.
Чтобы нарисовать квадрат, удерживая нажатой клавишу Shift, перетащите его по диагонали, пока квадрат не станет нужного размера.
Чтобы создать квадрат или прямоугольник с использованием значений, щелкните в том месте, где должен находиться верхний левый угол. Укажите ширину и высоту (и радиус угла для прямоугольника со скругленными углами) и нажмите ОК.
Видео об использовании инструментов фигур см. в разделе Как рисовать основные фигуры.
Укажите радиус угла прямоугольника со скругленными углами
угловой радиус определяет округлость углов прямоугольника.
Вы можете изменить радиус по умолчанию для всех новых прямоугольников, и вы
может изменять радиус для отдельных прямоугольников по мере их рисования.
Чтобы изменить радиус скругления по умолчанию, выберите «Правка» > «Установки» > «Основные» (Windows) или «Illustrator» > «Установки» > «Основные» (macOS) и введите новое значение радиуса скругления. Либо выберите инструмент «Прямоугольник со скругленными углами», щелкните в окне документа и введите новое значение радиуса угла. Радиус по умолчанию применяется только к новым прямоугольникам со скругленными углами, которые вы рисуете, а не к существующим прямоугольникам со скругленными углами.
Чтобы изменить радиус угла при перетаскивании с помощью инструмента «Прямоугольник со скругленными углами», нажмите клавишу «Стрелка вверх» или «Стрелка вниз». Когда углы станут нужной округлости, отпустите клавишу.
Чтобы создать прямые углы при перетаскивании с помощью инструмента «Прямоугольник со скругленными углами», нажмите клавишу со стрелкой влево.
Чтобы создать наиболее закругленные углы при перетаскивании с помощью инструмента «Прямоугольник со скругленными углами», нажмите клавишу со стрелкой вправо.

Вы не можете изменить радиус угла после того, как нарисовали прямоугольник со скругленными углами. Если вам кажется, что вам может понадобиться изменить радиус угла, нарисуйте обычный прямоугольник и выберите «Эффект» > «Преобразовать в форму» > «Прямоугольник со скругленными углами» и укажите параметры прямоугольника со скругленными углами. Чтобы изменить радиус угла или другие параметры, измените параметры эффекта на панели «Внешний вид».
Нажмите и удерживайте инструмент «Прямоугольник» (). Выберите инструмент «Эллипс».
Дополнительные сведения о выборе инструментов см. в разделе Выбор инструмента.
Выполните одно из следующих действий:
Перетащите по диагонали, пока эллипс не станет нужного размера.
Щелкните в том месте, где должен находиться верхний левый угол ограничивающей рамки эллипса. Укажите ширину и высоту эллипса и нажмите «ОК».

Примечание . Чтобы создать круг, удерживайте нажатой клавишу Shift при перетаскивании. Чтобы указать размеры, после ввода значения ширины щелкните слово «Высота», чтобы скопировать это значение в поле «Высота».
Видео об использовании инструментов фигур см. в разделе Как рисовать основные фигуры.
Нажмите и удерживайте инструмент «Прямоугольник» (). Выберите инструмент «Многоугольник».
Выполните одно из следующих действий:
Перетащите, пока многоугольник не станет нужного размера. Перетащите указатель по дуге, чтобы повернуть многоугольник. Нажимайте клавиши со стрелками вверх и вниз, чтобы добавлять и удалять стороны многоугольника.
Щелкните в том месте, где должен быть центр многоугольника. Укажите радиус и количество сторон многоугольника и нажмите ОК.
Треугольники тоже многоугольники! Вы можете нарисовать один
так же, как и любой другой полигон.
Видео об использовании инструментов фигур см. в разделе Как рисовать основные фигуры.
Нажмите и удерживайте инструмент «Прямоугольник» (). Выберите инструмент «Звезда».
Выполните одно из следующих действий:
Перетащите, пока звезда не станет нужного размера. Перетащите указатель по дуге, чтобы повернуть звезду. Нажмите стрелку вверх и стрелку вниз, чтобы добавить или удалить точки со звезды.
Щелкните там, где должен быть центр звезды. Для Радиуса 1 укажите расстояние от центра звезды до самых внутренних точек звезды. Для Радиуса 2 укажите расстояние от центра звезды до самых дальних точек звезды. В разделе «Очки» укажите, сколько очков вы хотите, чтобы звезда имела. Затем нажмите ОК. Чтобы увеличить или уменьшить количество точек в звезде, вы также можете использовать клавиши со стрелками вверх и вниз при рисовании звезды.
Видео об использовании инструментов фигур см.
 в разделе Как рисовать основные фигуры.
в разделе Как рисовать основные фигуры.
Вы можете включить функцию Рисование и редактирование в реальном времени , чтобы улучшить живое отображение объектов при работе с ними. Чтобы включить эту функцию:
- [Windows] Выберите Редактировать > Настройки > Производительность > Рисование и редактирование в реальном времени .
- [macOS] Выберите Illustrator > Настройки > Производительность > Рисование и редактирование в реальном времени .
Инструмент Блики создает объекты бликов с ярким центром, ореолом, лучами и кольцами. Используйте этот инструмент, чтобы создать эффект, похожий на блик на фотографии.
Раструбы включают центральную и концевую ручки. Используйте ручки, чтобы расположить вспышку и ее кольца. Центральная ручка находится в ярком центре блика — от этой точки начинается траектория блика.
Компоненты факела A. Центральная рукоятка B. Концевая рукоятка C. Лучи (показаны черным для наглядности) D. Ореол E. Кольца
Центральная рукоятка B. Концевая рукоятка C. Лучи (показаны черным для наглядности) D. Ореол E. Кольца
Создать блик
Создать блик по умолчанию
Нажмите и удерживайте инструмент «Прямоугольник» (). Выберите инструмент «Вспышка».
Нажмите клавишу «Alt» (Windows) или «Option» (macOS) и щелкните в том месте, где должна появиться центральная ручка блика.
Совет: Блики лучше всего смотрятся, когда они нарисованы поверх существующих объектов.
Нарисуйте вспышку
Выберите инструмент Блики.
Нажмите кнопку мыши, чтобы поместить центральную ручку блика, затем перетащите, чтобы установить размер центра, размер ореола и повернуть угол лучей.
Прежде чем отпустить кнопку мыши, нажмите клавишу Shift, чтобы ограничить лучи заданным углом. Нажмите стрелку вверх или стрелку вниз, чтобы добавить или вычесть лучи.
 Нажмите Ctrl (Windows) или Command (macOS), чтобы центр блика оставался постоянным.
Нажмите Ctrl (Windows) или Command (macOS), чтобы центр блика оставался постоянным.Отпустите кнопку мыши, когда центр, ореол и лучи станут нужными.
Нажмите и перетащите еще раз, чтобы добавить кольца к блику и поместить конечную ручку.
Прежде чем отпустить кнопку мыши, нажмите стрелку вверх или стрелку вниз, чтобы добавить или убрать кольца. Нажмите клавишу тильды (~), чтобы расположить кольца случайным образом.
Отпустите кнопку мыши, когда крайняя ручка окажется в нужном месте.
Каждый элемент (центр, ореол, кольца и лучи) в блике заполняется цветом с различными настройками непрозрачности.
Создайте блик с помощью диалогового окна «Параметры инструмента «Блики»»
Выберите инструмент «Блики» и щелкните там, где вы хотите разместить центральную ручку блика.
В диалоговом окне «Параметры инструмента «Блик»» выберите любой из следующих параметров и нажмите «ОК»:
- Укажите общий диаметр, непрозрачность и яркость центра блика.

- Укажите Рост ореола в процентах от общего размера и укажите размытость ореола (0 — четкость, 100 — размытость).
- Если вы хотите, чтобы блик содержал лучи, выберите «Лучи» и укажите количество лучей, самый длинный луч (в процентах от среднего луча) и размытость лучей (0 — четкость, 100 — размытость).
- Если вы хотите, чтобы вспышка содержала кольца, выберите Кольца и укажите расстояние пути между центральной точкой ореола (центральная ручка) и центральной точкой самого дальнего кольца (конечная ручка), количество колец, самое большое кольцо ( в процентах от среднего кольца), а также направление или угол колец.
- Укажите общий диаметр, непрозрачность и яркость центра блика.
Редактирование блика
Выполните любое из следующих действий:
- Выберите блик и дважды щелкните значок инструмента «Блики», чтобы открыть диалоговое окно «Параметры инструмента «Блики». Измените настройки в диалоговом окне.


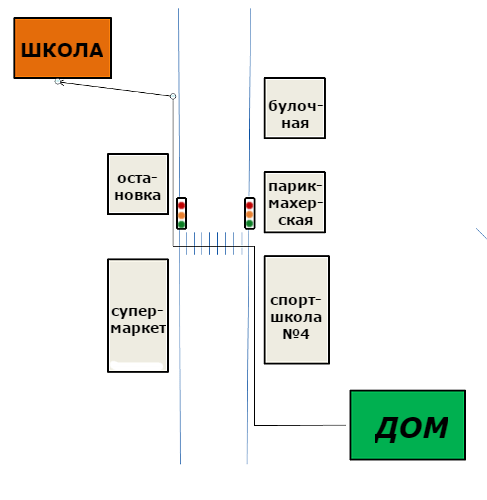 Самое время повторить с вашим сыном или дочкой правила движения и обсудить с ним безопасный путь в школу, особенно если ваш ребенок будет добираться туда самостоятельно.
Самое время повторить с вашим сыном или дочкой правила движения и обсудить с ним безопасный путь в школу, особенно если ваш ребенок будет добираться туда самостоятельно.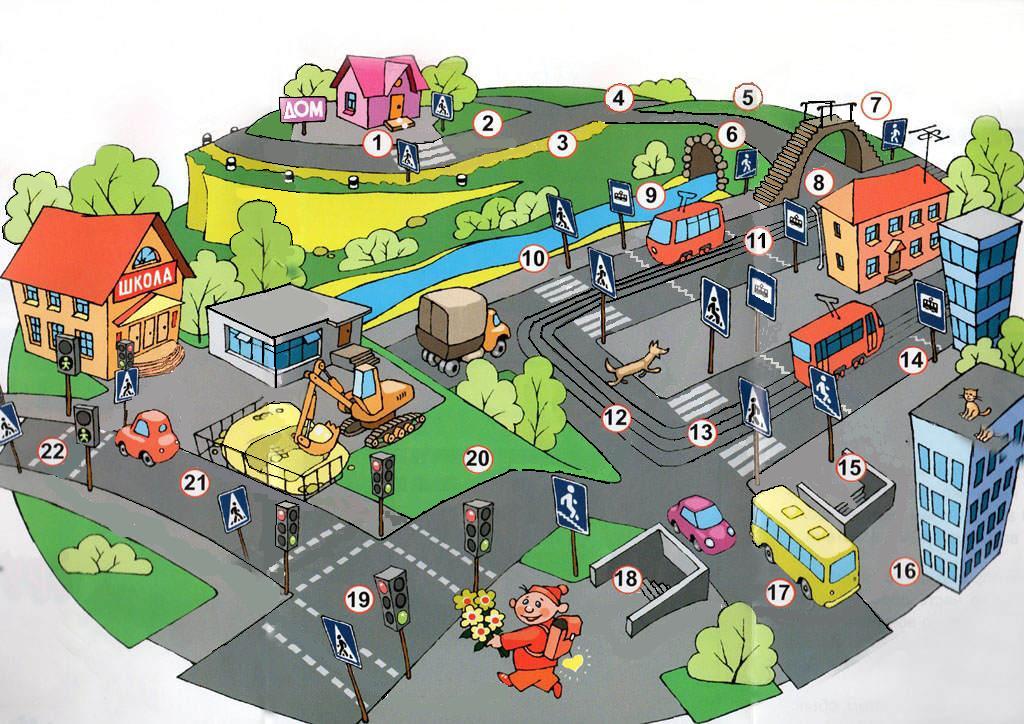 На листе бумаги, который легко поместить в дневник. Изобразите маршруты до школы, секции или кружка. Пусть там схематично будет нарисован путь от подъезда дома до крыльца школы, в том числе указаны все пешеходные переходы и дорожки, и обязательно обозначены все «дорожные ловушки» и места, где ребенку надо быть особенно внимательным.
На листе бумаги, который легко поместить в дневник. Изобразите маршруты до школы, секции или кружка. Пусть там схематично будет нарисован путь от подъезда дома до крыльца школы, в том числе указаны все пешеходные переходы и дорожки, и обязательно обозначены все «дорожные ловушки» и места, где ребенку надо быть особенно внимательным._d1-800x600.jpg) В помощь вам советы и методические рекомендации, а также цветные картинки, задания, которые помогут ребенку лучше запомнить информацию. В школе, конечно, будут проходить занятия по теме дорожной безопасности, но без вас не получится сформировать устойчивые навыки безопасного поведения у ваших детей.
В помощь вам советы и методические рекомендации, а также цветные картинки, задания, которые помогут ребенку лучше запомнить информацию. В школе, конечно, будут проходить занятия по теме дорожной безопасности, но без вас не получится сформировать устойчивые навыки безопасного поведения у ваших детей.
 Значение Skew определяет, как горизонтальные разделители взвешиваются по направлению к верхней или нижней части сетки.
Значение Skew определяет, как горизонтальные разделители взвешиваются по направлению к верхней или нижней части сетки. В диалоговом окне щелкните квадрат на локаторе опорной точки, чтобы определить точку, из которой рисуется сетка. Затем задайте любой из следующих параметров и нажмите ОК.
В диалоговом окне щелкните квадрат на локаторе опорной точки, чтобы определить точку, из которой рисуется сетка. Затем задайте любой из следующих параметров и нажмите ОК.


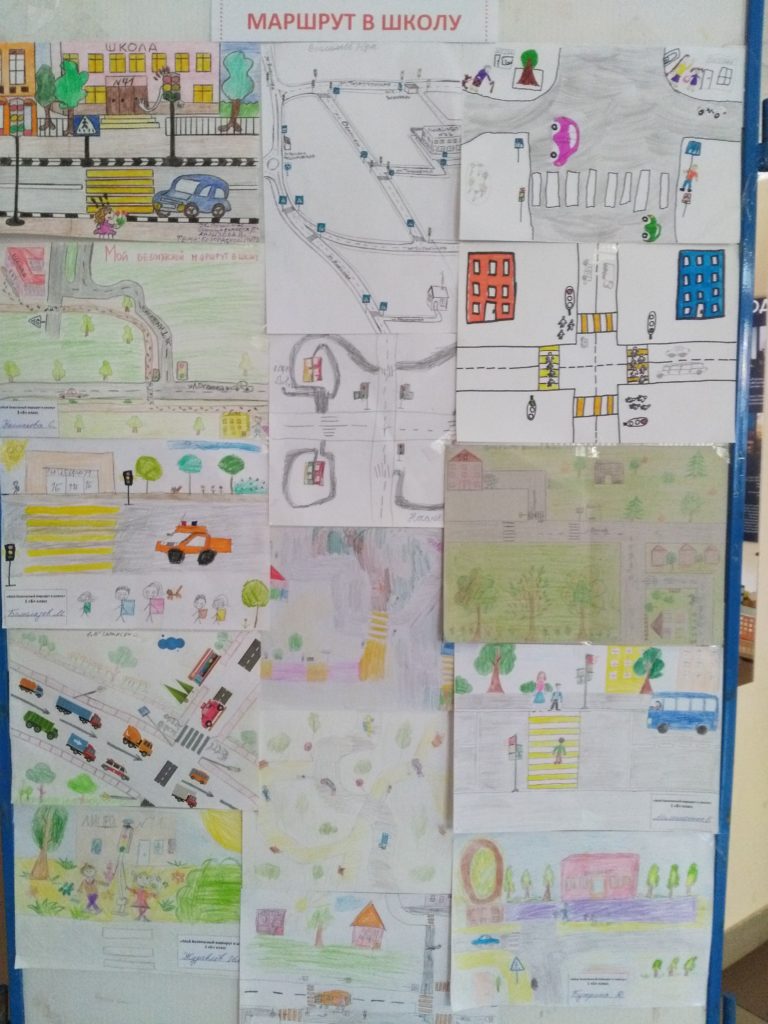 в разделе Как рисовать основные фигуры.
в разделе Как рисовать основные фигуры. Нажмите Ctrl (Windows) или Command (macOS), чтобы центр блика оставался постоянным.
Нажмите Ctrl (Windows) или Command (macOS), чтобы центр блика оставался постоянным.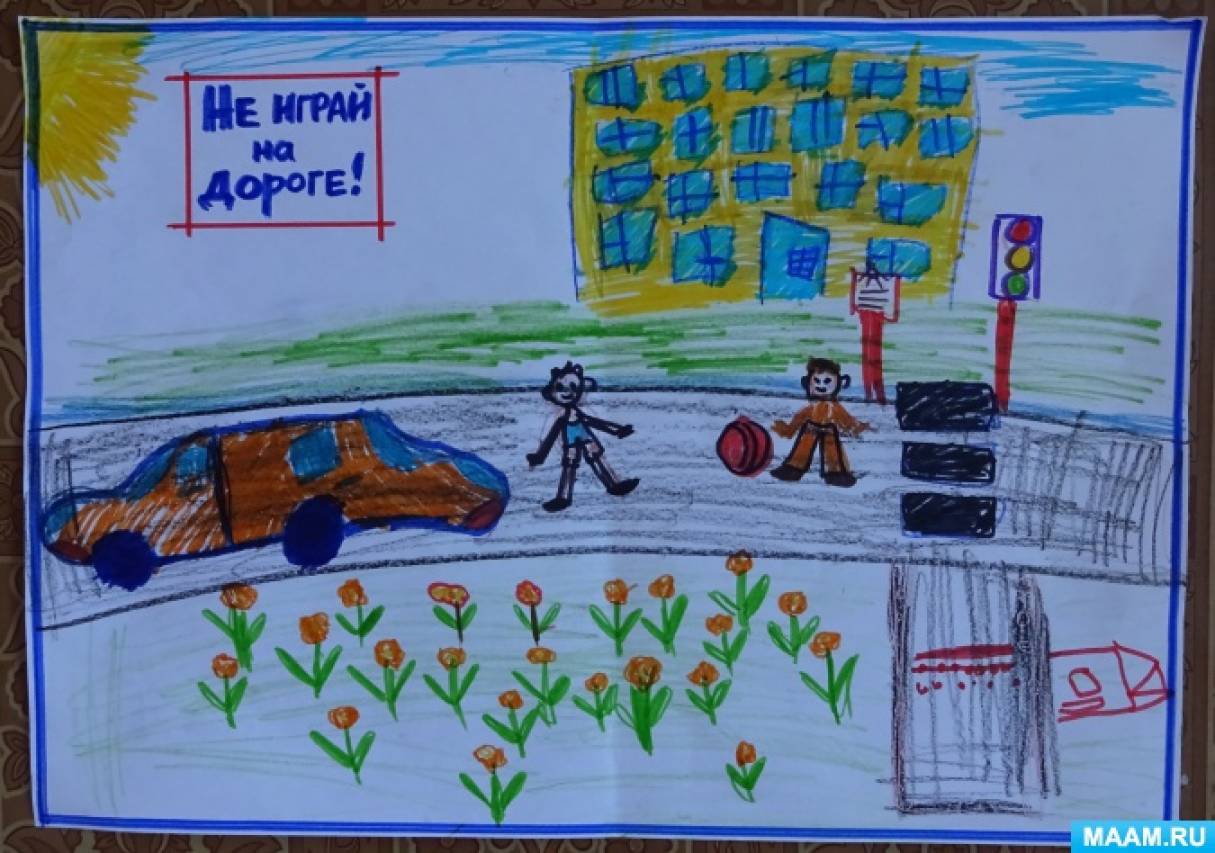
-800x600.jpg)