Генеалогическое древо Шаблон Генеалогия Microsoft Word, Tree s, шаблон, ребенок png
Генеалогическое древо Шаблон Генеалогия Microsoft Word, Tree s, шаблон, ребенок pngтеги
- шаблон,
- ребенок,
- лист,
- трава,
- мультфильм,
- семья,
- семейное дерево,
- линия,
- Microsoft Excel,
- Microsoft Word,
- организм,
- родословная Диаграмма,
- завод,
- дерево,
- символ,
- Поведение человека,
- зеленый,
- предок,
- площадь,
- диаграмма,
- лягушка,
- родословная,
- поколение,
- генограмма,
- Google Docs,
- амфибия,
- дерево клипарты,
- png,
- прозрачный png,
- без фона,
- бесплатная загрузка
- Размер изображения
- 675x900px
- Размер файла
- 45.49KB
- MIME тип
- Image/png
изменить размер PNG
высота(px)
Некоммерческое использование, DMCA Contact Us
- org/ImageGallery» align=»middle»>
- Генеалогическое древо Шаблон Генеалогия Microsoft Excel, Генеалогическое древо, текст, люди png 1274x930px 202.62KB
- Генеалогическая графика Семейное древо Открытое, Семейное, лист, текст png 1038x1014px 192.59KB
- иллюстрация плачущей лягушки, интернет-мем «Пепе лягушка» Юмор, лягушка, лист, животные png 618x526px 76.72KB
- Логотип Microsoft Excel Microsoft Word Сводная таблица Microsoft Office 365, значок Excel Office Xlsx, логотип Microsoft Excel, Разное, шаблон png 2000x2000px 63.04KB
- Microsoft Excel Computer Icons Export, Microsoft, угол, логотип png
512x512px
26.
 01KB
01KB - Генеалогическое древо Шаблон Родословная Предок, Семья, люди, филиал png 640x640px 403.72KB
- Рисунок кустарника, мультфильм трава, лист, рука png 2400x994px 117.15KB
- Шаблоны презентаций Microsoft PowerPoint Экономика Экономика, Маркетинг, Разное, сервис png 1900x1900px 260.79KB
- зеленый алфавит иллюстрации, шрифт шрифта, трава, зеленые листья алфавит, Акварельные листья, английский png
717x767px
652.
 02KB
02KB - Семейное древо Генеалогия Ancestor FamilySearch, тестирование программного обеспечения, шаблон, синий png 700x541px 164.03KB
- иллюстрация генеалогическое дерево, генеалогическое дерево генеалогия книга, генеалогическое дерево с листьями, рамка, акварель Листья png 2100x2100px 1.18MB
- Семейное древо Детский шаблон Генеалогия, Семья, шаблон, ребенок png 3512x2331px 316.25KB
- Родословная Stepfamily Генеалогия Расширенная семья, Family, шаблон, угол png 851x447px 221.42KB
- Пепе лягушка 4chan Знай свой мем / пол /, лягушка, лист, животные png
2753x2718px
555.
 62KB
62KB - Родословное дерево Генеалогия Детское, весеннее дерево, шаблон, лист png 2262x2954px 3.91MB
- Microsoft Excel логотип, Microsoft Excel Компьютерные иконки Xls, Microsoft, угол, текст png 800x880px 50.1KB
- зеленое дерево иллюстрации, логотип дерево, мультфильм дерево логотип, мультипликационный персонаж, бесплатный шаблон дизайна логотипа png 626x506px 39.27KB
- Сводная таблица электронных таблиц Microsoft Excel Microsoft Office, Microsoft, шаблон, угол png 1024x1024px 32.2KB
- Мультфильм, номер 2, разное, лист png
972x1400px
364.
 55KB
55KB - Pepe the Frog Портативная сетевая графика / pol / JPEG Imgur, стикеры для телеграмм, шляпа, другие png 512x512px 55.24KB
- Электронная таблица Google Docs Microsoft Excel Значок формата Apple Icon, Excel, электроника, Microsoft Office png 1024x1024px 73.89KB
- зелено-белый медицинский логотип, Траволечение Медицина Альтернативные медицинские услуги Натуропатия, аптека, лист, логотип png 1000x1018px 79.68KB
- Vine Ivy, Ivy Hanging Vines, иллюстрация зеленых растений, Разное, лист png 999x799px 561.53KB
- Лист, тропические листья, зеленые линейные листья, пляж, трава png
5295x6226px
4.
 02MB
02MB - иллюстрация зеленого дерева, иллюстрация шаржа, дерево шаржа, комиксы, ребенок png 1276x1276px 1.68MB
- Семейное дерево Семейное воссоединение, Семья, ребенок, лист png 2604x3070px 1.2MB
- Tea Leaf Circle Wreath, Зеленая круглая граница, Зеленое лиственное растение, граница, рамка png 1490x1416px 460.36KB
- Иллюстрация Пепе Лягушка, Пепе Лягушка Кек 4chan Интернет-мем Пунш, пунш, млекопитающее, лицо png 4000x4000px 458.49KB
- Шаблон учебного пособия по Microsoft Excel, Компьютерное программное обеспечение, Microsoft, шаблон, текст png
800x500px
15.
 88KB
88KB - Родословная Генеалогия Детство, Семья, ребенок, лист png 2730x2888px 377.49KB
- Google Sheets Google Документы Электронные иконки Электронная таблица Microsoft Excel, Google, угол, текст png 618x618px 5.86KB
- мультфильм зеленый кактус, кактус мультфильм Saguaro, мультфильм кактус с, лист, позвоночное животное png 700x773px 100.92KB
- иллюстрация поля зеленой травы, лужайка лужайки зеленого цвета травы, шаржа зеленая трава, лист, текст png 2500x500px 505.14KB
- Кустарник, мультяшная трава, разное, еда png 1500x994px 153.44KB
- org/ImageObject»> иллюстрация зеленого дерева, иллюстрация шаржа кустарника, вокруг зеленого дерева, лист, фотография png 919x905px 370.02KB
- зеленое дерево, мультфильм летняя иллюстрация, зеленые простые кокосовые пальмы, шаблон, лист png 1501x1980px 992.26KB
- спасение дерева иллюстрации, Love Logo Tree Слоган, Зеленое дерево зеленый флаг, разное, флаг png 1702x1319px 68.85KB
- Рисунок Kavaii Cartoon Sketch, милый динозавр, карандаш, другие png 579x779px 103.26KB
- иллюстрация генеалогическое дерево, школа классная учебные навыки студент математика, школа, ребенок, класс png 800x773px 305.81KB
- org/ImageObject»> рамка с зелеными листьями, рамка с зелеными листьями, круг с зелеными листьями, акварель, граница png 938x938px 262.33KB
- Завод логотип, рис, лист, фотография png 1024x1024px 94.95KB
- Hawaii Flower Hibiscus, с зелеными листьями, украшением вывесок, прямоугольный коричневый корпус, мебель, лист png 5671x3664px 450.08KB
- Иллюстрация символа отца, рисование линии счастливая семья, эскиз семьи, любовь, белый png 7574x7061px 766.02KB
- org/ImageObject»> Лягушка Пепе, одетая в синие штаны, Интернет-мем «Пепе лягушка» / pol /, лягушка, животные, позвоночные png 408x660px 78.62KB
- переработка иллюстрации, переработка символ мусорной свалки, переработка, разное, лист png 1600x1576px 1.76MB
- Шаблон Google Docs Семейное древо Microsoft Word Документ, растительный мультфильм, шаблон, лист png 476x600px 31.66KB
- Крикет мультфильм, крикет, комиксы, лист png 800x725px 198.14KB
- деревья, дерево, мультфильм дерево png 1000x1000px 72.35KB
Как создать семейное древо в MS Word
Генеалогическое древо или родословная — это иллюстративная диаграмма.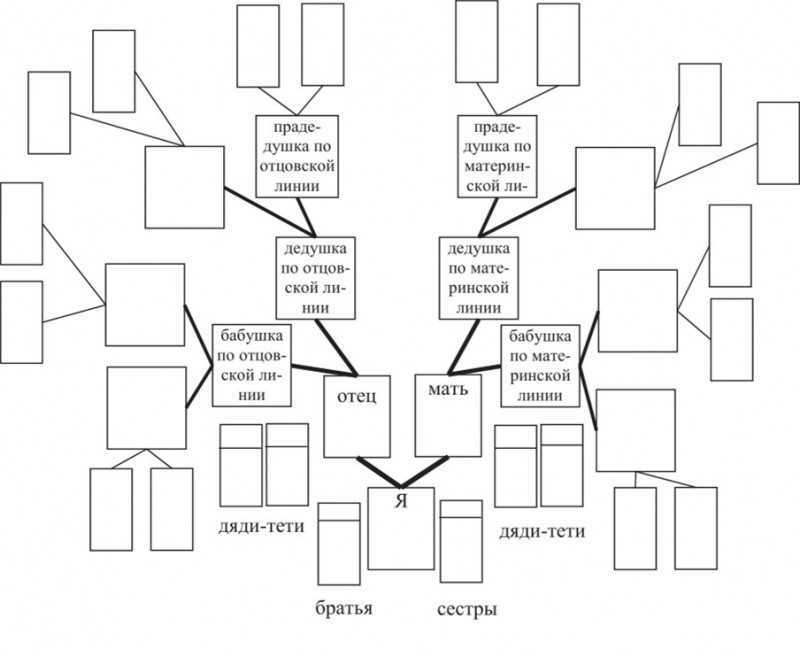 В нем есть компоненты, которые демонстрируют историю семьи. Он использует форму диаграммы, чтобы показать отношения членов семьи. Использование обычного формата дерева устанавливает важные родословные.
В нем есть компоненты, которые демонстрируют историю семьи. Он использует форму диаграммы, чтобы показать отношения членов семьи. Использование обычного формата дерева устанавливает важные родословные.
MS Word позволяет легко создавать генеалогические деревья. Для создания генеалогического древа у вас есть два варианта:
2 Методы создания генеалогического древа с помощью Microsoft Word:- Использование фигур
- Использование SmartArt
Мы покажем вам оба метода в виде простых пошаговых инструкций.
Начнем.
Метод №1: Использование фигур
В этом методе используются простые формы, такие как овалы, прямоугольники и линии, для создания генеалогического древа.
Шаг 1. Откройте документ WordОткройте новый или существующий документ.
Перейдите туда, где вы хотите разместить генеалогическое древо.
Убедитесь, что на странице достаточно свободного места для дерева.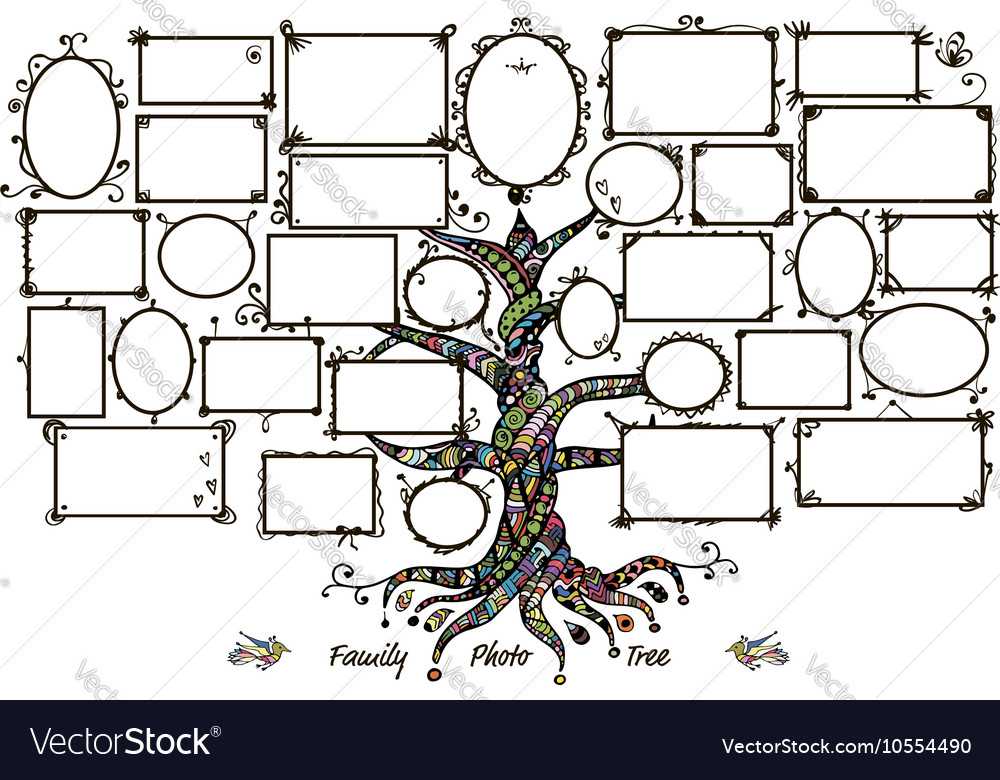
Щелкните вкладку Вставка в верхней строке меню , чтобы изменить ленту.
В разделе Text щелкните значок Text Box .
Появится меню встроенных текстовых полей.
Выберите Простое текстовое поле .
В документе появится текстовое поле.
Используйте ручки, которые находятся в углах и сверху (обозначены красным на нашем изображении), чтобы изменить положение и форму, щелкнув и перетащив эти ручки.
Выберите текст внутри текстового поля, дважды щелкнув его, и измените его, чтобы он представлял заголовок.
Шаг №3: Вставка фигурЩелкните вкладку Вставка в верхней строке меню , чтобы изменить ленту.
В разделе Иллюстрации нажмите кнопку 9Значок 0007 Формы .
Это открывает меню Фигуры.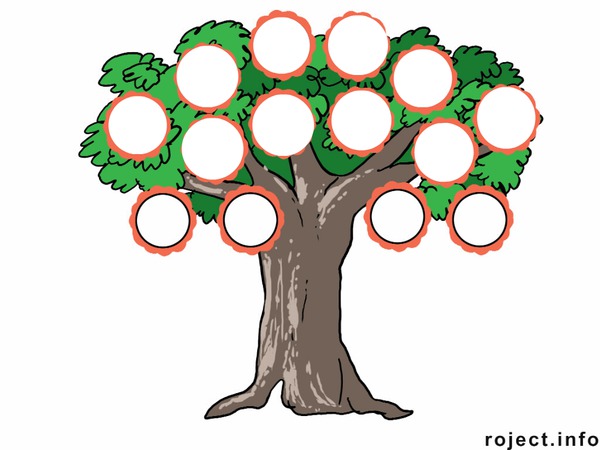
Выберите подходящую форму из основных форм .
Примечание : Для этого примера мы выбрали овальную форму. Вы можете выбрать любую форму.
Шаг 4: Форматирование фигурыНажмите на выбранную вами фигуру.
Как только вы щелкнете по фигуре, это окно закроется, а ваш курсор примет форму креста.
Расположите этот крестик там, где вы хотите разместить фигуру, и щелкните.
Нажмите и перетащите курсор, чтобы сформировать овал, какого размера вы хотите.
Используйте ручки, которые находятся по углам и сверху (обозначены красным на нашем изображении), чтобы изменить положение и размер фигуры.
Шаг 5. Введите текст в фигуруЩелкните фигуру, которую хотите изменить.
Щелкните правой кнопкой мыши пустое место внутри фигуры, чтобы открыть меню.
Щелкните значок Добавить текст .
Курсор появляется внутри фигуры.
Введите нужный текст.
Примечание. Возможно, вам придется изменить размер фигуры, чтобы она соответствовала вашему тексту.
Шаг № 6. Добавление фигурЩелкните фигуру.
Щелкните правой кнопкой мыши пустое место внутри фигуры, чтобы открыть меню.
Щелкните значок Копировать .
Щелкните правой кнопкой мыши пустое место внутри документа, чтобы открыть меню.
В разделе Параметры вставки щелкните значок Сохранить исходное форматирование .
(Вы также найдете Параметры вставки на ленте вкладки «Главная».)
Появится копия фигуры.
Используйте ручки, чтобы изменить положение новой фигуры.
Примечание : Вы также можете использовать CTRL+C и CTRL+V для копирования и вставки фигуры.
Шаг 7. Добавьте больше фигур Повторите шаг 6, чтобы добавить столько фигур, сколько хотите.
Щелкните фигуру, которую хотите изменить.
Щелкните правой кнопкой мыши пустое место внутри фигуры, чтобы открыть меню.
Нажмите Редактировать текст .
Измените текст по вашему требованию.
Повторить для всех фигур.
Примечание : Вы также можете нажать на фигуру и выбрать текст, чтобы отредактировать его.
Шаг № 9: Добавление строкЩелкните вкладку Вставить в верхней строке меню , чтобы изменить ленту.
В разделе Иллюстрации щелкните значок Фигуры .
Это открывает меню Фигуры.
Выберите подходящую строку из строк .
Примечание. Мы выбрали в меню простую «линию». Вы можете выбрать любой другой.
Курсор принимает форму креста.
Поместите курсор в то место, где должна начинаться строка.
Нажмите и перетащите курсор, чтобы сформировать линию.
Примечание: Во время перетаскивания курсора, удерживая нажатой клавишу Shift на клавиатуре, вы можете рисовать горизонтальные, вертикальные линии или линии под углом 45 градусов. Вы можете использовать CTRL+C и CTRL+V для копирования и вставки строк.
Нарисуйте линии, чтобы аннотировать ваше генеалогическое древо.
Используйте ручки для изменения размера линий.
Добавьте больше линий, чтобы завершить генеалогическое древо.
Способ № 2. Использование SmartArt для создания семейного древа
Этот метод использует встроенную графику для рисования шаблона семейного древа.
Шаг 1. Откройте документ WordОткройте новый или существующий документ.
Перейдите туда, где вы хотите разместить генеалогическое древо.
Убедитесь, что на странице достаточно свободного места для дерева.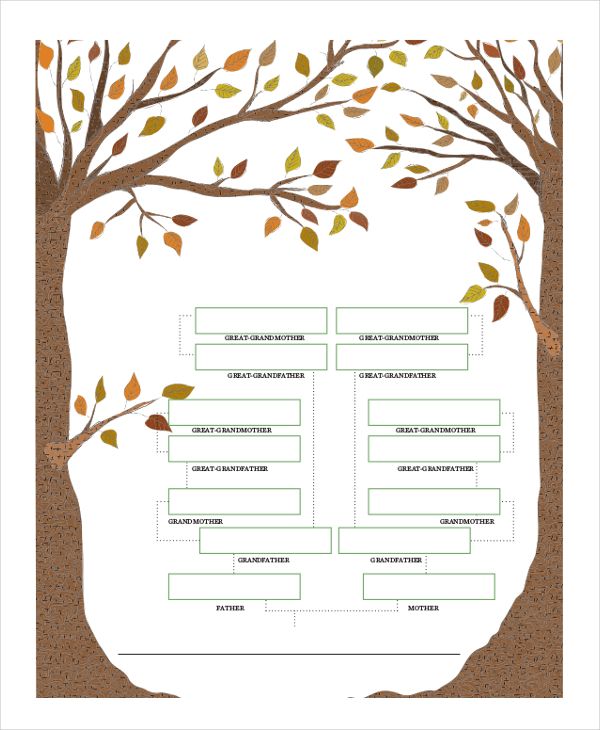
Щелкните вкладку Вставка в верхней строке меню , чтобы изменить ленту.
В разделе Text щелкните значок Text Box .
Появится меню встроенных текстовых полей.
Выберите Простое текстовое поле .
В документе появится текстовое поле.
Используйте ручки, которые находятся по углам и сверху (обозначены красным на нашем изображении), чтобы изменить положение и форму.
Выберите текст внутри текстового поля, дважды щелкнув по нему, и измените его, чтобы он представлял заголовок.
Шаг 3. Вставка графического элемента SmartArtЩелкните вкладку Вставка в верхней строке меню , чтобы изменить ленту.
В разделе Иллюстрации щелкните значок SmartArt .
Откроется диалоговое окно SmartArt.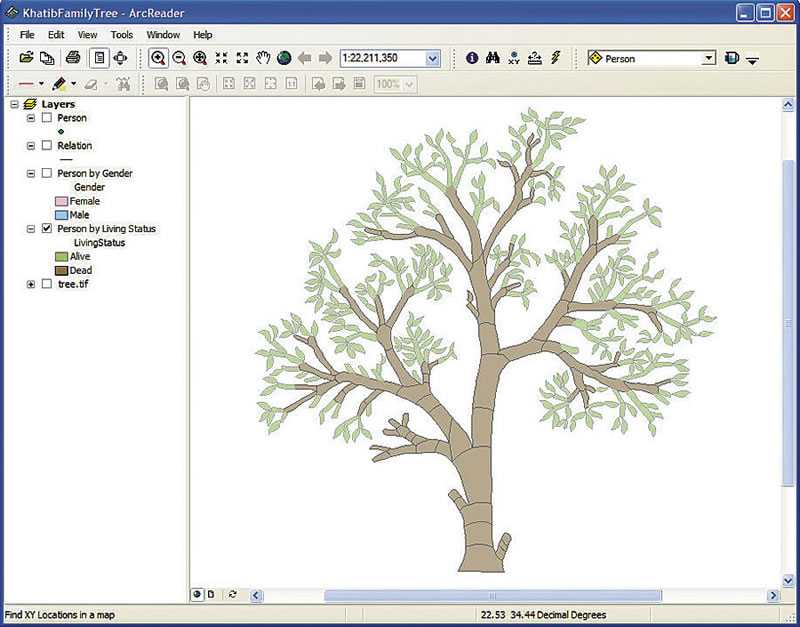
На левой панели выберите значок Hierarchy .
В средней панели отображается множество графических изображений для иерархических отношений, таких как генеалогическое древо.
Выберите наиболее подходящий для ваших требований.
Для этого примера мы выбрали первое изображение. Вы можете выбрать любой другой.
На правой панели показано изображение графика и пояснение к нему.
Нажмите кнопку OK внизу.
Диалоговое окно закрывается, и изображение появляется в документе.
Лента вверху меняется на SmartArt Design .
Шаг № 5. Добавьте больше фигурНа ленте используйте Добавить фигуру, Повысить , Понизить , Справа налево , Переместить вверх и
7 Переместить вниз в значках 70
Переместить вниз Создайте раздел «Графика », чтобы добавить и разместить больше фигур.
- Добавить фигуру: Добавляет новую фигуру под выбранной фигурой.
- Повышение: Повышает выбранную фигуру на более высокий уровень.
- Понижение: Понижает выбранную фигуру на более низкий уровень.
- Справа налево: Транспонирует графику. Вы можете переключать транспонирование.
- Вверх: Перемещает выбранную фигуру влево от соседней фигуры.
- Вниз: Перемещает выбранную фигуру вправо от соседней фигуры.
Вы также можете добавлять фигуры, щелкнув правой кнопкой мыши пустое место внутри фигуры, чтобы открыть меню.
Нажмите Добавить форму ниже или Добавить форму после , чтобы добавить подходящую форму.
Шаг #5: Отредактируйте текст на графикеЗамените « Text » на нужный текст в открытом окне слева.
Текст на графике соответственно изменится.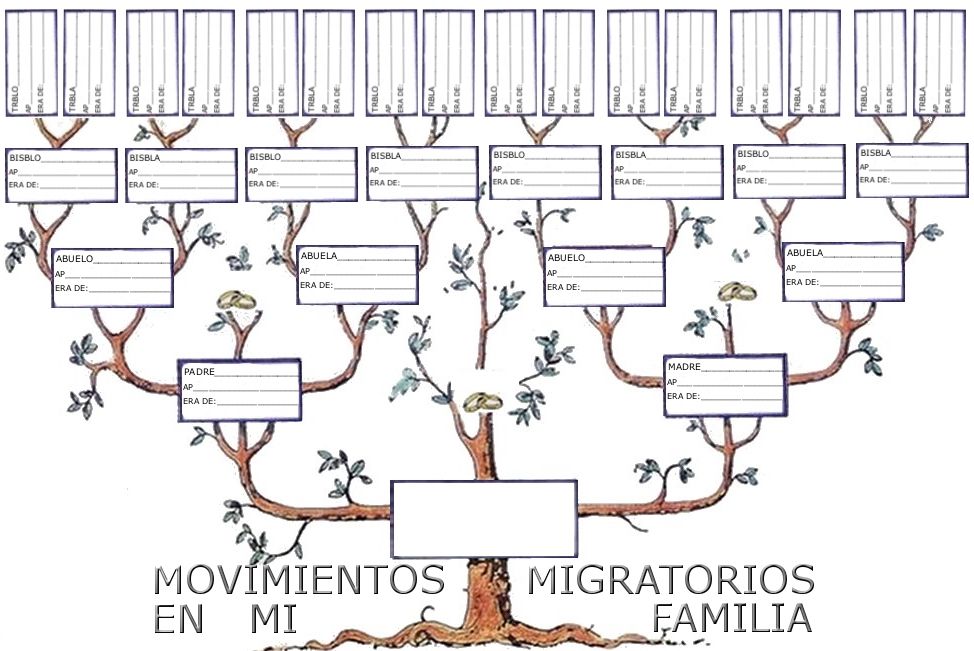
Повторить для всех фигур на графике.
Примечание: Возможно, вам придется изменить размеры фигур, чтобы они соответствовали вашему тексту.
Шаг № 6: Закройте окно редактирования текстаНажмите X в верхней части поля « Введите текст здесь» , чтобы закрыть его.
Чтобы повторно открыть и закрыть окно редактирования текста, щелкните изображение и щелкните стрелку в крайнем левом углу изображения.
Генеалогическое древо теперь выглядит так:
Заключение
Мы показали вам два метода создания генеалогического древа. Оба метода дают вам достаточно гибкости для создания генеалогического древа, которое наилучшим образом соответствует вашим требованиям.
Как сделать газету «Семейное древо» в Microsoft Word
Работая в газетном клубе, я каждый день просматриваю множество замечательных газет. Я всегда ищу возможность сделать одну из своих собственных, поэтому, когда мой отец связался со мной по поводу пары загадочных фотографий, я воспользовался возможностью сделать газету о своем генеалогическом древе.
Мой папа (которому недавно исполнилось 90 лет) не пользуется компьютерами, но он часто дает мне небольшие интернет-квесты, которые я могу выполнять для него. На этот раз его задачей было датировать две старые фотографии со стороны моей бабушки по отцовской линии:
Нам нужно было только указать адрес студии фотографа в Килмарноке, Шотландия.
Быстрый поиск в старых бизнес-каталогах датирует это началом 1900-х годов. Оттуда я использовал Ancestry.co.uk и Scotland’s People для сбора крупиц информации, такой как свидетельства о рождении, браке и смерти, а также записи переписи населения, чтобы узнать, есть ли у меня родственники в этом районе.
Как это стало газетой?
Довольно быстро я почувствовал себя ошеломленным объемом информации — столько поколений с похожими именами, несколько неправильных поворотов и множество тупиков. Я хотел организовать то, что я нашел, для собственной выгоды и иметь возможность поделиться этим со своей семьей.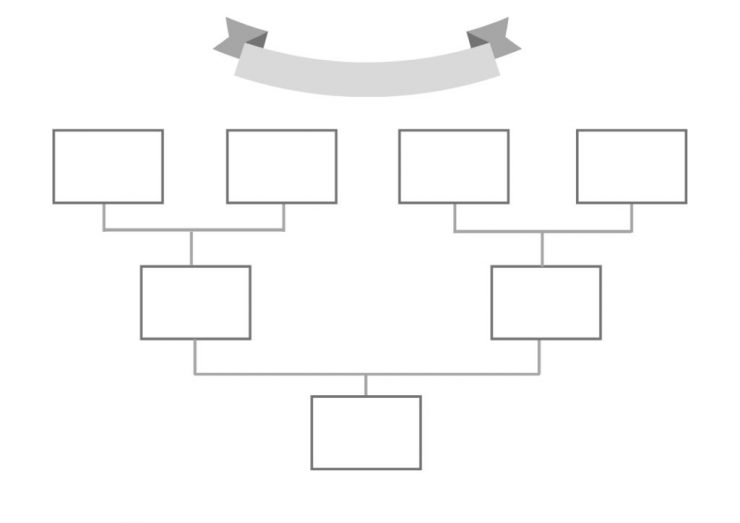
Я решил сделать газету, потому что:
— Мои родственники гораздо больше чувствуют себя дома с газетой, чем с компьютером
— Большой размер страницы позволяет мне добавлять отсканированные документы и свидетельства о рождении, которые нужно было просмотреть полностью размер, а также возможность использовать более крупный текст для содержимого
— формат не является ценным, поэтому его можно складывать, передавать и комментировать любые крупицы информации, которые я не мог найти в Интернете. Кто отодвинулся? Кто изменил свое имя?
Есть много способов поделиться историей своей семьи, и создание газеты — удобный способ начать. Можно быстро и недорого распечатать несколько копий и расклеить их, чтобы оживить воспоминания и поддержать разговор.
В Microsoft Word легко создать простой макет газеты. В этом посте объясняется, как настроить шаблон газеты, добавить изображения, упорядочить содержимое и экспортировать PDF-файл.
Настройте свой шаблон
Я использовал Microsoft Word для создания своей газеты, но приведенные здесь советы должны работать и для других инструментов обработки текста, таких как бесплатный Libre Office с открытым исходным кодом.
По умолчанию Word настроен на работу с документами формата A4, предназначенными для печати на домашнем или офисном принтере. Чтобы сделать газету, ваш документ должен быть другого размера, поэтому первый шаг — настроить собственный шаблон.
Вы можете загрузить наш пустой шаблон для Word , чтобы сразу приступить к работе. После того как вы добавили свои собственные элементы дизайна, такие как заголовок или номера страниц, вы можете сохранить свой шаблон, чтобы снова использовать его для будущих газет.
Следуйте нашему пошаговому руководству для ПК или Mac, чтобы настроить и сохранить шаблон:
Пошаговое руководство по настройке шаблона газеты в Word для ПК
Пошаговое руководство к настройке шаблона газеты в Word для Mac
Эти шаблоны предназначены для наших бульварных газет, но их можно легко увеличить для широких листов.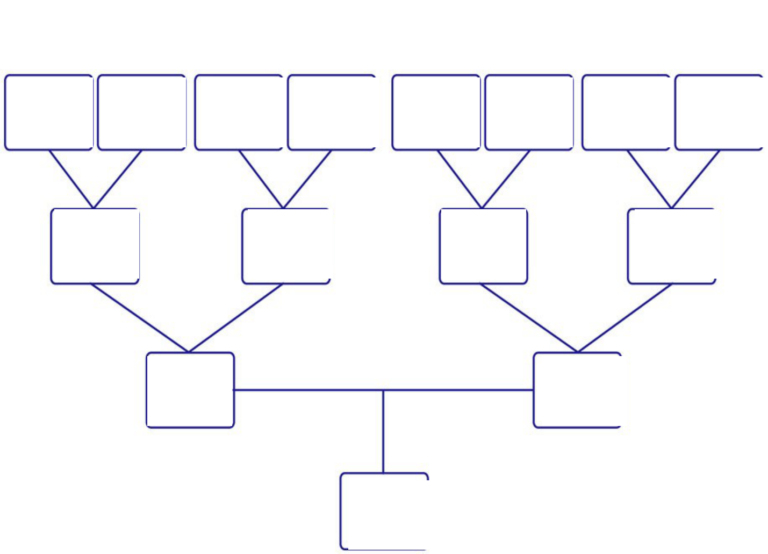
Добавьте свои изображения
В своей газете я использовал скриншоты из PDF-файлов и Google Maps. Это помогает хранить все изображения, которые вы хотите использовать, в одной папке и четко называть их при сохранении.
Все изображения в моей газете были взяты из цифровых источников. Если вы работаете с физическими материалами, в New York Times есть отличное руководство по сканированию старых фотографий и документов.
Чтобы добавить изображения в документ , выберите Файл > Импорт или перетащите изображения из папки. В Word легко увеличить и уменьшить размер изображения:
Нажмите на изображение, чтобы изменить его размер. Когда по краям появятся белые прямоугольники, щелкните и перетащите угловой прямоугольник, чтобы увеличить или уменьшить изображение, сохраняя при этом те же пропорции.
Помните, что если вы увеличиваете изображения для своей газеты, вам нужно начать с изображения хорошего качества. Скриншоты или изображения с веб-сайтов часто могут стать размытыми или пикселизированными, если вы попытаетесь их увеличить, и вы можете быстро получить изображение, которое не будет хорошо выглядеть при печати.
Скриншоты или изображения с веб-сайтов часто могут стать размытыми или пикселизированными, если вы попытаетесь их увеличить, и вы можете быстро получить изображение, которое не будет хорошо выглядеть при печати.
Вы можете прочитать больше в нашем руководстве по разрешению изображения. Когда вы загружаете свой PDF-файл для печати, наша система автоматически проверяет разрешение всех изображений и сообщит вам, если какое-либо из них ниже рекомендуемого минимума 150 точек на дюйм.
Организуйте свой контент
Моя газета начинается с моих пра-пра-пра-бабушки и дедушки и заканчивается моей бабушкой по отцовской линии. Это сработало для меня, потому что у меня было меньше информации о старших поколениях и больше подробностей о более поздних родственниках.
Я добавил целые документы (иногда чтение каждой записи в ЗАГСе интересно для исторического контекста) или фрагменты документов (используя обрезанный скриншот). Я также написал соответствующий текст в качестве подписи, так как курсив выглядит красиво, но иногда его трудно читать!
Использование таблиц для компоновки
Самой большой проблемой для меня было размещение информации таким образом, чтобы она выглядела хорошо.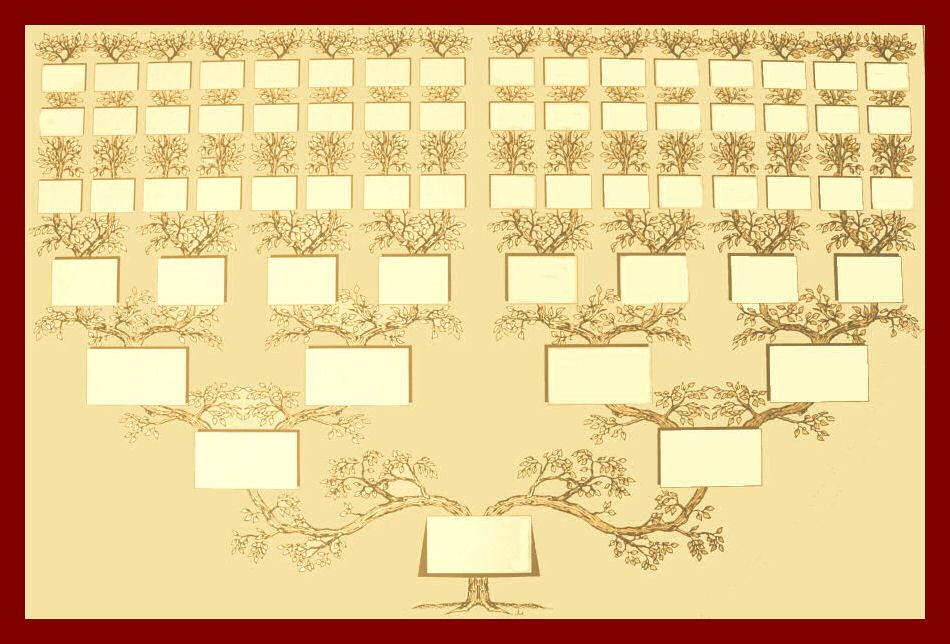 Я ни в коем случае не дизайнер, и у меня нет программного обеспечения для дизайна, поэтому я использовал таблицы в Word для размещения изображений, создания столбцов текста и, как правило, для придания контенту более профессионального вида.
Я ни в коем случае не дизайнер, и у меня нет программного обеспечения для дизайна, поэтому я использовал таблицы в Word для размещения изображений, создания столбцов текста и, как правило, для придания контенту более профессионального вида.
Чтобы не отставать от исследований, я набросал новую версию генеалогического древа в своем блокноте.
Чтобы сделать это на обложке газеты (на фото выше), я создал таблицу из 5 строк и 8 столбцов, затем объединил ячейки вместе, чтобы создать заголовки таблицы и более широкие столбцы по мере того, как поколения движутся к сегодняшнему дню (чтобы сосредоточиться на моей бабушке). внизу):
Чтобы сделать таблицу более удобной для чтения, я добавил пользовательскую настройку только к внутренним границам, создав вертикальные линии для разделения различных частей семейства:
Чтобы изменить границы, щелкните правой кнопкой мыши таблицу и выберите . Свойства таблицы > Границы и заливка > Границы: только внутри или Граница: нет , чтобы сделать всю рамку невидимой:
Советы по дизайну
Использовать всю страницу
Помните, что размер вашей газеты превышает формат А4, поэтому в ней достаточно места для игр.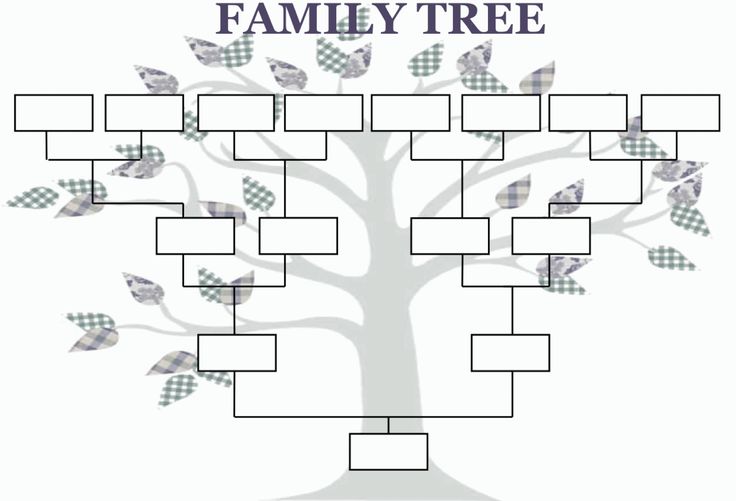
Подумайте о разворотах
Когда газета открыта, места на странице становится еще больше! Ваши читатели будут видеть две страницы одновременно, поэтому подумайте, как ваши страницы будут хорошо смотреться вместе. Можете ли вы изложить историю на двух страницах?
Выберите шрифт, который подходит для вашего контента и вашей аудитории
Я хотел, чтобы моя газета выглядела немного старомодно, но при этом четко и легко читалась. Я выбрал шрифт с засечками Garamond, поскольку он подходит и для того, и для другого.
Для больших заголовков вы можете попробовать разные шрифты для разных периодов вашей семейной истории. Вы можете скачать множество бесплатных шрифтов для Word с таких сайтов, как Fontshare и Fontspace (на которых даже есть удобная коллекция исторических шрифтов).
Экспортируйте и загрузите свой файл
Чтобы распечатать ваш файл как газету у нас, вам необходимо сохранить его в формате PDF .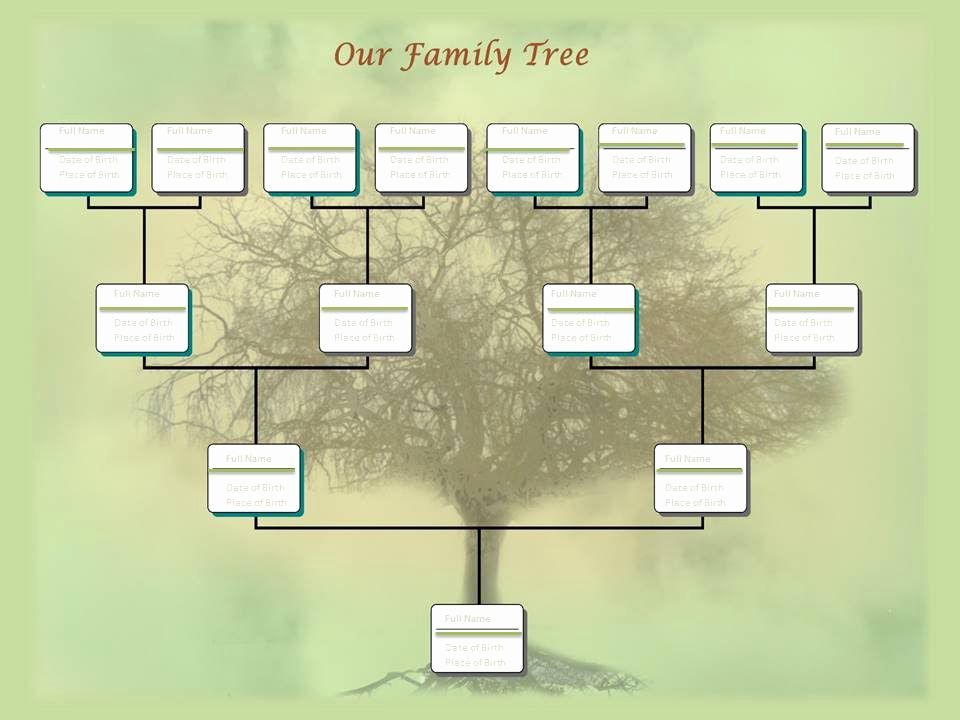 Перейдите в Файл > Сохранить как . PDF должен быть указан как один из вариантов:
Перейдите в Файл > Сохранить как . PDF должен быть указан как один из вариантов:
Теперь ваш файл должен иметь расширение .pdf.
Загрузите свой PDF-файл на наш сайт по адресугазетаclub.com. Наша система автоматически проверяет правильность настройки вашего файла и помечает все, что может быть проблемой. И вы всегда можете связаться с нашей командой по адресу support@newspaperclub.com и задать любые вопросы.
Какой был ответ?
Когда мой папа увидел газету, он был в полном восторге. Я напечатала дополнительные экземпляры для своих тётушек и дядюшек, так что теперь все делятся своими воспоминаниями и помогают собрать историю воедино.
Мы до сих пор не опознали людей на загадочной фотографии — свяжитесь с нами, если вы их узнаете! — но использование этой газеты в качестве начала разговора означает, что мы ближе к разгадке тайны. Старшие родственники вспоминают давно запрятанные обрывки информации, которые раньше, возможно, не казались актуальными.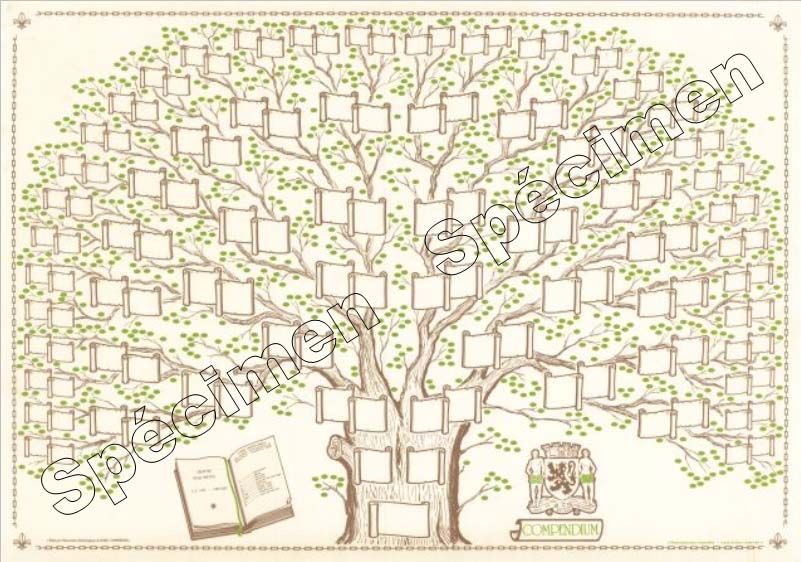

 01KB
01KB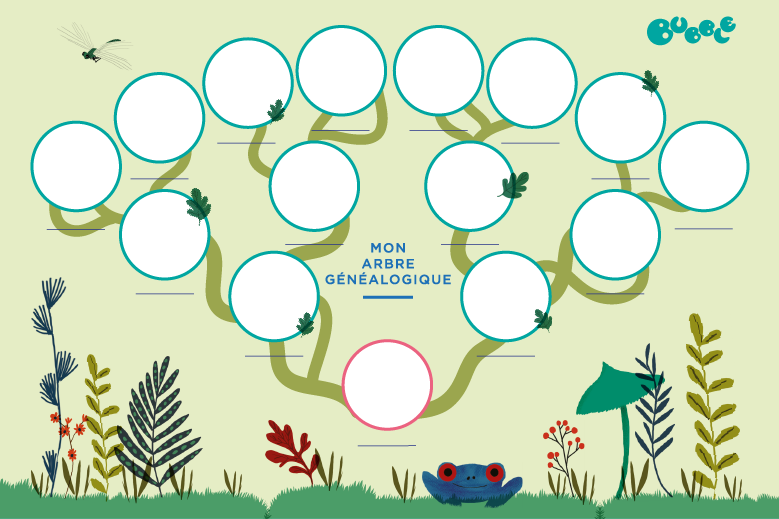 02KB
02KB 62KB
62KB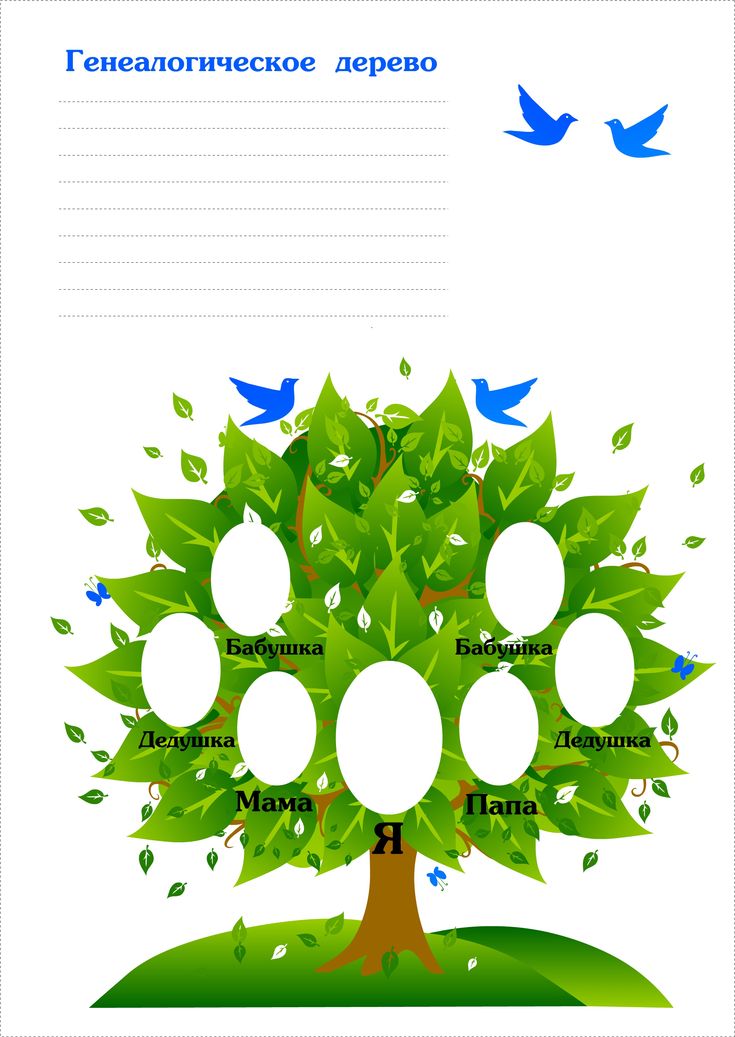 55KB
55KB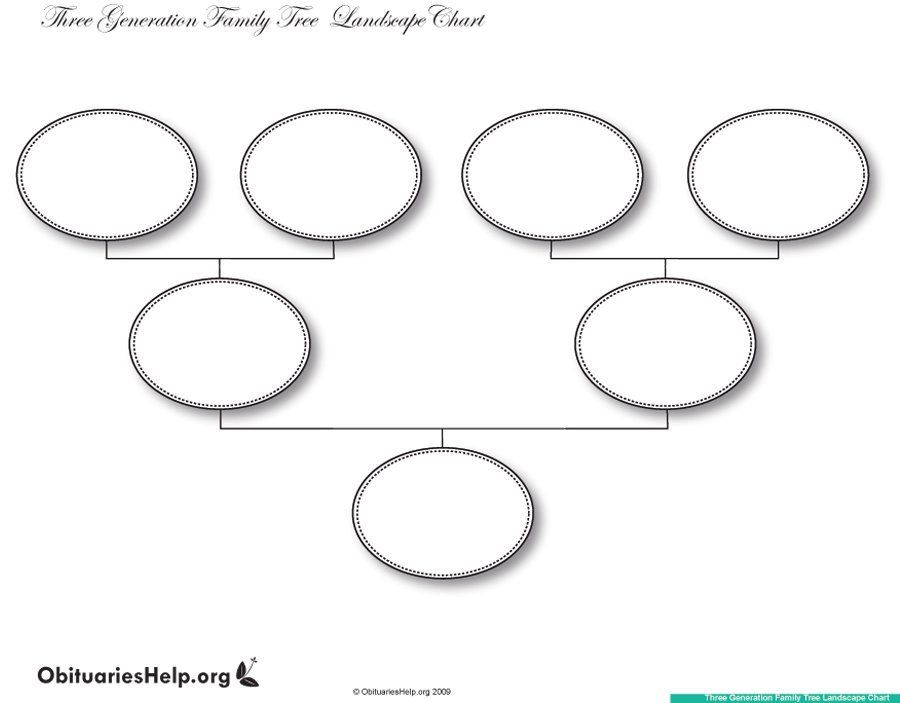 02MB
02MB 88KB
88KB