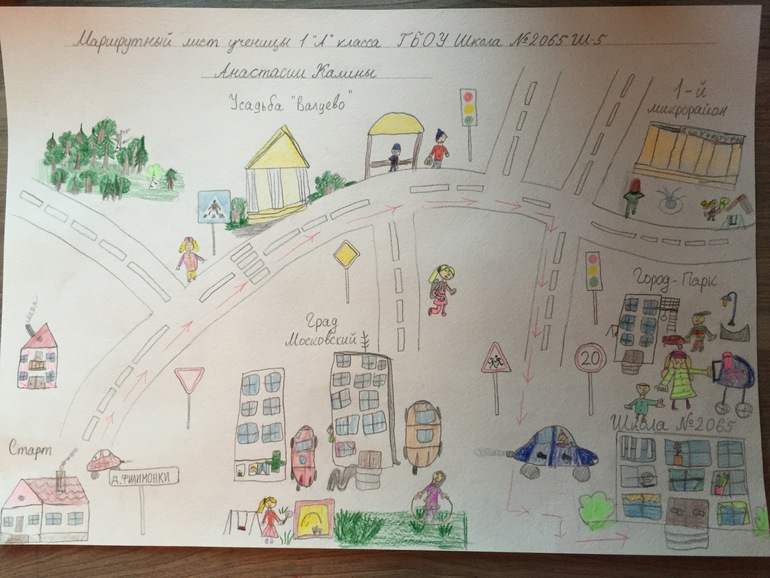Как начать рисовать, если вы никогда этим не занимались
29 марта 2020 Вдохновение Колонка
Начать никогда не поздно, если у вас есть желание рисовать и готовность регулярно практиковаться.
Ольга Метальникова
Художник и арт-директор проекта Painty.
Я уверена, что начать рисовать можно в любом возрасте. Я сама увлеклась искусством уже после школы. Для человека, который захотел рисовать, есть два пути. Первый — это взять краски и просто начать: не вникать в теорию, не думать о правилах, следовать только своему внутреннему порыву. Второй — это пойти учиться.
С чего начать, что читать, где учиться
Вот несколько идей.
- Запишитесь на любой групповой курс для взрослых или сходите на арт-вечеринку.
- Если вы скорее любитель видеоуроков, то вот популярный канал профессиональной художницы Анастасии Шимшилашвили — Art Shima. Или канал, который так и называется — «Как научиться рисовать», где выкладывают уроки по рисованию в разных стилях, разными методами и инструментами.

- Из книг моя любимая — «Рисунок. Основы учебного академического рисунка» Николая Ли.
- Найдите художника, работы которого вам очень близки и интересны, пообщайтесь с ним или даже возьмите урок. Благо интернет позволяет связаться с кем угодно.
Какую технику выбрать
Не думаю, что на первых порах нужно ограничивать себя в выборе техники рисования. Что выберете вы, традиционное искусство или digital, альбом и карандаши или планшет, — зависит от ваших личных предпочтений. На рынке востребовано и то, и другое. Это разные инструменты, их можно и нужно осваивать, к тому же правила перспективы, композиции, пропорций, цветоведения одни.
Да и чтобы понять, хочется ли заниматься искусством, понравится та техника или другая, зайдёт ли вам вообще рисование, — нужно пробовать.
Чем вдохновляться
Вдохновляться совсем не обязательно только художественными работами. Я нахожу музу в дизайне, моде, татуировке. В каждой сфере есть свои вдохновители. Например, мне нравятся работы тату-мастера Андрея Волкова и проект «Господин художник» Радика Мусина.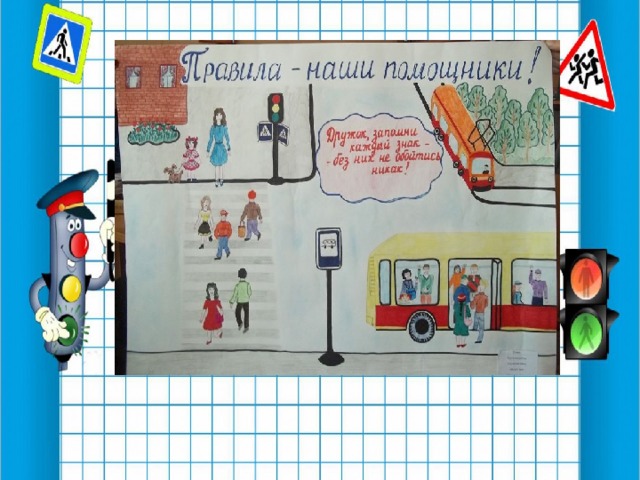 Также отмечу бренд одежды Bevza и их подачу коллекций в социальных сетях.
Также отмечу бренд одежды Bevza и их подачу коллекций в социальных сетях.
Читайте книги, ходите в музеи, смотрите фильмы, слушайте музыку — никогда не знаешь, что в итоге станет толчком к созданию проекта.
Можно ли чего-то добиться без образования
Всё зависит от ваших целей.
Если вам хочется реализовать свои творческие потребности, показать родственникам и друзьям, что вы творческая личность, исполнить давнюю мечту, то для этого не нужно никакое образование.
Если же есть цель стать профессиональным, коммерчески успешным художником, то рано или поздно вы наверняка столкнётесь с необходимостью получить теоретические знания и развить навыки. Это нужно хотя бы для повышения технического уровня и качества выполнения заказов.
С другой стороны, глядя на «Чёрный квадрат» Малевича, может показаться, что это всё, на что способен автор. Однако Малевич был профессиональным художником и авторитетным теоретиком искусства, писал картины в различных техниках. Выходит, для неподготовленной публики ваша образованность может быть и незаметна.
Правила на каждый день
- Самое главное правило художника, на мой взгляд, — это практика каждый день, хотя бы на стадии обучения. Я и за собой замечаю, что после длительного перерыва очень сложно начать, приходится словно заново учиться, навык теряется. Рука будто забывает то, что ещё недавно давалось с лёгкостью.
- Делайте наброски, где бы вы ни находились. Даже если у вас мало времени, носите с собой скетчбук, чтобы зарисовывать всё, что видите. Это могут быть фигуры людей, улицы, фонари… Наброски отлично развивают глазомер и тренируют руку. А позже они могут пригодится для сюжета полноценной картины.
- Пробуйте новое. В процессе обучения не останавливайтесь на одном сюжете или материале. Пробуйте разные техники и материалы, это поможет вам сформировать собственный стиль.
- Это может звучать банально, но очень важно интересоваться искусством. Расширяйте кругозор, смотрите картины разных художников, узнавайте, как и почему они создавали свои работы.
 Я уверена, это бесценный и захватывающий опыт для любого начинающего художника.
Я уверена, это бесценный и захватывающий опыт для любого начинающего художника. - Не бойтесь обратной связи. Можно выкладывать свои творения на страничках в социальных сетях, но мне кажется, что фидбэк лучше всего получать лично на выставках. Выставляйте свои работы и общайтесь с людьми, прислушивайтесь к критике. В конце концов, именно она поможет вам стать лучше. Не обязательно начинать с больших галерей: организуйте квартирник только для своих, пригласите друзей и близких.
Если представить успешного современного художника, то я бы описала его как харизматичную, яркую личность с хорошими техническими навыками и в идеале ещё и с коммерческой жилкой. Но у каждого художника свой путь. Кто-то яркий персонаж, кто-то мастер написания пейзажей, а кто-то может продать холст с «плевком» краской. Именно это разнообразие делает мир искусства таким интересным. И я искренне верю, что у каждого из нас есть своя аудитория, которую просто нужно найти.
Читайте также 🧐
- Онлайн-курсы и YouTube-каналы для тех, кто хочет научиться рисовать
- Как научиться рисовать, даже если вы не верите в свой талант
- Как нарисовать человека, кошку и многое другое, если художник из вас никакой
Как научиться рисовать с нуля поэтапно: видеоинструкция с советами экспертов
Тем, кто хочет научиться рисовать, бывает трудно понять, с чего начать самостоятельное обучение. В этой статье мы поэтапно разберем, что необходимо делать, чтобы научиться рисованию с нуля
В этой статье мы поэтапно разберем, что необходимо делать, чтобы научиться рисованию с нуля
Анастасия Наумова
Автор
Анастасия Столбова
Художник и преподаватель в онлайн-школе
скетчинга PROART
Анастасия Фетисова
Художник-преподаватель
Элеонора Таранова
Художник-анималист, лауреат международных конкурсов, преподаватель живописи
для начинающих
Анна Масленникова
Профессиональный художник-дизайнер,
основатель и руководитель онлайн-школы
Dahlia School
Если вы думаете, что научиться рисовать можно, только если наделен талантом и врожденным чувством композиции, вы ошибаетесь. Любой профессиональный художник скажет, что рисование – это навык, и его можно освоить и отточить. Но вот с чего начать тем, кто в детстве не ходил в художественную школу и имел «тройку» по ИЗО?
Любое обучение начинается с азов, проходит поэтапно и закрепляется практикой и тренировками. Рисование не исключение. Главное, чтобы присутствовали любопытство, желание и упорство. Если внутри горит огонь – все получится.
Рисование не исключение. Главное, чтобы присутствовали любопытство, желание и упорство. Если внутри горит огонь – все получится.
Вам понадобится:
- бумага (для начала подойдет обычная, для принтеров),
- простой карандаш средней жесткости,
- краски, маркеры, тушь
- книги (например, по анатомии, чтобы знать строение тела – это поможет правильно рисовать человека),
- графический планшет (если хотите рисовать на компьютере).
Поэтапная инструкция по обучению рисованию
Телега не может ехать без колес, а художник – рисовать без знания основ. Шаги, описанные ниже, являются базой. Учтите, что обучение каждому этапу может занять недели, месяцы или даже годы. Все зависит от того, сколько усилий вы приложите. Не стоит ожидать от себя шедевров на пятом, двадцатом или даже сотом занятии. Понизьте планку ваших ожиданий и получайте удовольствие от самого процесса.
Шаг 1: Рисуем простые формы
Главный принцип, пожалуй, един для всего на свете: от простого к сложному. Все состоит из форм. Даже самый сложный предмет. Поэтому начинать нужно именно с них. Но прежде чем рисовать объемные фигуры, нужно научиться рисовать то, что им «предшествует»: квадрат, окружность, треугольник.
Начните с круга. Попробуйте «усеять» весь лист кружочками разных размеров так, чтобы они не пересекались. С помощью этого упражнения рука станет более расслабленной. Она уже не будет столь напряженной, и линии будут появляться легко, как бы сами собой. Заодно избавитесь от так называемого страха перед чистым листом, который терзает многих новичков.
Круги не сразу будут ровными – это нормально. Через некоторое время координация рук и глаз улучшится, как и ваши круги.
Получается довольно хорошо? Значит, пора приступать к другим фигурам. Следующей может стать квадрат, потом треугольник и так далее.
Шаг 2: Добавляем объем
Когда линии станут более ровными, а фигуры – аккуратными, можно добавлять объем. Делается это с помощью штрихов (обязательно по форме). Так окружность превратится в шар, квадрат в куб, а треугольник в конус. Добавляя объем, не забывайте про то, из чего он состоит. Имеет значение каждая деталь: источник света, полутон, рефлекс, собственная и падающая тени.
Небольшой словарик:
Полутон – это своего рода переход из одного оттенка в другой, что-то среднее между ними.
Рефлексом (лат. reflexus – отражение) в живописи называют свет, отраженный с теневой стороны. Появляется он там от предметов, находящихся рядом. Например, рефлексом может стать отражение стола или стены, драпировки и другого объектов, которые умещаются на одном полотне.
Затенение можно практиковать и отдельно, просто штрихуя лист. Переходите от совсем светлых оттенков к более темным, почти черным, постепенно нажимая на карандаш все сильнее.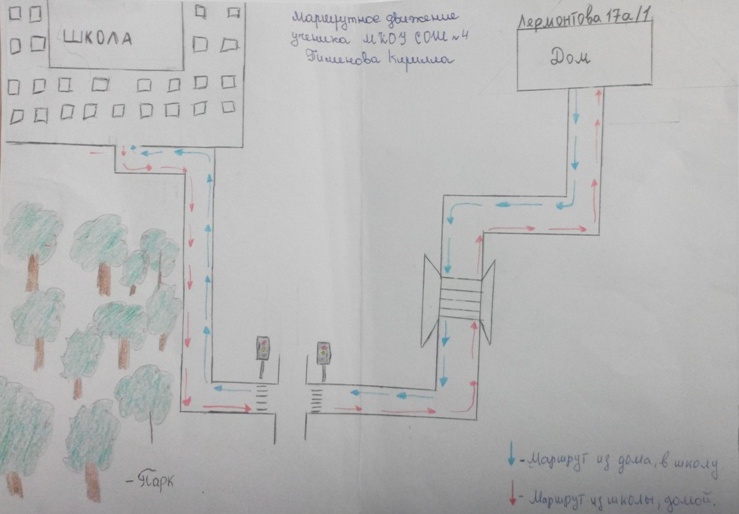 Подобная растяжка цвета называется тональной шкалой. В будущем, когда дело дойдет до штриховки каких-нибудь предметов, на нее можно будет ориентироваться.
Подобная растяжка цвета называется тональной шкалой. В будущем, когда дело дойдет до штриховки каких-нибудь предметов, на нее можно будет ориентироваться.
Шаг 3: Изучаем перспективу
Перспектива важна в любом рисунке, где есть предметы, которым вы хотите придать объем. Объект, расположенный ближе, кажется больше, а расположенный дальше – меньше. Звучит логично и вполне понятно, не так ли? Если вы понимаете этот принцип, значит понимаете и основной закон перспективы.
Теперь немного о точке схода. Чаще всего ее рассматривают на примере железной дороги. Мы знаем, что рельсы идут параллельно друг другу, а значит, никогда не пересекаются, но нам кажется, что они сходятся на уровне горизонта в одну точку. Эта точка и называется точкой схода, и она всегда располагается на линии горизонта. Главное, помнить, что горизонт – это линия в нашем воображении, и она зависит от положения смотрящего.
Рассмотрим на примере. Мы можем опуститься к самой земле, и тогда линия горизонта будет находиться низко, на уровне наших глаз. Если же встать в полный рост – линия горизонта также «переместится» на более высокий уровень. На высоте птичьего полета эта линия уходит еще дальше, открывая перед нами больший обзор.
Время практики. Положите на стол книгу и взгляните на нее с разных точек. Книга остается одной и той же, но выглядит по-разному. Удивительно, правда? Чтобы научиться изображать предметы верно, можно начать с простого: книга, спички, телевизор, шкатулка.
Если у вас есть стеклянная поверхность, положите небольшой предмет на нее и попробуйте зарисовать, смотря как бы снизу вверх. Такое упражнение отлично развивает пространственное мышление.
Шаг 4: Рисуем сложные формы (несколько в одном предмете)
Когда вы набьете руку, переходите к простым предметам: вазе, груше или и к тому, и к другому сразу (получится натюрморт). Если приглядеться к этим и многим другим вещам, вы обнаружите, что все они состоят из нескольких простых форм. Используйте все знания, что у вас уже есть. Анализируйте перспективу (если это требуется), делайте набросок, штрихуйте.
Если приглядеться к этим и многим другим вещам, вы обнаружите, что все они состоят из нескольких простых форм. Используйте все знания, что у вас уже есть. Анализируйте перспективу (если это требуется), делайте набросок, штрихуйте.
Рисуйте все, что вас окружает – от кружки с чаем до соседских котов.
Шаг 5: Рисуем живых существ и не только
Кстати, о котах… Животные, люди, здания и автомобили – даже такие сложные объекты состоят из простых форм. Конечно, разбирать их сложнее – это уже другой, более продвинутый уровень. На него стоит переходить после активной практики с вазами. Хотя… Наброски вам делать никто не запрещает. Чем больше, тем лучше.
Рисование движущихся объектов – это отдельная тема и настоящий вызов начинающим художникам. Тут не обойтись без частых и быстрых набросков. Их еще называют скетчами. И, скорее всего, они будут получаться у вас небрежными и порой даже оторванными от реальности. Не расстраивайтесь, это нормально. Сначала важно количество скетчей. Вот увидите, как позднее оно перерастет в качество.
Не расстраивайтесь, это нормально. Сначала важно количество скетчей. Вот увидите, как позднее оно перерастет в качество.
Быть художником – значит быть наблюдателем. Зарисовки лучше делать с натуры. Выберитесь в кафе или парк и просто рисуйте людей, животных, все, что есть вокруг. Если такой возможности нет, рисуйте с фотографий. Но не увлекайтесь этим. В том смысле, что срисовывать тоже нужно вдумчиво. Не слепо копировать фотографию, а попытаться понять, почему здесь тень, а там блик и так далее.
Дополнительно изучайте анатомию, если хотите хорошо рисовать людей или животных.
Шаг 6: Рисуем пейзаж
Тут стоит сказать не только про пейзаж, но также про интерьер и экстерьер. Время совместить все детали, что вы уже рисовали по отдельности. Автомобили, люди, здания, животные и, конечно же, природа во всей ее красе. Рисуя общую картину, вы разовьете глазомер (умение определять расстояние на глаз, без дополнительных приборов) и чувство перспективы.
Для начала можете рисовать панорамы, например вид из окна. Сперва будет получаться как бы в общих чертах, но позднее работы станут более детализированными. Изучайте новые места, внимательнее смотрите по сторонам во время прогулок, будто видите все впервые. Пробуйте зарисовывать новые и необычные ракурсы.
Шаг 7: Пробуем разные материалы
Экспериментировать можно и нужно не только с тем, что рисуешь, но и с тем, чем рисуешь. Попробуйте делать наброски (или даже первые полноценные работы!) акварелью или гуашью, маркерами, пастелью и так далее. Возможно, новые материалы вдохновят вас. К тому же вы начнете активнее работать с цветом. Это тоже хорошо.
Конечно, художественные товары недешевы. Но пока вы учитесь и только пробуете что-то новое, необязательно покупать самые дорогие экземпляры. Вдруг не понравится? Начните с доступных инструментов средней ценовой категории.
Шаг 8: Рисуем из головы…
…и развиваем воображение.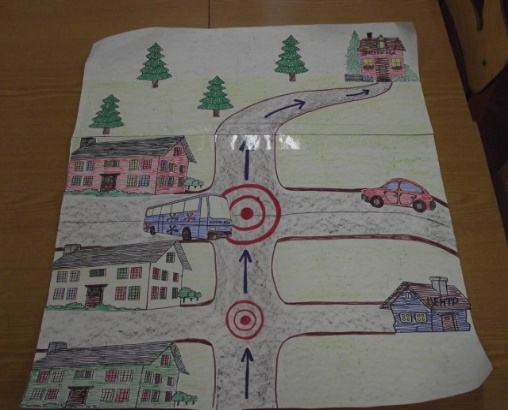
Рисование с картинок и натуры хорошо прокачивает ваш навык. Но еще лучше, когда в голове есть идеи, которые хочется воплотить на листе. Вовсе необязательно пытаться нарисовать все именно из головы, можно опираться на подходящие изображения. Кто бы что ни говорил, референсы – это хорошо и даже отлично, если чего-то не знаешь. Даже крутые художники так делают.
Шаг 9: Определяемся с направлением и вырабатываем стиль
Попробуйте себя в разных жанрах: живопись, комиксы, портреты – пробуйте разное. Никогда не знаешь, понравится или нет, пока не попробуешь. Чередуйте обучение с рисованием того, что вас вдохновляет.
С практикой выработается ваш собственный стиль. Вы можете просматривать работы других иллюстраторов и художников и… Нет, не копировать, а анализировать, что именно вам нравится в их работах. Где-то интересное освещение, где-то сочетание цветов. Берите отовсюду понемногу и воплощайте это во что-то совершенно новое. Вдохновлять могут не только работы других художников, но книги, музыка, фильмы и многое другое.
Вдохновлять могут не только работы других художников, но книги, музыка, фильмы и многое другое.
Шаг 10: Практикуемся
На первый взгляд кажется, что рисовать, тем более реалистично, сложно. Да, конечно, это такой же труд, как и любой другой. Но всему можно обучиться, тем более сейчас, когда информация стала такой доступной. Главное – это изучить и понять основы. И не бояться ошибиться. Остальное придет с практикой и работой над ошибками
Популярные вопросы и ответы
Как научиться рисовать карандашом?
Анна Масленникова, профессиональный художник-дизайнер, основатель и руководитель онлайн-школы Dahlia School:
– Карандаш – это базовый инструмент любого рисовальщика. В первую очередь, с ним надо подружиться и изучить его основные особенности. Я бы обратила внимание на мягкость карандашей – для новичков самым оптимальным будет HB (карандаш средней мягкости). Для тренировок подойдет плотная бумага для черчения (ватман) – она терпеливо выдержит большое количество стираний.
Для тренировок подойдет плотная бумага для черчения (ватман) – она терпеливо выдержит большое количество стираний.
Делайте карандашные зарисовки простых форм, затем соединяйте их в сложные композиции. Карандаш – это инструмент, который поможет вам раскрепоститься, прочувствовать объем и пространство в плоскости бумаги. Не бойтесь ошибиться. Наводите вытянутую руку с карандашом на предмет, который вы рисуете и пробуйте повторить в воздухе его линии и изгибы, чтобы затем перенести эти движения в виде рисунка на лист бумаги. Чаще практикуйтесь. Но обязательно делайте это с удовольствием.
Анастасия Столбова, художник и преподаватель в онлайн-школе скетчинга PROART:
– Для начала нужно попробовать карандаши разной мягкости, от 2H (H – это твердость) до 5B (B – это мягкость). Есть средний карандаш HB – он подойдет для ежедневных зарисовок или рисунков для дальнейшей работы в цвете. Твердые карандаши, как правило, блеклые, и художники используют их в работах на начальных этапах. Я отдаю предпочтение более мягким карандашам – нравится четкость линии и ее пластичность.
Я отдаю предпочтение более мягким карандашам – нравится четкость линии и ее пластичность.
После того как вы прочувствовали различия карандашей и выбрали для себя наиболее оптимальный вариант, можно переходить к простым зарисовкам. Но спешить не стоит, ведь сначала мозгу нужно привыкнуть к рисованию. Чтобы дать ему понять, что сейчас начнется практика, возьмите чистый лист и от души порисуйте на нем. Простые линии, кружочки, спирали и штрихи. Так вы расслабите руку, и с реальными объектами работать будет проще.
Начните познавать азы рисования с простых фигур и форм: шар, куб, цилиндр, конус, пирамида. У каждой из них есть своя схема построения. Не забывайте о линейной и воздушной перспективе.
После разбора построения можно переходить к штриховке и более насыщенным композициям, постепенно наращивая сложность. Например, в академическом рисунке после твердых гипсовых фигур чаще всего идет рисунок ткани (драпировка), где нужно работать уже более пластично, затем натюрморт, а потом уже в принципе все, что угодно.
Самое сложное в рисунке после построения – это светотени, обычно им уделяется большая часть обучения. На протяжении всех занятий по рисунку, от азов и до хорошего уровня, мы ищем оптимальную частоту штриховки, насыщенность, учимся передавать глубину и постепенно приходим к отличным результатам.
Анастасия Фетисова, художник-преподаватель:
– Взять карандаш, бумагу и ластик… и начать рисовать! Чем больше, тем лучше. Банальный, но реально работающий совет.
Весь процесс рисования состоит из нескольких простых шагов. Я советую двигаться с самых больших и простых частей к более мелким деталям. Продумать композицию, если рисуется одно большое полотно. А еще использовать разные техники рисования. Никогда не знаешь, что тебе больше нравится, пока не попробуешь. Экспериментировать – это всегда хорошо!
Отдельно хочу рассказать про штриховку. Карандаши – это простой и интересный инструмент. Именно благодаря штриховке и линиям получается передавать разные формы. Например, маленькие короткие штрихи в одном направлении – одно восприятие. Маленькие стежки в хаотичном направлении – другая мысль. Плавные и длинные линии – совершенно иное восприятие.
Например, маленькие короткие штрихи в одном направлении – одно восприятие. Маленькие стежки в хаотичном направлении – другая мысль. Плавные и длинные линии – совершенно иное восприятие.
Если вдруг есть ощущение, что не получается передать то, что хочется – обратитесь к друзьям или художникам и попросите помощи или дельной критики. Также можете изучить соответствующую литературу. Например, если хочется рисовать человека, то нужно изучить анатомию и строение тела.
Как научиться рисовать кистью?
Анастасия Столбова:
– Здесь то же, что и с карандашом, – все начинается с азов. Сначала рисуем простые объекты и изучаем цветовой круг. В живописи обязательно необходимо знать, как цвета сочетаются между собой.
Первые этапы обучения – это натюрморты. Многие часто недооценивают их рисование, но, чтобы получить базовый навык, делать это нужно. Я никогда не ограничиваю своих учеников после того, как они усвоили базу, понимая, что не каждый готов нарисовать 10 натюрмортов, поэтому стараюсь давать разнообразные задания.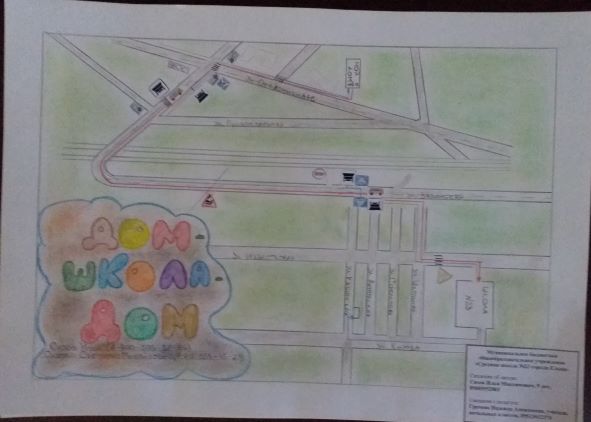 Например, наносить мазки можно научиться через рисование животных или пейзаж.
Например, наносить мазки можно научиться через рисование животных или пейзаж.
Рисование кистью, если мы берем создание картины без карандаша, довольно непростое занятие. Здесь нужен хороший глазомер и большой опыт рисования в целом. Многие художники пишут свое произведение сразу, от пятна, не прорисовывая каждую маленькую деталь, а закладывая картину в целом. Если вы хотите поработать таким способом, вам нужно расфокусировать зрение, чтобы смотреть на объект изображения как через мутное стекло. Тогда вы увидите основные пятна цвета и тона, а после сможете перенести их на холст без подробностей и уточнить уже на следующем этапе.
С красками в принципе работать сложнее, чем с карандашом из-за того, что тут нужно дополнительно изучать цвет и свет и то, как они могут меняться. Однако это не только трудоемкий, но и увлекательный процесс.
Анна Масленникова:
– Лучше задуматься не о том, как научиться рисовать кистью, а о том, какую технику живописи выбрать. Новички как правило выбирают между акварелью, маслом и акрилом – соответственно, и способы работы кистью с разными красками будут отличаться.
Новички как правило выбирают между акварелью, маслом и акрилом – соответственно, и способы работы кистью с разными красками будут отличаться.
Акварелью писать сложно, но лучше начать свое знакомство с живописью именно с нее. Я бы рекомендовала сразу купить хорошую художественную акварель, кисти из натурального ворса (колоно́к, белка) и качественную акварельную бумагу. Тогда для вас как для новичка все сложится максимально хорошо, так как одна из ошибок начинающих живописцев заключается в невероятной экономии на материалах на старте. Некачественные материалы могут настолько испортить ощущение от процесса, что вы решите, что это не ваше и что это сложно. И ваше путешествие в мир живописи закончится, так и не начавшись.
В освоении работы с кистью и красками важен момент наблюдения со стороны за кем-то, кто пишет кистью, работает с красками и бумагой. Во время самостоятельного обучения однозначно рекомендую смотреть видеоуроки. Можно начать с роликов на YouTube или же сразу записаться на онлайн-курсы по живописи для новичков.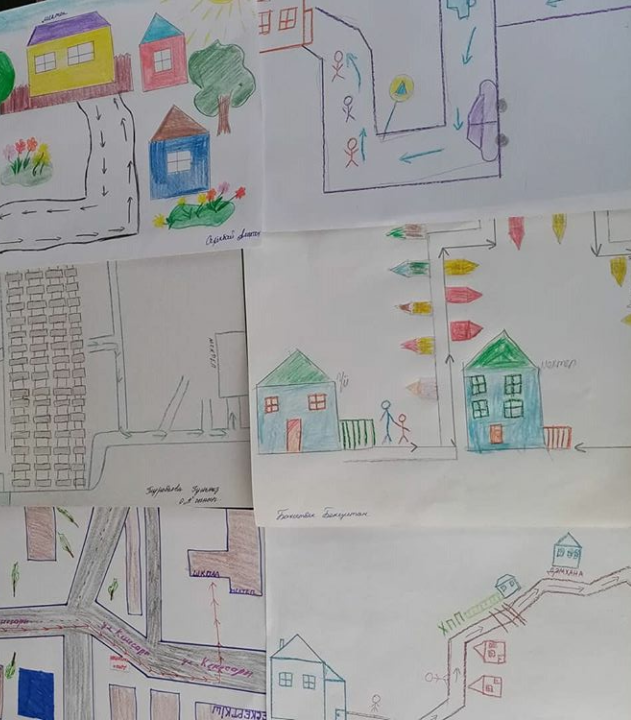 Печатные пособия с пошаговыми пояснениями вряд ли помогут тем, кто никогда ранее не пробовал рисовать красками и кистями. Здесь важно увидеть процесс своими глазами. Если вы новичок и просто прочитаете формулировку «не дайте успеть высохнуть стекающим каплям предыдущего слоя краски для того, чтобы продолжить создавать плавный градиент», то, по моему опыту преподавателя, ваше воображение может выдать самые разные трактовки услышанного. А если вы увидите этот процесс в исполнении опытного художника собственными глазами, то описанный выше прием вы поймете однозначно верно. Поэтому в работе с кистями и красками ваш главный помощник – это обучающие видео!
Печатные пособия с пошаговыми пояснениями вряд ли помогут тем, кто никогда ранее не пробовал рисовать красками и кистями. Здесь важно увидеть процесс своими глазами. Если вы новичок и просто прочитаете формулировку «не дайте успеть высохнуть стекающим каплям предыдущего слоя краски для того, чтобы продолжить создавать плавный градиент», то, по моему опыту преподавателя, ваше воображение может выдать самые разные трактовки услышанного. А если вы увидите этот процесс в исполнении опытного художника собственными глазами, то описанный выше прием вы поймете однозначно верно. Поэтому в работе с кистями и красками ваш главный помощник – это обучающие видео!
Анастасия Фетисова:
– Да, писать красками – это немного другая история. Тут все зависит от краски, которой пишут картину. К каждой краске и к каждой кисточке надо привыкнуть и научиться ею писать. Например, мне очень нравится писать маслом и акварелью, а вот акрилом для меня писать сложно.
Изучите цветовой круг, то, как цвета сочетаются между собой, и как этим пользоваться. Обратите внимание на то, как цвета влияют на восприятие картины. Чтобы изображение не было плоским, обрело объем и фактурность, научитесь работать со светом и тенью.
Обратите внимание на то, как цвета влияют на восприятие картины. Чтобы изображение не было плоским, обрело объем и фактурность, научитесь работать со светом и тенью.
Выделите пару чистых листов перед работой, чтобы привыкнуть к кисточкам и краскам, и экспериментируйте, не боясь. Посмотрите, как ложится краска от разных кисточек, как быстро она сохнет, и что будет, если смешивать краски именно на холсте. Позднее, когда увидите результат, будет проще перекладывать это восприятие на картину.
Техническая сторона порой имеет важное значение. Некоторые краски, как акварель и масло, требуют особого подхода – нужно понимать, как ими писать. Если не знать, что акварель любит воду и специальную бумагу, можно подумать, что проблема в стиле написания или в самом художнике, хотя на самом деле единственная проблема будет заключаться в качестве инструментов. Или, например, тягучее масло на кисточке не будет плавно ложиться на холст, если не добавить разбавителя. Чтобы не допускать таких ошибок, побеседуйте с разными художниками или посмотрите, прочитайте обучающие материалы.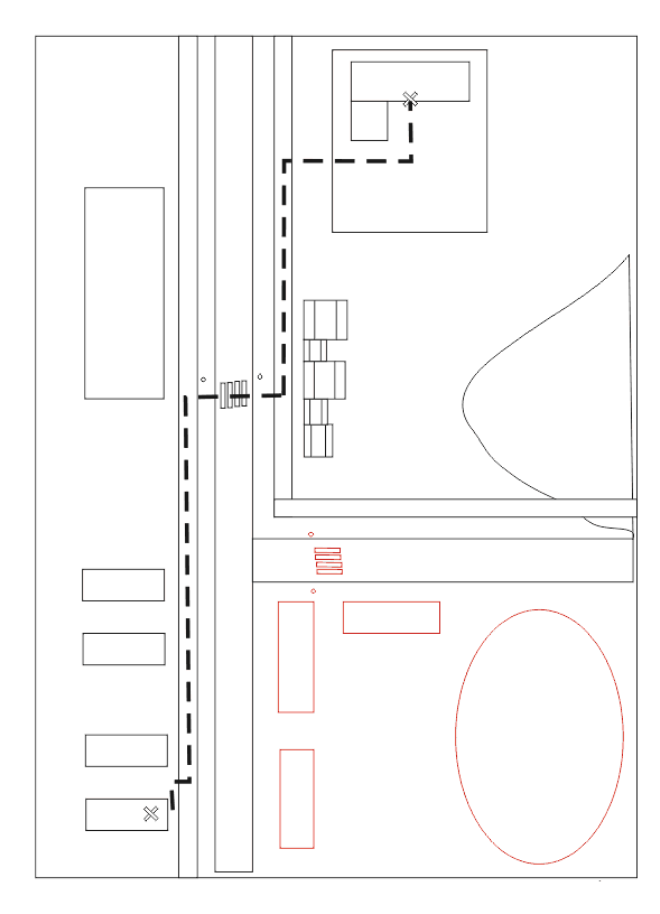 И да, некоторые художники с радостью делятся своими знаниями и опытом, рассказывая, как именно они пишут. Бесценная информация.
И да, некоторые художники с радостью делятся своими знаниями и опытом, рассказывая, как именно они пишут. Бесценная информация.
Я уже говорила про практику, но скажу еще раз. Важно не просто изучать информацию, а «отрабатывать» ее. Не бойтесь пробовать новое и экспериментировать. Именно благодаря этому навык рисования и развивается.
Читайте также
Как научить ребенка рисовать
Взмах кисточки в руках малыша — и на листе появляется настоящее чудо… Как развить талант и научить ребенка рисовать в домашних условиях без посещения кружка? Разбираемся вместе с экспертами
| Подробнее |
Можно ли научиться рисовать за 30 дней?
Анастасия Столбова:
– Смотря какой уровень подразумевать. Научиться именно первичным навыкам вполне можно за 1-2 месяца. Понятное дело, что до профессионала будет далеко, но развиваться дальше будет однозначно намного проще.
За месяц, если тратить около двух часов в день, можно достигнуть неплохих результатов: научиться построению, штриховке, смешиванию цветов, а также нарисовать простой натюрморт, попробовать себя в различных жанрах и даже затронуть рисование портрета.
Анна Масленникова:
– За 30 дней вы вряд ли станете профессиональным художником и научитесь рисовать вообще абсолютно все. Но на протяжении месяца регулярных занятий и практики вы сможете освоить основные приемы отрисовки объектов по выбранной вами узкой теме, а также прочувствовать зачатки собственного стиля рисования. Например, решив освоить фуд-иллюстрацию, эскиз для декораторов или фешн-скетчинг, за 30 дней вы сможете получить хороший рабочий навык рисования, который в дальнейшем будете постоянно развивать. Тридцати дней вам также хватит для того, чтобы понять, нравится вам выбранное направление или нет.
Анастасия Фетисова:
– Все, что мы можем себе представить, возможно. Все зависит от желания, цели и упорства. И от постоянной практики.
Все зависит от желания, цели и упорства. И от постоянной практики.
Скажу простую и банальную вещь, но самое главное – это рисовать чаще. Почему это важно? Так вы оттачиваете технику и набиваете руку, приобретая опыт.
Рисование – это навык. Тут как с мышцами: начинаешь качаться с малых весов, постепенно увеличивая нагрузку. Если сразу взять 250 кг – без подготовки не поднимешь. С рисованием та же история – сразу написать шедевр в любом случае не получится.
Прекрасный способ научиться рисовать – изучать уже созданные работы. Вырабатывать так называемую «насмотренность» и развивать интуицию. Так вы быстрее поймете, к чему стремиться, что нравится, а что нет. Иногда, когда у человека хорошая насмотренность, он может автоматически делать все красиво, даже не задумываясь.
Еще насмотренность можно натренировать не только с помощью изучения работ, но и их копирования, повторения. Но! Тут важно не попасть в ловушку «ожидание/реальность». Это когда ты сравниваешь себя с великими мастерами и разочаровываешься в своих работах. Никогда не сравнивайте себя с другими. Сравнивайте себя с самим собой в начале пути. Только этот рост имеет значение.
Никогда не сравнивайте себя с другими. Сравнивайте себя с самим собой в начале пути. Только этот рост имеет значение.
Элеонора Таранова, художник-анималист, лауреат международных конкурсов, преподаватель живописи для начинающих:
– Я не стала художником за 30 дней, но, думаю, что это вполне возможно, если уделять живописи по 8-10 часов в сутки ежедневно. Но тогда неизбежно возникает проблема выгорания и потеря «аппетита».
Я выбрала для себя щадящий режим, в котором работаю последние 4 года – 2-4 часа в день за мольбертом, не больше. Иначе устаешь и теряется интерес. Потеря интереса влечет за собой большие перерывы в работе, из-за которых постепенно теряются навыки. А это уже серьезно. Потому что навыки в искусстве живописи и графике играют основную роль. Ваша рука должна тренироваться делать штрихи кисточкой, мастихином или карандашом, как рука подающего волейболиста. Эти движения тренируются, и с опытом перестаешь их контролировать.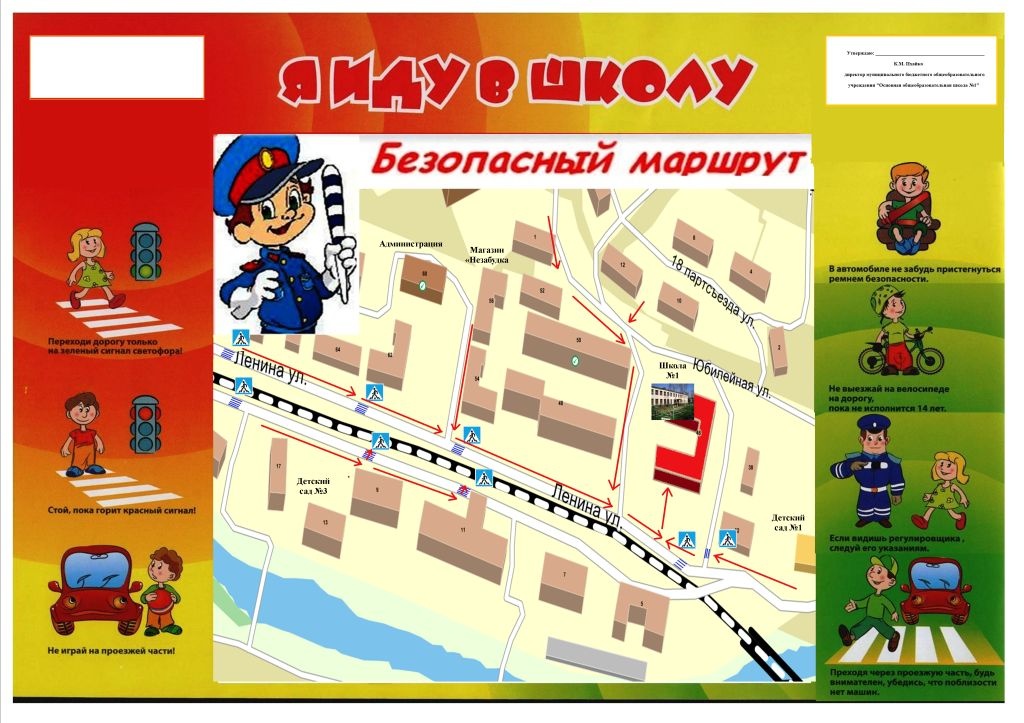 Не задумываясь давишь на карандаш, делая штрихи, берешь краски, чтобы смешать цвета…
Не задумываясь давишь на карандаш, делая штрихи, берешь краски, чтобы смешать цвета…
Кроме того, нужна тренировка глазомера художника. Неопытный художник потратит уйму времени на то, чтобы определить, где будет находиться предмет на полотне, как его разместить, в каком ракурсе, как построить перспективу. Опытный художник делает это за считаные минуты.
Поэтому, если вы хотите научиться рисованию или живописи за короткий промежуток времени, трудитесь ежедневно, но в то же время не перегружайте себя. Дозируйте количество времени и переключайтесь на другой вид деятельности. И смотрите. Смотрите постоянно репродукции, картины в галереях, передачи про художников и видеоуроки – все, что сможете встретить на своем пути в искусство. «Ведь можно родиться Моцартом, но никогда им не стать» (Т. Черниговская).
Можно ли научиться рисовать, если нет таланта?
Анастасия Столбова:
– Один из часто задаваемых вопросов от учеников или от людей, которые хотят научиться рисовать – это: «А что, если у меня не получится, если я бездарь и совершенно не имею предрасположенности к этому?»
Я отвечаю так: «Нет таланта, нет предрасположенности, есть работа над собой и своим навыком.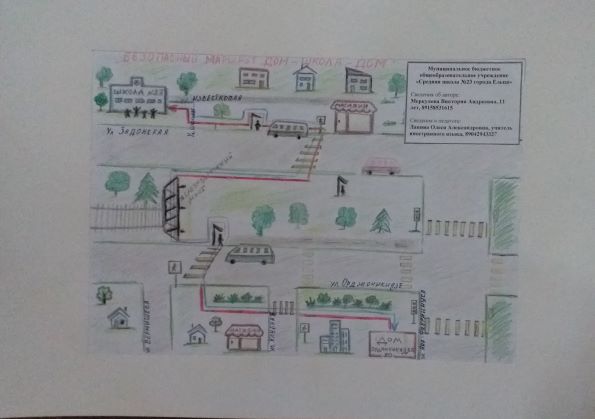 И это не только про художественную сферу. Научиться может кто угодно, даже с нуля и в любом возрасте, даже если никогда не брали в руки карандаш, а ровный круг был чем-то из разряда фантастики.
И это не только про художественную сферу. Научиться может кто угодно, даже с нуля и в любом возрасте, даже если никогда не брали в руки карандаш, а ровный круг был чем-то из разряда фантастики.
Думаете, что я талантлива? Вы ошибаетесь. За моим «талантом» стоит не один десяток законченных скетчбуков, не одна сотня изрисованных листов и сточенных карандашей. У меня было только одно возможное преимущество – мне нравилось рисовать, и я продолжала раз за разом, делая и исправляя ошибки.
Я никогда ранее не рисовал(-а). У меня получится?
Анна Масленникова:
– По моему опыту, получается у всех, кто вдруг решил поучиться рисовать с нуля, не имея ни малейшего представления о том, как и что делать. Просто у всех путь до первого хорошего результата может быть разным, в том числе по времени. Получается у всех, кто действительно хочет научиться и кто любые сложности воспринимает как процесс развития, как этапы работы над своими навыками, кто не останавливается сразу же, если не получает быстрый результат. Чтобы снизить уровень стресса от процесса (а он обязательно будет, так как вам захочется, чтобы у вас получалось все, сразу и быстро), нужно выбрать для себя тематику рисования, которая вам нравится. Это может быть что угодно: котики, пирожные, натюрморты, интерьерный скетчинг. Выбор зависит только от вас. Благодаря приятным глазу объектам вы избавитесь от любой боязни и неуверенности в собственных силах, подружитесь с базовыми инструментами и материалами начинающего художника, а также научитесь работать с композицией и пространством.
Чтобы снизить уровень стресса от процесса (а он обязательно будет, так как вам захочется, чтобы у вас получалось все, сразу и быстро), нужно выбрать для себя тематику рисования, которая вам нравится. Это может быть что угодно: котики, пирожные, натюрморты, интерьерный скетчинг. Выбор зависит только от вас. Благодаря приятным глазу объектам вы избавитесь от любой боязни и неуверенности в собственных силах, подружитесь с базовыми инструментами и материалами начинающего художника, а также научитесь работать с композицией и пространством.
Хочу научиться рисовать, но не знаю, с чего начать.
Анна Масленникова:
– Если вы задались целью научиться рисовать, то нужно сразу ответить себе на вопрос, насколько основательно вы хотите за это взяться. Можно выбрать два разных пути. Можно освоить академический рисунок. А можно просто научиться рисовать просто для себя или для решения каких-то бытовых или околопрофессиональных вопросов.
Если вы хотите стать профессиональным художником, то я бы рекомендовала заручиться помощью и поддержкой опытных преподавателей. Можно брать частные уроки или пройти обучение академическому рисунку на курсах в художественной студии. В зависимости от ваших целей вы можете пройти долгий путь от новичка до человека, чьи навыки рисования приближены к уровню выпускника художественного вуза. Если вы хотите серьезно связать свою жизнь с творческой специальностью (дизайнер, иллюстратор, декоратор), то освоение навыка академического рисунка должно быть для вас обязательным жизненным этапом на пути профессионального развития. Если же вы хотите раскрыться в рисунке и живописи с точки зрения хобби или получить навык для того, чтобы он каким-то образом помогал вам в вашей основной деятельности, можно выбрать узкоспециализированные направления в рисунке, скетчинге и иллюстрировании и обучаться самостоятельно с помощью видеоуроков на YouTube, специализированных онлайн-курсов или и вовсе по наитию, заполняя свой блокнот для зарисовок тем, что вам просто нравится.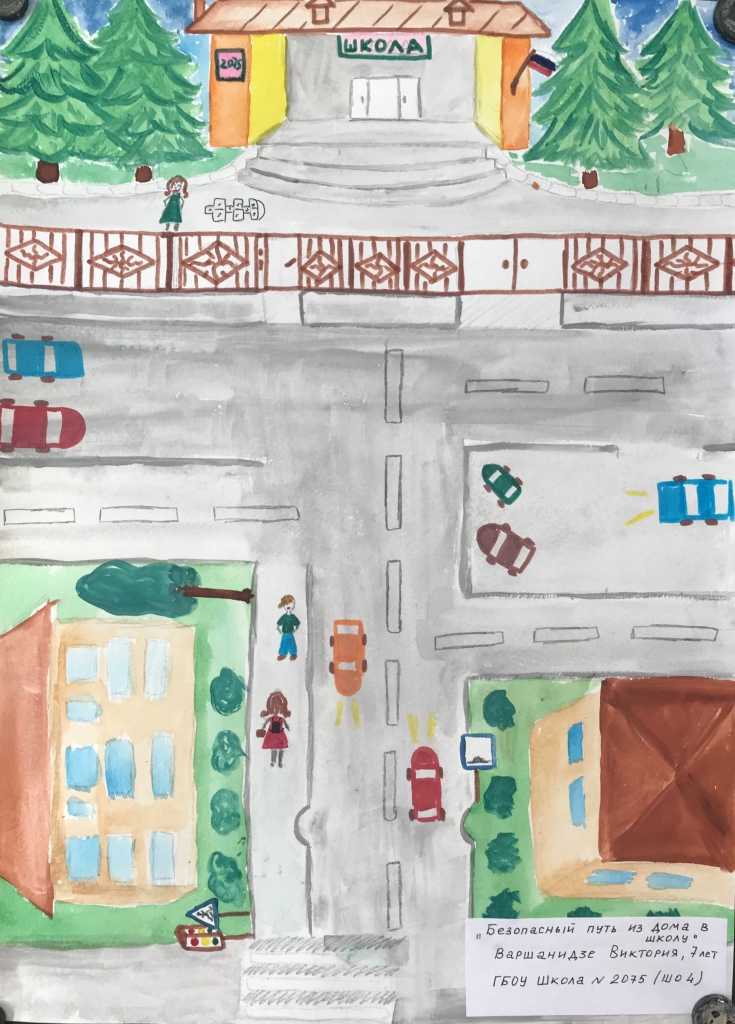
Читайте также
Профессия художник
По словам британского писателя и поэта Лоренса Даррелла, только художники являются людьми, способными повелеть чему-то произойти, потому общество может быть основано на них. Сегодня поговорим о профессии художник
| Подробнее |
Фото на обложке: shutterstock.com
А вы умеете рисовать? Как учились? Поделитесь в комментариях:
Комментарии для сайта Cackle
Made on
Tilda
Создавайте потрясающие дизайны как профессионал, даже если вы новичок.
Профессиональные инструменты для редактирования изображений, которые может использовать каждый.
Pixelmator Pro — это редактор изображений, разработанный, чтобы сделать самые мощные профессиональные инструменты редактирования изображений доступными для всех. А с обширной коллекцией инструментов для редактирования и ретуширования фотографий, создания графического дизайна, рисования, рисования векторной графики и добавления потрясающих эффектов — это единственный редактор изображений, который вам понадобится.
Что нового в Pixelmator Pro 3.2
Pixelmator Pro 3.2 представляет несколько невероятных новых способов создания дизайнов с полной поддержкой видеослоев, добавляет поддержку популярных видеоформатов, включает в себя совершенно новые шаблоны видео и социальных сетей, вносит значительные улучшения в документ Motion поддержка и многое другое.
Учить больше
Монтаж видео
Добавляйте и редактируйте видеослои так же, как вы редактируете изображения, используя все знакомые инструменты редактирования изображений в Pixelmator Pro.
Новые форматы файлов
Работайте с видео в формате MP4, QuickTime Movie или других популярных видеоформатах и даже редактируйте анимированные GIF-файлы.
Шаблоны видео
Используйте великолепные новые шаблоны, чтобы быстро размещать свои видео на обложках кинематографических фильмов и постах в социальных сетях.
Улучшения поддержки движения
Наслаждайтесь многочисленными улучшениями в поддержке файлов Motion, включая видеослои, неразрушающую регулировку цвета и эффекты и многое другое.
Что нового в Pixelmator Pro
Редактируйте цвета на своих фотографиях любым способом.
В Pixelmator Pro вы найдете все: от основных настроек цвета, таких как яркость, контрастность и экспозиция, до расширенных инструментов, таких как многоканальные кривые и цветовой баланс на основе колеса.
Автоматически улучшайте фотографии.
Многие наиболее важные корректировки могут применяться автоматически с использованием алгоритма машинного обучения, обученного на 20 миллионах фотографий.
Идеальная каждая деталь.

Волшебно удаляйте ненужные объекты, клонируйте части ваших фотографий, осветляйте или затемняйте определенные области и делайте многое другое. Все с помощью простых мазков, чтобы ретушировать только те области, которые вы хотите. Таким образом, все ваши снимки выглядят идеально.
Легкое редактирование RAW.
Pixelmator Pro поддерживает фотографии в формате RAW с более чем 600 самых популярных цифровых камер. Более того, вы можете добавлять фотографии RAW в виде слоев RAW и редактировать их напрямую, без необходимости конвертировать или предварительно обрабатывать их.
Просмотр поддерживаемых форматов RAWВнесите расширенные изменения цвета, используя слои настройки цвета.
Используйте слои настройки цвета, чтобы комбинировать различные настройки цвета, выборочно редактировать фотографии с невероятной точностью и с легкостью изменять внешний вид целых многослойных композиций.

Посмотреть полный список корректировок
Независимое разрешение
Векторные фигуры не зависят от разрешения, поэтому кривые всегда выглядят гладкими, а края всегда остаются четкими, независимо от того, насколько сильно вы изменяете размер каждой фигуры или даже всего векторного рисунка.
Поддержка SVG
Формат векторных файлов SVG поддерживается в Pixelmator Pro, поэтому вы можете открывать файлы SVG, редактировать их формы и контуры и экспортировать, сохраняя при этом все свои векторные данные.
Умные фигуры
С коллекцией готовых смарт-фигур вы можете быстро добавлять звезды и различные многоугольники, стрелки, текстовые облачка и другие фигуры в свои композиции, а затем настраивать их по своему усмотрению.
С легкостью создавайте привлекательные дизайны с помощью потрясающих дизайнерских шаблонов и наблюдайте, как они воплощаются в жизнь в красивых, полностью настраиваемых макетах.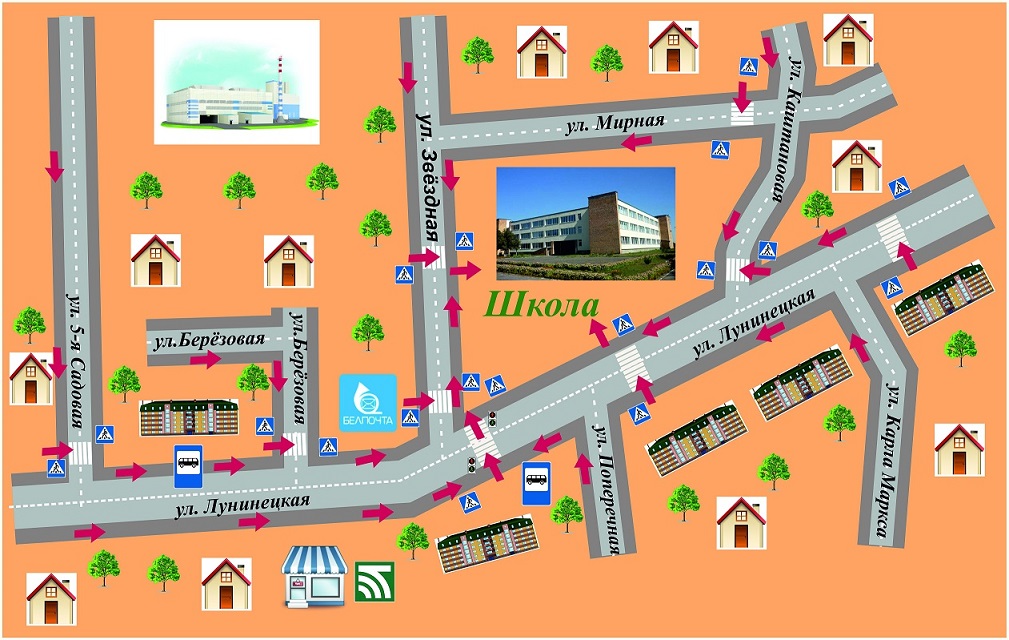
- Шаблоны
- Мокапы
Красивые кисти
Pixelmator Pro включает в себя потрясающую коллекцию из более чем 100 кистей ручной работы с двойной текстурой — выбирайте из ослепительного множества великолепных кистей, акварели, маркеров, карандашей, мелков, основных кистей и многого другого.
Пиксельный инструмент
Используйте инструмент «Пиксель», чтобы создать потрясающую пиксельную графику. Он автоматически выравнивает каждый пиксель, который вы размещаете на холсте, независимо от того, насколько велики или малы пиксели. Создание идеального до пикселя искусства не может быть проще.
Графические планшеты
Благодаря полной поддержке графических планшетов, включая поддержку чувствительности к давлению и наклону, вы можете рисовать, делать наброски и рисовать точно так же, как на бумаге или на реальном холсте.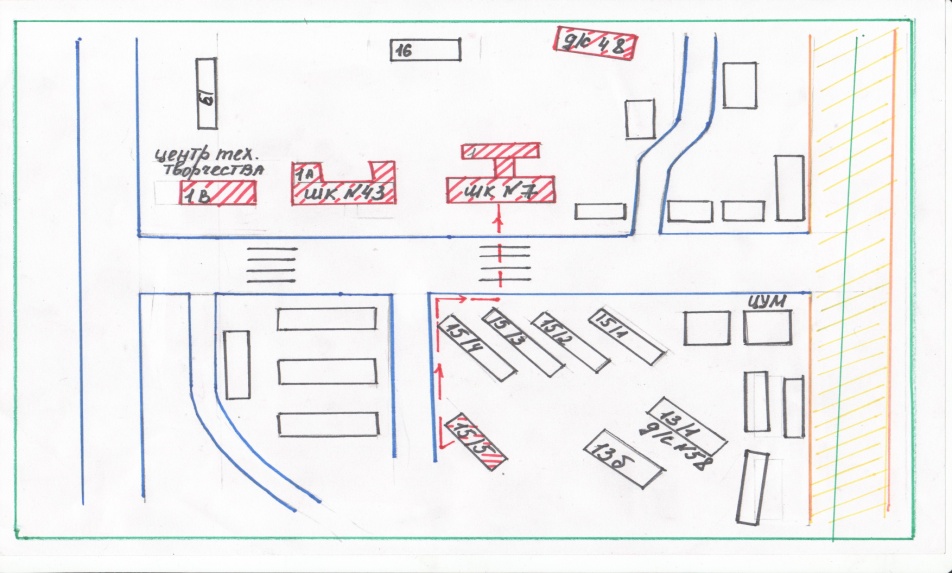 А благодаря поддержке Sidecar и Apple Pencil вы можете использовать iPad в качестве графического планшета, рисуя с невероятной точностью с помощью Apple Pencil.
А благодаря поддержке Sidecar и Apple Pencil вы можете использовать iPad в качестве графического планшета, рисуя с невероятной точностью с помощью Apple Pencil.
ML Расширение
Автоматически улучшайте фотографии, как профессиональный фотограф.
Учить больше
ML Сверхвысокое разрешение
Волшебно увеличивайте разрешение изображений, сохраняя при этом резкость и детализацию.
ML Match Colors
Быстро и легко подобрать цвета и стиль любой фотографии.
Учить больше
ML Шумоподавитель
Легко удаляйте шум камеры и артефакты сжатия изображения с фотографий.
Учить больше
Инструмент быстрого выбора
Легко и быстро делайте точный выбор.
Учить больше
МЛ Урожай
Улучшайте композицию фотографий одним щелчком мыши.
Учить больше
Удалить фон
Удаление фона с любого изображения одним щелчком мыши.
Выберите тему
С легкостью автоматически выбирайте объекты изображений.
Инструмент выбора и маски
Легко делайте расширенный выбор сложных областей изображения, таких как волосы или мех.Благодаря усовершенствованному алгоритму инструмент «Быстрое выделение» позволяет легко выделять даже самые сложные объекты и области всего несколькими мазками кисти.
Инструмент магнитного выделения позволяет без труда выделять сложные объекты. Просто обведите края любого объекта и наблюдайте за точным выделением вокруг него автоматически.
Используйте инструмент «Выделение цвета», чтобы быстро и легко выбрать части изображения аналогичного цвета.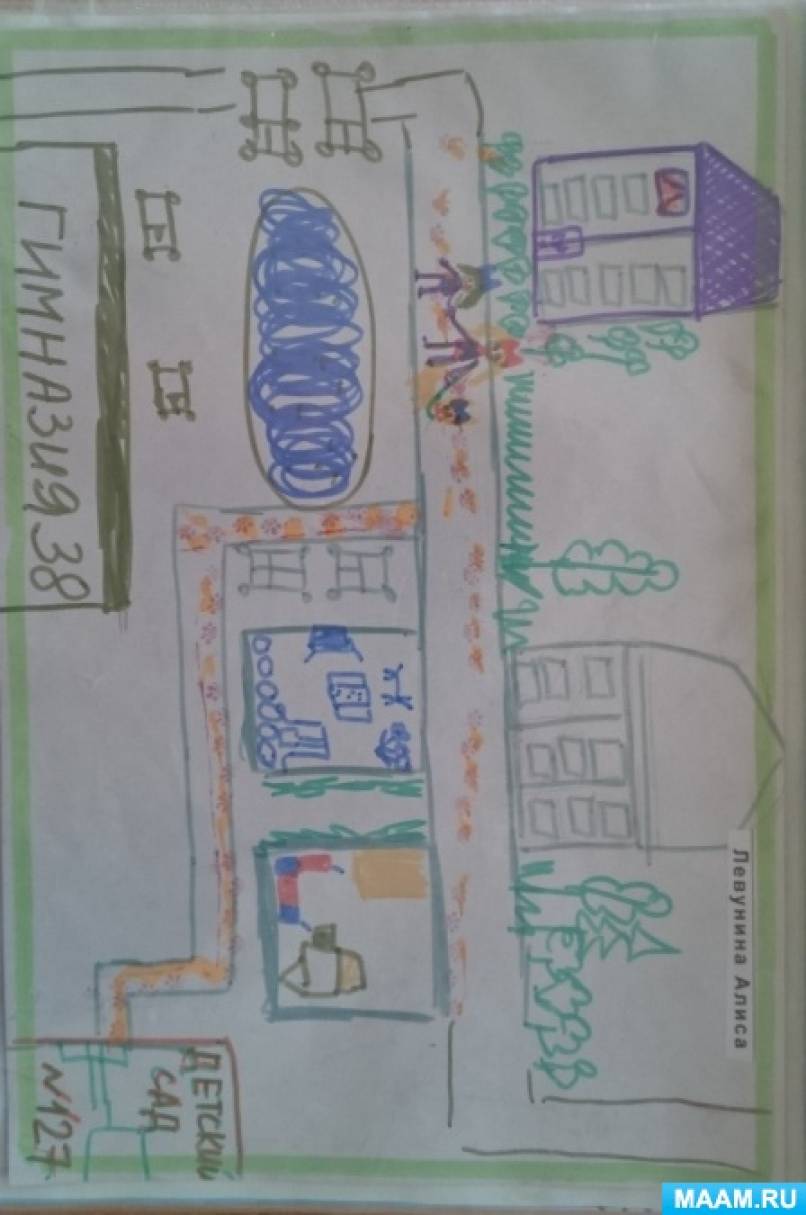
Делайте прямоугольные или закругленные выделения, выделяйте строки и столбцы, рисуйте выделения от руки и т. д.
Введите по пути
Pixelmator Pro включает ряд интуитивно понятных и простых в использовании инструментов для создания изогнутого и круглого текста. Используйте инструмент «Круговой текст» для создания кругового текста, инструмент «Тип контура» для создания текста контура или введите текст по краям любой стандартной или даже пользовательской формы.
Особенности типографики
Настраивайте начертание, размер и цвет шрифта, настраивайте выделение, настраивайте выравнивание, идеальный интервал, добавляйте подстрочный и надстрочный текст, используйте расширенные функции типографики, такие как лигатуры, глифы и многое другое.
Шрифты SVG
Используйте в своих проектах разноцветные или даже текстурированные шрифты SVG.
Оптимизация для Интернета
Мягкая цветопроба
Управление цветом
PSD-файлы
Посмотреть полные технические характеристики
Яблочный силикон
Pixelmator Pro изначально работает на устройствах Mac на базе кремния Apple, полностью используя его невероятную производительность.
Металл
Используя Metal, Pixelmator Pro использует всю мощь графического процессора каждого Mac.
Ядро ML
Революционные функции машинного обучения в Pixelmator Pro интегрированы с использованием Core ML, что обеспечивает максимально возможную производительность обработки ML на Mac.
Построен на Swift
Swift — это современный язык программирования, созданный для обеспечения эффективности, надежности и первоклассной производительности.
Основной образ
Core Image значительно ускоряет обработку изображений, обеспечивая невероятно быстрое неразрушающее редактирование.
SwiftUI
Высокопроизводительная анимация пользовательского интерфейса основана на SwiftUI.

Награжден Apple «Приложением года для Mac».
отмечен как «Выбор редакции» в Mac App Store.
Рейтинг 4,8 по всему миру с более чем 37 000 оценок.
Получил более 32 000 пятизвездочных оценок по всему миру.
Баланс белого
Быстро меняйте настроение изображения, делая все цвета теплее или холоднее, или используйте функцию баланса белого ML на основе машинного обучения для автоматической коррекции баланса белого на снимках с нежелательными цветовыми оттенками.
Легкость
Используйте Lightness, чтобы улучшить освещение на ваших снимках. Поднимите тени и вытяните блики, чтобы выявить скрытые детали. Отрегулируйте яркость, чтобы улучшить фотографии, которые слишком яркие или слишком темные.
 Или увеличьте контрастность, чтобы выделить цвета, текстуры и объекты на снимках.
Или увеличьте контрастность, чтобы выделить цвета, текстуры и объекты на снимках.Цветовой тон и насыщенность
Сдвиньте все цвета изображения по цветовому спектру, сделайте цвета насыщеннее и ярче или отрегулируйте их яркость. Регулировка оттенка и насыщенности также имеет кнопку «Авто», которая позволяет делать фотографии более яркими и яркими, используя возможности передового машинного обучения.
Цветовой баланс
Измените баланс всех цветов на фотографии, отрегулировав интенсивность красного, зеленого, синего, голубого, пурпурного и желтого цветов.
Выборочный цвет
Регулировка «Выборочная настройка цвета» позволяет легко настроить точные цветовые диапазоны изображения, такие как синий, желтый или зеленый, не затрагивая другие. Он имеет 8 отдельных цветовых диапазонов, разделенных в соответствии с цветовым спектром.

Уровни
Levels — отличная настройка практически для любой фотографии, поскольку она разработана так, чтобы быть универсальной и простой в использовании. Таким образом, вы можете быстро улучшить наиболее важные аспекты фотографии, такие как яркость, контрастность и цвета, в одном месте.
Кривые
Корректировка кривых — одна из самых мощных во всем редактировании изображений, позволяющая настроить почти каждый аспект освещения и цветов на снимках с невероятной глубиной и точностью.
Заменить цвет
Используйте настройку «Заменить цвет», чтобы заменить любой цвет на изображении любым другим. Вы можете выбрать как цвет, который хотите заменить, так и его замену любым способом. Например, используя встроенную палитру цветов, чтобы выбрать цвет непосредственно из изображения, или используя собственное окно «Цвета».

Фейд
Размойте контрасты на фотографии, чтобы придать ей бледный вид.
Черно-белый
Благодаря ряду параметров, помогающих подчеркнуть контрасты, текстуры, освещение и тени на черно-белых фотографиях, настройка «Черно-белое» позволяет создавать красивые черно-белые фотографии даже из цветных фотографий.
Цвет Монохромный
Используйте эффект «Монохромный цвет», чтобы преобразовать все цвета изображения в оттенки одного цвета. Вы также можете смешать новый монохромный с исходным изображением, используя Intensity.
Сепия
Мгновенно придайте своей фотографии винтажный вид, изменив все цвета на оттенки сепии.
Канальный микшер
Смешайте баланс красного, зеленого и синего цветовых каналов, чтобы создать интенсивные цветовые эффекты на ваших изображениях.

Инвертировать
Регулировка «Инверсия» мгновенно инвертирует все цвета изображения в противоположные цвета.
Пользовательская LUT
Преобразование внешнего вида изображения с помощью файла LUT — предустановки цвета, созданной в Pixelmator Pro или другом приложении для редактирования изображений, видео или графики.
Виньетка
Добавьте художественную виньетку вокруг фотографий, чтобы создать ретро-стиль или привлечь внимание к вашим объектам.
Точить
Регулировка резкости позволяет быстро сделать все детали фотографии более четкими за счет повышения общей резкости.
Зерно
Добавьте немного естественной зернистости пленки, чтобы имитировать внешний вид аналоговой пленки на ваших цифровых фотографиях.

Создание карты или истории в Google Earth Web – Google Earth Outreach
Создание карты или истории в Google Earth Web
Содержание учебника
Предпосылки
Начнем!
Создать проект и добавить места
Добавление места из просмотра улиц
Предварительный просмотр готового проекта
Добавьте подробную информацию к своим местам
Добавление фото, видео и текста
Предварительный просмотр изменений
Стильные метки
Добавление 3D-видов
Изменение информационного поля
Добавьте информацию ко второй метке
Добавление видео
Добавьте линии и формы в свой проект
Нарисовать линию
Нарисовать фигуру
Добавьте слайды в свой проект
Поделитесь своим проектом
Поделиться ссылкой на проект
Чтобы поделиться проектом с определенными людьми для просмотра или совместной работы
Еще с инструментами для создания Земли
Просмотр ваших проектов в Интернете и на мобильных устройствах
Закрепление проектов
Импорт файлов KML
Экспорт KML
Обсуждение и отзывы
Что дальше
Предпосылки
- Навыки программирования не требуются!
- Браузер Chrome (скачать здесь), вошедший в вашу учетную запись Google.
 У вас его нет? Подпишите здесь.
У вас его нет? Подпишите здесь.
Начнем!
Новые инструменты создания в Google Планета Земля позволяют легко создавать карты и истории о нашем мире в рамках проекта Планета Земля и делиться ими. Вы можете создать проект на любую тему по вашему выбору, рисуя метки, линии и фигуры, добавляя к вашим местам обширную контекстную информацию (текст, ссылки, изображения, видео, 3D-изображения и просмотр улиц) и организуя свой проект в поток повествования. . Вы можете поделиться своим проектом и сотрудничать с другими. В режиме презентации зрители будут летать из одного места в другое, следуя повествованию о вашем проекте, погружаясь в путешествие по изображениям Google Планета Земля и пользовательскому контенту, который вы предоставляете.
В этом учебном пособии вы познакомитесь с новыми инструментами создания и проведете вас через процесс создания и публикации вашего собственного проекта Earth. Для выполнения этого урока вам понадобится текст, фото и видео, которые вы сможете добавить в свой проект. Вы можете использовать свой собственный контент или образец контента, предоставленный нашими друзьями из Института Джейн Гудолл (JGI). Загрузите приведенный ниже zip-файл для изображений JGI и извлеките содержимое в папку на рабочем столе.
Вы можете использовать свой собственный контент или образец контента, предоставленный нашими друзьями из Института Джейн Гудолл (JGI). Загрузите приведенный ниже zip-файл для изображений JGI и извлеките содержимое в папку на рабочем столе.
JGI_sample_content.zip (249k Zip-файл)
Если вы решите следовать нашему примеру с Джейн Гудолл, вы можете предварительно просмотреть готовый пример истории Джейн Гудолл, прежде чем приступить к изучению учебника.
Создайте проект и добавьте места
- Откройте Google Планета Земля на своем компьютере: https://earth.google.com/web
- Щелкните значок «Проекты» в левой части навигации.
- Если вы никогда раньше не создавали проект, нажмите кнопку Создать , чтобы создать новый проект. Если вы уже создавали проекты Google Планета Земля раньше, вы увидите список своих проектов и сможете щелкнуть значок 9.0521 Новый проект Кнопка для создания нового проекта. Если вы еще не вошли в свою учетную запись Google, вам будет предложено сделать это.

На панели «Сведения о проекте» нажмите кнопку «Редактировать» справа от «Проект без названия », чтобы изменить название и описание проекта. В этом случае мы предоставили текст ниже, который вы можете скопировать и вставить в эти поля.
Название проекта:
Путешествие Джейн Гудолл в ГомбеОписание:
Джейн Гудолл — один из самых известных натуралистов и защитников природы в мире. Ее работа произвела революцию в нашем понимании шимпанзе. Она основала Институт Джейн Гудолл, который занимается сохранением шимпанзе в Африке.Вы заметите, что ваши правки автоматически сохраняются на Google Диске во время работы.
Теперь пришло время добавить ваше первое место на карту. Добавить место можно двумя способами: поставив метку на карте или используя Поиск, чтобы найти место. Для начала попробуем добавить на карту метку:
Путешествуйте по земному шару, пока не увидите Англию. Теперь нажмите кнопку «Добавить метку» на панели инструментов создания в левом нижнем углу, чтобы активировать инструмент метки.

Затем щелкните на карте Англии, чтобы добавить метку.
Совет: если вы не видите названия стран и других мест на земном шаре, попробуйте изменить стиль карты. Нажмите кнопку меню Google Планета Земля и выберите Стиль карты. Измените стиль карты на «Исследование», чтобы вы могли видеть географические названия на земном шаре.
В поле «Сохранить в проект» щелкните поле «Заголовок» и назовите свою метку «Детство Джейн». В поле «Проект» должно быть указано «Путешествие Джейн Гудолл в Гомбе». Затем нажмите Сохранить .
Вы должны увидеть метку с названием в списке функций на панели сведений о проекте.
Теперь добавим метку, используя второй метод: инструмент поиска. Нажмите значок «Поиск» в левой панели навигации и найдите «Национальный музей Найроби». Нажмите на первый результат поиска.
На карточке знаний Национального музея Найроби справа нажмите кнопку Добавить в проект .

Нажмите Сохранить , чтобы добавить второе место в свой проект. Вы можете закрыть Карту Знаний, нажав на X в правом верхнем углу.
Добавление места из просмотра улиц
- Теперь давайте добавим третье и последнее место — на этот раз место в просмотре улиц! Снова используйте инструмент поиска, чтобы долететь до «Национального парка Гомбе», но закройте Карту Знаний, не добавляя ее в Проект.
- Нажмите на значок человечка Просмотра улиц в правом нижнем углу. Синие линии и точки будут отображаться везде, где доступны изображения просмотра улиц. Нажмите на синюю линию или точку, чтобы открыть Просмотр улиц на одном из лесистых холмов в парке.
Перемещайтесь по просмотру улиц, пока не найдете вид, который хотите добавить к этому месту. Нажмите кнопку Capture this view .
Назовите метку «Национальный парк Гомбе» и сохраните ее в своем проекте.
Предварительный просмотр готового проекта
Нажмите кнопку Present , чтобы увидеть, как ваш проект представлен в формате повествования.

Нажмите кнопку «Далее» и «Назад» в оглавлении внизу слева, чтобы перейти к каждой функции в вашем проекте. Нажмите кнопку «Назад» — стрелку в левом верхнем углу — чтобы выйти из презентации.
Совет. Вы также можете установить метку на глобусе, щелкнув значок 9.0521 Новая функция и выберите Добавить метку .
Совет. Чтобы изменить порядок повествования в проекте, перейдите на панель «Сведения о проекте» и измените порядок списка функций, щелкнув и перетащив функции в новом порядке.
Добавьте интересную информацию в свои места
Добавление фото, видео и текста
На панели «Сведения о проекте» наведите указатель мыши на первый объект в проекте и нажмите кнопку «Редактировать», чтобы открыть панель «Редактор свойств».
Нажмите кнопку камеры.
Здесь вы увидите варианты загрузки изображения с вашего компьютера, выбора фотографии из ваших альбомов Google Фото, поиска изображений в Интернете, выбора изображения по URL-адресу или добавления видео с YouTube.

С помощью функции поиска найдите изображения Борнмута (дома детства Джейн) и выберите то, что вам нравится. Нажмите «Выбрать», чтобы изображение появилось в виде эскиза на панели «Редактор свойств».
Нажмите кнопку камеры еще раз, чтобы добавить вторую фотографию. Найдите и добавьте второе фото. Добавление нескольких фотографий создаст карусель изображений в информационном поле.
Щелкните поле Описание и скопируйте и вставьте приведенный ниже текст. В этом поле доступны основные параметры форматирования, включая жирный шрифт, курсив, подчеркивание, маркированные списки, отступы и гиперссылки. Текст, начинающийся с «http..», автоматически становится гиперссылкой.
Джейн Гудолл выросла в Борнмуте, Англия. В детстве она была очарована всеми видами животных. Когда она была маленькой, ее любимыми книгами былиДоктор Дулиттли серия о Тарзане. Все, чего она хотела, это поехать в Африку, понаблюдать за живущими там невероятными животными и написать о них книги.
Предварительный просмотр изменений
Нажмите кнопку Предварительный просмотр презентации , чтобы просмотреть изменения в режиме презентации. Нажмите кнопку «Назад», чтобы вернуться на панель «Редактор свойств» и продолжить редактирование.
Стилизация меток
- Прокрутите вниз панель «Редактор свойств» и найдите раздел «Метка». Нажмите на размер метки и измените размер на Большой.
- Щелкните значок ведра с краской, чтобы изменить цвет метки на желтый.
Нажмите на дополнительное меню метки и выберите Показать больше значков. Найдите значки, используя слово «книга», и выберите значок книги, чтобы представить детство Джейн.
Совет. Вы также можете добавить пользовательский значок (ваш собственный файл изображения значка), щелкнув дополнительное меню метки и выбрав Загрузить пользовательский значок. Ваши значки должны быть в формате jpg или png, и мы рекомендуем вам использовать размер изображения 128 x 128 пикселей или 64 x 64 пикселя (очень большие значки могут повлиять на производительность приложения).

Добавление 3D-видов
Теперь, когда мы знаем, что Джейн выросла в Борнмуте, давайте сделаем представление детства Джейн на Земле более конкретным и захватывающим.
- Нажмите на метку и перетащите маркер в Борнмут (к западу от Саутгемптона вдоль южного побережья Англии). Возможно, вам придется масштабировать и перемещать карту, чтобы лучше рассмотреть город.
- Теперь наклоняйте и вращайте поверхность Земли с помощью компаса или сочетаний клавиш, пока не найдете вид на Борнмут, который вам нравится.
Нажмите кнопку Захват этого вида . Это связывает этот 3D-вид с вашим местоположением, и в режиме презентации, когда вы посещаете это место, карта будет летать к этому виду.
Изменение информационного окна
Вы можете изменить стиль информационного окна, в котором отображается ваш контент (текст, фотографии, видео и т. д.).
- На панели «Редактор свойств» щелкните стрелку раскрывающегося списка справа от поля «Информация» и измените поле «Информация» с «Маленького информационного поля» на «Большое информационное поле».

- Нажмите кнопку Предварительный просмотр презентации , чтобы увидеть изменения. Решите, какой стиль вам больше нравится!
Добавьте информацию к вашей второй метке
Теперь давайте добавим информацию к другим меткам в вашем проекте.
Нажмите кнопку «Назад», чтобы вернуться на панель «Сведения о проекте».
Наведите указатель мыши на вторую метку и нажмите кнопку «Изменить» .
Поскольку мы добавили эту метку из карты знаний, она отображает информацию из сети знаний Google (вы можете нажать кнопку «Предварительный просмотр презентации», чтобы просмотреть отображаемую информацию по умолчанию). Вы можете сохранить информацию карты знаний как есть или нажать «Заменить» на панели «Редактор свойств», чтобы удалить эту информацию, а затем добавить свой собственный контент. В этом случае давайте удалим содержимое информационной карты Google.
Сохранить название «Национальный музей Найроби», заданное в Knowledge Graph, но добавить к этой метке новое описание:
В 1957 году во время визита в Кению Джейн познакомилась с известным антропологом и палеонтологом доктором Луисом Лики и была принята на работу секретарем. Доктор Лики искал кого-то, кто мог бы начать изучение шимпанзе, чтобы получить представление об эволюционном прошлом человека.
Доктор Лики искал кого-то, кто мог бы начать изучение шимпанзе, чтобы получить представление об эволюционном прошлом человека. Добавьте изображение, загрузив файл с названием jane_and_leakey.jpg (находится в JGI_sample_content.zip) с вашего компьютера.
Установите 3D-вид и нажмите кнопку Захват этого вида .
Теперь отредактируйте третью и последнюю метку, Пик Джейн. Добавьте следующее описание:
Джейн Гудолл прибыла в Гомбе в июле 1960 года. Район находился на территории тогдашнего британского протектората Танганьика. В то время было неслыханно, чтобы молодая женщина 26 лет в одиночку путешествовала по лесам Африки. Вооружившись только биноклем и блокнотом, Джейн поднималась на самую высокую вершину Гомбе в поисках шимпанзе. За прошедшие годы исследования Джейн привели ко многим новым открытиям, например, о том, что шимпанзе умеют изготавливать и использовать инструменты, как и люди. Ее исследовательская группа изучала поведение и жизнь шимпанзе из Гомбе на протяжении многих десятилетий.
Ее исследовательская группа изучала поведение и жизнь шимпанзе из Гомбе на протяжении многих десятилетий.
Добавление видео
Находясь в панели Редактора свойств для третьей метки, нажмите кнопку камеры и выберите YouTube. Вы можете выполнить поиск видео на YouTube или получить доступ к общедоступным видео на YouTube. Если у вас есть не указанный в списке YouTube, который вы хотите добавить, вы можете ввести его URL-адрес в поле поиска, чтобы выбрать его.
Найдите «Джейн Гудолл, рыбалка на термитах» и выберите первый результат поиска, чтобы добавить видео на это место.
Добавьте линии и формы в свой проект
Нарисовать линию
На панели «Сведения о проекте» нажмите кнопку Новая функция и выберите «Нарисовать линию или фигуру» (Примечание. Вы также можете нажать кнопку «Нарисовать линию или фигуру» на панели инструментов создания в нижней части экрана).

Щелкните на карте, чтобы добавить ряд точек для проведения линии. Каждый раз, когда вы нажимаете, к вашей линии добавляется новый сегмент. Чтобы закончить строку, нажмите Enter. Для проекта Джейн Гудолл вы можете нарисовать путь, по которому лодка должна добраться из ближайшего города (Кигома) до исследовательской станции в Гомбе.
В поле «Добавить в проект» назовите свою линию и нажмите «Редактировать место ».
В разделе «Ширина и цвет» щелкните раскрывающийся список ширины и измените ширину линии на 8 пикселей.
Нажмите на цветовую палитру, чтобы выбрать красный цвет линии. Либо нажмите Пользовательские цвета , чтобы создать свой собственный образец цвета (Примечание: шестнадцатеричный код можно редактировать непосредственно для точного совпадения веб-цветов).
Уменьшите масштаб, чтобы вы могли видеть всю линию, и нажмите Захватите этот вид .

Совет. Если вы откроете панель «Редактор свойств» для своей линии, вы сможете перетаскивать точки линии, чтобы изменить ее форму, но вы не сможете удалять или добавлять сегменты.
Нарисовать фигуру
Теперь мы добавим фигуру. На панели Project Details нажмите кнопку New feature и выберите Draw line or shape.
Щелкните на карте, чтобы добавить ряд точек, чтобы нарисовать фигуру. Каждый раз, когда вы щелкаете, к контуру вашей фигуры добавляется новый сегмент. Чтобы закончить фигуру, нажмите еще раз на первую точку, которая была добавлена, чтобы закрыть фигуру. Для проекта Джейн Гудолл вы можете нарисовать фигуру вокруг исследовательской станции в Гомбе.
В поле «Добавить в проект» назовите фигуру и нажмите «Редактировать место» .
В разделе Ширина и цвет контура измените контур на красный.
В разделе Цвет заливки измените цвет заливки на желтый.
 Вы также можете изменить прозрачность, используя раскрывающееся меню над цветовой палитрой.
Вы также можете изменить прозрачность, используя раскрывающееся меню над цветовой палитрой.Настройте вид и щелкните Захватите этот вид .
Совет. Вы можете изменить форму многоугольника, щелкая и перетаскивая точки, но не можете удалять сегменты. Вы не можете щелкнуть и перетащить всю фигуру в новое место.
Добавьте слайды в свой проект
На панели сведений о проекте нажмите кнопку Новая функция и выберите Полноэкранный слайд .
Дайте слайду название и описание.
Путешествие Джейн Гудолл в ГомбеЭто история Джейн Гудолл и ее новаторских исследований с шимпанзе в национальном парке Гомбе.Добавьте изображение, нажав кнопку «Камера», затем «Загрузить» и выбрав файл jane_peak.jpg (находящийся в JGI_sample_content.zip) на своем компьютере.
Нажмите кнопку «Назад», чтобы перейти на панель «Сведения о проекте».

Щелкните слайд в списке функций и перетащите его в начало списка функций.
Теперь нажмите кнопку «Представить», чтобы увидеть, как новый слайд представляет ваш проект.
Совет. Вы можете добавить слайды, чтобы представить свой проект, создать главы или разделы, добавить заключительное сообщение или титры и многое другое.
Совет. Если вы решите использовать изображение в качестве фона слайда, название и описание появятся в нижней левой части слайда. Если вы решите использовать цвет в качестве фона слайда, заголовок и описание будут отображаться по центру слайда.
Поделитесь своим проектом
У вас есть много вариантов, когда вы хотите поделиться своим проектом Земли с другими. Все проекты закрыты по умолчанию — только вы, как создатель проекта, можете просматривать или редактировать его. Ниже вы узнаете, как поделиться проектом, а также как сотрудничать над вашим проектом с другими.
Поделиться ссылкой на проект
Нажмите кнопку «Поделиться» на панели «Сведения о проекте».
Щелкните Получить общую ссылку.
Скопируйте ссылку. Теперь вы можете поделиться этой ссылкой с другими, чтобы они могли просмотреть ваш проект. Примечание. Если вы включите общий доступ по ссылке, любой, кому предоставлена ссылка, сможет просматривать ваш проект. Если вы хотите контролировать права доступа с помощью учетной записи Google, вы, вероятно, захотите использовать метод, описанный непосредственно ниже, вместо включения обмена ссылками.
Совет. По умолчанию люди, у которых есть ссылка, смогут только просматривать ваш проект. При желании вы можете изменить разрешения, чтобы любой, у кого есть ссылка, мог редактировать ваш проект.
Чтобы поделиться проектом с определенными людьми для просмотра или совместной работы
Нажмите кнопку «Поделиться» на панели «Сведения о проекте».

В разделе «Люди» введите адреса электронной почты людей, с которыми вы хотите напрямую поделиться картой, или выберите из своих контактов и нажмите «Готово». Вы можете выбрать, могут ли приглашенные вами люди редактировать проект или только просматривать его. Если у человека нет доступа к редактированию, он не увидит кнопки «Редактировать» на панели «Сведения о проекте» и, следовательно, не будет иметь доступа к редактору свойств для каких-либо функций в проекте.
Еще с инструментами для создания Земли
Просмотр ваших проектов в Интернете и на мобильных устройствах
Вы можете найти карты и истории, которыми вы владеете и которыми с вами поделились, щелкнув «Проекты» на панели навигации и просмотрев список на панели «Проекты». В списке вы увидите карты и истории, упорядоченные по категориям «Прикрепленные на Земле», «Файлы KML» и «Недавние». Вы также можете использовать новый проект , чтобы открыть проекты и файлы KML, которые не отображаются автоматически в вашем списке проектов. Вы также можете открыть проект Google Планета Земля непосредственно с Google Диска или по общей ссылке.
Вы также можете открыть проект Google Планета Земля непосредственно с Google Диска или по общей ссылке.
Вы можете просматривать свои проекты на мобильном устройстве, открыв приложение Google Планета Земля, щелкнув меню в верхнем левом углу и выбрав Проекты. В настоящее время вы не можете редактировать свои проекты на мобильных устройствах.
Закрепление проектов
Чтобы проект всегда отображался в вашем списке проектов (даже если вы недавно его не открывали), наведите указатель мыши на проект на панели «Проекты» и щелкните значок закрепления. Теперь проект появится в разделе «Прикреплено к Земле» на вашем устройстве.,
Совет. Закрепленные проекты всегда видны на глобусе (если вы не отключите видимость с помощью кнопки «Скрыть проект»), даже когда вы изучаете другой проект в режиме презентации. Вы можете использовать эту функцию для объединения нескольких разных проектов и/или файлов KML.
Импорт файлов KML
Если вы уже создали карту с помощью другого картографического инструмента, такого как Google My Maps, Tour Builder или Earth Pro, и сохранили ее как файл KML или KMZ, вы можете импортировать KML или KMZ для просмотра и редактировать в Google Earth (с некоторыми ограничениями):
В настоящее время вы можете импортировать файлы KML только как локальные файлы.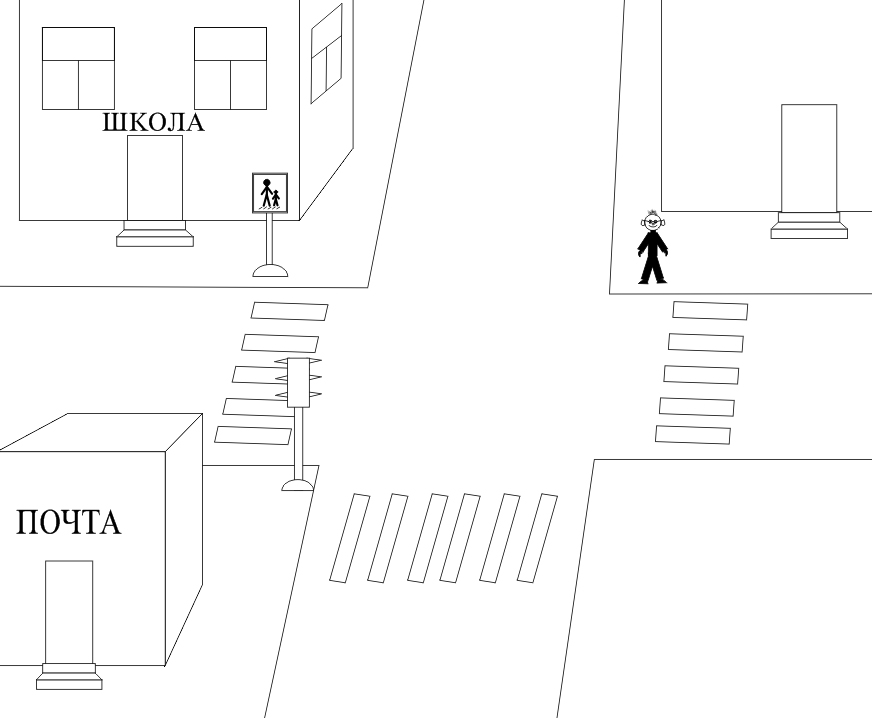 Локальные файлы — это проекты, хранящиеся в локальном хранилище браузера на вашем компьютере. Локальные файлы не хранятся в облаке Google. Локальные файлы нельзя использовать совместно с другими пользователями и между устройствами. Локальные файлы хранятся только в локальном хранилище браузера на компьютере, используемом для импорта файла.
Локальные файлы — это проекты, хранящиеся в локальном хранилище браузера на вашем компьютере. Локальные файлы не хранятся в облаке Google. Локальные файлы нельзя использовать совместно с другими пользователями и между устройствами. Локальные файлы хранятся только в локальном хранилище браузера на компьютере, используемом для импорта файла.
Прежде чем вы сможете импортировать файлы KML, вы должны включить импорт KML в настройках Google Планета Земля.
Нажмите кнопку меню Google Планета Земля и выберите Настройки.
Прокрутите вниз меню «Настройки» и включите параметр «Включить импорт файла KML».
Нажмите Сохранить.
Теперь вы можете импортировать файл KML.
- Перейдите на панель «Проекты» и нажмите кнопку «Новый проект». До того, как вы включили импорт файлов KML, нажатие этой кнопки позволяло вам только создать новый проект или открыть проект с Google Диска. Теперь вы увидите варианты создания файла KML и импорта файла KML с вашего компьютера или Google Диска.

- Выберите Импорт файла KML с компьютера.
- Выберите файл KML на своем компьютере и нажмите «Открыть».
- Ваш KML-файл появится на панели «Проекты». Теперь вы можете просматривать и редактировать свой KML.
Совет. У вас могут возникнуть проблемы с импортом более сложных файлов KML. Например, некоторые расширенные функции KML в настоящее время работают плохо или вообще не работают в новой версии Google Планета Земля для Интернета и мобильных устройств, включая 3D-модели, туры, треки, KML с привязкой ко времени и наложения фотографий. Кроме того, очень большие файлы KML или сложные элементы (например, многоугольники с множеством вершин) могут плохо импортироваться или отображаться.
Совет. Если вы создаете или импортируете файлы KML, вы не сможете преобразовать их в проекты Google Планета Земля (хранящиеся в облаке), поэтому вы не сможете поделиться своими файлами KML с другими.
Экспорт KML
Чтобы экспортировать KML-файл вашего проекта, перейдите на панель «Сведения о проекте» и щелкните дополнительное меню , затем выберите «Экспортировать как файл KML».-800x600.jpg)


 Я уверена, это бесценный и захватывающий опыт для любого начинающего художника.
Я уверена, это бесценный и захватывающий опыт для любого начинающего художника.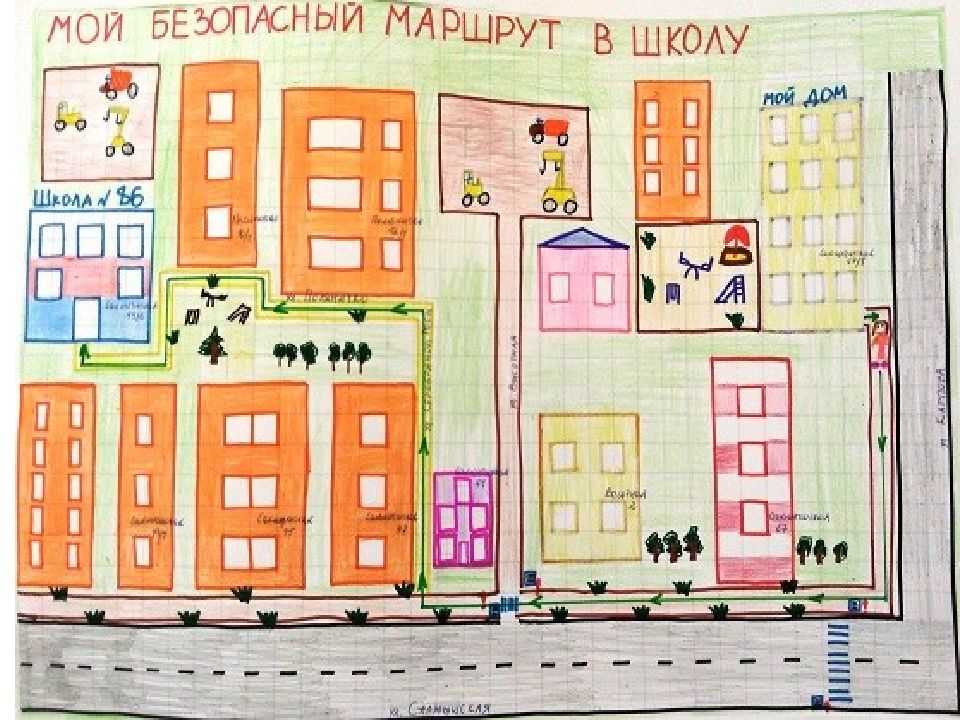

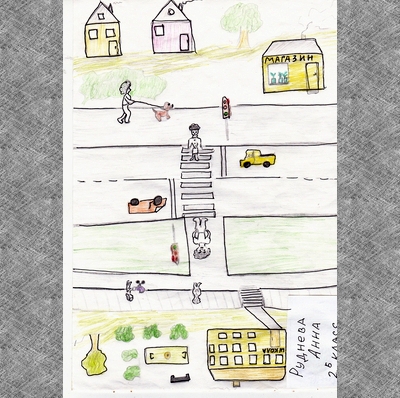

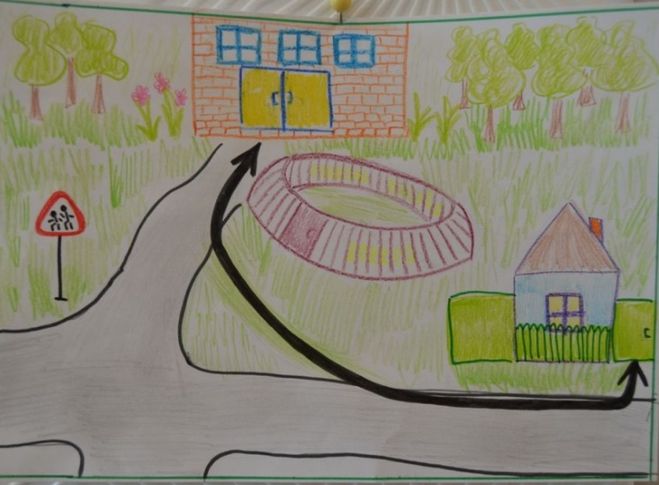
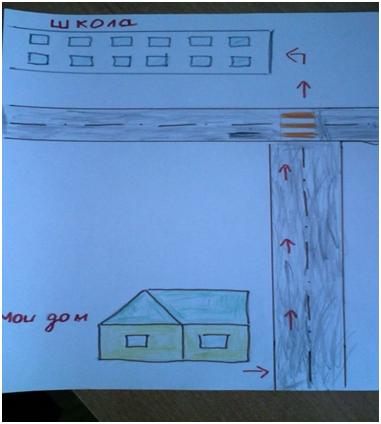 Или увеличьте контрастность, чтобы выделить цвета, текстуры и объекты на снимках.
Или увеличьте контрастность, чтобы выделить цвета, текстуры и объекты на снимках.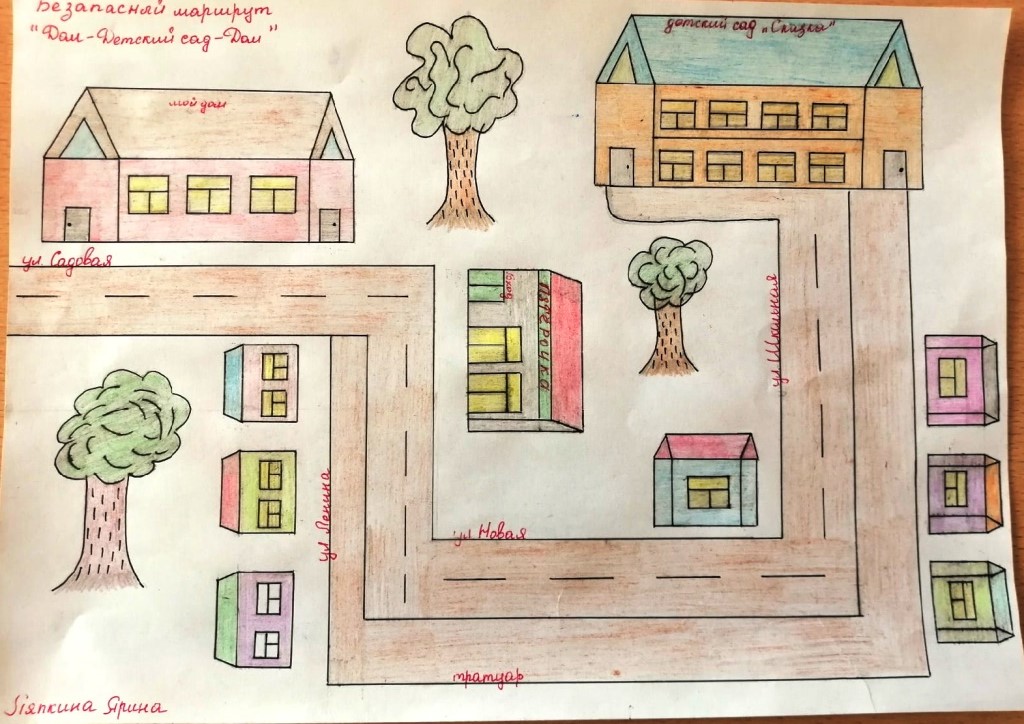
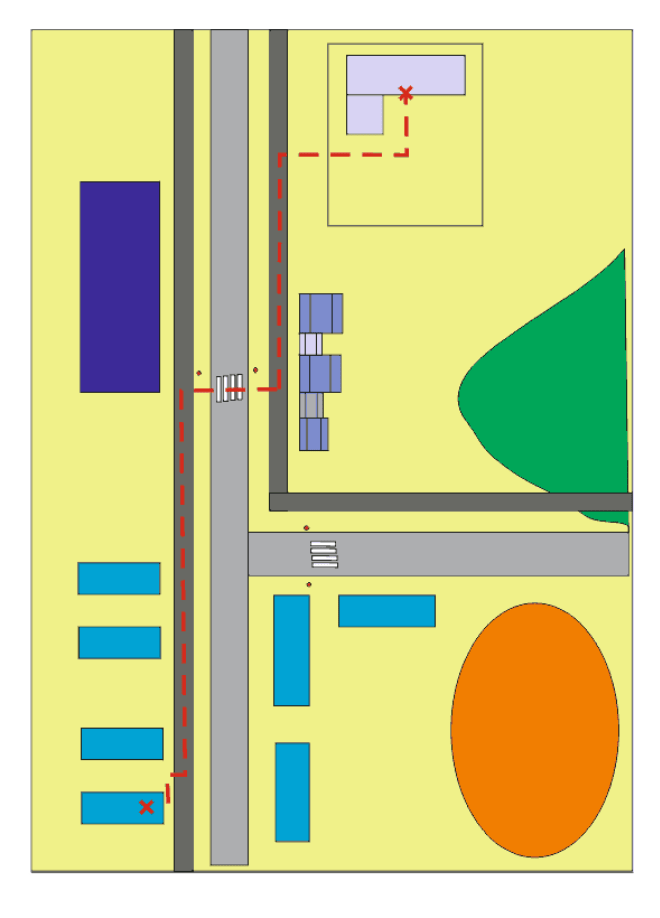


 У вас его нет? Подпишите здесь.
У вас его нет? Подпишите здесь.

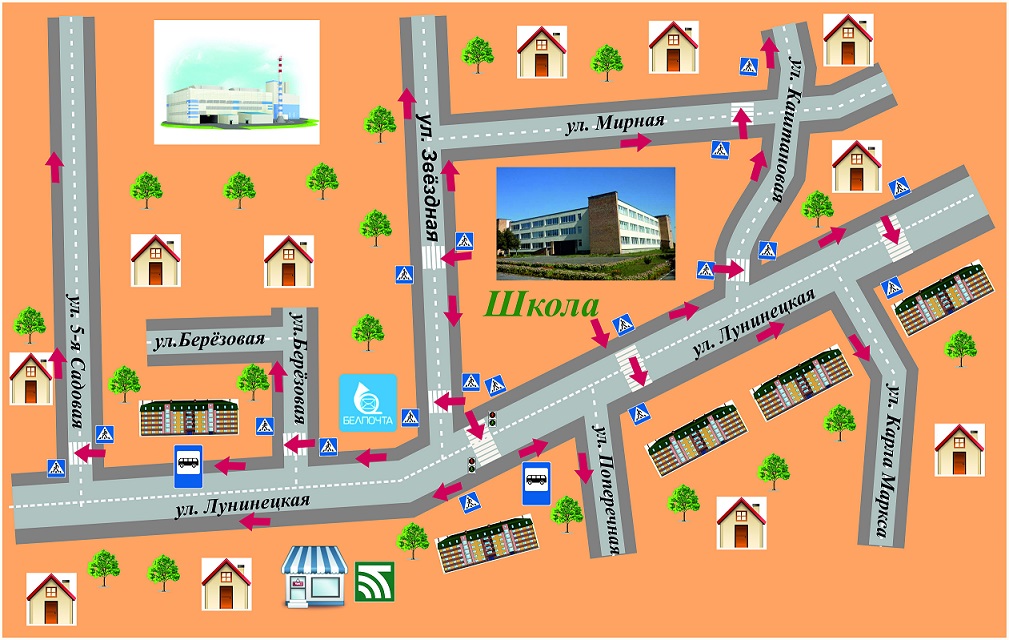



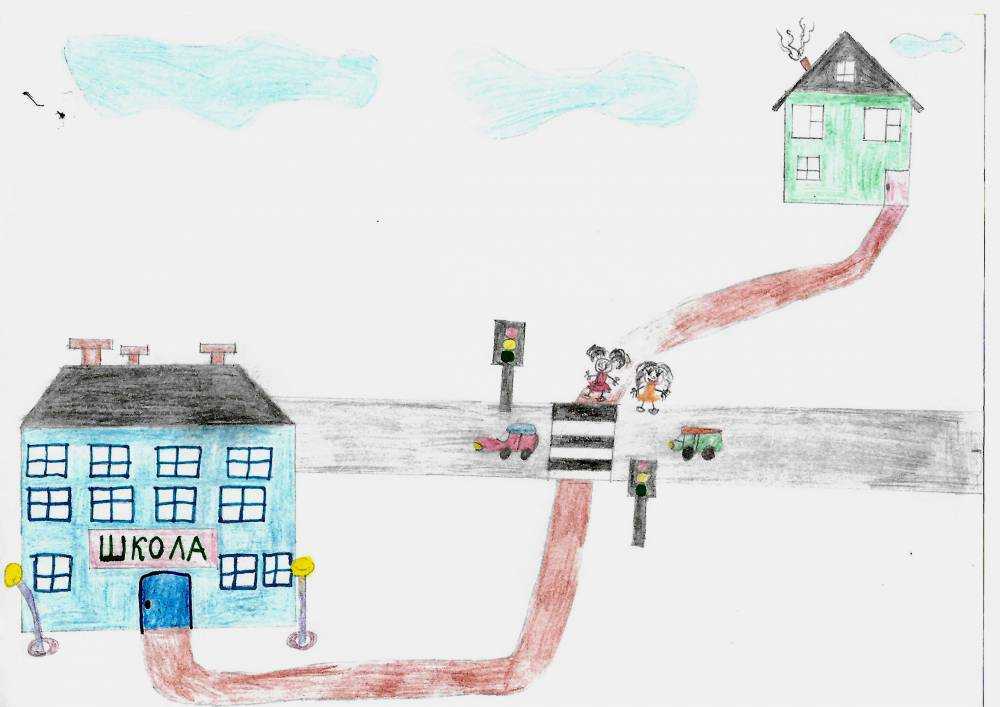

 Доктор Лики искал кого-то, кто мог бы начать изучение шимпанзе, чтобы получить представление об эволюционном прошлом человека.
Доктор Лики искал кого-то, кто мог бы начать изучение шимпанзе, чтобы получить представление об эволюционном прошлом человека.  Ее исследовательская группа изучала поведение и жизнь шимпанзе из Гомбе на протяжении многих десятилетий.
Ее исследовательская группа изучала поведение и жизнь шимпанзе из Гомбе на протяжении многих десятилетий. 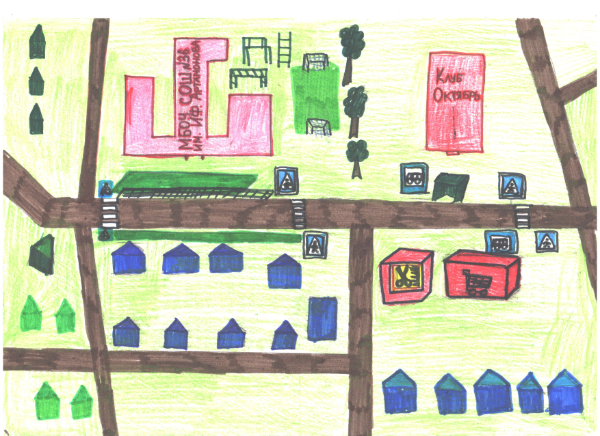

 Вы также можете изменить прозрачность, используя раскрывающееся меню над цветовой палитрой.
Вы также можете изменить прозрачность, используя раскрывающееся меню над цветовой палитрой.