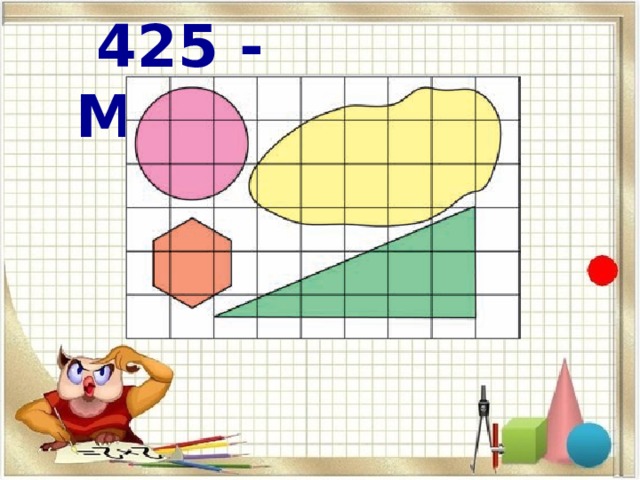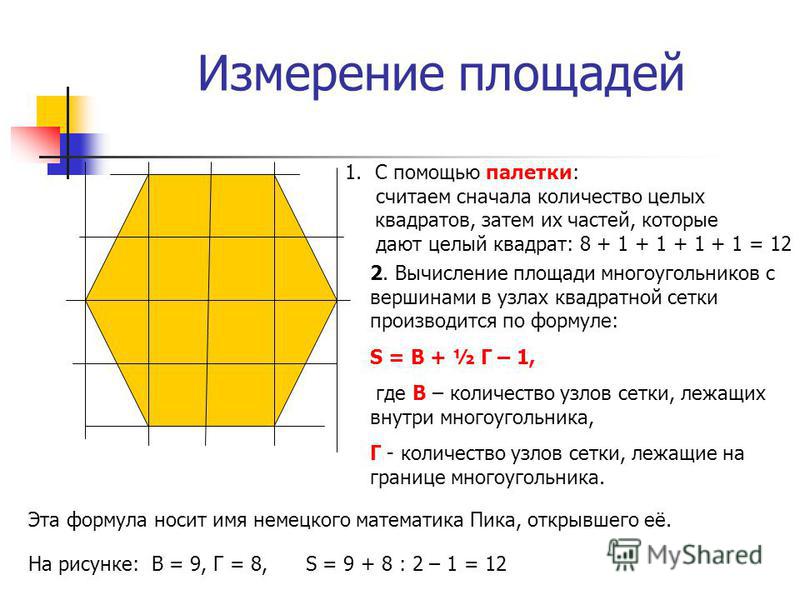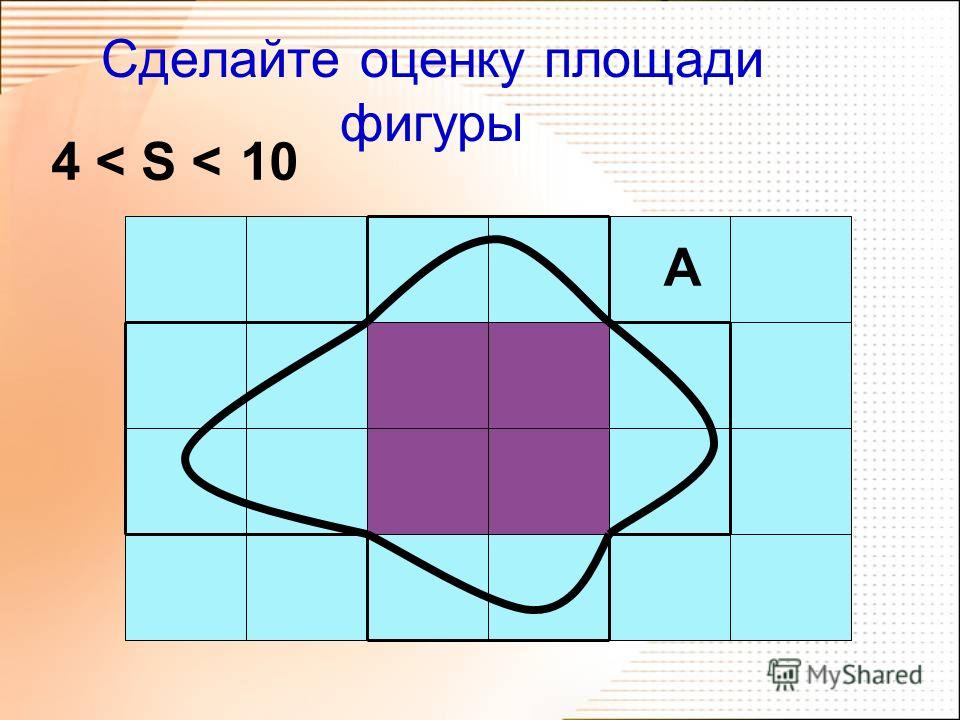Площадь фигуры. Нахождение площади фигуры с помощью палетки
Поделиться
1,783
просмотра
Презентации / Математика / Площадь фигуры. Нахождение площади фигуры с помощью палетки
Скачать презентацию Понравилось | 0
Текст этой презентации
Слайд 1
УМК «Начальная школа XXI века»
2 класс
Луковкина Татьяна Сергеевна,
учитель начальных классов ГБОУ Школа № 1222 им. Маршала И.Х.Баграмяна г. Москвы
Урок 2
Слайд 2
26 декабря
Классная работа
Слайд 3
43+24
32-16
37+43
56+23
67-32
44+45
100-64
Считаем устно
с записью ответов в тетрадь
Слайд 4
Чему равна площадь фигуры?
15 см²
Слайд 5
Работа по учебнику стр. 28
!
Слайд 6
Работа по учебнику стр. 28
Слайд 7
Палетка – прозрачная бумага, плёнка, на которую нанесена сетка квадратов
Палетка – прозрачная бумага, плёнка, на которую нанесена сетка квадратов
Слайд 8
Видео-ролик «Сравнение площадей с помощью палетки»
На этом этапе урока смотрим видео-ролик «Сравнение площадей с помощью палетки» (1:12) https://www. youtube.com/watch?v=hM1aTa5cVjQ
youtube.com/watch?v=hM1aTa5cVjQ
Слайд 9
Начертите в тетради фигуры,
Запишите, чему равна площадь каждой из них
Слайд 10
Начертите в тетради фигуры.
Сравните их площади
Слайд 11
Рефлексия
Слайд 12
На уроке используются пособия УМК « Начальная школа XXI века»
Математика. 2 класс. Учебник для учащихся общеобразовательных учреждений в 2-х частях. Авторы: Рудницкая В.Н., Юдачева Т.В. Часть 2. Стр. 28
Слайд 13
http://5schkola.ru/images/%D1%83.jpg
Автор шаблона: Падий Ирина Павловна, МБОУ СОШ № 6 станицы Кущёвской Краснодарского края. http://pedsovet.su/
Использованные источники для создания шаблона:
http://www.comparestoreprices.co.uk/images/ha/handelshaus-childrens-wooden-toy-number-train—coloured.jpg — паровоз
http://i018.radikal.ru/0906/e4/821b61fd62b9.jpg — циркуль
http://s61.radikal.ru/i173/1005/c8/47f0a11b2571.jpg — линейка Автор устного счета (слайд 3) — учитель начальных классов МОУ «Верейская СОШ» Копцова Елена Александровна
http://edu4. ru/component/option,com_mtree/task,viewlink/link_id,8489/Itemid,118/ https://fs00.infourok.ru/images/doc/14/18814/hello_html_m166abff0.jpg — рефлексия урока http://5schkola.ru/images/%D1%83.jpg учитель и ученики
ru/component/option,com_mtree/task,viewlink/link_id,8489/Itemid,118/ https://fs00.infourok.ru/images/doc/14/18814/hello_html_m166abff0.jpg — рефлексия урока http://5schkola.ru/images/%D1%83.jpg учитель и ученики
Используемые интернет-источники
Похожие презентации
Единицы площади. Площадь и периметр фигуры Площадь фигуры. Единицы площади. Сравнение фигур по площади Открытый урок по теме «Формула площади прямоугольника» Урок-игра «Решение задач на нахождение части от числа» Решение задач с помощью кругов Эйлера
Разработка урока по математике на тему «Измерение площади фигуры с помощью палетки». 4-й класс
Технология: технология проблемного обучения
Цели:
- Познакомить детей со способом нахождения
площади фигур различной формы с помощью палетки.

- Учить анализировать геометрические фигуры.
- Развивать логическое мышление учащихся, умение точно и обоснованно аргументировать, выделять те стороны наблюдаемых явлений, которые необходимы для существа исследования и осмысления задачи.
- Совершенствовать умение решать задачи.
- Воспитать интерес к предмету, любознательность, дружеское отношение к одноклассникам в совместной работе.
Задачи урока: Создать условия для самостоятельного поиска знаний.
Оборудование: «Измерение площади фигуры с помощью палетки»,презентация
Дидактические материалы к учебному занятию:
- учебник «Математика», 4 класс, М. И. Моро;
- палетки, цветная бумага для изготовления плана бассейна.
Ход учебного занятия
1.Организационный момент:
Учитель:
Ну-ка проверь, дружок,
Все ль внимательно глядят?
Ты готов начать урок?
Все ль на месте,
Все ль в порядке,
Ручка, книжка и тетрадка?
Все ли правильно сидят?
Дети:
Каждый хочет получать
Лишь оценку «5».
2. Сообщение темы урока
Учитель: Ребята, мы вновь погружаемся в мир нескучной математики. Сегодня познакомимся с геометрическими фигурами, площадь которых находим новым способом. А каким, узнаем на уроке. У нас всё получится.
3. Актуализация знаний
Презентация.
Учитель: Сегодня на уроке с нами работают ребята: Коля и Оля. Они приготовили для вас задания.(Слайд 2)
1) Оля: Выбрать правильное утверждение, что такое площадь. (а.б,в)
2) Коля: Составь пять верных равенств.
3) Коля: Назовите, какие геометрические фигуры узнали? (Слайд 3)
Площадь каких фигур умеете находить?
4) Решение задачи. Коля и Оля нашли площадь прямоугольника. (Слайд 4)
У Коли ответ: 15 см2, а у Оли -16 см2.
— Кто решил неверно?
— Какая ошибка допущена? (Оля нашла периметр.)
Проверка решения задачи на экране.
5) Задание от Оли:
— Сколько кафельных плиток необходимо для того, чтобы отремонтировать пол. (Слайд 5)
Нужно ли для этого узнать площадь квадрата? (Проверка работы на экране)
Физминутка
— Вы наверное устали?
-Да!
— И поэтому все встали.
Дружно вытянули шеи
И как гуси зашипели: «Ш-ш-ш!»
Пошипели, помолчали
И как зайки, поскакали.
Поскакали, поскакали
И за кустиком пропали.
4. Работа по теме урока
а) Постановка учебной задачи. (Слайд 6)
Связь с геометрией в старших классах
Учитель: Как же находим площади следующих фигур? Могу сказать, что площади этих фигур в старших классах вычисляют по формулам. Но для нас это пока сложно.
На какие две группы они делятся? (Многоугольники и фигуры без углов)
Связь с жизнью (Слайд 7-9)
Где в окружающей жизни встречаем фигуры с кривой линией? Как понравился вам дизайн этих предметов?
Вывод.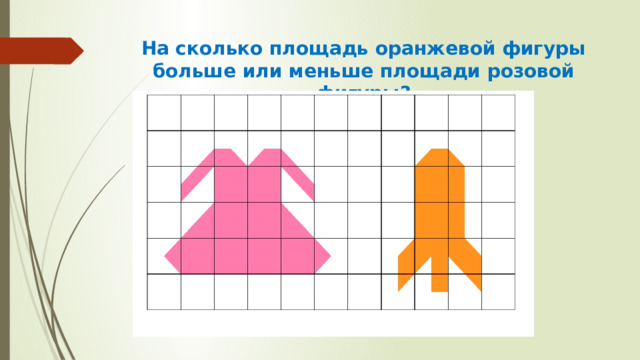
б) Поиск решения проблемы (проверка гипотез, методов решения проблемы)
Учитель: Возьмем овал.
Как же найти площадь овала?
На партах у учеников тоже овалы. Ученики предлагают свои варианты:
1) приблизительно считаем длину и ширину при помощи линейки;
2) площадь — это квадраты, берём тетрадный лист в клетку.
— Тетрадный лист можно брать, когда овал кладем на лист. А если наоборот, то через тетрадный лист (показываю) не видно фигуры. Как быть?
Вывод: Значит, квадраты чертим на прозрачную пленку.
— Ребята такая пленка называется: читаем определение на экране. (Слайд 10)
Работа с палетками.
— Измерьте, чему равна сторона квадрата?
— На какие квадратные единицы разделена ваша палетка?
— Можно ли изготовить палетки в мм 2, дм2, м2?
в) Первичное усвоение знаний (Слайд 11-13)
— Накладываем на фигуру палетку, как на экране.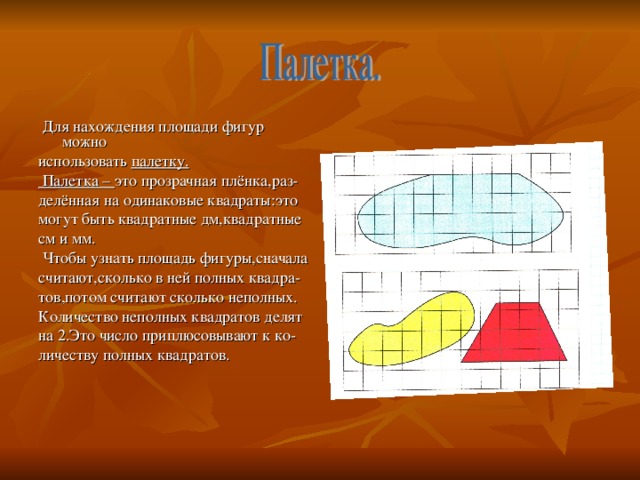
— Оля посчитала 25 полных клеток и решила, что площадь данной фигуры 25 см2. Как вы думаете, она права?
— Коля решил к полным квадратам добавить количество неполных и у него площадь квадрата 53 см 2.
Прав ли Коля? У него площадь получилась в 2 раза больше.
— Как тогда быть? Что делают ваши родители, когда нужна только половина плитки ?
— (Показываю неполные квадраты.) Вот два квадрата как один, вот ещё:
— Какой вывод можно сделать?
Ученики предлагают свои варианты, среди них нужный ответ:
— Плитки делят на 2 части
— Считаем все неполные квадраты и делим их на 2.
г) Решение проблемы (выбор метода решения, фиксирование алгоритма, моделирование) (Слайд 14)
№208. Повторяем ещё раз этапы вычисления площади фигур.
Вывод:
д) Закрепление (Слайд 15)
Практическая работа в группах (по 4 ученика.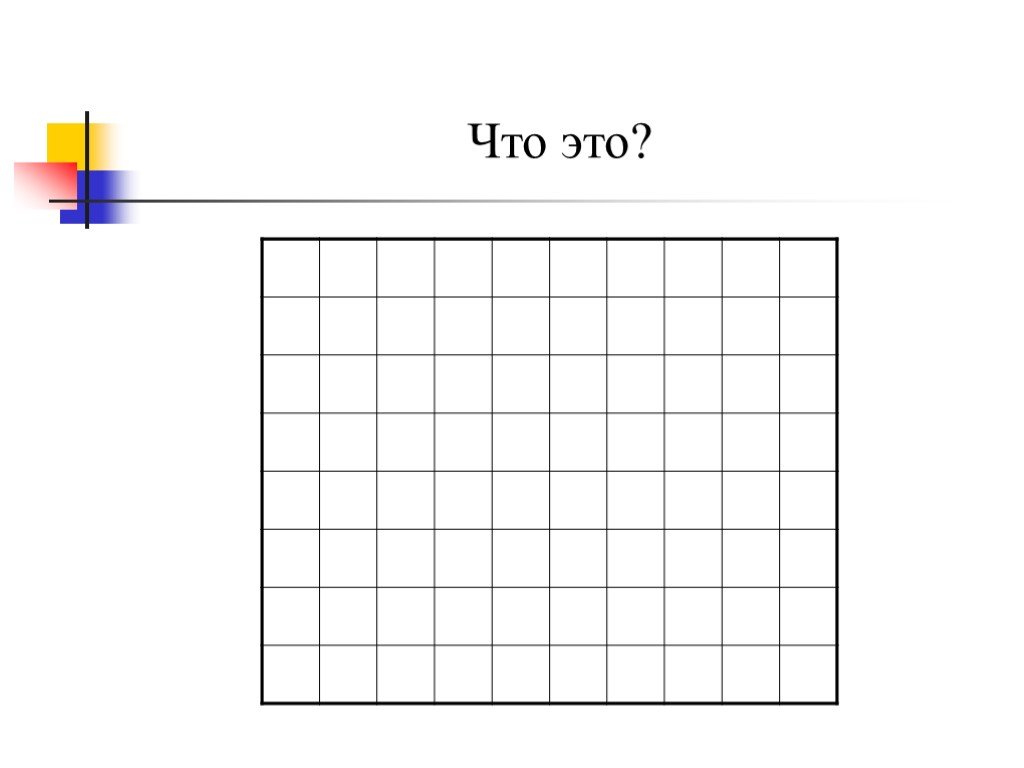 )
)
Письменное оформление решения задачи.
а) Задание от Оли:
— выбирают по цвету бумагу для пола и бассейна.
— вырезают форму бассейна из липкой бумаги и приклеивают на пол.
— считают площадь бассейна
— считают площадь пола
Проверка работы: Складываем обе площади. Правильный ответ: около 81 см2 (бумаги для пола 9см х 9см).
б) Выполняют те, какая группа быстро справилась с работой.(Слайд 15-16)
Задание от Коли:
Вычислите площади фигур, используя:
1) смекалку и знания
2) палетку
Проверка: объяснение детей и показ слайда.
5. Работа над пройденным материалом
Самостоятельная работа с последующей проверкой.
Повторение соотношений между единицами длины:
— Где в этих таблицах ошибка?
1) Сравнение именованных чисел: №215.
2) Задача № 210.
6. Домашнее задание
№ 216,212
7.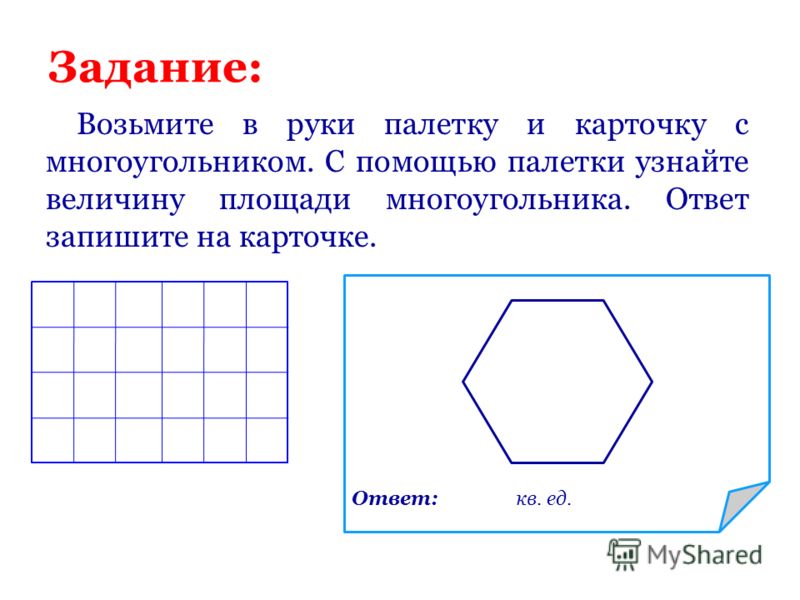
— Что нового вы сегодня узнали? Что было самым важным? Кто доволен своей работой? Кому ещё нужно потрудиться?
10 цветовых палитр для идеальной презентации
Принесите свою первоклассную игру на следующую встречу с помощью этих ярких цветовых палитр.
Цвет — мощный инструмент дизайна. Правильная схема может зарядить энергией и мотивировать, успокоить и вдохновить. Имея это в виду, мы собрали набор из десяти идеально подобранных цветовых палитр, каждая из которых предназначена для достижения определенного психологического эффекта.
Возможно, вы молодой стартап и вам нужно заинтересовать потенциальных инвесторов, или, может быть, вы хотите, чтобы зрители оставались сосредоточенными на важных данных. В любом случае, вы найдете цветовую палитру, которая соответствует вашим потребностям, в списке ниже.
Просто запишите шестнадцатеричные коды в целевых палитрах и примените образцы к фону, типографике или графике. Прокрутите вниз, чтобы увидеть простой учебник «раз-два-три» о том, как это сделать с помощью PicMonkey.
Теперь приступим. Пришло время прибить эту подачу.
1. Цель: зарядить энергией вашу аудиторию
Доказано, что оранжевый цвет вызывает у зрителей энергию и аппетит, поэтому это идеальный выбор цвета для презентаций, которые должны вызывать оптимизм.
Яркий фиолетово-синий и мятно-зеленый — пикантные и свежие, с океаническим настроением, а белый — чистый нейтральный цвет, который гарантирует, что ваш текст останется четким и разборчивым.
Изображения предоставлены SharonPhoto, Маркусом Пфаффом и Анной-Нас. Изображение через dvoevnore.2. Цель: успокоить и успокоить аудиторию
В некоторых случаях важнее успокоить и успокоить аудиторию, чем вдохновить или удивить ее. Например, презентации, посвященные психическому благополучию, здоровью или хорошему самочувствию, не выиграют от неоновой палитры.
Вместо этого привнесите в зал заседаний дзен-настроение с помощью этой палитры успокаивающих оттенков.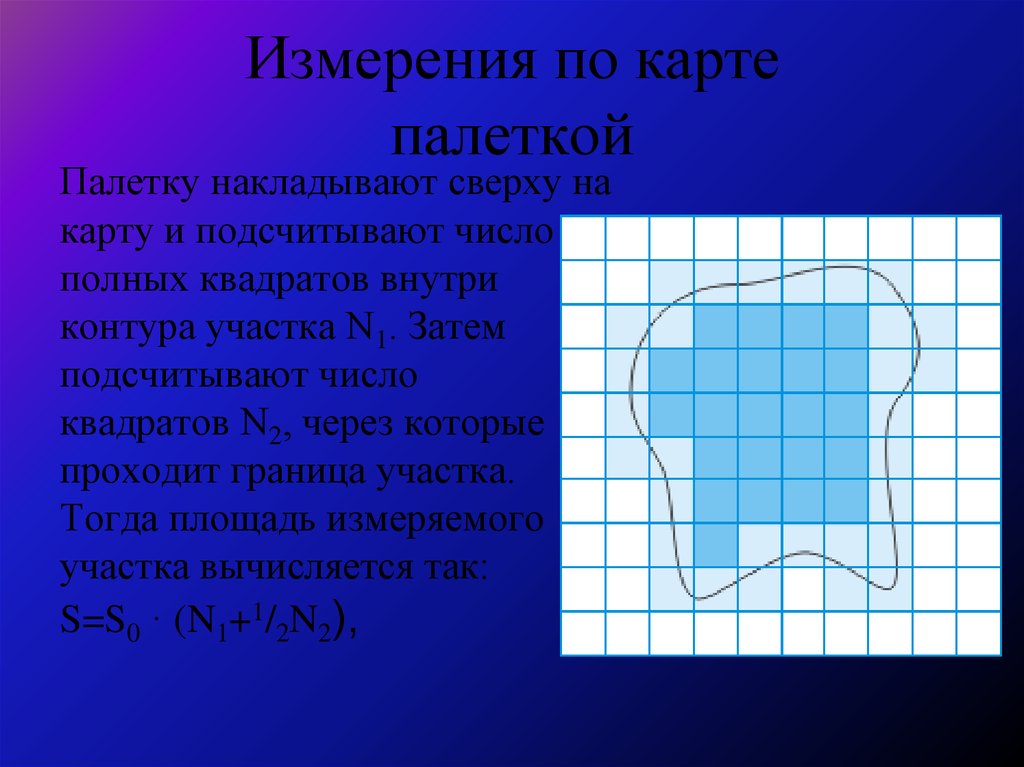 Весенне-зеленый, темно-синий, терракотовый и сине-серый имеют приземляющую индивидуальность и имитируют цвета, встречающиеся в природе, для ультра-расслабляющего эффекта.
Весенне-зеленый, темно-синий, терракотовый и сине-серый имеют приземляющую индивидуальность и имитируют цвета, встречающиеся в природе, для ультра-расслабляющего эффекта.
3. Цель: Повысить уверенность в себе
Красный цвет — это цвет уверенности, который, как доказано, заставляет зрителей чувствовать себя сильнее и увереннее в себе.
Если вы хотите произвести впечатление способного и уверенного в себе человека, повышая при этом уверенность в себе, обратите внимание на эту палитру из-за ее прямолинейного и напористого настроения.
Ярко-синий цвет смягчает агрессивные тенденции красного, а голубовато-серый и черный — нейтральные, но уверенные товарищи по команде.
Изображения через panpilai paipa, olgameola и Photographee.eu. Изображение через Alexander_Evgenyevich.4. Цель: обращение к корпоративным типам
Эта цветовая схема имитирует традиционные палитры финансового и юридического мира.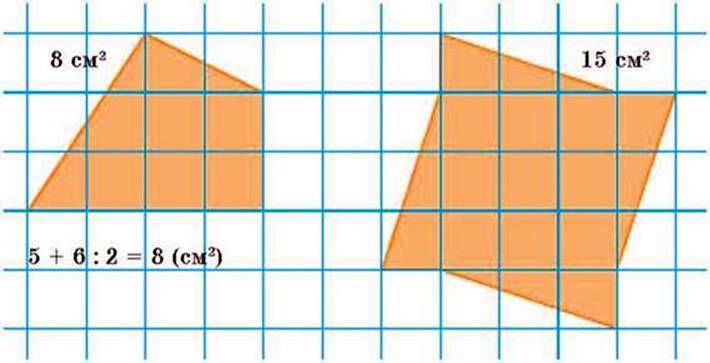 Бутылочно-зеленый и коньячно-коричневый в сочетании с темно-зеленым и старым золотом создают устоявшийся и роскошный эффект.
Бутылочно-зеленый и коньячно-коричневый в сочетании с темно-зеленым и старым золотом создают устоявшийся и роскошный эффект.
Вызывающая воспоминания о коже и бархате, эта уютная и денежная палитра поможет корпоративным клиентам почувствовать, что вы понимаете их формальный мир.
Изображения через Capable97, Followtheflow и Stock Foto.Touch. Изображение с сайта Piece of Cake.5. Цель: создать прохладную атмосферу
Эта урбанистическая палитра сочетает в себе глубокий чернильно-фиолетовый с кислотно-лаймовым желтым для создания высококонтрастного эффекта, а бетонно-серый и черный создают нейтральное смещение.
Используйте его, чтобы сказать: «Мой бренд находится на переднем крае».
Изображения Дамира Хабирова, VTT Studio и AlonaPhoto. Изображение через Master1305.6. Цель: показать свою новизну
Молодым компаниям или стартапам, готовящимся к первому раунду инвестиций, нужна палитра, которая передаст дух инноваций и свежего мышления.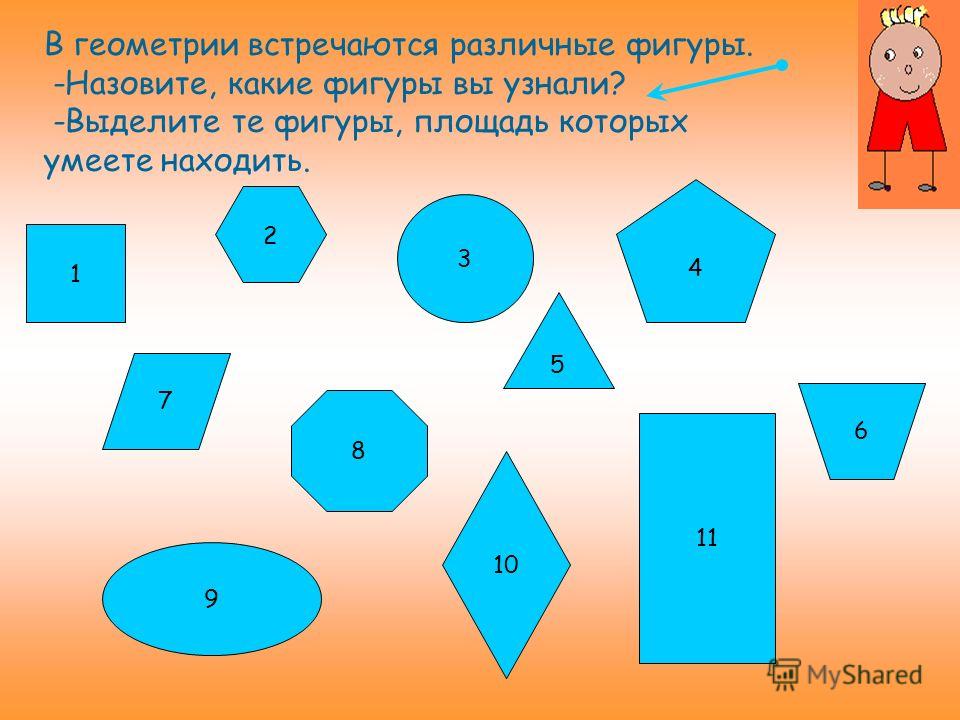
Фиолетовый — самый интеллектуальный и загадочный из цветов, что делает его подходящим для предприятий, предлагающих что-то немного отличающееся от нормы, особенно в технологическом секторе.
Розовый — неожиданный выбор для рабочих презентаций, а здесь — идеальный компаньон, несущий энергию и юношеское настроение.
Изображения через Echelon Photography, SkyMediaPro и bigkai. Изображение с сайта Rawpixel.com.7. Цель: создать ощущение высокого класса
Эта роскошная цветовая гамма сделает ваши презентации еще ярче. Если вы продвигаете бренд высокого класса или просто хотите придать своим шлепанцам серьезный класс, эта бордово-медная схема будет богатой и пьянящей.
Эта палитра также хорошо подойдет для сферы гостеприимства, путешествий или предметов роскоши.
Изображения через umcher, Cavan-Images и Mirko Graul. Изображение через Eug Png.8. Цель: улучшить концентрацию внимания
Если у вас есть жизненно важные данные или конкретное сообщение, которое вы хотите, чтобы ваши зрители запомнили, рассмотрите эту палитру, в которой используется ряд цветов, способствующих концентрации внимания, которые будут удерживать вашу аудиторию от середины -смотри в окно.
Синий и зеленый — два цвета, которые в наибольшей степени связаны с улучшением внимания и концентрации. И в этой палитре насыщенный бирюзовый помогает объединить оба этих оттенка для серьезного фокуса.
Насыщенный землистый оранжевый не дает бирюзовому чувствовать себя вялым, придавая палитре приземленный край, который кажется серьезным и интеллектуальным.
Изображения Тобиаса Ваннея, Ирины Каламурзы и Роберта Руидла. Изображение через Sichim Sergiu.В связи с тем, что устойчивое развитие сегодня является главной заботой многих предприятий, возможно, в ваших интересах придать своим презентациям экологический уклон (конечно, не практикуя гринвошинг).
Если вы хотите обсудить, как ваша компания может стать более экологичной, или предложить потенциальному покупателю экологичный продукт, эта свежая и зеленая палитра придаст вашим слайдам настроение, вдохновленное природой.
Морская пена синего, травяно-зеленого и темно-бирюзового цвета становятся четкими и современными с белым мелом.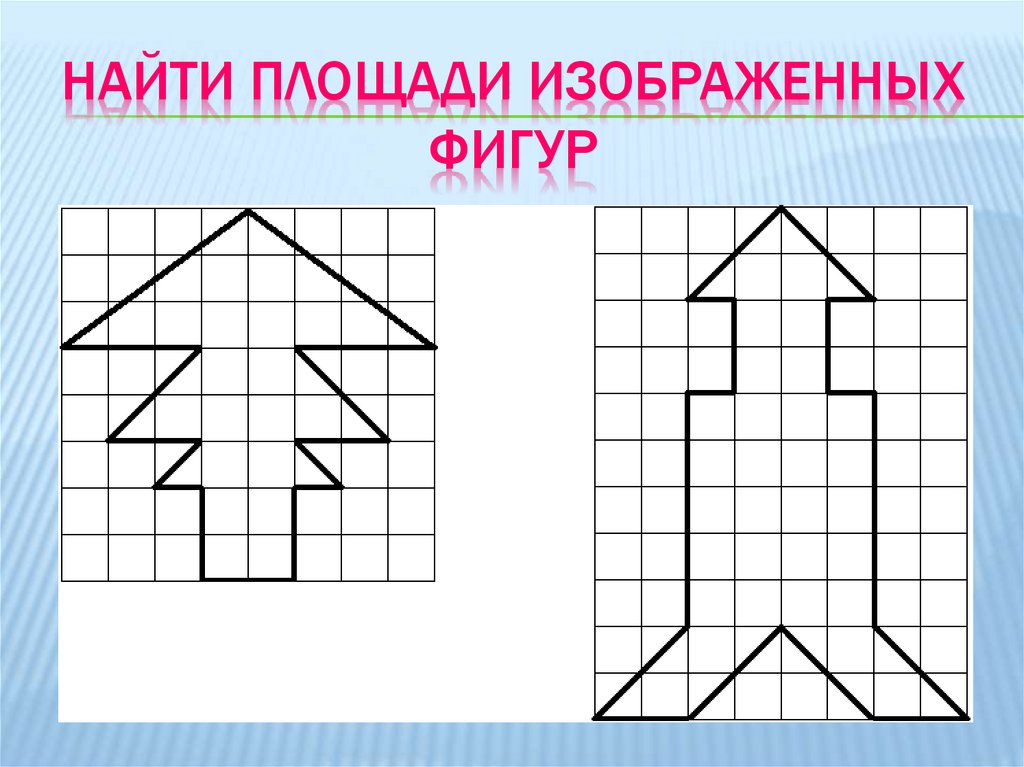
10. Цель: воспитать непредубежденность
Это крутая схема для поднятия настроения для уставших от работы душ — идеальный вариант для дней сплочения команды или для более нестандартных тем чем обычно.
Оранжевый и розовый оживляют палитру, а виридианово-зеленый и рефлекторно-синий не дают ей отойти на детскую территорию.
Изображения от Баишева, Валерия Пьянковского и Рона Эллиса. Изображение предоставлено Эриком Иссели.Как использовать палитры в PicMonkey
С помощью онлайн-приложения для дизайна PicMonkey можно быстро и легко создавать дизайны презентаций. Вот как вы можете использовать свои цветовые образцы для создания впечатляющих слайдов презентации в кратчайшие сроки!
Шаг 1
Перейдите в PicMonkey и найдите раздел Макеты коллажей и пустые холсты в нижней части рабочей области.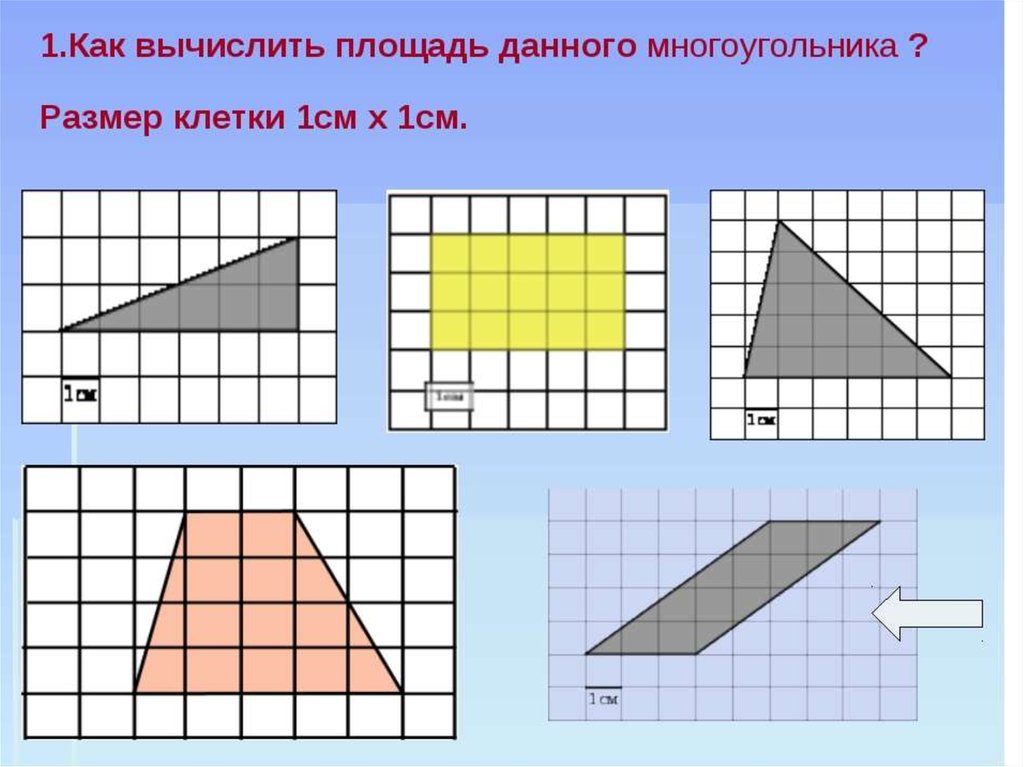
Нажмите См. все пробелы .
Нажмите на пустое место под названием Презентация , и холст загрузится на ваш экран.
Шаг 2
Щелкните Цвет фона , и отсюда вы можете вставить шестнадцатеричный код образца цвета, который хотите использовать.
Этот образец — #4a1be4 — взят из пятой палитры выше.
Шаг 3
Щелкните значок Текст в верхнем левом углу рабочей области, и отсюда вы сможете вставить и отформатировать свой собственный текст или выбрать один из готовых вариантов оформления.
Затем щелкните шаблон шрифта, чтобы поместить текст на холст.
Нажмите Цвет текста , чтобы настроить цвет текста. Здесь я выбрал второй цвет в той же палитре — #d9f852 — для создания дополнительного эффекта.
Нажмите на Фото и видео , чтобы получить доступ к большому количеству стоковых изображений, которые вы можете использовать в своих слайдах.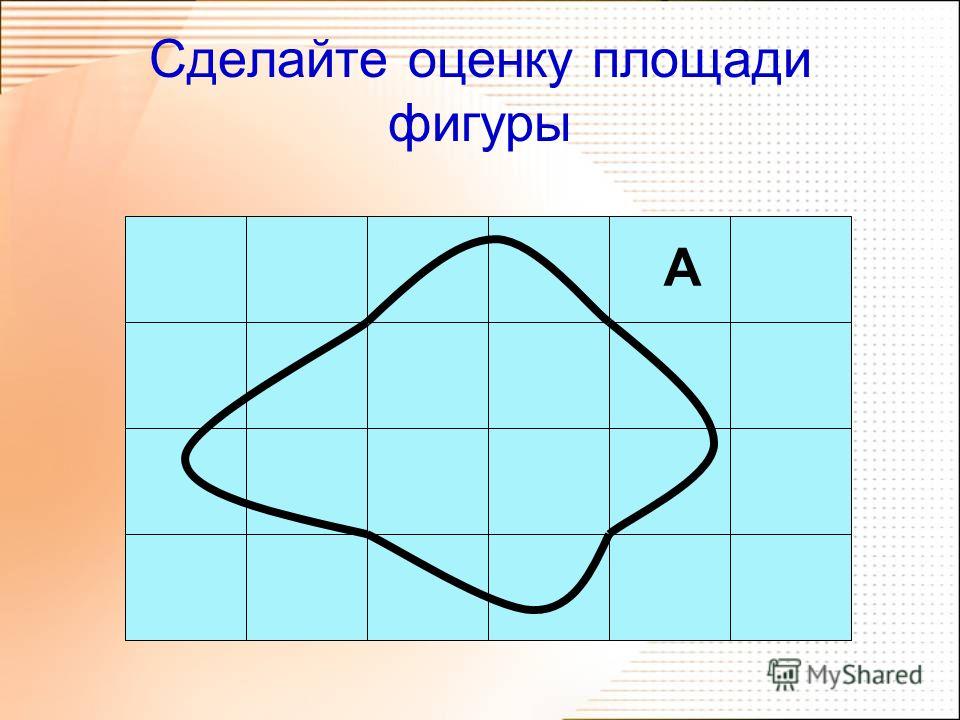 Найдите изображение, а затем нажмите на изображение, чтобы перетащить его на страницу.
Найдите изображение, а затем нажмите на изображение, чтобы перетащить его на страницу.
Закончив форматирование слайда, просто нажмите Загрузите в правом верхнем углу рабочей области, чтобы сохранить свой дизайн в виде файла JPEG или PDF , готового к использованию в вашей презентации PowerPoint.
Шаг 4
В этом примере мы можем использовать некоторые образцы цветов для создания эффекта градиента на слайде.
На этот раз нажмите Background Color > Gradient и щелкните круглых значков , чтобы вставить разные HEX-коды из той же палитры, чтобы создать классный эффект градуировки.
Как и прежде, вы можете вставлять текст с панели Text .
Шаг 5
Выберите изображение на панели Фото и видео . В данном случае я выбрал футуристический технический образ.
Нажмите Удалить фон , чтобы быстро и легко удалить фон с объекта.
Нажмите на Fade & Blend и выберите Multiply для режима наложения.
Вставьте текстовый шаблон из Панель текста , как и раньше, и используйте другой цвет из той же палитры, чтобы создать полный дополнительный эффект.
Вот и все — два быстрых и простых способа использовать цвет в слайдах презентации, включая сплошной цвет и градиентный цвет.
Получайте удовольствие, экспериментируя с образцами, и найдите множество предварительно загруженных шаблонов, изображений и идей в PicMonkey.
Изображение обложки через SkyMediaPro.
Бизнес Цветовые палитры Дизайн Вдохновение для дизайна Ресурсы для дизайна Маркетинг СМБ
Недавно просмотренные
${cat_name}
${name}
${отрывок}
Научитесь выбирать и создавать собственные цветовые схемы PowerPoint!
Выбор цветовой палитры для презентации PowerPoint — непростая задача! Вы должны искать цветовую комбинацию, которая дополняет друг друга и привлекает внимание к содержанию презентации, не отвлекая внимания. Выбор цветовой схемы для презентации PowerPoint — это искусство, требующее практики и знаний в области дизайна. К счастью, существует множество онлайн-ресурсов, которые помогут вам создать и выбрать следующую цветовую палитру PowerPoint.
Выбор цветовой схемы для презентации PowerPoint — это искусство, требующее практики и знаний в области дизайна. К счастью, существует множество онлайн-ресурсов, которые помогут вам создать и выбрать следующую цветовую палитру PowerPoint.
PowerPoint предлагает несколько готовых цветовых палитр, которые можно использовать при создании презентаций. Однако сложно придумать цветовую схему самостоятельно, когда у вас уже есть базовый цвет, или вам нужно что-то, что будет хорошо сочетаться с цветовой схемой вашего бренда.
Quick Color Theory
Использование цветов — это и наука, и искусство. Профессиональные дизайнеры проводят всю свою карьеру, изучая, как лучше всего гармонировать цвета и создавать определенные визуальные эффекты для своей аудитории. Тем не менее, есть еще несколько быстрых советов по теории цвета, которые каждый может выучить и использовать.
Перво-наперво! Цветовой круг — ваш лучший друг, когда дело доходит до выбора цветовых схем для презентации PowerPoint.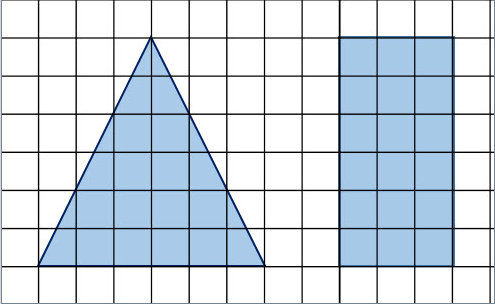 Цветовой круг был впервые изобретен Исааком Ньютоном и на протяжении веков был основным инструментом дизайна. Как следует из его названия, он организует цветовые оттенки по кругу таким образом, чтобы показать взаимосвязь между первичными, вторичными и третичными цветами.
Цветовой круг был впервые изобретен Исааком Ньютоном и на протяжении веков был основным инструментом дизайна. Как следует из его названия, он организует цветовые оттенки по кругу таким образом, чтобы показать взаимосвязь между первичными, вторичными и третичными цветами.
Цветовой круг — отличный инструмент для рассмотрения, потому что это простой способ выбрать цвета, которые будут хорошо сочетаться друг с другом. Например, цвета, расположенные рядом друг с другом, сделают вашу презентацию гармоничной. Если вы хотите создать высококонтрастную, привлекательную цветовую схему PowerPoint, возможно, вы захотите использовать цвета, находящиеся на противоположных концах цветового круга.
Если это звучит слишком сложно, не волнуйтесь! К счастью, в настоящее время существуют десятки различных генераторов цветовых палитр. Вы сможете выбрать базовый цвет, и он автоматически создаст гармоничную цветовую схему для вашей презентации PowerPoint.
Цвета и оттенки
Вы можете смешивать цвета цветового круга для создания практически неограниченного количества цветов. Вот почему профессиональные дизайнеры предпочитают различать термины «цвет» и «оттенок».
Вот почему профессиональные дизайнеры предпочитают различать термины «цвет» и «оттенок».
Цвет — это общий или общий термин, который включает в себя каждый оттенок, оттенок, тон или оттенок, который мы видим. Оттенок, с другой стороны, относится к первичным, вторичным или третичным цветам. Оттенок — это «семейство», к которому принадлежит определенный цвет. По сути, это означает, что существует 12 оттенков из миллионов цветов.
Например, оттенок пастельного розового цвета — красный. Это означает, что красный — это «цветовая семья», из которой происходит этот цвет. Научившись распознавать оттенок цвета, вы сможете воссоздать его позже и легко найти цвета, которые ему хорошо подходят.
Тон, тон и оттенок: в чем разница?
Оттенки составляют основу любой цветовой смеси. Единственным исключением могут быть черный, белый и серый — они просто обозначаются как 9.0019 цвета а не как оттенки. Смешивание любого из них с любым другим цветом поможет вам создать различные оттенки, тона и оттенки цвета.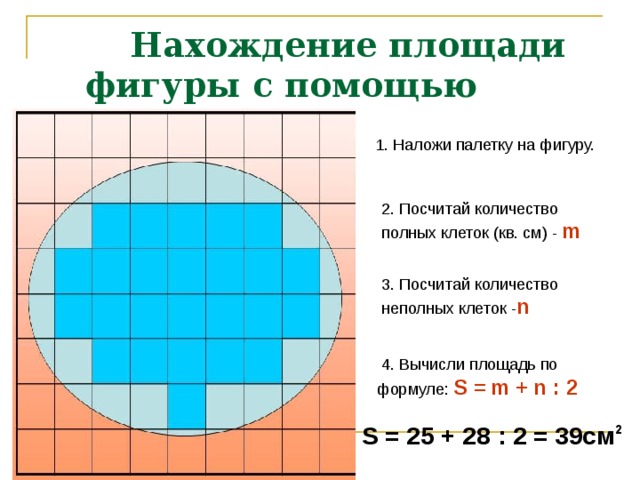
- Оттенок — при добавлении белого к любому оттенку полученный цвет называется оттенком. Это более бледная версия исходного оттенка, также называемая «пастельными» цветами. В зависимости от количества добавленного белого оттенок может варьироваться от слегка бледной версии исходного цвета до почти белого (незначительное количество основного цвета).
- Тон — при добавлении серого к любому цвету полученный цвет называется тоном. Серый представляет собой смесь черного и белого в пропорции 50/50 и считается нейтральным цветом. При добавлении к любому цвету он снижает интенсивность и яркость исходного цвета.
- Оттенок — при добавлении черного к любому цвету полученный цвет называется оттенком. Оттенок является полной противоположностью оттенка, поскольку он делает исходный цвет темнее (а не светлее). Оттенок может варьироваться от чуть темнее до почти черного.

Теплые и холодные цвета
Говоря о теории цвета, важно различать теплые и холодные цвета. Для практических целей цветовой круг можно разделить на две группы:
Теплые цвета: пурпурный, красный, ярко-красный, оранжевый, янтарный, желтый
Холодные цвета: фиолетовый, фиолетовый, синий, бирюзовый, зеленый, шартрез
I знайте, что это довольно большой список, который нужно запомнить, поэтому вот практическое правило об этих двух группах. Красные, оранжевые и желтые оттенки, оттенки, тона и тени относятся к категории ТЕПЛЫХ. Пурпурный, синий и зеленый и все их соответствующие оттенки, тона и оттенки — все это КРУТЫЕ цвета.
Теплые цвета обычно яркие и отлично подходят для передачи радости и энергии. Холодные цвета, с другой стороны, более успокаивающие, расслабляющие цвета. Решение о том, к какой части спектра вы хотите, чтобы ваша цветовая схема презентации относилась, может творить чудеса, помогая вам улучшить дизайн слайдов.
6 основных советов по работе с цветом в презентациях PowerPoint
Правильная цветовая схема может сделать вашу презентацию невероятно успешной, в то время как неправильные цвета могут разбить ее (и доверие к вам) вдребезги.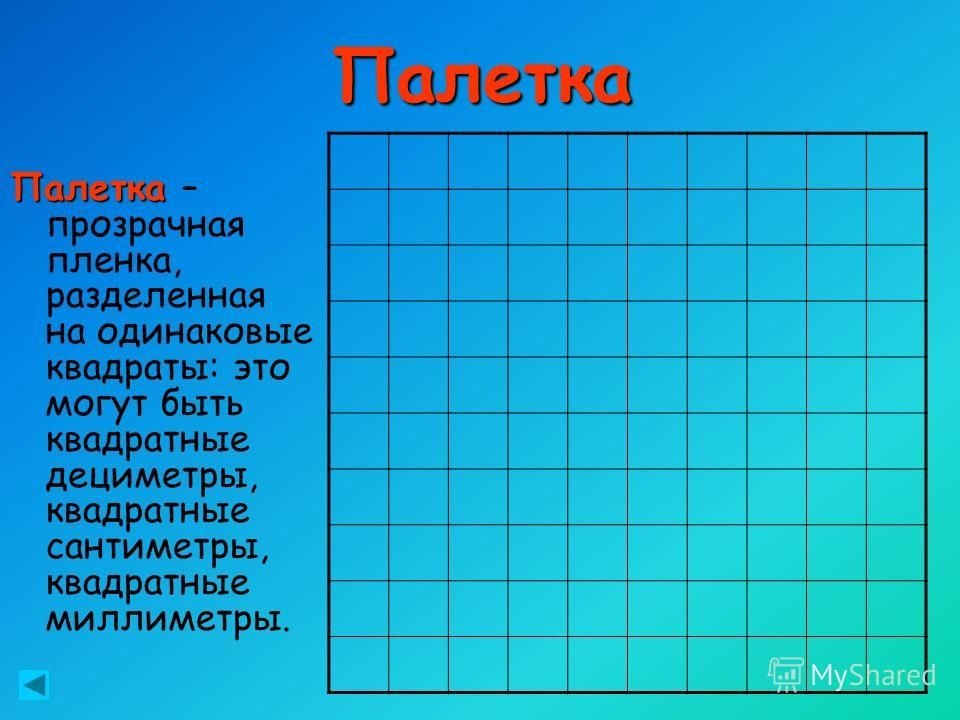 Чтобы спроектировать набор слайдов презентации, который выглядит аккуратно и профессионально, крайне важно использовать правильную цветовую схему.
Чтобы спроектировать набор слайдов презентации, который выглядит аккуратно и профессионально, крайне важно использовать правильную цветовую схему.
Надеюсь, эти 6 практических советов помогут вам легче подобрать цветовую схему для следующей презентации!
1. Не играйте на слух!
Придерживайтесь одной цветовой палитры. Случайный выбор цветов — верный способ сделать презентацию немного нестандартной. Цветовые палитры — это проверенные способы группировки различных цветов. Например, монохроматические, дополнительные и аналогичные цветовые палитры.
Перейдите к следующему разделу, чтобы узнать больше об этих различных типах цветовых палитр и о том, как их применять в презентациях.
2. Сохраняйте простоту
Если вы не опытный дизайнер, вы хотите, чтобы цветовая схема была простой. Тот факт, что у вас есть миллионы цветов на выбор, не означает, что вы должны переусердствовать.
Для начинающих хорошо подойдет монохромная цветовая схема. Вы просто не ошибетесь с этой схемой, потому что все возможные цветовые комбинации будут хорошо смотреться на ваших слайдах. В основном вы просто работаете с одним цветом и просто используете различные оттенки, тона или оттенки, чтобы ваши слайды выглядели непринужденно для глаз.
Вы просто не ошибетесь с этой схемой, потому что все возможные цветовые комбинации будут хорошо смотреться на ваших слайдах. В основном вы просто работаете с одним цветом и просто используете различные оттенки, тона или оттенки, чтобы ваши слайды выглядели непринужденно для глаз.
Для более продвинутых дизайнеров (которые еще не считают себя экспертами) рекомендуется максимум 4 цвета. Будет непросто сбалансировать 4 разных цвета, которые, скорее всего, относятся как к теплым, так и к холодным цветовым категориям. Итак, вы получили свою работу для вас. Помните хорошее эмпирическое правило: выберите доминирующий цвет и просто используйте остальные в качестве вспомогательных или акцентных цветов.
3. Используйте имеющиеся в вашем распоряжении инструменты!
Вам не нужно делать все самостоятельно. Существуют сотни онлайн-ресурсов, которые вы можете использовать, чтобы упростить процесс проектирования, в том числе и для работы с цветами! Онлайн-генераторы цветовых схем отлично подходят, если вы недостаточно уверены в своих силах, чтобы создать их самостоятельно.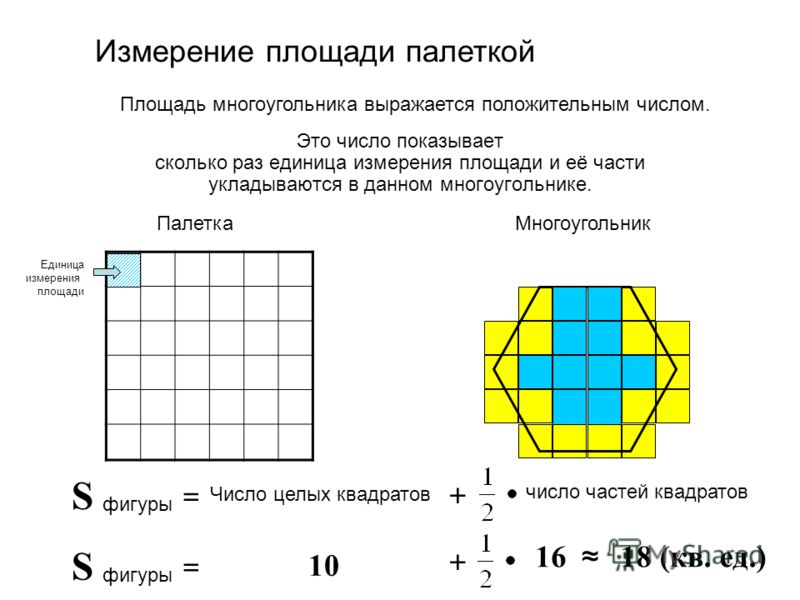
Вам просто нужно выбрать цвет, тип цветовой схемы, и вы сразу же получите другие цвета, которые будут хорошо сочетаться с ним. В следующем разделе вы найдете некоторые из моих любимых генераторов цветовых схем и способы работы с каждым из них.
Кроме того, при работе над дизайном презентации PowerPoint вашим лучшим другом будет пипетка . Когда ваш курсор превратится в пипетку, просто нажмите на цвет, который вы хотите использовать, и PowerPoint автоматически изменит цвет для вас. Это не только облегчит вашу жизнь, но и поможет вам гарантировать, что вы всегда работаете с правильными цветами.
4. Убедитесь, что вы работаете с высокой контрастностью
Контрастность важна для слайдов презентации. Необходимо, чтобы ваша аудитория могла прочитать все, что находится на ваших слайдах. Вам нужно использовать цветовую схему, которая выделит ваш контент. Не используйте светлые цвета для текста, если фон вашей презентации также светлый или белый.
Еще одно предостережение: дополнительные цвета обеспечивают хороший контраст, но вы не хотите использовать их в текстовых слайдах. Дополнительные цвета отлично подходят для использования в различных элементах. Однако, поскольку они принадлежат к противоположным крайностям цветового круга, их наложение может сильно раздражать глаза! Если вы хотите использовать яркие дополнительные цвета, лучше всего подойдет фон нейтрального цвета, такой как белый, черный или серый.
5. Следуйте правилу 60-30-10
Ранее в этой статье я упоминал, что при использовании 3 или более цветов вы хотите использовать 1 основной цвет, а остальные в качестве второстепенных или акцентных цветов. Вот рекомендации, которым следуют большинство дизайнеров, когда они используют 3 цвета:
60% основной цвет — обычно используется в качестве цвета фона
30% дополнительный цвет — обычно используется для заливки формы
10% акцентный цвет — обычно используется в тексте, границах, и контуры
Обратите внимание, что это всего лишь рекомендация.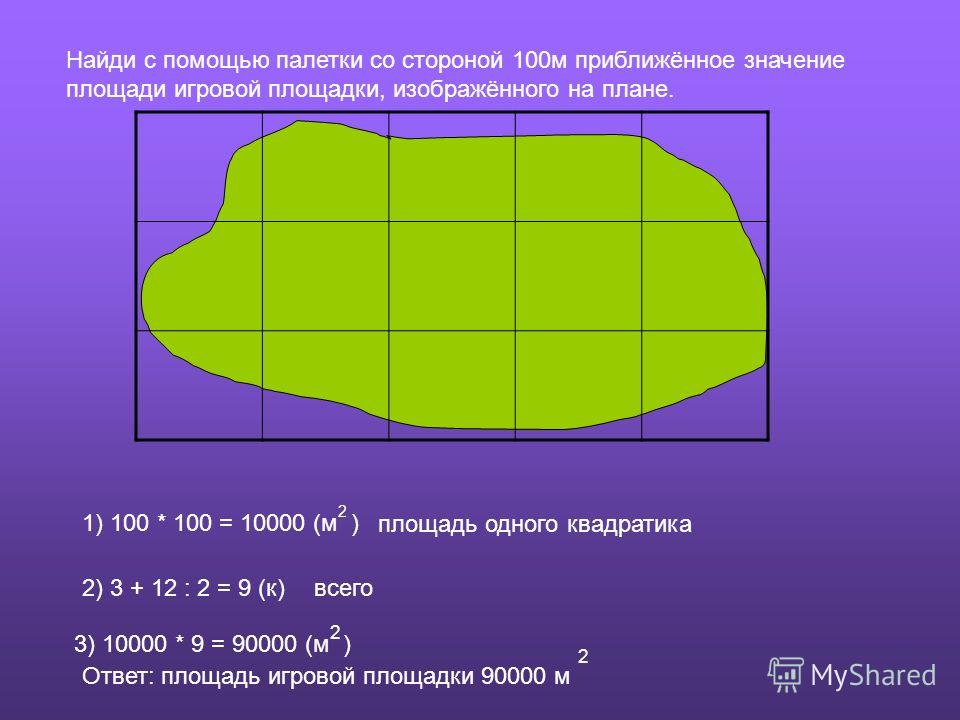 Это не означает, что вам нужно строго следовать правилу 60-30-10, но, тем не менее, это хорошая идея. Если вы используете 4 или более цветов, вы можете следовать тому же правилу, то есть использовать основной цвет в большом проценте ваших слайдов и сбалансировать остальные цвета.
Это не означает, что вам нужно строго следовать правилу 60-30-10, но, тем не менее, это хорошая идея. Если вы используете 4 или более цветов, вы можете следовать тому же правилу, то есть использовать основной цвет в большом проценте ваших слайдов и сбалансировать остальные цвета.
6. Примите во внимание свой бизнес и аудиторию
Наконец, есть еще одна вещь, которую следует помнить при работе с цветами в презентациях. И это чтобы ориентироваться на свой бренд ! Бизнес-презентации во многом являются визитной карточкой вашей аудитории. Это первое, что ваши потенциальные клиенты и инвесторы увидят о вас и вашей компании, и это отличная возможность произвести впечатление. Сохранение вашей презентации в соответствии с вашим брендом и соблюдение принципов фирменного стиля — это всегда отличная идея.
Дизайн слайдов вашей презентации PowerPoint может передать гораздо больше, чем вы можете себе представить. Найдите дополнительное время, чтобы спросить себя: какова миссия и видение вашей компании? Какие идеи и ценности вы хотите, чтобы ваша аудитория связала с вашим брендом? Яркие теплые цвета лучше всего подходят для передачи творчества, радости и молодости.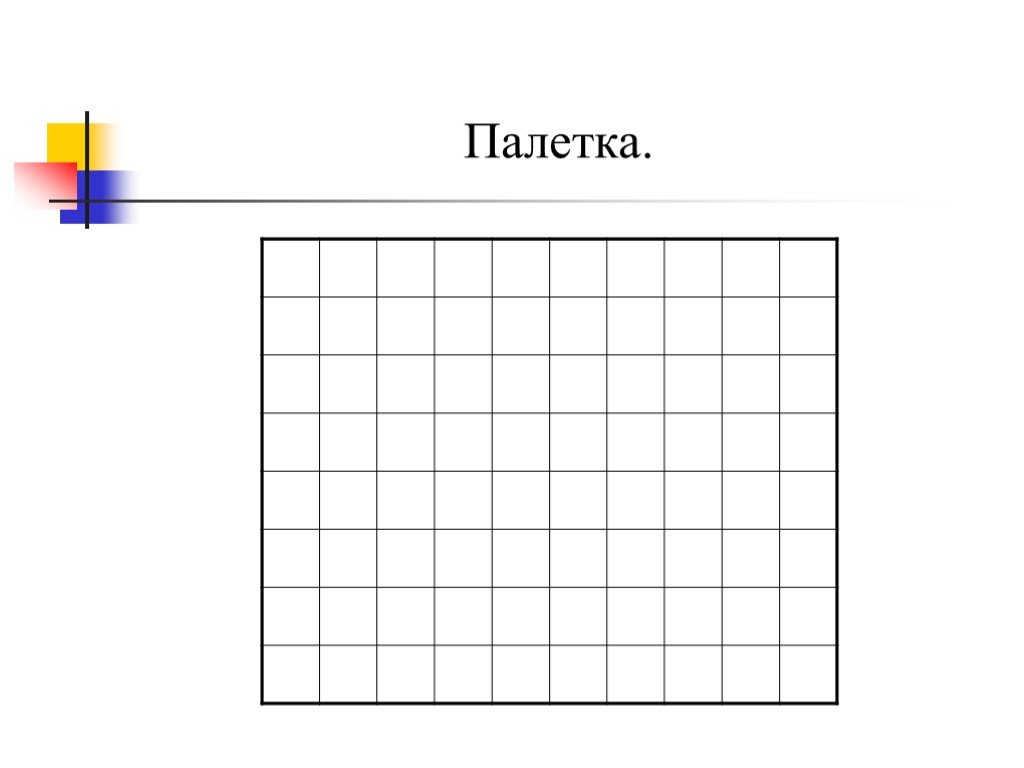 Прохладные цвета, такие как синий, черный и серый, скорее сделают вашу презентацию более сдержанной, гладкой и элегантной!
Прохладные цвета, такие как синий, черный и серый, скорее сделают вашу презентацию более сдержанной, гладкой и элегантной!
И последний совет: вы также можете принять во внимание, кто ваша аудитория. Вы хотите использовать цвета, которые будут резонировать с их убеждениями и ценностями. Если вы пытаетесь убедить группу очень успешных бизнесменов, вам не следует использовать мультяшный оттенок желтого, поскольку они могут не воспринять вас всерьез. Точно так же вы не хотите использовать цвета, которые, по вашему мнению, выглядят великолепно, но на самом деле могут иметь более зловещее значение для вашей аудитории. Скажем, например, фиолетовый цвет. Во многих странах он может ассоциироваться с богатством, но в Таиланде и Бразилии фиолетовый символизирует смерть или траур.
Создание цветовых палитр PowerPoint: 5 проверенных примеров, которые работают!
Первый шаг — выбрать цветовую схему для презентации PowerPoint. Цветовые схемы или цветовые палитры — это цвета, сгруппированные вместе, поскольку они очень хорошо подходят для графического дизайна.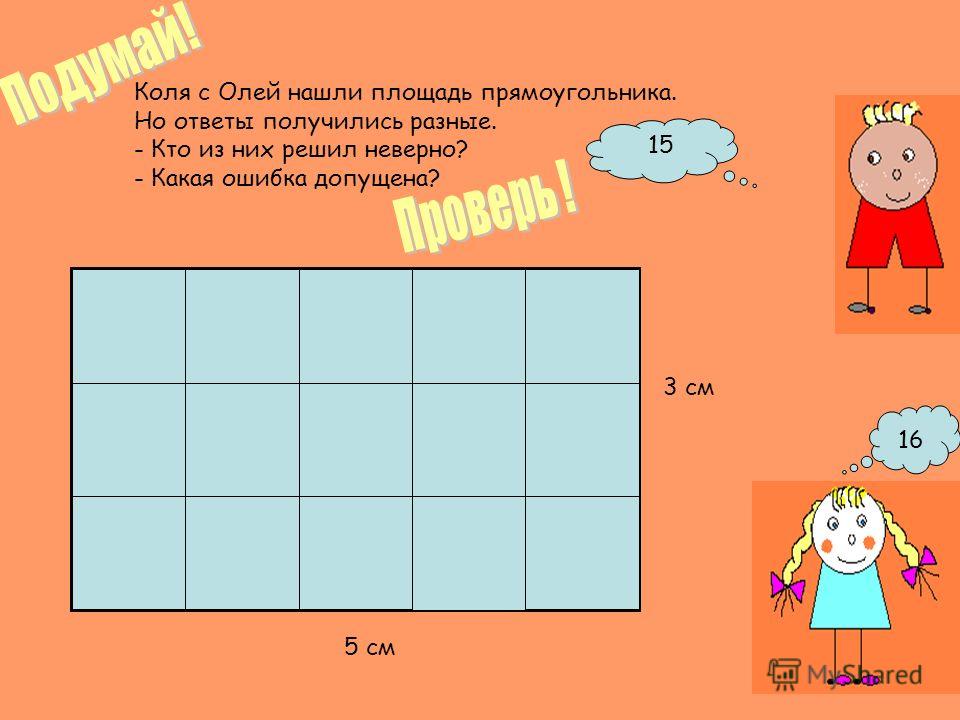 Существуют определенные приемы, гарантирующие, что два цвета хорошо сочетаются друг с другом. Например, выбор из точных противоположностей в цветовом круге.
Существуют определенные приемы, гарантирующие, что два цвета хорошо сочетаются друг с другом. Например, выбор из точных противоположностей в цветовом круге.
Здесь вы найдете 5 проверенных цветовых схем, которые всегда будут работать, а также примеры их использования в презентации PowerPoint!
№1. Монохроматическая цветовая схема PowerPoint
Монохроматические цветовые палитры просты в использовании, поскольку вы используете один цветовой оттенок. Единственное, что вам нужно сделать, это выбрать базовый цвет (например, синий) и добавить белый, серый или черный, чтобы изменить его. Добавление белого цвета создаст различные оттенков синего. Если вы добавите серый цвет, то получите разные оттенки . А если вы добавите черный, вы получите 90 377 различных оттенков 90 378 выбранного вами цвета.
Использовать монохроматическую цветовую схему в PowerPoint очень просто. Все оттенки, тона и оттенки будут естественно хорошо сочетаться друг с другом, поскольку все они исходят из одного и того же цветового оттенка.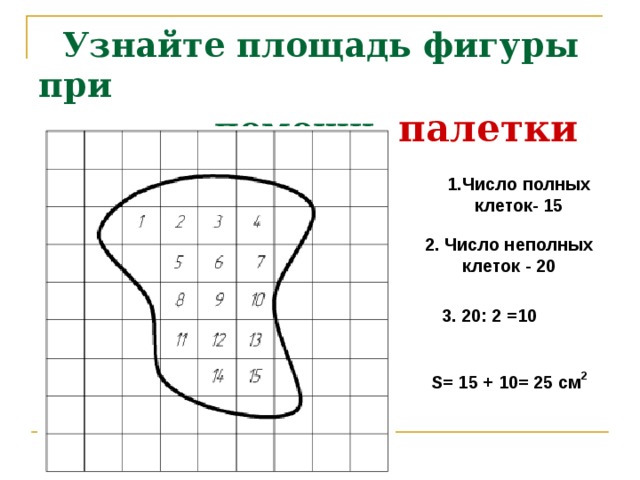
#2. Дополнительная цветовая палитра PowerPoint
Если вам нужна высококонтрастная цветовая схема PowerPoint, вам может подойти дополнительная палитра! Дополнительные цвета — это те, которые лежат на противоположных концах цветового круга. Каждый цвет имеет свою полную противоположность. Например, красный и зеленый или синий и оранжевый. Это цвета, которые хорошо сочетаются друг с другом, даже если на первый взгляд между ними нет ничего общего.
Многие бренды используют дополнительные цвета, потому что они создают яркие и живые комбинации, которые отлично привлекают внимание аудитории с самого начала. Однако дополнительные цвета лучше использовать в умеренных количествах. Если вы выберете цвет для фона и его дополнительную пару для текста, он, вероятно, будет слишком ярким и отвлекающим. Но дополнительные цвета отлично подходят для деталей на нейтральном фоне, чтобы придать вашей презентации жизнь и энергию.
№3. Аналогичная цветовая схема PowerPoint
Если вам нужна красочная цветовая схема PowerPoint, но дополнительная палитра слишком яркая и смелая на ваш вкус, то вам подойдут аналогичные цвета! Аналогичная цветовая схема состоит из трех цветов, расположенных рядом друг с другом в цветовом круге. Это создает действительно сбалансированную и гармоничную цветовую схему. Презентации PowerPoint с такой цветовой палитрой, вероятно, будут выглядеть очень расслабленными и легкими в глазах.
Это создает действительно сбалансированную и гармоничную цветовую схему. Презентации PowerPoint с такой цветовой палитрой, вероятно, будут выглядеть очень расслабленными и легкими в глазах.
#4. Триадная цветовая палитра PowerPoint
Если вы нарисуете равносторонний треугольник в цветовом круге, вы получите комбинацию триадной цветовой схемы. Этот тип комбинации отлично подходит для живых комбинаций, которые не так тверды в абразиве, как комплементарная. Прекрасным примером этого является логотип Burger King!
Если вы хотите использовать такую цветовую схему в PowerPoint, лучше всего выбрать ее в качестве основного цвета. Затем вы можете использовать два других триадных цвета для деталей и дополнительных элементов, чтобы они выделялись.
#5. Tetradic PowerPoint Color Palette
Наконец, тетрадная цветовая схема — еще один смелый и яркий вариант. Идеально подходит для красочных презентаций, а также для того, чтобы подчеркнуть вашу творческую и игривую сторону. Вы получите тетрадную цветовую палитру, нарисовав прямоугольник на цветовом круге. Как и в случае с тройными цветовыми схемами для презентаций PowerPoint, лучше выбрать только один цвет в качестве основного, а другой оставить в качестве вспомогательного.
Вы получите тетрадную цветовую палитру, нарисовав прямоугольник на цветовом круге. Как и в случае с тройными цветовыми схемами для презентаций PowerPoint, лучше выбрать только один цвет в качестве основного, а другой оставить в качестве вспомогательного.
3 удивительных бесплатных генератора цветовых схем PowerPoint
Существует множество различных онлайн-инструментов для создания цветовых комбинаций. Здесь вы найдете некоторые из самых популярных, которые также совершенно бесплатны и доступны в Интернете. Все это идеально подходит для создания удивительной цветовой схемы PowerPoint, которая будет соответствовать вашим вкусам и потребностям.
1. Колесо Adobe Color Wheel
Этот генератор цветовых схем идеально подходит, если вам нужны различные варианты цвета! В соответствии с вашей цветовой базой и настройками, он предложит вам 5 цветовых палитр для презентации PowerPoint. Так что, если, например, вы выберете триадную цветовую схему, вы получите 2 дополнительных варианта, которые по-прежнему соответствуют ей.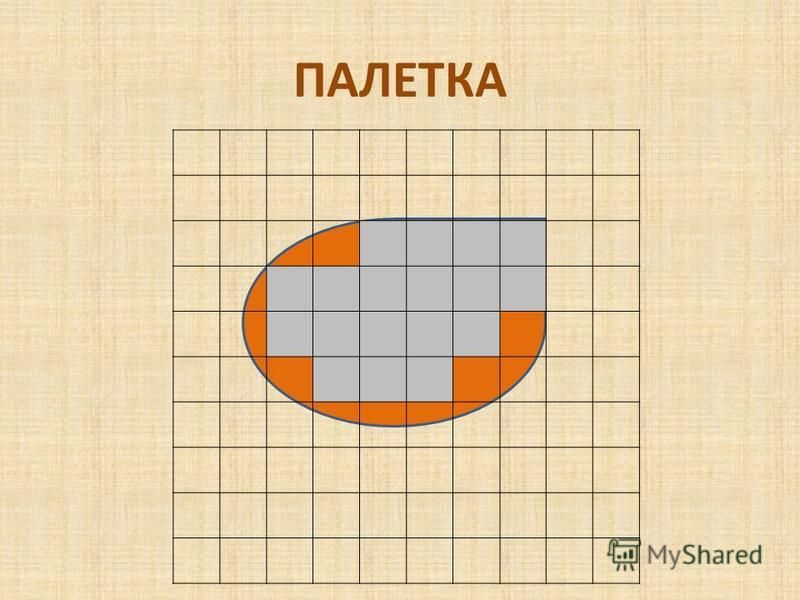
Идеально подходит для создания цветовых схем PowerPoint, так как очень прост в использовании. Вам просто нужно вручную перетаскивать указатель в цветовом круге, пока не найдете нужный базовый цвет. С левой стороны вы найдете все варианты цветовой схемы. А под цветовым кругом у вас есть возможность изменить цветовые коды (см. следующий раздел). Если вы знаете код цвета вашей цветовой базы, вы также можете добавить его вручную!
2. Paletton
Paletton — еще один отличный вариант для создания цветовых схем PowerPoint для следующей презентации. Как и в случае с цветовым кругом Adobe, вам просто нужно провести указателем по цветовому кругу, чтобы выбрать основной цвет. Лучшее в Paletton то, что у него двойной цветовой круг. Внешний цветовой круг имеет все традиционные цветовые оттенки. А внутренний позволит вам более аккуратно выбрать конкретный оттенок, серый или оттенок, который вы хотите от этого цвета. Это действительно спасение при поиске цветовых схем PowerPoint!
Над цветовым кругом вы найдете опции для монохроматических, аналоговых, триадных и тетрадных палитр. Чтобы получить коды для использования вашей цветовой схемы в PowerPoint, есть опция Tables/Export . Это даст вам названия цветов как в шестнадцатеричном, так и в RGB-коде. Если вы уже знаете базовый цвет, который будете использовать, вы можете добавить его вручную в шестнадцатеричном коде в нижней левой части цветового круга.
Чтобы получить коды для использования вашей цветовой схемы в PowerPoint, есть опция Tables/Export . Это даст вам названия цветов как в шестнадцатеричном, так и в RGB-коде. Если вы уже знаете базовый цвет, который будете использовать, вы можете добавить его вручную в шестнадцатеричном коде в нижней левой части цветового круга.
3. Охладители
У этого нет цветового круга, но это очень интересный вариант для создания цветовых схем PowerPoint. Этот веб-сайт создает случайные цветовые палитры, и это здорово, если вы не имеете в виду что-то конкретное. Кнопка «Создать » автоматически предоставит вам потрясающие цветовые схемы в соответствии с вашими настройками. Вы можете переключаться между ними (монохроматический, аналогичный, дополнительный и т. д.) в опции More > Generate method . Вы также можете выбрать опцию Explore , чтобы увидеть популярные и модные палитры!
Но что более важно, лучшая функция Coolors заключается в том, что вы можете создать цветовую палитру из фотографии.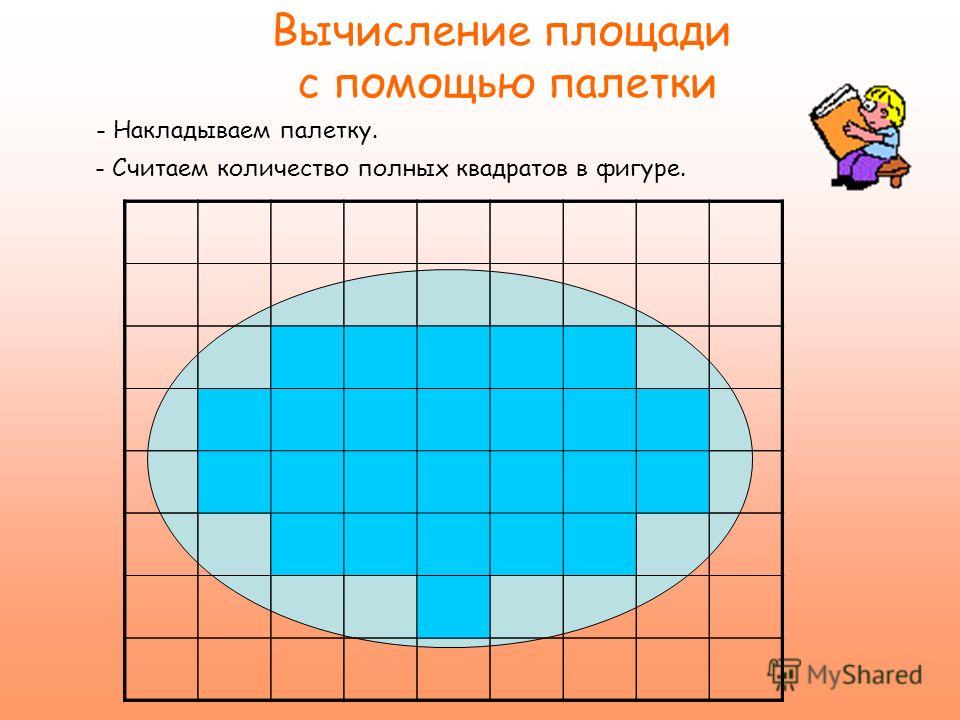 Выберите опцию камеры, чтобы загрузить или найти любое изображение, которое вам нравится. После загрузки нажмите на цвета изображения, чтобы создать свою собственную индивидуальную палитру!
Выберите опцию камеры, чтобы загрузить или найти любое изображение, которое вам нравится. После загрузки нажмите на цвета изображения, чтобы создать свою собственную индивидуальную палитру!
Вы также можете скопировать шестнадцатеричный код вашей палитры прямо в буфер обмена, что упрощает его использование для создания цветовой схемы PowerPoint!
Как добавить индивидуальную цветовую палитру PowerPoint
Отлично! Теперь у вас есть идеальная палитра. Но вы должны добавить его как цветовую схему PowerPoint. Сначала это может показаться сложным, но на самом деле это довольно просто, и как только вы это сделаете, цветовая тема будет готова для использования. Таким образом, вам не придется беспокоиться о том, чтобы потом смотреть цвет за цветом!
Перейти к ленте Design > раздел Варианты > Дополнительно . Наведите указатель мыши на цветов , и вы получите все стандартные цветовые темы PowerPoint. Перейдите в конец и щелкните параметры Настроить цвета… .
A «Создать новые цвета темы» Появится окно. Здесь вы можете создать собственную цветовую схему PowerPoint! Добавьте все цвета, которые вам нужны, в категории Accent , нажав на стрелку каждого из них и выбрав Другие цвета… вариант.
В появившемся новом окне « Colors » добавьте цветовой код цветовой схемы PowerPoint, с которой вы пришли благодаря генераторам. Например, эта красивая цветовая палитра в розовых тонах от Coolors.
После того, как вы скопируете и вставите шестнадцатеричный код каждого цвета в каждую категорию акцентов, вам просто нужно назвать свою пользовательскую цветовую схему PowerPoint! Сохраните его, и в следующий раз, когда вы откроете параметр Colors на вкладке «Дизайн», вы увидите свои собственные цветовые палитры PowerPoint.
Надеемся, что эти генераторы цветовых схем и краткие учебные пособия помогут вам создавать более качественные и персонализированные презентации PowerPoint.
Презентации PowerPoint играют огромную роль в формировании первого впечатления о вас у вашей аудитории. Вы можете использовать свой дизайн PowerPoint, чтобы передать определенное сообщение или выделить изображение вашего бренда. Хороший PowerPoint может помочь вам не только в качестве наглядного пособия для вашей информации, но и продемонстрировать креативность, профессионализм, игривость, надежность и так далее!
Однако создание хорошей презентации в PowerPoint требует времени и усилий. Просто взгляните на все эти шаги, чтобы получить красивую цветовую схему PowerPoint. Если вы хотите забыть обо всем в PowerPoint и по-прежнему получать потрясающие результаты, воспользуйтесь нашим профессиональным сервисом дизайна PowerPoint ! Наши дизайнеры в 24Slides позаботятся о том, чтобы вы получили презентацию, которая произведет впечатление на вашу аудиторию, продемонстрирует вашу информацию и передаст сущность вашего бренда.