Как перемещать файлы и папки в Windows 11/10
Windows 11 и Windows 10 предлагают различные способы перемещения файлов и папок из одного места в другое. Переместить файл или папку означает изменить его текущее местоположение на желаемое место, не создавая при этом никакой идентичной копии файла папки. Наиболее распространенный способ перемещения файлов или папок — перетаскивание их в место назначения. Тем не менее, мы узнаем больше способов сделать это.
В этом посте мы рассмотрим все возможные способы перемещения файлов и папок в Windows 11/10 с помощью контекстного меню, проводника, Power Shell, командной строки и так далее. Они упоминаются ниже.
- Перетаскивание
- Контекстное меню — Вырезать/Вставить
- Контекстное меню — Переместить элемент
- Главное меню Проводника — Вырезать и Вставить
- Главное меню Проводника — Переместить к кнопке
- Использование командной строки
- Использование Силовая оболочка.

Рассмотрим их подробнее.
1] Перетаскивание
Метод перетаскивания является наиболее часто используемым и простым способом перемещения файлов и папок из одного места в другое. Для этого откройте оба окна Проводника рядом, нажав Клавиша с логотипом Windows + E.
Допустим, вы хотите переместить PDF-файл «Закон о предотвращении фальсификации пищевых продуктов» из папки «Документы» в «Здоровье и продовольственная безопасность» в папке «Изображения». Нажмите на папку назначения в окне проводника 2.
Выберите файл в окне проводника 1 и просто перетащите его в целевое окно проводника 2.
Ваш файл будет перемещен в папку назначения!
2] Контекстное меню — Вырезать/Вставить
Это еще один простой способ перемещения файлов или папок, который можно выполнить, не открывая несколько окон проводника рядом друг с другом. Контекстное меню можно открыть, просто щелкнув правой кнопкой мыши файл или папку.
Выберите файл, который хотите переместить, и щелкните его правой кнопкой мыши. Открывшееся всплывающее окно представляет собой контекстное меню , которое состоит из множества функций и команд. Нажмите на опцию «Вырезать» .
Затем перейдите в папку назначения, в которую вы хотите переместить файл, а затем нажмите «Вставить». Выбранный файл будет виден в месте назначения. Простой!
3] Контекстное меню — переместить элемент
Используйте наш Ultimate Windows Tweaker, чтобы добавить параметр « Move To » в контекстное меню и использовать его для простого перемещения элементов из одного места в другое.
Вы получите настройку в контекстном меню > вкладка «Контекстное меню рабочего стола 2».
Чтение : Не удается переместить файлы или папки с помощью перетаскивания в Windows
4] Проводник с использованием главного меню — метод «Вырезать-вставить»
Здесь мы собираемся использовать Главное меню в файле Исследователь.
Выберите файл или папку и щелкните вкладку Главная на ленте выше. Нажмите на опцию «Вырезать» .
Затем перейдите в место, куда вы хотите переместить файл или папку.
Выберите Вкладка «Главная », а затем нажмите «Вставить». Там появится выбранный файл или папка.
Чтение : Как переместить все файлы из подпапок в основную папку
5] Проводник с помощью главного меню — кнопка «Переместить к кнопке»
Этот метод аналогичен упомянутому выше с использованием главного меню в проводнике. Но вместо метода вырезания-вставки мы используем опцию «Переместить в» .
Выберите файл или папку, которую вы хотите переместить, и нажмите кнопку 9.0027 Вкладка «Главная » на ленте проводника выше. Затем нажмите кнопку «Переместить к» , и появится список раскрывающегося меню. Выберите место, куда вы хотите переместить файл, и он будет отправлен прямо туда.
6] Использование командной строки
Откройте окно командной строки и введите следующую команду:
переместите «FileFolderPath» «PathToDestinationFolder»
Например. Если вы хотите переместить файл с именем TWC.exe из папки Program Files на диск D, введите команду:
move "C:\Program Files\TWC.exe" "D:\"
Если вы хотите переместить папку с именем TWC из папки Program Files на диск D, команда будет выглядеть так:
move "C :\Program Files\TWC" "D:\"
7] Использование Power Shell
Откройте окно PowerShell и используйте следующую команду:
Move-Item "File/FolderPath" "PathToDestinationFolder"
Например. Если вы хотите переместить файл с именем TWC.exe из папки Program Files на диск D, введите команду:
Move-Item "C:\Program Files\TWC.exe" "D:\"
Если вы хотите переместить папку с именем TWC из папки Program Files на диск D, команда будет выглядеть так:
Move -Item "C:\Program Files\TWC" "D:\"
Это различные способы наиболее удобного перемещения файлов и папок в Windows 10.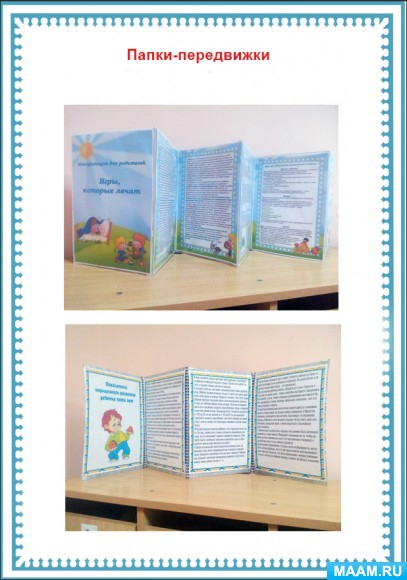
Читать далее : 8 способов переименовать файлы и Папки в Windows 11/10.
96 Акции
- Подробнее
Что изменилось
После объявления из улучшенного интерфейса администратора для перемещения папок из раздела «Мой диск» на общие диски мы представляем бета-версию, которая позволит конечным пользователям перемещать папки из раздела «Мой диск» на общие диски.
Кого коснется
Администраторы и конечные пользователи
Почему это важно
Предоставление конечным пользователям возможности перемещать папки из раздела «Мой диск» на общие диски повышает гибкость совместного использования и помогает избежать эскалации разрешений.
Дополнительные сведения
Мы также обновляем роли «Мой диск» и общего диска, чтобы упростить взаимодействие с участниками и уровнями доступа.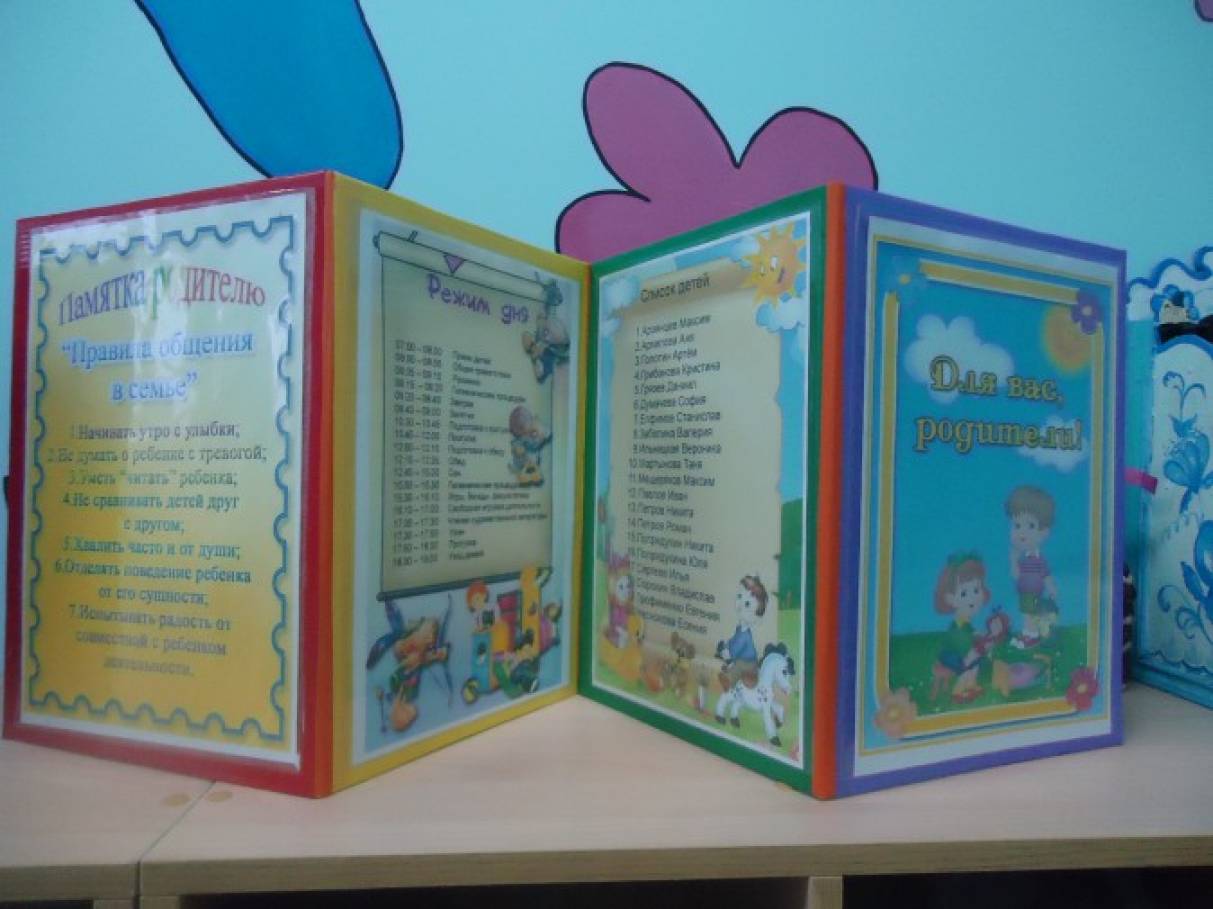 В настоящее время, когда администратор перемещает папку из раздела «Мой диск» на общий диск, все редакторы папок по умолчанию преобразуются в участников. Начиная с сегодняшнего дня, когда администратор или конечный пользователь (выбравший эту бета-версию) перемещает папку из раздела «Мой диск» на общий диск, редакторы будут преобразованы в менеджеров контента. Это обновление позволит сохранить возможность пользователей упорядочивать контент и делиться папками.
В настоящее время, когда администратор перемещает папку из раздела «Мой диск» на общий диск, все редакторы папок по умолчанию преобразуются в участников. Начиная с сегодняшнего дня, когда администратор или конечный пользователь (выбравший эту бета-версию) перемещает папку из раздела «Мой диск» на общий диск, редакторы будут преобразованы в менеджеров контента. Это обновление позволит сохранить возможность пользователей упорядочивать контент и делиться папками.
Начало работы
- Администраторы:
- Если вас приняли в бета-версию, посетите Справочный центр, чтобы узнать больше о перемещении файлов и папок на общие диски.
- Посетите Справочный центр, чтобы узнать больше о правах доступа или ролях пользователей.
- Конечные пользователи: После того, как администратор активирует бета-версию, переместите папку, выбрав папку на вашем диске и нажав «Переместить в» в меню папки (панель инструментов). Посетите Справочный центр, чтобы узнать больше о перемещении файлов и папок на общие диски.

Скорость развертывания
Обновление ролей пользователей:
- Домены быстрого и запланированного выпуска: постепенное развертывание (до 15 дней для доступности функций), начиная с 18 января 2023 г.
Доступность
- Доступно для Google Workspace Essentials, Business Standard, Business Plus, Enterprise Essentials, Enterprise Standard, Enterprise Plus, Education Fundamentals, Education Plus, Education Standard, Teaching and Learning Upgrade, а также некоммерческие организации и устаревшие клиенты G Suite Business
- Недоступно для пользователей Google Workspace Business Starter, Frontline и старых версий G Suite Basic
- Недоступно для пользователей с личными учетными записями Google
Ресурсы
Обновление [6 марта 2023 г.]: Эта бета-версия закрыта и больше не будет принимать новых кандидатов.
Что изменится
После объявления об улучшенном интерфейсе администратора для перемещения папок из My Drive на общие диски мы представляем бета-версию, которая позволит конечным пользователям перемещать папки из My Drive в общие диски.
Кого коснется
Администраторы и конечные пользователи
Почему это важно
Предоставление конечным пользователям возможности перемещать папки из раздела «Мой диск» на общие диски повышает гибкость совместного использования и помогает избежать эскалации разрешений.
Дополнительные сведения
Мы также обновляем роли «Мой диск» и общего диска, чтобы упростить взаимодействие с участниками и уровнями доступа. В настоящее время, когда администратор перемещает папку из раздела «Мой диск» на общий диск, все редакторы папок по умолчанию преобразуются в участников. Начиная с сегодняшнего дня, когда администратор или конечный пользователь (выбравший эту бета-версию) перемещает папку из раздела «Мой диск» на общий диск, редакторы будут преобразованы в менеджеров контента. Это обновление позволит сохранить возможность пользователей упорядочивать контент и делиться папками.
Начало работы
- Администраторы:
- Если вас приняли в бета-версию, посетите Справочный центр, чтобы узнать больше о перемещении файлов и папок на общие диски.




