Просмотр картинок — Картинки. Справка
- Как перемещаться по картинкам
- Как посмотреть краткую информацию о картинке
- Как посмотреть картинку в большем размере
- Как посмотреть картинку в полноэкранном режиме
- Как посмотреть копии картинки
- Как открыть картинку на отдельной странице
- Почему картинка не загружается для просмотра
Для перемещения по странице с результатами поиска используйте колесо мыши или клавиши PageUp, PageDown или Пробел.
Для последовательного просмотра результатов используйте клавиши со стрелками на клавиатуре либо кнопки и в окне просмотра картинок.
Чтобы увидеть краткую информацию о картинке (размер изображения, описание и адрес источника), наведите на нее курсор.
Чтобы увидеть картинку в большем размере, нажмите на ее миниатюру — картинка откроется в развернутом виде.
Чтобы вернуться к стандартному просмотру, нажмите кнопку в верхнем правом углу экрана.
Разверните картинку, нажав на ее миниатюру.
Нажмите значок . Чтобы выйти из полноэкранного режима, нажмите значок в верхнем правом углу или клавишу Esc.
Вы также можете просматривать картинки в режиме слайд-шоу. Для этого в полноэкранном режиме нажмите кнопку Запустить в левом нижнем углу. Чтобы приостановить показ слайдов, нажмите кнопку Остановить. Чтобы выйти из режима слайд-шоу, нажмите кнопку Закрыть в правом нижнем углу экрана или клавишу Esc.
У большинства изображений в интернете есть копии (дубликаты). Копии могут быть абсолютно одинаковыми или немного отличаться, например наличием рамки или размером. Чтобы результаты поиска были наиболее разнообразными, Яндекс «склеивает» копии картинок на странице выдачи.
Ссылки на копии картинки в других размерах находятся в выпадающем списке справа от картинки. Чтобы посмотреть копию найденной картинки, нажмите ссылку с нужным размером (сверху всегда находится ссылка на копию максимального размера, который указывается в пикселях). Изображение откроется в отдельном окне.
Изображение откроется в отдельном окне.
О том, как найти копию нужной картинки, см. в разделе Поиск по картинке.
Чтобы открыть изображение на новой странице, в окне просмотра картинки нажмите кнопку Открыть.
Изображение может не загрузиться, если оно не доступно по прямой ссылке или доступ к его просмотру был ограничен на сайте, где оно было опубликовано. В этом случае сервис предложит посмотреть изображение на странице источника.
Изображение может долго загружаться, если браузер работает медленно.
Если вы работаете в Яндекс Браузере, попробуйте на время отключить все расширения и голосовую активацию Алисы, а также очистите кеш, историю и файлы cookie.
Нажмите → Дополнения и отключите все расширения.
Перезапустите Браузер: закройте его сочетанием клавиш Ctrl + Shift + Q (в Windows и Linux) или ⌘ + Q (в macOS), затем снова откройте.

Очистите кеш, чтобы в Браузер не подгружалась ранее сохраненная копия страницы.
Если проблема исчезла, методом перебора найдите расширение, которое ее вызывает. Каждый раз перезапускайте Браузер.
Отключите это расширение. Вы можете также написать его разработчикам о проблеме.
Нажмите → Настройки → Инструменты.
В разделе Голосовой помощник «Алиса» отключите активацию голосом (опция Включить голосовую активацию фразой).
Нажмите → Дополнительно → Очистить историю либо сочетание клавиш Ctrl + Shift + Del (в Windows и Linux) или Shift + ⌘ + Backspace (в macOS).
В списке Очистка истории выберите период для удаления кеша.
Включите опцию Файлы, сохранённые в кеше.

Отключите остальные опции (если хотите очистить только кеш Браузера).
Нажмите Очистить.
Нажмите → История → История.
В левом нижнем углу нажмите Очистить историю.
В окне Очистка истории укажите период времени, за который нужно удалить историю.
Включите опцию Просмотры.
При необходимости отключите все остальные опции.
Нажмите Очистить.
Нажмите → Дополнительно → Очистить историю либо сочетание клавиш Ctrl + Shift + Del (в Windows и Linux) или Shift + ⌘ + Backspace (в macOS).
В списке Очистка истории выберите период для удаления cookie.
Выберите пункт Файлы cookie и другие данные сайтов и модулей (отключите остальные опции, если хотите удалить только cookie).

Нажмите Очистить.
Проверить расширения
Отключить голосовую активацию Алисы
Очистить кеш
Очистить историю
Очистить cookie
Написать в службу поддержки
О функции «Картинка в картинке» в Firefox
Наладьте Firefox
Очистить Firefox
- Как это работает?
- Загрузить свежую копию
Функция «Картинка в картинке» позволяет извлекать видео из веб-страниц и просматривать их во время работы в других вкладках в особых плавающих окнах, всегда отображающихся поверх остальных.
Вы можете открывать несколько окон «Картинка в картинке», а также перемещать их и изменять их размеры как пожелаете.
Оглавление
- 1 Использование функции «Картинка в картинке»
- 1.1 Переключатель
- 1.2 Полноэкранный режим
- 1.3 Субтитры и титры
- 1.
 4 Контекстное меню
4 Контекстное меню - 1.5 Сочетания клавиш
- 2 Окно плеера
- 3 Замещающий видео текст на странице
- 4 Отключение переключателя функции «Картинка в картинке»
- 4.1 Использование переключателя «Картинка в картинке» для его отключения
- 4.2 Включение/отключение переключателя «Картинка в картинке» в настройках
Переключатель
Переключатель функции «Картинка в картинке» появляется, когда вы наводите курсор мыши на видео. Если нажать на него, исходное видео откроется в окне плеера «Картинка в картинке»:
- Если вы ещё не использовали функцию «Картинка в картинке», переключатель появится в виде небольшого голубого прямоугольника, который сдвигается при наведении курсора, чтобы пояснить суть функции:
- Если же вы уже использовали функцию «Картинка в картинке», он появится в виде значка поверх видео:
Щёлкните правой кнопкой мыши по значку переключателя, а затем выберите «Переместить переключатель «Картинка в картинке» влево»
, чтобы переместить значок на противоположную сторону видео.
Функция оптимизирована для работы с большинством веб-видео. Тем не менее, при наведении курсора на некоторые видео переключатель не отображаются. Мы показываем его только для видео, содержащих аудиодорожку и имеющих достаточный размер и метраж.
Примечание: Переключатель не появляется, когда видео открыто в полноэкранном режиме.
Полноэкранный режим
Дважды щёлкните по окну плеера «Картинка в картинке», чтобы открыть видео в полноэкранном режиме. Дважды щёлкните снова, чтобы выйти из этого режима.
Субтитры и титры
Если вы используете субтитры и титры при просмотре видео на поддерживаемых веб-сайтах, они также будут отображены в плеере «Картинка в картинке». Достаточно включить субтитры или титры во встроенном видеоплеере на странице, и они появятся в плеере «Картинка в картинке» при запуске.
Субтитры и титры для функции «Картинка в картинке» доступны на: YouTube, Netflix, Disney +, Amazon Prime Video, Funimation, Dailymotion, Khan Academy, BBC. co.uk, Washington Post, Nebula, Tubi, Hotstar, и SonyLIV, а также на веб-сайтах, поддерживающих формат WebVTT, таких как Coursera и Twitter. Мы работаем над расширением функции для большего числа сайтов.
co.uk, Washington Post, Nebula, Tubi, Hotstar, и SonyLIV, а также на веб-сайтах, поддерживающих формат WebVTT, таких как Coursera и Twitter. Мы работаем над расширением функции для большего числа сайтов.
Контекстное меню
Ещё один способ включить функцию «Картинка в картинке» — контекстное меню. Если щёлкнуть правой кнопкой мыши по веб-видео, в некоторых случаях можно увидеть контекстное меню для медиа, которое выглядит так:
В этом контекстном меню есть элемент «Смотреть в режиме «Картинка в картинке»», с помощью которого можно включать и выключать функцию.
На многих сайтах, однако, могут возникать трудности с контекстным меню для веб-видео: например, Youtube переопределяет контекстное меню по умолчанию собственным. Вы можете открыть встроенное контекстное меню по умолчанию либо щёлкнув правой кнопкой мыши, удерживая Shift, либо дважды щёлкнув правой кнопкой мыши.
Когда видео открыто в полноэкранном режиме, пункт «Картинка в картинке» не отображается в контекстном меню.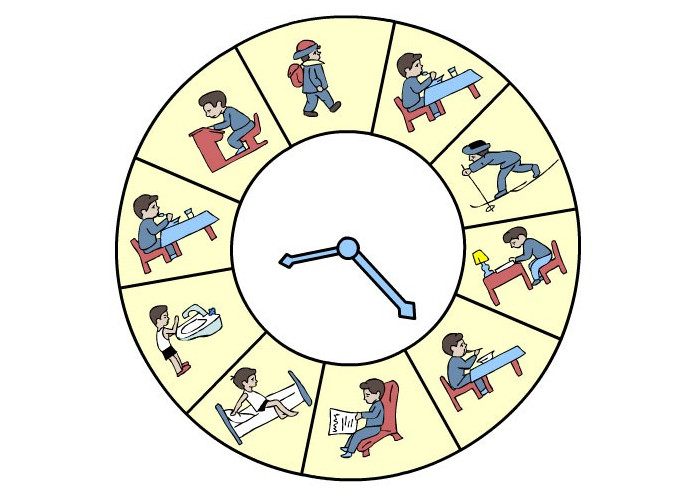 Вы должны выйти из полноэкранного режима, чтобы переключиться на режим «Картинка в картинке» с помощью переключателя или из контекстного меню. Примечание: сочетание клавиш работает в полноэкранном режиме.
Вы должны выйти из полноэкранного режима, чтобы переключиться на режим «Картинка в картинке» с помощью переключателя или из контекстного меню. Примечание: сочетание клавиш работает в полноэкранном режиме.
Сочетания клавиш
Чтобы включить функцию с помощью клавиатуры, воспользуйтесь сочетанием клавиш Ctrl + Shift + ]. Firefox попытается открыть наиболее подходящее видео на странице в окне «Картинка в картинке» или закроет это окно, если оно уже открыто.
Чтобы включить функцию с помощью клавиатуры, воспользуйтесь сочетанием клавиш command + Shift + option + ]. Firefox попытается открыть наиболее подходящее видео в окне «Картинка в картинке».
Для управления воспроизведением и громкостью можно использовать следующие сочетания клавиш:
- Ctrl + ↓command + ↓: Убрать звук
- Ctrl + ↑command + ↑: Восстановить звук
- ↓:: Уменьшить громкость
- ↑: Увеличить громкость
- ←: Перемотать на 155 секунд назад
- →: Перемотать на 155 секунд вперёд
- Ctrl + ←command + ←: Перемотать на 10% назад
- Ctrl + →command + →: Перемотать на 10% вперёд
- Home: Перейти в начало видео
- End: Перейти в конец видео
- Пробел: Приостановить/Продолжить
Чтобы закрыть окно «Картинка в картинке», воспользуйтесь сочетанием клавиш Ctrl + Wcommand + W.
Окно «Картинка в картинке» также позволяет быстро воспроизвести или приостановить видео — если навести указатель мыши на видео, появится соответствующий элемент управления, а также вы сможете закрыть окно и закрыть его, вернувшись на вкладку, являющуюся источником видео. Для получения информации о том, как скрыть элементы управления, прочтите эту статью.
Когда видео открыто в режиме «Картинка в картинке», на странице отображается замещающий текст «Это видео воспроизводится в режиме «Картинка в картинке»». При этом вы по-прежнему можете использовать элементы управления видео, например, воспроизведение/приостановку, изменение громкости и переход полноэкранный режим.
Если вы предпочитаете отключить переключатель, чтобы он не появлялся поверх видео, есть два простых способа сделать это: на сайте с поддерживаемым видео или в настройках.
Использование переключателя «Картинка в картинке» для его отключения
- Найдите видео, для которого появляется переключатель «Картинка в картинке».

- Щёлкните правой кнопкой мыши по переключателю.
- Выберите Скрыть переключатель «Картинка в картинке».
Включение/отключение переключателя «Картинка в картинке» в настройках
Если вы не хотите видеть элементы управления при наведении указателя мыши, вы можете скрыть их (примечание: вы по-прежнему сможете открывать видео в режиме «Картинка в картинке», щёлкнув по нему правой кнопкой мыши). Вы также можете восстановить элементы управления аналогичным образом, если захотите использовать их снова.
На Панели меню в верхней части экрана щёлкните Firefox и выберите Настройки. Нажмите кнопку и выберите Настройки.Нажмите кнопку и выберите Настройки.
- Прокрутите вниз до раздела «Просмотр сайтов».
- Снимите флажок «Включить управление видео «Картинка в картинке»».
Если позже вы захотите снова включить элементы управления, просто поставьте этот флажок.
Поделитесь этой статьёй: https://mzl.
Эти прекрасные люди помогли написать эту статью:
Harry, Valery Ledovskoy, SwanMr.pound, Xlebywek, Denys
Станьте волонтёром
Растите и делитесь опытом с другими. Отвечайте на вопросы и улучшайте нашу базу знаний.
Подробнее
Какой лучший режим изображения на вашем телевизоре?
Существует простой способ значительно улучшить качество изображения вашего телевизора. Так просто, это займет у вас менее 5 минут, а для большинства телевизоров всего несколько щелчков пульта дистанционного управления. При изменении режима изображения на телевизоре одновременно настраиваются различные параметры. Хитрость в том, что обычно есть несколько вариантов. Итак, что лучше? Спорт, Кино, Кино, Игра, Динамика? Даже беглый взгляд на каждую покажет большие различия.
За кулисами происходит много всего, поэтому стоит понять, что меняется для создания таких разных образов и почему. Это очень поможет определить, какой режим лучше всего подходит для вас.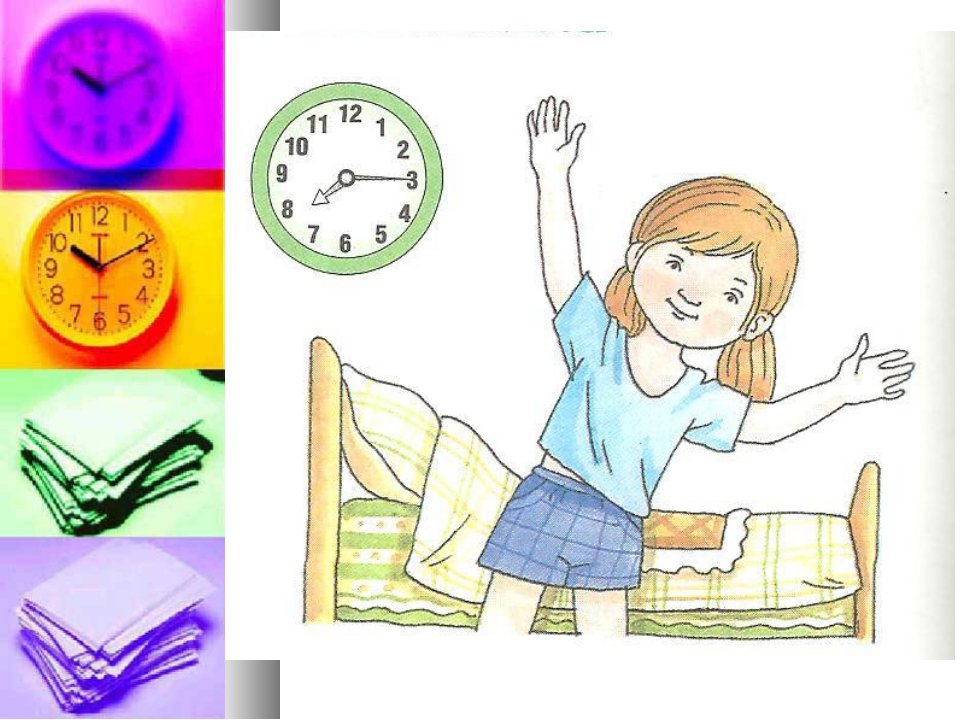 Этот лучший режим может даже меняться в зависимости от того, что вы смотрите, и хотите верьте, хотите нет, от времени суток.
Этот лучший режим может даже меняться в зависимости от того, что вы смотрите, и хотите верьте, хотите нет, от времени суток.
Если вы новичок во всем этом или просто хотите освежить в памяти, что означают все настройки, я рекомендую ознакомиться с нашим полным руководством по настройкам телевизионного изображения, прежде чем мы углубимся в это. Давай, проверь. Я буду ждать здесь.
Режим наилучшего изображения
Бретт Пирс/CNETДля нашего обсуждения я собираюсь сгруппировать режимы «Спорт», «Яркий» и «Динамический» в одну группу, а режимы «Кино» и «Кино» — в другую. Фактические названия и точные настройки могут различаться, но в целом действия «Спорт/Яркий/Динамический» аналогичны друг другу, а действия «Кино/Кино» аналогичны друг другу.
Основное эмпирическое правило заключается в том, что в режиме «Кино» или «Кино» телевизор выглядит наиболее «точно». Это означает, что изображение будет выглядеть максимально близко к тому, что задумал режиссер или производитель контента.
Режим изображения обычно является первой настройкой в меню изображения.
Дэвид Кацмайер/CNET«Спорт», «Яркий» или «Динамический» могут на первый взгляд создать «более резкое» изображение, но они изменяют и добавляют к изображению так называемые улучшения, которых режиссер не планировал, что на самом деле может сделать изображение хуже. Вам может понравиться тот или иной вариант, но полезно знать, что происходит и почему определенные режимы и настройки не позволяют вашему телевизору работать наилучшим образом.
Существует пять основных параметров, которые настраиваются путем изменения режима изображения: цветовая температура, подсветка, интерполяция движения, усиление гаммы/контрастности и усиление краев. Каждый изменяет другой аспект картины.
Цветовая температура или насколько «теплым» или «холодным» выглядит изображение.
Скриншот: Джеффри Моррисон. Изображение: Touchstone.
Изображение: Touchstone. Цветовая температура — это «цвет» белого на изображении. Знаете, как одни лампочки выглядят голубоватыми, а другие красноватыми или «теплее»? То же самое. В режимах «Спорт» и «Яркий» используется более холодный голубовато-белый цвет, который больше бросается в глаза. Cinema и Movie выбирают более теплую цветовую температуру. Технически более теплая цветовая температура является правильной, поскольку именно ее используют люди, создавшие телешоу или фильм, который вы смотрите. На первый взгляд режим Кино/Кино будет казаться очень красным, но это, скорее всего, гораздо точнее. Ваш глаз/мозг привыкает к цветовой температуре, поэтому «холодный» кажется правильным, а «теплый» кажется слишком красным. Но после просмотра более точного «теплого» режима холодный покажется синим. Это довольно аккуратно, на самом деле. Ознакомьтесь с цветовой температурой телевизора и ее значением для полной истории и примеров изображений.
Подсветку проще всего объяснить, и увидеть результат при настройке. Подсветка увеличивает общую яркость телевизора от «слишком тускло» до «ой, как ярко». Важно знать, где находится этот элемент управления, отдельно от режимов изображения, чтобы вы могли отключить его ночью. Усталость глаз от просмотра телевизора часто возникает из-за чрезмерной яркости. Ознакомьтесь со светодиодной подсветкой ЖК-дисплея.
OLED-телевизоры не имеют подсветки, хотя у большинства есть настройка под названием «OLED Light», которая может затемнить всю панель.
Интерполяция движения может помочь сделать изображение более четким, но имеет потенциально нежелательные побочные эффекты.
Джеффри Моррисон/CNET Интерполяция движения — это то, что ваш телевизор делает для уменьшения размытости изображения, создаваемого самим телевизором. Современные телевизоры используют технологию LCD или OLED. Оба могут размыть быстро движущиеся изображения. Используя более высокую частоту обновления и создавая новые видеокадры, это размытие можно уменьшить. В режимах «Спорт» и «Яркий» эта обработка, вероятно, установлена довольно высоко, что может привести к ужасному эффекту мыльной оперы. В режиме «Кино» или «Кино» может быть меньше интерполяции движения (или ее может не быть вовсе, вместо этого используется вставка черного кадра), что приводит к более традиционному кинематографическому виду.
Оба могут размыть быстро движущиеся изображения. Используя более высокую частоту обновления и создавая новые видеокадры, это размытие можно уменьшить. В режимах «Спорт» и «Яркий» эта обработка, вероятно, установлена довольно высоко, что может привести к ужасному эффекту мыльной оперы. В режиме «Кино» или «Кино» может быть меньше интерполяции движения (или ее может не быть вовсе, вместо этого используется вставка черного кадра), что приводит к более традиционному кинематографическому виду.
Гамму немного сложнее описать, но она заметно влияет на общую яркость изображения. По сути, это то, насколько темными являются темные части и насколько яркими являются яркие части. Вроде как регулировка яркости и контрастности в настройках изображения. Вообще говоря, режимы «Спорт/Динамический/Яркий» поднимают все изображение вверх, делая изображение ярче. Он делает это, делая почти белые объекты полностью белыми, а более темные детали в тенях — более серыми. Для прямого эфира, например, для спорта, это нормально. Однако с фильмами и телешоу они могут выглядеть размытыми. Режим Кино/Кино выглядит более тусклым, но сохраняет яркие детали и дает более глубокие и реалистичные тени.
Однако с фильмами и телешоу они могут выглядеть размытыми. Режим Кино/Кино выглядит более тусклым, но сохраняет яркие детали и дает более глубокие и реалистичные тени.
Слева исходное изображение стен Таллинна. Справа, как это могло бы выглядеть, если бы вы установили регулятор резкости слишком высоко.
Джеффри Моррисон/CNET Резкость на самом деле не добавляет деталей. Вместо этого он добавляет так называемое «улучшение краев». Это преувеличивает края объектов за счет реальных мелких деталей. Взгляните на изображение выше (вы можете щелкнуть его, чтобы увеличить). Видите, как все имеет своего рода искусственную грань? Не идеально. На самом деле, большинство телевизоров выглядят лучше всего, когда регулировка резкости почти отключена. Это может убрать эту искусственную резкость краев, но на самом деле этот край маскирует настоящие мелкие детали. Опять же, для режима «Спорт/Динамический» резкость и усиление краев будут установлены на высокий уровень, а для режима «Кино/Кино» – на низкий.
Опять же, для режима «Спорт/Динамический» резкость и усиление краев будут установлены на высокий уровень, а для режима «Кино/Кино» – на низкий.
Игровой режим предназначен только для геймеров (отсюда и название!). Это снижает задержку ввода или время, которое требуется вам, чтобы нажать кнопку на вашем контроллере, чтобы это действие произошло на экране. Это может иметь большое значение в зависимости от вашего телевизора и того, в какие игры вы играете. Игровой режим также настраивает изображение, а некоторые телевизоры, особенно новые модели LG, такие как C1, позволяют выполнять дальнейшую тонкую настройку в игровом режиме.
Обычно мы рекомендуем использовать игровой режим каждый раз, когда вы играете в видеоигру.
Игровой режим, показанный здесь на OLED-телевизоре LG C1, может предлагать дополнительные настройки, характерные для геймеров.
Дэвид Кацмайер/CNET Существует также множество других настроек для конкретных брендов, которые также настраиваются, но они выходят за рамки этой статьи.
Сейчас играет: Смотри: Телевизоры 4K: руководство по покупке
10:21
Помимо режима изображения: индивидуальные настройки
Теперь, когда вы выяснили, какой режим изображения вам нравится, я настоятельно рекомендую потратить еще несколько минут на настройку фактических параметров изображения. Контрастность, яркость, цвет и оттенок — все это требует некоторой настройки, независимо от того, какой телевизор вы купили.
Для полного объяснения того, как они работают и как их настраивать, я снова укажу вам на наше полное руководство по настройке телевизионного изображения.
Гонг, еще один шаг вперед: купите установочный диск Blu-ray
Настраивать параметры только глазами — это здорово, но не идеально. Для получения более точных настроек вам понадобится установочный диск.
Мне нравится Disney World of Wonder и тест Spears & Munsil UHD HDR Benchmark.
На обоих этих дисках используются тестовые шаблоны и пошаговые инструкции, которые помогут вам более точно настроить изображение вашего телевизора. Диск Диснея более прост, а диск Spears & Munsil немного сложнее. И, конечно же, вам понадобится проигрыватель Blu-ray, чтобы использовать любой из них.
Диск Диснея более прост, а диск Spears & Munsil немного сложнее. И, конечно же, вам понадобится проигрыватель Blu-ray, чтобы использовать любой из них.
Как насчет калибровки телевизора?
Есть еще один способ максимально использовать возможности вашего телевизора: калибровка. Именно здесь к вам на дом приходит обученный профессионал и использует специальное оборудование для настройки таких параметров, как цветовая температура и (во многих случаях) точность цветопередачи.
В зависимости от телевизора это может быть небольшим улучшением или значительным, но важно помнить, что если вы уже установили свои настройки с помощью диска, все, что будет делать калибратор, — это проверить их и отрегулировать цвет. точность температуры или цвета. Он не превратит плохой телевизор в хороший, но сделает ваш телевизор еще лучше. Это также будет стоить несколько сотен долларов.
Подробнее: Что такое калибровка HDTV?
Итог: используйте режим «Видео» для получения точного изображения
Поскольку он почти всегда наиболее близок к «точности», мы всегда рекомендуем начинать с режима «Кино» или «Кино». Если вы привыкли к телевизору в режиме «Яркий» или «Спорт», режим «Кино» или «Кино» будет выглядеть мягким и красным. Это ваш разум играет трюки, потому что реальность такова, что режимы «Спорт», «Яркий» и «Динамический» усилены синим цветом. Понаблюдайте за режимом «Кино» несколько дней, и вы поймете, что я имею в виду, когда снова проверите «Яркость».
Если вы привыкли к телевизору в режиме «Яркий» или «Спорт», режим «Кино» или «Кино» будет выглядеть мягким и красным. Это ваш разум играет трюки, потому что реальность такова, что режимы «Спорт», «Яркий» и «Динамический» усилены синим цветом. Понаблюдайте за режимом «Кино» несколько дней, и вы поймете, что я имею в виду, когда снова проверите «Яркость».
Очевидно, что лучший режим зависит от личных предпочтений. Надеемся, что это руководство хотя бы дало вам представление о том, что делает каждый режим, чтобы вы могли найти свои личные предпочтения.
Что я рекомендую всем, независимо от того, какую предустановку изображения вы выберете, так это настроить параметры изображения и, в идеале, получить установочный диск. Отсутствие настройки означает, что ваш телевизор выглядит не так хорошо, как мог бы. И это меня огорчает.
Примечание. Эта статья была впервые опубликована в 2013 году, но в нее добавлены новые ссылки, изображения и информация.
Помимо освещения телевидения и других технологий отображения, Джефф проводит фототуры по интересным музеям и местам по всему миру, включая атомные подводные лодки, огромные авианосцы, средневековые замки, эпические 10 000-мильные путешествия и многое другое. Ознакомьтесь с Tech Treks , чтобы узнать обо всех его турах и приключениях.
Ознакомьтесь с Tech Treks , чтобы узнать обо всех его турах и приключениях.
Он написал научно-фантастический роман-бестселлер о подводных лодках размером с город и сиквел. Вы можете следить за его приключениями в Instagram и на его канале YouTube.
Получаете ли вы максимальную отдачу от своего телевизора? Руководство по предустановленным режимам изображения
Если вы вложили средства в потрясающий телевизор высокой четкости, не настроив предустановленный режим изображения, вы все делаете неправильно. В наши дни вы можете настроить параметры изображения вашего телевизора, чтобы настроить все, от цветовой температуры до интерполяции движения. Но если вы даже не уверены, что такое «интерполяция движения», или вам не хочется возиться со всеми настройками, проверьте предустановленные режимы изображения вашего телевизора.
Щелкая по этим режимам изображения, вы увидите существенные различия в изображении. Это связано с тем, что каждый режим имеет свои собственные заблокированные настройки для различных аспектов, таких как цветовая температура, усиление краев, подсветка и т. д. Итак, какой предустановленный режим изображения следует использовать? Смотря как. Мы рассмотрим наиболее распространенные предустановленные режимы изображения, опишем их функции и расскажем, когда следует использовать каждый из них.
д. Итак, какой предустановленный режим изображения следует использовать? Смотря как. Мы рассмотрим наиболее распространенные предустановленные режимы изображения, опишем их функции и расскажем, когда следует использовать каждый из них.
Кино/Кино
Режим кино (иногда называемый «кино») считается режимом с наиболее «точной цветопередачей», поскольку его используют режиссеры и продюсеры при съемке.
Как это выглядит: Большинство людей говорят, что в режиме кино изображение выглядит красноватым, неярким или тусклым.
Скорее всего, это связано с тем, что большинство зрителей привыкли к голубоватым или более холодным настройкам цветовой температуры, которые магазины обычно устанавливают на своих телевизорах. Однако красный оттенок в кинорежиме ближе к естественному цвету, чем все остальные.
Кинорежим также предлагает изображение с «более черными черными» и «более белыми белыми» для лучшей цветопередачи в целом, особенно в темных помещениях. Он производит наименьшее количество «светоотдачи» (или задней подсветки) из всех предустановок изображения, поэтому ваши уровни черного оптимальны в этом режиме.
Когда использовать: Мы рекомендуем постоянно смотреть телевизор в режиме кино, так как это наиболее «точный» вид. Но вам особенно захочется использовать эту настройку при просмотре фильмов или в условиях недостаточного освещения.
Яркий/Динамический
Режим яркого изображения (иногда называемый «динамическим») находится на противоположном конце спектра от режима кино: он считается наименее реалистичным режимом изображения. Но есть еще некоторые применения для него.
Как это выглядит: Этот режим характеризуется настройкой «голубоватой» или прохладной температуры. Резкость, контрастность и яркость резко увеличиваются в этой настройке и могут привести к жалобам на то, что изображения выглядят неестественно яркими или резкими.
Многие «знатоки» телевизионного изображения советуют не использовать домашний телевизор в ярком режиме, поскольку это создает дополнительную нагрузку на глаза и перенасыщает цвета.
Когда использовать: из-за высокого уровня насыщенности цветов некоторые владельцы магазинов оставляют свои телевизоры в ярком режиме.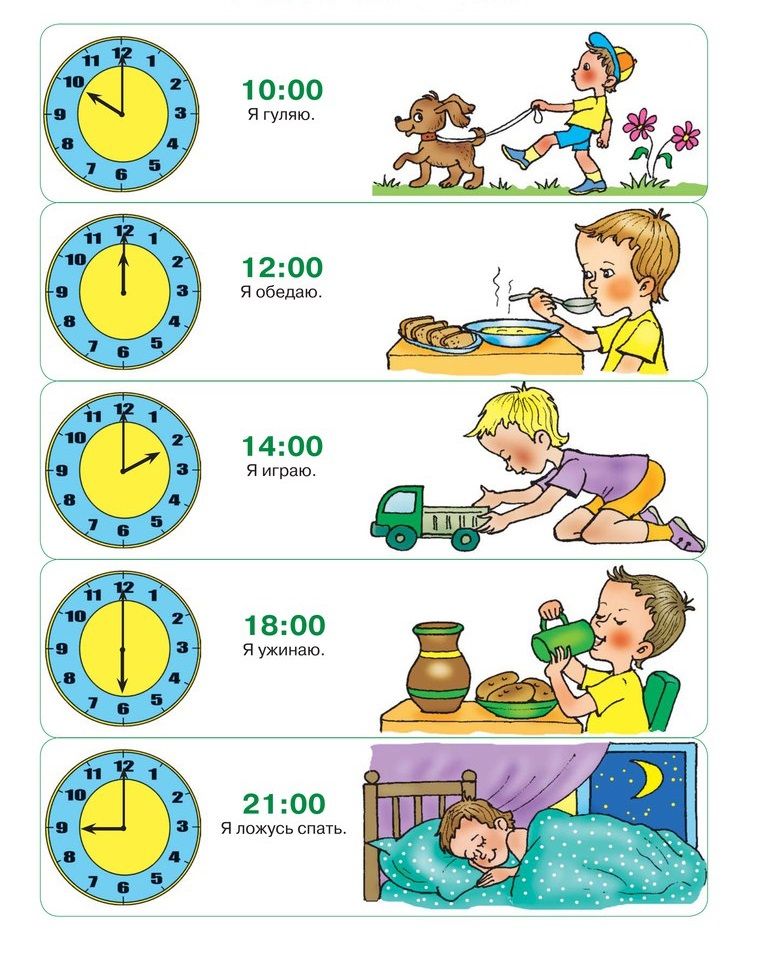 Это делает изображения «всплывающими» и привлекает внимание лучше, чем другие более мягкие настройки. Однако мы не рекомендуем использовать его для домашних целей, если только вы не пытаетесь преодолеть ярко освещенную комнату.
Это делает изображения «всплывающими» и привлекает внимание лучше, чем другие более мягкие настройки. Однако мы не рекомендуем использовать его для домашних целей, если только вы не пытаетесь преодолеть ярко освещенную комнату.
Игра
Игровой режим в первую очередь связан с избавлением от всех функций обработки видео, чтобы освободить место для более быстрого отклика дисплея.
Как это выглядит: Многие зрители жалуются, что в игровом режиме изображения более «размыты». Вероятно, это связано с тем, что такие настройки, как контрастность, резкость и яркость, значительно снижены. Наиболее заметным отличием является уменьшенная задержка ввода (то есть более быстрое время отклика).
Итак, в целом вы заметите более зернистые, малонасыщенные изображения и прерывистое движение.
Когда использовать: При игре в видеоигры или при просмотре анимационных фильмов.
Натуральный
Как это выглядит: Этот режим также получает много жалоб на «неестественный» вид.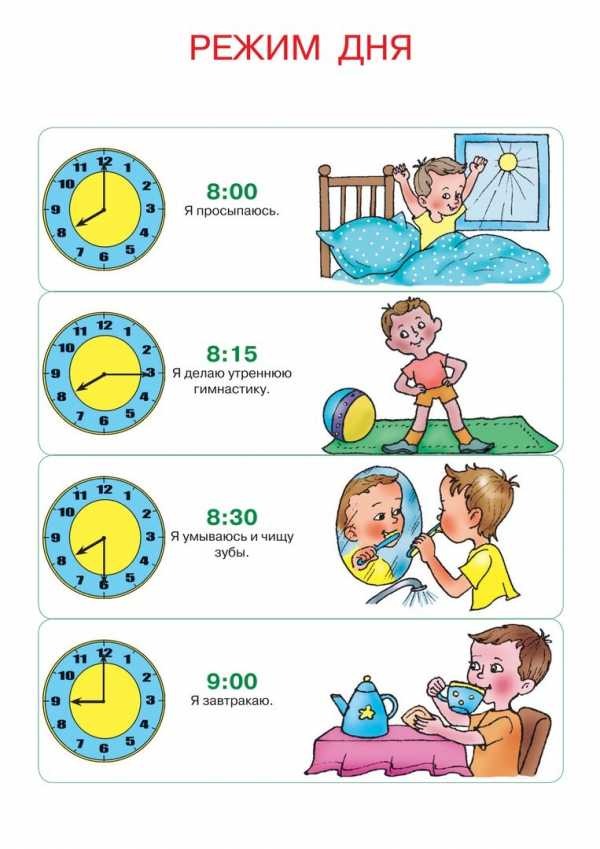 Вы можете заметить, что эта настройка очень яркая, но цвета могут быть не такими точными или точными, как задумал режиссер.
Вы можете заметить, что эта настройка очень яркая, но цвета могут быть не такими точными или точными, как задумал режиссер.
Когда его использовать: Подобно режиму яркого изображения, естественный режим часто используется для телевизоров с дисплеем, потому что он яркий и привлекает внимание.
Стандартный
Этот режим изображения часто устанавливается производителями телевизоров. Если вы не меняли настройки телевизора с момента его покупки, скорее всего, вы смотрите телевизор в стандартном режиме.
Как это выглядит: Умеренная контрастность, резкость и яркость с «голубоватым» оттенком.
Когда использовать: Обычный повседневный просмотр, но мы не рекомендуем использовать этот режим при просмотре изображений более высокого качества, например фильмов. Лучше всего использовать днем при среднем освещении.
Спорт
Этот режим предназначен не столько для цветного отображения, сколько для обеспечения оптимальной интерполяции движения (плавности движения).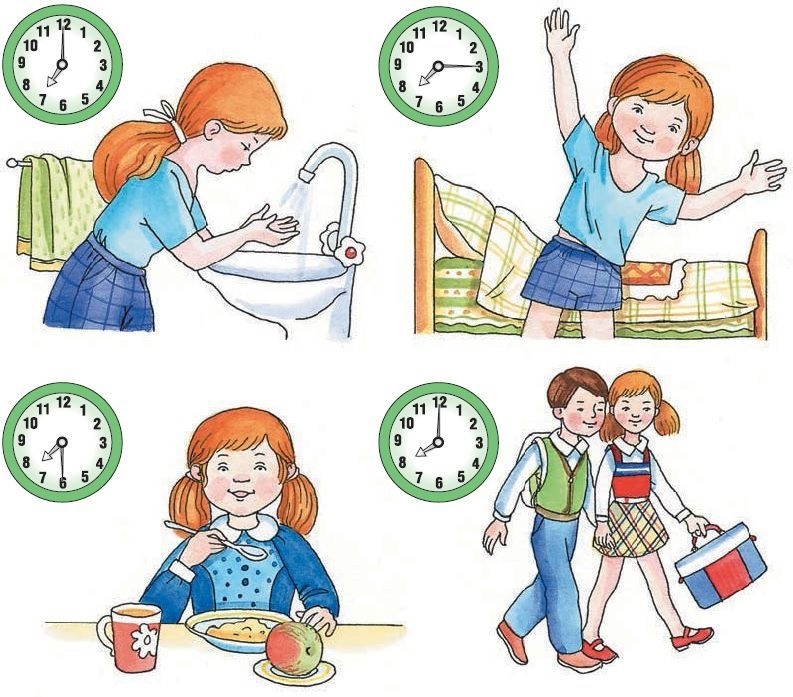




 4 Контекстное меню
4 Контекстное меню