Super Family English. Как сделать лэпбук своими руками. Дополнительные материалы
Продолжаем наш разговор о том, что вам понадобится, если вы решите сделать лэпбук своими руками.
В предыдущей статье я рассказывала об основных материалах для создания лэпбуков. Сейчас мы разберем те дополнительные материалы, которые не являются обязательными, но могут значительно облегчить процесс создания лэпбука. И, следовательно, помогут сделать ваше занятие с ребёнком интереснее и веселее.
Скрепки
Скрепки необходимы для закрепления таких элементов как «гармошки», чтобы при разворачивании лэпбука они не выпадали и не мялись.
Будет здорово, если вы купите цветные фигурные скрепки. Их можно найти в канцелярских магазинах, а также в магазине «Fixprice».
Кстати, в этом магазине много различных вещей, которые можно использовать и о которых я буду говорить ниже. Сходите вместе с ребёнком и выберите всё необходимое. Многие просто не обращают внимание на секцию канцелярских товаров, а ведь именно там вы найдёте все что нужно.
Декоративный скотч
Это замечательное средство для украшения обложки и различных элементов в лэпбуке. Используя этот материал моя дочка научилась измерять. Такой скотч можно купить в канцелярских магазинах и в магазинах для хобби. Также вы найдете этот материал в «FixPrice».
Дырокол
Дыроколы бывают обычные и фигурные. Вам понадобится обычный дырокол, если, например, вы захотите прикрепить ленточки к обложке – в этом случае можно будет завязывать лэпбук по принципу папки для бумаг.
С помощью фигурного дырокола вы сможете украшать ваш лэпбук, а также сделать различные дополнительные элементы для него. К слову, дети просто в восторге от таких дыроколов.
Нож для резки бумаги
При создании своих лэпбуков я использую много таких элементов, где необходимо делать различные прорези в середине. Чтобы элементы были аккуратные, канцелярский нож – это просто спасение.
Если у вас нет такого ножа, то его можно заменить маникюрными ножницами с острыми краями.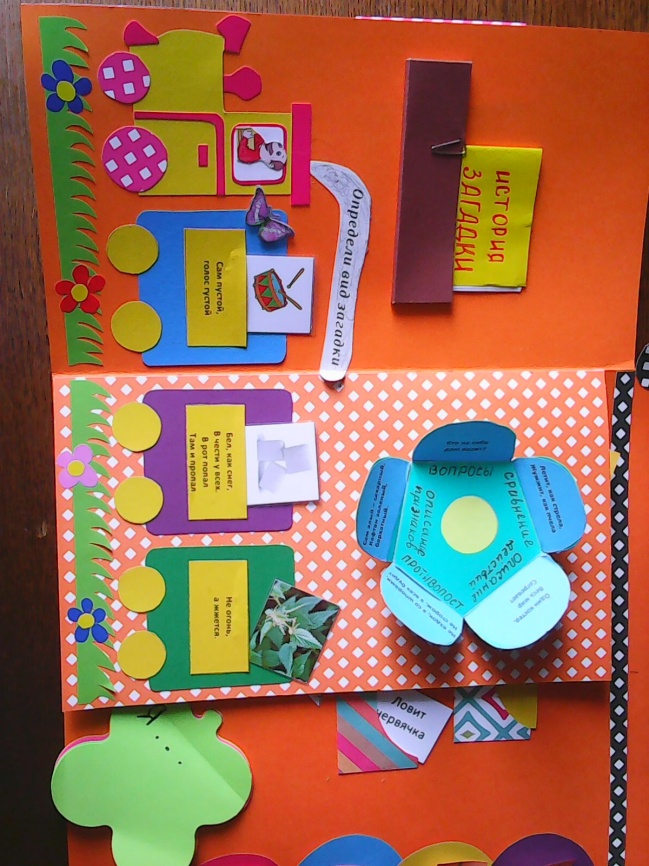 Но, в последующем, лучше приобрести нож.
Но, в последующем, лучше приобрести нож.
Можно взять обычный канцелярский нож. Он не так удобен, но доступен. Такой нож найдется, практически, в любой современной квартире.
У такого ножа лезвие легко снимается и заменяется на новое, при необходимости.
Естественно, работать с этим ножом будете вы, а не ребёнок. Не давайте такой нож в руки ребенку – это опасно.
Также вам понадобится какая-то твёрдая поверхность, на которой вы будете резать. Это может быть обычная дощечка.
Штампы
Штампы удобно использовать для украшения обложки и элементов лэпбука. Сейчас в магазинах очень большой выбор и можно подобрать штамп по нужной вам теме. Дети их просто обожают.
Воздушные фломастеры
Воздушными фломастерами можно очень красиво украсить свой лэпбук. Воздушные фломастеры создают эффект разбрызгивания или распыления.
Раньше приходилось использовать расчёску и зубную щётку, что достаточно неудобно для детей. Теперь к нам пришла цивилизация и каждый ребёнок, начиная с трёх лет, может воспользоваться этим чудо-средством.
Теперь к нам пришла цивилизация и каждый ребёнок, начиная с трёх лет, может воспользоваться этим чудо-средством.
Любые материалы для скрапбукинга
Если вы занимались скрапбукингом, то в лэпбукинге вы найдете нечто похожее. И, конечно же, все материалы для скрапбукинга можно будет привнести в ваши лэпбуки. Я считаю, что лэпбукинг – это тот же скрапбукинг, только с элементами обучения.
Если вы не занимались скрапбукингом и не знаете что это такое, то можно просто зайти в отдел скрапбукинга, и выбрать интересные штучки для той тематики, по которой вы решили сделать свой лэпбук.
Это могут быть различные пуговички, ленточки, карточки, картиночки, бумага и.т.д. Кстати, там же можно найти фигурные дыроколы, нож для резки бумаги и декоративный скотч.
Единственный момент: скрапбукинг – это не дешёвое удовольствие. Если вы делаете свой первый лэпбук, будет лучше если вы начнете с основных материалов.
Бумага с рисунком
Различные элементы для лэпбука можно делать не только из однотонной цветной бумаги, но также и из бумаги с различными рисунками.
Для этого подойдёт бумага для оригами или скрапбукинга. Она очень эффектно смотрится (пример на фото ниже). Складывается такое ощущение, что вы купили это в магазине, а не сделали сами.
Папка для бумаг
Обычно создание обучающего лэпбука растягивается на несколько дней, а иногда и недель. Чтобы никакие элементы не потерялись и не помялись, вам понадобится папка для хранения. Подойдёт любая папка на кнопке или молнии – выбирайте на ваш вкус.
Лента Velcro
Я люблю включать различные игры в свои лэпбуки и на некоторые элементы наклеиваю ленту «Velcro», чтобы можно было легко прикрепить и снять необходимые элементы. Для того чтобы приклеить эту ленту понадобится суперклей.
Фигурные ножницы
Использование фигурных ножниц вам позволит вырезать красивые края в различных элементах. Даже края обложки можно сделать фигурными ножницами.
Вот такие дополнительные материалы вы можете использовать, когда соберетесь сделать собственными руками ваш красавец-лэпбук. Это мои любимые материалами и все из них я использую, когда создаю свои лэпбуки.
Это мои любимые материалами и все из них я использую, когда создаю свои лэпбуки.
Я уверена, что, если вы уже создаете свои лэпбуки — у вас тоже есть свои любимые материалы, которые вы используете. Будет здорово, если вы поделитесь со мной своими идеями. Напишите, пожалуйста, в комментариях, какие материалы вы используете; как вы создаете свои лэпбуки… Мне будет очень приятно.
Если вы только в самом начале пути в очаровательный мир лэпбукинга – задавайте свои вопросы – я на них обязательно отвечу. Не стесняйтесь 🙂
Успехов в творчестве!
© Анастасия Рыкова.
Поделитесь записьюмастер-класс по изготовлению лэпбука «Осень»
Мастер-класс по изготовлению лэпбука «Осень»
Подготовила: Командина Надежда Ивановна
Воспитатель 1 квалификационной категории
Муниципального бюджетного дошкольного образовательного учреждения
детский сад №17 г.о.Кинешма Ивановской области.
Лэпбук – это книжка-раскладушка с кармашками, дверками, окошками, вкладками и подвижными деталями, в которую помещены материалы на одну тему.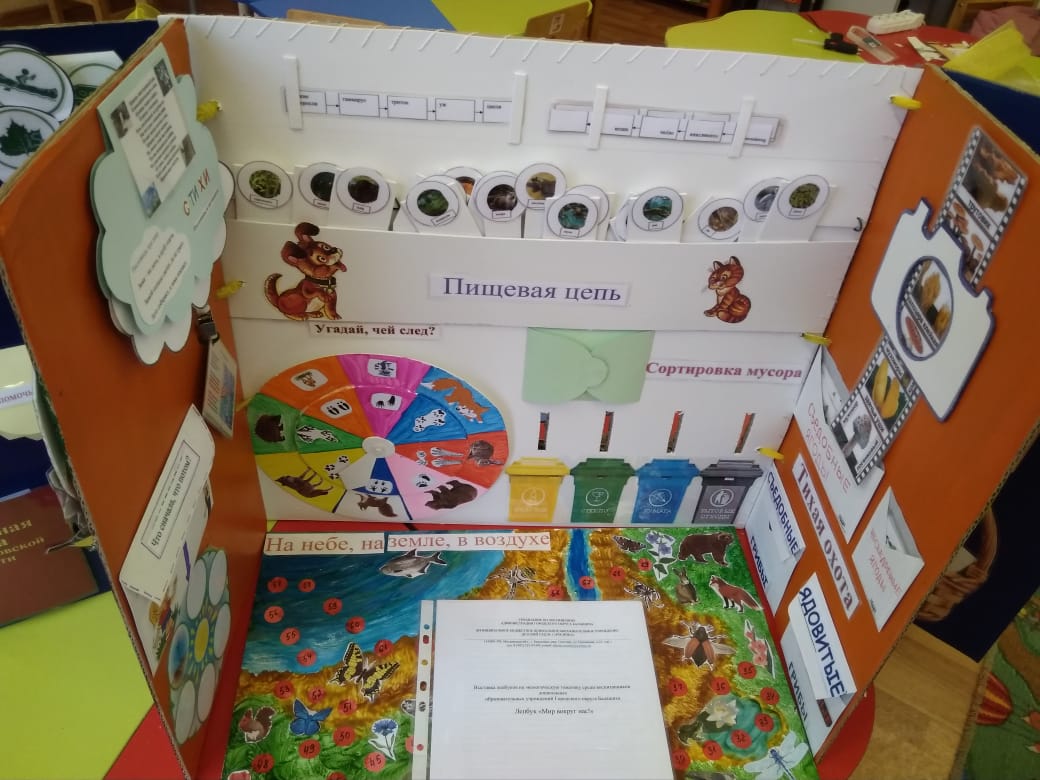 Это отличный способ закрепить определенную тему с дошкольниками, осмыслить содержание книги, провести исследовательскую работу, в процессе которой ребенок участвует в поиске, анализе и сортировке информации
Это отличный способ закрепить определенную тему с дошкольниками, осмыслить содержание книги, провести исследовательскую работу, в процессе которой ребенок участвует в поиске, анализе и сортировке информации
Предлагаю вам мастер-класс по изготовлении лэпбука «Осень», как новой формой работы с детьми и родителями. Данная работа будет интересна педагогам, работающим с детьми старшего дошкольного возраста. Мастер-класс знакомит педагогов с последовательностью изготовления лэпбука, с материалами, необходимыми для выполнения работы. Книжку-раскладушку (лэпбук) можно использовать как на занятиях, так и в индивидуальной работе. Так же выполнять задания по лэпбуку можно вместе с родителями и детьми дома.
Лэпбуки помогают быстро и эффективно усвоить новую информацию и закрепить изученное в занимательно-игровой форме. Эти тематические пособия имеют яркое оформление, четкую структуру и в идеале разрабатываются специально под конкретного ребенка с его уровнем знаний
Для работы нам потребуется
Материал:
- лист плотной бумаги (или картон)
- ножницы;
- Клей ПВА
- самоклеющаяся бумага;
- скотч;
- заготовки для заданий
- Распечатанные фоны для оформления
- И прекрасное настроение !
Итак, начинаем творить!
А мы с вами начнем с самого главного, с названия нашей будущей книги.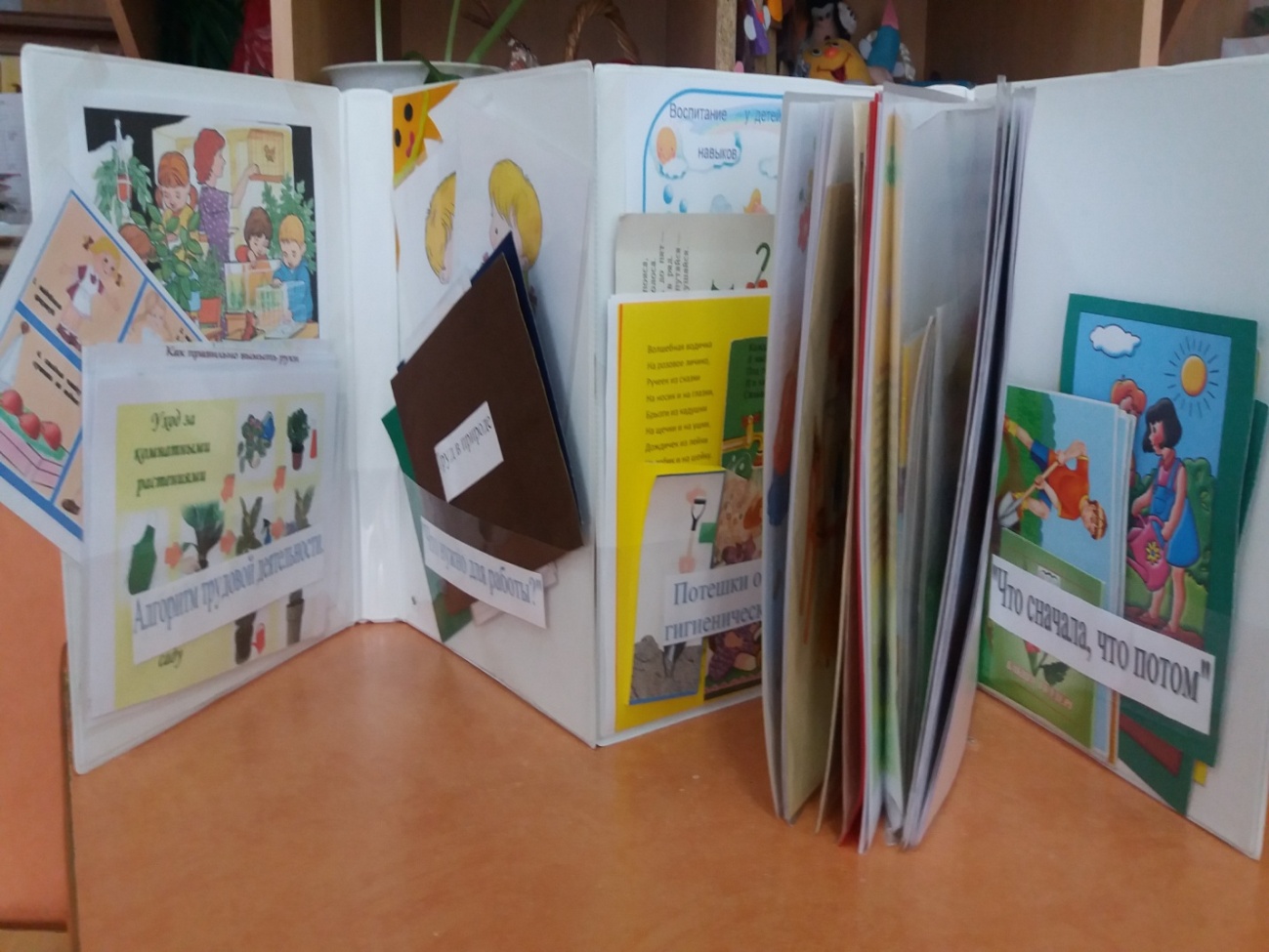
1.После того, как вы избрали тему ,составляем план Лэпбука — это не просто книжка с картинками. Это учебное пособие. Поэтому надо продумать, что он должен включать в себя, чтобы полностью раскрыть тему. А для этого нужен план того, что вы хотите в этой папке рассказать. Нарисуйте несколько ориентировочных макетов на простом листе
(фото №1)
2. Удобней всего делать лэпбуки из картонных папок для документов. Но если у вас нет такой под рукой, можно выбрать в качестве основы обычный лист картона
(фото №2)
3.Склеиваем между собой составляющие части, но не забываем, что на сгибах , при соединении, но учесть расстояние, примерно чуть меньше 1 см, чтобы впоследствии лэпбук мог свободно закрываться (можно проклеить тканью).
(фото №3)
4.Надо придумать, как в лэпбуке будет представлен каждый из пунктов плана -распределить места для кармашков и материала.
(фото №4)
5.Распечатываем на цветном принтере фоны для оформления.
(фото №5)
6. Распределяем фоны на нашей основе.
(фото №6)
7.Начинаем обклеивать боковые части нашими распечатанными фонами.
(фото № 7,8,9,10).
8.Для центральной части можно взять цветной картон большого размере.
(фото №11).
9.Самоклеющейся бумагой закрываем все неровности.
(фото №12).
10.Приступаем к изготовлению кармашков. Определяемся с размером и делаем заготовку.
(фото №13)
11.Карманы можно сделать фигурными.
(фото №14, №15).
12. По этой же схеме делаем нужное количество кармашков.
(фото №16)
13.Распределяем карманы на основе .Лучше для прочности приклеить их клеем «Момент»
(фото №17).
14.Вот основа и готова!
(фото №18).
15. Подбираем и распечатываем материал для заполнения.
(фото №19, №20).
16.Распечатываем названия кармашков.
(фото №21)
17. Размещаем названия
(фото №22).
18. Карточки и картинки для прочности лучше обклеить скотчем.
(фото №23).
19.Изготовим разрезные картинки разной сложности ю
(фото №24)
20.Офрмляем титульную сторону.
(фото №25)
21.Добавляем осенний декор.
(фото №26)
22. Вот что получилось -теперь можно использовать лэпбук в работе, но прежде дать ему просохнуть .
(фото №27)
Фото №1 фото №2
Фото № 3
Фото №4
Фото №5
Фото №6
Фото №7
Фото №8
Фото №9
Фото №10
Фото № 11
Фото № 12
Фото № 13
Фото №14
Фото № 15
Фото № 16
Фото № 17
Фото № 18
Фото №19
Фото №20
Фото №21
Фото №22
Фото №23
Фото № 24
Фото № 25
Фото №26
Фото №27
Вот что получилось!
Развивающие лэпбуки, созданные педагогами-практиками, в магазине на «Уроке»!
шаблоны, мастер-класс и интересные идеи
Лэпбук для дошкольников – удивительное и очень полезное пособие, которое обрело свою популярность в нашей стране сравнительно недавно.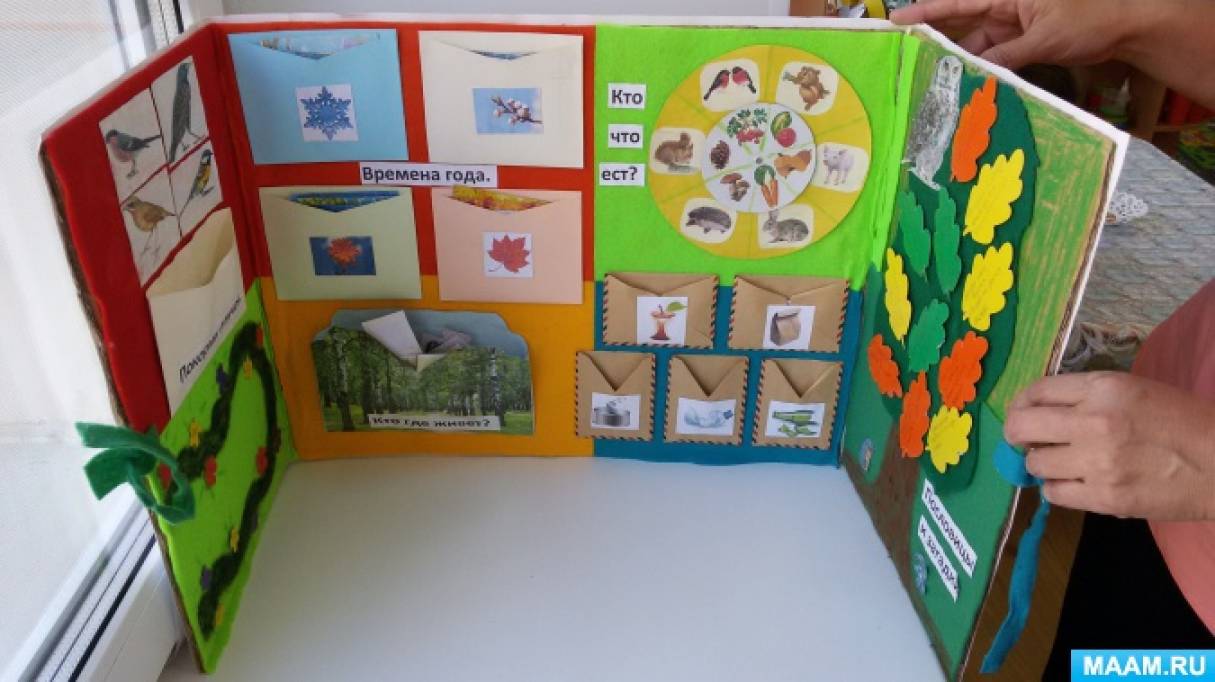 Что особенно приятно, сделать такую развивающую игру можно (и нужно) своими руками. Как же выглядит лэпбук и что он собой представляет?
Что особенно приятно, сделать такую развивающую игру можно (и нужно) своими руками. Как же выглядит лэпбук и что он собой представляет?
Развивающая книга с индивидуальным характером
Лэпбук – это обучающая папка, посвященная какой-то одной теме. Изготавливается такое пособие в домашних условиях и обязательно с помощью ребенка. Секрет лэпбука в его оформлении: здесь уместно использовать разнообразные кармашки, дополнительные развороты, «окошки» и другие интересные варианты оформления. Лэпбук для дошкольников может содержать не только конспект основных знаний по выбранной теме, но и дополнительные логические и творческие задания. Такая «игра» отлично подойдет для одиночного рассматривания или изучения в компании детей. И что самое главное – сделать лэпбук совсем нетрудно, и этот процесс обязательно увлечет всю семью и подарит только положительные эмоции.
Материалы и инструменты
Удобней всего делать лэпбуки из картонных папок для документов. Но если у вас нет такой под рукой, можно выбрать в качестве основы обычный лист картона. Что касается внутреннего оформления, варианта два: или вы все рисуете и клеите вручную, или же вырезаете сделанные на принтере распечатки. Каждый из этих вариантов хорош по-своему, в первом случае простор для фантазии неограничен, во втором со всей работой вы можете справиться намного быстрей. Как сделать с использованием компьютера и принтера лэпбук для дошкольников? Шаблоны можно подготовить в любой графической программе. Предлагаем вашему вниманию готовый образец, который вы также можете использовать в своей работе. И все же, если ребенок достаточно большой и самостоятельный, намного интересней делать лэпбуки своими руками, используя только цветную бумагу, картон и разнообразные декоративные элементы. И не бойтесь сделать что-то криво или недостаточно аккуратно, дети, как правило, не уделяют внимания таким мелочам и ценят ручную работу намного больше взрослых, вне зависимости от ее качества.
Что касается внутреннего оформления, варианта два: или вы все рисуете и клеите вручную, или же вырезаете сделанные на принтере распечатки. Каждый из этих вариантов хорош по-своему, в первом случае простор для фантазии неограничен, во втором со всей работой вы можете справиться намного быстрей. Как сделать с использованием компьютера и принтера лэпбук для дошкольников? Шаблоны можно подготовить в любой графической программе. Предлагаем вашему вниманию готовый образец, который вы также можете использовать в своей работе. И все же, если ребенок достаточно большой и самостоятельный, намного интересней делать лэпбуки своими руками, используя только цветную бумагу, картон и разнообразные декоративные элементы. И не бойтесь сделать что-то криво или недостаточно аккуратно, дети, как правило, не уделяют внимания таким мелочам и ценят ручную работу намного больше взрослых, вне зависимости от ее качества.
Выбираем тему для наглядного пособия
Материалы для творчества подготовлены и ждут своего часа? Отлично, самое время решить, какой теме будет посвящена ваша первая развивающая папка. Преимущество данного вида пособий заключается в том, что его можно посвятить совершенно любой тематике. Вы можете собрать в одной папке краткий конспект о животном и растительном мире леса или луга или же посвятить такой наглядный конспект конкретной профессии. Еще можно сделать лэпбук по сказкам для дошкольников, про какое-то конкретное животное или предмет. Возможности обучающих папок практически безграничны, сделайте такое пособие про виды геометрических фигур, строение Вселенной, историю государства.
Преимущество данного вида пособий заключается в том, что его можно посвятить совершенно любой тематике. Вы можете собрать в одной папке краткий конспект о животном и растительном мире леса или луга или же посвятить такой наглядный конспект конкретной профессии. Еще можно сделать лэпбук по сказкам для дошкольников, про какое-то конкретное животное или предмет. Возможности обучающих папок практически безграничны, сделайте такое пособие про виды геометрических фигур, строение Вселенной, историю государства.
Лэпбук для дошкольников: мастер-класс с пошаговыми инструкциями
Возьмите картонную папку, внутренние части ее обклейте цветной бумагой или картоном. Теперь самое время заняться подготовкой наполнения нашего лэпбука. Очень хорошо, если внутри будут и общие данные в виде краткого конспекта по изучаемой теме, и задания для самостоятельной работы. К примеру, если вы делаете лэпбук по ПДД для дошкольников – сделайте карточки с наиболее важными правилами и поместите их в отдельный кармашек. Отдельно подготовьте задания – загадки по выбранной теме, какие-то не слишком сложные задачи. Удобней всего разложить карточки в приклеенные к основе кармашки. Также можно использовать и другие варианты оформления – сложите прямоугольный лист гармошкой, сделайте из бумаги домики с открывающимися окошками, конвертики, используйте объемный двусторонний скотч для того, чтоб выделить отдельные элементы. Не забудьте украсить и обложку – на нее можно приклеить красивую распечатку по выбранной теме, нарисовать рисунок или сделать аппликацию, а для малышей, которые уже умеют читать, подойдет и «взрослая» книжная обложка с названием.
Отдельно подготовьте задания – загадки по выбранной теме, какие-то не слишком сложные задачи. Удобней всего разложить карточки в приклеенные к основе кармашки. Также можно использовать и другие варианты оформления – сложите прямоугольный лист гармошкой, сделайте из бумаги домики с открывающимися окошками, конвертики, используйте объемный двусторонний скотч для того, чтоб выделить отдельные элементы. Не забудьте украсить и обложку – на нее можно приклеить красивую распечатку по выбранной теме, нарисовать рисунок или сделать аппликацию, а для малышей, которые уже умеют читать, подойдет и «взрослая» книжная обложка с названием.
Примеры наполнения
При раскрытии стандартной папки из картона у вас получается два или три листа А4 для заполнения. Какой же обучающий материал на них разместить? Лэпбук позволяет собрать в одно пособие самые разнообразные варианты развивающих занятий для дошкольников. Для вдохновения можете посмотреть настольные игры и рабочие тетради, которые уже есть у вашего ребенка. В зависимости от его возраста это могут быть такие задания, как «собери пару из двух карточек», ребусы, элементы для раскрашивания, счетный материал, «найди отличия». Не забывайте и о логических задачах и загадках – предложите ребенку короткие истории или стишки, после прослушивания которых нужно будет дать правильный ответ. Лэпбук для дошкольников – это и красочный конспект. Систематизируйте основную информацию по выбранной теме, используя схемы и картинки, списки и таблички.
В зависимости от его возраста это могут быть такие задания, как «собери пару из двух карточек», ребусы, элементы для раскрашивания, счетный материал, «найди отличия». Не забывайте и о логических задачах и загадках – предложите ребенку короткие истории или стишки, после прослушивания которых нужно будет дать правильный ответ. Лэпбук для дошкольников – это и красочный конспект. Систематизируйте основную информацию по выбранной теме, используя схемы и картинки, списки и таблички.
Секреты оформления
Многие мамы сомневаются, стоит ли привлекать ребенка к работе над лэпбуком или лучше преподнести ему готовую папку в качестве подарка-сюрприза? Решать только вам, но, как показывает практика, совершенно все дети любят делать поделки в различных техниках. И да, пускай готовое пособие будет выглядеть неидеально, но ведь его цель — научить ребенка чему-то новому и увлечь на продолжительное время. Поэтому, если есть возможность, обязательно делайте лэпбук не только для ребенка, но и вместе с ним. Интересная идея для тех, кто решил использовать распечатки с принтера: выбирайте черно-белые контурные рисунки, которые дочь или сын раскрасит самостоятельно. Попробуйте использовать для декора своей полезной поделки различные техники – пускай лэпбук будет украшен сразу и аппликацией, и рисунками. Можно приклеить внутрь и не слишком объемный декор, например, фигурки из ткани, плоские пуговички или блестки.
Интересная идея для тех, кто решил использовать распечатки с принтера: выбирайте черно-белые контурные рисунки, которые дочь или сын раскрасит самостоятельно. Попробуйте использовать для декора своей полезной поделки различные техники – пускай лэпбук будет украшен сразу и аппликацией, и рисунками. Можно приклеить внутрь и не слишком объемный декор, например, фигурки из ткани, плоские пуговички или блестки.
Как работать с лэпбуком?
Полностью оформленную развивающую папку рекомендуется хорошо просушить в течение суток, после чего можно приступать к занятиям с ней. Лэпбук для дошкольников – пособие не только невероятно полезное и интересное, но и универсальное. С такой папкой ребенок может заниматься в одиночестве или вместе с друзьями/братьями и сестрами. Наполнение папки можно просто рассматривать, раскрывая все кармашки и потайные страницы, или же выполнять все задания, повторять приведенные факты. И что самое приятное — лэпбук для дошкольников, своими руками сделанный, по-настоящему индивидуален, на его страничках вы можете учесть и отразить все интересы собственного малыша. Учитывая низкую себестоимость поделки и быстроту ее изготовления – попробуйте создать домашнюю коллекцию развивающих папок обо всем на свете, и в будущем ваш ребенок обязательно поразит вас своей разносторонностью и гибкостью мышления.
Учитывая низкую себестоимость поделки и быстроту ее изготовления – попробуйте создать домашнюю коллекцию развивающих папок обо всем на свете, и в будущем ваш ребенок обязательно поразит вас своей разносторонностью и гибкостью мышления.
Мастер-класс «Что такое ЛЭПБУК?» | Учебно-методическое пособие (подготовительная группа) по теме:
Консультация для педагогов
ЛЭПБУК — новая форма новая форма организации образовательной деятельности
Интересной формой совместной работы взрослых и детей является создание ЛЭПБУКА (lapbook), или как его еще называют «тематическая папка». Это сравнительно новое средство обучения, пришедшее к нам из зарубежной педагогики.
ЛЭПБУК представляет собой самодельную интерактивную папку с кармашками, конвертиками, окошками, вкладками и подвижными деталями, в которой собраны материалы по определенной теме.
При этом ЛЭПБУК — это не просто поделка. Это заключительный этап самостоятельной исследовательской работы, которую ребенок проделал в ходе изучения данной темы. Чтобы заполнить эту папку, ребенку нужно будет выполнить определенные задания, провести наблюдения, изучить представленный материал, а рассматривание папки в дальнейшем позволит быстро освежить в памяти пройденные темы.
Чтобы заполнить эту папку, ребенку нужно будет выполнить определенные задания, провести наблюдения, изучить представленный материал, а рассматривание папки в дальнейшем позволит быстро освежить в памяти пройденные темы.
Чем привлекательна данная форма работы?
Во-первых, ЛЭПБУК помогает ребенку по своему желанию организовать информацию по интересующей его теме, лучше понять ее (особенно если ваш ребенок визуал).
Во-вторых, это отличный способ для закрепления пройденного материала. В любое удобное время ребенок просто открывает ЛЭПБУК и с радостью повторяет пройденное, рассматривая сделанную своими же руками книжку.
В-третьих, ребенок учится самостоятельно собирать и организовывать информацию, то есть проводит исследовательскую работу.
В-четвертых, ЛЭПБУК хорошо подойдет для занятий в группах, где одновременно обучаются дети разных возрастов, можно выбрать задания под силу каждому.
В-пятых, создание ЛЭПБУКА является одним из видов совместной деятельности взрослого и детей. А может быть еще и формой представления итогов проекта или тематической недели.
А может быть еще и формой представления итогов проекта или тематической недели.
Ну и в конце концов, это просто интересно!
С чего начать создание ЛЭПБУКА?
1. Для начала важно определиться с темой ЛЭПБУКА.
Она может быть любая: интересные события происходящие с ребенком, увлечения ребенка и т.д. Темы могут быть как общие так и частные. Например, можно сделать общий ЛЭПБУК на тему «Насекомые». А можно взять какое-нибудь конкретное насекомое и в ЛЭПБУКЕ дать подробную информацию о нем — то это будет гораздо продуктивнее.
2. Составление плана.
После того, как мы выбрали тему, надо взять бумагу и ручку и написать план. Ведь ЛЭПБУК — это не просто книжка с картинками. Поэтому надо продумать, что он должен включать в себя, чтобы полностью раскрыть тему. А для этого нужен план того, что вы хотите в этой папке рассказать.
3. Создание макета.
Следующий этап самый увлекательный. Теперь надо придумать, как в ЛЭПБУКЕ будет представлен каждый из пунктов плана.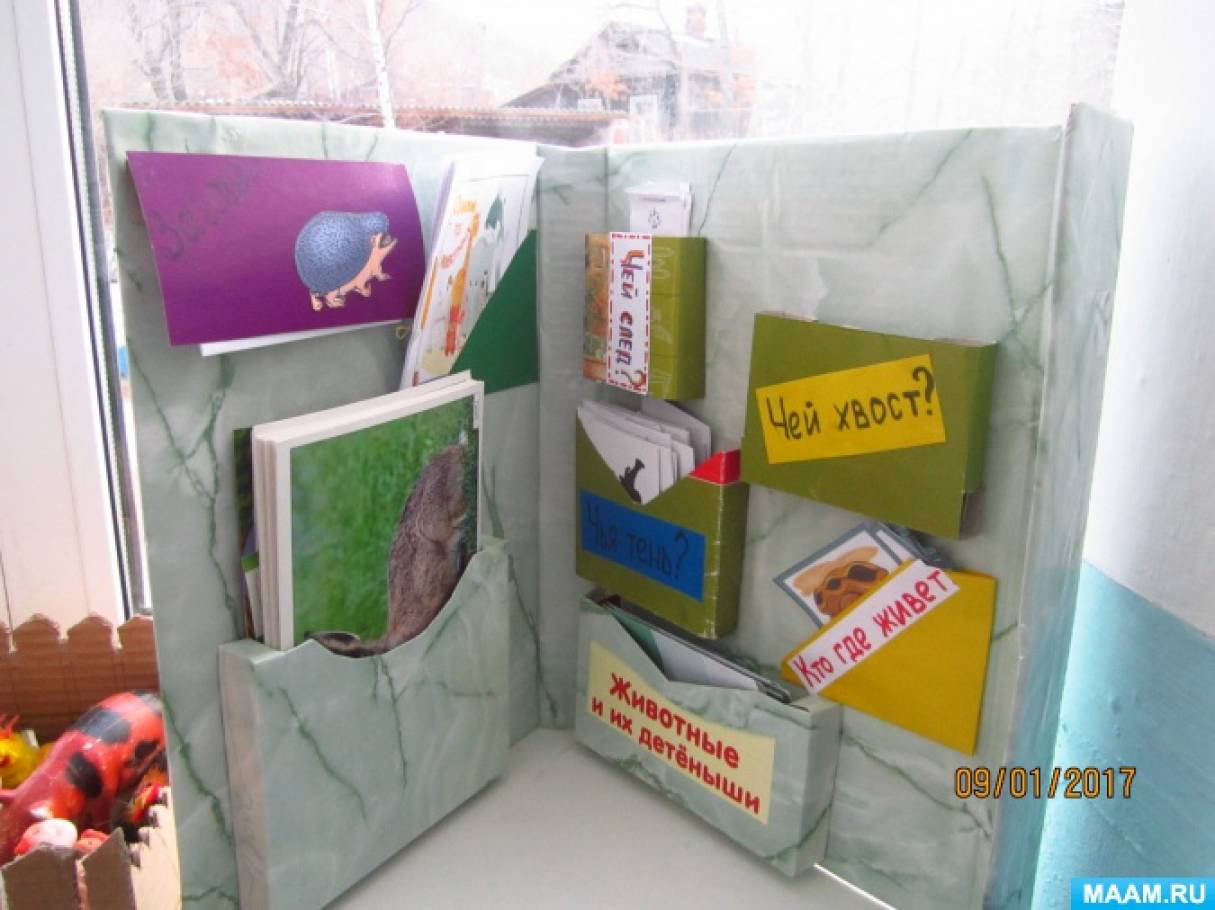 То есть нарисовать макет. Здесь нет границ для фантазии: формы представления могут быть любые. От самого простого, до игр и развивающих заданий. И все это можно разместить на разных элементах: в кармашках, блокнотиках, мини-книжках, книжках-гармошках, вращающихся кругах и т.д.
То есть нарисовать макет. Здесь нет границ для фантазии: формы представления могут быть любые. От самого простого, до игр и развивающих заданий. И все это можно разместить на разных элементах: в кармашках, блокнотиках, мини-книжках, книжках-гармошках, вращающихся кругах и т.д.
Что необходимо для изготовления ЛЭПБУКА?
— распечатанные заготовки-шаблоны ЛЭПБУКА по интересующей теме;
— готовая папка-основа или лист плотной бумаги формата А3 или 2 листа А4, сложенные по схеме:
— ножницы;
— клей-карандаш;
— цветные карандаши, фломастеры;
— скотч;
— степлер.
Подведем итоги…
Данная форма работы помогает создать условия для поддержки детской инициативы и творчества. В процессе такого творчества ребенок становится не только создателем своей собственной книги, но и дизайнером, художником-иллюстратором, сочинителем собственных историй, загадок, стихотворений. Такая увлекательная форма работы способствует развитию личности, мотивации и способностей ребенка.
Як зробити лепбук. Майстер-клас. (Как сделать лэпбук. Мастер-класс)
Спочатку давайте ближче познайомимось. Щож таке лепбук? Лепбук це інтерактивна папка для дітея, яка присвячена який-небудь певній тематиці. Теми можуть бути різними і вузькоспеціалізованими, наприклад «Корова», «Буква Б», «Буква У», так і більш загальними, наприклад «Вода у природі», «Новорічний», «Динозаври». Сама ідея лепбука, що видно з самоїї його назви, прийшла до нас з Америки, де він користується великою популярністю. Виступає він засобом навчання, ще можна сказати що це спосіб організації навчального процесу. Сначала давайте ближе познакомимся. Что же такое лэпбук? Лэпбук это интерактивная папка для детей, посвященная какой-либо определенной тематике. Темы могут быть разными и узкоспециализированными, например «Корова», «Буква Б», «Буква В», так и более общими, например «Вода в природе», «Новогодний», «Динозавры». Сама идея лэпбука, что видно из самого его его названия, пришла к нам из Америки, где он пользуется большой популярностью. | |
Частіше всього лепбук має вигляд папки або міні-книжки, з внутрішної сторони якої наклеєні невелички кармани, конверти, малюнки тощо. В них знаходиться матеріал, який допомагає отримати та закріпити знання. В такому вигляді інформація подана більш систематизовано та організовано, тому сам процес вивчення завдяки цим елементам стає цікавим та нагадує гру. Чаще всего лепбук имеет вид папки или мини-книги, с внутренней стороны которой наклеены небольшие карманы, конверты, рисунки и т.п. В них находится материал, который помогает получить и закрепить знания. В таком виде информация представлена более систематизировано и организовано, поэтому сам процесс изучения благодаря этим элементам становится интересным и напоминает игру.
| |
Розглянемо безпосередньо сам процес створення лепбука. Для цього нам потрібен лист картону формату А3, який просто треба зігнути навпіл. Рассмотрим непосредственно сам процесс создания лэпбука. Для этого нам нужен лист картона формата А3, который просто надо согнуть пополам. Но я предпочитаю папку или скоросшиватель, в этом случае лэпбук выходит более аккуратным и лучше держит форму. Папку нужно разрезать на две части, каждая из которых формата А4. | |
Потім знову поєднуємо обидві частини за допомогою скотчу. Склеювати потрібно з обох сторін і з лицьової, і з задньої. Затем снова объединяем обе части с помощью скотча. Склеивать нужно с обеих сторон и с лицевои, и с задней. | |
Таким чином основа нашого лепбука виходить акуратною і добре закривається на згині, крім того не розірветься під час тривалого використання. На зовнішню сторону наклеюємо підготовлений роздрукований титульний листок. Таким образом основа нашего лэпбука получается аккуратной и хорошо закрывается на сгибе, кроме этого она не разорвется при длительном использовании. На внешнюю сторону наклеиваем подготовленный распечатанный титульный лист. Все материалы могут быть распечатаны как на белой, так и на цветной бумаге. | |
Самі прості лепбуки виглядають як книжка з одним розворотом, більш складні можуть мати форму «трюмо»: одна велика центральна частина та дві менших створки з боків. Самые простые лэпбуки выглядят как книга с одним разворотом, более сложные могут иметь форму «трюмо»: одна большая центральная часть и две меньших створки по бокам. | |
Більш складні можуть складатися з декількох сторінок (вклеєних знову ж таки за допомогою скотчу на початковому етапі) або вкладок, наприклад на фото лепбук у вигляді «трюмо» з додатковою вкладкою, яка відкривається донизу. Более сложные могут состоять из нескольких страниц (вклеенных опять же с помощью скотча на начальном этапе) или вкладок, например на фото лэпбук в виде «трюмо» с дополнительной вкладкой, которая открывается вниз. | |
Діти можуть не тільки вивчати нову інформацію по готовому лепбуку, але й приймати активну участь у його створенні, це дозволить додатково закріпити вивчений матеріал. Наприклад на фото дочка сама наклеює вирізані материки на підготовлені для них місця. Дети могут не только изучать новую информацию по готовому лэпбуку, но и принимать активное участие в его создании, это позволит дополнительно закрепить изученный материал. Например, на фото дочька сама наклеивает вырезанные материки на подготовленные для них места. | |
На основу приклеюємо підготовлені матеріали: малюнки, схеми, графіки, блокноти та конверти. Шаблони різних конвертів для лепбуків можна скачати ТУТ або знайти підходящі в інтернеті. На основание приклеиваем подготовленные материалы: рисунки, схемы, графики, блокноты & nbsp; и & nbsp; конверты. & Nbsp; Шаблоны разных конвертов для лэпбуков можно скачать ЗДЕСЬ p> или найти подходящие в интернете На основание приклеиваем подготовленные материалы: рисунки, схемы, графики, блокноты & nbsp; и & nbsp; конверты. & Nbsp; Шаблоны разных конвертов для лэпбуков можно скачать ЗДЕСЬ p> или найти подходящие в интернете | |
Для створення шаблону лепбука можна використовувати різні програми, починаючи з самих простих, таких як Word чи Paint, закінчуючи більш складними, такими як Photoshop чи Corel, або ж іншими, які Ви добре знаєте. Я переважно використовую Corel. На малюнку можна побачити як виглядає робоча сторінка програми. Якщо ж Ви не вмієте, чи у Вас немає цих програм, то макет чи шаблон лепбука можна зробити і від руки на звичайному аркуші. Чесно кажучи це займе навіть менше часу, ніж робота у компьютерних програмах. Самі малюнки можна просто роздрукувати, вирізати та наклеїти. Для создания шаблона лэпбука можно использовать различные программы, начиная с самых простых, таких как Word или Paint, заканчивая более сложными, такими как Photoshop или Corel, или другими, которые Вы хорошо знаете. Я в основном использую Corel. На рисунке можно увидеть как выглядит рабочая страница программы. Если же Вы не умеете, или у Вас нет этих программ, то макет или шаблон лэпбука можно сделать от руки на обычном листе. Честно говоря это займет даже меньше времени, чем работа в компьютерных программах. Сами рисунки можно просто распечатать, вырезать и наклеить. |
Как сделать лэпбук — online presentation
Как сделатьЛЭПБУК?
Лэпбук –это…
•в переводе с анг.яз. (lapbook) «книга на
коленях».
•тематическая папка.
•интерактивная доска.
•учебное пособие.
•коллекция маленьких книжек с карманами и
окошками,
которые
дают
возможность
размещать информацию в виде рисунков,
небольших текстов, диаграмм и графиков в
любой форме и на любую тему.
С чего начать?
1. Выбор темы.
•Тема для папки может быть совершенно
любой.
•Тема должна быть обзорной, многообразной.
Например, «Насекомые», «Экология».
2. План создания лэпбука
•Написание плана.
•Продумать, что он должен
включать в себя, чтобы полностью
раскрыть тему. А для этого нужен
план того, что вы хотите в этой
папке рассказать.
НАПРИМЕР, …
План для лэпбука
по теме «День знаний»:
1. Знакомство со школьными понятиями:
терминология, названия и имена.
2. Правила школьной жизни (дисциплина и т.п.).
3. Безопасный путь от дома к школе.
4. Портфель школьника — что и для чего нужно, а что не
нужно: сортировка.
5. Празднование 1 сентября в других странах мира.
6. Образцы учебников (для интереса — старинных, из
детства пап и мам).
7. Пословицы.
8. Календарь ожидания 1 сентября (для поддержки
интереса)
3.Создание макета
Придумать, КАК в лэпбуке будет представлен
каждый из пунктов плана.
Здесь нет границ для фантазии: формы
представления могут быть любые. От самого
простого — текстового, до игр и развивающих
заданий.
И все это разместить на разных элементах: в
карманах, блокнотах, мини-книжках, книжкахгармошках, вращающихся кругах, конвертах разных
форм, карточках, разворачивающихся страничках и
т.д. и т.п.
Макет лэпбука по теме
«День Знаний»
Эскиз
макета
лэпбука
на листе
формата
А4
Элементы
для создания лэпбука
КАРМАНЫ
ФИГУРНЫЕ КАРМАНЫ
КОНВЕРТЫ ОБЫЧНЫЕ
КОНВЕРТЫ ФИГУРНЫЕ
ВРАЩАЮЩИЕСЯ КРУГИ
КНИЖКИ ПРОСТЫЕ
КНИЖКА-ГАРМОШКА
БЛОКНОТ РАЗРЕЗНОЙ
БЛОКНОТ СО
СТРАНИЦАМИ РАЗНОЙ
ДЛИНЫ
ЛИСТ,СЛОЖЕННЫЙ
В 2 РАЗА
ЛИСТ,СЛОЖЕННЫЙ
В 4 РАЗА
1.Выбор темы.
2.Плана создания лэпбука.
3.Создание макета лэпбука.
4.Готовый лэпбук.
Какие материалы нужны для
создания лэпбука?
• Картонная папка-основа (или ватман)
•Бумага формата А4
•Цветная бумага формата А4
•Ножницы
•Клей-карандаш ПВА
•Степлер
•Скотч
•Маркеры
•Фломастеры
•Цветные ручки
•Гуашь, кисти
Готовый лэпбук по теме
«День Знаний»
Какие бывают лэпбуки?
Лэпбук «Осень»
Лэпбук «День Святого Валентина»
Лэпбук «Новогодняя ёлка»
Лепбук многофункциональное пособие своими руками для детей.
Лэпбук — очень интересное многофункциональное пособие, ставшее необычайно востребованным у родителей дошкольников и школьников, педагогов да и среди самой детворы. Причём популярность его всё время растёт. Но сделать их можно и своими руками, от этого польза только увеличится. Да и ребёнку приятнее заниматься с пособием, в которое вложена частичка его труда и таланта.
Лэпбук как оригинальное инновационное пособие, красивое и полезное.
Автором пособия считают американку Тэмми Дюби. Она придумала наполнить небольшую папку разнообразными картинками, кармашками, стишками и бумажными поделками для закрепления и сохранения информации, которую освоила со своими детьми. Фото первых лэпбуков попало в интернет и это пособие стало достоянием всех неравнодушных родителей, воспитателей и учителей. Лэпбукинг (изготовление лэпбуков) признан инновационной технологией, имеющей множество достоинств.
Само название пособия переводят с английского то как «наколенная книга», то как «складная книга», причём оба варианта совершенно справедливы. Лэпбуки имеют небольшие размеры (обычно формата А4 в сложенном виде) и ребёнку удобно рассматривать их, держа на коленях. Кроме того, эти чудо-книжки полны загадок и секретов, они раскладываются и имеют множество кармашков, вкладышей, блокнотов, которые в свою очередь раскрываются, что очень по вкусу маленьким исследователям и любителям тайн.
Лэпбуки для дошкольников отличаются большим (по сравнению со школьным) наличием игровых элементов. Это вращающиеся круги, открывающиеся окошки, движущиеся детали и фигурки. Первое впечатление от лэпбука обычно и у детей, и у взрослых: это забава, развлечение. Но так и должно быть, ведь дети дошкольного возраста познают мир играя. Первые два-три занятия с лэпбуком обязательно будут посвящены изучению его замечательных свойств и возможностей как игрушки, и лишь после этого малыши будут способны постигать содержащиеся в нём полезные сведения. Торопить детей не стоит, непроизвольная память и внимание у них очень развиты, и незаметно для себя, манипулируя с кармашками, кругами и картинками, они усвоят достаточно обширную долю информации.
Преимущества для дошкольников и педагогов
Следует отметить две существенных особенности лэпбука:
- Интерактивность. Ребёнок взаимодействует с папкой, а не просто рассматривает её. Действенное участие намного увеличивает как интерес к пособию. Особенно важно это для детей-кинестетиков (с преобладанием осязания как средства познания окружающего мира), ведь не секрет, что в современном образовательном процессе преобладают наглядные методы (демонстрация иллюстраций, видео и слайдов), а также использование музыки, аудиозаписей.
- Тематичность. Собрать в небольшой папке информацию по разным темам сложно, детям будет трудно усвоить и понять её, поэтому лэпбуки обычно посвящают одной теме, к примеру, «Осень», «Птицы», «Семья». В старшей группе, предполагающей более глубокое изучение некоторых тем, возможно освещение в лэпбуке более конкретной подтемы: «Дары осени», «Зимующие птицы», «Семейные праздники».
Таким образом, современный лэпбук представляет собой тематическую интерактивную папку (книгу), содержащую систематизированную и разнообразно оформленную информацию.
Цели использования лэпбуков также очень разноплановые. Это и закрепление всего, что дети узнали в ходе осуществления проекта, и обучение сбору и систематизации информации, и развитие творчества и креативности, и воспитание бережного отношения к продукту, изготовленного коллективно, уважения к общему труду. Одной из важнейших задач пособия считают стимуляцию у детей познавательной активности, стремления узнавать и запоминать новое, а в старшем дошкольном возрасте — пробуждения желания учиться
У вас новый компьютер или ноутбук. Вот как это лучше всего настроить
Эта история является частью Руководства по выживанию в праздничные дни 2019 года, в котором представлены советы о том, как лучше всего управлять праздничным сезоном.У вас новый ПК или ноутбук с Windows 10 (149 долларов на Amazon) и вы хотите убедиться, что все правильно настроили? Не волнуйтесь, мы здесь, чтобы помочь.Хотя новые ПК редко выходят из коробки полностью оптимизированными, этот процесс не так пугает, как вы думаете. Будь то Dell XPS 13, Lenovo Yoga C930, Razer Blade 15 Advanced, один из других лучших ноутбуков года или простой недорогой компьютер, мы поможем вам правильно настроить.
Настройка нового ПК или ноутбука занимает некоторое время, но сделать это относительно легко и позволяет сразу же настроить устройство так, как оно вам нравится. Если вы сделаете все правильно и в правильном порядке с первого раза, это также избавит вас от проблем с безопасностью и других головных болей в будущем.
Вот все, что вам нужно знать, чтобы настроить свой новый ПК или ноутбук.
MacBook Air, Yoga C930, XPS 13: лучшие ноутбуки и настольные компьютеры на праздники 2019
Посмотреть все фотоЧто вам понадобится
Чтобы настроить новый персональный ПК или ноутбук с Windows, аккуратно распакуйте его из коробки и подключите внешнюю клавиатуру и мышь, если они у вас есть. В коробке будут инструкции, если они вам понадобятся.
Вам понадобится зарядное устройство для устройства и соединение Wi-Fi или Ethernet.Убедитесь, что у вас есть лист бумаги или, что еще лучше, менеджер паролей под рукой, чтобы вы могли записать все свои новые имена пользователей и пароли (поверьте нам, это проще, чем пытаться запомнить). Если вы все же используете лист бумаги, убедитесь, что вы держите его запертым после того, как закончите, чтобы никто другой не мог получить доступ к вашей учетной записи. Это может показаться нелогичным, но хранение ваших паролей в единственном физическом блокноте или листе бумаги позволяет привязать их к единому источнику, местоположение и безопасность которого вы можете отслеживать, поэтому это не так архаично, как кажется.
Если вы сохранили какие-либо файлы со своего предыдущего ПК или ноутбука на резервный диск, такой как USB-накопитель или внешний жесткий диск, вам тоже захочется, чтобы он был под рукой. Надеюсь, у вас уже есть много такого материала на облачном диске, что еще проще.
Настройка компьютера с Windows 10 займет у вас меньше часа, хотя это может занять больше времени в зависимости от того, как быстро вы двигаетесь и что настраиваете. Самый безопасный вариант — выделить на это задание несколько часов.
Подробнее: 6 вещей, которые вы должны знать о резервном копировании вашего ПК
Настройте машину с Windows 10: что вам нужно сделать в первую очередь
Я протестировал этот процесс на новом Asus ProArt StudioBook.Ваш процесс в целом должен выглядеть одинаково, но может немного отличаться в зависимости от того, кто сделал ваш ноутбук или ПК.
Нажмите кнопку питания. Вы должны увидеть экран приветствия, который перенесет вас на рабочий стол.
Сначала подключитесь к Интернету. Перейдите в Пуск> Настройки> Сеть и Интернет и выберите способ подключения (Wi-Fi, коммутируемое соединение, мобильная точка доступа и т. Д.). Если у вас ПК с сенсорным экраном, используйте долгое нажатие (аналогично щелчку правой кнопкой мыши) по значку сети на панели задач в правом нижнем углу экрана.
Затем проверьте наличие обновлений Windows. Перейдите в Пуск> Параметры> Обновление и безопасность и в разделе «Центр обновления Windows» щелкните Проверить наличие обновлений .
Несмотря на то, что ваш компьютер новый, Microsoft постоянно обновляет Windows, исправляя проблемы с безопасностью и улучшая работу машин, поэтому вам нужно убедиться, что вы используете последнюю версию, прежде чем делать что-либо еще. В зависимости от количества обновлений это может занять от нескольких минут до часа или около того.Для этого может потребоваться один или несколько перезапусков, так что просто продолжайте.
После того, как вы запустите последнюю версию Windows, вы захотите установить антивирусную защиту. На вашем ПК или ноутбуке могла быть установлена пробная версия McAfee, Norton или другого антивирусного программного обеспечения, которое вы можете использовать (вот лучшие варианты антивируса для Windows 10). Вы также можете приобрести другую версию.
На самом деле лучше всего сразу удалить эти предварительно загруженные приложения безопасности. Они могут быть системными и придирчивыми, постоянно требуя обновления или повторной подписки.Вот инструмент для удаления Norton, а вот McAfee. Вы получите лучшие результаты, удаляя их, чем пытаясь сделать это самостоятельно.
Если у вас нет особых причин для беспокойства (например, вы ученый-ядерщик или регулярно путешествуете в Китай или Россию), вы можете положиться на антивирусное программное обеспечение Microsoft Windows Defender, которое уже встроено в Windows 10 и включено. по умолчанию — ничего настраивать не нужно.
Затем вы захотите удалить вредоносное ПО — пробные версии программного обеспечения, которые вам не нужны или которые вам не нужны, которые предустановлены на большинстве ПК, также известные как вредоносное ПО или нежелательное ПО.Самый простой способ сделать это — загрузить программы удаления, такие как PC Decrapifier и Should I Remove It. Вы также можете сделать это вручную, перейдя в Пуск> Настройки> Приложения . Вы можете увидеть полный список приложений на своем компьютере, выбрать любое из них, которое вам не нужно, и нажать «Удалить». Следите за всеми ярлыками приложений или служб, предустановленными на главном экране. Эти компании обычно платили производителю вашего ПК, чтобы он поместил свои значки прямо перед вашим лицом.
После этого добавьте пароль, если он еще не был предложен.Перейдите в Пуск> Настройки> Учетные записи> Параметры входа и щелкните Пароль> Добавить .
Затем вы можете настроить Windows Hello для разблокировки устройства по лицу и / или отпечатку пальца, если на вашем ноутбуке есть сканер. Перейдите в Пуск> Параметры> Учетные записи> Параметры входа и щелкните Windows Hello Face или Windows Hello Fingerprint . Вы будете следовать инструкциям и использовать встроенную веб-камеру или сканер отпечатков пальцев вашего компьютера, чтобы настроить более быстрый и простой вход в систему.Для распознавания лиц вам понадобится инфракрасная камера.
ПК с Windows 10 поставляются с Microsoft Edge в качестве браузера по умолчанию. Если вы предпочитаете другой вариант, например Google Chrome или Mozilla Firefox, загрузите и установите его с его веб-сайта. Затем перейдите в «Настройки »> «Приложения»> «Приложения по умолчанию» и прокрутите вниз до веб-браузера. Если вы нажмете Microsoft Edge, вы должны увидеть список, включающий загруженный вами вариант и вариант, который следует сделать по умолчанию. Brave также является хорошим выбором, чтобы сократить отслеживание и файлы cookie, и он основан на той же базе Chromium, что и Chrome.
Персонализируйте свое устройство
Сделайте свой новый ПК или ноутбук индивидуальным, настроив его. Перейдите в Пуск> Настройки> Персонализация и выберите фон рабочего стола, цветовую схему (включая темный или светлый режим по умолчанию), темы, шрифты и то, что вы видите в меню «Пуск» и на панели задач.
Настройте помощника Microsoft, Кортану. Кортана действует как личный помощник, аналогично Siri. Он работает с помощью голосовых команд и может помочь с такими задачами, как планирование, чтение или обобщение вашей электронной почты.Перейдите в Пуск> Настройки> Кортана , включите и выключите Кортану, а также укажите, когда и как вы используете помощника. Например, выберите «Да», если вы хотите, чтобы Кортана помогала, когда вы говорите «Привет, Кортана», и «Да», если вы хотите, чтобы была включена персонализация речи и набора текста, которая помогает помощнику узнать ваши шаблоны.
Если вы хотите перенести файлы со старого компьютера на новый, подключите USB-накопитель или внешний жесткий диск. Появится всплывающее уведомление Windows, информирующее вас о том, что диск был подключен, и предлагающее вам установить, что произойдет, когда вы подключите диск в будущем (параметры всегда не предпринимают никаких действий или всегда открывают диск в проводнике) .
Чтобы просмотреть свои файлы, нажмите «Пуск» и в поле поиска введите «Проводник» (также должен быть значок приложения «Проводник», прикрепленный к панели задач внизу экрана — это похоже на маниллу. папка). Откройте приложение, и вы увидите, что ваш USB-накопитель появится в меню слева. Щелкните его и загрузите нужные файлы.
Читайте также: Как создать полную резервную копию системы в Windows 10
Наконец — и что бы вы ни делали, , а не , пропустите этот шаг — сделайте резервную копию вашего нового компьютера и сохраните все свои приложения и настройки, на случай, если позже вам потребуется снова установить Windows 10.Перейдите в Пуск> Настройки> Обновление и безопасность> Резервное копирование . Вы можете использовать File History для резервного копирования файлов на внешний USB или жесткий диск и восстановления их позже.
Если у вас есть компьютер и вы не хотите использовать Windows, вы также можете установить операционную систему Linux — ОС с открытым исходным кодом, которая обычно работает быстрее и с гораздо меньшей вероятностью заражения вредоносными программами. Однако для более обычных пользователей ПК и ноутбуков Windows 10 будет работать нормально. Если у вас есть какие-либо вопросы по установке Linux, это, как правило, означает, что это не для вас.
Хотите получить дополнительную информацию о том, как максимально эффективно использовать свое устройство с Windows 10? Ознакомьтесь с шестью простыми изменениями безопасности, которые необходимо внести всем пользователям Windows 10, обновлением Windows 10 за ноябрь 2019 года — все, что вам нужно знать, и как совершать и принимать телефонные звонки Android на ПК с Windows прямо сейчас.
Сейчас играет: Смотри: Как делать скриншоты Windows 10
2:04
Как обновить, сбросить или восстановить компьютер
Если у вас возникли проблемы с компьютером, вы можете:
Обновите свой компьютер , чтобы переустановить Windows и сохранить личные файлы и настройки.Refresh также сохраняет приложения, которые поставлялись с вашим компьютером, и приложения, которые вы установили из Microsoft Store.
Перезагрузите компьютер. , чтобы переустановить Windows, но удалите файлы, настройки и приложения, за исключением приложений, которые поставлялись с вашим компьютером.
Восстановите ваш компьютер. , чтобы отменить последние внесенные вами системные изменения.
Если у вас возникли проблемы с запуском (загрузкой) компьютера, см. Раздел Параметры запуска Windows (включая безопасный режим) и перейдите к разделу «Перейти к параметрам запуска Windows в среде восстановления Windows».Вы можете обновить, сбросить или восстановить свой компьютер из среды восстановления Windows.
Если вы хотите создать резервную копию и восстановить личные файлы с помощью истории файлов, см. Раздел Настройка диска для истории файлов.
Перед тем, как начать обновлять или перезагружать компьютер
В большинстве случаев, как только вы начнете обновлять или перезагружать компьютер, оно завершится само. Однако, если Windows потребуются недостающие файлы, вам будет предложено вставить носитель для восстановления, который обычно находится на DVD-диске или флэш-накопителе.Если это произойдет, то, что вам понадобится, зависит от вашего компьютера.
Если на вашем компьютере установлена Windows 8.1 или Windows RT 8.1, вам потребуются диски или флэш-накопитель, входящие в комплект поставки компьютера. Проверьте информацию, прилагаемую к вашему ПК, чтобы узнать, предоставил ли производитель вашего ПК эти диски или носители. В некоторых случаях вы могли создать их при первой настройке компьютера.
Если у вас их нет, вы можете сделать их, если у вас есть флэш-накопитель USB объемом 16 ГБ или больше.Наличие диска восстановления может помочь вам в устранении неполадок и проблемах с вашим компьютером, даже если он не запускается. Дополнительные сведения см. В разделе Создание USB-накопителя восстановления.
Если вы обновили свой компьютер до Windows 8.1 или Windows RT 8.1 с DVD, используйте этот диск. Если у вас нет носителя с Windows 8.1 или Windows RT 8.1, обратитесь в службу поддержки Microsoft.
Обновить, сбросить или восстановить
Для получения более подробной информации выберите любой из следующих вариантов.
Если ваш компьютер работает не так хорошо, как раньше, и вы не знаете почему, вы можете обновить его, не удаляя какие-либо личные файлы или не меняя настройки.
Примечание: Если вы обновили свой компьютер с Windows 8 до Windows 8.1 и на вашем компьютере есть раздел восстановления Windows 8, при обновлении компьютера будет восстановлена Windows 8. После завершения обновления вам потребуется выполнить обновление до Windows 8.1.
Предупреждение. Приложения, установленные с веб-сайтов и DVD, будут удалены. Приложения, которые поставлялись с вашим ПК, и приложения, которые вы установили из Microsoft Store, будут переустановлены. Windows помещает список удаленных приложений на рабочий стол после обновления компьютера.
Для обновления вашего ПК
Проведите пальцем от правого края экрана, нажмите Настройки , а затем нажмите Изменить настройки ПК .
(Если вы используете мышь, наведите указатель мыши на правый верхний угол экрана, переместите указатель мыши вниз, щелкните Параметры , а затем щелкните Изменить параметры ПК .)Коснитесь или щелкните Обновление и восстановление , а затем коснитесь или щелкните Восстановление .
В разделе Обновите компьютер, не затрагивая файлы , коснитесь или щелкните Начать работу .
Следуйте инструкциям на экране.
Если вы хотите утилизировать свой компьютер, отдать его или начать с него заново, вы можете полностью его перезагрузить. Это удалит все и переустановит Windows.
Примечание: Если вы обновили свой компьютер с Windows 8 до Windows 8.1, и на вашем компьютере есть раздел восстановления Windows 8, при перезагрузке компьютера будет восстановлена Windows 8.После завершения сброса вам необходимо будет перейти на Windows 8.1.
Предупреждение: Все ваши личные файлы будут удалены, а ваши настройки будут сброшены. Все приложения, которые вы установили, будут удалены. Будут переустановлены только те приложения, которые поставлялись с вашим компьютером.
Чтобы перезагрузить компьютер
Проведите пальцем от правого края экрана, нажмите Настройки , а затем нажмите Изменить настройки ПК .
(Если вы используете мышь, наведите указатель мыши на правый верхний угол экрана, переместите указатель мыши вниз, щелкните Параметры , а затем щелкните Изменить параметры ПК .)Коснитесь или щелкните Обновление и восстановление , а затем коснитесь или щелкните Восстановление .
В разделе Удалите все и переустановите Windows , коснитесь или щелкните Начать работу .
Следуйте инструкциям на экране.
Примечание: Вам будет предложено выбрать, хотите ли вы стереть данные быстро или полностью. Если вы выберете быстрое удаление данных, некоторые данные можно будет восстановить с помощью специального программного обеспечения. Если вы решите полностью стереть данные, это займет больше времени, но сделает восстановление данных менее вероятным.
Если вы считаете, что недавно установленное приложение или драйвер вызвали проблемы с вашим компьютером, вы можете восстановить Windows до более раннего момента времени, который называется точкой восстановления.Восстановление системы не изменяет ваши личные файлы, но может удалить недавно установленные приложения и драйверы.
Примечания:
- Восстановление системы
недоступно для Windows RT 8.1.
Windows автоматически создает точку восстановления при установке настольных приложений и новых обновлений Windows, если последняя точка восстановления старше 7 дней. Вы также можете создать точку восстановления вручную в любое время.
Для восстановления более раннего состояния ПК
Проведите пальцем от правого края экрана, а затем нажмите Поиск .
(Если вы используете мышь, наведите указатель мыши на правый верхний угол экрана, переместите указатель мыши вниз и затем щелкните Поиск .)Введите Панель управления в поле поиска и коснитесь или щелкните Панель управления .
Введите Recovery в поле поиска панели управления, а затем коснитесь или щелкните Recovery .
Коснитесь или щелкните Открыть восстановление системы и следуйте инструкциям.
Если вам нужна дополнительная помощь в обновлении, сбросе или восстановлении вашего ПК, посетите страницы сообщества по ремонту и восстановлению на форуме Windows, чтобы найти решения, которые другие люди нашли для проблем, с которыми они столкнулись.
Узнайте, как восстановить заводские настройки Windows
Восстановление заводского состояния компьютера или планшета может помочь решить проблемы с производительностью, удалить вредоносное ПО или подготовить его к переходу к новому владельцу.
Полный сброс обычно следует выполнять только в крайнем случае, поэтому перед тем, как продолжить, убедитесь, что вы испробовали все другие возможные решения и создали резервные копии файлов.
Если ваше устройство просто работает медленно, вам может понадобиться только наше руководство по ускорению Windows, но для более серьезных проблем с производительностью может потребоваться полный сброс.
Процесс перезагрузки компьютера в Windows 10 немного изменился, поэтому ниже мы предлагаем отдельные руководства о том, как сбросить Windows 10 и как сбросить Windows 7 или 8.
Восстановление заводских настроек компьютера или планшета с Windows 10
В Windows 10 этот процесс довольно прост благодаря встроенному инструменту для сброса настроек ПК. Откройте меню «Пуск» и выберите Настройки (зубчатое колесо). Теперь введите «сброс» в строке поиска и выберите « Сбросить этот компьютер » слева, когда появятся результаты.
В разделе Recovery раздела Update & Security вы можете нажать « Get started », чтобы начать процесс. Во время этого вы можете выбрать, хотите ли вы сохранить файлы или выполнить полный сброс.
Процесс идентичен для планшета с Windows 10, потому что операционная система практически идентична для компьютеров и планшетов.
Восстановление заводских настроек компьютера с Windows 7 или 8
Сброс к заводским настройкам компьютера под управлением более старой версии Windows немного сложнее, потому что в операционную систему нет встроенного инструмента сброса.
Некоторые компьютеры поставляются с дисками восстановления, что является довольно простым способом восстановления заводских настроек — вы можете просто вставить диск и следовать инструкциям.
На компьютерах с Windows 8 иногда бывает приложение восстановления, которое запускается из Windows, а не с диска, поэтому проверьте меню приложения.
Если у вас нет дисков в коробке и у вас нет предустановленного приложения для восстановления, то, скорее всего, на вашем ПК или ноутбуке есть раздел для восстановления.
Это скрытая часть жесткого диска, на которой безопасно хранится полная копия Windows, драйверов и дополнительных программ. Вы можете использовать его, чтобы вернуть свой компьютер в то же состояние, в котором он был в первый день, — и он будет работать точно так же.
Имейте в виду, что процесс будет отличаться для разных марок и даже разных моделей. Программа восстановления будет называться по-разному для каждой марки компьютера, обычно в соответствии с «диспетчером восстановления».Мы сделали все возможное, чтобы составить универсальное руководство.
Сделайте резервную копию всех данных, которые вы хотите сохранить, перед выполнением сброса к заводским настройкам. Вероятно, вы захотите скопировать все из своих пользовательских папок, включая документы, фотографии, музыку и видео. Сброс к заводским настройкам удалит все это вместе со всеми программами, которые вы установили с тех пор, как у вас появился ноутбук.
1. Включите или перезагрузите портативный компьютер.
2. Во время процесса запуска нажмите соответствующую клавишу F или комбинацию клавиш, указанную ниже для вашего производителя.
Примечание. Часто есть небольшой промежуток времени для нажатия клавиши, поэтому не беспокойтесь, если вам потребуется несколько попыток. Советуем нажимать клавишу несколько раз.
Acer — Alt + F10
Asus — F9
Dell / Alienware — F8
л.с. — F11
Lenovo — F11
MSI — F3
Самсунг — F4
Sony — F10
Toshiba — 0 (не цифровая клавиатура) при включении, отпустите клавишу, когда появится логотип Toshiba
Если эти клавиши не работают, обратите внимание на сообщение на экране во время запуска, которое может указать, как начать процесс восстановления.Возможно, вам потребуется проверить, включен ли ваш раздел восстановления в BIOS. Также возможно, что на вашем ноутбуке может не быть раздела восстановления (или он был удален), поэтому мы не даем здесь никаких гарантий. Возможно, вам придется обратиться к производителю.
3. На экране должны появиться инструкции, объясняющие, как действовать. Разные производители используют разное программное обеспечение для восстановления «образа диска» из раздела восстановления, поэтому мы не можем дать конкретных рекомендаций. Однако этот процесс почти всегда происходит автоматически, если вы подтверждаете, что действительно хотите продолжить.
Это может быть случай 30-минутного ожидания выполнения задания за один раз, но некоторые системы сначала восстанавливают Windows, а затем автоматически устанавливают драйверы и программы при первой загрузке Windows. В этом случае не пытайтесь ничего делать, пока не увидите сообщение о завершении восстановления.
Если у вас просто проблемы с поиском, вам не нужно делать полный сброс. Просто сбросьте поиск Windows — вот как.
11 вещей, которые вы должны сделать с новым ноутбуком
Независимо от того, купили ли вы новый ноутбук для замены старого или обновили его, чтобы побаловать себя, вам следует вовремя вложить небольшие средства, чтобы обеспечить наилучшие впечатления в будущем.
Вот самые важные вещи, которые нужно сделать, когда вы покупаете новый ноутбук, независимо от того, на какой ОС он работает.
1.Обновите операционную систему
Купили ли вы ноутбук в обычном магазине или в Интернете, он, вероятно, простоял несколько месяцев.Таким образом, первое, что нужно сделать с новым ноутбуком, — это установить все существующие обновления ОС. Это дает вам новейшие функции и гарантирует безопасность вашей системы.
Чтобы проверить наличие обновлений ОС, выполните следующие действия:
- В Windows 10 перейдите в Настройки > Обновление и безопасность и нажмите Проверить наличие обновлений .Windows автоматически загрузит и установит обновления в будущем.
- Если у вас Mac, щелкните меню Apple в верхнем левом углу и выберите Системные настройки> Обновление программного обеспечения .
- Если вы используете macOS High Sierra или более раннюю версию, вам необходимо посетить App Store, чтобы проверить наличие обновлений. Найдите «macOS» в App Store, чтобы загрузить последнюю версию.
- В Linux обновления важны больше для удобства использования, чем для безопасности, но при этом не менее важны. В зависимости от вашего дистрибутива вы можете найти возможность обновления в системных настройках. Смотрите, как обновить ядро Linux, чтобы узнать больше.
- Наконец, Chrome OS незаметно обрабатывает все обновления. Пока вы подключены к Wi-Fi, Chrome OS проверяет наличие обновлений и загружает все найденные.Для установки все, что вам нужно сделать, это перезагрузить устройство.
2. Удалите Bloatware
.Bloatware — это нежелательное или ненужное программное обеспечение, предварительно загруженное в операционную систему.Эти приложения часто бесполезны, но тратят впустую дисковое пространство и системные ресурсы. Производители ноутбуков с Windows печально известны этим, в то время как на ноутбуках Mac, Linux и Chrome OS такое случается редко.
Следуйте нашему руководству по удалению вредоносного ПО в Windows 10, чтобы удалить ненужный мусор.Если вы не уверены, важна ли программа, поищите ее в Google или мне следует удалить ее? чтобы узнать, что думают другие.
3.Обзор антивирусного программного обеспечения
Windows 10 поставляется со встроенным Защитником Windows, которого достаточно для большинства людей.Если вам нужна дополнительная защита, вы можете соединить ее с другими надежными инструментами безопасности.
На компьютерах Mac и Linux нет антивируса из коробки.Тщательный просмотр и немного здравого смысла должны защитить вас на обеих этих платформах, но вы можете установить антивирусное программное обеспечение Mac или антивирус для Linux для дополнительной безопасности.
Между тем, Chromebook имеет встроенную защиту от вредоносных программ, поэтому вам не нужно ничего особенного на этой платформе.
Следующим в контрольном списке того, что делать с новым ноутбуком, стоит защита от кражи.Если кто-то украдет ваш компьютер, вы потеряете не только свое устройство, но и все данные на нем. Если возможно, примите меры для его извлечения.
Windows 10 включает встроенную функцию «Найти мое устройство», которая находится в разделе «Настройки »> «Обновление и безопасность»> «Найти мое устройство» .Чтобы получить аналогичную функцию в macOS, посетите Системные настройки> Apple ID и выберите iCloud на боковой панели. Здесь убедитесь, что у вас включен Find My Mac .
Оба этих инструмента позволяют вам найти свой ноутбук с другого устройства, на котором вы вошли в свою учетную запись Microsoft или Apple.Если у вас есть Chromebook, вы можете найти потерянные устройства, перейдя в раздел «Безопасность» в настройках своей учетной записи Google и нажав Найти потерянное устройство .
Для другого варианта (который также работает с машинами Linux) проверьте Prey.Он позволяет отслеживать до трех устройств на бесплатном плане. См. Раздел о резервных копиях ниже, чтобы узнать о другом важном способе защиты вашей цифровой собственности от кражи.
5.Оптимизировать настройки питания
Поскольку ноутбуки — это все о портативности, увеличение времени автономной работы должно быть приоритетом.Несколько простых настроек могут привести к разнице в часах на одной зарядке.
Самый важный шаг — уменьшить яркость дисплея.Если сделать его слишком тусклым, это может вызвать утомление глаз, поэтому попробуйте несколько вариантов, чтобы найти удобный баланс между крайностями.
Вы можете настроить параметры питания Windows 10, чтобы увеличить время автономной работы, выбрав Настройки > Питание и спящий режим> Дополнительные параметры питания .Мы также рассмотрели, как увеличить время автономной работы на Mac. Многие из этих настроек доступны в Системные настройки> Энергосбережение .
В противном случае старайтесь по возможности избегать использования ресурсоемких приложений.Chrome — печально известный аккумулятор, поэтому вы сможете увеличить время автономной работы с Safari, Edge, Opera или другим альтернативным браузером.
6.Настроить автоматическое резервное копирование
Вскоре ваш ноутбук будет заполнен документами, проектами, презентациями и прочими личными данными.Что будет, если он вдруг перестанет работать или вы его уроните? Вы потеряете все эти данные, что является ужасной судьбой.
Не позволяйте этому случиться: настройте план резервного копирования прямо сейчас, чтобы защитить свои данные.
Следуйте нашему руководству по резервному копированию данных Windows 10, если вы используете эту платформу.На Mac вы можете использовать собственный инструмент резервного копирования Time Machine. И есть несколько утилит резервного копирования для Linux, чтобы сохранить ваши данные.
На Chromebook все, что хранится на Google Диске, доступно из вашей учетной записи Google.Вы также можете выполнить резервное копирование на внешний диск, например USB-накопитель.
7.Настройка синхронизации облачного хранилища
На вашем новом ноутбуке есть еще чем заняться! В дополнение к надежной резервной копии облачное хранилище облегчит вашу жизнь, если вы работаете на нескольких устройствах.
Сервисы облачного хранения, такие как Dropbox и Google Drive, синхронизируют все, что вы помещаете в них, с серверами компании.Затем вы можете получить доступ к этим файлам с любого устройства, на котором вы вошли в систему. Это означает, что вы можете легко получить файл, который редактировали на своем рабочем столе, пока вы работаете на своем ноутбуке.
Независимо от того, используете ли вы его в качестве слоя резервного копирования или избегаете перемещения файлов с флэш-накопителей, облачное хранилище имеет важное значение для современных вычислений.Ознакомьтесь с лучшими поставщиками бесплатного облачного хранилища, чтобы начать работу, или подумайте о некоторых дешевых услугах облачного хранилища, если вам нужно больше места.
8.Сведение к минимуму теплового повреждения
Ноутбуки обычно более чувствительны к нагреванию, чем другие типы машин.Настольные корпуса достаточно велики для хорошей вентиляции, и планшетам не нужно беспокоиться о скоплении пыли. Между тем, у многих ноутбуков плохая циркуляция воздуха и много пятен для скопления пыли.
Со временем отсутствие вентиляции и скопление пыли приводят к перегреву.Это повреждение может привести к тому, что ваш процессор будет работать недостаточно эффективно из-за того, что он будет производить меньше тепла, что означает снижение производительности системы. Избыточное тепло также может сократить срок службы внутреннего накопителя и привести к преждевременной потере емкости заряда аккумулятора.
Вот несколько профилактических мер, которые следует учитывать при нагревании ноутбука:
- По возможности не кладите ноутбук на ковер, постельное белье, диван или даже на колени.Поместите его на твердую плоскую поверхность, чтобы свести к минимуму попадание пыли.
- Время от времени очищайте ноутбук как можно лучше, чтобы удалить пыль.
- Знайте, какие рабочие температуры ПК безопасны. Если вы чувствуете, что система становится слишком горячей, закройте интенсивные приложения.
9.Настроить системные настройки
Теперь, когда все задачи, связанные с обслуживанием, решены, пришло время сделать ноутбук своим.Пришло время настроить системную тему, обои рабочего стола, макет панели задач и другие параметры персонализации.
Если вам нужны идеи, ознакомьтесь с этими ресурсами:
10.Установите свои любимые приложения
Теперь, когда ваш ноутбук чист и готов к работе, пришло время установить все необходимые приложения.В зависимости от вашей ОС вы можете найти их в Microsoft Store, Mac App Store, Chrome Web Store или в репозитории приложений Linux. Однако многие приложения доступны для загрузки только с веб-сайта разработчика.
Чтобы установить множество популярных приложений для Windows в одном пакете, взгляните на Ninite.Это позволяет вам проверять все приложения, которые вы хотите использовать, и устанавливать их, не щелкая диалоговые окна и не беспокоясь о связанном мусоре. Пользователи Mac могут попробовать аналогичную ссылку MacApps.link.
Не знаете, что установить? Вот несколько списков, с которых можно начать:
11.Начать использовать VPN
Виртуальная частная сеть (VPN) может показаться сложной, но использовать ее просто: вы просто загружаете и запускаете приложение.Приложение шифрует ваше соединение, защищает от перехватчиков, позволяет вам получить доступ к заблокированному в регионе контенту и затрудняет отслеживание вашей активности в Интернете.
См. Наше введение в VPN для получения более важной информации.После этого мы рекомендуем подписаться на один из лучших VPN-сервисов для защиты вашего просмотра на любой платформе. Если вы не уверены, воспользуйтесь ExpressVPN — вы можете получить три месяца бесплатно, используя нашу специальную ссылку!
Самые важные вещи, которые нужно сделать с новым ноутбуком
Теперь вы знаете, что делать, если у вас появится новый ноутбук.Для правильной подготовки этой подготовки потребуется немного времени, но она сделает вашу работу более плавной и, надеюсь, продлит срок службы вашей машины.
Ищете еще больше советов? Узнайте, следует ли вам постоянно держать ноутбук подключенным к розетке, или узнайте, как повысить производительность в играх на ноутбуке.
Кредит изображения: stockyimages / Shutterstock
Как ввести секретные коды NetflixУзнайте, как вводить секретные коды Netflix для доступа ко всей библиотеке фильмов и телешоу потокового сервиса.
Читать далее
Об авторе Бен Штегнер (Опубликовано 1694 статей)Бен — заместитель редактора и менеджер по адаптации в MakeUseOf.Он оставил свою работу в сфере ИТ, чтобы писать полный рабочий день в 2016 году, и никогда не оглядывался назад. В качестве профессионального писателя он освещал технические руководства, рекомендации по видеоиграм и многое другое уже более шести лет.
Более От Бена СтегнераПодпишитесь на нашу рассылку новостей
Подпишитесь на нашу рассылку, чтобы получать технические советы, обзоры, бесплатные электронные книги и эксклюзивные предложения!
Еще один шаг…!
Подтвердите свой адрес электронной почты в только что отправленном вам электронном письме.
Как восстановить заводские настройки Windows 10 и почему это необходимо
Рекомендуется выполнять сброс настроек компьютера до заводских настроек при его продаже или утилизации, независимо от того, Mac это или ПК с Windows. Неважно, используете ли вы его каждый день для важной работы или просто для просмотра изображений время от времени. На вашем устройстве обязательно будет вся личная и конфиденциальная информация.
Один из лучших способов очистить жесткий диск — это перезагрузить компьютер с Windows, а если вы используете Windows 10, это относительно легко сделать.Только не забудьте сделать резервную копию ваших важных документов, видео, сохраненных игр, изображений и других важных данных.
Если вам необходимо выполнить сброс настроек ноутбука или ПК к заводским настройкам и вернуть их к исходным настройкам по умолчанию, эта статья проведет вас через процесс сброса, и он работает на любом ноутбуке, ПК или планшете с Windows 10.
Вот несколько интересных моментов, которые следует знать перед сбросом ОС Windows 10. При желании вы также можете сразу перейти к процессу сброса, но делаете это на свой страх и риск.
В чем разница между сбросом Windows 10 и новым запуском?
Сброс Windows 10 предназначен для переустановки ОС Windows в исходное состояние OEM, когда вы ее приобрели. Таким образом, все ПРЕДУСТАНОВЛЕННЫЕ сторонние приложения и лицензии, поставляемые с устройством, будут переустановлены. Новый запуск Windows 10 аналогичен сбросу, за исключением того, что он НЕ сохраняет OEM и предустановленное стороннее программное обеспечение и лицензии — он переустанавливает Windows 10 с нуля.
Примечание. Windows версии 2004 (не год) и выше объединила опцию «Новый запуск» с опцией «Сбросить мой компьютер».
Это хорошая практика — сбросить Windows 10?
Да, рекомендуется перезагружать Windows 10, если это возможно, желательно каждые шесть месяцев, когда это возможно. Большинство пользователей прибегают к сбросу Windows только в том случае, если у них возникают проблемы с их ПК. Однако тонны данных сохраняются с течением времени, некоторые с вашим вмешательством, но большинство без него.
Наиболее часто собираемые данные включают в себя действия в вашей операционной системе и вашу личную информацию. Такие действия, как история просмотров, лайки в социальных сетях, публикации в социальных сетях, просмотры новостей, история поиска, просмотренные видео, автосохранение документов, временные резервные копии файлов, история просмотра PDF-файлов и многое другое, хранятся в системе и используются для определенных целей.
Данные могут накапливаться довольно быстро и продолжать вращаться, замедляя работу вашей системы, чем больше вы используете свой компьютер. Если оставить без присмотра, данные могут быть получены с помощью вредоносных, шпионских программ и других средств. Сброс вашего ПК (как вы могли бы сделать со своим Android-смартфоном) обеспечивает оптимальную производительность и стабильность на постоянной основе.
Сброс Windows 10 для сохранения документов, музыки, изображений и контактов?
Да, Windows 10 сохраняет личные папки, такие как «Мои документы», «Мои видео» и «Мои контакты», при выполнении сброса Windows 10.Однако ВЫ ДОЛЖНЫ указать, что хотите сохранить свои личные данные, когда вам будет предложено. В противном случае сброс стирает все, кроме OEM / предустановленного программного обеспечения, и запускается с нуля.
Сохраняются ли данные игры при сбросе Windows 10?
Обычно сброс Windows 10 НЕ сохраняет игровые данные или игры. Этот процесс предназначен для создания чистой ОС Windows, но он предлагает возможность сохранения некоторых ваших данных, таких как документы, изображения и т. Д. Независимо установленные или сторонние игры не будут скопированы.
Если у вас есть игры из Microsoft Store, данные сохранения могут быть получены при переустановке, но это зависит от функциональности и параметров игры. Microsoft лично не занимается сохранением игр в Microsoft Store.
Всегда лучше сделать резервную копию любых ценных игровых данных перед перезагрузкой компьютера, и это потребует исследований и уникальных методов, основанных на сохраненных играх и настройках, которые необходимо сохранить.
Сброс Windows 10 позволяет сохранить пользовательские драйверы?
Нет, сброс Windows 10 не сохраняет никаких драйверов.ОС переустанавливает драйверы по умолчанию или драйверы, которые есть в базе данных Microsoft, поэтому вам придется самостоятельно переустановить сторонние или специальные драйверы.
Требуются ли обновления для перезагрузки компьютера в Windows 10?
Да, сброс Windows 10 не сохраняет обновления, поэтому вам придется их переустановить. Однако последнее Featured Update включает в себя все предыдущие обновления, так что все будет не так уж плохо.
Теперь, когда основные ответы на часто задаваемые вопросы удалены, вот информация, которую вы так долго ждали!
Использование параметра сброса настроек компьютера в Windows 10
Важно отметить, что параметр сброса может использовать исходную OEM-лицензию, если вы обновили свою версию Windows 10, например, с Home до Pro.Если этот сценарий применим к вам, попробуйте переключить лицензию в меню «Настройки».
Если этот процесс не сработает (скорее всего, не будет), вам потребуется выполнить чистую установку / обновление с использованием новой лицензии и программного обеспечения. Вот шаги, чтобы сбросить настройки вашего устройства с Windows 10.
- Начните с нажатия на « значок настроек» в меню «Пуск» , затем выберите « Обновление и безопасность». Или введите « Reset» без кавычек в поле поиска Cortana.
- В меню Обновление и безопасность выберите « Восстановление». Эта опция вызовет две дополнительные опции: Сбросить этот ПК и Расширенный запуск . Для восстановления вашего ПК вам нужно выбрать первый вариант.
- Теперь у вас есть два варианта: (1) Сохранить мои файлы , (2) Удалить все . Первый вариант сохранит ваши личные файлы и подходит для общего обновления настроек и удаления установленных приложений.Второй вариант также удалит ваши личные файлы.
- Если вы решите использовать опцию Сохранить мои файлы , вам будет представлен список приложений, которые будут удалены, а затем будет предложено подтвердить сброс. Если вы решите удалить все, перейдите к следующему шагу.
- Если вы выберете «Удалить все», другой вариант вызовет дополнительные вопросы. Вам будет предложено подтвердить удаление личных данных, а также указать, хотите ли вы стереть все данные на диске ОС или на всех дисках.
- Для Windows с обновлением May 2020 Update или более поздней версии у вас будет два варианта переустановки Windows 10: (1) Cloud Download , (2) Local Reinstall . Облачный вариант переустанавливает Windows 10 с последней версией. В локальном варианте используются существующие установочные данные.
- Наконец, вы получите подробную информацию о том, что произойдет с вашим портативным компьютером, если вы восстановите его до заводских настроек. Если вас это устраивает, нажмите « Восстановить» , и процесс начнется.
После завершения сброса вы увидите один или несколько файлов HTML на рабочем столе со списком всех удаленных приложений, чтобы вы могли решить, что переустановить с нуля.
Кроме того, Windows 10 хранит все старые данные в папке « Windows.old», поэтому у вас всегда есть такая возможность для извлечения. Просто помните, что для большинства приложений информация о лицензиях не отображается в проводнике Windows, но вы все равно можете искать ценные данные.
В зависимости от вашего выбора и скорости вашей системы сброс может занять до часа.Вы узнаете, что процесс завершен, когда вам будет предложено лицензионное соглашение.
Если вы еще не готовы к сбросу, но это произойдет в будущем, вы можете настроить Windows 10 на резервное копирование файлов и автоматическое обновление их до тех пор, пока вы не захотите выполнить сброс настроек ноутбука до заводских. Однако вариант резервного копирования не подходит для лицензий и программ; это для личных сохраненных данных. Некоторые сторонние программы резервного копирования предлагают независимый выбор файлов, что позволяет восстанавливать установленные программы (и в некоторых случаях лицензии).
Советы по уходу за ноутбуком
Советы по уходу за ноутбуком:
Чистота ноутбука:
-Держите жидкости подальше от компьютера: Жидкости могут повредить внутренние компоненты или привести к короткому замыканию, повредить данные и заставить клавиши залипать или не работать.
-Держите еду подальше от компьютера: Крошки могут повредить клавиши, не давая им полностью нажать, вызвать мелкие ошибки, повредить схемы и сделать ноутбук грязным.
-Иметь чистые руки: Грязь и жир с пальцев и запястий могут разъесть защитное покрытие ноутбука, клавиатуры и трекпада.
-Используйте старую чистую зубную щетку для чистки частей вашего компьютера: Очистка вокруг клавиш на клавиатуре, вытяжных вентиляторов и вокруг лицевой панели экрана поможет улучшить воздушный поток и уменьшить накопление тепла внутри ноутбука.
ЖК-монитор:
-Предотвращение повреждения монитора: Убедитесь, что на нем нет препятствий (скрепки, ручки или карандаши, кошки, мотоциклы и т. Д.)) На клавиатуре, когда вы закрываете крышку. Такие предметы могут вызвать вмятины, царапины или даже трещины на экране.
— Правильно закройте крышку: Осторожно закройте крышку и удерживайте ее от середины экрана. Закрытие крышки только одним краем вызывает дополнительное давление на петли, которые со временем треснут и сломают их.
-Держите ноутбук за основание: Поднимая и удерживая ноутбук за дисплей, вы создаете ненужное давление на петли. Это действие может привести к давлению на ЖК-дисплей и деформировать или треснуть сам экран.
— Помните, что вы кладете на ноутбук: Размещение тяжелых предметов на ноутбуке (в открытом или закрытом состоянии) может привести к серьезным повреждениям ЖК-дисплея, петель и корпуса. Размещение тяжелых предметов на ноутбуке также может привести к сдавливанию оптического привода (CD-ROM), а если в приводе есть диск, то он тоже может разбиться.
Транспортировка:
-Не подвергайте ноутбук резким перепадам температуры: Сильные колебания температуры могут серьезно повредить ноутбук. Металлические пластины внутри жесткого диска могут быстро расширяться и сжиматься.Если в это время осуществляется доступ к металлическим пластинам, они могут даже треснуть, что приведет к частичной, если не полной, потере данных. Изменение температуры также может привести к образованию конденсата внутри ноутбука и коротких внутренних компонентов.
-Не оставляйте ноутбук в машине: Оставление ноутбука в машине подвергнет его слишком сильным температурам и, возможно, дальнейшему повреждению. Даже в сумке для ноутбука, оставить ноутбук в машине — привлекательная цель для вора.
-Используйте сумку для ноутбука: Сумки для ноутбука уменьшают вероятность случайного падения или ударов ноутбука.Если вы используете другую сумку, например, книжную, подумайте о чехле для ноутбука. Рукав не такой защитный, как сумка, но он также снижает риск повреждений и царапин.
-Используйте сумку для ноутбука, которая вмещает: Убедитесь, что ваша сумка достаточно велика, чтобы поместиться в ноутбук, но при этом остается уютной. Правильно подобранная сумка поможет предотвратить повреждение ноутбука во время транспортировки и станет хорошим местом для хранения адаптера питания и других аксессуаров для ноутбука.
Питание:
-Не тяните за шнур питания: Потянув за шнур питания, можно повредить шнур, розетку и вилку.Вместо этого возьмите вилку и отключите ее от розетки.
-Не перекручивайте шнур питания креслом: Перекатывание шнура питания креслом может привести к короткому замыканию и дальнейшему повреждению шнура питания, блока питания и ноутбука.
-Экономия энергии: Если ноутбук не используется более двух часов, выключите его. Энергопотребление ноутбука в течение этих двух часов намного больше, чем требуется для включения ноутбука.
-Уход за аккумулятором: Оставление ноутбука подключенным к сети после полной зарядки аккумулятора сократит общий срок службы аккумулятора.
| Служба технической поддержки
На этой странице описаны основные функции и части портативного компьютера.
Основные сведения о ноутбуке
Ноутбуки — это портативные компьютеры, состоящие из множества компонентов. Базовое понимание названий этих компонентов может быть полезным при общении со службой технической поддержки относительно ваших вычислительных потребностей.
Основы ноутбуков — 11. ЖК-экран : Стандартный экран для вашего портативного компьютера.Они бывают разных размеров, обычно 14,1 и 15,4 дюйма. (см. рисунок выше)
2. Клавиатура : Стандартная клавиатура для ввода информации. (см. рисунок выше)
3. Встроенная мышь : существует две версии этого стандарта.
1. Touch Pad Mouse : Квадратная панель под клавиатурой портативного компьютера. Прикосновение пальца к этой панели перемещает мышь по компьютеру. Два меньших прямоугольника под квадратной площадкой — это левая и правая кнопки щелчка.
2. Кнопочная мышь : Маленькая круглая кнопка в центре клавиатуры (между клавишами G, H и B). Прикосновение пальца к этой кнопке перемещает мышь.
4. Индикаторы активности : Эти индикаторы сообщают вам информацию о вашем портативном компьютере, такую как активность жесткого диска, питание переменного тока и включена ли ваша карта беспроводного Интернета 802.11. (см. рисунок выше)
Основы работы с ноутбуком — 45. Кнопка питания : круглая кнопка, расположенная над клавиатурой в дальнем правом углу, которая содержит изображение круга с вертикальной полосой.Эта кнопка запускает и выключает ваш ноутбук, нажав на нее. Если вы не можете правильно выключить ноутбук, вы можете нажать и удерживать эту кнопку в течение 10 секунд, и ваш ноутбук выключится. (см. рисунок выше)
Основы работы с ноутбуком — 56. Привод DVD / CD-ROM : расположен на боковой стороне портативного компьютера. Нажатие маленькой кнопки откроет и закроет дверцу, чтобы вы могли вставить компакт-диски и DVD-диски, которые будут использоваться. (см. рисунок выше)
7. USB-порт / порты : этот порт или порты расположены на боковой стороне портативного компьютера рядом с шарниром.Они используются для подключения USB-носителей, таких как флэш-накопитель, USB-мышь, цифровая камера или веб-камера. (см. рисунок выше)
Основы работы с ноутбуком — 68. Порты карты PCI : Эти порты расположены на боковой стороне портативного компьютера, ближе к передней части. С ними вы можете использовать аксессуары PCI, такие как карты беспроводного Интернета и порты PCI Firewire. (см. рисунок выше)
9. Порт надежной блокировки : Этот порт расположен на боковой стороне портативного компьютера, рядом с шарниром. Это порт, который можно использовать, чтобы прикрепить ноутбук к столу или столу, чтобы предотвратить кражу.(см. рисунок выше)
Основы ноутбуков — 710. Сетевой порт : Он расположен на задней панели портативного компьютера слева. Вы подключаете сетевой кабель к этому порту, когда не используете беспроводную связь. (см. рисунок выше)
11. Порт VGA : он расположен на задней панели ноутбука посередине и всегда синего цвета. Он используется для подключения к проекторам и другим экранам. (см. рисунок выше)
12. Вход питания переменного тока : Он расположен на задней панели портативного компьютера рядом с синим портом VGA.Это позволяет использовать питание переменного тока вместо питания от батареи. (см. рисунок выше)
13. Вентилятор охлаждения процессора : Он расположен на задней панели портативного компьютера рядом с входом питания переменного тока. Здесь ваш компьютер отводит горячий воздух, производимый процессором. (см. рисунок выше)
Примечание. Не закрывайте эту область портативного компьютера, это может привести к перегреву компьютера.
Включение карты беспроводного Интернета
1. Нажмите кнопку Windows> Панель управления> Центр управления сетями и общим доступом
Основы работы с ноутбуком — 82.Щелкните Управление сетевыми подключениями в меню в левой части экрана.
Основы работы с ноутбуком — 93. Щелкните правой кнопкой мыши значок Беспроводное сетевое соединение и выберите Включить
4. Та же процедура позволит вам отключить карту, если она уже активирована.
Перевод портативного компьютера в спящий режим
Большинство портативных компьютеров предварительно настроены на то, что когда вы закрываете ноутбук, ваш компьютер переходит в спящий режим. Если эти параметры не заданы заранее или вы хотите отключить эту функцию, следующие шаги изменят эти параметры питания.
1. Нажмите кнопку Windows> Панель управления> Электропитание
Основы работы с ноутбуком — 102. Под текущим выбранным планом электропитания выберите Изменить настройки плана
Основы работы с ноутбуком — 113. Вы можете выбрать, когда вы хотите, чтобы ваш компьютер выключил экран и перешел в спящий (ждущий) режим. Нажмите Сохранить изменения
4. Вернувшись в окно «Параметры электропитания», вы можете использовать меню в левой части экрана, чтобы указать, что вы хотите, чтобы ноутбук делал, когда вы закрываете крышку или нажимаете кнопку питания.
Подключение к проекционному устройству
1. Нажмите клавишу Fn и, удерживая ее, нажмите кнопку проецирования. Обычно это клавиша F8 , на которой также есть текст «CRT / LCD». Две клавиши показаны ниже.
Основы работы с ноутбуком — 122. Нажатие кнопок переключит вас между тремя различными проекциями:
1. Просто проекционный блок, отображающий экран.
2. И проектор, и ноутбук, отображающие экран.
3. Просто ноутбук отображает экран.
Примечание. При использовании старых проекционных устройств может потребоваться более низкое разрешение экрана. Иногда информация по-прежнему отображается, но ее можно сделать более четкой, изменив разрешение. В некоторых случаях Windows Vista выдает предупреждение с вопросом, можно ли переключить разрешение, чтобы решить эту проблему.
Защитите свои данные
ITS не рекомендует сохранять конфиденциальные данные на портативном компьютере. Данные, которые хранятся на портативном компьютере, будут скомпрометированы, если ноутбук будет украден или утерян.Мы рекомендуем сохранять файлы в сети Luther College, подключив их к диску H или используя сетевое хранилище. Дополнительные сведения см. В разделе «Обучение работе с сетевыми ресурсами Windows XP
».Уход за портативным компьютером
То, как вы обращаетесь с ноутбуком и как его транспортируете, является важным фактором, определяющим, как долго он будет работать для вас. Следуйте этим простым правилам, чтобы максимально использовать возможности портативного компьютера.
1. Носите портативный компьютер в мягком футляре.
2.Будьте осторожны, открывая и закрывая экран. Небрежность — главная причина поломки экранов.
3. Поддерживайте экран при ходьбе из одного места в другое.
4. Убедитесь, что вы не забиваете охлаждающий вентилятор.
5. Полностью разряжайте аккумулятор не реже одного раза в месяц, если вы не используете его очень часто.
Добавить вложения к портативному компьютеру
1. USB Mouse — Позволяет использовать обычную мышь настольного ПК с портативным компьютером.
Основы работы с ноутбуком — 142. USB HUB — Позволяет взять один порт USB и превратить в 4 слота USB.
Основы работы с ноутбуком — 153. Док-станция — опция с некоторыми ноутбуками. Это позволяет вам быстрее подключать и отсоединять компьютер от вашего рабочего места, потому что насадки подключаются к док-станции, а не напрямую к ноутбуку.


 Але я віддаю перевагу теці або швидкосшивачу, в цьому випадку лепбук виходить більш акуратним і краще тримає форму. Теку потрібно розрізати на дві частини, кожна з яких є формату А4.
Але я віддаю перевагу теці або швидкосшивачу, в цьому випадку лепбук виходить більш акуратним і краще тримає форму. Теку потрібно розрізати на дві частини, кожна з яких є формату А4.  Всі матеріали можуть бути роздрукавані як на білому, так і на кольоровому папері.
Всі матеріали можуть бути роздрукавані як на білому, так і на кольоровому папері.
