Автоматизированные задачи — Azure Architecture Center
- Чтение занимает 7 мин
В этой статье
Рабочие задачи могут включать любое действие или действие, которое можно выполнять при управлении системами, доступом к системе и процессами. Некоторые примеры включают перезагрузку серверов, создание учетных записей и доставку журналов в хранилище данных. Эти задачи могут выполняться по расписанию в ответ на событие или оповещение мониторинга или AD-хокк на основе внешних факторов. Как и многие другие действия, связанные с управлением компьютерными системами, эти действия часто выполняются вручную, что занимает много времени и подвержено ошибкам.
Многие из этих операционных задач могут и должны быть автоматизированы. Используя технологии создания сценариев и связанные решения, вы можете сместить усилия от ручного выполнения рабочих задач до создания автоматизации для этих задач. При этом достигается столько, сколько:
- Сократите время на выполнение действия.
- Уменьшение риска при выполнении действия.
- Автоматическое реагирование на события и оповещения.
- Повышенная мощность для дальнейших инноваций.
При работе в Azure существует множество вариантов автоматизации рабочих задач. В этом документе описаны некоторые из наиболее популярных.
Функции Azure
Функции Azure позволяют выполнять код без управления базовой инфраструктурой на месте выполнения кода. Функции предоставляют экономичную, масштабируемую и управляемую на основе событий платформу для создания приложений и выполнения рабочих задач. Функции поддерживают выполнение кода, написанного на C#, Java, JavaScript, Python и PowerShell.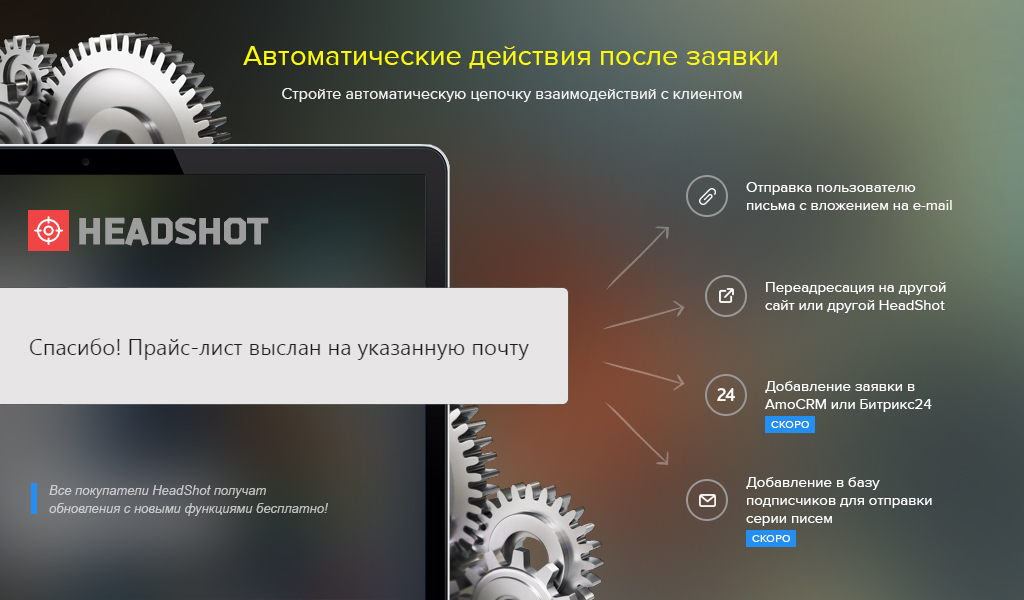
При создании функции выбирается план размещения. Планы размещения контролирует масштабирование приложения-функции, доступность ресурсов и доступность дополнительных функций, таких как подключение виртуальной сети и время запуска. План размещения также влияет на стоимость.
Планы размещения функций:
- Потребление — план размещения по умолчанию, платите только за время выполнения функции, настраиваемый период ожидания, автоматическое масштабирование.
- Premium — более быстрый запуск, подключение к виртуальной сети, неограниченная продолжительность выполнения, размер экземпляра класса Premium, более прогнозируемые цены.
- Функции плана службы приложений выполняются на выделенных виртуальных машинах и могут использовать пользовательские образы.
Полные сведения о планах потребления см. в статье масштабирование и размещение функций Azure.
Функции обеспечивают автоматизацию на основе событий; с каждой функцией связан триггер. Эти триггеры выполняют функции. К общим триггерам относятся:
Эти триггеры выполняют функции. К общим триггерам относятся:
- Функция HTTP/веб-перехватчика выполняется при получении HTTP-запроса.
- Функция Queue -ON выполняется при поступлении нового сообщения в очередь сообщений.
- Функция хранилища BLOB-объектов выполняется при создании нового большого двоичного объекта в контейнере хранилища.
- Функция таймера выполняется по расписанию.
Ниже приведены примеры триггеров, отображаемых в портал Azure при создании новой функции.
После возникновения события, запускающего функцию, может также потребоваться использовать данные из этого события или из другого источника. После завершения работы функции может потребоваться опубликовать или отправить данные в службу Azure, например в хранилище BLOB-объектов. Входные и выходные данные достигаются с помощью входных и выходных привязок. Дополнительные сведения о триггерах и привязках см.
PowerShell и Python — это распространенные языки для автоматизации повседневных рабочих задач. Так как функции Azure поддерживают оба этих языка, это отличная платформа для размещения, запуска и аудита автоматизированных рабочих задач. Например, предположим, что вы хотите создать решение для упрощения создания учетной записи самостоятельно. Для создания учетной записи в Azure Active Directory можно использовать функцию Azure PowerShell. Триггер HTTP можно использовать для инициации функции и входной привязки, настроенной для извлечения сведений об учетной записи из текста HTTP-запроса. Единственная оставшаяся часть — это решение, которое использует сведения об учетной записи и создает HTTP-запросы к функции.
Подробнее
Служба автоматизации Azure
PowerShell и Python — это популярные языки программирования для автоматизации рабочих задач. Используя эти языки, выполняя такие операции, как перезапуск служб, перемещение журналов между хранилищами данных и масштабирование инфраструктуры для удовлетворения спроса, можно выразить код и выполнять по требованию. Эти языки не предлагают платформу для централизованного управления, управления версиями или истории выполнения. В языках также отсутствует собственный механизм для реагирования на такие события, как мониторинг управляемых предупреждений. Для обеспечения этих возможностей требуется платформа автоматизации.
Эти языки не предлагают платформу для централизованного управления, управления версиями или истории выполнения. В языках также отсутствует собственный механизм для реагирования на такие события, как мониторинг управляемых предупреждений. Для обеспечения этих возможностей требуется платформа автоматизации.
Служба автоматизации Azure предоставляет платформу, размещенную в Azure, для размещения и запуска кода PowerShell и Python в Azure, в облачной среде, отличной от Azure, а также в локальных средах. Код PowerShell и Python хранится в модуле Runbook службы автоматизации Azure, который имеет следующие атрибуты:
- Выполнение модулей Runbook по запросу, по расписанию или через веб-перехватчик.
- Журнал выполнения и ведение журнала.
- Интегрированное хранилище секретов.
- Интеграция системы управления версиями.
Как показано на следующем рисунке, служба автоматизации Azure предоставляет возможности портала для управления модулями Runbook службы автоматизации Azure. Используйте образец прилагаемого кода (шаблон ARM) для развертывания учетной записи службы автоматизации Azure, модуля Runbook службы автоматизации и самостоятельного изучения службы автоматизации Azure.
Используйте образец прилагаемого кода (шаблон ARM) для развертывания учетной записи службы автоматизации Azure, модуля Runbook службы автоматизации и самостоятельного изучения службы автоматизации Azure.
Подробнее
Операции масштабирования
На данный момент этот документ содержит подробные параметры для написания сценариев для рабочих задач. Однако многие службы Azure поставляются со встроенной автоматизацией, особенно в операциях масштабирования. По мере увеличения спроса на приложения (транзакций, потребления памяти и доступности вычислений) может потребоваться масштабировать платформу размещения приложений, чтобы запросы продолжали обслуживаться. По мере уменьшения спроса масштабирование обратно не только соответствующим образом изменяет размер приложения, но и сокращает эксплуатационные расходы.
В облачных вычислениях действия масштабирования классифицируются в два сегмента:
- Масштабирование — Добавление дополнительных ресурсов в существующую систему для удовлетворения спроса.

- Масштабирование — Добавление дополнительной инфраструктуры для удовлетворения спроса.
Многие службы Azure можно масштабировать путем изменения ценовой категории этой службы. Как правило, эта операция должна выполняться вручную или с помощью логики обнаружения и пользовательской автоматизации.
Некоторые службы Azure поддерживают автоматическое горизонтальное масштабирование. это основное внимание в этом разделе.
Автомасштабирование Azure Monitor
Azure Monitor Автомасштабирование можно использовать для автоматического масштабирования масштабируемых наборов виртуальных машин, облачных служб, веб-приложений службы приложений и службы управления API. Чтобы настроить операции масштабирования для этих служб, в портал Azure выберите службу, а затем выполните горизонтальное масштабирование в параметрах ресурсов. Выберите Пользовательский , чтобы настроить правила автомасштабирования. Операции автоматического масштабирования также можно настроить с помощью шаблона Azure Resource Manager, модуля Azure PowerShell и Azure CLI.
При создании правил автомасштабирования настройте минимальное и максимальное число экземпляров. Эти параметры предотвращают случайные дорогостоящие операции масштабирования. Затем настройте правила автомасштабирования, как минимум один для добавления экземпляров, и один для удаления экземпляров, когда они больше не нужны. Azure Monitor правила автомасштабирования позволяют точно контролировать время запуска операции масштабирования. Дополнительные сведения о настройке этих правил см. в разделе Подробнее.
Подробнее
Служба Azure Kubernetes
Служба Azure Kubernetes Service (AKS) предлагает кластер с управляемым Kubernetes Azure. При рассмотрении операций масштабирования в Kubernetes существует два компонента:
- Масштабирование Pod — увеличение или уменьшение количества модулей с балансировкой нагрузки для удовлетворения спроса на приложения.
- Масштабирование узла — увеличение или уменьшение количества узлов кластера в соответствии с потребностями кластера.

Служба Kubernetes Azure включает в себя автоматизацию, которая упрощает оба этих типа операций масштабирования.
Средство горизонтального автомасштабирования объектов pod
Горизонтальный автомасштабируемый модуль Pod (HPA) отслеживает потребность в ресурсах и автоматически масштабирует реплики Pod. При настройке горизонтального автомасштабирования Pod вы предоставляете минимальные и максимальные реплики Pod, которые могут быть запущены кластером, а также метрики и пороговые значения, инициирующие операцию масштабирования. Чтобы использовать горизонтальное Автомасштабирование Pod, каждый модуль должен быть настроен с запросами и ограничениями ресурсов, а также должен быть создан объект
Следующий манифест Kubernetes демонстрирует запросы ресурсов в Kubernetes Pod, а также определение объекта горизонтального автомасштабирования Pod.
apiVersion: apps/v1
kind: Deployment
metadata:
name: azure-vote-back
spec:
replicas: 1
selector:
matchLabels:
app: azure-vote-back
template:
metadata:
labels:
app: azure-vote-back
spec:
nodeSelector:
"beta. kubernetes.io/os": linux
containers:
- name: azure-vote-back
image: redis
# Resource requests and limits
resources:
requests:
cpu: 100m
memory: 128Mi
limits:
cpu: 250m
memory: 256Mi
ports:
- containerPort: 6379
name: redis
---
apiVersion: autoscaling/v1
kind: HorizontalPodAutoscaler
metadata:
name: azure-vote-back-hpa
spec:
maxReplicas: 10 # define max replica count
minReplicas: 3 # define min replica count
scaleTargetRef:
apiVersion: apps/v1
kind: Deployment
name: azure-vote-back
targetCPUUtilizationPercentage: 50 # target CPU utilization
kubernetes.io/os": linux
containers:
- name: azure-vote-back
image: redis
# Resource requests and limits
resources:
requests:
cpu: 100m
memory: 128Mi
limits:
cpu: 250m
memory: 256Mi
ports:
- containerPort: 6379
name: redis
---
apiVersion: autoscaling/v1
kind: HorizontalPodAutoscaler
metadata:
name: azure-vote-back-hpa
spec:
maxReplicas: 10 # define max replica count
minReplicas: 3 # define min replica count
scaleTargetRef:
apiVersion: apps/v1
kind: Deployment
name: azure-vote-back
targetCPUUtilizationPercentage: 50 # target CPU utilization
Средство автомасштабирования кластера
Если горизонтальное Автомасштабирование Pod является ответом на запрос конкретного приложения службы, работающего в кластере Kubernetes, автоматическое масштабирование кластера отвечает на запрос всего самого кластера Kubernetes. Если кластер Kubernetes не имеет достаточного количества ресурсов или узлов, чтобы упростить все запрошенные запросы ресурсов универсальных модулей, некоторые из этих модулей могут ввести незапланированное или ожидающее состояние. В ответ на такую ситуацию дополнительные узлы могут быть автоматически добавлены в кластер. И наоборот, после того, как ресурсы вычислений были освобождены, узлы кластера могут быть автоматически удалены в соответствии с требованиями стабильного состояния.
В ответ на такую ситуацию дополнительные узлы могут быть автоматически добавлены в кластер. И наоборот, после того, как ресурсы вычислений были освобождены, узлы кластера могут быть автоматически удалены в соответствии с требованиями стабильного состояния.
Автоматическое масштабирование кластера можно настроить при создании кластера AKS. В следующем примере показана эта операция с Azure CLI. Эту операцию также можно выполнить с помощью шаблона Azure Resource Manager.
az aks create \
--resource-group myResourceGroup \
--name myAKSCluster \
--node-count 1 \
--vm-set-type VirtualMachineScaleSets \
--load-balancer-sku standard \
--enable-cluster-autoscaler \
--min-count 1 \
--max-count 3
Автоматическое масштабирование кластера также можно настроить в существующем кластере, выполнив следующую команду Azure CLI.
az aks update \
--resource-group myResourceGroup \
--name myAKSCluster \
--enable-cluster-autoscaler \
--min-count 1 \
--max-count 3
Сведения о тонком управлении для операций автомасштабирования кластера см. в прилагаемой документации.
в прилагаемой документации.
Подробнее
Назначение и принцип действия АСУ ТП
Назначение АСУ ТП состоит в поддержании установленных режимов технологического процесса за счет контроля и изменения технологических параметров, выдачи команд на исполнительные механизмы и визуального отображения данных о производственном процессе и состоянии технологического оборудования. В функции АСУ ТП входит предупреждение аварийных ситуаций, анализ контролируемых значений, стабилизация режимных параметров и технологических показателей. Автоматизация помогает в достижении основных целей политики предприятия в вопросах экономики и качества.
АСУ ТП получила широкое распространение в таких отраслях, как: аграрная промышленность, нефтегазовый комплекс, машиностроение, электроэнергетика, горнодобывающий производственный комплекс, металлообработка, пищевая промышленность и др. Автоматизируются гидромеханические, массообменные, тепловые процессы; процессы очистки, фильтрации, переработки, разделения, измельчения, хранения, отгрузки, приемки, дозации, пуска и остановки, измерения и множество других. От состава АСУ ТП зависят потенциальные возможности системы, а также качество функционирования автоматизированного объекта.
От состава АСУ ТП зависят потенциальные возможности системы, а также качество функционирования автоматизированного объекта.
Назначение АСУ ТП:
- повышение эффективности работы оборудования,
- обеспечение удобства управления технологическими процессами,
- контроль и мониторинг технологических параметров,
- исключение рисков простоев, сбоев работы оборудования,
- исчезновение ошибок персонала в процессе управления.
В состав автоматизированной системы входит не только совокупность технических средств и программного обеспечения. Работа АСУ ТП невозможна без таких компонентов, как: информационное, математическое, организационное, эргономическое и метрологическое обеспечение. Несмотря на то, что автоматизация освобождает человека от необходимости выполнять большинство функций контроля, стабилизации и управления, именно оперативный персонал (технологи, инженеры, диспетчеры, машинисты, операторы, аппаратчики) следит за надлежащей работой приборов и автоматических устройств и контролирует технологические параметры.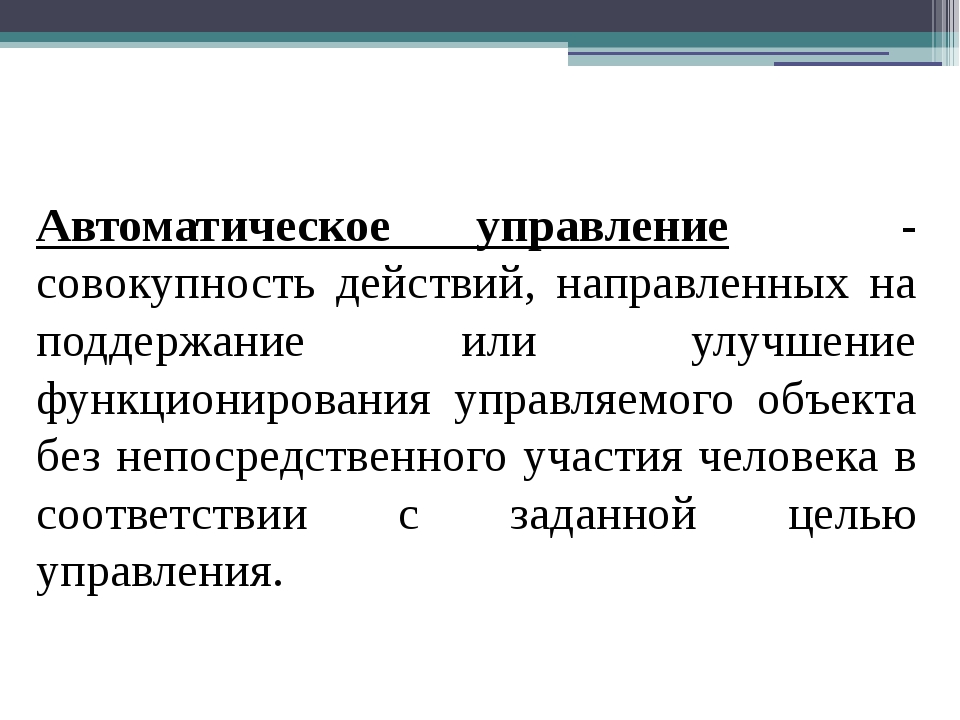
К аппаратным средствам АСУ ТП относят: операторские станции и серверы системы, сети, счетчики, измерительные преобразователи, сигнализаторы, автоматизированная система диспетчерского управления, контроллеры, датчики, модули цифрового интерфейса, исполнительные механизмы. Программные средства – это SCADA-системы, системы сбора данных, системы оперативного диспетчерского управления, операционные системы реального времени, средства исполнения технологических программ, специальное программное обеспечение. АСУ ТП предназначена для решения сложных управленческих проблем, повышения гибкости управляемого процесса и качества управления производственным объектом.
Принцип действия и структура АСУ ТП
Принцип действия АСУ ТП основан на измерении параметров технологического процесса с помощью интеллектуальных средств измерения и последующем управлении технологическим процессом. На нижнем или полевом уровне АСУ ТП расположены датчики, полевое оборудование, исполнительные механизмы. С датчиков, которые фиксируют контролируемые параметры, поступает сигнал на промышленные контроллеры. ПЛК (программируемые логические контроллеры) относят к среднему уровню АСУ ТП, именно здесь выполняются задачи автоматического регулирования, логико-командного управления, пуска/остановки оборудования и машин, аварийной защиты и отключения. С контроллеров информация передается на верхний уровень управления объектом – к диспетчеру. Верхний уровень АСУ ТП содержит базу серверов, инженерных и операторских (рабочих) станций.
С датчиков, которые фиксируют контролируемые параметры, поступает сигнал на промышленные контроллеры. ПЛК (программируемые логические контроллеры) относят к среднему уровню АСУ ТП, именно здесь выполняются задачи автоматического регулирования, логико-командного управления, пуска/остановки оборудования и машин, аварийной защиты и отключения. С контроллеров информация передается на верхний уровень управления объектом – к диспетчеру. Верхний уровень АСУ ТП содержит базу серверов, инженерных и операторских (рабочих) станций.
Функции АСУ ТП:
- Управление и контроль,
- Анализ и планирование,
- Сбор, учет, хранение данных,
- Автоматическая защита,
- Мониторинг и регулирование.
В свою очередь, диспетчер ведет постоянное наблюдение за процессом производства и управляет работой агрегатов в дистанционном режиме. Также на верхнем уровне формируется отчетность, обрабатывается и архивируется информация на сервере системы. Все данные, поступающие на операторские станции, отображаются в режиме реального времени на экране сотрудника. Числовые и графические данные представляются в виде удобной мнемосхемы объекта управления. В зависимости от полученных данных, контроллер системы вырабатывает соответствующие сигналы управления для исполнительных механизмов. Кроме этого, контроллер различает выход заданных параметров за предельные значения, сигнализируя об отказах оборудования, каких-либо отклонениях процесса, а в некоторых случаях блокирует работу установки для исключения аварии.
Все данные, поступающие на операторские станции, отображаются в режиме реального времени на экране сотрудника. Числовые и графические данные представляются в виде удобной мнемосхемы объекта управления. В зависимости от полученных данных, контроллер системы вырабатывает соответствующие сигналы управления для исполнительных механизмов. Кроме этого, контроллер различает выход заданных параметров за предельные значения, сигнализируя об отказах оборудования, каких-либо отклонениях процесса, а в некоторых случаях блокирует работу установки для исключения аварии.
С внедрением АСУ ТП совершенствуются методы планирования, противоаварийной защиты и контроля, поэтому предприятию удается достигнуть высоких качественных показателей технологических процессов. Автоматизированная система создает необходимые условия для наиболее эффективного и экономичного использования ресурсов производства, роста производительности труда, снижения затрат, повышения конкурентоспособности и получения максимальной прибыли. Внедрение АСУ ТП обеспечивает увеличение выхода выпускаемой продукции, стабилизацию производственных показателей, снижение материальных затрат, поддержание рациональных и безопасных технологических режимов, улучшение качественных показателей продукта.
Внедрение АСУ ТП обеспечивает увеличение выхода выпускаемой продукции, стабилизацию производственных показателей, снижение материальных затрат, поддержание рациональных и безопасных технологических режимов, улучшение качественных показателей продукта.
Заказать разработку АСУ ТП
Заказать разработку АСУ ТП любой сложности вы можете в специализированной компании ООО «Олайсис». Специалисты нашей компании имеют опыт разработки АСУ ТП как для одной установки, так и для целого производственного комплекса, в том числе на территориально-распределенных объектах. Выполняем весь цикл работ: от технического задания до ввода в эксплуатацию, гарантируя надежность и отказоустойчивость готовой системы автоматизации. В разработке АСУ ТП мы стремимся учитывать все особенности объекта и обеспечивать систему развитым инструментарием. Наши системы приносят высокий экономический эффект и в краткие сроки окупают затраты владельцев. Опыт реализации проектов для самых разных отраслей промышленности позволяет нам выполнять разработку и внедрение широкофункциональных АСУ ТП в разумные сроки.
Как создать действие в Photoshop для автоматизированных задач
Если мы привыкли выполнять повторяющиеся задачи, которые мы выполняем каждый день в Photoshop, например, изменить размер изображения до ширины 830 или добавить зерновой фильтр, или любое другое действие. Эта дизайнерская программа имеет регистратор действий, который позволяет нам назначать серию действий на клавишу для автоматизации задач.
Экшены Photoshop позволяют записывать повторяющийся процесс и сохраните информацию как действие, которое вы можете использовать в любое время. И он не только остается здесь, но и вы можете редактировать действия, чтобы настроить их под свои нужды в любое время.
Открытие панели действий
- Мы собираемся открыть панель действий с ALT + F9
- Вы увидите ряд из них, которые позволят вам получить доступ к быстрым действиям, таким как сохранение файла в формате PDF или создать виньетку из изображения
- Создадим новый набор в иконке в левом нижнем углу «Новые действия»Или« Новая акция »
- Мы выбираем имя немедленно искать его, когда мы хотим его настроить
- Выбираем ключ, с которого хотим запустить это действие. Например: F6
- В то время, когда нажмите «Запись», мы начнем записывать действия, которые собираемся выполнить
- Нажимаем «Запись» и выполняем действие или действия, которые хотим записать.
 В этом примере мы будем использовать изменить размер изображения до 830 пикселей
В этом примере мы будем использовать изменить размер изображения до 830 пикселей - Нажимаем Ctrl + I, выбираем ширину 830 пикселей и нажимаем «ОК»
- Теперь ищем пустой квадратный значок (рядом с красным), чтобы остановить запись действий
- У нас будет сохраненное действие
Теперь каждый раз, когда вы нажимаете F6, когда у вас открыто изображение, передаст прямо на 830 в мгновение ока, не делая больше ничего. Вы можете сохранять такие действия, как волшебная палочка, лассо, многоугольное выделение, перемещение и многие другие, что сэкономит вам много времени, если вы их автоматизируете. Это может быть несколько действий подряд, поэтому вы можете обрезать изображение и сразу же применить фильтр, просто нажав всего одну клавишу.
Как настроить автоматизированные правила в Google Ads | Блог YAGLA
Автоматизированные правила позволяют управлять аккаунтом с помощью критериев, которые вы настраиваете сами: показывать объявления по расписанию, менять ставки по времени суток, сезону, позиции в выдаче и т. д. Не нужно постоянно вручную мониторить статистику и вносить изменения в кампании.
д. Не нужно постоянно вручную мониторить статистику и вносить изменения в кампании.
В этой статье вы узнаете, как настраивать автоматизированные правила в Google Ads и как ими управлять.
Что происходит с правилами после переноса из старого интерфейса
Автоматически они появляются в новом интерфейсе. Исключение – правила со столбцами, которые в нем не поддерживаются или ссылаются на неподдерживаемые столбцы. Google помечает их как недопустимые.
Чтобы они продолжили работать как раньше, нужно задать в критериях другие столбцы. Для этого:
- Откройте список всех правил в аккаунте:
- Отфильтруйте правила по допустимости:
- Выберите только недопустимые:
- Напротив каждого нажмите «Исправить» – система покажет причину отклонения.
После и во время переноса создавать и менять правила в старом не получится.
В новом интерфейсе они будут применяться к экспериментальным кампаниям и рекламным группам.
Как настроить автоматизированное правило в новом интерфейсе
В зависимости от того, на каком уровне оно нужно, откройте страницу «Кампании», «Группы объявлений» или «Ключевые слова». На всех опция выглядит так:
Далее – настройка, которая включает следующие шаги:
1) Определите тип правила:
2) Выберите, к каким объектам его применить:
3) Этот шаг нужен для правил, которые меняют бюджет или ставки. Для правил, которые включают, приостанавливают кампании / группы объявлений / ключевые слова, он отсутствует.
На уровне кампании для типа «Изменить бюджеты» выберите действие, которое нужно применить к бюджету. Если увеличить или уменьшить, обязательно укажите, на какую сумму или на сколько процентов, а также желательно – максимум / минимум. Можно задать конкретную величину.
На уровне группы объявлений – принцип тот же, для следующих показателей:
На уровне ключевых слов выберите действие, которое применять к ставкам:
4) Можно добавить дополнительное условие:
5) Задайте периодичность выполнения правила:
6) Если хотите получать уведомления о результатах на email, выберите – какие, либо последний вариант:
Альтернативный вариант – вкладка «История правил». Там ведется учет по всем правилам. Можно посмотреть статусы и изменения за нужный период:
Там ведется учет по всем правилам. Можно посмотреть статусы и изменения за нужный период:
7) Задайте название правила и кликните «Просмотр», чтобы убедиться, что оно работает как нужно:
8) Если всё настроено правильно, сохраните.
Действия с автоматизированными правилами
Включение, приостановка и удаление
Понять, активно ли конкретное правило, можно по значку рядом с ним. Нажмите на стрелку вниз около этого значка, чтобы выполнить данные операции.
Фильтр
Для быстрого поиска можно фильтровать правила по следующим признакам:
Изменение
Изменение удаляет исходное правило и создает новое. Удаленные правила недоступны для изменений. Прокрутите вправо и нажмите «Изменить правило».
Отмена
Эта опция пригодится, если изменения правила не помогли достичь желаемых результатов.
На вкладке «История правил» нажмите «Отменить» рядом с соответствующим правилом. Выйдет информация о том, как это отразится на аккаунте. Запустите отмену, если согласны с последствиями. Она занимает столько же времени, сколько выполнение правила.
Запустите отмену, если согласны с последствиями. Она занимает столько же времени, сколько выполнение правила.
Увидеть, на какие изменения подействует отмена, помогает предварительный просмотр.
Отмена доступна:
- Только для кампаний на поиске;
- Для самых последних изменений по каждому правилу, далее – по очередности. Исключение – когда выполнение правила не повлекло изменений.
Нельзя отменить то, что вы меняли вручную после выполнения правила, а также вернуть отмененные изменения.
Рекомендации по применению
- Устанавливайте минимум и максимум для ставок и бюджетов. Постоянное увеличение ставок может вызвать чрезмерный рост стоимости клика, а снижение – сокращение трафика;
- Обеспечьте достаточный объем данных. Для этого нужен достаточный по продолжительности период времени;
- Высокая частота + длинный промежуток времени = не очень хорошо. Рекомендуем ежедневно прибавлять Х% к ставке, если средняя позиция объявления ниже третьей за последние 14 дней.
 То есть за этот промежуток берутся данные, преимущественно за период до увеличения ставок;
То есть за этот промежуток берутся данные, преимущественно за период до увеличения ставок; - Не назначайте на одно и то же время выполнение правил, которые влияют на одни и те же элементы. Возрастает риск ошибок, так как приоритетов у правил нет, система будет стремиться выполнить все. Также это возможность самостоятельно задать последовательность применения правил;
- Выбирайте более длительный период для изменения ставок ключевых слов на основе конверсий, чтобы повысить точность подсчета конверсий;
- Учитывайте, что изменение ставок ключевых слов в зависимости от средней позиции иногда повышает число показов, а это может негативно отразиться на позиции;
- Осторожно меняйте ставки ключевых слов по CTR объявления. Этот показатель зависит от позиции на странице, а если она упадет, это может снизить и CTR.
Как устранять неполадки
По столбцу «Статус» понятно, выполнялись ли правила и возникали ли при этом ошибки:
- Выполняется;
- Завершено – все необходимые изменения внесены;
- Завершено с ошибками;
- Не завершено: ошибка системы – не удалось запустить или выполнение было прервано;
- Не завершено: тайм-аут – не завершено в отведенный срок.

Подробные сведения об изменениях и ошибках смотрите в столбце «Результаты».
Если правило выполняется, но изменения не вносятся, вот возможные причины:
- В группах объявлений КМС можно корректировать только ставки, связанные с определенной кампанией. Например, если в ней настроен таргетинг по местам размещения, менять можно ставки, связанные с местами размещения, но не с полом, возрастом и другими характеристиками;
- В кампаниях КМС нельзя корректировать выбранные автоматически места размещения, пол или возраст. Только места размещения, которые вы настроили вручную;
- Для кампаний, таргетированных на поисковую и контекстно-медийную сети, ключевые слова и списки ремаркетинга для поисковых объявлений можно только отслеживать, но не менять.
Еще одна деталь. Автоматизированные правила приписываются пользователю, который их настроил. Они перестают работать, если доступ к рекламному аккаунту утрачивается. Появляется сообщение «отключенный пользователь». Этому же пользователю нужно открыть и сохранить заново это правило.
Этому же пользователю нужно открыть и сохранить заново это правило.
Подумайте, какие действия вы регулярно выполняете в аккаунте Google Рекламы, запишите их алгоритм и создайте свои правила. И регулярно отслеживайте, правильно ли они работают и приносят ли нужные результаты.
Высоких вам конверсий!
Ускорение работы и экономия времени с помощью автоматизированных рабочих процессов
Автоматизированный рабочий процесс — это определённая последовательность связанных операций, визуально представленных на одном экране (например, автоматическое утверждение несколькими заинтересованными лицами). Такие рабочие процессы позволяют экономить время и гарантируют согласованность действий. Вот пример автоматизированного рабочего процесса, который может использоваться авторским коллективом:
- Разработчик документации завершает создание черновика и отмечает свою задачу в Smartsheet как выполненную.
- Это инициирует отправку запроса утверждения соответствующему техническому редактору в зависимости от темы статьи.

- Когда редактор утверждает черновик, ещё один запрос утверждения автоматически отправляется веб-разработчикам, которые должны проверить новую статью и утвердить её к публикации.
- После публикации статьи контент-директор получает автоматическое оповещение об этом.
Создание визуального рабочего процесса
Вы можете создавать оповещения и напоминания для себя независимо от вашего уровня разрешений совместного доступа. Однако если вы захотите создать или изменить рабочий процесс, который оповещает других пользователей или требует от них совершения некоторых действий, то вам потребуется доступ к таблице с правами администратора. (Дополнительные сведения о разрешениях см. здесь.)
В открытой таблице выполните указанные ниже действия.
- В левом верхнем углу таблицы выберите пункт Автоматизация.
- Здесь вы можете выбрать тип автоматизации для рабочего процесса. Выбор зависит от того, какие действия должны выполняться автоматически.

Дополнительные сведения о различных типах автоматизации см. здесь.
- Выбрав тип автоматизации, настройте блок триггеров, пути и блоки условий, а также блоки действий, чтобы создать рабочий процесс. Дополнительные сведения о блоках и путях см. в статье Как устроен автоматизированный рабочий процесс.
- Завершив настройку рабочего процесса, нажмите кнопку Сохранить в правом нижнем углу конструктора рабочих процессов.
Вот и всё! Теперь у вас есть рабочий процесс, при активации которого будут автоматически выполняться действия.
Создание базового рабочего процесса
Вы можете создать базовый рабочий процесс для выполнения любого из следующих действий:
- Уведомление пользователя при любом изменении:
- когда строки добавлены, изменены или удалены;
- когда комментарии в строке или таблице добавлены, изменены или удалены;
- когда вложения в строке или таблице добавлены, изменены или удалены;
- когда к таблице предоставлен доступ.

- Оповещение пользователя о предоставлении доступа к таблице.
- Оповещение пользователя об удалении строки.
Чтобы создать базовый рабочий процесс, выполните указанные ниже действия.
- В левом верхнем углу таблицы выберите пункт Автоматизация, а затем в раскрывающемся списке выберите пункт Управление рабочими процессами.
- Внизу раскрывающегося списка Создать рабочий процесс выберите пункт Базовые рабочие процессы.
Откроется окно «Базовые рабочие процессы».
- В окне «Базовые рабочие процессы» можно выбрать тип рабочего процесса, который нужно создать.
- После нажатия кнопки «Создать» можно изменить триггер, получателей и настраиваемое сообщение.
- После настройки конфигурации присвойте имя рабочему процессу и сохраните его.
Базовый рабочий процесс создан.
5.3. «Укороченная» мотивация. автоматизированные и импульсивные («немотивированные») действия и поступки
5. 3. «Укороченная» мотивация. автоматизированные и импульсивные («немотивированные») действия и поступки
3. «Укороченная» мотивация. автоматизированные и импульсивные («немотивированные») действия и поступки
В случае выполнения человеком привычных действий процесс мотивации оказывается свернутым. Об этом писал еще В. Вундт (1897):
* * *
Как только сложные волевые процессы, в основе которых лежат одни и те же мотивы, повторяются большое число раз, борьба мотивов облегчается: мотивы, стоявшие в прежних случаях на заднем плане, выступают при новых повторениях сначала уже слабее, а наконец, и совсем исчезают. Сложное действие переходит в таком случае в действие, вытекающее из побуждений;…если обычное повторение действий будет продолжаться, то, в конце концов, и тот мотив, который определяет действие, вытекающее из побуждений, становится все слабее и мимолетнее… Таким образом, движение, вытекающее из побуждения, переходит, наконец, в автоматическое движение (с. 229).
Конечно, речь не идет о том, что автоматизированные действия становятся немотивированными. Как отмечает В. А. Иванников, действие автоматизируется не только в исполнительной, но и в мотивационной части. Поэтому возникновение потребности прямо ведет (по механизму ассоциации) к появлению образа того конкретного предмета, который в данной ситуации чаще всего удовлетворяет данную потребность, и образу тех действий, которые связаны с этим предметом. В результате первый этап мотивационного процесса сразу смыкается с третьим этапом (см. рис. 5.3).
Как отмечает В. А. Иванников, действие автоматизируется не только в исполнительной, но и в мотивационной части. Поэтому возникновение потребности прямо ведет (по механизму ассоциации) к появлению образа того конкретного предмета, который в данной ситуации чаще всего удовлетворяет данную потребность, и образу тех действий, которые связаны с этим предметом. В результате первый этап мотивационного процесса сразу смыкается с третьим этапом (см. рис. 5.3).
В жизни можно наблюдать еще более простые случаи, когда автоматизированные действия выполняются нами по таким мотивам, которые и мотивами-то назвать трудно. Например, когда мы идем по улице и огибаем встречных прохожих, в лучшем случае у нас в голове на долю секунды может промелькнуть мысль: «надо обойти». На самом же деле за этим «надо» скрывается обоснование того, почему это надо сделать. В данном случае свертывание обоснования (мотива) происходит потому, что такая ситуация встречалась нами уже тысячи раз и мы знаем, что при ее новом появлении целесообразно поступать именно таким образом. Если бы в памяти не было этого обоснования действий, то мы шли бы по улице прямо, как маленькие дети, не обращая внимания на людей, идущих навстречу.
Если бы в памяти не было этого обоснования действий, то мы шли бы по улице прямо, как маленькие дети, не обращая внимания на людей, идущих навстречу.
Таким образом, можно говорить о формировании у человека с опытом мотивационных схем (аттитюдов, поведенческих паттернов), т. е. знания о том, какими путями и средствами можно удовлетворить данную потребность, как вести себя в данной ситуации. Репертуар мотивационных схем тем богаче, чем больше опыт человека. Мотивационные схемы являются составляющей мотивационной сферы человека.
«Укороченная» мотивация за счет блока «внутреннего фильтра» встречается и в случае импульсивных действий и поступков. Импульсивность — это особенность поведения человека, заключающаяся в склонности действовать по первому побуждению, под влиянием внешних обстоятельств или эмоций, когда человек не обдумывает последствия своего поступка, не взвешивает все «за» и «против». Импульсивные действия особенно свойственны детям дошкольного и младшего школьного возраста в связи со слабым контролем за своим поведением. У подростков импульсивные действия часто являются следствием повышенной эмоциональной возбудимости, характерной для этого возраста. У старших школьников и взрослых причинами импульсивного поведения являются аффекты, утомление и некоторые заболевания нервной системы.
У подростков импульсивные действия часто являются следствием повышенной эмоциональной возбудимости, характерной для этого возраста. У старших школьников и взрослых причинами импульсивного поведения являются аффекты, утомление и некоторые заболевания нервной системы.
В ряде случаев импульсивность отождествляется с непроизвольностью действий, с чем трудно согласиться. Импульсивные действия, несмотря на быстроту принятия решения (намерения), всегда преднамеренные, следовательно — произвольные. Другое дело, что при формировании намерения ослаблен волевой и нравственный контроль за процессом мотивации импульсивных действий.
О таких поступках говорит, например, Д. В. Колесов, называя их немотивированными. Их возникновение он связывает со слабостью механизма задержки потребностного возбуждения в зоне представительства потребностей[10]. Возбуждение «проскакивает» все последующие зоны мотивационного поля без задержки, необходимой для его обработки, и по типу «короткого замыкания» выходит на ту или иную систему неадекватно ситуации. В результате поведение человека в тот или иной момент оказывается подчиненным совершенно случайным побуждениям. Слабость функции задержки возбуждения может проявляться, по мнению автора, и в том, что «переключение» энергии потребности происходит хаотично, и одна потребность «разряжается» через другую, совсем для этого не подходящую.
В результате поведение человека в тот или иной момент оказывается подчиненным совершенно случайным побуждениям. Слабость функции задержки возбуждения может проявляться, по мнению автора, и в том, что «переключение» энергии потребности происходит хаотично, и одна потребность «разряжается» через другую, совсем для этого не подходящую.
Однако трудно представить себе, что у человека все это происходит рефлектор-но, без участия его сознания. Поэтому вряд ли можно говорить об импульсивных действиях как немотивированных, хотя внешне это может выглядеть и так. Речь должна идти, на мой взгляд, об укороченной мотивации, когда не продумываются средства достижения цели, последствия ее достижения, свои возможности и т. п., т. е. когда из процесса мотивации практически исключается «внутренний фильтр».
Таким образом, так называемые немотивированные действия и поступки в действительности таковыми не являются. И в импульсивных действиях, и в автоматизированных есть потребность (желание) и цель. Разница между ними состоит в том, что при импульсивных действиях вследствие чрезмерного возбуждения «внутренний фильтр» проскакивается, а при автоматизированных действиях (действиях по ассоциации) — участие «внутреннего фильтра» игнорируется ввиду знакомости (стереотипности) ситуации, для которых у человека имеются установки поведения (например, приветствие при встрече со знакомым и т. п.). Тут нет проблемности ситуации и оснований для раздумий.
Разница между ними состоит в том, что при импульсивных действиях вследствие чрезмерного возбуждения «внутренний фильтр» проскакивается, а при автоматизированных действиях (действиях по ассоциации) — участие «внутреннего фильтра» игнорируется ввиду знакомости (стереотипности) ситуации, для которых у человека имеются установки поведения (например, приветствие при встрече со знакомым и т. п.). Тут нет проблемности ситуации и оснований для раздумий.
Данный текст является ознакомительным фрагментом.
Продолжение на ЛитРесАвтоматизированные системы управления освещением
Работоспособность АСУ определяет наличие различного типа датчиков: освещенности, присутствия, движения и реле времени.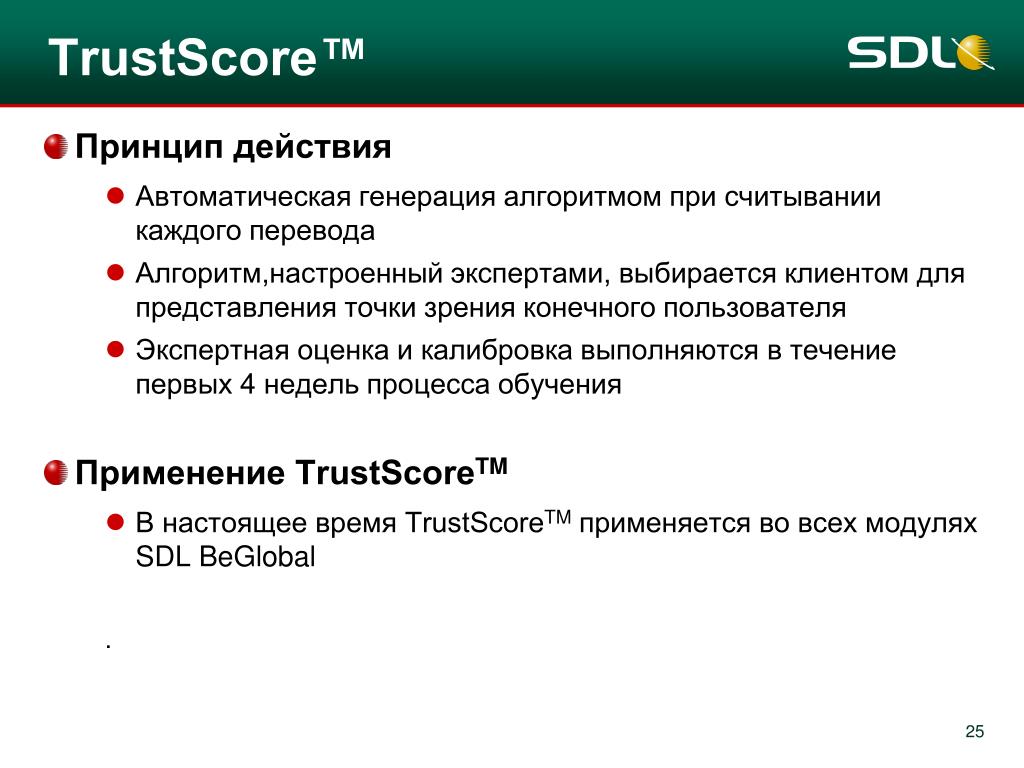
Современные разработки в области аппаратуры запуска источников света обеспечили возможность производить автоматизированные и ручные системы управления освещением (СУО). Подобные системы выполняют две немаловажные функции: позволяют обеспечивать максимальную комфортность освещения и повышают экономию электрической энергии.
Качественная СУО должна обеспечивать выполнение следующих задач:
- создавать постоянное освещение рабочих мест;
- позволять работникам самостоятельно регулировать уровень освещенности своих рабочих мест;
- автоматически регулировать уровень освещенности в зависимости от присутствия людей в помещении;
- формировать определенный уровень освещенности в зависимости от времени суток, времени года, дней недели.
Оборудование, необходимое для управления освещением
Основой системы управления освещением являются электронные аппараты запуска ламп, которые обеспечивают возможность управлять формируемым лампой потоком света. При этом управление может осуществляться как в автоматическом режиме — от датчиков с¬вета, движения, времени, так и в ручном – самостоятельно самими работниками.
При этом управление может осуществляться как в автоматическом режиме — от датчиков с¬вета, движения, времени, так и в ручном – самостоятельно самими работниками.
Принцип действия
Регулировка может быть цифровой или аналоговой.
В СУО с аналоговой регулировкой вручную отправляемые команды управления или же поступающие с датчиков сигналы передаются на регулировочные входы аппаратов запуска в форме постоянного напряжения 1–10 В, вызывая определенное изменение потока света и уровня освещенности.
Функции датчика освещенности может выполнять практически любой элемент, чувствительный к свету. Наиболее часто используются фоторезисторы и фотодиоды. Эти датчики чувствительны к общему уровню освещенности, который формируется искусственным и естественным светом. При повышении уровня естественного освещения датчики уменьшают уровень потока света осветительных приборов или выключают их совсем. Эта особенность обеспечивает постоянный уровень освещенности рабочих мест, который может изменяться работниками с использованием ручной регулировки.
Ручная регулировка обычно выполняется при помощи пультов дистанционного управления с инфракрасными датчиками или при помощи стационарных потенциометров, закрепляемых возле выключателей на стенах или прямо на рабочих местах сотрудников.
Датчики движения и присутствия предназначены для автоматического выключения осветительных приборов, когда в помещении в течение определенного периода времени отсутствуют люди. Эти датчики бывают активными (с прерывающимся лучом или инфракрасным излучением) и пассивными (чувствительными к тепловому излучению людей).
Время суток, дни недели и времена года учитываются в соответствии с часами реального времени, встроенными в систему управления освещением.
Цифровая регулировка, в отличие от аналоговой, дает возможность, помимо управления уровнем освещенности, выполнять программирование освещения, а также производить адресное управление осветительными приборами. При этом аппараты запуска запоминают требуемый уровень мощности источников света и при следующем запуске зажигают лампы согласно этому уровню. При цифровой регулировке сигналы являются последовательностью нескольких импульсов напряжения, закодированных в цифровом виде.
При цифровой регулировке сигналы являются последовательностью нескольких импульсов напряжения, закодированных в цифровом виде.
Оба описанных варианта регулировки могут применяться одновременно. Согласование сигналов между собой выполняется с помощью преобразователей (аналого-цифровых или цифро-аналоговых).
Кодировка сигналов по DALI
Кодировка цифровых сигналов может выполняться разными методами, по этой причине устройства, произведенные какой-то одной компанией, могут не взаимодействовать с другими, не воспринимая их команд. Для ликвидации этого в конце 1990-х годов крупнейшие европейские производители аппаратов запуска ламп (Osram, TridonicAtco, Philips, VosslohSchwabe) сформировали общий, распознаваемый всеми устройствами метод кодирования сигналов, и назвали его DALI (в переводе — цифровой адресуемый интерфейс освещения). С этого времени электронные пускорегулирующие устройства, трансформаторы, преобразователи и большинство других приборов этих производителей, специализированных для управления световым потоком источников света, изготавливаются на основании этого общего метода и прекрасно распознают посылаемые друг другом сигналы.
Для всех сигнальных датчиков необходимо создание дополнительной управляющей сети. Однако в настоящее время в большинстве европейских стран, в США, Канаде и Японии наличие такой сети не является обязательным требованием, поскольку все новые строящиеся здания общественного назначения обеспечиваются современными системами пожарной сигнализации, системами кондиционирования и т.д. Именно поэтому установка систем управления освещением не связана с серьезными трудностями, связанных с прокладкой дополнительных управляющих кабелей.
В системах управления присутствует также обратный контакт — устройства, помимо выполнения команд, отправляют на управляющие пульты сигналы о возникновении сбойных ситуаций в осветительных системах, о перегорании ламп, об их выпадении из светильников и т.д. Это делает эксплуатацию систем освещения более комфортной и удобной.
Многие крупные европейские компании изготавливают уже готовые системы управления освещением, то есть полные комплекты всех требуемых компонентов и узлов.
Применение СУО с использованием датчиков освещенности, движения, присутствия и времени может обеспечить экономию энергии на освещение до 75%. В масштабах целой страны это дает общую годовую экономию электрической энергии в несколько десятков миллиардов кВт/час.
Необходимо упомянуть еще об одной области использования систем управления освещением. В последнее время в европейских странах все популярнее становится цветодинамичное освещение. Для этого в осветительные приборы устанавливаются распространенные цветные люминесцентные лампы или светодиоды. Освещение в комнате или в определенной ее части регулируется согласно заранее запрограммированному уровню освещенности, а также по цвету. Немецкая система освещения ActiveLight – самый яркий пример таких систем. По утверждению врачей и других специалистов, цветодинамичные системы освещения снижают усталость людей в помещении и увеличивает общую производительность труда.
Выводы
- Для запуска всех типов газоразрядных ламп, светодиодов и галогенных ламп накаливания требуется специальная дополнительная аппаратура.
 Для газоразрядных ламп эти функции выполняют элементы, ограничивающие токи, зажигающие аппараты и конденсаторы; для галогенных ламп — понижающие трансформаторы; для светодиодных элементов — понижающие трансформаторы с использованием выпрямителей.
Для газоразрядных ламп эти функции выполняют элементы, ограничивающие токи, зажигающие аппараты и конденсаторы; для галогенных ламп — понижающие трансформаторы; для светодиодных элементов — понижающие трансформаторы с использованием выпрямителей. - Балластные функции наиболее часто выполняют электромагнитные дроссели.
- Для запуска люминесцентных ламп дополнительно применяются стартовые приборы.
- Запуск металлогалогенных газоразрядных ламп и натриевых газоразрядных ламп происходит с помощью импульсных зажигающих устройств.
- Компенсация реактивной мощности производится специальными конденсаторами, подключаемыми к схеме параллельно с лампами.
- Электронные аппараты запуска ламп обычно выполняют функции запуска ламп, контроля рабочего тока и компенсации реактивной мощности.
- При выборе между электронными и электромагнитными устройствами запуска предпочтение рекомендуется отдавать электронным аппаратам. Их повышенная стоимость быстро окупится при использовании осветительных систем.

- Автоматизированные СУО позволяют экономить до 75 процентов электрической энергии, потребляемой системами освещения. И именно такие системы управления желательно использовать в первую очередь.
Не рекомендуется использование устройств с низкой стоимостью, зачастую отличающихся низким качеством и эксплуатационными свойствами — сомнительная экономия при их покупке повлечет за собой большие расходы и потери при последующей эксплуатации светильников.
Автоматизированные системы управления освещением – это особое удобство и точность выполнения команд по заданному алгоритму или показаниям датчиков. Для присоединения к АСУ осветительные приборы должны включаться в работу с использованием электронных аппаратов.
Используйте автоматические действия для проверки (в CRM) — хитрости и подсказки Odoo
Это пример того, как использовать автоматические действия для добавления проверки.
Основным дисплеем в приложении CRM является «Конвейер» потенциальных клиентов и возможностей (как показано ниже). Это Канбан-представление, и оно состоит из нескольких этапов, в том числе «Новый», «Уточненный» и «Предложение».
Это Канбан-представление, и оно состоит из нескольких этапов, в том числе «Новый», «Уточненный» и «Предложение».
Стандартно пользователи могут свободно перемещать лиды и возможности между этапами:
1. «Перетащите и оставьте» в представлении Канбан
2.Нажав на «строку состояния конвейера» в представлении формы
Однако вы можете захотеть иметь некоторые элементы управления.
В этом примере мы добавили проверку «Финансовая жизнеспособность» и проверка «Юридическое одобрение». Они являются обязательными до того, как интерес / возможность можно будет переместить на одну из более поздних стадий.
Это делается путем создания автоматизированного действия:
Код Python
# Требовать финансовой устойчивости
, если record.stage_id.name в ['Qualified', 'Proposition', 'Won'], а не запись.x_studio_financial_viability:
Raise Предупреждение («Пожалуйста, проверьте финансовую жизнеспособность этой возможности!»)
# Требуется юридическое одобрение
, если record. stage_id.name в [‘Proposition’, ‘Won’], а не record.x_studio_legal_approval:
stage_id.name в [‘Proposition’, ‘Won’], а не record.x_studio_legal_approval:
raise Warning («Пожалуйста, проверьте юридическое разрешение на эту возможность!»)
Odoo 14
Обратите внимание, что синтаксис немного отличается в Odoo 14
поднять UserError («Пожалуйста, проверьте юридическое разрешение для этой возможности!»)
Результаты
Установите флажок «Финансовая жизнеспособность», и этап может быть изменен :
Примечание: имеет смысл добавить дополнительную проверку (например, чтобы только избранные пользователи могли установить проверку «Финансовая жизнеспособность»).
Проверка выполняется при изменении этапа в представлении Канбан (как указано выше).
Это также делается в представлении формы:
Проверка будет выполняться везде и не может быть отменена.
Легко добавить больше этапов, а также усложнить логику.
автоматических действий: ваш личный помощник в потоках
Автоматические действия в Groove позволяют вам определять триггеров , которые вызовут выполнение определенных действий — и после их настройки вам не нужно пошевелить пальцем . В нашем последнем обновлении для автоматизированных действий теперь вы можете определить триггеров , которые имеют несколько условий Salesforce, которые вызовут выполнение нескольких действий .
В нашем последнем обновлении для автоматизированных действий теперь вы можете определить триггеров , которые имеют несколько условий Salesforce, которые вызовут выполнение нескольких действий .
Доступные триггеры:
При импорте: Выполнить действие для всех, кто импортирован в поток
При ответе: Выполнить действие всякий раз, когда кто-то отвечает на электронное письмо в вашем потоке
При отскоке: Выполнять действие всякий раз, когда электронное письмо отскакивает от вашего потока
При завершении: Выполнять действие всякий раз, когда кто-то завершает весь ваш поток
Вкл. [X] раз: Выполнять действие, когда человек в вашем потоке открывает электронные письма в вашем потоке [x] раз
Нажатых [x] раз: Выполнить действие, когда человек в вашем потоке щелкает ссылку в электронных письмах в вашем потоке [x] раз
Вложение Открыто [x] раз: Выполнить действие, когда человек в вашем Flow открывает вложение в сообщениях электронной почты в вашем Flow [x] раз
90 073 При встрече зарезервировано: Выполнить действие при обнаружении встречи в Salesforce для этого интереса / контакта
При исходе беседы: Выполнить действие над результатом беседы, эти результаты можно настроить в разделе «Управление моими».
 Org ( примечание: есть 6 вариантов по умолчанию)
Org ( примечание: есть 6 вариантов по умолчанию)По результату беседы: Выполнить действие над результатом беседы, эти результаты стандартизированы.(Разговор, Нет ответа, Линия занята, Неверный номер, Левая голосовая почта)
По сигналу: Каждый результат разговора привязан к сигналу (положительный, отрицательный, нейтральный), выполнить действие по сигналу разговора
При обновлении Salesforce: Выполнить действие при изменении любого настраиваемого или стандартных полей в Salesforce. Поля в автоматическом действии должны быть на стандартных объектах. ( примечание: Это может занять до 2 часов)
Доступные действия:
Обновить поле Salesforce
Добавить задачу Salesforce
Удалить из потока
Удалить из текущего потока и добавить их в новый поток
Удалить всех в учетной записи из потока
Добавить их в поток
Щелкните любой из ваши потоки и перейдите в раздел «Автоматические действия».

Нажмите «+ Добавить действие»
Выберите триггер в зависимости от того, когда вы хотите выполнить действие, укажите свое действие и включите любые связанные детали.Это так просто!
Как работают несколько действий
Для каждого триггера или набора триггеров теперь вы можете иметь все связанные действия, которые вы хотели бы использовать с этим триггером. (Примечание : ограничение для действий с одним триггером составляет 10)
Как работают несколько условий триггера
Добавьте дополнительные триггеры поля Salesforce к любому существующему триггеру. Эти дополнительные триггеры будут действовать как полевые проверки.
Вы можете ввести любое стандартное или настраиваемое поле, которое существует в вашем Salesforce.
Предел для нескольких условий равен 5, что означает, что у вас может быть 1 триггер + 5 полевых условий.

Все множественные триггеры будут существовать с условиями AND, поэтому в приведенном ниже примере вы можете увидеть мой триггер: On Reply и Поле Salesforce: Lead Source и Поле Salesforce: Groove Notes
Note : Триггеры Salesforce Field полагаются на синхронизированных данных, которые обновляются с помощью нашей ежечасной синхронизации Salesforce .Это означает, что поля могут не синхронизироваться в течение часа, и это может повлиять на выполнение ваших автоматических действий.
На что следует обратить внимание при использовании автоматических действий
В следующих разделах описывается несколько подробных вариантов использования автоматических действий с объяснениями, как убедиться, что ваши автоматические действия настроены и работают правильно.
«На запланированной встрече» требуется синхронизация календаря.
Автоматическое действие «При назначенной встрече» работает путем сканирования Salesforce на предмет любых новых встреч с лидом / контактом, который есть в вашем потоке.
Это означает, что автоматическое действие будет работать с собраниями, которые вы бронируете через планировщик Groove или напрямую из Календаря Google, если синхронизация вашего календаря включена и собрание регистрируется в Salesforce с тем же лидом / контактом, который есть в вашем Flow.
Обратите внимание, что эта функция полностью зависит от синхронизации собрания / мероприятия с правильным интересом / контактом в Salesforce и может не всегда работать. Вот несколько сценариев, которые могут помешать запуску автоматического действия «На встречу зарезервировано»:
У вас не включена синхронизация календаря Groove, и встреча / событие в вашем календаре Google никогда не синхронизировалось с Salesforce. Решение: Включите синхронизацию календаря Groove, следуя приведенным здесь инструкциям.
Человек, который записал с вами встречу, использовал адрес электронной почты, отличный от того, который есть у вас в Salesforce.
Существуют определенные сценарии, в которых может потребоваться переназначение интересов / контактов на основе смены владельца в Salesforce, и это можно сделать с помощью вышеуказанного автоматического действия. Когда владелец меняется в Salesforce, Groove примет изменение, переназначит контакт или приведет к потоку нового владельца и сохранит его место в потоке (например.грамм. они бы остались в 3-м дне потока нового владельца, если бы они были в 3-м дне потока первоначального владельца), так что новый представитель может продолжить с того места, где общение закончилось!
Когда владелец меняется в Salesforce, Groove примет изменение, переназначит контакт или приведет к потоку нового владельца и сохранит его место в потоке (например.грамм. они бы остались в 3-м дне потока нового владельца, если бы они были в 3-м дне потока первоначального владельца), так что новый представитель может продолжить с того места, где общение закончилось!
Примечание: Оба пользователя должны иметь общий доступ к этому главному потоку, чтобы это действие работало.
Обновление полей возможностей с помощью автоматических действий
Важно: Для использования любых автоматических действий, которые обновляют поля в ваших возможностях, вы должны импортировать контакты через расширенный поиск по возможностям + контакты или отчет SFDC по возможностям .В противном случае Groove не будет знать, какие конкретные возможности вы хотите обновить, поскольку контакты могут быть связаны с несколькими возможностями. Кроме того, поскольку эти действия вызывают автоматическое обновление возможностей, Groove не будет предполагать и не пытаться определить, какую возможность вы пытаетесь обновить.
Глобальные автоматизированные действия и индивидуальные автоматизированные действия
Если у вас есть глобальное автоматизированное действие и отдельное автоматизированное действие, определенные в ваших потоках, которые имеют один и тот же триггер, глобальное автоматизированное действие будет иметь прецедент.
Работа с автоматическими действиями — Справочный центр Copper
Автоматизированные действия заменяются нашей новой функцией Workflow Automation , которая дает вам больше возможностей для автоматизации бесконечных процессов в Copper. Ваша существующая автоматизация задач, созданная с помощью Automated Actions , будет поддерживаться до 31 марта 2020 г. . С 15 апреля 2019 г., , вы не сможете создавать никаких новых автоматических действий — вместо этого мы рекомендуем вам использовать автоматизацию рабочего процесса для создания автоматизированных процессов, выходящих за рамки автоматизации задач.
В рамках этого процесса ваши автоматизированные действия необходимо будет воссоздать в механизме автоматизации рабочего процесса. Ниже приведены некоторые полезные ресурсы:
У вас есть два варианта создания задач: вы можете создавать задачи вручную или, если ваш рабочий процесс предсказуем, вы можете захотеть, чтобы задачи создавались автоматически после выполнения определенного действия. Это делается с помощью автоматических действий.
Посмотрите краткий обзорный видеоролик об автоматических действиях:
В этом модуле мы рассмотрим следующее:
Понимание автоматических действий
Определите свой рабочий процесс
Создать автоматическое действие
Понимание автоматических действий:
Вы можете думать об автоматизированных действиях как об утверждении «если / то». Если выполняется определенное действие, , тогда должна быть создана дополнительная задача.
Например, предположим, что каждый раз, когда в вашем рабочем процессе создается интерес, этому контакту должен быть сделан телефонный звонок в течение определенного промежутка времени.
Вы можете создать автоматическое действие, чтобы назначить задачу владельцу записи после создания интереса. Эта задача будет типом активности телефонного звонка. Посмотрите видео ниже, чтобы увидеть этот спектакль:
Определите свой рабочий процесс:
Перед тем, как создавать автоматизированные действия, вы захотите задать себе несколько вопросов, которые помогут определить, как вы будете их использовать.
1. Запишите свой бизнес-цикл по мере его прохождения через медь.
Например, вы:
создать интерес
квалифицировать свинец
преобразовать лида в человека
предложите этому человеку демонстрацию вашего продукта
предоставьте этому человеку бесплатную пробную версию вашего продукта
заключить договор
запуск индивидуальной адаптации
2.Есть ли части вашего бизнес-цикла, требующие выполнения дополнительных задач? Обведите те, что в списке.
3. Возьмите обведенные элементы и превратите их в выражения «если / то».
Если создается интерес, затем создает задачу для планирования телефонного звонка, в котором владелец записи может квалифицировать интерес.
Если человек создается в результате преобразования лида, тогда создают задачу для планирования встречи, чтобы продемонстрировать им продукт.
Если статус возможности изменится на Контракт отправлен, тогда создаст задачу, чтобы запланировать телефонный звонок, чтобы обратиться для индивидуальной адаптации.
Также важно отметить, что если у вас несколько конвейеров, некоторые автоматические триггеры действий будут влиять на все конвейеры сразу, в то время как другие могут быть специфичными для конвейера. Чтобы узнать больше о создании автоматических действий с несколькими конвейерами, щелкните здесь.
Создать автоматическое действие:
Когда вы узнаете, какие автоматические действия вы хотите создать, следующим шагом будет их настройка.Просто следуйте инструкциям ниже:
- Войдите в свою учетную запись Copper и нажмите «Настройки» в меню слева.
- Прокрутите вниз до раздела «Настроить медь» и нажмите «Автоматические действия».
- Нажмите синюю кнопку «Добавить».
- Введите название вашего автоматизированного действия в обязательное поле «Имя» и нажмите «Далее».
- В следующем разделе мы создадим оператор if / then. Если это действие имеет место, создайте эту дополнительную задачу. В раскрывающемся меню «Сущность» вы выбираете, к кому или к чему относится первоначальное действие.В частности, вы выберете человека, компанию, возможность, проект или руководителя.
- В раскрывающемся меню «Триггер» вы выбираете, что произойдет с сущностью, в результате чего будет создана последующая задача. Параметры немного отличаются в зависимости от того, что вы выбрали в предыдущем поле «Сущность».
 Сделайте свой выбор в поле «Триггер» и нажмите «Далее».
Сделайте свой выбор в поле «Триггер» и нажмите «Далее». - В этом последнем разделе шаблона автоматических действий вы определите задачу, которая будет создана в результате того, что вы настроили в разделе 2.Единственное обязательное поле для заполнения в разделе 3 — это «Название задачи». При желании вы можете заполнить оставшиеся поля, такие как «Тип деятельности», «Владелец» и «Срок выполнения».
- По завершении нажмите синюю кнопку «Сохранить автоматическое действие» внизу страницы.
Требуется вдохновение для создания передовых средств автоматизации? Прочтите эту статью.
Остались вопросы?
Остались вопросы? Задайте вопрос в нашем Сообществе и получите ответы от нашей команды по работе с клиентами, а также от других пользователей.
Автоматические действия — Руководство пользователя — Центр знаний
Сводка
В этом обзоре кратко объясняется, как настроить функцию автоматических действий и создать автоматическое действие. Предполагается, что у вас есть все необходимые разрешения для настройки автоматических действий, что в вашей организации есть действия сценария, которые можно автоматизировать, и что вы еще не активировали 14-дневную бесплатную пробную версию. Все шаги выполняются из консоли ControlUp.Более подробную информацию можно найти в оставшейся части этого руководства.
Предполагается, что у вас есть все необходимые разрешения для настройки автоматических действий, что в вашей организации есть действия сценария, которые можно автоматизировать, и что вы еще не активировали 14-дневную бесплатную пробную версию. Все шаги выполняются из консоли ControlUp.Более подробную информацию можно найти в оставшейся части этого руководства.
Шаг 1 . Активируйте функцию автоматических действий:
Шаг 2 . Начните создание триггера инцидента для автоматического действия:
- В окне Параметры триггера выберите Добавить , чтобы создать новый триггер инцидента.
- Начните настройку параметров триггера. Когда вы перейдете к списку последующих действий триггера, выберите Добавить .
- На экране Последующее действие в разделе Тип выберите Выполнить действие .
Дополнительная информация: Настройка автоматического действия
Шаг 3 . Настройте функцию автоматических действий:
Настройте функцию автоматических действий:
- В нижней части экрана Follow-up Action выберите Run Automated Actions setup wizard и следуйте инструкциям. Когда вы закончите запуск мастера, вы вернетесь к экрану Follow-up Action .
Дополнительная информация: Настройка функции автоматических действий
Шаг 4 . Завершите процесс создания триггера инцидента:
- На экране Follow-up Action выберите поле Script Name , а затем из списка выберите действие сценария, которое вы хотите запускать при активации триггера.
- Выберите ОК , а затем выберите Готово .
Содержание
Обзор
Предварительные требования
Получение лицензии для функции автоматических действий
Настройка функции автоматических действий
Настройка автоматического действия
Дополнительные функции и темы
Устранение неполадок
Известные проблемы
Обзор
Автоматические действия — это действия сценария (SA или SBA), которые настроены на автоматический запуск как последующие действия триггеров инцидентов. В этом руководстве объясняется, как работает и может использоваться функция ControlUp Automated Actions. Функция доступна, начиная с ControlUp версии 7.4.
В этом руководстве объясняется, как работает и может использоваться функция ControlUp Automated Actions. Функция доступна, начиная с ControlUp версии 7.4.
Примеры использования
Вот несколько примеров использования функции автоматических действий:
Пример триггера инцидента | Пример последующих действий |
Указанный процесс использует более 90% ЦП в течение более пяти минут. | Запустить сценарий, завершающий процесс. |
Доля свободного места на диске C: компьютера меньше 5%. | Запустите сценарий, который определит, какие файлы или каталоги являются самыми большими, и зарегистрирует событие для дальнейшего устранения неполадок. |
Служба, которая должна быть запущена постоянно, перестает работать. | Запустите сценарий, перезапускающий службу. |
Машина добавлена к хосту. | Запустите сценарий, который добавляет машину в ControlUp и устанавливает на ней агент ControlUp. |
Браузер указывает на URL-адрес сайта, который находится в списке заблокированных сайтов (например, сайт азартных игр). | Запустить сценарий, закрывающий вкладку браузера. |
Безопасность
Автоматизация по своей природе является чувствительным к процессом , поскольку ошибки, допущенные пользователями при их настройке, могут привести к неожиданным действиям, которые будут выполняться системой, часто даже если пользователи не осознают, что эти действия имеют место. .Из-за этого автоматизация в ControlUp ограничена как политикой безопасности, так и регулированием.
Выполнение автоматических действий
Автоматические действия выполняются ControlUp Monitor. Следовательно, для использования функции автоматических действий в вашей организации должен быть запущен хотя бы один ControlUp Monitor.
Мастер настройки автоматических действий
Доступен мастер настройки автоматических действий, который поможет вам определить, какие действия сценария можно использовать как автоматические действия и какие пользователи и группы имеют разрешения, необходимые для настройки автоматических действий.
Экран мастера настройки автоматических действий
Предварительные требования
Для активации функции «Автоматизированные действия» организация должна иметь:
- Работает хотя бы один ControlUp Monitor (см. Выполнение автоматических действий )
- Лицензия на автоматические действия (см. Получение лицензии на функцию автоматических действий )
Для работы с функцией автоматических действий у пользователей должны быть следующие разрешения:
- Создание автоматизированных действий
- Настроить триггеры инцидентов
Получение лицензии на функцию автоматических действий
Чтобы приобрести лицензию на функцию автоматических действий, обратитесь в sales @ controlup. com. Если вы хотите протестировать функцию перед покупкой лицензии, вы можете активировать 14-дневную пробную лицензию.
com. Если вы хотите протестировать функцию перед покупкой лицензии, вы можете активировать 14-дневную пробную лицензию.
Примечание : Функция автоматических действий отключена в бесплатном режиме.
Для активации 14-дневной пробной лицензии :- В консоли в меню Справка выберите О . В окне ControlUp Licensing выберите Начать бесплатную 14-дневную пробную версию автоматических действий .
Окно лицензирования ControlUp
Примечание : Если ваша версия ControlUp была недавно обновлена со старой до версии 7.4, и вы являетесь привилегированным пользователем (владелец конфигурации , или пользователь, имеющий разрешение на изменение разрешений ), приглашение настроить функцию автоматических действий появится автоматически, когда вы войдете в ControlUp с любой консоли. (Если вы не выберете Больше не показывать это сообщение , это приглашение будет появляться каждый раз при входе в систему, пока вы не настроите параметры автоматических действий. )
)
Приглашение для настройки автоматических действий
Выберите Далее , чтобы начать настройку функции.
Если вы еще не приобрели лицензию, вы можете активировать пробную лицензию на следующем экране.
Следующий экран, если у вас нет лицензии
Если у вас уже есть лицензия, при выборе Далее откроется мастер настройки автоматических действий (см. Настройка функции автоматических действий ниже) .
Настройка функции автоматических действий
Мастер настройки автоматических действий упрощает процесс настройки функции.Его основная цель — настроить параметры безопасности, которые определяют, какие действия сценария можно автоматизировать, а какие пользователи могут создавать автоматические действия. Этот мастер можно открыть из Настройки триггера , когда вы создаете новый триггер или редактируете существующий. Только привилегированный пользователь (владелец конфигурации или пользователь с разрешением на изменение разрешений ) может открыть этот мастер.
Только привилегированный пользователь (владелец конфигурации или пользователь с разрешением на изменение разрешений ) может открыть этот мастер.
Помимо запуска мастера перед настройкой автоматических действий, вы можете запустить его в любое время, когда захотите изменить настройки автоматических действий, включив или отключив действия сценария для использования в качестве автоматических действий, а также изменив список пользователей, которые могут создавать автоматизированные действия.
Примечание : для создания автоматических действий пользователь должен иметь разрешение «Создать автоматические действия » и разрешение «Настроить триггеры инцидентов» . Разрешение «Создание автоматических действий» может быть предоставлено пользователю с помощью мастера настройки автоматических действий (путем добавления их к роли безопасности «Администраторы автоматизации» ). Дополнительные сведения см. В разделе «Назначение разрешений на автоматические действия для ролей пользователей » ниже.
- В конфигурации триггера инцидента на экране Последующее действие в разделе Тип выберите Выполнить действие .
Выбор «Выполнить действие» на экране «Последующие действия» - В нижней части экрана выберите Запустить мастер настройки автоматических действий . Мастер откроется.
Ссылка на мастер настройки автоматических действий в нижней части экрана
Мастер настройки автоматических действий
- Прочтите первую страницу мастера установки (см. Снимок экрана выше), а затем выберите Далее .Отображается список сценариев, определенных в настоящее время в вашей организации.
Список доступных скриптов в мастере настройки автоматических действий
- Выберите сценарии, которые должны быть доступны для автоматизации в вашей организации.

- Если вы хотите, чтобы все сценарии, которые загружаются в ControlUp с этого момента, были доступны для автоматизации по умолчанию, выберите Разрешить автоматизацию новых действий сценария по умолчанию .
- Щелкните Далее .Отображается список пользователей и групп, у которых есть разрешение на автоматические действия.
Список пользователей, которые принадлежат к роли безопасности «Администраторы автоматизации»
- Чтобы добавить пользователей или группы пользователей в список, выберите Добавить пользователей / группы . Откроется окно Обозревателя учетных записей .
Окно браузера учетной записи
- Выберите домен и корень, в которых определены учетные записи пользователей, и используйте Search Filter и Search Options для фильтрации списка.
- Выберите пользователей и / или группы, которых вы хотите добавить в список пользователей, у которых есть разрешение на создание автоматических действий.
 Удерживайте Ctrl или Shift , чтобы выбрать несколько элементов.
Удерживайте Ctrl или Shift , чтобы выбрать несколько элементов. - Выберите ОК . Выбранным пользователям и группам назначается разрешение на создание автоматических действий, и они отображаются в списке в мастере настройки.
Пользователь добавлен в список
- Выберите Отделка . Выбранные вами настройки будут применены.Мастер закроется, и снова станет доступным экран Follow-up Action с настройками триггера.
Настройка автоматического действия
Автоматическое действие создается путем выбора действия сценария в качестве последующего действия для триггера. Таким образом, он настраивается в настройках триггера.
Когда запускается автоматическое действие, ControlUp записывает информацию о выполнении сценария в журнал событий Windows монитора и в журнал аудита ControlUp.Вы также можете настроить ControlUp для отправки определенным пользователям сообщений электронной почты с выводом выполнения сценария всякий раз, когда сценарий запускается в качестве последующего действия. Это, вероятно, не только более удобный способ узнать, какие сценарии были выполнены и были ли они успешными, но и дает вам больше информации, поскольку дает вам все выходные данные (в прикрепленном текстовом файле).
Это, вероятно, не только более удобный способ узнать, какие сценарии были выполнены и были ли они успешными, но и дает вам больше информации, поскольку дает вам все выходные данные (в прикрепленном текстовом файле).
- В консоли ControlUp на ленте Home выберите Triggers .Откроется окно Настройки с отображенными настройками триггера.
Настройки триггера
- Если триггер, который вы хотите использовать, уже существует, выберите его в списке, а затем выберите Изменить , чтобы открыть его настройки. Если он еще не существует, выберите Добавить триггер , чтобы создать его и настроить его параметры.
- В настройках триггера в списке последующих действий выберите Добавить . Откроется экран «Последующее действие ».
Список последующих действий для триггера (еще не добавлен)
Экран последующих действий
- В Тип выберите Запустить действие .
 Откроются настройки автоматического действия.
Откроются настройки автоматического действия.
Настройки для автоматического действия
- В разделе Тип действия выберите Действие сценария .
Выберите поле Имя сценария .Откроется список всех действий сценария, определенных в области действия триггера. Те, которые можно использовать как автоматические действия, отображаются черным цветом; те, которые не могут, выделены серым цветом.
Примечание : Во многих случаях выделенные серым цветом сценарии можно немного изменить, а затем использовать как автоматические действия. Например, если это интерактивные сценарии, вы можете использовать их, если установите значение по умолчанию для каждого из аргументов, которые в противном случае предоставлялись бы интерактивно. Чтобы узнать, что вам нужно сделать, чтобы активировать выделенный серым цветом сценарий для использования в качестве автоматического действия, выберите сценарий в списке. Отображается сообщение с объяснением проблемы и того, что вы должны сделать для ее решения. Для получения дополнительной информации см. Указание учетных данных по умолчанию для интерактивного сценария , Указание учетных данных по умолчанию (текущего пользователя) для запуска сценария и Указание компьютера, на котором следует запускать сценарий .
Отображается сообщение с объяснением проблемы и того, что вы должны сделать для ее решения. Для получения дополнительной информации см. Указание учетных данных по умолчанию для интерактивного сценария , Указание учетных данных по умолчанию (текущего пользователя) для запуска сценария и Указание компьютера, на котором следует запускать сценарий .- Выберите действие сценария, которое вы хотите использовать в качестве последующего действия для триггера.
Если вы хотите, чтобы информация о выполнении сценария отправлялась пользователям, выберите Отправлять выходные данные выполнения сценария получателям электронной почты .
Примечание : Даже если этот параметр выбран, выходные данные выполнения отправляются только в том случае, если Отправить предупреждение по электронной почте и / или Отправить предупреждение по электронной почте с использованием локального SMTP-сервера последующие действия также настроен для триггера. Если это так, получатели, указанные для этих последующих действий, получат уведомление по электронной почте при активации триггера (из-за Отправить электронное письмо … последующие действия) и второе электронное письмо, содержащее выполнение вывод действия сценария после завершения действия сценария (поскольку здесь выбран Отправить вывод выполнения сценария получателям электронной почты ).
Если это так, получатели, указанные для этих последующих действий, получат уведомление по электронной почте при активации триггера (из-за Отправить электронное письмо … последующие действия) и второе электронное письмо, содержащее выполнение вывод действия сценария после завершения действия сценария (поскольку здесь выбран Отправить вывод выполнения сценария получателям электронной почты ).Если вы выбрали Отправить выходные данные выполнения сценария получателям электронной почты , в шаблоне выберите шаблон, который будет использоваться для электронной почты.
Выберите ОК . Экран Follow-up Action закрывается, и автоматическое действие назначается триггеру.
Автоматические действия, назначенные триггеру
Расширенные функции и темы
В этом разделе представлена дополнительная информация о функции автоматических действий и о том, как ее можно настроить.
Назначение разрешений для автоматических действий ролям пользователей
Пользователь не может настроить автоматическое действие, если у него нет двух разрешений — Создать автоматические действия и Настроить триггеры инцидентов .
Примечание : Пользователь, имеющий разрешения «Создать автоматические действия», и «Настроить триггеры инцидентов» , может даже настроить автоматическое действие, которое использует действие сценария, для которого у него нет разрешения на запуск вручную.
Разрешение «Создание автоматических действий» может быть назначено любым ролям, которые создаются локально в организации. Изначально ему отведены две роли:
- Владелец конфигурации
- Администраторы автоматизации: Эта роль является встроенной и по умолчанию имеет разрешение Создание автоматических действий . Изначально к нему не прикреплены никакие пользователи.

Разрешение «Создание автоматических действий» может быть назначено пользователям или ролям с помощью мастера настройки автоматических действий (см. «Мастер настройки автоматических действий » выше), но им также можно управлять вручную в политике безопасности организации.Разрешение «Настроить триггеры инцидентов» можно управлять только вручную в политике безопасности.
Для назначения разрешений на создание автоматических действий и настройку триггеров инцидентов роли в организации:
- На экране «Политика безопасности» на уровне организации в разделе Выполнить действия в масштабах всей организации найдите строки Создать автоматические действия, и Настроить триггеры инцидентов и выберите Разрешить для этих ролей.
Разрешения «Настроить триггеры инцидентов» и «Создать автоматические действия», разрешенные для роли администраторов автоматизации
Ручная настройка параметров автоматизации действия сценария
Самый простой способ сделать сценарий доступным для автоматизации — использовать мастер настройки автоматических действий (см. Настройка функции автоматических действий выше), но ручной метод, описанный ниже, также работает и обеспечивает более детальную настройку.Этот метод, который изменяет параметры непосредственно в политике безопасности, полезен, если вы хотите сделать сценарий доступным для одних папок, а не для других.
Настройка функции автоматических действий выше), но ручной метод, описанный ниже, также работает и обеспечивает более детальную настройку.Этот метод, который изменяет параметры непосредственно в политике безопасности, полезен, если вы хотите сделать сценарий доступным для одних папок, а не для других.
Примечание: Мастер установки включает или отключает автоматизацию сценариев только на корневом уровне организации. По умолчанию эти параметры наследуются всеми сценариями в организации. Если вручную отключить наследование и изменить параметры сценария в папках ниже корня, эти параметры не будут затронуты, если мастер позже будет использоваться для включения или отключения автоматизации для этого сценария.
Чтобы вручную настроить параметры автоматизации действия сценария:
- На экране «Политика безопасности» при необходимости измените разрешение ControlUp Monitors действия сценария ( Разрешить, или Запретить, ).

Экран политики безопасности с ролью ControlUp Monitors предоставил разрешения на запуск некоторых сценариев
Дросселирование
Регулирование накладывает ограничения на количество автоматических действий, которые могут выполняться одновременно, во всей системе и на одной цели для одного триггера инцидента.Для функции автоматических действий действуют следующие правила регулирования:
Монитор не может одновременно запускать более 50 автоматически выполняемых действий сценария. Если создаются дополнительные задания, они ставятся в очередь и будут выполняться после завершения уже выполняемых заданий. Сама очередь может содержать не более 10 000 заданий.
Монитор не может запускать более одного автоматически выполняемого действия сценария одновременно для одного целевого объекта.Если создаются дополнительные задания, они ставятся в очередь и будут выполняться одно за другим. Сама очередь может содержать не более 1000 заданий.

Если один триггер инцидента генерирует более 50 автоматически выполняемых действий сценария, ни одно из действий сценария не выполняется, а исключение регистрируется в журнале событий Windows монитора и в журнале аудита ControlUp.
Приведенные выше значения являются значениями по умолчанию. Их можно изменить в реестре Windows компьютера монитора по адресу HKEY_USERS \ S-1-5-20 \ SOFTWARE \ Smart-X \ ControlUp \ MonitorSvc , используя ключи, перечисленные ниже.По умолчанию эти ключи не существуют; когда один из этих ключей не существует, используется его значение по умолчанию. Если ключ существует, но его значение равно «0», для этого значения нет ограничений. В противном случае используется значение, присвоенное ключу.
Ограничение дросселирования | Значение по умолчанию | Ключ реестра |
Максимальное количество одновременно автоматически выполняемых действий сценария | 50 | MaxAutoExecJobsВсего |
Максимальное количество автоматически выполняемых действий сценария в очереди | 10 000 | MaxAutoExecQueueSizeTotal |
Максимальное количество одновременных автоматически выполняемых действий сценария на одной цели | 1 | MaxAutoExecJobsTarget |
Максимальное количество автоматически выполняемых действий сценария в очереди для одной цели | 1 000 | MaxAutoExecQueueSizeTarget |
Максимальное количество автоматически выполняемых действий сценария, генерируемых одним триггером инцидента | 50 | MaxAutoExecJobsTrigger |
Совместимость областей действия сценария и триггеров инцидентов
Действие сценария нельзя использовать как автоматическое действие, если оно не доступно для автоматизации во всей области триггера инцидента.
Если вы используете мастер настройки автоматических действий, чтобы настроить, какие действия сценария доступны для автоматизации, они всегда будут доступны во всей организации. В этом случае не должна возникать ситуация, в которой действие сценария недоступно для автоматизации в рамках триггера инцидента.
Как объяснено выше, можно вручную настроить параметры безопасности действия сценария в политике безопасности, сделав его доступным для автоматизации в некоторых папках или подпапках, но не в других.Если это было сделано, действие сценария может быть недоступно для автоматизации частично или во всей области действия триггера инцидента.
Были реализованы две меры, чтобы предотвратить выполнение действия сценария как автоматизированного действия, когда оно недоступно для автоматизации в рамках триггера инцидента:
Во время выполнения система проверяет, настроено ли в настоящее время действие сценария для автоматизации во всей области действия триггера инцидента.
 Это предотвращает нарушения безопасности при изменениях политики безопасности, которые происходят после настройки автоматического действия. Если действие сценария недоступно для автоматизации во время выполнения, оно не запускается.
Это предотвращает нарушения безопасности при изменениях политики безопасности, которые происходят после настройки автоматического действия. Если действие сценария недоступно для автоматизации во время выполнения, оно не запускается.
Совместимость сопоставлений между действиями сценария и триггерами инцидентов
В принципе, чтобы действие сценария было сопоставлено с триггером инцидента, назначенный тип действия сценария должен соответствовать типу записи триггера. Например, если действие сценария назначено компьютерам, тип записи триггера должен быть компьютер .Однако система в этом отношении несколько гибка, обычно позволяя сопоставления между действиями сценария и триггерами инцидентов, когда назначенным типом действия сценария является родительский типа записи триггера.
В следующей таблице показано, какие сопоставления между назначенными типами действий сценария и типами записей триггеров инцидентов поддерживаются:
Совместимость между назначенными типами действий сценария и типами записей триггеров инцидентов
В общем, вам не нужно знать правила, которые определяют, какие действия сценария могут быть сопоставлены с какими триггерами инцидентов, поскольку только те сценарии, которые соответствуют требованиям, включаются в список сценариев в настройках последующих действий.
В списке параметров отображаются только применимые сценарии
Имейте в виду, когда вы выбираете сценарий для автоматизации, что аргументы, которые будут переданы сценарию во время его выполнения, принадлежат типу, присвоенному сценарию . Например, если сценарий назначен компьютерам и сопоставлен с сеансом, аргументы, которые он получит, будут свойствами компьютера, на котором запущен сеанс, а не сеанса.
Установка значений аргументов для интерактивных сценариев
Поскольку автоматические действия выполняются независимо, интерактивные сценарии использовать нельзя.Однако, если у вас есть интерактивный сценарий, который вы хотите использовать в качестве автоматизированного действия, вы можете использовать его, если вы установите значение по умолчанию для каждого из аргументов, которые в противном случае предоставлялись бы интерактивно.
Чтобы установить значение по умолчанию для аргумента:
В ControlUp Console на экране «Моя организация» на ленте Home выберите Script Actions.
 Откроется окно Управление сценариями .
Откроется окно Управление сценариями .Дважды щелкните сценарий.Откроется окно «Изменить действие сценария ».
На вкладке Аргументы дважды щелкните аргумент, значение которого по умолчанию вы хотите установить. Откроется диалоговое окно «Аргумент сценария » .
В разделе По умолчанию введите значение по умолчанию для аргумента, а затем выберите ОК . Значение отображается в списке аргументов под По умолчанию .
Диалоговое окно «Аргумент сценария» с введенным значением по умолчанию
Повторите последние два шага для каждого другого аргумента, значение которого по умолчанию вы хотите установить.
Выберите OK , а затем в окне Scripts Management выберите Close .

Указание учетных данных по умолчанию для интерактивного сценария
Действия сценарияс контекстом безопасности Запрашивать при выполнении , которые получают свои учетные данные в интерактивном режиме, не могут использоваться в качестве автоматических действий, если общие учетные данные по умолчанию не указаны в настройках сценария.
Если для этих типов действий сценария не указаны общие учетные данные по умолчанию, они отображаются серым цветом в списке доступных сценариев для триггера.Если вы выберете один из них, на экран «Последующие действия » будет добавлено уведомление, подобное изображенному на иллюстрации ниже. Если у вас есть разрешение «Управление действиями сценария» , вы можете указать учетные данные для использования в настройках сценария. В этом случае также появляется ссылка Щелкните здесь, чтобы отредактировать действие сценария .
Уведомление о том, что выбранный сценарий запрашивает учетные данные
Примечание : Если вы настроили учетные данные по умолчанию для сценария, который будет использоваться при автоматическом запуске, как описано здесь, а сценарий позже будет запускаться вручную, пользователю все равно будет предложено ввести учетные данные для использования. Учетные данные, указанные в настройках скрипта, отображаются как учетные данные по умолчанию, но их можно изменить.
Учетные данные, указанные в настройках скрипта, отображаются как учетные данные по умолчанию, но их можно изменить.
Чтобы указать учетные данные, которые должно использовать действие сценария:
На экране Follow-up Action выберите Щелкните здесь, чтобы отредактировать действие сценария . Откроется окно сценария Свойства .
На вкладке Параметры в разделе Контекст безопасности в поле Общие учетные данные по умолчанию для автоматизации выберите учетные данные, которые будут использоваться при автоматическом запуске сценария.
Поле общих учетных данных по умолчанию с выбранными учетными данными
Выберите ОК .
Указание учетных данных по умолчанию (текущего пользователя) для запуска сценария
Действия сценария с контекстом безопасности по умолчанию (текущий пользователь) не могут использоваться как автоматические действия, поскольку для них не определен текущий пользователь. Чтобы такие сценарии можно было использовать в качестве автоматизированных действий, в настройках сценария должны быть указаны общие учетные данные по умолчанию.
Чтобы такие сценарии можно было использовать в качестве автоматизированных действий, в настройках сценария должны быть указаны общие учетные данные по умолчанию.
Если для этих типов действий сценария не указаны общие учетные данные по умолчанию, они отображаются серым цветом в списке доступных сценариев для триггера. Если вы выберете один из них, на экран «Последующие действия » будет добавлено уведомление, подобное изображенному на иллюстрации ниже. Если у вас есть разрешение «Управление действиями сценария» , вы можете указать учетные данные для использования в настройках сценария. В этом случае также появляется ссылка Щелкните здесь, чтобы отредактировать действие сценария .
Уведомление о том, что выбранный сценарий запрашивает учетные данные
Примечание : Если вы настроили учетные данные по умолчанию для сценария, который будет использоваться при автоматическом запуске, как описано здесь, а сценарий позже будет запускаться вручную, используются учетные данные текущего пользователя.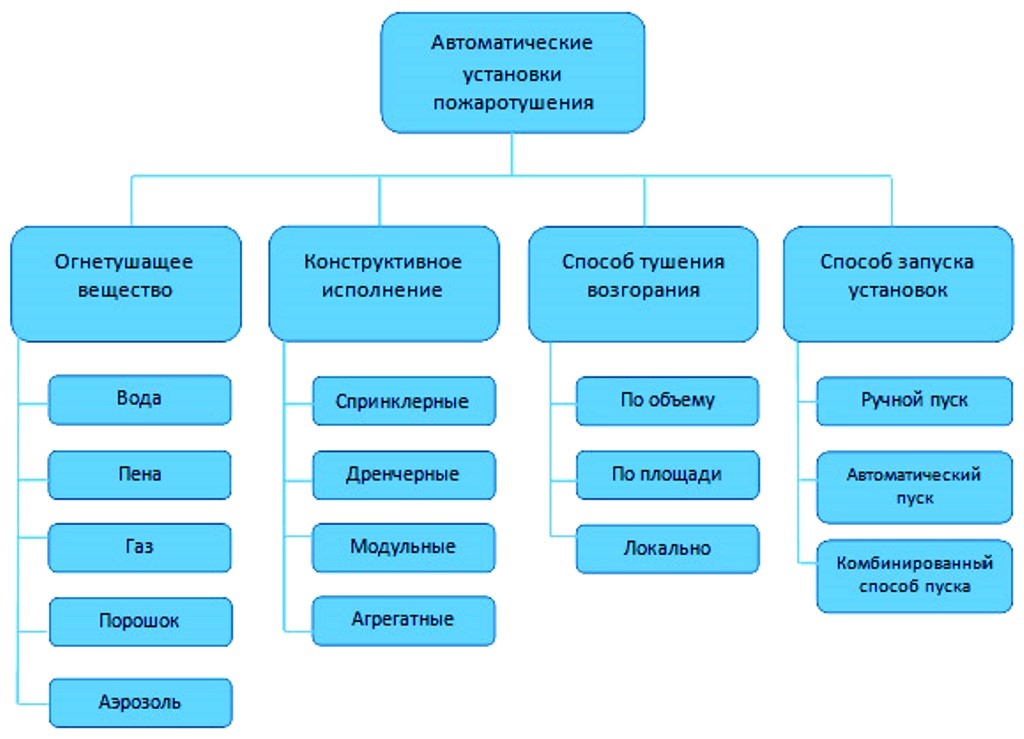
Чтобы указать учетные данные, сценарий автоматического действия должен использовать вместо Default (Current User):
На экране «Последующие действия» выберите «Щелкните здесь, чтобы изменить действие сценария».Откроется окно свойств скрипта.
На вкладке «Параметры» в разделе «Контекст безопасности» в поле «Общие учетные данные по умолчанию для автоматизации» выберите учетные данные, которые будут использоваться при автоматическом запуске сценария.
Общие учетные данные по умолчанию для области автоматизации с выбранными учетными данными
Выберите ОК .
Указание компьютера, на котором следует запускать сценарий
Действия сценария, контекст выполнения которых — Другой компьютер предлагает пользователю выбрать компьютер, на котором они будут выполняться, и поэтому не могут использоваться в качестве автоматизированных действий. Чтобы их можно было использовать в качестве автоматизированных действий, в настройках действия сценария можно указать компьютер, на котором они будут выполняться.
Чтобы их можно было использовать в качестве автоматизированных действий, в настройках действия сценария можно указать компьютер, на котором они будут выполняться.
Если для этих типов действий сценария не указан компьютер по умолчанию, они отображаются серым цветом в списке доступных сценариев для триггера. Если вы выберете одно из них, на экран «Последующие действия» будет добавлено уведомление, подобное изображенному на иллюстрации ниже. Если у вас есть Управление действиями сценария , вы можете указать используемый компьютер в настройках сценария.В этом случае также появляется ссылка Щелкните здесь, чтобы отредактировать действие сценария .
Уведомление о том, что выбранный сценарий запрашивает целевой компьютер
Примечание : Если вы укажете целевой компьютер по умолчанию для сценария, который будет использоваться при автоматическом запуске, как описано здесь, а сценарий позже будет запускаться вручную, пользователю все равно будет предложено выбрать компьютер для использования. Компьютер в настройках скрипта отображается по умолчанию, но его можно изменить.
Компьютер в настройках скрипта отображается по умолчанию, но его можно изменить.
Чтобы указать компьютер, на котором должно выполняться действие сценария:
На экране Follow-up Action выберите Щелкните здесь, чтобы отредактировать действие сценария . Откроется окно сценария Свойства .
На вкладке Настройки в разделе Контекст выполнения нажмите кнопку. Откроется диалоговое окно Выберите компьютер .
Вкладка «Настройки»
Диалоговое окно «Выбор компьютера»
В таблице выберите компьютер, на котором будет запускаться сценарий при автоматическом запуске, а затем выберите ОК .Диалоговое окно закроется, и выбранный компьютер появится в настройках контекста выполнения сценария.
Выбран компьютер по умолчанию
Выберите ОК .

Настройка сквозной аутентификации
Если вы не хотите включать пароль в виде обычного текста в действие сценария PowerShell, вместо этого можно использовать сквозную проверку подлинности. Для этого необходимо настроить сценарий для запуска на консоли с контекстом безопасности по умолчанию (текущий пользователь) и указать соответствующие общие учетные данные по умолчанию.Затем не указывайте учетные данные для сценария, который будет использоваться при подключении к VIServer. Отсутствие учетных данных вызывает сквозную аутентификацию, и указанные вами учетные данные по умолчанию будут использоваться для подключения к VIServer и запуска сценария.
Чтобы настроить сквозную проверку подлинности для сценария PowerShell:
Настройка | Конфигурация |
Контекст выполнения | Выберите ControlUp Console . |
Контекст безопасности | 1. Выберите По умолчанию (текущий пользователь) . 2. В разделе Общие учетные данные по умолчанию для автоматизации выберите учетные данные для использования. |
Параметры контекста выполнения и контекста безопасности, настроенные для сквозной аутентификации
Поиск и устранение неисправностей
ControlUp предоставляет два командлета PowerShell для управления очередями заданий автоматических действий.Кроме того, чтобы получить дополнительную информацию об автоматически запускаемых действиях сценария, вы можете проверить журналы событий Windows на компьютере монитора и на целевых машинах.
Команды Powershell
Если задания автоматических действий не выполняются, когда вы этого ожидаете, возможно, в вашей системе имеется невыполненная работа. Это может произойти, например, если превышены ограничения регулирования (см. Регулирование выше).
Регулирование выше).
Вы можете использовать следующие командлеты PowerShell, чтобы узнать, какие задания находятся в очереди заданий, и при необходимости очистить очередь:
Get-CUAAQueue: показывает очередь заданий автоматических действий для каждого целевого компьютера и общее количество заданий в очереди.
Clear-CUAAQueue: очищает очередь от всех ожидающих заданий автоматизированных действий
Для использования сценариев PowerShell:
На компьютере монитора откройте Windows PowerShell от имени администратора.
Введите следующие две команды один раз в начале каждого сеанса:
Import-Module -Name. \ ControlUp.PowerShell.Monitor.dll
Open-ControlUpMonitor
Введите имя командлета, который нужно запустить ( Get-CUAAQueue или Clear-CUAAQueue ). Командлет запускается, и отображаются выходные данные.

Запуск командлета Get-CUAAQueue для просмотра очереди и командлета Clear-CUAAQueue для отмены всех ожидающих заданий
Журнал событий Windows
Вы можете видеть информацию о каждом автоматическом действии, выполняемом ControlUp, в журналах событий Windows компьютера монитора и целевых машин, на которых выполнялись сценарии.Автоматические действия отображаются в средстве просмотра событий Windows в разделе Журналы Windows> Приложения .
Средство просмотра событий Windows, показывающее список событий ControlUp
Журнал события автоматических действий на компьютере монитора
Журнал события автоматических действий на целевой машине
Известные проблемы
Следующая проблема была выявлена и на момент написания этой статьи еще не исправлена:
Регистрация событий автоматических действий не выполняется в некоторых конфигурациях.
 Обычно главный монитор CU запускает все триггеры и выполняет все автоматические действия. Каждая попытка запустить автоматическое действие, независимо от того, успешна она или нет, документируется в журнале приложений Windows компьютера CU Monitor как Event ID 5005 .
Обычно главный монитор CU запускает все триггеры и выполняет все автоматические действия. Каждая попытка запустить автоматическое действие, независимо от того, успешна она или нет, документируется в журнале приложений Windows компьютера CU Monitor как Event ID 5005 .В некоторых конфигурациях событие с кодом 5005 не добавляется в журнал приложений Windows компьютера CU Monitor, как ожидалось. Чтобы решить эту проблему, запустите консоль CU Console один раз на компьютере, на котором запущен Master CU Monitor.(После того, как это было сделано один раз, консоль больше не должна быть открыта или даже установлена на машине, чтобы регистрация событий выполнялась должным образом.)
При следующих обстоятельствах автоматическое действие не будет выполнено с ошибкой Исключение: Не удалось получить блок среды:
Контекст выполнения действия сценария, которое используется как автоматическое действие, — это сеанс пользователя, а безопасность Контекст этого действия сценария — это та же учетная запись пользователя, под которой запущен пользовательский сеанс.

Учетная запись пользователя сеанса и сценария идентичныЧтобы избежать этой проблемы, не используйте опцию по умолчанию (пользователь сеанса) для запуска автоматического действия, контекст выполнения которого — сеанс пользователя .
Примечание : Не рекомендуется использовать учетные данные реального пользователя для выполнения действий сценария. Вместо этого вы можете создать специальную учетную запись пользователя для выполнения действий сценария.
Настройка автоматических действий — Workable Support
Обзор
Используйте автоматические действия для отправки шаблонов электронной почты на основе определенных действий, выполняемых пользователями в Workable.
Виды автоматики
- Электронное письмо с благодарностью: Инициировано кандидатом , подающим заявку на вакансию (примечание: Workable автоматически отправляет электронное письмо с подтверждением заявки всем приложениям, которые невозможно отключить.
 Эта автоматизация позволяет создать вторую, настраиваемую электронная почта.)
Эта автоматизация позволяет создать вторую, настраиваемую электронная почта.) - Адрес электронной почты о дисквалификации: Вызвано пользователем , дисквалифицирующим кандидата . (Не действует для кандидатов, автоматически дисквалифицированных в форме заявки.)
- Шаблон сообщения электронной почты: Инициируется пользователем , перемещающим кандидата на определенный этап конвейера
- Видеоинтервью: Запущено пользователем , перемещающим кандидата на сцену, которая содержит рабочее видеоинтервью (примечание: само видеоинтервью будет отправлено только в том случае, если ссылка на рабочее видеоинтервью будет включена в шаблон электронного письма. Видеоинтервью настроенные с помощью интеграции не отправляются автоматически. Этот триггер отправляет только электронное письмо.)
- Оценка: Инициируется пользователем , перемещающим кандидата на этап, который содержит работоспособную оценку (примечание: сама оценка будет отправлена только в том случае, если в шаблон электронной почты включена ссылка на работоспособную оценку.
 не отправляется автоматически. Этот триггер отправляет только электронное письмо.)
не отправляется автоматически. Этот триггер отправляет только электронное письмо.) - Самостоятельное планирование : Требуется интеграция с календарем Gmail или Outlook. Запускается пользователем , перемещающим кандидата на определенную стадию конвейера (Примечание: выбранный шаблон электронной почты должен включать заполнитель «ссылка для самостоятельного расписания», а у выбранного пользователя должен быть подключен Gmail или Outlook.)
Эти шаблоны можно использовать несколько раз. Например, вы можете отправить одну версию письма с благодарностью для вакансий в области инженерии, а другую автоматическую версию письма с благодарностью — для вакансий в маркетинге.
Проектирование автоматизации
Чтобы начать, выберите шаблон автоматизации в настройках своей учетной записи. Имейте в виду, что любая автоматизация подразумевает отправку кандидатам шаблона электронной почты. Просмотрите свои шаблоны электронной почты перед сохранением автоматизации, чтобы убедиться, что вы включили правильную информацию. При необходимости шаблоны электронной почты также можно обновить после включения автоматизации.
При необходимости шаблоны электронной почты также можно обновить после включения автоматизации.
Когда вы выбрали шаблон, щелкните выделенные слова, чтобы настроить работу автоматизации. В этом примере мы завершаем автоматизацию «электронного шаблона».
- Выберите задание или отдел, для которого эта автоматизация должна запускать
- Выберите этап, на котором происходит автоматизация (при необходимости выберите несколько этапов для одной и той же автоматизации)
- Выберите шаблон электронного письма для отправки
- Выберите отправителя
- Установить время автоматической отправки электронного письма
Параметр отправителя «Нет ответа» можно использовать, чтобы электронное письмо было отправлено с адреса, который не будет принимать ответы от кандидата:
- Показывает компанию как отправителя
- Отправлено с обычного электронного адреса
- Если кандидаты все же ответят, они автоматически получат уведомление о том, что ответы никому не видны
- Включите заполнитель «пользователь», чтобы указать, что отправителю автоматизации не нужно отвечать, или не указывайте информацию о пользователе, чтобы сохранить анонимность электронной почты.
Устанавливая время для автоматизации, настройте временной интервал, по истечении которого электронное письмо должно быть отправлено.Измените количество минут / часов, щелкнув выделенный текст. Мы рекомендуем установить короткую задержку, чтобы у вас была возможность отменить автоматизацию для определенных кандидатов, если это необходимо.
Параметр «Выбрать время» лучше всего подходит для автоматической отправки электронных писем в определенное время. Щелкните дни недели, чтобы отключить автоматизацию в эти дни (например, вы можете не захотеть получать электронные письма по выходным). Дни, отмеченные синим цветом, — это время, когда можно отправлять электронные письма.
После того, как вы сохранили автоматизацию, ее можно будет редактировать на вкладке «Автоматизация учетной записи».Поверните переключатель, чтобы отключить или включить автоматизацию. Выберите три точки для редактирования компонентов (синие элементы). Настройте шаблоны из Настройки> Шаблоны .
Когда сработает автоматизация, вы увидите детали, указанные на временной шкале кандидата.
При необходимости щелкните значок корзины, чтобы отменить действие. Отмена будет отмечена на временной шкале.
Автоматизация | Smartsheet Learning Center
Построение автоматизированного рабочего процесса похоже на построение блок-схемы.Вы разместите триггеры, условия и действия вместе от начального блока до одного или нескольких конечных блоков.
В конструкторе рабочих процессов:
- Нажмите кнопку Добавить
- Выберите, что вы хотите добавить (условие , путь условия, действие ).
Чтобы концептуализировать автоматизацию, подумайте о рабочих процессах через следующую структуру: когда изменение запускает рабочий процесс, если строка соответствует заданным вами условиям, выполните указанное действие.
Подробную информацию о том, что делают эти элементы, см. В таблице ниже.
| Элемент | Используйте для |
|---|---|
| Блок триггера | Указанные дата и время, конфигурация повторения или действия на листе, которые приводят в действие автоматизированный рабочий процесс. |
| Блок условий | Используется для фильтрации строк, включаемых в действия рабочего процесса по одному и тому же пути |
| Блок управления | Тип автоматизации (предупреждение, утверждение, запрос и т. Д.), Который вы хотите выполнить в результате триггера и предшествующих условий.Подробную информацию о различных доступных типах автоматизации можно найти здесь. |
| Путь состояния | Линия, соединяющая блоки для обозначения различных маршрутов рабочего процесса в зависимости от установленных вами условий. Рабочий процесс может иметь один путь от триггера к действию или несколько путей для обозначения различных действий на основе предшествующих условий. |
Лучшие практики автоматизированного рабочего процесса
При настройке рабочего процесса помните о следующем:
- Введите имя рабочего процесса в верхнем левом углу конструктора рабочих процессов
- Обязательно сохраните рабочий процесс (нажмите «Сохранить» в правом нижнем углу) после настройки или после любых изменений.Вы можете вернуться и внести дальнейшие изменения в свой рабочий процесс в любое время.
- На каждом листе может быть до 150 рабочих процессов.
- Каждый рабочий процесс может содержать до 100 блоков. Сюда входят блоки Trigger, Condition и Action.
- Каждый рабочий процесс может иметь до 30 блоков действий.
- Блоки условий могут иметь до 20 операторов условий (20 строк внутри блока).
- Ссылки вложения, включенные в электронные письма Автоматизированного рабочего процесса, истекают через 14 дней.
- Установите триггер на срабатывание за час до того, как должно произойти действие.Это гарантирует, что технические проблемы не помешают своевременному выполнению действия.
Автоматизированные действия
Вы создаете автоматизированные действия в Endpoint Management, чтобы запрограммировать реакцию на:
- События
- Свойства пользователя или устройства
- Наличие приложений на пользовательских устройствах
Когда вы создаете автоматическое действие, триггеры, определенные для действия, определяют, что происходит на пользовательском устройстве, когда оно подключено к Endpoint Management.Когда событие запускается, вы можете отправить пользователю уведомление, чтобы исправить проблему, прежде чем будут предприняты более серьезные действия.
Эффекты, которые вы устанавливаете автоматически, варьируются от следующих:
- Полное или выборочное протирание устройства.
- Выведение устройства за пределы допустимого.
- Отзыв устройства.
- Отправка уведомления пользователю для устранения проблемы до принятия более серьезных мер.
Вы можете настроить действия блокировки приложений и очистки приложений для режима только MAM.
Вы можете использовать автоматизированные действия, чтобы пометить устройства с Windows 10, подключенные к Azure Active Directory (AD), как несоответствующие требованиям в Azure AD.
Примечание:
Прежде чем вы сможете уведомлять пользователей, вы должны настроить серверы уведомлений в параметрах управления конечными точками для SMTP и SMS, чтобы Управление конечными точками могло отправлять сообщения. Для получения информации см. Уведомления. Кроме того, перед продолжением настройте все шаблоны уведомлений, которые вы планируете использовать. Дополнительные сведения см. В разделе Создание и обновление шаблонов уведомлений.
Пример действий
Вот несколько примеров использования автоматических действий:
Пример 1
- Вы хотите обнаружить приложение, которое вы ранее заблокировали (например, «Слова с друзьями»). Вы можете указать триггер, который выводит пользовательское устройство из режима соответствия после обнаружения приложения «Слова с друзьями». Затем действие уведомляет пользователей, что они должны удалить приложение, чтобы вернуть свое устройство в соответствие. Вы также можете установить ограничение по времени, в течение которого пользователи должны соблюдать требования.По истечении этого срока происходит определенное действие, например выборочная очистка устройства.
Пример два
- Вы хотите проверить, используют ли клиенты последнюю версию встроенного ПО, и заблокировать доступ к ресурсам, если пользователям необходимо обновить свои устройства. Вы можете указать триггер, который выводит пользовательское устройство из режима соответствия, если на пользовательском устройстве не установлена последняя версия. Вы используете автоматические действия для блокировки ресурсов и уведомления клиентов.
Пример три
- Пользовательское устройство переводится в состояние несоответствия, а затем пользователь исправляет устройство.Вы можете настроить политику для развертывания пакета, который сбрасывает устройство в совместимое состояние.
Пример четыре
Добавление действий и управление ими
Для добавления, редактирования и фильтрации автоматизированных действий:
В консоли управления конечной точкой щелкните Настроить> Действия . Откроется страница Действия .
На странице Действия выполните одно из следующих действий:
- Щелкните Добавить , чтобы добавить действие.
- Выберите существующее действие для редактирования или удаления. Выберите вариант, который хотите использовать.
Появится страница Action Information .
На странице Action Information введите или измените следующую информацию:
- Имя: Введите имя для идентификации действия. Это поле обязательно к заполнению.
- Описание: Опишите, для чего предназначено действие.
Щелкните Далее . Откроется страница с описанием действия .
В следующем примере показано, как настроить триггер Событие . Если вы выберете другой триггер, полученные параметры будут отличаться от параметров, показанных здесь.
На странице Сведения о действии введите или измените следующую информацию:
В списке Триггер щелкните тип триггера события для этого действия.Выберите один из следующих триггеров:
- Событие: Проверяет, соответствует ли статус устройства выбранному вами событию несоответствия, а затем реагирует на него.
- Свойство устройства: Проверяет конкретное значение атрибута устройства на устройстве, управляемом MDM, а затем реагирует на него. Дополнительные сведения см. В документе PDF с названиями и значениями свойств устройства.
- Свойство пользователя: Реагирует на определенное значение атрибута пользователя, обычно из Active Directory.
- Имя установленного приложения: Реагирует на устанавливаемое приложение. Не применяется к режиму «только МАМ». Требует, чтобы на устройстве была включена политика инвентаризации приложений. Политика инвентаризации приложений по умолчанию включена на всех платформах. В разделе Политика устройства инвентаризации приложений.
- Значение, возвращаемое политикой: Проверяет, соответствует ли значение, возвращаемое из сценариев PowerShell, определенным логическим критериям. Политика агента Windows должна быть включена и настроена. Дополнительные сведения о политике агента Windows см. В разделе Политика устройства агента Windows.
В следующем списке щелкните ответ на триггер.
В списке «Действие » щелкните действие, которое будет выполнено при выполнении критерия триггера. За исключением действия Отправить уведомление , вы выбираете период времени, в течение которого пользователи могут решить проблему, вызвавшую срабатывание триггера. Если проблема не будет решена в течение этого периода времени, будет выполнено выбранное действие. Описание действий см. В разделе Действия безопасности.
Если вы выбрали Отправить уведомление , выполните следующие действия, чтобы отправить действие с уведомлением.
В следующем списке выберите шаблон для уведомления. Появятся шаблоны уведомлений, относящиеся к выбранному событию. Если нет шаблона для типа уведомления, вам будет предложено настроить шаблон с сообщением: Нет шаблона для этого типа события. Создайте шаблон, используя шаблон уведомления в настройках .
Чтобы уведомить пользователей, используйте Настройки> Notification Server , чтобы настроить параметры для SMTP и SMS, чтобы Управление конечной точкой могло отправлять сообщения. См. Уведомления. Кроме того, прежде чем продолжить, используйте Настройки> Шаблон уведомлений , чтобы настроить любые шаблоны уведомлений, которые вы планируете использовать. См. Раздел Создание и обновление шаблонов уведомлений.
После выбора шаблона щелкните Предварительный просмотр сообщения уведомления .
В следующих полях установите задержку в днях, часах или минутах перед выполнением действия.Задайте интервал, с которым действие повторяется, пока пользователь не устранит проблему, с которой он запускается.
В Сводка убедитесь, что вы создали автоматическое действие, как планировали.
После настройки деталей действия вы можете настроить правила развертывания для каждой платформы индивидуально. Для этого выполните шаг 13 для каждой выбранной платформы.
Настройте правила развертывания.Общие сведения о настройке правил развертывания см. В разделе Развертывание ресурсов.
Для этого примера:
- Владение устройством должно быть BYOD .
- Устройство должно соответствовать паролю. Код страны
- мобильного устройства не может быть только Андорра.
Когда вы закончите настройку правил развертывания платформы для действия, щелкните Далее . Откроется страница Назначение действий , на которой вы назначаете действие группе или группам доставки.Этот шаг не обязателен.
Рядом с Выберите группы доставки , введите, чтобы найти группу доставки, или выберите группы в списке. Выбранные группы отображаются в виде Группы доставки для получения списка назначения приложения.
Разверните Deployment Schedule и затем настройте следующие параметры:
Рядом с Развернуть щелкните На , чтобы запланировать развертывание, или щелкните Отключено , чтобы предотвратить развертывание.Параметр по умолчанию — на . Если вы выберете Off , никаких других параметров не потребуется.
Рядом с графиком развертывания щелкните Сейчас или Позже . Параметр по умолчанию — Сейчас .
Если вы щелкните Позже , щелкните значок календаря, а затем выберите дату и время для развертывания.
Рядом с Условие развертывания щелкните При каждом подключении или щелкните Только в случае сбоя предыдущего развертывания .Параметр по умолчанию — На каждое соединение .
Рядом с Развертывание для постоянного подключения щелкните На или Отключено . Значение по умолчанию — Выкл. .
Этот параметр применяется, если вы настроили ключ планирования фонового развертывания в настройках > Свойства сервера .
Примечание:
Этот параметр применяется, если вы настроили ключ планирования фонового развертывания в разделе «Настройки »> «Свойства сервера» .
Опция постоянного включения:
- Недоступно для устройств iOS
- Недоступно для Android, Android Enterprise и Chrome OS для клиентов, которые начали использовать Endpoint Management с версии 10.18.19 или более поздней.
- Не рекомендуется для Android, Android Enterprise и Chrome OS клиентам, которые начали использовать Endpoint Management до версии 10.18.19.
Настроенное вами расписание развертывания одинаково для всех платформ.Любые изменения, которые вы вносите, применяются ко всем платформам, за исключением Развертывание для постоянно активного соединения .
Щелкните Далее . Появится страница Сводка , на которой вы можете проверить конфигурацию действия.
Щелкните Сохранить , чтобы сохранить действие.
Действия при блокировке приложений и очистке приложений для режима только MAM
Вы можете стереть или заблокировать приложения на устройстве для всех четырех категорий триггеров, перечисленных в консоли управления конечной точкой: событие, свойство устройства, свойство пользователя и имя установленного приложения.
Для настройки автоматической очистки приложений или блокировки приложений
В консоли управления конечной точкой щелкните Настроить> Действия .
На странице Действия щелкните Добавить .
На странице Action Information введите имя действия и необязательное описание.
На странице Action Details выберите нужный триггер.
В Action выберите действие.
Для этого шага помните о следующих условиях:
Если тип триггера — , событие и значение не , пользователь отключен Active Directory , действия Очистить приложение и Блокировка приложения не отображаются.
Если тип триггера — Свойство устройства и значение MDM режим потери включен , следующие действия не отображаются:
- Выборочно протереть устройство
- Полностью протрите устройство
- Отозвать устройство
Для каждой опции автоматически устанавливается задержка в 1 час, но вы можете выбрать период задержки в минутах, часах или днях.Задержка предназначена для того, чтобы дать пользователям время исправить проблему до того, как произойдет действие. Дополнительные сведения о действиях очистки приложения и блокировки приложения см. В разделе Действия безопасности.
Примечание:
Если вы установите для триггера значение , событие , интервал повторения автоматически составит минимум 1 час. Для получения уведомления устройство должно выполнить обновление политик для синхронизации с сервером. Обычно устройство синхронизируется с сервером, когда пользователи входят в систему или вручную обновляют свои политики через Secure Hub.
Перед выполнением любого действия может произойти дополнительная задержка примерно на 1 час, чтобы база данных Active Directory могла синхронизироваться с Endpoint Management.
Настройте правила развертывания и нажмите Далее .
Настройте назначения групп доставки и расписание развертывания, а затем нажмите Далее .
Нажмите Сохранить .
Для проверки состояния блокировки приложения или очистки приложения
Перейдите к «Управление»> «Устройства », щелкните устройство, а затем щелкните Показать еще .
Прокрутите до Очистка приложения устройства и Блокировка приложения устройства .
После очистки устройства пользователю предлагается ввести PIN-код. Если пользователь забыл код, вы можете найти его в разделе «Сведения об устройстве».
Пометка устройств Windows 10 как несоответствующих требованиям в Azure AD
Когда устройства Windows 10, присоединенные к Azure AD, помечаются как несоответствующие требованиям службой Endpoint Management, они также могут быть отмечены как несоответствующие требованиям в Azure AD. Чтобы включить эту функцию, добавьте разрешения локальному приложению MDM для доступа к API Microsoft Graph на портале Azure AD.
Войдите на портал Azure AD, используя учетные данные администратора Azure AD.
На портале Azure AD перейдите к Azure Active Directory> Мобильность (MDM и MAM) . Выберите Локальное приложение MDM .
Щелкните Параметры локального приложения> Требуемые разрешения> Добавить> Выберите API> Microsoft Graph . Щелкните Выберите и сохраните.
В разделе Требуемые разрешения выберите Microsoft Graph .В разделе Включить доступ выберите Чтение и запись данных каталога .
В разделе Требуемые разрешения выберите Microsoft Graph . Затем щелкните Предоставить разрешения .
Щелкните Да , чтобы предоставить разрешения.
Когда устройство, зарегистрированное в Windows 10 Azure AD, не соответствует требованиям, Endpoint Management также отмечает устройство как не соответствующее требованиям в Azure AD.
Создать автоматическое действие на основе результата политики устройства агента Windows
Используйте политику устройства агента Windows для развертывания сценариев, отслеживающих значения реестра на управляемых настольных компьютерах и планшетах Windows. На основе значений, возвращаемых из сценария, вы можете затем настроить автоматическое действие для запуска.
Настройте политику устройства агента Windows и проверьте значения, возвращаемые сценарием. Информацию о политике устройства агента Windows см. В разделе Политика устройства агента Windows.
Эта статья и этот раздел включают образец, основанный на сценарии с именем
EntApp_2019_checkFirewall. Соответствующая политика устройства агента Windows определяет конфигурацию с именемcName_checkFirewall. Эта конфигурация запускает образец сценария.После запуска сценария на устройстве вы получите информацию, необходимую для создания действия, как описано в политике устройства агента Windows.
- В консоли управления конечной точкой щелкните Настроить> Действия .
- На странице Действия щелкните Добавить .
- На странице Информация о действии введите имя действия и необязательное описание.
На странице Сведения о действии выберите триггер , возвращенный политикой .
В появившихся полях укажите триггер и действие:
- Параметры агента Windows: Введите имя политики, имя конфигурации и имя ключа для созданной политики агента Windows.
- Раскрывающееся меню: Выберите Is , Is Not , Contains , or Does Not Contain logic. Эта логика применяется к следующему полю и вызывает срабатывание действия, если применяется логика.
- Введите строку: Введите строку, полученную в результате выполнения сценария PowerShell, загруженного в вашу политику. Для получения информации о поиске этой строки см. Политику устройства агента Windows.
- Действие: Выберите действие, значение для действия и выберите временные рамки для разрешения действия.
В нашем примере: если имя ключа
firewallEnabledвозвращает значениеtrue, следующее действие отмечает устройство как соответствующее.Если имя ключа
firewallEnabledвозвращает значениеfalse, следующее действие помечает устройство как несоответствующее.- При необходимости установите расписание развертывания и выберите группы доставки.
Официальная версия этого контента на английском языке.Некоторая часть документации Citrix переведена на компьютер только для вашего удобства. Citrix не контролирует контент, переведенный на машинный перевод, который может содержать ошибки, неточности или неподходящий язык. Не дается никаких гарантий, явных или подразумеваемых, в отношении точности, надежности, пригодности или правильности любых переводов, сделанных с английского оригинала на любой другой язык, или того, что ваш продукт или услуга Citrix соответствует любому содержимому, переведенному с помощью машин. и любая гарантия, предоставленная в соответствии с применимым лицензионным соглашением с конечным пользователем, условиями обслуживания или любым другим соглашением с Citrix, что продукт или услуга соответствует какой-либо документации, не применяется в той степени, в которой такая документация была переведена на компьютер.Citrix не несет ответственности за какой-либо ущерб или проблемы, которые могут возникнуть в результате использования переведенного машинным способом содержимого.
DIESER DIENST KANN ÜBERSETZUNGEN ENTHALTEN, DIE VON GOOGLE BEREITGESTELLT WERDEN. GOOGLE LEHNT Jede AUSDRÜCKLICHE ОДЕР STILLSCHWEIGENDE GEWÄHRLEISTUNG В BEZUG АУФ DIE Übersetzungen AB, EINSCHLIESSLICH JEGLICHER GEWÄHRLEISTUNG МЭД GENAUIGKEIT, Zuverlässigkeit UND JEGLICHER STILLSCHWEIGENDEN GEWÄHRLEISTUNG МЭД MARKTGÄNGIGKEIT, МЭД EIGNUNG FÜR Einen BESTIMMTEN Zweck UND DER NICHTVERLETZUNG VON RECHTEN DRITTER.
CE SERVICE PEUT CONTENIR DES TRADUCTIONS FOURNIES PAR GOOGLE. GOOGLE EXCLUT TOUTE GARANTIE RELATIVE AUX TRADUCTIONS, EXPRESSE OU IMPLICITE, Y COMPRIS TOUTE GARANTIE D’EXACTITUDE, DE FIABILITÉ ET TOUTE GARANTIE IMPLICITE DE QUALITÉ MARCHANDE, D’ADÉQUATION D’REULER UN US.
ESTE SERVICIO PUEDE CONTENER TRADUCCIONES CON TECNOLOGA DE GOOGLE. GOOGLE RENUNCIA A TODAS LAS GARANTÍAS RELACIONADAS CON LAS TRADUCCIONES, TANTO IMPLÍCITAS COMO EXPLÍCITAS, INCLUIDAS LAS GARANTÍAS DE EXACTITUDONE, FIABILIDAD Y OTRAS GARANTÍAS PARTUS INPLCITAS DEERADIC UNDERIABIL EN
本 服务 可能 包含 Google 提供 技术 支持 的 翻译 。Google 对 这些 翻译 内容 不做 明示 或 暗示 的 保证 , 包括 对 准确性 、 可靠性 的 任何 以及 适销 性 和 非 性的 任何 暗示 保证。
こ の サ ー ビ ス に は, Google が 提供 す る 翻 訳 が 含 ま れ て い る 可能性 が あ り ま す .Google は 翻 訳 に つ い て, 明示 的 か 黙 示 的 か を 問 わ ず, 精度 と 信 頼 性 に 関 す る あ ら ゆ る 保証, お よ び 商品性, 特定 目的 への 適合 性 、 第三者 の 権 利 を な い こ と に 関 す る あ 的 保証 を 含 め 、 ま せ ん。
ESTE SERVIO PODE CONTER TRADUÇÕES FORNECIDAS PELO GOOGLE. О GOOGLE SE EXIME DE TODAS AS GARANTIAS RELACIONADAS COM AS TRADUES, EXPRESSAS OU IMPLÍCITAS, INCLUINDO QUALQUER GARANTIA DE PRECISÃO, CONFIABILIDADE E QUALQUER GARANTIA IMPLÍCITA DE COMERCIALIZAO, ADERAITA DE COMERCIALIZAO.
.


 kubernetes.io/os": linux
containers:
- name: azure-vote-back
image: redis
# Resource requests and limits
resources:
requests:
cpu: 100m
memory: 128Mi
limits:
cpu: 250m
memory: 256Mi
ports:
- containerPort: 6379
name: redis
---
apiVersion: autoscaling/v1
kind: HorizontalPodAutoscaler
metadata:
name: azure-vote-back-hpa
spec:
maxReplicas: 10 # define max replica count
minReplicas: 3 # define min replica count
scaleTargetRef:
apiVersion: apps/v1
kind: Deployment
name: azure-vote-back
targetCPUUtilizationPercentage: 50 # target CPU utilization
kubernetes.io/os": linux
containers:
- name: azure-vote-back
image: redis
# Resource requests and limits
resources:
requests:
cpu: 100m
memory: 128Mi
limits:
cpu: 250m
memory: 256Mi
ports:
- containerPort: 6379
name: redis
---
apiVersion: autoscaling/v1
kind: HorizontalPodAutoscaler
metadata:
name: azure-vote-back-hpa
spec:
maxReplicas: 10 # define max replica count
minReplicas: 3 # define min replica count
scaleTargetRef:
apiVersion: apps/v1
kind: Deployment
name: azure-vote-back
targetCPUUtilizationPercentage: 50 # target CPU utilization
 В этом примере мы будем использовать изменить размер изображения до 830 пикселей
В этом примере мы будем использовать изменить размер изображения до 830 пикселей То есть за этот промежуток берутся данные, преимущественно за период до увеличения ставок;
То есть за этот промежуток берутся данные, преимущественно за период до увеличения ставок;



 Для газоразрядных ламп эти функции выполняют элементы, ограничивающие токи, зажигающие аппараты и конденсаторы; для галогенных ламп — понижающие трансформаторы; для светодиодных элементов — понижающие трансформаторы с использованием выпрямителей.
Для газоразрядных ламп эти функции выполняют элементы, ограничивающие токи, зажигающие аппараты и конденсаторы; для галогенных ламп — понижающие трансформаторы; для светодиодных элементов — понижающие трансформаторы с использованием выпрямителей.
 Org ( примечание: есть 6 вариантов по умолчанию)
Org ( примечание: есть 6 вариантов по умолчанию)

 Сделайте свой выбор в поле «Триггер» и нажмите «Далее».
Сделайте свой выбор в поле «Триггер» и нажмите «Далее».
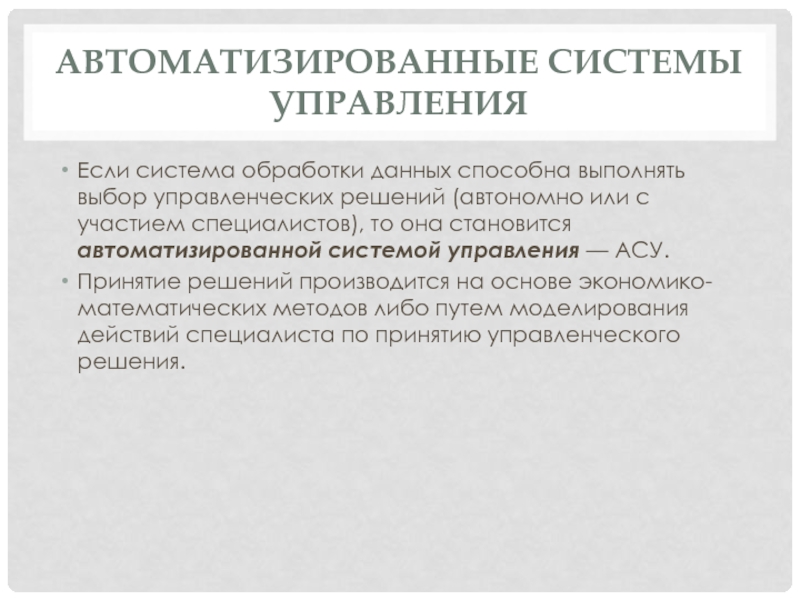
 Удерживайте Ctrl или Shift , чтобы выбрать несколько элементов.
Удерживайте Ctrl или Shift , чтобы выбрать несколько элементов. Откроются настройки автоматического действия.
Откроются настройки автоматического действия. 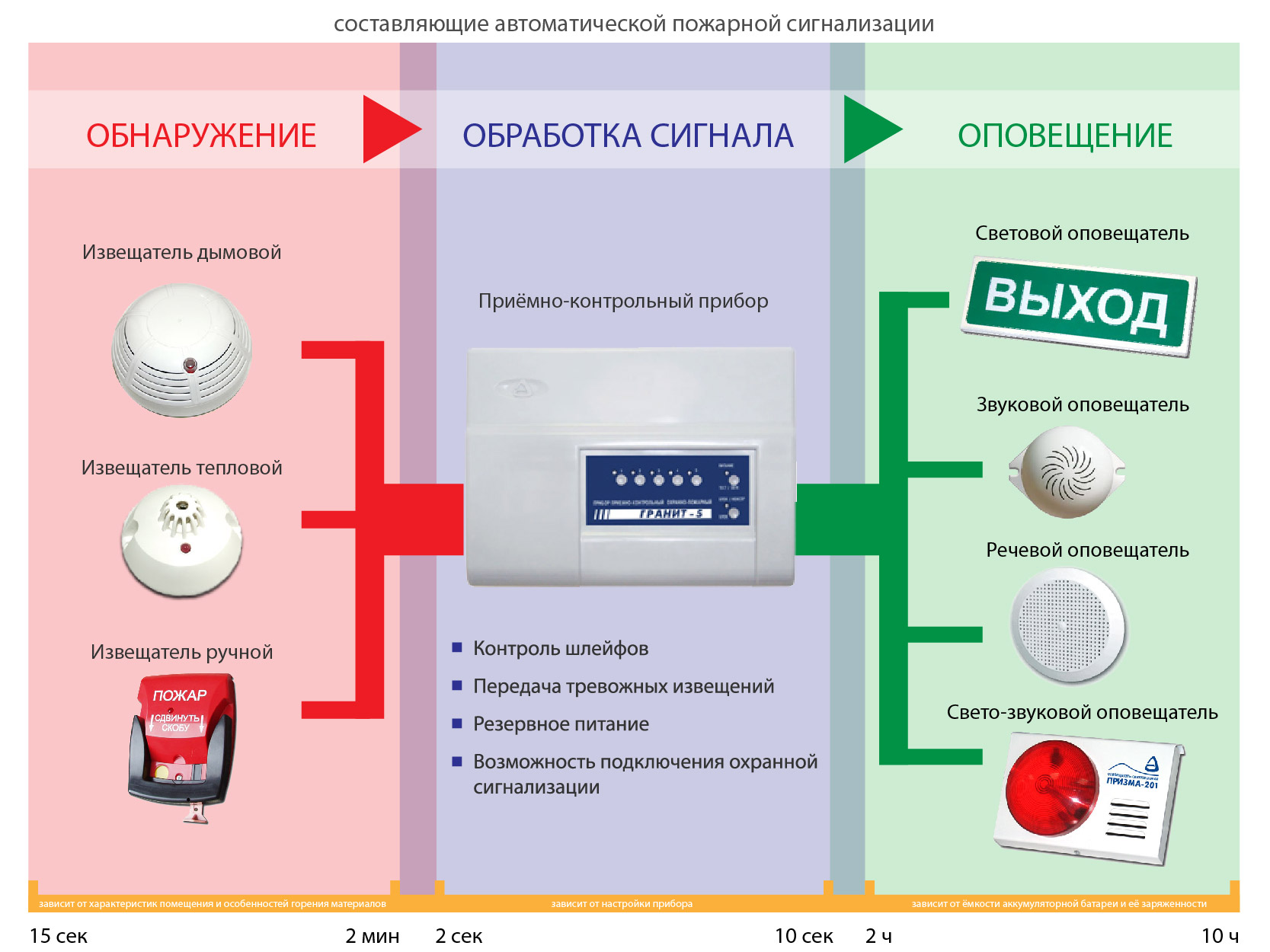 Отображается сообщение с объяснением проблемы и того, что вы должны сделать для ее решения. Для получения дополнительной информации см. Указание учетных данных по умолчанию для интерактивного сценария , Указание учетных данных по умолчанию (текущего пользователя) для запуска сценария и Указание компьютера, на котором следует запускать сценарий .
Отображается сообщение с объяснением проблемы и того, что вы должны сделать для ее решения. Для получения дополнительной информации см. Указание учетных данных по умолчанию для интерактивного сценария , Указание учетных данных по умолчанию (текущего пользователя) для запуска сценария и Указание компьютера, на котором следует запускать сценарий . Если это так, получатели, указанные для этих последующих действий, получат уведомление по электронной почте при активации триггера (из-за Отправить электронное письмо … последующие действия) и второе электронное письмо, содержащее выполнение вывод действия сценария после завершения действия сценария (поскольку здесь выбран Отправить вывод выполнения сценария получателям электронной почты ).
Если это так, получатели, указанные для этих последующих действий, получат уведомление по электронной почте при активации триггера (из-за Отправить электронное письмо … последующие действия) и второе электронное письмо, содержащее выполнение вывод действия сценария после завершения действия сценария (поскольку здесь выбран Отправить вывод выполнения сценария получателям электронной почты ).

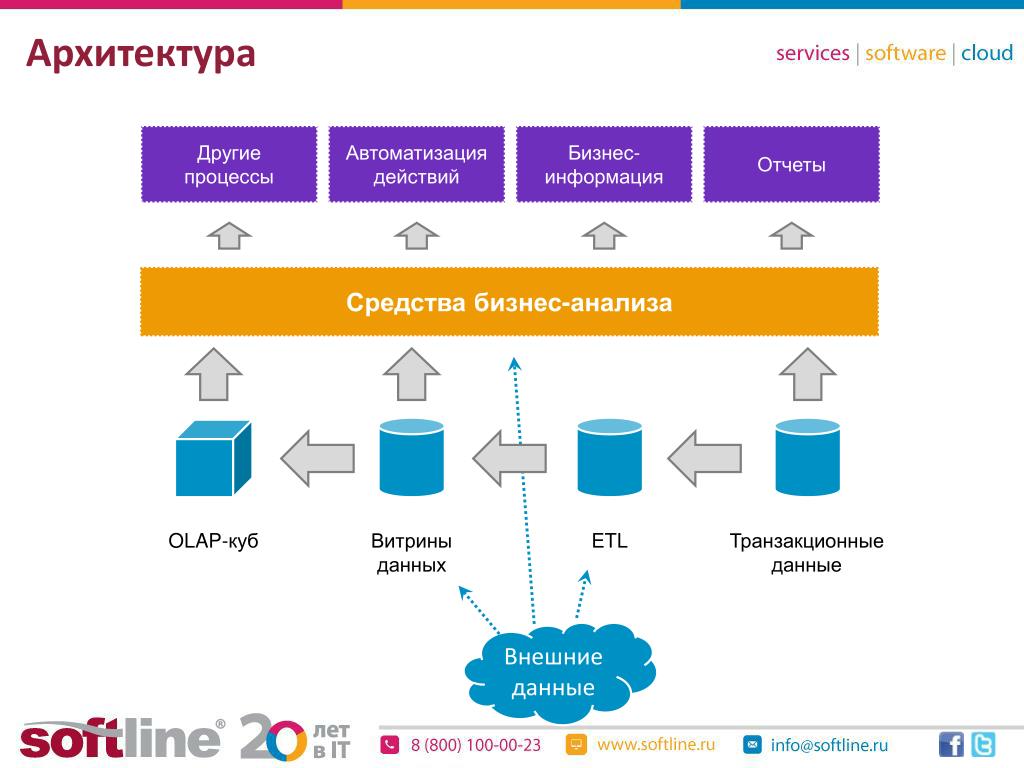
 Это предотвращает нарушения безопасности при изменениях политики безопасности, которые происходят после настройки автоматического действия. Если действие сценария недоступно для автоматизации во время выполнения, оно не запускается.
Это предотвращает нарушения безопасности при изменениях политики безопасности, которые происходят после настройки автоматического действия. Если действие сценария недоступно для автоматизации во время выполнения, оно не запускается. Откроется окно Управление сценариями .
Откроется окно Управление сценариями .
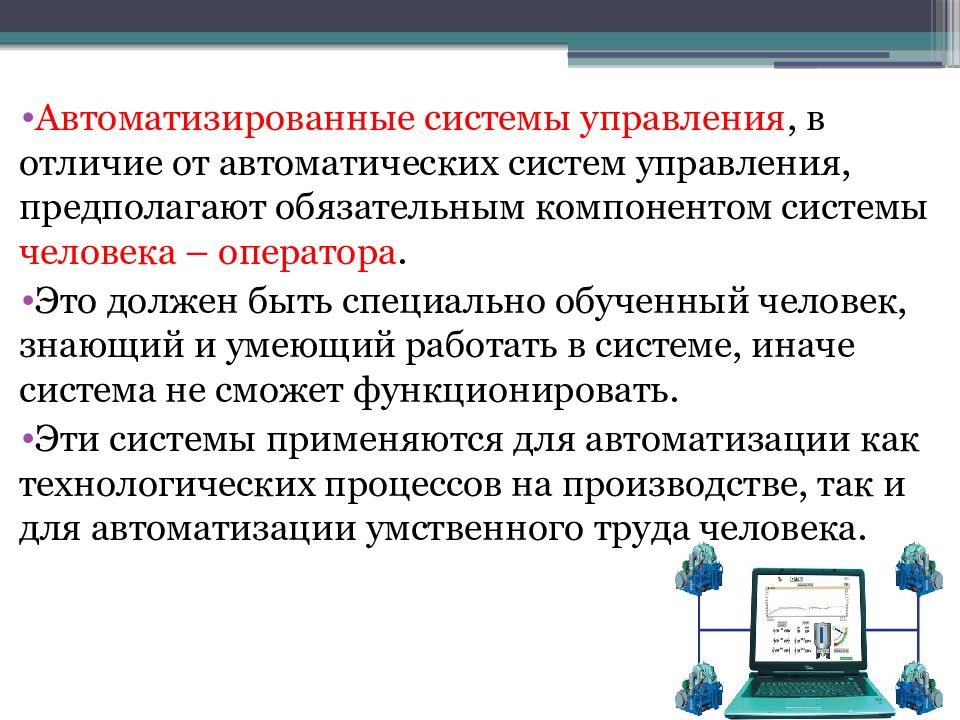


 Обычно главный монитор CU запускает все триггеры и выполняет все автоматические действия. Каждая попытка запустить автоматическое действие, независимо от того, успешна она или нет, документируется в журнале приложений Windows компьютера CU Monitor как Event ID 5005 .
Обычно главный монитор CU запускает все триггеры и выполняет все автоматические действия. Каждая попытка запустить автоматическое действие, независимо от того, успешна она или нет, документируется в журнале приложений Windows компьютера CU Monitor как Event ID 5005 .
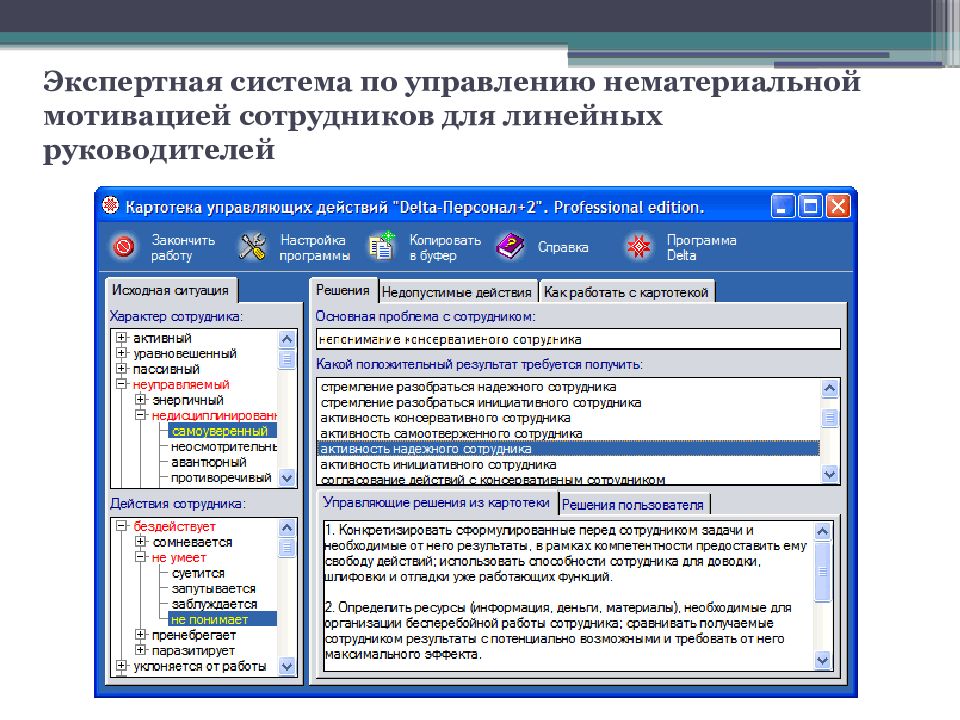 Эта автоматизация позволяет создать вторую, настраиваемую электронная почта.)
Эта автоматизация позволяет создать вторую, настраиваемую электронная почта.) не отправляется автоматически. Этот триггер отправляет только электронное письмо.)
не отправляется автоматически. Этот триггер отправляет только электронное письмо.)