| Обеспечение безопасности воспитанников во время пребывания в ДОУ Безопасность – понятие многозначное в различных сферах жизнедеятельности человека. Безопасность человека — такое состояние, когда действие различных факторов не ведет к смерти, к нарушению функционирования, развития организма человека в целом, его сознания и психики, не создает препятствия достижению желательных для человека целей. Реалии современной жизни показали необходимость обеспечения безопасной жизнедеятельности, потребовали обучения сотрудников ДОУ, родителей и детей безопасному образу жизни в непростых условиях социального, техногенного, природного и экологического неблагополучия. Мероприятия по профилактике детского травматизма Маленькие дети и опасные вещи. О туберкулёзе. Пожарная безопасность — 2019г. Пожарная безопасность — одна из составляющих общей культуры безопасности. Чаще всего большинство пожаров случается по вине людей. Немало происшествий происходит и по вине детей и подростков – из-за неосторожного обращения с огнем, просто из-за незнания, даже по причине любопытства. Поэтому взрослые должны предупреждать ребенка о возможных последствиях обращения с огнем. Что же такое пожар? Пожар – неконтролируемый процесс горения, уничтожающий материальные ценности и создающий опасность для жизни людей. Ежедневно работники МЧС России получают тревожные новости о пожарах, наводнениях и других чрезвычайных ситуациях, жертвами которых становятся дети. В соответствии с письмом Министерства образования,науки и молодёжной политики от 11.10.2019 №Сл-316-299415\19 информируем о том, что 27 сентября 2019 года в г Кстово произошёл пожар.в результате которого пострадал ребёнок 2011 года рождения. В ходе предварительной проверки по данному факту,установлено.что группа школьников в количестве 4-х человек, находясь на территории гаражного массива по ул Магистральной, нашли ёмкость (бутылку) с легковоспламеняющейся жидкостью. В ходе детских игр одним из детей данная жидкость была пролита себе на штаны и впоследствии подожжена его товарищем 2008 года рождения, в Профилактика пожарной безопасности в детском саду.
Правила пожарной безопасности -консультация для родителей (в формате pdf) |
| |||||||||||||||||||||||||||||||||||||||||||||||||||||||||||||
Как перенести защищенную папку Samsung на новый телефон
Если у вас есть смартфон Samsung и вы хотите сохранить конфиденциальность своих фотографий и файлов, то защищенная папка — это, пожалуй, один из самых простых способов скрыть их. Помимо сокрытия файлов, они также зашифрованы, что гарантирует доступ к файлам. Но что происходит, когда вы переключаетесь на новый телефон Samsung? Как перенести файлы на новый телефон?
Помимо сокрытия файлов, они также зашифрованы, что гарантирует доступ к файлам. Но что происходит, когда вы переключаетесь на новый телефон Samsung? Как перенести файлы на новый телефон?
Ну, это то, на чем мы сегодня сосредоточимся в этом посте, когда покажем вам, как перенести содержимое папки Samsung Secure на ваш новый телефон.
Но прежде чем мы приступим к делу, позвольте рассказать вам о некоторых ограничениях.
В старые добрые времена восстановить старые файлы и приложения на новом телефоне было довольно просто. Вам нужно было сделать резервную копию старых файлов, а затем восстановить эту конкретную резервную копию на новом телефоне. Так просто, как, что.
Недавно Samsung удалила возможность резервного копирования ваших файлов, приложений и папок в защищенную папку после того, как в некоторых предустановленных приложениях Samsung, включая защищенную папку, было обнаружено несколько недостатков.
Пока собственный вариант резервного копирования отсутствует, нам придется пойти по старому маршруту, где мы восстановим содержимое защищенной папки в основное пространство, а затем продолжим процесс переноса оттуда.
Примечание : Ваши файлы больше не будут оставаться зашифрованными, пока они не попадают в защищенную папку.
Если вы согласны с тем, что ваши файлы остаются в незашифрованном пространстве в течение времени, необходимого для передачи содержимого, читайте дальше, чтобы узнать, как выполнить всю операцию.
Как переместить элементы из защищенной папки
Шаг 1: Откройте защищенную папку на телефоне и нажмите «Галерея». Выберите все фотографии, которые вы хотите переместить на новый телефон, и нажмите «Еще».
Шаг 2: Затем выберите Переместить из защищенной папки.
Проделайте то же самое со всеми остальными файлами. Процесс в основном такой же. Просто выберите элементы, нажмите «Еще» и выберите «Выйти из защищенной папки».
Как только все ваши файлы переместятся в новое место, это можно сделать двумя способами.
Метод 1: Простое резервное копирование
Шаг 1 : Перейдите в «Настройки» > «Учетные записи и резервное копирование» и выберите «Резервное копирование данных».
Теперь вы получите два варианта: резервное копирование Samsung Cloud и резервное копирование Google Drive. Выберите любой из них в соответствии с вашими предпочтениями, и после этого дождитесь завершения резервного копирования.
Шаг 2: На другом телефоне Samsung перейдите в «Настройки» > «Учетные записи и резервное копирование» и выберите «Восстановить данные».
С помощью этого метода вы просто выполняете полное резервное копирование всех своих данных в свою учетную запись Samsung. В этих данных будут все ваши приложения, файлы и папки.
Совершенно очевидно, что вам придется зарегистрироваться, используя одну и ту же учетную запись Samsung на обоих телефонах.
Самый простой способ — использовать Smart Switch. Используя это, вы можете легко передавать контент со старого устройства Samsung.
Метод 2: Архивирование и резервное копирование отдельных файлов
Если вы не хотите использовать общий маршрут, идеальным способом будет выбрать отдельные файлы и заархивировать их.
Одним из лучших приложений для архивирования файлов на Android является RAR. RAR от тех же ребят, которые подарили нам Winrar. Хорошая часть заключается в том, что он позволяет вам шифровать и защищать паролем ваши файлы. Это бесплатное приложение. Тем не менее, вы можете сделать пожертвование, если вы довольны услугой.
Получить RAR
Естественно, для RAR требуются права доступа ко всем файлам, так как он обрабатывает операции с файлами.
Шаг 1: После установки RAR откройте приложение и перейдите в папку, которую хотите сжать.
В нашем случае нам нужно позаботиться только о фотографиях и скриншотах. После выбора фотографий нажмите значок «Плюс» вверху.
Шаг 2: Установите имя архива. Затем нажмите на опцию «Установить пароль», чтобы установить пароль.
Теперь все, что вам нужно сделать, это нажать кнопку «ОК», чтобы создать файл RAR. Выберите параметр «Удалить файлы», если вы хотите, чтобы файлы удалялись после создания папки RAR.
По умолчанию файл RAR создается в той же папке.
RAR позволяет создавать как файлы RAR, так и файлы ZIP. Однако, по словам производителей, первый предлагает лучшую степень сжатия, восстановление данных и шифрование.
Шаг 3: После создания RAR откройте Google Диск и выберите значок «Плюс» > «Загрузить» > «Мои файлы» > «Внутренняя память». Оттуда перейдите в место, где вы создали папку RAR, и нажмите «Загрузить».
После завершения загрузки все, что вам нужно сделать, это загрузить то же самое на другой смартфон и разархивировать его. Естественно, вам понадобится RAR и на другом телефоне.
И, как вы уже догадались, переместите их по отдельности в защищенную папку.
Приступайте к делу
Описанный выше метод применим для файлов, папок и фотографий. Однако, когда дело доходит до перемещения приложений, лучше всего установить новую копию, а затем переместить ее обратно в защищенную папку, а не использовать этот длинный метод.
[Как исправить] «Не удалось переместить все элементы в защищенную папку на Android 12» (Samsung)
Мухаммад Ибрагим
Вы столкнулись с ошибкой, связанной с защищенной папкой «Не удалось переместить все элементы в защищенную папку»? Если это так, то не волнуйтесь, мы поможем вам избавиться от этой ошибки, выполнив всего несколько шагов.
Защищенная папка — это встроенная функция защиты конфиденциальности для пользователей Samsung. Это позволяет вам перемещать весь ваш конфиденциальный контент, такой как личные файлы и приложения, в безопасную папку, защищенную PIN-кодом/паролем или отпечатком пальца. Короче говоря, к нему не может получить доступ никто, кроме владельца самого телефона.
После последнего обновления Android 12 некоторые пользователи сообщают, что не могут переместить все элементы в защищенную папку, и задаются вопросом, как избавиться от этого. Здесь мы предоставим вам простое решение. Просто следуйте этому руководству до конца.
Здесь мы предоставим вам простое решение. Просто следуйте этому руководству до конца.
[Исправлено] Не удалось переместить все элементы в защищенную папку на Android 12
- Запустите меню на своем телефоне.
- Откройте «Мои файлы».
- Затем нажмите «Внутренняя память».
- Теперь нажмите на значок «три точки» в правом верхнем углу экрана.
- Нажмите «Создать папку» и назовите ее по своему усмотрению.
- Теперь выберите все элементы и сразу переместите их в эту только что созданную папку.
- После этого выберите все элементы и переместите их в защищенную папку.
Теперь вы увидите, что все элементы будут успешно перемещены без каких-либо проблем.
Почему не все элементы перемещаются непосредственно в защищенную папку?
Элементы, которые загружаются на ваш телефон из других источников, таких как Whatsapp или Facebook, Gmail и т. д. Их нельзя напрямую переместить в защищенную папку.
д. Их нельзя напрямую переместить в защищенную папку.
В этом случае вам нужно будет создать другую папку и переместить эти элементы в эту папку, а затем вы сможете переместить их все сразу в защищенную папку.
Как активировать защищенную папку на телефонах Samsung?
- Перейдите к «Настройки» на вашем телефоне Samsung.
- В настройках нажмите на «Биометрия и безопасность» .
- Затем нажмите на опцию «Безопасная папка» .
- Теперь он начнет создавать безопасную папку, просто следуйте инструкциям на экране во время процесса.
- Вам также потребуется предоставить данные своей учетной записи Samsung и учетной записи Google вместе с настройкой защиты, такой как пароль / PIN-код или отпечаток пальца, для доступа к защищенной папке и далее.
- После успешного завершения процесса вы увидите защищенную папку на главном экране или в меню приложений.
Как включить защищенную папку?
По умолчанию защищенная папка скрыта и недоступна даже после ее создания. Чтобы получить доступ к безопасному, вам нужно сначала включить его. Вот как вы можете это сделать:
Чтобы получить доступ к безопасному, вам нужно сначала включить его. Вот как вы можете это сделать:
- Перейдите к быстрому макету панели, проведя пальцем от верхнего края к нижнему, чтобы полностью развернуть панель панели.
- Затем проведите по лотку слева направо или справа налево, чтобы найти «Защищенную папку» .
- Как только вы найдете безопасную папку на панели быстрого макета, просто нажмите на нее, чтобы включить или отобразить безопасную папку на главном экране или в меню приложений.
ИЛИ
- Просто зайдите в «Настройки->Биометрические данные и безопасность->Защищенная папка» .
- В окнах защищенных папок нажмите «Добавить защищенную папку на экран приложений» , чтобы включить переключатель .
Как переместить приложения в защищенную папку?
- Просто запустите защищенную папку, указав PIN-код/пароль или отпечаток пальца для проверки.

- Затем нажмите значок «+» вверху.
- Теперь выберите приложения, которые вы хотите переместить в защищенную папку, из всех приложений, доступных на вашем телефоне.
- Один раз выберите нужные приложения, затем нажмите кнопку «ДОБАВИТЬ» для подтверждения.
- После этого приложение будет успешно перемещено в защищенную папку.
Как переместить файлы и элементы в защищенную папку?
Если вы хотите передать такие элементы, как файлы, фотографии и видео, просто выполните следующие действия:
- Просто выберите файл, нажав и удерживая его.
- Затем нажмите на значок «три точки» , который называется Подробнее , расположенный ниже.
- Теперь выберите опцию «Переместить в защищенную папку» , и все готово.
- Вот и все, вы успешно переместили нужный элемент в защищенную папку.
Как сделать полную резервную копию данных в защищенной папке?
Замечено, что Samsung официально удалила возможность резервного копирования в недавнем обновлении защищенной папки.
Нет возможности сделать резервную копию данных, доступных в защищенной папке, кроме как сначала удалить все данные из защищенной папки.
Когда вы закончите перемещение всех данных из защищенной папки, теперь вы можете синхронизировать их с облачным хранилищем или переместить на ПК или ноутбук в качестве резервной копии.
Дополнительные советы – Как настроить защищенную папку?
Вы также можете настроить защищенную папку. Он также адаптирует широкие возможности настройки, позволяя вам изменять имя папки и цвета, а также выбирать собственные значки. Вот как вы можете это сделать:
- Запустите «Безопасную папку» .
- Нажмите на значок «три точки» в правом верхнем углу.
- Затем нажмите «Настройка» .
- Теперь вы можете изменить имя защищенной папки, введя пользовательское имя, выбрав цвет, который вы хотите применить к значку папки, а также выбрав пользовательский значок по своему желанию.





 Это папка-передвижка с рекомендациями для родителей. Материалы периодически меняться в зависимости от времени года, так как детский травматизм отличается сезонностью.
Это папка-передвижка с рекомендациями для родителей. Материалы периодически меняться в зависимости от времени года, так как детский травматизм отличается сезонностью. 
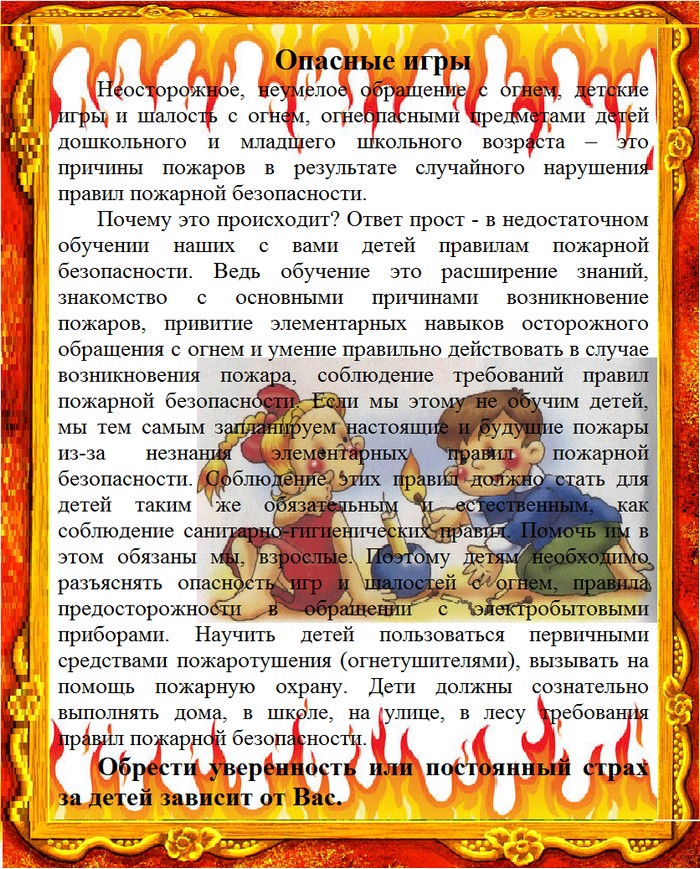 Во время чрезвычайных ситуаций, дети, как правило, от страха прячутся, вместо того, чтобы позвать на помощь. Поэтому задача всех взрослых — дать каждому ребенку основные понятия противопожарной безопасности.
Во время чрезвычайных ситуаций, дети, как правило, от страха прячутся, вместо того, чтобы позвать на помощь. Поэтому задача всех взрослых — дать каждому ребенку основные понятия противопожарной безопасности.  Необходимо отметить, что за истекший период 2019 года на территории области зарегистрировано 29 пожаров по причине детской шалости с огнём, что на 45% или 9 случаев больше по сравнению с аналогичным периодом 2018 года (АППГ-20). Только в сентябре текущего года по указанной причине в регионе произошло 4 пожара, что в 4 раза больше по сравнению с прошлым годом(АППГ-1). Анализ пожаров, произошедших по причине детской шалости с огнём, свидетельствует, что, как правило, они вызваны наличием неограниченного доступа к пожароопасным предметам, а также отсутствием у детей навыков осторожного обращения с огнём и недостаточным контролем за их поведением со стороны взрослых.
Необходимо отметить, что за истекший период 2019 года на территории области зарегистрировано 29 пожаров по причине детской шалости с огнём, что на 45% или 9 случаев больше по сравнению с аналогичным периодом 2018 года (АППГ-20). Только в сентябре текущего года по указанной причине в регионе произошло 4 пожара, что в 4 раза больше по сравнению с прошлым годом(АППГ-1). Анализ пожаров, произошедших по причине детской шалости с огнём, свидетельствует, что, как правило, они вызваны наличием неограниченного доступа к пожароопасным предметам, а также отсутствием у детей навыков осторожного обращения с огнём и недостаточным контролем за их поведением со стороны взрослых. 

