Детские Электронные Презентации — ЖЖ
16-авг-2010 08:53 pm — Свидетельство о публикации работ на сайте viki.rdf.ru
10-фев-2010 10:44 pm(без темы)
24-июл-2009 09:01 am — Обсудить статьи из раздела Biblioteka на сайте viki.
27-май-2009 03:52 pm — Викторина «Русские народные сказки»
20-май-2009 06:10 pm — Викторина ЭТИ ЧУДЕСНЫЕ СКАЗКИ
12-май-2009 10:59 pm — Викторина по книгам Николая Носова про Незнайку и его друзей
8-апр-2009 01:34 pm — Хочу поделиться
5-апр-2009 09:44 pm — Викторина по сказке С.Т. Аксакова Аленький цветочек
26-мар-2009 03:50 pm — Мои старые презентации
8-мар-2009 10:33 am — с 8 марта!
11-фев-2009 09:20 pm — как начать лепку с ребенком
6-янв-2009 02:06 pm — для малышей от 6 м до 18м
2-янв-2009 06:23 pm — слайды или видео?
21-дек-2008 01:25 pm — Как дать ребенку знания с помощью компьютерных презентаций?
15-дек-2008 11:14 am — Что смотреть ребенку? — полезные ссылки на фильмы с торрента
10-дек-2008 12:35 am — сказка про Курочку Рябу (на ДВД)
8-дек-2008 08:59 pm — презентации по возрасту
7-дек-2008 04:05 pm — ваши предложения по изменению дизайна сайта
2-окт-2008 02:35 pm — ГОЛОСУЙ ЗА НАШ ЛЮБИМЫЙ САЙТ!
23-сент-2008 10:28 pm — премия Рунета
| |||||||||||||||||||||||||||||||||||||||||||||||||||||||||||||||||||||||||||||||||
This page was loaded окт 3 2022, 7:13 am GMT.
Конец презентации для детей. Детские электронные презентации и клипы
Презентация создана для дошкольников с целью закрепления и дифференциации звуков Ы и И. В презентации показываются по очереди картинка и слово к ней с пропущенной буквой. Ребёнок произносит слово и…
Мнемотаблицы по комплексно тематическому планированию в Детском саду
В папке находится комплексно-тематическое планирование на учебный год с сентября по июнь, можно использовать в детском саду по любой образовательной программе. На каждую тему в презентации представлены мнемотаблицы, которые могут…
На каждую тему в презентации представлены мнемотаблицы, которые могут…
Сочинение лимериков как средство творческого развития детей
Обучение дошкольников созданию рифмованных текстов возможно начинать уже с трехлетнего возраста. Основная форма работы — игровые задания и упражнения, которые проводятся с детьми в определенной последовательности.
Виды транспорта (для дошкольников)
Презентация создана для дошкольников с целью закрепления знаний о видах транспорта. Ребёнку предлагается рассмотреть картинки и выбрать подходящие. Назвать, какие картинки лишние и почему. Кликнуть по всем картинкам мышкой и…
«Поможем Золушке попасть на бал!» (плюс конспект)
Конспект занятия в старшей группе с применением презентации. Цель занятия — развитие у детей дошкольного возраста познавательной активности, любознательности, стремления к самостоятельному познанию и размышлению
Индивидуально-познавательный проект «Компас»
«Компас» Индивидуально-познавательный проект, цель которого познакомиться с прибором «компас» и правилами его использования.
Индивидуальный исследовательский проект «Откуда берётся Электричество»
Однажды я играла с воздушным шариком и вдруг у меня поднялись вверх волосы. Я спросила у мамы, как так получилось, она сказала, что это статическое электричество. Меня это удивило и…
Игра для интерактивной доски «Собери грибы в корзину»
Игра создана в программе SMARTNotebook 11 для использования на интерактивной доске SMARTBoard. Предназначена для детей старшего дошкольного возраста. Цель: закрепление понятий «съедобные» и «несъедобные» грибы. Описание: 1 страница – Титульный…
Познавательно-исследовательский проект «Что мы знаем о воде?»
Цель проекта — Формировать экологическую воспитанность дошкольников, активизировать мыслительно-поисковую деятельность детей. — Формировать представления детей о воде. — Изучить свойства воды в разных состояниях.
Проектная деятельность «Знакомство с динозаврами»
В рамках конференции для дошкольников «Хочу все знать 2017!» по предоставлению творческих проектов, Сергей Л. (5 л) представил свой проект «Знакомство с динозаврами и занял 1 место в районе. Руководитель…
(5 л) представил свой проект «Знакомство с динозаврами и занял 1 место в районе. Руководитель…
Проектная деятельность в старшей группе «Безопасное детство»
Актуальность данной проблемы определяется реальными потребностями системы дошкольного образования и раннего информирования ребенка о правилах безопасного поведения в окружающей его среде, освоения им соответствующих умений; потребностями жизни в накоплении ребенком…
Едем в Казань
Презентация — итоговая деятельность по татарскому языку для подготовительной группы.
Лепбук — Правила дорожного движения
Дидактическое пособие лэпбук «Правила дорожного движения» представляет собой картонную папку формата А3, обклеенную бумагой. На папке имеются различные кармашки, карточки, в которых собрана информация по теме. Дидактическое пособие лэпбук «Правила…
День рождения буквы Ш
Данная презентация направлена на автоматизацию звука Ш. 2 слайд — буква Ш приглашает гостей, а вы с ребенком выполните артикуляционную гимнастику, во время прочтения текста, по мере появления персонажей нажимайте…
2 слайд — буква Ш приглашает гостей, а вы с ребенком выполните артикуляционную гимнастику, во время прочтения текста, по мере появления персонажей нажимайте…
Культура питания в детском саду — это воспитание
В презентации рассказывается как организовать питание, как сервируется стол на каждый возраст, как организовать дежурство детей, как организовать правильно питьевой режим. Презентацию можно использовать на консультации по питанию как для…
Интерактивная игра «Помоги Копатычу собрать урожай»
Дидактический материал к уроку «Фразеологический словарь. Часть 18». Данный ресурс создан для учащихся 1-4 классов, УМК любой.
Предмет: Русский язык
Дидактический материал к уроку «Фразеологический словарь. Часть 17». Данный ресурс создан для учащихся 1-4 классов, УМК любой.
Данный ресурс выполнен в программе Microsoft Office PowerPoint 2010 с применением технологического приёма «Интерактивная инфографика». Работа ведётся по управляющим кнопкам, для перехода на следующий слайд, нужно кликать на плашки.
Работа ведётся по управляющим кнопкам, для перехода на следующий слайд, нужно кликать на плашки.
Предмет: Русский язык
Целевая аудитория: для 4 класса
Дидактический материал к уроку «Фразеологический словарь. Часть 16». Данный ресурс создан для учащихся 1-4 классов, УМК любой.
Данный ресурс выполнен в программе Microsoft Office PowerPoint 2010 с применением технологического приёма «Интерактивная инфографика». Работа ведётся по управляющим кнопкам, для перехода на следующий слайд, нужно кликать на плашки.
Предмет: Русский язык
Целевая аудитория: для 4 класса
Дидактический материал к уроку «Фразеологический словарь. Часть 15». Данный ресурс создан для учащихся 1-4 классов, УМК любой.
Данный ресурс выполнен в программе Microsoft Office PowerPoint 2010 с применением технологического приёма «Интерактивная инфографика». Работа ведётся по управляющим кнопкам, для перехода на следующий слайд, нужно кликать на плашки.
Предмет: Русский язык
Целевая аудитория: для 4 класса
Дидактический материал к уроку «Фразеологический словарь. Часть 14″. Данный ресурс создан для учащихся 1-4 классов, УМК любой.
Часть 14″. Данный ресурс создан для учащихся 1-4 классов, УМК любой.
Данный ресурс выполнен в программе Microsoft Office PowerPoint 2010 с применением технологического приёма «Интерактивная инфографика». Работа ведётся по управляющим кнопкам, для перехода на следующий слайд, нужно кликать на плашки.
Предмет: Русский язык
Целевая аудитория: для 4 класса
Дидактический материал к уроку «Фразеологический словарь. Часть 13». Данный ресурс создан для учащихся 1-4 классов, УМК любой.
Данный ресурс выполнен в программе Microsoft Office PowerPoint 2010 с применением технологического приёма «Интерактивная инфографика». Работа ведётся по управляющим кнопкам, для перехода на следующий слайд, нужно кликать на плашки.
Предмет: Русский язык
Целевая аудитория: для 4 класса
Дидактический материал к уроку «Фразеологический словарь. Часть 12». Данный ресурс создан для учащихся 1-4 классов, УМК любой.
Данный ресурс выполнен в программе Microsoft Office PowerPoint 2010 с применением технологического приёма «Интерактивная инфографика». Работа ведётся по управляющим кнопкам, для перехода на следующий слайд, нужно кликать на плашки.
Работа ведётся по управляющим кнопкам, для перехода на следующий слайд, нужно кликать на плашки.
Предмет: Русский язык
Целевая аудитория: для 4 класса
Дидактический материал к уроку «Фразеологический словарь. Часть 11». Данный ресурс создан для учащихся 1-4 классов, УМК любой.
Данный ресурс выполнен в программе Microsoft Office PowerPoint 2010 с применением технологического приёма «Интерактивная инфографика». Работа ведётся по управляющим кнопкам, для перехода на следующий слайд, нужно кликать на плашки.
Предмет: Русский язык
Презентация для занятия в старшей, подготовительной группе детского сада. Знакомство с наиболее известными и соответствующими возрастной категории музеями Санкт — Петербурга. Цель занятия: приобщение дошкольников к истории и культуре родного города. В конце презентации вопросы для проверки степени усвоения материала.
Конспект занятия рисованием с детьми старшей группы «Натюрморт»
Задачи работы:
1. Развивать у детей способности к изобразительной деятельности (чувство цвета, композиции)
Развивать у детей способности к изобразительной деятельности (чувство цвета, композиции)
2. Побуждать детей к самостоятельной передаче образов, используя доступные им средства выразительности (цвет, форма)
3. Продолжать знакомить детей с жанрами живописи.
4. Продолжать развивать фантазию, воображение.
Материалы: мультимедийная презентация, восковые мелки, листы бумаги, фрукты или муляжи фруктов.
Ход занятия:
Педагог вместе с детьми рассматривают принесенные фрукты.
Какой формы, какого цвета, какой на ощупь.
Педагог предлагает детям послушать одну историю, которая произошла с этими фруктами и включает презентацию.
«Жили были четыре друга — Яблоко, Абрикос и две сестрички Сливы. Но однажды между ними произошла ссора из-за того, что каждый решил, что он самый красивый и самый вкусный.
«Я самое красивое» — сказало Яблоко и отошло от друзей. «Нет, я самый красивый» — сказал абрикос и тоже отошел в сторону. «Нет, нет, это мы самые вкусные, самые нарядные и самые сладкие» -закричали Сливы, но их уже никто не слышал, потому что друзья разбежались в разные стороны. Но вот к ним пришел Апельсин и сказал, что каждый из них по-своему красив и вкусен. Апельсин помирил друзей».
Но вот к ним пришел Апельсин и сказал, что каждый из них по-своему красив и вкусен. Апельсин помирил друзей».
Педагог предлагает детям нарисовать фрагмент этой истории (два фрукта вместе, один в стороне, три вместе, и т.д.)
После того как дети закончат рисовать, педагог спрашивает у детей, как называется картина, на которой изображены цветы, фрукты, овощи, посуда.
После ответов детей подводит итог «Да, правильно натюрморт. Сегодня мы все рисовали натюрморт. Посмотрите, какие разные они получились, несмотря на то, что мы изображали одни и те же фрукты. Все зависит от того, как мы будем располагать объекты на листе бумаги. Это называется — композиция»
Педагог предлагает детям, дома придумать свою историю с фруктами и нарисовать фрагмент из нее.
Целевая аудитория: для дошкольников
Презентация к внеклассному мероприятию для класса предшкольной подготовки. Цели мероприятия: развивать знания детей порядкового счета в пределах 10 (прямой и обратный счет). Закреплять и обобщать знание детей о свойствах геометрических фигур. Развивать умение сравнивать цифры. Совершенствовать умение детей ориентироваться в пространстве. Развивать внимание, мышление, мелкую моторику. Воспитывать интерес к математике и желание работать в коллективе.
Развивать умение сравнивать цифры. Совершенствовать умение детей ориентироваться в пространстве. Развивать внимание, мышление, мелкую моторику. Воспитывать интерес к математике и желание работать в коллективе.
Целевая аудитория: для дошкольников
В данной презентации предоставлен материал о весенних палах. Рассказывается о вреде поджигаемой травы, о последствия пожаров. Материал предоставлен на понятном, доступном языке для детей дошкольного возраста.
Целевая аудитория: для дошкольников
Мультимедийное дидактическое пособие «МУЗЫКАЛЬНАЯ СТРАНА УГАДАЙКА» представляет собой интерактивную музыкально-дидактическую игру для развития слухового восприятия у детей старшего дошкольного возраста (5-7 лет).
Даша путешественница из одноименного мультика приветствует детей и сообщает, что сегодня они отправляются в путешествие по музыкальной стране «Угадайка» с помощью волшебной карты.
Цель игры: активизировать слуховое восприятие детей.
- развивать способность различать на слух характер музыки, жанры музыки, тембры музыкальных инструментов;
- формировать способность самостоятельно принимать решение и делать выбор;
- вызывать интерес к процессу восприятия музыки.

Может использоваться музыкальными руководителями, воспитателями как на музыкальных занятиях, так и во время подгрупповых и индивидуальных занятий, а также родителями.
Целевая аудитория: для дошкольников
Интерактивная раскраска «Найди цифру» предназначена для детей старшего дошкольного возраста и обучающихся 1 класса. Ресурс создан с целью закрепления знаний цифр, развития внимания, памяти и усидчивости. Ресурс можно применить при индивидуальной или фронтальной работе на этапе закрепления знаний на уроках математики, на внеурочных мероприятиях. Состоит из 13 слайдов, переход на следующий слайд осуществляется только при правильном ответе. Работа выполнена в программе Microsoft Office Power Point» 2007.
Целевая аудитория: для дошкольников
Презентация рассчитана для детей старшего дошкольного возраста (5-6 лет). Данная презентация используется как дополнительный материал по развитию логических отношений у детей в совместной работе с педагогом или родителями. Целью игры является обучение детей классификации геометрических фигур по двум признакам одновременно (величина, форма), выделение тех фигур, которые соответствуют данным признакам
Целью игры является обучение детей классификации геометрических фигур по двум признакам одновременно (величина, форма), выделение тех фигур, которые соответствуют данным признакам
В последнее время в России происходит бурное развитие новых информационных технологий, что накладывает определенный отпечаток на развитие личности современного ребенка. Информационные технологии все глубже проникают в жизнь человека, а информационная компетентность все более определяет уровень его образованности. Использование информационных технологий в образовательном процессе ДОУ — одна из новых и актуальных проблем в отечественной дошкольной педагогике.
Актуальность ее решения обусловлена насущной потребностью модернизации системы дошкольного образования, повышением его качества. Мультимедийные технологии постепенно применяются в дошкольном образовании, и это понятно, ведь они имеют преимущества перед традиционным занятием. Нашу группу посещают дошкольники с задержкой психического развития. У детей имеются серьезные проблемы с развитием моторных, сенсорных функций, психических процессов: восприятия, памяти, внимания, мышления, пространственных представлений. Зачастую у них наблюдаются повышенная утомляемость, страдает произвольная регуляция деятельности, что требует поиска дополнительных путей повышения эффективности коррекционно-развивающей работы с ними. Ученые отмечают, что использование мультимедийных технологий в совместной и самостоятельной деятельности взрослых и детей является одним из эффективных способов коррекции имеющихся проблем в психическом, личностном развитии ребенка: активизируют и восстанавливают высшие психические функции, повышают мотивацию деятельности, ее регуляцию ребенком. К тому же они являются средством, обеспечивающим индивидуализацию воспитания и обучения воспитанников.
У детей имеются серьезные проблемы с развитием моторных, сенсорных функций, психических процессов: восприятия, памяти, внимания, мышления, пространственных представлений. Зачастую у них наблюдаются повышенная утомляемость, страдает произвольная регуляция деятельности, что требует поиска дополнительных путей повышения эффективности коррекционно-развивающей работы с ними. Ученые отмечают, что использование мультимедийных технологий в совместной и самостоятельной деятельности взрослых и детей является одним из эффективных способов коррекции имеющихся проблем в психическом, личностном развитии ребенка: активизируют и восстанавливают высшие психические функции, повышают мотивацию деятельности, ее регуляцию ребенком. К тому же они являются средством, обеспечивающим индивидуализацию воспитания и обучения воспитанников.
Мы творческие педагоги и идем в ногу со временем, поэтому мы нашли возможность и приобрели монитор с компьютером.
Использование в коррекционном процессе мультфильмов, мультимедийных развивающих игр и презентаций способствует активизации у наших детей компенсаторных механизмов на основе сохранных видов восприятия (тактильного и слухового), позволяет добиться устойчивого внимания, поддержки интереса детей к изучаемым явлениям на протяжении всего процесса обучения; дети лучше воспринимают изучаемый материал за счет того, что мультфильмы по теме, мультимедийные развивающие игры и презентации несут в себе образный тип информации, понятный дошкольникам, не умеющим читать и писать; у воспитанников повышается мотивация к работе на занятии за счет привлекательности компьютера и мультимедийных эффектов. Движения, звук, мультипликация надолго привлекают внимание детей; полученные знания остаются в памяти на более долгий срок и легче восстанавливаются для применения на практике после краткого повторения; мультимедийные презентации, игры и мультфильмы позволяют моделировать такие жизненные ситуации, которые нельзя увидеть в повседневной жизни (полет ракеты или спутника, превращение куколки в бабочку и т.д.). (Использованные источники информации: https://aneks.center/index.php/events/workshops/398)
Движения, звук, мультипликация надолго привлекают внимание детей; полученные знания остаются в памяти на более долгий срок и легче восстанавливаются для применения на практике после краткого повторения; мультимедийные презентации, игры и мультфильмы позволяют моделировать такие жизненные ситуации, которые нельзя увидеть в повседневной жизни (полет ракеты или спутника, превращение куколки в бабочку и т.д.). (Использованные источники информации: https://aneks.center/index.php/events/workshops/398)
ПРЕДЛАГАЮ ССЫЛКУ НА САЙТ, ГДЕ МО ЖНО ПОСМОТРЕТЬ Д ОБРЫЕ СОВЕТСКИЕ МУЛЬТФИЛЬМЫ ПО ТЕМАМ, ИЗУЧАЕМЫМ В ДЕТСК ОМ САДУ
КАРТОТЕКА МУЛЬТФИЛЬМОВ, ВИДЕО ФИЗМИНУТОК, ЗАРЯДОК И МУЛЬТИМЕДИЙНЫХ РАЗВИВАЮЩИХ ИГР и тд. ДЛЯ ИСПОЛЬЗОВАНИЯ В РАБОТЕ С ДЕТЬМИ КОРРЕКЦИОННОЙ ГРУППЫ ДЛЯ ДЕТЕЙ С ЗПР
- Мультфильм «Сказки Сутеева. Петя-петушок» (Тема «Домашние птицы»)
- Мультфильм «Петушок, золотой гребешок» (Тема «Домашние птицы»)
- .

- .
- Музыкальная физминутка «Пяточка-носочек».
- Музыкальная физминутка с Машей и медведем.
- Весёлая мульт-зарядка 3.
- Весёлая мульт-зарядка «Виноватая тучка»
- Веселая зарядка»Солнышко» (с Плюхом)
- Веселая зарядка «Делайте зарядку»
- Мультфильм «Сказки старого дуба»(Тема «Деревья»)
- Мультфильм «Оранжевое горлышко» (Тема «Зимующие птицы»)
- Мультфильм «Серая шейка» (Тема «Перелетные птицы»)
- Мультфильм «Волшебный магазин» (Тема «Профессии»)
Зима — особенно опасное время года: рано темнеет, почти все одеты в темную одежду, часто идет снег или дождь, и пешеходы просто сливаются с сумерками. В снегопады заметно ухудшается видимость, появляются заносы, ограничивается и затрудняется движение пешеходов и транспорта. Снег залепляет…
Снег залепляет…
Задачи: Создать условия для закрепления представлений детей о головных уборах; Создать условия для развития грамматического строя речи на основе выполнения заданий по образованию относительных прилагательных, существительных в Р.п. мн. числе; Создать условия для развития логического мышления, памяти, внимания; Создать…
ПЛАНИРОВАНИЕ ОБРАЗОВАТЕЛЬНОЙ РАБОТЫ (на неделю с 09.12 по 13.12.2019г.) Тема: Мои любимые книжки (детские писатели и поэты) Итоговое мероприятие: Конкурс чтецов «А я знаю наизусть!» Дата проведения итогового мероприятия: пятница Ответственный за проведение итогового мероприятия воспитатель: Боровых Е.В. День недели…
Этноэтикет. Как известно, в многонациональном обществе люди создают вокруг себя мир взаимоотношений, который регулируется обычаями, традициями, нормами, характерными для данных этнических общностей. Различия между этническими культурами могут порождать разногласия, и даже этнические конфликты. В последнее время многонациональная нетерпимость превратилась в. ..
..
Как правильно сделать презентацию для детей. Детские электронные презентации и клипы
Если до сих пор Вы занимались поиском и подбором детских презентаций, то это руководство позволит Вам стать их автором.
Начнем с нуля. И Вы увидите, что делать презентации интересно и совсем не сложно. Сделайте презентации о Вашей семье, о том, как растет Ваш ребенок, его любимых игрушках. Замечательно, если он станет помощником и консультантом.
Одной из программ, позволяющих изготавливать презентации, является программа «MS PowerPoint», входящая в состав пакета «Microsoft Office».
Основу презентационного ролика составляют так называемые слайды. На слайдах размещается текст, иллюстрации, видеофрагменты, звук. Слайды можно просматривать в автоматическом режиме или задавать их последовательность.
Итак, начнем.
Попробуем создать небольшой интерактивный (то есть реагирующий на действия пользователя) обучающий ролик для дошкольника.
Пусть это будет презентация по развитию речи.
Для начала определим тему, возраст детей, на которых ориентирована работа.
Если презентация обучающая, то должна предусматривать обучающие задачи.
Их можно посмотреть в «Программе воспитания и обучения детей в детском саду». (В программе школы).
Основные задачи для детского сада можно скачать тут (1691 Kb) в формате doc.
Не продумав задач, можно столкнуться с тем, что Ваша презентация покажется ребенку слишком трудной или наоборот, легкой, а, значит, неинтересной.
Следующий шаг напрямую связан с нашими задачами: мы ищем картинки с изображением мебели. Нам нужны изображения мебели как в единичном количестве, так и в большИх количествах. Так же понадобятся изображения детской мебели.
Внимание! При поиске иллюстраций в Интернет, не забывайте, что у каждой картинки есть авторы! Если Вы планируете использовать Вашу презентацию не только для домашнего просмотра, важно получить согласие автора на публикацию.
Подготовительный этап пройден. Открываем программу PowerPoint. При запуске программы создается новая презентация. На рабочем поле мы видим бланк слайда: слева – меню слайдов, участвующих в презентации, справа – список.
Открываем программу PowerPoint. При запуске программы создается новая презентация. На рабочем поле мы видим бланк слайда: слева – меню слайдов, участвующих в презентации, справа – список.
Справа в списке находим иконку — «Новая презентация» и щелкнем по ней мышкой.
Теперь сохраним файл презентации. Пусть в нем еще ничего нет, но так будет спокойнее. Для этого входим в меню «Файл» и выбираем пункт «Сохранить как…».
Выбираем место для сохранения, придумываем название и нажимаем кнопку «Сохранить».
Приступаем к самой презентации.
На правом меню «Макеты содержимого» щелкнем мышкой по чистому белому листу и на первом слайде напишем заголовок презентации. Для этого воспользуемся коллекцией WordArt. По Вашему желанию можно сделать (изменить) цвет шрифта, размеры, направление текста и пр.
Для того чтобы поставить на странице текст, входим в верхнее меню «Вставка» и выбираем пункт «Надпись». Или находим значок на нижней панели инструментов.
Щелкаем мышкой на странице в том месте, где хотим увидеть подпись, и печатаем необходимый текст. Все текстовые блоки размещаются в рамках. Захват за зеленую точку позволяет вращать выделенный объект. Угловые метки помогают изменить размеры. Если же в качестве объекта выступает текстовый блок, то его размер можно изменить щелчком по кнопкам «Увеличить размер шрифта» или «Уменьшить размер шрифта» на панели инструментов.
Пусть в нашей презентации слайды при демонстрации как — то открываются. Сделать это очень просто. Входим в вернее меню «Показ слайдов», выбираем «Смена слайдов».
Справа появляется меню настроек. Теперь находим эффект «Уголки влево — вниз»». Как выглядит этот эффект можно просмотреть, нажав на кнопки справа внизу: «просмотр» или «Показ слайдов».
Щелкаем по кнопке «Применить ко всем слайдам».
Теперь можно нажать клавишу «F5» на клавиатуре для проверки работы страницы.
Если проверка прошла успешно, то приступаем к созданию страниц. Вставляем следующий слайд. Для этого щелкаем правой кнопкой мыши под изображением второго слайда в списке слева и нажимаем клавишу «Enter».
Вставляем следующий слайд. Для этого щелкаем правой кнопкой мыши под изображением второго слайда в списке слева и нажимаем клавишу «Enter».
Начинаем располагать картинки на страницах презентации.
На верхней панели «Вставка» выбираем «Рисунок» — «Из файла».
Находим каталог с нашими подготовленными изображениями и выбираем нужный файл щелчком мыши. После этого щелкаем по кнопке «Вставить».
Картинка появилась на странице. Довольно мелкая, не правда ли? Нужно ее увеличить. Это сделать несложно, захватив за любую угловую метку и растянув рисунок до необходимых размеров.
Из коллекции WordArt подберем нужный шрифт и напишем текст, отрегулируем размер. Пусть ребенок видит объект и слово, которым он обозначается.
Заполняем все слайды картинками и надписями.
В нашем примере это изображения мебели. Сначала ребенок использует существительные в именительном падеже в единственном и множественном числе.
(Чтобы ребенок сосредоточился на учебной задаче, я использовала одинаковые картинки. Один диван – много таких же диванов. Через копирование и уменьшение размера, можно быстро решить задачу).
Один диван – много таких же диванов. Через копирование и уменьшение размера, можно быстро решить задачу).
По нашей задумке, ребенок должен объединить видовые понятия в родовое – «мебель».
Последний слайд презентации – поощрение. Это результат нашей работы над темой. Я подобрала оригинальные детские диванчики и посредине написала слово «молодец!»
Теперь, чтобы все двигалось, менялось и переключалось, надо сделать анимацию.
В верхней панели откроем «Показ слайдов» — «настройка анимации»
Если мы хотим, привлечь внимание ребенка к тексту, можно сделать эффекты мигания, увеличения размера, качания и др.
Выделим вопрос «Что это?» правой кнопкой мыши и нажмем на функцию «Добавить эффект». Появятся 3 вида действий. Выбираем «Выделение» — «кратковременное расширение».
Начало эффекта – «после предыдущего». Скорость – «Средняя».
Что получилось?
Открывается картинка с изображением стола и мигает надпись «что это?».
Теперь под изображением стола должна появиться надпись «стол».
Открываем вкладку справа «Добавить эффект», выбираем «Вход» — «выцветание».
По умолчанию обозначено, что данный эффект будет начинаться по щелчку мыши. Нам этого не надо. Сделаем — «После предыдущего», установим среднюю скорость действия.
На той же панели «Настройка анимации» внизу справа есть функции «Просмотр» и «Показ слайдов». Можно посмотреть результат нашей работы.
Следующее задание будет более сложным по техническому исполнению.
Работаем с грамматическими формами: «Один стол, а много — столов».
Сначала на слайде ребенок видит слово «один» и появляется картинка стола, затем под ней надпись «стол», далее посредине — союз «а», сверху — слово «много», под ним — картинка «столы» и внизу надпись «столов».
Настраиваем эффекты «входа» в нужной нам последовательности.
Делаем игру «Угадай, чего не стало?» для отработки изменения существительного в родительном падеже.
Ребенок запоминает все предметы мебели. (4-5 объектов), на нижнем слайде один предмет исчезает, затем появляется надпись и только после нее – сам предмет.
Чтобы данное действие было не очень быстрым, и ребенок успел подумать, отсрочим появление отгадки.
Для этого выделим слово «диванчика», затем справа на вкладке «настройка анимации» найдем этот объект и щелкнем по нему правой кнопкой. Выберем «время».
В открывшемся окне установим время задержки – 2 секунды.
Теперь нам нужно, чтобы это слово исчезло, а на его месте появилась картинка – отгадка.
Справа в Настройках анимации добавим эффект «выход» — «исчезновение» — «после предыдущего».
Аналогичным образом поступим с другими объектами в следующем подобном игровом упражнении.
Последний слайд – поощрение. Я выбрала вращение слова «молодец». Если эффект не понравится, что нажав на него в списке эффектов, появится возможность его изменения.
Итак, мы проделали довольно кропотливую работу: настроили анимацию в каждом слайде нашей презентации.
Теперь подумаем, как будут слады сменять друг друга. (По умолчанию слайды сменяются по щелчку мыши).
Нам бы хотелось, чтобы ребенок сидел и смотрел презентацию, а слайды сменялись бы автоматически.
На верхней панели откроем вкладку «Показ слайдов» — «Смена слайдов».
Уберем флажок с варианта «По щелчку» и поставим «автоматически после» 3 –х секунд.
И нажмем на кнопку «Применить ко всем» слайдам презентации.
Проверим, как это работает, сможет ли ребенок успевать выполнять все задания. Еще раз нажмем на правую нижнюю кнопку «Показ слайдов».
Если нужно поставить разное время смены слайдов, то надо будет делать это для каждого слайда в отдельности.
Работа подошла к концу.
Ребенок видит слово поощрение и слышит аплодисменты.
Где их взять?
Там же справа в настройках смены слайдов. Открываем вкладку «Звук» и выбираем «Аплодисменты».
Если в Вашей фонотеке есть что-то более оригинальное, то выбираем «другой звук» и из Вашей папки ставим его в презентацию.
Внимание! Звук должен быть формата WAV! При пересылке Вашей презентации, этот звуковой файл надо вложить в папку с презентацией.
Сохраним результаты нашей работы.
Мы можем в любой момент просмотреть то, что у нас получилось. Для этого нажимаем клавишу «F5» на клавиатуре. Она запускает проигрывание презентационного ролика. Для того чтобы выйти из проигрывания, щелкните два раза левой кнопкой мыши по свободному полю.
Посмотреть готовую презентацию еще раз можно тут:
Думаю что, начав самостоятельно делать презентации, уже трудно будет остановиться.
Конечно, возможности программы MS PowerPoint по созданию презентаций обширны. Можно изучать программу методом «научного тыка», поскольку ничего сверхсложного программа собой не представляет. А можно приобрести специализированную литературу и стать асом в изготовлении презентаций.
Творческих успехов, интересных задумок! Удачи!
Скоро:
Как сделать интерактивные игры – презентации.
Также на ю-маме: Как сделать озвученную презентацию , Мультимедийные презентации в обучении дошкольников
Получила письмо от одной мамы:
Уважаемая Ирина Борисовна, моему сыну, второкласснику, учитель дал задание создать презентацию на тему «Почему я люблю свою семью». Не подумайте плохого, я не против, чтобы второклассники обсуждали подобные вопросы. Меня смущает, что учитель в обязательном порядке требует презентацию. Зачем это нужно? Ведь понятно, что для большинства детей презентации сделают родители. Но даже если бы их делали дети, не могу понять, какой в этом смысл?
Не подумайте плохого, я не против, чтобы второклассники обсуждали подобные вопросы. Меня смущает, что учитель в обязательном порядке требует презентацию. Зачем это нужно? Ведь понятно, что для большинства детей презентации сделают родители. Но даже если бы их делали дети, не могу понять, какой в этом смысл?
Прочитала письмо и задумалась. В последнее время детей в школе действительно просят делать презентации. На любые темы — связанные и с историей, и с биологией и даже с математикой. Более того, самих учителей и воспитателей в детском саду призывают использовать презентации на занятиях. Даже стажировки и семинары проводятся для того, чтобы обучить педагогов науке обращения с Microsoft PowerPoint (почему-то в почете продукты Билла, а не СтиваJ). И вот сижу я и думаю, а есть ли и правда в этом большой смысл? И хоть какая-то польза?
Знаете ли вы, что бывший директор ЦРУ Роберт Гейтс утверждает, что PowerPoint делает людей глупее ? (фамилия Роберта в контексте заявленного смотрится прямо-таки каламбуром:)).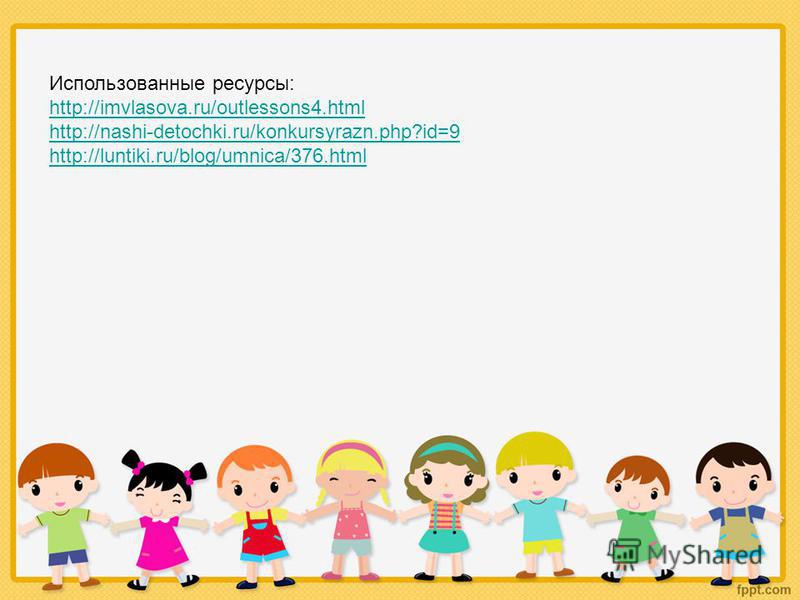
Исследования и просто житейские наблюдения показали, что использование слайдов способствует тому, что мозг переходит в режим автопилота . И, в результате, докладчик не может ответить на простейшие вопросы, выходящие за рамки презентации.
Группа американских физиков, работающих на Большом андронном коллайдере, недавно решила избавиться от презентаций на совещаниях. Вот как описывает этот эксперимент доцент кафедры физики в государственном университете Флориды Эндрью Эскью:
«PowerPoint был как смирительная рубашка для дискуссий. Когда мы избавились о слайдов, выяснилось, что пропал и барьер между докладчиком и его аудиторией. Общение стало более двухсторонним, а раньше на протяжении 15-20 минут подряд говорил только выступающий. Аудитория стала активнее участвовать в обсуждении, люди перестали пялиться в свои ноутбуки и начали задавать вопросы. Именно этого мы и добивались».
Использование слайдов предполагает меньше импровизации и меньше вдохновения. Создавая презентацию – особенно ту, в которой много текста и графиков, мы словно загоняем себя в ловушку, прилаживаем себя в рамки шаблона.
Создавая презентацию – особенно ту, в которой много текста и графиков, мы словно загоняем себя в ловушку, прилаживаем себя в рамки шаблона.
Кстати, иногда это чревато вполне реальными опасностями. Так, в отчете комиссии о расследовании катастрофы шаттла Колумбия, упоминается, что представители NASA стали слишком сильно полагаться на представление технической информации в виде слайдов, заменив ими многие отчеты. Специальный советник Генштаба США Ричард Рассел даже написал статью, в которой потребовал запретить использование PowerPoint в военной образовательной системе.
Следует ли из этого, что школьников не надо обучать созданию презентаций? – Не уверена. Презентация может стать подспорьем для составителя и средством для привлечения внимания аудитории. Только не любая презентация. Не та, где куча текста и пунктов – собственно, все мысли докладчика присутствуют.
Это должно быть нечто, ярко и емко представляющее основную идею выступления. Пара цитат, пара слоганов, пара образов. Учат ли наших детей и педагогов составлять такие презентации? – судя по выступлениям моих коллег на заседаниях и прочих мероприятиях, нет (сообщаю с прискорбием).
Учат ли наших детей и педагогов составлять такие презентации? – судя по выступлениям моих коллег на заседаниях и прочих мероприятиях, нет (сообщаю с прискорбием).
Если хотите узнать больше о настоящих, правильных презентациях – загляните к замечательному Алексею Каптереву . У него есть чему поучиться.
А что касается вопроса мамы, то я бы посоветовала презентацию таки сделать. Но не самой, а вместе с ребенком. Обсуждая с ним то, что вы хотите поместить на слайды. И проговаривая, что именно ребенок хочет тем или иным слайдом продемонстрировать. Ни в коем случае не переписывайте текст из учебника или интернета (это я уже не о конкретной теме, обозначенной в письме, говорю). Лучше сформулируйте вместе с ребенком основную идею и попробуйте ее грамотно проиллюстрировать – небольшой схемкой, графиком или образом.
А потом, самое важное, пусть ребенок расскажет вам, о чем, собственно, презентация. А вы задавайте вопросы. Если диалог получился и тему удалось раскрыть – задание выполнено. И польза от него точно имеется.
И польза от него точно имеется.
Как сделать обучающую детскую презентацию в PowerPoint?
Если до сих пор Вы занимались поиском и подбором детских презентаций, то это руководство позволит Вам стать их автором. Начнем с нуля. И Вы увидите, что делать презентации интересно и совсем не сложно. Замечательно, если Ваш ребенок будет помощником и консультантом.
Подробная инструкция с картинками как сделать детскую презентацию в PowerPoint
Попробуем создать небольшой интерактивный (то есть реагирующий на действия пользователя) обучающий ролик для дошкольника. Для начала определим тему, возраст детей, на которых ориентирована работа. Пусть это будет презентация по развитию речи, рассчитанная на детей 4-5 лет, тема «Мебель». ()
Следующий шаг — мы ищем картинки с изображением мебели. Нам нужны изображения мебели как в единичном количестве, так и в большИх количествах. Так же понадобятся изображения детской мебели. Внимание! При поиске иллюстраций в Интернет, не забывайте, что у каждой картинки есть авторы! Если Вы планируете использовать Вашу презентацию не только для домашнего просмотра, важно получить согласие автора на публикацию.
Открываем программу PowerPoint. При запуске программы создается новая презентация. На рабочем поле мы видим бланк слайда: слева – меню слайдов, участвующих в презентации, справа – список.
Теперь сохраним файл презентации. Пусть в нем еще ничего нет, но так будет спокойнее. Для этого входим в меню «Файл» и выбираем пункт «Сохранить как…». Выбираем место для сохранения, придумываем название и нажимаем кнопку «Сохранить».
Приступаем к самой презентации.
На правом меню «Макеты содержимого» щелкнем мышкой по чистому белому листу и на первом слайде напишем заголовок презентации. Для этого воспользуемся коллекцией WordArt. По Вашему желанию можно сделать (изменить) цвет шрифта, размеры, направление текста и пр.
Для того чтобы поставить на странице текст, входим в верхнее меню «Вставка» и выбираем пункт «Надпись». Или находим значок на нижней панели инструментов.
Щелкаем мышкой на странице в том месте, где хотим увидеть подпись, и печатаем необходимый текст. Все текстовые блоки размещаются в рамках. Захват за зеленую точку позволяет вращать выделенный объект. Угловые метки помогают изменить размеры. Если же в качестве объекта выступает текстовый блок, то его размер можно изменить щелчком по кнопкам «Увеличить размер шрифта» или «Уменьшить размер шрифта» на панели инструментов.
Все текстовые блоки размещаются в рамках. Захват за зеленую точку позволяет вращать выделенный объект. Угловые метки помогают изменить размеры. Если же в качестве объекта выступает текстовый блок, то его размер можно изменить щелчком по кнопкам «Увеличить размер шрифта» или «Уменьшить размер шрифта» на панели инструментов.
Пусть в нашей презентации слайды при демонстрации как — то открываются. Сделать это очень просто. Входим в вернее меню «Показ слайдов», выбираем «Смена слайдов».
Справа появляется меню настроек. Теперь находим эффект «Уголки влево — вниз»». Как выглядит этот эффект можно просмотреть, нажав на кнопки справа внизу: «просмотр» или «Показ слайдов».Щелкаем по кнопке «Применить ко всем слайдам».
Теперь можно нажать клавишу «F5» на клавиатуре для проверки работы страницы.
Если проверка прошла успешно, то приступаем к созданию страниц. Вставляем следующий слайд. Для этого щелкаем правой кнопкой мыши под изображением второго слайда в списке слева и нажимаем клавишу «Enter».
Начинаем располагать картинки на страницах презентации. На верхней панели «Вставка» выбираем «Рисунок» — «Из файла». Находим каталог с нашими подготовленными изображениями и выбираем нужный файл щелчком мыши. После этого щелкаем по кнопке «Вставить».
Картинка появилась на странице. Довольно мелкая, не правда ли? Нужно ее увеличить. Это сделать несложно, захватив за любую угловую метку и растянув рисунок до необходимых размеров. Из коллекции WordArt подберем нужный шрифт и напишем текст, отрегулируем размер. Пусть ребенок видит объект и слово, которым он обозначается.
Заполняем все слайды картинками и надписями.
В нашем примере это изображения мебели. Сначала ребенок использует существительные в именительном падеже в единственном и множественном числе.
(Чтобы ребенок сосредоточился на учебной задаче, я использовала одинаковые картинки. Один диван – много таких же диванов. Через копирование и уменьшение размера, можно быстро решить задачу).
По нашей задумке, ребенок должен объединить видовые понятия в родовое – «мебель». Далее, идут грамматические упражнения на использование родительного падежа, образование уменьшительно – ласкательных суффиксов существительных.
Последний слайд презентации – поощрение. Это результат нашей работы над темой. Я подобрала оригинальные детские диванчики и посредине написала слово «молодец!»
Далее, идут грамматические упражнения на использование родительного падежа, образование уменьшительно – ласкательных суффиксов существительных.
Последний слайд презентации – поощрение. Это результат нашей работы над темой. Я подобрала оригинальные детские диванчики и посредине написала слово «молодец!»
Теперь, чтобы все двигалось, менялось и переключалось, надо сделать анимацию. В верхней панели откроем «Показ слайдов» — «настройка анимации»
Если мы хотим, привлечь внимание ребенка к тексту, можно сделать эффекты мигания, увеличения размера, качания и др. Выделим вопрос «Что это?» правой кнопкой мыши и нажмем на функцию «Добавить эффект». Появятся 3 вида действий. Выбираем «Выделение» — «кратковременное расширение». Начало эффекта – «после предыдущего». Скорость – «Средняя».
Что получилось?
Открывается картинка с изображением стола и мигает надпись «что это?». Теперь под изображением стола должна появиться надпись «стол».
Открываем вкладку справа «Добавить эффект», выбираем «Вход» — «выцветание».
По умолчанию обозначено, что данный эффект будет начинаться по щелчку мыши. Нам этого не надо. Сделаем — «После предыдущего», установим среднюю скорость действия. На той же панели «Настройка анимации» внизу справа есть функции «Просмотр» и «Показ слайдов». Можно посмотреть результат нашей работы.
Следующее задание будет более сложным по техническому исполнению. Работаем с грамматическими формами: «Один стол, а много — столов». Сначала на слайде ребенок видит слово «один» и появляется картинка стола, затем под ней надпись «стол», далее посредине — союз «а», сверху — слово «много», под ним — картинка «столы» и внизу надпись «столов». Настраиваем эффекты «входа» в нужной нам последовательности.
Делаем игру «Угадай, чего не стало?» для отработки изменения существительного в родительном падеже.
Ребенок запоминает все предметы мебели. (4-5 объектов), на нижнем слайде один предмет исчезает, затем появляется надпись и только после нее – сам предмет.
Чтобы данное действие было не очень быстрым, и ребенок успел подумать, отсрочим появление отгадки. Для этого выделим слово «диванчика», затем справа на вкладке «настройка анимации» найдем этот объект и щелкнем по нему правой кнопкой. Выберем «время».
Для этого выделим слово «диванчика», затем справа на вкладке «настройка анимации» найдем этот объект и щелкнем по нему правой кнопкой. Выберем «время».
В открывшемся окне установим время задержки – 2 секунды.
Теперь нам нужно, чтобы это слово исчезло, а на его месте появилась картинка – отгадка. Справа в Настройках анимации добавим эффект «выход» — «исчезновение» — «после предыдущего».
Аналогичным образом поступим с другими объектами в следующем подобном игровом упражнении. Последний слайд – поощрение. Я выбрала вращение слова «молодец». Если эффект не понравится, что нажав на него в списке эффектов, появится возможность его изменения.
Итак, мы проделали довольно кропотливую работу: настроили анимацию в каждом слайде нашей презентации.
Теперь подумаем, как будут слады сменять друг друга. (По умолчанию слайды сменяются по щелчку мыши).
Нам бы хотелось, чтобы ребенок сидел и смотрел презентацию, а слайды сменялись бы автоматически.
На верхней панели откроем вкладку «Показ слайдов» — «Смена слайдов».
Уберем флажок с варианта «По щелчку» и поставим «автоматически после» 3 –х секунд. И нажмем на кнопку «Применить ко всем» слайдам презентации. Проверим, как это работает, сможет ли ребенок успевать выполнять все задания. Еще раз нажмем на правую нижнюю кнопку «Показ слайдов». Если нужно поставить разное время смены слайдов, то надо будет делать это для каждого слайда в отдельности.
Работа подошла к концу. Ребенок видит слово поощрение и слышит аплодисменты. Где их взять? Там же справа в настройках смены слайдов. Открываем вкладку «Звук» и выбираем «Аплодисменты».
Если в Вашей фонотеке есть что-то более оригинальное, то выбираем «другой звук» и из Вашей папки ставим его в презентацию.
Внимание! Звук должен быть формата WAV! При пересылке Вашей презентации, этот звуковой файл надо вложить в папку с презентацией.
Сохраним результаты нашей работы.
Мы можем в любой момент просмотреть то, что у нас получилось. Для этого нажимаем клавишу «F5» на клавиатуре. Она запускает проигрывание презентационного ролика. Для того чтобы выйти из проигрывания, щелкните два раза левой кнопкой мыши по свободному полю или кнопку Esc.
Для того чтобы выйти из проигрывания, щелкните два раза левой кнопкой мыши по свободному полю или кнопку Esc.
Творческих успехов, интересных задумок! Удачи!
В последние годы в школах ученикам стали предлагать делать презентации на те или иные темы. Но к сожалению, у самих учителей зачастую нет понятия о том, что такое презентация, как её делать и зачем она нужна. И дело не в том, что это модно или, как некоторые предполагают, у учителей появились компьютеры, и им в детском азарте так и хочется сделать презентацию. Нет. Дело в том, что им это сказали делать в министерстве образования. Однако педагогов, судя по всему, не научили делать это правильно. Поэтому в большинстве случаев мы получаем безвкусные и беспорядочные в оформлении слайды, которые и черновиком-то назвать затруднительно.
Что такое презентация и чем она не является
Презентация — это практика показа и объяснения материала для аудитории или учащегося.
Другими словами, это способ более доступно и наглядно рассказать какой-либо материал
аудитории. Также предполагается, что вы, скорее всего, будете делать это перед
зрителями, то есть выступать.
Также предполагается, что вы, скорее всего, будете делать это перед
зрителями, то есть выступать.
Чтобы сделать хорошую презентацию, нужно понять, из чего она состоит.
Любую презентацию можно разделить на две составляющие:
- Первая — это текст , который предстоит произносить.
Обратите внимание, что это главная часть вашей презентации. Ведь весь смысл вы должны передать устно. - Второй же, более второстепенной частью является набор слайдов , который помогает более наглядно передать суть вашего выступления.
Но на второстепенность слайдов мало кто обращает внимание. В результате набирается множество ошибок, которые превращают презентацию в скучный и нудный бубнёж под меняющиеся, не связанные друг с другом слайды. Как раз набор этих ошибок являют то, чем не должна быть презентация.
Остановимся на ошибках поподробнее. Самая бросающаяся в глаза ошибка — это
повернувшийся спиной к аудитории докладчик. Такое поведение крайне непростительно,
ведь есть в театре такая заповедь: «не поворачивайся спиной к зрителю». Суть этой
фразы в том, что люди любят смотреть в лицо, а спина зачастую ничего интересного
не представляет. В итоге внимание исчезает, и доклад становится не интересен.
Такое поведение крайне непростительно,
ведь есть в театре такая заповедь: «не поворачивайся спиной к зрителю». Суть этой
фразы в том, что люди любят смотреть в лицо, а спина зачастую ничего интересного
не представляет. В итоге внимание исчезает, и доклад становится не интересен.
Причиной поворота спиной может служить незнание своего текста. Поэтому выступающий стремится поместить максимум текста на слайд и зачитать его оттуда. В этом случае возникает законный вопрос: А зачем нам нужен докладчик, если мы можем все прочитать сами ?
Поэтому важно понять, что слайды в первую очередь не для вас (не для докладчика), а для зрителей . То есть вы должны объяснять материал, глядя зрителю в глаза, чтобы появилось ощущение обычного разговора. Ведь его люди гораздо проще и легче понимают и запоминают.
Также желательно так знать текст, чтобы лишь изредка поглядывать на бумагу или не смотреть на неё вообще. А для этого нужно много раз прочитать речь в слух.
Речь во время выступления следует произносить внятно, четко, достаточно громко
и не запинаясь.
Подготовка презентации
Подведя промежуточный итог, можно сказать, что весь секрет презентации состоит в том, что нужно подготовить доклад и сделать к нему поясняющие слайды .
Теперь разберемся с подготовкой к выступлению более подробно.
Текст
Составление речи — это не простой труд; делать это нужно последовательно и вдумчиво.
- Для начала следует собрать материал на выбранную тему. Данные должны быть достоверными, то есть из надежных источников.
- Следующим этапом будет изучение найденного с выпиской основных и интересных моментов в черновик.
- Составление плана может помочь быстрее и проще написать итоговую речь, потому как на этом этапе текст получает структуру и видно, где должен быть конец повествования.
- Последний этап — создание текста на основе материалов и выписок, но не
методом «скопировал-вставил». Выше означенный метод плох тем, что может
получиться стилистически неоднородный текст, который в конечном итоге вы сами
местами не понимаете.
 Вторым доводом против будет тот факт, что чужой текст
труднее учить.
Вторым доводом против будет тот факт, что чужой текст
труднее учить.
Обратите внимание, что текст должен быть простым и понятным, но нельзя его доводить до совсем разговорного .
После составления речи необходимо сделать слайды, помогающие легче понять содержимое вашего доклада. И на этом этапе вполне возможно придется вносить правки в текст.
Слайды
Во время создания слайдов также появляются некоторые ошибки.
- К каждому новому слайду ученик ставит другой эффект перемены слайда. Это хорошо тогда, когда нужно показать друзьям большое количество фотографий. Но при пояснении материала лишь отвлекает внимание от содержимого , и в итоге доклад становится не интересен .
- Также отвлекает внимание чрезмерная анимация, так как постоянно движущиеся объекты не дают зрителям сосредоточиться.
- Разные фоны у каждого слайда применять можно только в редких случаях, когда
это действительно оправдано. В общем случае рекомендуется использовать
другой фон только на первом (титульном) слайде .

- Безудержная разноцветность и пестрота так же является ошибкой. Если уж захотелось использовать несколько цветов, тогда выбирайте одну из готовых палитр на сайте
Уметь грамотно преподнести свою работу – высокое искусство. Вот почему так важно знать тонкости создания презентации на компьютере. Но если раньше вы никогда не встречались с этим «зверем», мы подробненько расскажем и покажем, как сделать презентацию в ворде (а также в powerpoint) с пошаговой инструкцией.
Какую презентацию можно сделать самому?
В офисном пакете (а именно в Microsoft Power Point), который уже освоили, скорее всего, все студенты, можно сделать весьма достойную презентацию – из нескольких листов (слайдов), со звуковыми эффектами, с графиками и диаграммами.
Но перед началом работы вам придется запастись самым необходимым – тем, без чего не получится ни одна презентация:
- качественный текст – лучше писать его самостоятельно с учетом особенностей аудитории, перед которой вы будете выступать с вашей презентацией.
 Немного юмора (главное не переборщить) и красивого оформления – и презентация пройдет на «Ура»!
Немного юмора (главное не переборщить) и красивого оформления – и презентация пройдет на «Ура»! - качественные картинки, графики, схемы, диаграммы – лучше всего использовать личные фото или рисунки. Но если таковых нет, смело используйте стоковые изображения с хорошим разрешением. Если не знаете, в какой программе можно лучше сделать чертежи для презентации на компьютере, используйте graph – она отлично справляется с составлением графиков. Если все это слишком сложно для вас – ок: берите листик и ручку, чертите сами, фотографируйте и вставляйте в презентацию как рисунок!
- видео (при необходимости). Если вы не умеете снимать качественные видео, то лучше не использовать их совсем. Кроме съемок нужно также уметь хорошо обрабатывать отснятый материал. Впрочем, да здравствует youtube, где можно найти массу всего полезного и уже отснятого кем-то.
Ну и конечно же, самое главное, что нужно для составления презентации в powerpoint – это план! Как бы красиво не представлялась вам ваша собственная презентация в мыслях, без плана и строй логической последовательности мыслей она будет лишь набором текста, картинок и графиков. Тщательно продумайте свою целевую аудиторию, а также время, в которое вы должны будете уложиться.
Тщательно продумайте свою целевую аудиторию, а также время, в которое вы должны будете уложиться.
Бесценная инструкция, как сделать презентацию в powerpoint
Здесь можно создавать и удалять слайды, менять их местами при необходимости, задавать им заголовки.
Если установленный вид презентации вас не устраивает, поиграйте с выбором макетов слайдов. Просто щелкните по слайду правой клавишей мышки по самому слайду. Слева появится действий, где выберите настройку «макет\…»
Теперь самое время поработать над внешним видом презентации в поверпоинт. Выбрать тему можно путем открытия тем – найдите в панели инструментов кнопку «Дизайн» и выберите там «Темы».
Кстати!
Для наших читателей сейчас действует скидка 10% на
Видите, как преобразилась сразу презентация? А теперь давайте перейдем к содержанию слайдов.
После того, как вы выбрали нужный тип диаграммы, программа откроет для вас окошко, в которое нужно будет ввести основные показатели для отображения в презентации. Вот как это будет выглядеть:
Вот как это будет выглядеть:
С таблицами тоже работать просто – в инструментах выбираем «Вставка/Таблицы», сразу выбираете нужное количество строк и столбиков (все как в ворде) и заполняйте себе на здоровье!
Соглашаемся на условие программы, что во время просмотра слайда видео будет проигрываться автоматически и все.
Можно также поиграть с разными видами анимации, кадрирования и прочих «фишек», но мы с вами рассматриваем базовое создание, поэтому как-нибудь в другой раз.
- Непосредственное представление презентации . Чтобы начать просмотр вашей презентации, достаточно запустить ее и нажать F5. Можно и иначе – запустить презентацию, нажать «Показ слайдов» и выбрать «Начать показ сначала».
Вот вы и создали самую простую, но вполне симпатичную презентацию, которая поможет вам добиться желаемого эффекта. Если же у вас нет возможности (ну, скажем, компьютера) или времени на собственноручное ее в Power Point, вы всегда можете обратиться за помощью к !
Варенье из бузины: польза и вред
Узнать встретимся ли мы.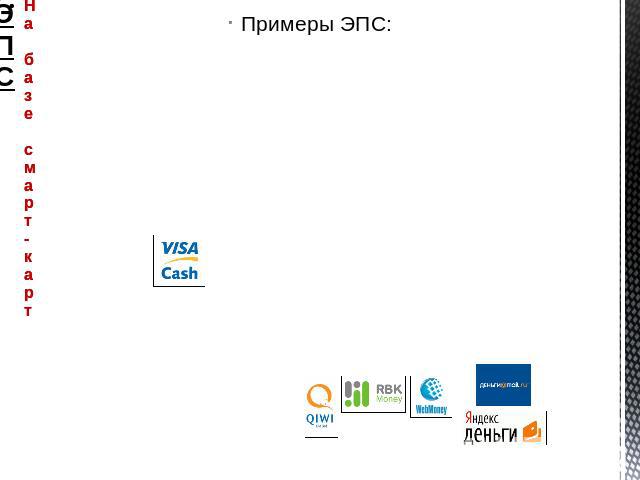 Сонник дома солнца. Как правильно сформулировать вопрос в процессе гадания
Сонник дома солнца. Как правильно сформулировать вопрос в процессе гадания
Как сделать презентацию на тему школа. Детские электронные презентации и клипы
Если до сих пор Вы занимались поиском и подбором детских презентаций, то это руководство позволит Вам стать их автором.
Начнем с нуля. И Вы увидите, что делать презентации интересно и совсем не сложно. Сделайте презентации о Вашей семье, о том, как растет Ваш ребенок, его любимых игрушках. Замечательно, если он станет помощником и консультантом.
Одной из программ, позволяющих изготавливать презентации, является программа «MS PowerPoint», входящая в состав пакета «Microsoft Office».
Основу презентационного ролика составляют так называемые слайды. На слайдах размещается текст, иллюстрации, видеофрагменты, звук. Слайды можно просматривать в автоматическом режиме или задавать их последовательность.
Итак, начнем.
Попробуем создать небольшой интерактивный (то есть реагирующий на действия пользователя) обучающий ролик для дошкольника.
Пусть это будет презентация по развитию речи.
Для начала определим тему, возраст детей, на которых ориентирована работа.
Если презентация обучающая, то должна предусматривать обучающие задачи.
Их можно посмотреть в «Программе воспитания и обучения детей в детском саду». (В программе школы).
Основные задачи для детского сада можно скачать тут (1691 Kb) в формате doc.
Не продумав задач, можно столкнуться с тем, что Ваша презентация покажется ребенку слишком трудной или наоборот, легкой, а, значит, неинтересной.
Следующий шаг напрямую связан с нашими задачами: мы ищем картинки с изображением мебели. Нам нужны изображения мебели как в единичном количестве, так и в большИх количествах. Так же понадобятся изображения детской мебели.
Внимание! При поиске иллюстраций в Интернет, не забывайте, что у каждой картинки есть авторы! Если Вы планируете использовать Вашу презентацию не только для домашнего просмотра, важно получить согласие автора на публикацию.
Подготовительный этап пройден. Открываем программу PowerPoint. При запуске программы создается новая презентация. На рабочем поле мы видим бланк слайда: слева – меню слайдов, участвующих в презентации, справа – список.
Справа в списке находим иконку — «Новая презентация» и щелкнем по ней мышкой.
Теперь сохраним файл презентации. Пусть в нем еще ничего нет, но так будет спокойнее. Для этого входим в меню «Файл» и выбираем пункт «Сохранить как…».
Выбираем место для сохранения, придумываем название и нажимаем кнопку «Сохранить».
Приступаем к самой презентации.
На правом меню «Макеты содержимого» щелкнем мышкой по чистому белому листу и на первом слайде напишем заголовок презентации. Для этого воспользуемся коллекцией WordArt. По Вашему желанию можно сделать (изменить) цвет шрифта, размеры, направление текста и пр.
Для того чтобы поставить на странице текст, входим в верхнее меню «Вставка» и выбираем пункт «Надпись». Или находим значок на нижней панели инструментов.
Щелкаем мышкой на странице в том месте, где хотим увидеть подпись, и печатаем необходимый текст. Все текстовые блоки размещаются в рамках. Захват за зеленую точку позволяет вращать выделенный объект. Угловые метки помогают изменить размеры. Если же в качестве объекта выступает текстовый блок, то его размер можно изменить щелчком по кнопкам «Увеличить размер шрифта» или «Уменьшить размер шрифта» на панели инструментов.
Пусть в нашей презентации слайды при демонстрации как — то открываются. Сделать это очень просто. Входим в вернее меню «Показ слайдов», выбираем «Смена слайдов».
Справа появляется меню настроек. Теперь находим эффект «Уголки влево — вниз»». Как выглядит этот эффект можно просмотреть, нажав на кнопки справа внизу: «просмотр» или «Показ слайдов».
Щелкаем по кнопке «Применить ко всем слайдам».
Теперь можно нажать клавишу «F5» на клавиатуре для проверки работы страницы.
Если проверка прошла успешно, то приступаем к созданию страниц. Вставляем следующий слайд. Для этого щелкаем правой кнопкой мыши под изображением второго слайда в списке слева и нажимаем клавишу «Enter».
Вставляем следующий слайд. Для этого щелкаем правой кнопкой мыши под изображением второго слайда в списке слева и нажимаем клавишу «Enter».
Начинаем располагать картинки на страницах презентации.
На верхней панели «Вставка» выбираем «Рисунок» — «Из файла».
Находим каталог с нашими подготовленными изображениями и выбираем нужный файл щелчком мыши. После этого щелкаем по кнопке «Вставить».
Картинка появилась на странице. Довольно мелкая, не правда ли? Нужно ее увеличить. Это сделать несложно, захватив за любую угловую метку и растянув рисунок до необходимых размеров.
Из коллекции WordArt подберем нужный шрифт и напишем текст, отрегулируем размер. Пусть ребенок видит объект и слово, которым он обозначается.
Заполняем все слайды картинками и надписями.
В нашем примере это изображения мебели. Сначала ребенок использует существительные в именительном падеже в единственном и множественном числе.
(Чтобы ребенок сосредоточился на учебной задаче, я использовала одинаковые картинки. Один диван – много таких же диванов. Через копирование и уменьшение размера, можно быстро решить задачу).
Один диван – много таких же диванов. Через копирование и уменьшение размера, можно быстро решить задачу).
По нашей задумке, ребенок должен объединить видовые понятия в родовое – «мебель».
Последний слайд презентации – поощрение. Это результат нашей работы над темой. Я подобрала оригинальные детские диванчики и посредине написала слово «молодец!»
Теперь, чтобы все двигалось, менялось и переключалось, надо сделать анимацию.
В верхней панели откроем «Показ слайдов» — «настройка анимации»
Если мы хотим, привлечь внимание ребенка к тексту, можно сделать эффекты мигания, увеличения размера, качания и др.
Выделим вопрос «Что это?» правой кнопкой мыши и нажмем на функцию «Добавить эффект». Появятся 3 вида действий. Выбираем «Выделение» — «кратковременное расширение».
Начало эффекта – «после предыдущего». Скорость – «Средняя».
Что получилось?
Открывается картинка с изображением стола и мигает надпись «что это?».
Теперь под изображением стола должна появиться надпись «стол».
Открываем вкладку справа «Добавить эффект», выбираем «Вход» — «выцветание».
По умолчанию обозначено, что данный эффект будет начинаться по щелчку мыши. Нам этого не надо. Сделаем — «После предыдущего», установим среднюю скорость действия.
На той же панели «Настройка анимации» внизу справа есть функции «Просмотр» и «Показ слайдов». Можно посмотреть результат нашей работы.
Следующее задание будет более сложным по техническому исполнению.
Работаем с грамматическими формами: «Один стол, а много — столов».
Сначала на слайде ребенок видит слово «один» и появляется картинка стола, затем под ней надпись «стол», далее посредине — союз «а», сверху — слово «много», под ним — картинка «столы» и внизу надпись «столов».
Настраиваем эффекты «входа» в нужной нам последовательности.
Делаем игру «Угадай, чего не стало?» для отработки изменения существительного в родительном падеже.
Ребенок запоминает все предметы мебели. (4-5 объектов), на нижнем слайде один предмет исчезает, затем появляется надпись и только после нее – сам предмет.
Чтобы данное действие было не очень быстрым, и ребенок успел подумать, отсрочим появление отгадки.
Для этого выделим слово «диванчика», затем справа на вкладке «настройка анимации» найдем этот объект и щелкнем по нему правой кнопкой. Выберем «время».
В открывшемся окне установим время задержки – 2 секунды.
Теперь нам нужно, чтобы это слово исчезло, а на его месте появилась картинка – отгадка.
Справа в Настройках анимации добавим эффект «выход» — «исчезновение» — «после предыдущего».
Аналогичным образом поступим с другими объектами в следующем подобном игровом упражнении.
Последний слайд – поощрение. Я выбрала вращение слова «молодец». Если эффект не понравится, что нажав на него в списке эффектов, появится возможность его изменения.
Итак, мы проделали довольно кропотливую работу: настроили анимацию в каждом слайде нашей презентации.
Теперь подумаем, как будут слады сменять друг друга. (По умолчанию слайды сменяются по щелчку мыши).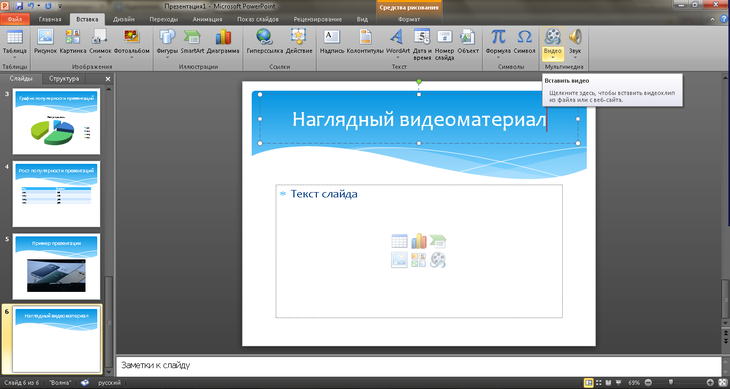
Нам бы хотелось, чтобы ребенок сидел и смотрел презентацию, а слайды сменялись бы автоматически.
На верхней панели откроем вкладку «Показ слайдов» — «Смена слайдов».
Уберем флажок с варианта «По щелчку» и поставим «автоматически после» 3 –х секунд.
И нажмем на кнопку «Применить ко всем» слайдам презентации.
Проверим, как это работает, сможет ли ребенок успевать выполнять все задания. Еще раз нажмем на правую нижнюю кнопку «Показ слайдов».
Если нужно поставить разное время смены слайдов, то надо будет делать это для каждого слайда в отдельности.
Работа подошла к концу.
Ребенок видит слово поощрение и слышит аплодисменты.
Где их взять?
Там же справа в настройках смены слайдов. Открываем вкладку «Звук» и выбираем «Аплодисменты».
Если в Вашей фонотеке есть что-то более оригинальное, то выбираем «другой звук» и из Вашей папки ставим его в презентацию.
Внимание! Звук должен быть формата WAV! При пересылке Вашей презентации, этот звуковой файл надо вложить в папку с презентацией.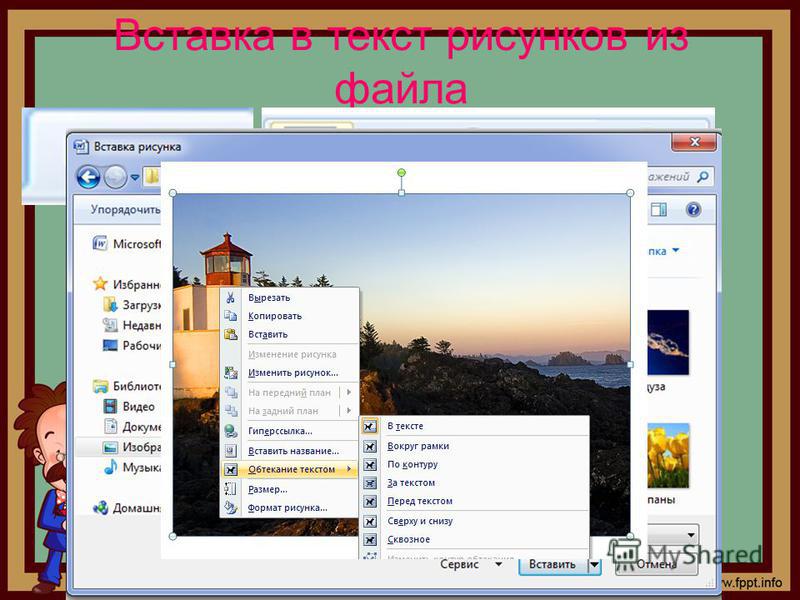
Сохраним результаты нашей работы.
Мы можем в любой момент просмотреть то, что у нас получилось. Для этого нажимаем клавишу «F5» на клавиатуре. Она запускает проигрывание презентационного ролика. Для того чтобы выйти из проигрывания, щелкните два раза левой кнопкой мыши по свободному полю.
Посмотреть готовую презентацию еще раз можно тут:
Думаю что, начав самостоятельно делать презентации, уже трудно будет остановиться.
Конечно, возможности программы MS PowerPoint по созданию презентаций обширны. Можно изучать программу методом «научного тыка», поскольку ничего сверхсложного программа собой не представляет. А можно приобрести специализированную литературу и стать асом в изготовлении презентаций.
Творческих успехов, интересных задумок! Удачи!
Скоро:
Как сделать интерактивные игры – презентации.
Также на ю-маме: Как сделать озвученную презентацию , Мультимедийные презентации в обучении дошкольников
Думаете, сделать презентацию для детей — проще простого? Это не так. Дети — аудитория куда более взыскательная и требовательная, чем взрослые. Они не станут уделять внимание тому, что им неинтересно. Внести текст на слайды, добавив пару картинок — с младшей аудиторией этот фокус не пройдет, они не будут из вежливости внимательно слушать вас и старательно изображать интерес. Когда им не интересно, дети начинают отвлекаться, баловаться, скучать, или вовсе засыпают. Привлечь и удержать внимание, донести основную мысль — ваша задача, справиться с которой поможет эта статья и наши советы.
Дети — аудитория куда более взыскательная и требовательная, чем взрослые. Они не станут уделять внимание тому, что им неинтересно. Внести текст на слайды, добавив пару картинок — с младшей аудиторией этот фокус не пройдет, они не будут из вежливости внимательно слушать вас и старательно изображать интерес. Когда им не интересно, дети начинают отвлекаться, баловаться, скучать, или вовсе засыпают. Привлечь и удержать внимание, донести основную мысль — ваша задача, справиться с которой поможет эта статья и наши советы.
Как должны быть оформлены презентации для детей
Первое и самое главное — визуализация . Визуальные образы привлекают детей больше и сильнее удерживают их внимание, чем любое шиканье, требования не ерзать на стуле и уверения в том, что ваша презентация «интересная и полезная». Иллюстраций должно быть ровно столько, чтобы они следом за текстом выстраивались у маленьких слушателей в головах в последовательную цепочку картинок. В идеале изображение должно быть на каждом слайде — один только взгляд на сплошной текст отбивает желание его читать.
Принцип визуализации работает для всех возрастных категорий, но для каждой есть свои нюансы:
- для старших ребят информативны и не слишком утомительны будут графики и диаграммы, иллюстрации — фотографии,
- для средней возрастной группы подойдут рисованные изображения (гравюры, картины и т.д.), яркие фотографии, злоупотреблять диаграммами не стоит,
- младшей группе нужны простые, яркие, привлекающие внимание рисунки и фотографии с несколькими ключевыми элементами\персонажами.
Не переборщите с иллюстрациями, создавая презентацию для маленьких детей! Чрезмерное обилие красок и персонажей не привлечет их внимание к материалу, а попросту «перетянет» его на себя. Дети не захотят слушать вас, они будут разглядывать картинки.
Изображение — ключ, который привлекает внимание (оно должно соответствовать содержимому слайда, гармонировать с ним), ставит визуальный акцент, цепляет в связке текст и способствует лучшему запоминанию (если ваша цель — научить детей чему-либо).
Анимация как элемент визуализации всегда срабатывает на 100%, но и здесь нужно быть аккуратным. Слишком яркая, кричащая, мельтешащая анимация отвлечет внимание младших детей и будет раздражать старших.
Текст в презентациях для детей
Не мельчите, не экономьте место на слайде. Чем младше аудитория, тем крупнее должен быть шрифт. Но не увлекайтесь: чересчур крупный шрифт для малышей не сыграет роли, а детям постарше неприятно будет почувствовать, что их считают за несмышленышей (крупный шрифт подсознательно ассоциируется с книгами для самых маленьких).
Текст должен быть разбит на небольшие абзацы. Избегайте монолитных массивов текста — это угнетает. К тому же, маловероятно, что мысль идет сплошным текстом — скорее всего, вы неправильно расставили смысловые акценты. Лучше сделать больше слайдов с иллюстрациями, чем под завязку напичкать текстом десяток. Дети слишком быстро устанут, заскучают и перестанут вас слушать.
Как должен быть построен текст
Прежде всего, избегайте сложных предложений и вводных конструкций.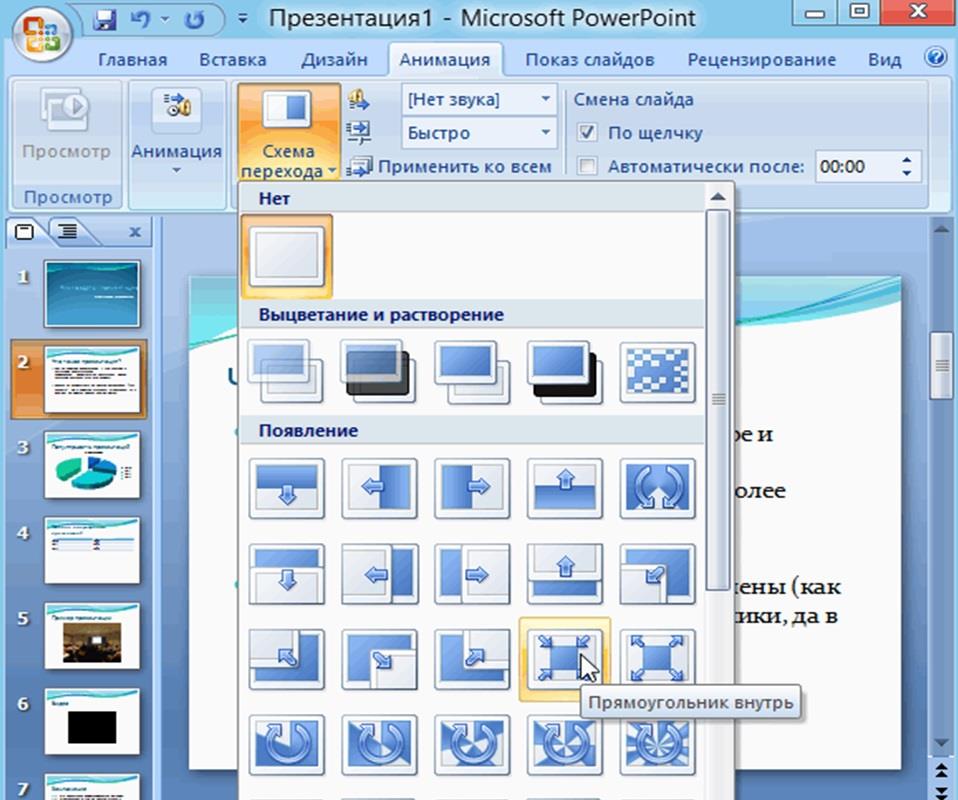 В презентации для младших детей их не должно быть вовсе. Сообразно возрасту аудитории, длинные предложения и вводные конструкции допустимы, но опасайтесь «перегрузить» ими текст. Чем длиннее и сложнее предложение, тем труднее воспринимать заложенную в нем информацию. Краткость — сестра таланта, а короткие предложение — залог ясности мысли и ее понимания аудиторией.
В презентации для младших детей их не должно быть вовсе. Сообразно возрасту аудитории, длинные предложения и вводные конструкции допустимы, но опасайтесь «перегрузить» ими текст. Чем длиннее и сложнее предложение, тем труднее воспринимать заложенную в нем информацию. Краткость — сестра таланта, а короткие предложение — залог ясности мысли и ее понимания аудиторией.
Второй важный пункт — логика повествования . Будьте последовательны, излагая свои мысли! Чем больше изложение «перескакивает» с одного вопроса на другой, тем сложнее слушателям уследить за мыслью, выстроить ассоциативную цепочку, понять, что автор презентации хочет донести до них, тем более — запомнить.
Проверьте текст своей презентации: напишите для него простой план. Пункты плана выстроены последовательно? Все слайды аккуратно попадают под пункты, или некоторые только условно? Чем понятнее и последовательнее изложена ваша мысль, тем лучше она дойдет до аудитории.
Какие слова нельзя использовать в презентации?
Избегайте терминов и выражений, смысл которых может быть непонятен детям. Скорее всего, они не станут задумываться над непонятными словами, а пропустят их мимо ушей. Чем младше аудитория, тем больше срабатывает это правило. Если есть необходимость употребить термин или подозрение, что слово может быть неправильно понято — поясните его в сносках.
Скорее всего, они не станут задумываться над непонятными словами, а пропустят их мимо ушей. Чем младше аудитория, тем больше срабатывает это правило. Если есть необходимость употребить термин или подозрение, что слово может быть неправильно понято — поясните его в сносках.
В каком тоне лучше подавать информацию?
Самый эффективный и проверенный способ — выстроить диалог с детьми . Это помогает привлечь их внимание, а значит особенно полезно в презентации для младшей возрастной группы. Можно перемежать небольшие блоки текста и элементы диалога. Для младших детей в роли оппонента лучше всего выступит персонаж, всем известный или придуманный вами (не надо мудрить, незамысловатый говорящий зверек или герой вполне справится с этой задачей).
В презентации для старших детей необходимо выстроить диалог со взрослым. Не путайте, контрольный опрос по теме и диалог на равных — разные вещи. Предложите детям поразмышлять над тем, что вы рассказываете, придумать что-нибудь — это увлечет их.
Еще один эффективный прием — говорить с детьми на одном языке . Дети всегда охотнее воспринимают тех, кто разговаривает с ними на равных. Попытка читать лекцию, открыто навязывать мнение или диктовать правила будет воспринята как минимум с равнодушием. Другая крайность, фамильярность, ничуть не лучше — дети просто не будут воспринимать рассказчика и его презентацию всерьез. Соблюдайте дистанцию и разговаривайте с детьми на равных.
Как включить в презентацию для детей большие числа\статистические данные
Чем младше ребенок, тем хуже у него развито абстрактно-аналитическое мышление. Если вы сообщите маленькому ребенку, что в удаве 380 см длины, это не скажет для него почти ничего. Но когда в удаве 38 попугаев, в сознании ребенка возникает забавная картинка. Этот прием работает с любыми большими числами и подобными статистическими фактами, даже длину окружности Земли можно измерить цепочкой из кукол Барби, а всему остальному и подавно подобрать интересные эквиваленты.
Во-первых, так числа и скучная статистик обретают смысл, наглядность, во-вторых, это помогает лучше запомнить фактическую информацию (в сознании факты «цепляются» за визуальный образ).
Как сделать презентацию интересной и увлекательной
Приведите примеры, необычные факты и забавные лирические отступления . В первую очередь, детям должно быть интересно — тогда они впитывают информацию как губка. Интересной можно сделать любую презентацию: добавить стишок или песенку в текст для младших ребят, занимательные факты в презентацию для старших школьников. Необычные, порой забавные факты связаны с любой темой — такая изюминка обеспечит вам 100% внимания детей.
Следуя этим простым советам, вы создадите прекрасную презентацию для детей, и аудитория будет в восторге, какую бы тему вы не выбрали.
Если до сих пор Вы занимались поиском и подбором детских презентаций, то это руководство позволит Вам стать их автором.
Начнем с нуля. И Вы увидите, что делать презентации интересно и совсем не сложно. Сделайте презентации о Вашей семье, о том, как растет Ваш ребенок, его любимых игрушках. Замечательно, если он станет помощником и консультантом.
Сделайте презентации о Вашей семье, о том, как растет Ваш ребенок, его любимых игрушках. Замечательно, если он станет помощником и консультантом.
Одной из программ, позволяющих изготавливать презентации, является программа «MS PowerPoint», входящая в состав пакета «Microsoft Office».
Основу презентационного ролика составляют так называемые слайды. На слайдах размещается текст, иллюстрации, видеофрагменты, звук. Слайды можно просматривать в автоматическом режиме или задавать их последовательность.
Итак, начнем.
Попробуем создать небольшой интерактивный (то есть реагирующий на действия пользователя) обучающий ролик для дошкольника.
Пусть это будет презентация по развитию речи.
Для начала определим тему, возраст детей, на которых ориентирована работа.
Если презентация обучающая, то должна предусматривать обучающие задачи.
Не продумав задач, можно столкнуться с тем, что Ваша презентация покажется ребенку слишком трудной или наоборот, легкой, а, значит, неинтересной.
Для примера возьмем обучающую презентацию по развитию речи для детей средней группы (4 — 5 лет) по лексической теме «Мебель».
Следующий шаг напрямую связан с нашими задачами: мы ищем картинки с изображением мебели. Нам нужны изображения мебели как в единичном количестве, так и в большИх количествах. Так же понадобятся изображения детской мебели.
Внимание! При поиске иллюстраций в Интернет, не забывайте, что у каждой картинки есть авторы! Если Вы планируете использовать Вашу презентацию не только для домашнего просмотра, важно получить согласие автора на публикацию.
Подготовительный этап пройден. Открываем программу PowerPoint. При запуске программы создается новая презентация. На рабочем поле мы видим бланк слайда: слева – меню слайдов, участвующих в презентации, справа – список.
Справа в списке находим иконку — «Новая презентация» и щелкнем по ней мышкой.
Теперь сохраним файл презентации. Пусть в нем еще ничего нет, но так будет спокойнее. Для этого входим в меню «Файл» и выбираем пункт «Сохранить как. ..».
..».
Выбираем место для сохранения, придумываем название и нажимаем кнопку «Сохранить».
Приступаем к самой презентации.
На правом меню «Макеты содержимого» щелкнем мышкой по чистому белому листу и на первом слайде напишем заголовок презентации. Для этого воспользуемся коллекцией WordArt. По Вашему желанию можно сделать (изменить) цвет шрифта, размеры, направление текста и пр.
Для того чтобы поставить на странице текст, входим в верхнее меню «Вставка» и выбираем пункт «Надпись». Или находим значок на нижней панели инструментов.
Щелкаем мышкой на странице в том месте, где хотим увидеть подпись, и печатаем необходимый текст. Все текстовые блоки размещаются в рамках. Захват за зеленую точку позволяет вращать выделенный объект. Угловые метки помогают изменить размеры. Если же в качестве объекта выступает текстовый блок, то его размер можно изменить щелчком по кнопкам «Увеличить размер шрифта» или «Уменьшить размер шрифта» на панели инструментов.
Пусть в нашей презентации слайды при демонстрации как — то открываются. Сделать это очень просто. Входим в вернее меню «Показ слайдов», выбираем «Смена слайдов».
Справа появляется меню настроек. Теперь находим эффект «Уголки влево — вниз»». Как выглядит этот эффект можно просмотреть, нажав на кнопки справа внизу: «просмотр» или «Показ слайдов».
Щелкаем по кнопке «Применить ко всем слайдам».
Теперь можно нажать клавишу «F5» на клавиатуре для проверки работы страницы.
Если проверка прошла успешно, то приступаем к созданию страниц. Вставляем следующий слайд. Для этого щелкаем правой кнопкой мыши под изображением второго слайда в списке слева и нажимаем клавишу «Enter».
Начинаем располагать картинки на страницах презентации.
На верхней панели «Вставка» выбираем «Рисунок» — «Из файла».
Находим каталог с нашими подготовленными изображениями и выбираем нужный файл щелчком мыши. После этого щелкаем по кнопке «Вставить».
Картинка появилась на странице. Довольно мелкая, не правда ли? Нужно ее увеличить. Это сделать несложно, захватив за любую угловую метку и растянув рисунок до необходимых размеров.
Из коллекции WordArt подберем нужный шрифт и напишем текст, отрегулируем размер. Пусть ребенок видит объект и слово, которым он обозначается.
Заполняем все слайды картинками и надписями.
В нашем примере это изображения мебели. Сначала ребенок использует существительные в именительном падеже в единственном и множественном числе.
(Чтобы ребенок сосредоточился на учебной задаче, я использовала одинаковые картинки. Один диван – много таких же диванов. Через копирование и уменьшение размера, можно быстро решить задачу).
По нашей задумке, ребенок должен объединить видовые понятия в родовое – «мебель».
Последний слайд презентации – поощрение. Это результат нашей работы над темой. Я подобрала оригинальные детские диванчики и посредине написала слово «молодец!»
Теперь, чтобы все двигалось, менялось и переключалось, надо сделать анимацию.
В верхней панели откроем «Показ слайдов» — «настройка анимации»
Если мы хотим, привлечь внимание ребенка к тексту, можно сделать эффекты мигания, увеличения размера, качания и др.
Выделим вопрос «Что это?» правой кнопкой мыши и нажмем на функцию «Добавить эффект». Появятся 3 вида действий. Выбираем «Выделение» — «кратковременное расширение».
Начало эффекта – «после предыдущего». Скорость – «Средняя».
Что получилось?
Открывается картинка с изображением стола и мигает надпись «что это?».
Теперь под изображением стола должна появиться надпись «стол».
Открываем вкладку справа «Добавить эффект», выбираем «Вход» — «выцветание».
По умолчанию обозначено, что данный эффект будет начинаться по щелчку мыши. Нам этого не надо. Сделаем — «После предыдущего», установим среднюю скорость действия.
На той же панели «Настройка анимации» внизу справа есть функции «Просмотр» и «Показ слайдов». Можно посмотреть результат нашей работы.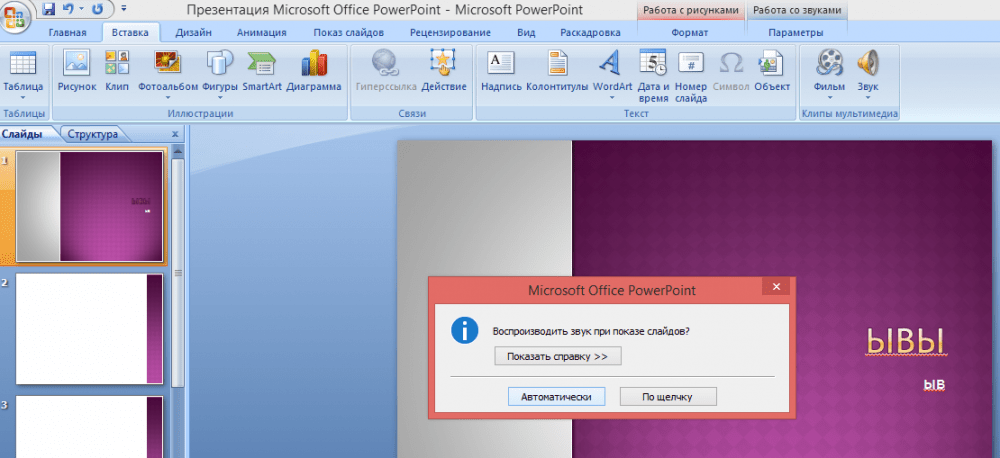
Следующее задание будет более сложным по техническому исполнению.
Работаем с грамматическими формами: «Один стол, а много — столов».
Сначала на слайде ребенок видит слово «один» и появляется картинка стола, затем под ней надпись «стол», далее посредине — союз «а», сверху — слово «много», под ним — картинка «столы» и внизу надпись «столов».
Настраиваем эффекты «входа» в нужной нам последовательности.
Делаем игру «Угадай, чего не стало?» для отработки изменения существительного в родительном падеже.
Ребенок запоминает все предметы мебели. (4-5 объектов), на нижнем слайде один предмет исчезает, затем появляется надпись и только после нее – сам предмет.
Чтобы данное действие было не очень быстрым, и ребенок успел подумать, отсрочим появление отгадки.
Для этого выделим слово «диванчика», затем справа на вкладке «настройка анимации» найдем этот объект и щелкнем по нему правой кнопкой. Выберем «время».
В открывшемся окне установим время задержки – 2 секунды.
Теперь нам нужно, чтобы это слово исчезло, а на его месте появилась картинка – отгадка.
Справа в Настройках анимации добавим эффект «выход» — «исчезновение» — «после предыдущего».
Аналогичным образом поступим с другими объектами в следующем подобном игровом упражнении.
Последний слайд – поощрение. Я выбрала вращение слова «молодец». Если эффект не понравится, что нажав на него в списке эффектов, появится возможность его изменения.
Итак, мы проделали довольно кропотливую работу: настроили анимацию в каждом слайде нашей презентации.
Теперь подумаем, как будут слады сменять друг друга. (По умолчанию слайды сменяются по щелчку мыши).
Нам бы хотелось, чтобы ребенок сидел и смотрел презентацию, а слайды сменялись бы автоматически.
На верхней панели откроем вкладку «Показ слайдов» — «Смена слайдов».
Уберем флажок с варианта «По щелчку» и поставим «автоматически после» 3 –х секунд.
И нажмем на кнопку «Применить ко всем» слайдам презентации.
Проверим, как это работает, сможет ли ребенок успевать выполнять все задания. Еще раз нажмем на правую нижнюю кнопку «Показ слайдов».
Если нужно поставить разное время смены слайдов, то надо будет делать это для каждого слайда в отдельности.
Работа подошла к концу.
Ребенок видит слово поощрение и слышит аплодисменты.
Где их взять?
Там же справа в настройках смены слайдов. Открываем вкладку «Звук» и выбираем «Аплодисменты».
Если в Вашей фонотеке есть что-то более оригинальное, то выбираем «другой звук» и из Вашей папки ставим его в презентацию.
Внимание! Звук должен быть формата WAV! При пересылке Вашей презентации, этот звуковой файл надо вложить в папку с презентацией.
Сохраним результаты нашей работы.
Мы можем в любой момент просмотреть то, что у нас получилось. Для этого нажимаем клавишу «F5» на клавиатуре. Она запускает проигрывание презентационного ролика. Для того чтобы выйти из проигрывания, щелкните два раза левой кнопкой мыши по свободному полю.
Посмотреть готовую презентацию еще раз можно тут: http://u-mama.ru/files/mebel.ppt
Думаю что, начав самостоятельно делать презентации, уже трудно будет остановиться.
Конечно, возможности программы MS PowerPoint по созданию презентаций обширны. Можно изучать программу методом «научного тыка», поскольку ничего сверхсложного программа собой не представляет. А можно приобрести специализированную литературу и стать асом в изготовлении презентаций.
Творческих успехов, интересных задумок! Удачи!
Получила письмо от одной мамы:
Уважаемая Ирина Борисовна, моему сыну, второкласснику, учитель дал задание создать презентацию на тему «Почему я люблю свою семью». Не подумайте плохого, я не против, чтобы второклассники обсуждали подобные вопросы. Меня смущает, что учитель в обязательном порядке требует презентацию. Зачем это нужно? Ведь понятно, что для большинства детей презентации сделают родители. Но даже если бы их делали дети, не могу понять, какой в этом смысл?
Прочитала письмо и задумалась.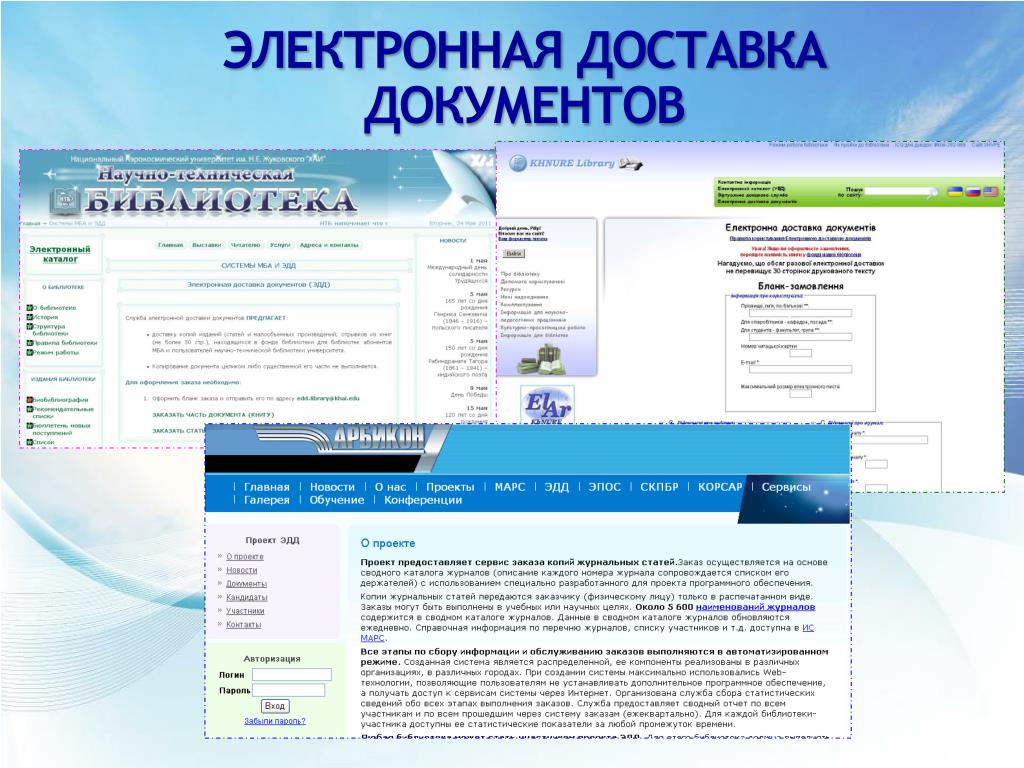 В последнее время детей в школе действительно просят делать презентации. На любые темы — связанные и с историей, и с биологией и даже с математикой. Более того, самих учителей и воспитателей в детском саду призывают использовать презентации на занятиях. Даже стажировки и семинары проводятся для того, чтобы обучить педагогов науке обращения с Microsoft PowerPoint (почему-то в почете продукты Билла, а не СтиваJ). И вот сижу я и думаю, а есть ли и правда в этом большой смысл? И хоть какая-то польза?
В последнее время детей в школе действительно просят делать презентации. На любые темы — связанные и с историей, и с биологией и даже с математикой. Более того, самих учителей и воспитателей в детском саду призывают использовать презентации на занятиях. Даже стажировки и семинары проводятся для того, чтобы обучить педагогов науке обращения с Microsoft PowerPoint (почему-то в почете продукты Билла, а не СтиваJ). И вот сижу я и думаю, а есть ли и правда в этом большой смысл? И хоть какая-то польза?
Знаете ли вы, что бывший директор ЦРУ Роберт Гейтс утверждает, что PowerPoint делает людей глупее ? (фамилия Роберта в контексте заявленного смотрится прямо-таки каламбуром:)).
Исследования и просто житейские наблюдения показали, что использование слайдов способствует тому, что мозг переходит в режим автопилота . И, в результате, докладчик не может ответить на простейшие вопросы, выходящие за рамки презентации.
Группа американских физиков, работающих на Большом андронном коллайдере, недавно решила избавиться от презентаций на совещаниях. Вот как описывает этот эксперимент доцент кафедры физики в государственном университете Флориды Эндрью Эскью:
Вот как описывает этот эксперимент доцент кафедры физики в государственном университете Флориды Эндрью Эскью:
«PowerPoint был как смирительная рубашка для дискуссий. Когда мы избавились о слайдов, выяснилось, что пропал и барьер между докладчиком и его аудиторией. Общение стало более двухсторонним, а раньше на протяжении 15-20 минут подряд говорил только выступающий. Аудитория стала активнее участвовать в обсуждении, люди перестали пялиться в свои ноутбуки и начали задавать вопросы. Именно этого мы и добивались».
Использование слайдов предполагает меньше импровизации и меньше вдохновения. Создавая презентацию – особенно ту, в которой много текста и графиков, мы словно загоняем себя в ловушку, прилаживаем себя в рамки шаблона.
Кстати, иногда это чревато вполне реальными опасностями. Так, в отчете комиссии о расследовании катастрофы шаттла Колумбия, упоминается, что представители NASA стали слишком сильно полагаться на представление технической информации в виде слайдов, заменив ими многие отчеты. Специальный советник Генштаба США Ричард Рассел даже написал статью, в которой потребовал запретить использование PowerPoint в военной образовательной системе.
Специальный советник Генштаба США Ричард Рассел даже написал статью, в которой потребовал запретить использование PowerPoint в военной образовательной системе.
Следует ли из этого, что школьников не надо обучать созданию презентаций? – Не уверена. Презентация может стать подспорьем для составителя и средством для привлечения внимания аудитории. Только не любая презентация. Не та, где куча текста и пунктов – собственно, все мысли докладчика присутствуют.
Это должно быть нечто, ярко и емко представляющее основную идею выступления. Пара цитат, пара слоганов, пара образов. Учат ли наших детей и педагогов составлять такие презентации? – судя по выступлениям моих коллег на заседаниях и прочих мероприятиях, нет (сообщаю с прискорбием).
Если хотите узнать больше о настоящих, правильных презентациях – загляните к замечательному Алексею Каптереву . У него есть чему поучиться.
А что касается вопроса мамы, то я бы посоветовала презентацию таки сделать. Но не самой, а вместе с ребенком. Обсуждая с ним то, что вы хотите поместить на слайды. И проговаривая, что именно ребенок хочет тем или иным слайдом продемонстрировать. Ни в коем случае не переписывайте текст из учебника или интернета (это я уже не о конкретной теме, обозначенной в письме, говорю). Лучше сформулируйте вместе с ребенком основную идею и попробуйте ее грамотно проиллюстрировать – небольшой схемкой, графиком или образом.
Обсуждая с ним то, что вы хотите поместить на слайды. И проговаривая, что именно ребенок хочет тем или иным слайдом продемонстрировать. Ни в коем случае не переписывайте текст из учебника или интернета (это я уже не о конкретной теме, обозначенной в письме, говорю). Лучше сформулируйте вместе с ребенком основную идею и попробуйте ее грамотно проиллюстрировать – небольшой схемкой, графиком или образом.
А потом, самое важное, пусть ребенок расскажет вам, о чем, собственно, презентация. А вы задавайте вопросы. Если диалог получился и тему удалось раскрыть – задание выполнено. И польза от него точно имеется.
Уметь грамотно преподнести свою работу – высокое искусство. Вот почему так важно знать тонкости создания презентации на компьютере. Но если раньше вы никогда не встречались с этим «зверем», мы подробненько расскажем и покажем, как сделать презентацию в ворде (а также в powerpoint) с пошаговой инструкцией.
Какую презентацию можно сделать самому?
В офисном пакете (а именно в Microsoft Power Point), который уже освоили, скорее всего, все студенты, можно сделать весьма достойную презентацию – из нескольких листов (слайдов), со звуковыми эффектами, с графиками и диаграммами.
Но перед началом работы вам придется запастись самым необходимым – тем, без чего не получится ни одна презентация:
- качественный текст – лучше писать его самостоятельно с учетом особенностей аудитории, перед которой вы будете выступать с вашей презентацией. Немного юмора (главное не переборщить) и красивого оформления – и презентация пройдет на «Ура»!
- качественные картинки, графики, схемы, диаграммы – лучше всего использовать личные фото или рисунки. Но если таковых нет, смело используйте стоковые изображения с хорошим разрешением. Если не знаете, в какой программе можно лучше сделать чертежи для презентации на компьютере, используйте graph – она отлично справляется с составлением графиков. Если все это слишком сложно для вас – ок: берите листик и ручку, чертите сами, фотографируйте и вставляйте в презентацию как рисунок!
- видео (при необходимости). Если вы не умеете снимать качественные видео, то лучше не использовать их совсем. Кроме съемок нужно также уметь хорошо обрабатывать отснятый материал.
 Впрочем, да здравствует youtube, где можно найти массу всего полезного и уже отснятого кем-то.
Впрочем, да здравствует youtube, где можно найти массу всего полезного и уже отснятого кем-то.
Ну и конечно же, самое главное, что нужно для составления презентации в powerpoint – это план! Как бы красиво не представлялась вам ваша собственная презентация в мыслях, без плана и строй логической последовательности мыслей она будет лишь набором текста, картинок и графиков. Тщательно продумайте свою целевую аудиторию, а также время, в которое вы должны будете уложиться.
Бесценная инструкция, как сделать презентацию в powerpoint
Здесь можно создавать и удалять слайды, менять их местами при необходимости, задавать им заголовки.
Если установленный вид презентации вас не устраивает, поиграйте с выбором макетов слайдов. Просто щелкните по слайду правой клавишей мышки по самому слайду. Слева появится действий, где выберите настройку «макет\…»
Теперь самое время поработать над внешним видом презентации в поверпоинт. Выбрать тему можно путем открытия тем – найдите в панели инструментов кнопку «Дизайн» и выберите там «Темы».
Кстати!
Для наших читателей сейчас действует скидка 10% на
Видите, как преобразилась сразу презентация? А теперь давайте перейдем к содержанию слайдов.
После того, как вы выбрали нужный тип диаграммы, программа откроет для вас окошко, в которое нужно будет ввести основные показатели для отображения в презентации. Вот как это будет выглядеть:
С таблицами тоже работать просто – в инструментах выбираем «Вставка/Таблицы», сразу выбираете нужное количество строк и столбиков (все как в ворде) и заполняйте себе на здоровье!
Соглашаемся на условие программы, что во время просмотра слайда видео будет проигрываться автоматически и все.
Можно также поиграть с разными видами анимации, кадрирования и прочих «фишек», но мы с вами рассматриваем базовое создание, поэтому как-нибудь в другой раз.
- Непосредственное представление презентации . Чтобы начать просмотр вашей презентации, достаточно запустить ее и нажать F5. Можно и иначе – запустить презентацию, нажать «Показ слайдов» и выбрать «Начать показ сначала».

Вот вы и создали самую простую, но вполне симпатичную презентацию, которая поможет вам добиться желаемого эффекта. Если же у вас нет возможности (ну, скажем, компьютера) или времени на собственноручное ее в Power Point, вы всегда можете обратиться за помощью к !
Полезные сайты для педагогов начальной школы и детей!
Инфоурок › Сайты учителей › Цыганова Кристина Сергеевна › Блог ›Полезные сайты для педагогов начальной школы и детей!
Цыганова Кристина Сергеевна
2 года назад
- Начальная школа:
- 1. Детские электронные презентации http://viki.rdf.ru/
- 2. Навигатор по детским сайтам.
 Коллекция детских ссылок облегчает поиск материалов http://mamam-papam.narod.ru/
Коллекция детских ссылок облегчает поиск материалов http://mamam-papam.narod.ru/ - 3. Визуальная поисковая система детских сайтов для поиска детских ресурсов на просторах сети Интернет http://agakids.ru/
- 4. Каталог детских ресурсов. Более 2000 ссылок на сайты о детях и для детей http://www.kinder.ru/
- 5. Сетевой образовательный журнал для учителей южного округа. Собран каталог образовательных сайтов для учителей и родителей http://www.journal.edusite.ru/
- 900 детских презентаций и 300 флеш-игр для детей с 1 года http://900igr.net/Detskie_prezentatsii.html
- 6. Архив учебных программ и презентаций по всем предметам школы и внеклассным мероприятиям http://www.rusedu.ru/
- 7. Этот сайт поможет учителям и родителям сделать учебу детей увлекательнее и интереснее с помощью учебно-методического комплекта «Начальная школа. Уроки Кирилла и Мефодия» http://www.nachalka.info/
- 8. Вкладка «Развивающая среда начальной школы» содержит большую коллекцию дидактических материалов для учителя http://goodschool1151.
 ucoz.ru/
ucoz.ru/ - 9. Детский образовательный портал для детей, родителей, учителей, воспитателей http://kidportal.ru/
- 10. На вкладке «Почитать» много детских книг. Быстро и бесплатно скачиваются http://detstvo.ru/
- 11. Сайт посвящен развивающим играм, обучающим программам для дошкольников и школьников младших классов — изучение при помощи интерактивных флеш-игр поможет облегчить обучение в начальных классах, вызвать у ребенка интерес к урокам в школе http://samouchka.com.ua/
- 12. http://www.1001skazka.com/ Есть песни из мультфильмов, сказок, детских фильмов. Выложены записи сказок с виниловых пластинок. Содержит стихи в звуковой форме, радиопьесы, радиоспектакли, постановки «Театра перед микрофоном» и модные сегодня аудиокниги, лассическая, и просто музыка, так или иначе относящаяся к детям. И много, много других материалов, которые будут интересны как Вам так и Вашим детям.
- 13. http://www.myltik.ru/ Лучшие мультфильмы и флеш-игры для детей
- 14. http://www.
 radostmoya.ru/ Детский семейный образовательный телеканал. Это светский канал, созданный православными людьми. Предлагаются зрителям культурно-просветительские, образовательные и детские программы
radostmoya.ru/ Детский семейный образовательный телеканал. Это светский канал, созданный православными людьми. Предлагаются зрителям культурно-просветительские, образовательные и детские программы - 15. http://shishkinles.ru/ Предлагается почитать, посчитать, поиграть и узнать много нового и интересного. Есть части для детей и для родителей Шишкин лес (Для детей, Сова, Совинформ)
- 16. http://www.cofe.ru/read-ka/ Детский сказочный журнал.
- 17. http://www.skazochnik.info/ Сайт является библиотекой сказок различных народов и народностей, собранных на пыльных библиотечных полках и в закоулках Интернета.
- 18. http://www.teremok.in/ На сайте представлены сказки, легенды, мифы, былины народов мира. А также наиболее известные произведения русских и зарубежных писателей-сказочников.
- 19. http://lifesophia.narod.ru/ http://kuigvik.narod.ru/aforizm.html На сайтах вы найдете мудрые мысли, отобранные из надежных источников и предварительно проанализированные автором.

- 20. http://www.comics.ru/skaz/ Сказки с картинками. Есть ссылки на толковый словарик крылатых выражений, комиксы, иллюстрированное описание оружия, происхождение некоторых вещей.
- 21. http://www.wtr.ru/aphorism/prov1.htm Русские народные поговорки.
- 22. http://hyaenidae.narod.ru/ Обширная подборка русских народных сказок в обработках и пересказах детских писателей. Есть алфавитный указатель и поисковая система.
- 23. http://lukoshko.net/ Бесплатные электронные книги, сказки, стихи, детские песенки и рисунки, подборки авторских произведений.
- 24. http://agniyabarto.ru/ Полное собрание произведений , аудиозаписи и видео А.Барто. Читает автор и мастера сцены.
- 25. http://www.lull.ru/ Колыбельные песни мира – клипы. Исполняются на родном языке.
- 26. http://www.bayushki.ru/ Все про сон ребенка, в том числе сказки, колыбельные песни, советы психолога
- 27. http://www.boloto.info/ Словари: Ожегова, Даля, Ушакова, Брокгауз и Ефрон, БСЭ.
- 28.
 http://mirslovarei.com/ Словари по разным разделам.
http://mirslovarei.com/ Словари по разным разделам. - 29. http://max-foto.info/ Подборки фотографий растений, птиц, животных.
- 30. http://childish.fome.ru/ Обновляемая коллекция игр для детей: развивающих, подвижных, спортивных, ролевых; настольных, напольных; на развитие памяти, внимания, речи, воображения, мышления; игр-конкурсов.
- 31. http://www.tirnet.ru/ Материалы для детей, подростков и их родителей. Детское радио: песни и сказки. Раздел для разработчиков детских компьютерных игр. Информация о тестировании компьютерных игр для детей и его результатах.
- 32. http://www.potomy.ru/ Детская энциклопедия. Ответы на детские вопросы квалифицированных педагогов — учителей школ и воспитателей детских садов. Возможность для родителей и детей задать свой вопрос, для педагогов — размещать свои статьи.
- 33. http://www.shram.kiev.ua/work/rus.shtml Основные правила грамматики русского языка. Есть таблицы.
- 34. http://www.detgazeta.ru/ Веселая газета для детей от 6 до 10 лет.

- 35. http://www.tvoyrebenok.ru/ Это раскраски, презентации для детей, полезная информация о воспитании, форум для родителей!
- 36. http://www.breasting.ru/ Сайт для родителей. Есть презентации, поделки, игры, песенки, статьи, раскраски.
- 37. http://www.math-on-line.com/ Занимательная математика – школьникам. Тренажеры, олимпиады, игры-тренинги, учебные пособия, задачи игры «Кенгуру» и другое.
- 38. http://www.metodiki.ru/Образовательный портал «Учеба». Материалы по психологии, дошкольному воспитанию, начальной школе, дополнительному образованию, внеклассной работе, управлению образованием.
- 39. http://www.raskraska.com/ Раскраски из мультиков, сказок, фильмов, лабиринты, по точкам, отличия, прописи и др. Можно он-лайн, скачать, распечатать.
- 40. http://raduga.rkc-74.ru/ Очень много материалов по всем предметам для учителей, работающих в классах 7 – 8 вида. Бесплатно и быстро скачиваются.
- 41. http://www.ug.ru/ Независимое педагогическое издание «Учительская газета»
- 42.
 http://tapisarevskaya.rusedu.net/ сайт учителя Татьяны Писаревской
http://tapisarevskaya.rusedu.net/ сайт учителя Татьяны Писаревской - 43. http://stranamasterov.ru/ Страна мастеров — прикладное творчество, мастерство во всех его проявлениях и окружающая среда.
- 44. http://www.solnet.ee/ Солнышко — ежедневный познавательно-развлекательный портал для детей, родителей и педагогов. Конкурсы и викторины, виртуальная школа для малышей, игры и мультфильмы, методики раннего обучения, консультации детских специалистов, сценарии праздников, родительский опыт, служба рассылки виртуальных открыток.
пошаговая инструкция. Детские электронные презентации и клипы
Главная > Дизайн > Как создать презентацию в PowerPoint: пошаговая инструкция. Детские электронные презентации и клипы
Чтобы создать презентацию на компьютере под управлением Windows 7 и выше необходимо иметь установленную программу PowerPoint , написанный и проверенный на ошибки текст, картинки хорошего качества, видеоматериалы. Стоит отметить, что программа PowerPoint имеется на всех ПК, на которых установленный пакет Microsoft Office.
Создание слайдов
Из создания первого слайда и начинается работа в Microsoft PowerPoint. Чтобы создать начальный слайд стоит выполнить следующие действия:
- Жмём «Пуск», «Все программы», выбираем «Microsoft Office». В списке ищем нужную программу.
- Откроется PowerPoint. Первый слайд создаётся автоматически. Он состоит из заголовка и подзаголовка.
- Заполняем эти поля. Вводим заголовок и подзаголовок.
- Для того, чтобы создать новый слайд, достаточно выбрать на панели инструментов соответствующую функцию или кликнуть правой кнопкой мыши в левом меню и выбрать «Создать слайд».
- Следующий слайд будет иметь другую структуру: заголовок и текст слайда.
- Если необходимо изменить структуру слайда, необходимо нажать на кнопку «Разметка слайда» и выбрать подходящий вариант.
Таким образом можно создать любое количество слайдов. Все эти слайды можно соответственно оформить. Белый фон можно заменить следующим способом.
Белый фон можно заменить следующим способом.
- Переходим во вкладку «Дизайн» и выбираем подходящую тему.
- Все слайды автоматически поменяют своё оформление.
- Если вы хотите, чтобы определённая тема была применена к отдельным слайдам, стоит нажать правой кнопкой мыши на теме и выбрать из списка подходящий вариант. К примеру, «Применить к выделенным слайдам».
- Как видим, первый слайд получил отличимое оформление от второго.
Работа с текстом
Текст стоит заранее подготовить. Его нужно вычитать, проверить на ошибки. Только в таком случае можно подготовить качественную презентацию.
Для работы с текстом в редакторе PowerPoint есть специальные текстовые блоки. Текст в них можно напечатать или скопировать и вставить стандартным способом (Ctrl+A – выделить, Ctrl+С – копировать, Ctrl+V – вставить).
Вставленный текст можно отформатировать. Для этого на панели инструментов можно выбрать тип и размер шрифта, интервал, ориентацию текста, маркированный и нумерованный списки.
Также стоит отметить, что вместо заголовка можно вставить объект WordArt. Для этого переходим во вкладку «Вставка» и выбираем букву «А», которая отвечает за объекты WordArt.
Таким способом добавляем текс для всех слайдов.
ВАЖНО! Не стоит вставлять слишком много текстов в слайды. Весь материал должен быть изложен лаконично. Человек, который будет смотреть презентацию, не должен быть занят чтением. У него должно быть время, чтобы послушать выступающего.
Добавление картинок и работа с ними
Если в презентацию добавить картинку, она станет более интересной. Однако для одного слайда рекомендуем использовать не более двух качественных картинок. Переполнение одного слайда изображениями будет неуместным.
Для вставки изображения в редакторе PowerPoint есть целый блок. Достаточно перейти во вкладку «Вставка» и выбрать «Рисунок», «Картина», «Снимок», «Фотоальбом».
Стоит отметить, что какой бы вы способ ни выбрали, нужно будет указать место хранения картинки.
После выбора картинки и добавления её в слайд, положение и размер можно изменить. Для этого стоит воспользоваться точками по углам картинки.
Также, если картинка мешает, можно указать её расположение «на заднем плане». В таком случае текст будет накладываться поверх картинки.
Добавление таблиц и графиков
Если вам необходимо подготовить деловую презентацию, в которой нужно использовать данные статистики, в программе есть функция вставки таблиц и диаграмм. Вставить таблицу можно из Excel или нарисовать и заполнить уже в редакторе.
В первом случае (вставка с Excel) стоит выполнить следующие действия:
- Выбираем «Вставка», «Таблица» и «Вставить с Excel».
- Далее выделяем с оригинальной таблицы заполненные ячейки, копируем и вставляем их в таблицу презентации.
Если же заполненной таблицы нет, стоит нажать «Таблица» и выбрать количество строк и столбцов. Во время выделения в окне презентации будут отображаться размеры таблицы. Однако их можно корректировать.
Однако их можно корректировать.
После заполняем таблицу необходимой информацией.
Также в презентацию можно добавить графики и диаграммы. Для этого во вкладке «Вставка» нужно нажать на кнопку «Диаграмма» или выбрать этот же значок на самом слайде.
После выбираем тип диаграммы.
Откроется файл Excel. Заполняем таблицу данными.
После заполнения таблицы возвращаемся назад к презентации. Здесь появится диаграмма.
Таким образом, презентацию можно использовать для предоставления отчётов, сравнения данных.
ВАЖНО! После закрытия файла Excel диаграмма не пропадет.
Работа с видео и звуковым сопровождением
В презентацию также можно добавить видео и звук. Для того, чтобы добавить ролик. Стоит выполнить следующие действия:
- Переходим во вкладку «Вставка» и выбираем «Видео». Далее указываем «Из файла» или «Из сайта».
- Далее указываем, где находится видео. Выбираем ролик и нажимаем «Вставить».

- Вставка видео займёт некоторое время. Не стоит нажимать кнопку «Отмена». Чем больше файл, тем дольше будет длиться его загрузка.
Чтобы добавить аудио, стоит нажать на кнопку «Звук» и указать на файл.
Если вы хотите, чтобы звук длился в течение всей презентации, стоит во вкладке «Воспроизведение», в разделе «Начало» выставить значение «Для всех слайдов».
Также можно настроить громкость музыкального сопровождения. Для этого достаточно нажать на кнопку «Громкость» и указать уровень звучания.
Чтобы значок звука не отображался на слайдах, стоит поставить отметку «Скрывать при показе».
Добавление спецэффектов
Под спецэффектами стоит подразумевать переходы между слайдами, появление и исчезновение текста. Чтобы добавит спецэффекты нужно выделить первый слайд, в нём заголовок и перейти во вкладку «Анимация». Здесь нажимаем «Добавить анимацию».
Указываем «По щелчку» или задаем временной диапазон возникновения анимации.
Стоит отметить, что анимацию придется задавать для каждого заголовка и текста отдельно. Все анимированные элементы будут обозначаться цифрами.
Также можно для каждого элемента задать выход. Это спецэффект, с которым заголовок, картинка или текст будут исчезать. Данная функция находится в том же разделе, что и вход, только нужно будет прокрутить ползунок вниз.
После оформление первого слайда стоит перейти ко второму и задать анимацию для каждого элемента отдельно.
Сохранение и просмотр проекта
После оформления всех слайдов необходимо настроить презентацию. Переходим к первому слайду и нажимаем «F5». Запустится просмотр проекта. Смотрим и изучаем недостатки. Исправляем их. После переходим во вкладку «Показ слайдов» и нажимаем «Настройка демонстрации». Указываем, как будет происходить смена слайдов (по времени или вручную), параметры показа, очерёдность слайдов.
Запустить презентацию можно двойным щелчком.
Как создать презентацию смотрите в видео:
В сегодняшней статье мы подробно рассмотрим как сделать презентацию, какие проблемы возникают при изготовлении, на что следует обратить внимание. Разберем некоторые тонкости и хитрости.
Разберем некоторые тонкости и хитрости.
Вообще, что это такое? Лично, дал бы простое определение — это краткое и наглядное представление информации, помогающее докладчику более детально раскрыть суть его работы. Сейчас их используют не только бизнесмены (как раньше), но и простые студенты, школьники, да в общем, во многих сферах нашей жизни!
Как правило, презентация состоит из нескольких листов, на которых представляют изображения, диаграммы, таблицы, краткое описание.
И так, начнем разбираться со всем этим подробно…
Основные составляющие
Основная программа для работы — это Microsoft PowerPoint (причем, она есть на большинстве компьютеров, т. к. идет вместе в комплекте с Word и Excel).
Пример презентации.
Текст
Самый лучший вариант, если вы сами в теме презентации и сами можете написать текст из личного опыта. Для слушателей это будет интересно и увлекательно, но такой вариант подойдет не для всех.
Можно обойтись книгами, особенно, если у вас на полке неплохая коллекция. Текст из книг можно отсканировать и распознать, а далее перевести в формат Word. Если у вас нет книг, или их мало, можно воспользоваться электронными библиотеками.
Текст из книг можно отсканировать и распознать, а далее перевести в формат Word. Если у вас нет книг, или их мало, можно воспользоваться электронными библиотеками.
Кроме книг, хорошим вариантом могут стать рефераты, возможно даже те, которые вы сами писали и сдавали ранее. Можно воспользоваться популярными сайтами из каталога. Если собрать несколько интересных рефератов по нужной тематике — может получиться отличная презентация.
Не лишним будет просто поискать статьи в интернете на различных форумах, блогах, сайтах. Очень часто попадаются отменные материалы.
Картинки, схемы, графики
Конечно, самым интересным вариантом были бы ваши личные фотографии, которые вы сделали в процессе подготовки к написанию презентации. Но можно обойтись и поиском Яндекса. К тому же, не всегда есть время и возможности для этого.
Графики и схемы можно начертить самому, если у вас есть какие-то закономерности, или вы считали что-нибудь по формуле. Например, для математических расчетов, есть интересная программа для составления графиков graph.
Если не сможете найти подходящую программу, график можно составить и вручную, нарисовать в Excel»e, или просто на листе бумаге, а затем его сфотографировать или отсканировать. Вариантов много…
Видео
Снять качественное видео — дело не простое, да еще и затратное. Одна видеокамера не всем по карману, а еще нужно правильно обработать видео. Если у вас есть такая возможность — непременно используйте ее. А мы попробуем постараться обойтись…
Если качеством видео можно несколько пренебречь — вполне для записи сойдет и мобильный телефон (во многих «средней» ценовой категории мобильников установлены камеры). Некоторые вещи можно снять и им, чтобы показать детально какую-то конкретную вещь, которую сложно объяснить на картинке.
Кстати, многие популярные вещи уже кто-то снял и их можно найти на youtube (или на других хостингах видео).
И еще один интересный вариант создания видео — его можно записать с экрана монитора, причем добавить еще и звуковое сопровождение, например, свой голос, рассказывающий что происходит на экране монитора.
Пожалуй, если у вас все вышеперечисленное уже есть и лежит на жестком диске, можно приступить делать презентацию, точнее к ее оформлению.
Как сделать презентацию в PowerPoint
Прежде чем переходить к технической части, хотелось бы остановиться на самом главном — плане выступления (доклада).
План
Какой бы ни была красивой ваша презентация — без вашего выступления она всего лишь набор картинок и текста. Поэтому, прежде чем начинать делать, определитесь с планом вашего выступления!
Во-первых, кто будут слушатели вашего доклада? Какие у них интересы, что больше бы им понравилось. Порой успех зависит больше не от полноты информации, а от того, на чем вы сфокусируете внимание!
Во-вторых, определите главную цель вашей презентации. Что она доказывает или опровергает? Возможно, она рассказывает о каких-то методах или событиях, вашем личном опыте и пр. Не следует мешать разные направления в один доклад. Поэтому сразу определитесь с концепцией своего выступления, продумайте, что вы будете говорить вначале, в конце — и, соответственно, какие слайды и с какой информацией вам понадобятся.
В-третьих, большинство докладчиков не могут правильно рассчитать время своего доклада. Если вам дают совсем немного времени — то делать огромный доклад с видео и звуками — почти нет смысла. У слушателей не будет времени даже просмотреть ее! Гораздо лучше, сделать небольшое выступление, а остальной материал разместить в другой статье и всем заинтересовавшимся — скопировать ее на носители.
Работа со слайдом
Обычно, первое что делают, при начале работ над презентацией — это добавление слайдов (т. е. страничек, которые будут содержать текстовую и графическую информацию). Сделать это просто: запускаете Power Point (кстати, в примере будет показана версия 2007), и нажимаете «главная/создать слайд».
Кстати, слайды можно удалять (щелкните в колонке слева по нужному и нажмите клавишу DEL, перемещать, менять между собой местами — при помощи мышки).
Как мы уже заметили, слайд у нас получился самый простой: заголовок и текст под ним. Чтобы была возможность, например, разместить текст в две колонки (легко сравнивать объекты при таком расположении) — можно изменить макет слайда. Для этого щелкаем правой кнопкой мышки по слайду слева в колонке и выбираем настройку: «макет/…». См. на картинку ниже.
Для этого щелкаем правой кнопкой мышки по слайду слева в колонке и выбираем настройку: «макет/…». См. на картинку ниже.
Я добавлю еще пару слайдов и моя презентация будет состоять из 4-х страничек (слайдов).
Все страницы нашей работы — пока белые. Неплохо было бы придать им какой-нибудь дизайн (т.е. выбрать нужную тему). Для этого откройте вкладку «дизайн/темы».
Теперь наша презентация уже не такая блеклая…
Пора перейти к редактированию текстовой информации нашей презентации.
Работа с текстом
С текстом в Power Point работать просто и легко. Достаточно нажать в нужный блок мышкой и вписать текст, либо просто его скопировать и вставить из другого документа.
Так же при помощи мышки его можно легко переместить или повернуть, если зажать левую кнопку мышки на границе рамочки, окружающей текст.
Кстати, в Power Point, как и в обычном Word, подчеркиваются красной чертой все слова, написанные с ошибками. Поэтому обращайте внимание на орфографию — очень неприятно, когда на презентации видишь грубые ошибки!
В своем примере я добавлю текст на все странички, получится примерно следующее.
Редактирование и вставка графиков, диаграмм, таблиц
Диаграммы и графики, обычно, применяются для того, чтобы наглядно продемонстрировать изменение одних показателей, относительно других. Например, показать прибыль этого года, относительно прошлого.
Для вставки диаграммы, нажмите в программе Power Point: «вставка/диаграммы».
Для вставки таблиц, нажмите на: «вставка/таблица». Обратите внимание, что вы сразу же можете выбрать количество строк и столбцов в создаваемой табличке.
Работа с медиа
Современную презентацию очень сложно представить без картинок. Поэтому вставлять их крайне желательно, ведь большинству людей будет скучновато, если не будет интересных снимков.
Для начала не мельчите! Старайтесь не размещать много картинок на одном слайде, лучше сделайте картинки по крупнее и добавьте еще один слайд. С задних рядов, иногда, очень сложно разглядеть маленькие детали изображений.
Добавить картинку просто: жмете «вставка/изображения». Далее выбираете место, где хранятся у вас картинки и добавляете нужную.
Вставка звука и видео очень похожи по своей сути. Вообще, эти вещи не всегда и везде стоит включать в презентацию. Во-первых, не всегда и не везде уместно, если у вас будет звучать музыка посреди молчания слушателей, пытающихся проанализировать вашу работу. Во-вторых, на компьютере, на котором вы будете представлять свою презентацию может не оказаться нужных кодеков или еще каких-либо файлов.
Для добавления музыки или фильма, щелкните: «вставка/фильм(звук)», далее укажите место на вашем жестком диске, где лежит файл.
Программа вас предупредит, что при просмотре данного слайда она автоматически начнет воспроизводить видео. Соглашаемся.
Наложение эффектов, переходов и анимации
Наверное, многие видели на презентациях, и даже в фильмах, что между некоторыми кадрами сделаны красивые переходы: например, кадр как страница книги, перелистывается на следующий лист, или плавно растворяется. То же самое можно сделать и в программе power Point.
Для этого выберите нужный слайд в колонке слева. Далее в разделе «анимация» выберите «стиль перехода». Здесь можно выбрать десятки разных смен страниц! Кстати, при наведении на каждую — вы будете видеть, как страничка будет отображаться при демонстрации.
Далее в разделе «анимация» выберите «стиль перехода». Здесь можно выбрать десятки разных смен страниц! Кстати, при наведении на каждую — вы будете видеть, как страничка будет отображаться при демонстрации.
Важно! Переход действует только на один слайд, который вы выбрали. Если вы выбрали первый слайд, то запуск начнется с этого перехода!
Как не допустить ошибок
- Проверяйте орфографию. Грубые орфографические ошибки могут полностью испортить общее впечатление о вашей проделанной работе. Ошибки в тексте подчеркиваются красной волнистой чертой.
- Если вы использовали звук или фильмы в своей презентации, и собираетесь ее представлять не со своего ноутбука (компьютера), то скопируйте эти мультимедиа файлы вместе с документом! Не лишним будет взять кодеки, которыми они должны воспроизводиться. Очень часто оказывается, что на другом компьютере отсутствуют данные материалы и вы не сможете продемонстрировать в полном свете свою работу.
- Следует из второго пункта.
 Если вы планируете распечатать доклад, и представить ее в бумажном виде — то не добавляйте в нее видео и музыку — все равно не будет видно и слышно на бумаге!
Если вы планируете распечатать доклад, и представить ее в бумажном виде — то не добавляйте в нее видео и музыку — все равно не будет видно и слышно на бумаге! - Презентация – это не только слайды с картинками, ваш доклад – очень важен!
- Не мельчите – с задних рядов увидеть мелкий текст затруднительно.
- Не используйте блеклых цветов: желтый, светло серый и пр. Лучше замените их на черный, темно-синий, бардовый и пр. Это позволит слушателям более четко видеть ваш материал.
- Последний совет, наверное, очень пригодится студентам. Не откладывайте разработкуна последний день! По закону подлости — в этот день все будет идти наперекосяк!
В этой статье, в принципе, мы с вами создали самую обычную презентацию. В заключении не хотелось бы останавливаться на каких то технических моментах, или советах о использовании альтернативных программ. В любом случае, основа — это качество вашего материала, чем интереснее ваш доклад (добавьте к этому фото, видео, текст) — тем лучше будет ваше выступление. Удачи!
Удачи!
созерцатель
В сегодняшней статье мы подробно рассмотрим как сделать презентацию, какие проблемы возникают при изготовлении, на что следует обратить внимание. Разберем некоторые тонкости и хитрости.
Вообще, что это такое? Лично, дал бы простое определение — это краткое и наглядное представление информации, помогающее докладчику более детально раскрыть суть его работы. Сейчас их используют не только бизнесмены (как раньше), но и простые студенты, школьники, да в общем, во многих сферах нашей жизни!
Как правило, презентация состоит из нескольких листов, на которых представляют изображения, диаграммы, таблицы, краткое описание.
И так, начнем разбираться со всем этим подробно…
Основные составляющие
Основная программа для работы — это Microsoft PowerPoint (причем, она есть на большинстве компьютеров, т. к. идет вместе в комплекте с Word и Excel).
Пример презентации.
Текст
Самый лучший вариант, если вы сами в теме презентации и сами можете написать текст из личного опыта. Для слушателей это будет интересно и увлекательно, но такой вариант подойдет не для всех.
Для слушателей это будет интересно и увлекательно, но такой вариант подойдет не для всех.
Можно обойтись книгами, особенно, если у вас на полке неплохая коллекция. Текст из книг можно отсканировать и распознать, а далее перевести в формат Word. Если у вас нет книг, или их мало, можно воспользоваться электронными библиотеками.
Кроме книг, хорошим вариантом могут стать рефераты, возможно даже те, которые вы сами писали и сдавали ранее. Можно воспользоваться популярными сайтами из каталога. Если собрать несколько интересных рефератов по нужной тематике — может получиться отличная презентация.
Не лишним будет просто поискать статьи в интернете на различных форумах, блогах, сайтах. Очень часто попадаются отменные материалы.
Картинки, схемы, графики
Конечно, самым интересным вариантом были бы ваши личные фотографии, которые вы сделали в процессе подготовки к написанию презентации. Но можно обойтись и поиском Яндекса. К тому же, не всегда есть время и возможности для этого.
Графики и схемы можно начертить самому, если у вас есть какие-то закономерности, или вы считали что-нибудь по формуле. Например, для математических расчетов, есть интересная программа для составления графиков graph.
Если не сможете найти подходящую программу, график можно составить и вручную, нарисовать в Excel»e, или просто на листе бумаге, а затем его сфотографировать или отсканировать. Вариантов много…
Видео
Снять качественное видео — дело не простое, да еще и затратное. Одна видеокамера не всем по карману, а еще нужно правильно обработать видео. Если у вас есть такая возможность — непременно используйте ее. А мы попробуем постараться обойтись…
Если качеством видео можно несколько пренебречь — вполне для записи сойдет и мобильный телефон (во многих «средней» ценовой категории мобильников установлены камеры). Некоторые вещи можно снять и им, чтобы показать детально какую-то конкретную вещь, которую сложно объяснить на картинке.
Кстати, многие популярные вещи уже кто-то снял и их можно найти на youtube (или на других хостингах видео).
И еще один интересный вариант создания видео — его можно записать с экрана монитора, причем добавить еще и звуковое сопровождение, например, свой голос, рассказывающий что происходит на экране монитора.
Пожалуй, если у вас все вышеперечисленное уже есть и лежит на жестком диске, можно приступить делать презентацию, точнее к ее оформлению.
Как сделать презентацию в PowerPoint
Прежде чем переходить к технической части, хотелось бы остановиться на самом главном — плане выступления (доклада).
План
Какой бы ни была красивой ваша презентация — без вашего выступления она всего лишь набор картинок и текста. Поэтому, прежде чем начинать делать, определитесь с планом вашего выступления!
Во-первых, кто будут слушатели вашего доклада? Какие у них интересы, что больше бы им понравилось. Порой успех зависит больше не от полноты информации, а от того, на чем вы сфокусируете внимание!
Во-вторых, определите главную цель вашей презентации. Что она доказывает или опровергает? Возможно, она рассказывает о каких-то методах или событиях, вашем личном опыте и пр.![]() Не следует мешать разные направления в один доклад. Поэтому сразу определитесь с концепцией своего выступления, продумайте, что вы будете говорить вначале, в конце — и, соответственно, какие слайды и с какой информацией вам понадобятся.
Не следует мешать разные направления в один доклад. Поэтому сразу определитесь с концепцией своего выступления, продумайте, что вы будете говорить вначале, в конце — и, соответственно, какие слайды и с какой информацией вам понадобятся.
В-третьих, большинство докладчиков не могут правильно рассчитать время своего доклада. Если вам дают совсем немного времени — то делать огромный доклад с видео и звуками — почти нет смысла. У слушателей не будет времени даже просмотреть ее! Гораздо лучше, сделать небольшое выступление, а остальной материал разместить в другой статье и всем заинтересовавшимся — скопировать ее на носители.
Работа со слайдом
Обычно, первое что делают, при начале работ над презентацией — это добавление слайдов (т. е. страничек, которые будут содержать текстовую и графическую информацию). Сделать это просто: запускаете Power Point (кстати, в примере будет показана версия 2007), и нажимаете «главная/создать слайд».
Кстати, слайды можно удалять (щелкните в колонке слева по нужному и нажмите клавишу DEL, перемещать, менять между собой местами — при помощи мышки).
Как мы уже заметили, слайд у нас получился самый простой: заголовок и текст под ним. Чтобы была возможность, например, разместить текст в две колонки (легко сравнивать объекты при таком расположении) — можно изменить макет слайда. Для этого щелкаем правой кнопкой мышки по слайду слева в колонке и выбираем настройку: «макет/…». См. на картинку ниже.
Я добавлю еще пару слайдов и моя презентация будет состоять из 4-х страничек (слайдов).
Все страницы нашей работы — пока белые. Неплохо было бы придать им какой-нибудь дизайн (т.е. выбрать нужную тему). Для этого откройте вкладку «дизайн/темы».
Теперь наша презентация уже не такая блеклая…
Пора перейти к редактированию текстовой информации нашей презентации.
Работа с текстом
С текстом в Power Point работать просто и легко. Достаточно нажать в нужный блок мышкой и вписать текст, либо просто его скопировать и вставить из другого документа.
Так же при помощи мышки его можно легко переместить или повернуть, если зажать левую кнопку мышки на границе рамочки, окружающей текст.
Кстати, в Power Point, как и в обычном Word, подчеркиваются красной чертой все слова, написанные с ошибками. Поэтому обращайте внимание на орфографию — очень неприятно, когда на презентации видишь грубые ошибки!
В своем примере я добавлю текст на все странички, получится примерно следующее.
Редактирование и вставка графиков, диаграмм, таблиц
Диаграммы и графики, обычно, применяются для того, чтобы наглядно продемонстрировать изменение одних показателей, относительно других. Например, показать прибыль этого года, относительно прошлого.
Для вставки диаграммы, нажмите в программе Power Point: «вставка/диаграммы».
Для вставки таблиц, нажмите на: «вставка/таблица». Обратите внимание, что вы сразу же можете выбрать количество строк и столбцов в создаваемой табличке.
Работа с медиа
Современную презентацию очень сложно представить без картинок. Поэтому вставлять их крайне желательно, ведь большинству людей будет скучновато, если не будет интересных снимков.
Для начала не мельчите! Старайтесь не размещать много картинок на одном слайде, лучше сделайте картинки по крупнее и добавьте еще один слайд. С задних рядов, иногда, очень сложно разглядеть маленькие детали изображений.
Добавить картинку просто: жмете «вставка/изображения». Далее выбираете место, где хранятся у вас картинки и добавляете нужную.
Вставка звука и видео очень похожи по своей сути. Вообще, эти вещи не всегда и везде стоит включать в презентацию. Во-первых, не всегда и не везде уместно, если у вас будет звучать музыка посреди молчания слушателей, пытающихся проанализировать вашу работу. Во-вторых, на компьютере, на котором вы будете представлять свою презентацию может не оказаться нужных кодеков или еще каких-либо файлов.
Для добавления музыки или фильма, щелкните: «вставка/фильм(звук)», далее укажите место на вашем жестком диске, где лежит файл.
Программа вас предупредит, что при просмотре данного слайда она автоматически начнет воспроизводить видео. Соглашаемся.
Соглашаемся.
Наложение эффектов, переходов и анимации
Наверное, многие видели на презентациях, и даже в фильмах, что между некоторыми кадрами сделаны красивые переходы: например, кадр как страница книги, перелистывается на следующий лист, или плавно растворяется. То же самое можно сделать и в программе power Point.
Для этого выберите нужный слайд в колонке слева. Далее в разделе «анимация» выберите «стиль перехода». Здесь можно выбрать десятки разных смен страниц! Кстати, при наведении на каждую — вы будете видеть, как страничка будет отображаться при демонстрации.
Важно! Переход действует только на один слайд, который вы выбрали. Если вы выбрали первый слайд, то запуск начнется с этого перехода!
Как не допустить ошибок
- Проверяйте орфографию. Грубые орфографические ошибки могут полностью испортить общее впечатление о вашей проделанной работе. Ошибки в тексте подчеркиваются красной волнистой чертой.
- Если вы использовали звук или фильмы в своей презентации, и собираетесь ее представлять не со своего ноутбука (компьютера), то скопируйте эти мультимедиа файлы вместе с документом! Не лишним будет взять кодеки, которыми они должны воспроизводиться.
 Очень часто оказывается, что на другом компьютере отсутствуют данные материалы и вы не сможете продемонстрировать в полном свете свою работу.
Очень часто оказывается, что на другом компьютере отсутствуют данные материалы и вы не сможете продемонстрировать в полном свете свою работу. - Следует из второго пункта. Если вы планируете распечатать доклад, и представить ее в бумажном виде — то не добавляйте в нее видео и музыку — все равно не будет видно и слышно на бумаге!
- Презентация – это не только слайды с картинками, ваш доклад – очень важен!
- Не мельчите – с задних рядов увидеть мелкий текст затруднительно.
- Не используйте блеклых цветов: желтый, светло серый и пр. Лучше замените их на черный, темно-синий, бардовый и пр. Это позволит слушателям более четко видеть ваш материал.
- Последний совет, наверное, очень пригодится студентам. Не откладывайте разработкуна последний день! По закону подлости — в этот день все будет идти наперекосяк!
В этой статье, в принципе, мы с вами создали самую обычную презентацию. В заключении не хотелось бы останавливаться на каких то технических моментах, или советах о использовании альтернативных программ. В любом случае, основа — это качество вашего материала, чем интереснее ваш доклад (добавьте к этому фото, видео, текст) — тем лучше будет ваше выступление. Удачи!
В любом случае, основа — это качество вашего материала, чем интереснее ваш доклад (добавьте к этому фото, видео, текст) — тем лучше будет ваше выступление. Удачи!
созерцатель
Как сделать обучающую детскую презентацию в PowerPoint?
Если до сих пор Вы занимались поиском и подбором детских презентаций, то это руководство позволит Вам стать их автором. Начнем с нуля. И Вы увидите, что делать презентации интересно и совсем не сложно. Замечательно, если Ваш ребенок будет помощником и консультантом.
Подробная инструкция с картинками как сделать детскую презентацию в PowerPoint
Попробуем создать небольшой интерактивный (то есть реагирующий на действия пользователя) обучающий ролик для дошкольника. Для начала определим тему, возраст детей, на которых ориентирована работа. Пусть это будет презентация по развитию речи, рассчитанная на детей 4-5 лет, тема «Мебель». ()
Следующий шаг — мы ищем картинки с изображением мебели. Нам нужны изображения мебели как в единичном количестве, так и в большИх количествах. Так же понадобятся изображения детской мебели. Внимание! При поиске иллюстраций в Интернет, не забывайте, что у каждой картинки есть авторы! Если Вы планируете использовать Вашу презентацию не только для домашнего просмотра, важно получить согласие автора на публикацию.
Нам нужны изображения мебели как в единичном количестве, так и в большИх количествах. Так же понадобятся изображения детской мебели. Внимание! При поиске иллюстраций в Интернет, не забывайте, что у каждой картинки есть авторы! Если Вы планируете использовать Вашу презентацию не только для домашнего просмотра, важно получить согласие автора на публикацию.
Открываем программу PowerPoint. При запуске программы создается новая презентация. На рабочем поле мы видим бланк слайда: слева – меню слайдов, участвующих в презентации, справа – список.
Теперь сохраним файл презентации. Пусть в нем еще ничего нет, но так будет спокойнее. Для этого входим в меню «Файл» и выбираем пункт «Сохранить как…». Выбираем место для сохранения, придумываем название и нажимаем кнопку «Сохранить».
Приступаем к самой презентации.
На правом меню «Макеты содержимого» щелкнем мышкой по чистому белому листу и на первом слайде напишем заголовок презентации. Для этого воспользуемся коллекцией WordArt. По Вашему желанию можно сделать (изменить) цвет шрифта, размеры, направление текста и пр.
По Вашему желанию можно сделать (изменить) цвет шрифта, размеры, направление текста и пр.
Для того чтобы поставить на странице текст, входим в верхнее меню «Вставка» и выбираем пункт «Надпись». Или находим значок на нижней панели инструментов.
Щелкаем мышкой на странице в том месте, где хотим увидеть подпись, и печатаем необходимый текст. Все текстовые блоки размещаются в рамках. Захват за зеленую точку позволяет вращать выделенный объект. Угловые метки помогают изменить размеры. Если же в качестве объекта выступает текстовый блок, то его размер можно изменить щелчком по кнопкам «Увеличить размер шрифта» или «Уменьшить размер шрифта» на панели инструментов.
Пусть в нашей презентации слайды при демонстрации как — то открываются. Сделать это очень просто. Входим в вернее меню «Показ слайдов», выбираем «Смена слайдов».
Справа появляется меню настроек. Теперь находим эффект «Уголки влево — вниз»». Как выглядит этот эффект можно просмотреть, нажав на кнопки справа внизу: «просмотр» или «Показ слайдов». Щелкаем по кнопке «Применить ко всем слайдам».
Теперь можно нажать клавишу «F5» на клавиатуре для проверки работы страницы.
Если проверка прошла успешно, то приступаем к созданию страниц. Вставляем следующий слайд. Для этого щелкаем правой кнопкой мыши под изображением второго слайда в списке слева и нажимаем клавишу «Enter».
Щелкаем по кнопке «Применить ко всем слайдам».
Теперь можно нажать клавишу «F5» на клавиатуре для проверки работы страницы.
Если проверка прошла успешно, то приступаем к созданию страниц. Вставляем следующий слайд. Для этого щелкаем правой кнопкой мыши под изображением второго слайда в списке слева и нажимаем клавишу «Enter».
Начинаем располагать картинки на страницах презентации. На верхней панели «Вставка» выбираем «Рисунок» — «Из файла». Находим каталог с нашими подготовленными изображениями и выбираем нужный файл щелчком мыши. После этого щелкаем по кнопке «Вставить».
Картинка появилась на странице. Довольно мелкая, не правда ли? Нужно ее увеличить. Это сделать несложно, захватив за любую угловую метку и растянув рисунок до необходимых размеров. Из коллекции WordArt подберем нужный шрифт и напишем текст, отрегулируем размер. Пусть ребенок видит объект и слово, которым он обозначается.
Заполняем все слайды картинками и надписями.
В нашем примере это изображения мебели. Сначала ребенок использует существительные в именительном падеже в единственном и множественном числе.
(Чтобы ребенок сосредоточился на учебной задаче, я использовала одинаковые картинки. Один диван – много таких же диванов. Через копирование и уменьшение размера, можно быстро решить задачу).
По нашей задумке, ребенок должен объединить видовые понятия в родовое – «мебель».
Далее, идут грамматические упражнения на использование родительного падежа, образование уменьшительно – ласкательных суффиксов существительных.
Последний слайд презентации – поощрение. Это результат нашей работы над темой. Я подобрала оригинальные детские диванчики и посредине написала слово «молодец!»
Сначала ребенок использует существительные в именительном падеже в единственном и множественном числе.
(Чтобы ребенок сосредоточился на учебной задаче, я использовала одинаковые картинки. Один диван – много таких же диванов. Через копирование и уменьшение размера, можно быстро решить задачу).
По нашей задумке, ребенок должен объединить видовые понятия в родовое – «мебель».
Далее, идут грамматические упражнения на использование родительного падежа, образование уменьшительно – ласкательных суффиксов существительных.
Последний слайд презентации – поощрение. Это результат нашей работы над темой. Я подобрала оригинальные детские диванчики и посредине написала слово «молодец!»
Теперь, чтобы все двигалось, менялось и переключалось, надо сделать анимацию. В верхней панели откроем «Показ слайдов» — «настройка анимации»
Если мы хотим, привлечь внимание ребенка к тексту, можно сделать эффекты мигания, увеличения размера, качания и др.
Выделим вопрос «Что это?» правой кнопкой мыши и нажмем на функцию «Добавить эффект». Появятся 3 вида действий. Выбираем «Выделение» — «кратковременное расширение». Начало эффекта – «после предыдущего». Скорость – «Средняя».
Появятся 3 вида действий. Выбираем «Выделение» — «кратковременное расширение». Начало эффекта – «после предыдущего». Скорость – «Средняя».
Что получилось? Открывается картинка с изображением стола и мигает надпись «что это?». Теперь под изображением стола должна появиться надпись «стол». Открываем вкладку справа «Добавить эффект», выбираем «Вход» — «выцветание».
По умолчанию обозначено, что данный эффект будет начинаться по щелчку мыши. Нам этого не надо. Сделаем — «После предыдущего», установим среднюю скорость действия. На той же панели «Настройка анимации» внизу справа есть функции «Просмотр» и «Показ слайдов». Можно посмотреть результат нашей работы.
Следующее задание будет более сложным по техническому исполнению.
Работаем с грамматическими формами: «Один стол, а много — столов».
Сначала на слайде ребенок видит слово «один» и появляется картинка стола, затем под ней надпись «стол», далее посредине — союз «а», сверху — слово «много», под ним — картинка «столы» и внизу надпись «столов». Настраиваем эффекты «входа» в нужной нам последовательности.
Настраиваем эффекты «входа» в нужной нам последовательности.
Делаем игру «Угадай, чего не стало?» для отработки изменения существительного в родительном падеже. Ребенок запоминает все предметы мебели. (4-5 объектов), на нижнем слайде один предмет исчезает, затем появляется надпись и только после нее – сам предмет. Чтобы данное действие было не очень быстрым, и ребенок успел подумать, отсрочим появление отгадки. Для этого выделим слово «диванчика», затем справа на вкладке «настройка анимации» найдем этот объект и щелкнем по нему правой кнопкой. Выберем «время».
В открывшемся окне установим время задержки – 2 секунды.
Теперь нам нужно, чтобы это слово исчезло, а на его месте появилась картинка – отгадка. Справа в Настройках анимации добавим эффект «выход» — «исчезновение» — «после предыдущего».
Аналогичным образом поступим с другими объектами в следующем подобном игровом упражнении.
Последний слайд – поощрение. Я выбрала вращение слова «молодец». Если эффект не понравится, что нажав на него в списке эффектов, появится возможность его изменения.
Если эффект не понравится, что нажав на него в списке эффектов, появится возможность его изменения.
Итак, мы проделали довольно кропотливую работу: настроили анимацию в каждом слайде нашей презентации. Теперь подумаем, как будут слады сменять друг друга. (По умолчанию слайды сменяются по щелчку мыши). Нам бы хотелось, чтобы ребенок сидел и смотрел презентацию, а слайды сменялись бы автоматически. На верхней панели откроем вкладку «Показ слайдов» — «Смена слайдов».
Уберем флажок с варианта «По щелчку» и поставим «автоматически после» 3 –х секунд. И нажмем на кнопку «Применить ко всем» слайдам презентации. Проверим, как это работает, сможет ли ребенок успевать выполнять все задания. Еще раз нажмем на правую нижнюю кнопку «Показ слайдов». Если нужно поставить разное время смены слайдов, то надо будет делать это для каждого слайда в отдельности.
Работа подошла к концу.
Ребенок видит слово поощрение и слышит аплодисменты.
Где их взять?
Там же справа в настройках смены слайдов. Открываем вкладку «Звук» и выбираем «Аплодисменты».
Открываем вкладку «Звук» и выбираем «Аплодисменты».
Если в Вашей фонотеке есть что-то более оригинальное, то выбираем «другой звук» и из Вашей папки ставим его в презентацию. Внимание! Звук должен быть формата WAV! При пересылке Вашей презентации, этот звуковой файл надо вложить в папку с презентацией. Сохраним результаты нашей работы. Мы можем в любой момент просмотреть то, что у нас получилось. Для этого нажимаем клавишу «F5» на клавиатуре. Она запускает проигрывание презентационного ролика. Для того чтобы выйти из проигрывания, щелкните два раза левой кнопкой мыши по свободному полю или кнопку Esc.
Творческих успехов, интересных задумок! Удачи!
Если до сих пор Вы занимались поиском и подбором детских презентаций, то это руководство позволит Вам стать их автором.
Начнем с нуля. И Вы увидите, что делать презентации интересно и совсем не сложно. Сделайте презентации о Вашей семье, о том, как растет Ваш ребенок, его любимых игрушках. Замечательно, если он станет помощником и консультантом.
Одной из программ, позволяющих изготавливать презентации, является программа «MS PowerPoint», входящая в состав пакета «Microsoft Office».
Основу презентационного ролика составляют так называемые слайды. На слайдах размещается текст, иллюстрации, видеофрагменты, звук. Слайды можно просматривать в автоматическом режиме или задавать их последовательность.
Итак, начнем.
Попробуем создать небольшой интерактивный (то есть реагирующий на действия пользователя) обучающий ролик для дошкольника.
Пусть это будет презентация по развитию речи.
Для начала определим тему, возраст детей, на которых ориентирована работа.
Если презентация обучающая, то должна предусматривать обучающие задачи.
Не продумав задач, можно столкнуться с тем, что Ваша презентация покажется ребенку слишком трудной или наоборот, легкой, а, значит, неинтересной.
Для примера возьмем обучающую презентацию по развитию речи для детей средней группы (4 — 5 лет) по лексической теме «Мебель».
Следующий шаг напрямую связан с нашими задачами: мы ищем картинки с изображением мебели. Нам нужны изображения мебели как в единичном количестве, так и в большИх количествах. Так же понадобятся изображения детской мебели.
Внимание! При поиске иллюстраций в Интернет, не забывайте, что у каждой картинки есть авторы! Если Вы планируете использовать Вашу презентацию не только для домашнего просмотра, важно получить согласие автора на публикацию.
Подготовительный этап пройден. Открываем программу PowerPoint. При запуске программы создается новая презентация. На рабочем поле мы видим бланк слайда: слева – меню слайдов, участвующих в презентации, справа – список.
Справа в списке находим иконку — «Новая презентация» и щелкнем по ней мышкой.
Теперь сохраним файл презентации. Пусть в нем еще ничего нет, но так будет спокойнее. Для этого входим в меню «Файл» и выбираем пункт «Сохранить как…».
Выбираем место для сохранения, придумываем название и нажимаем кнопку «Сохранить».
Приступаем к самой презентации.
На правом меню «Макеты содержимого» щелкнем мышкой по чистому белому листу и на первом слайде напишем заголовок презентации. Для этого воспользуемся коллекцией WordArt. По Вашему желанию можно сделать (изменить) цвет шрифта, размеры, направление текста и пр.
Для того чтобы поставить на странице текст, входим в верхнее меню «Вставка» и выбираем пункт «Надпись». Или находим значок на нижней панели инструментов.
Щелкаем мышкой на странице в том месте, где хотим увидеть подпись, и печатаем необходимый текст. Все текстовые блоки размещаются в рамках. Захват за зеленую точку позволяет вращать выделенный объект. Угловые метки помогают изменить размеры. Если же в качестве объекта выступает текстовый блок, то его размер можно изменить щелчком по кнопкам «Увеличить размер шрифта» или «Уменьшить размер шрифта» на панели инструментов.
Пусть в нашей презентации слайды при демонстрации как — то открываются. Сделать это очень просто.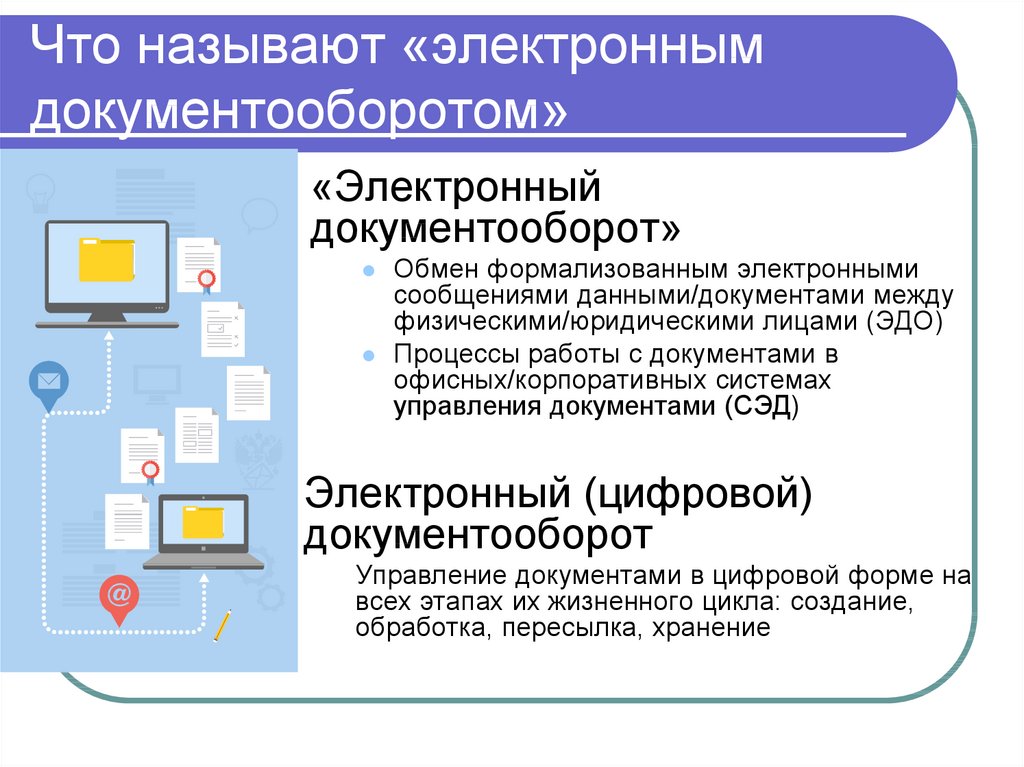 Входим в вернее меню «Показ слайдов», выбираем «Смена слайдов».
Входим в вернее меню «Показ слайдов», выбираем «Смена слайдов».
Справа появляется меню настроек. Теперь находим эффект «Уголки влево — вниз»». Как выглядит этот эффект можно просмотреть, нажав на кнопки справа внизу: «просмотр» или «Показ слайдов».
Щелкаем по кнопке «Применить ко всем слайдам».
Теперь можно нажать клавишу «F5» на клавиатуре для проверки работы страницы.
Если проверка прошла успешно, то приступаем к созданию страниц. Вставляем следующий слайд. Для этого щелкаем правой кнопкой мыши под изображением второго слайда в списке слева и нажимаем клавишу «Enter».
Начинаем располагать картинки на страницах презентации.
На верхней панели «Вставка» выбираем «Рисунок» — «Из файла».
Находим каталог с нашими подготовленными изображениями и выбираем нужный файл щелчком мыши. После этого щелкаем по кнопке «Вставить».
Картинка появилась на странице. Довольно мелкая, не правда ли? Нужно ее увеличить. Это сделать несложно, захватив за любую угловую метку и растянув рисунок до необходимых размеров.
Из коллекции WordArt подберем нужный шрифт и напишем текст, отрегулируем размер. Пусть ребенок видит объект и слово, которым он обозначается.
Заполняем все слайды картинками и надписями.
В нашем примере это изображения мебели. Сначала ребенок использует существительные в именительном падеже в единственном и множественном числе.
(Чтобы ребенок сосредоточился на учебной задаче, я использовала одинаковые картинки. Один диван – много таких же диванов. Через копирование и уменьшение размера, можно быстро решить задачу).
По нашей задумке, ребенок должен объединить видовые понятия в родовое – «мебель».
Последний слайд презентации – поощрение. Это результат нашей работы над темой. Я подобрала оригинальные детские диванчики и посредине написала слово «молодец!»
Теперь, чтобы все двигалось, менялось и переключалось, надо сделать анимацию.
В верхней панели откроем «Показ слайдов» — «настройка анимации»
Если мы хотим, привлечь внимание ребенка к тексту, можно сделать эффекты мигания, увеличения размера, качания и др.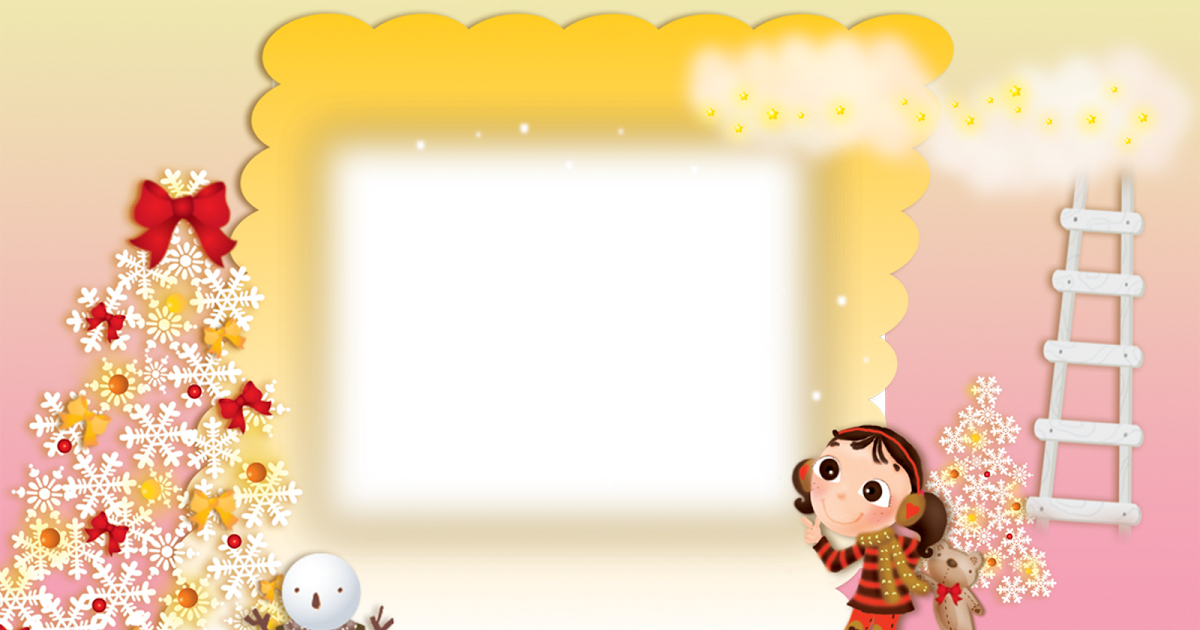
Выделим вопрос «Что это?» правой кнопкой мыши и нажмем на функцию «Добавить эффект». Появятся 3 вида действий. Выбираем «Выделение» — «кратковременное расширение».
Начало эффекта – «после предыдущего». Скорость – «Средняя».
Что получилось?
Открывается картинка с изображением стола и мигает надпись «что это?».
Теперь под изображением стола должна появиться надпись «стол».
Открываем вкладку справа «Добавить эффект», выбираем «Вход» — «выцветание».
По умолчанию обозначено, что данный эффект будет начинаться по щелчку мыши. Нам этого не надо. Сделаем — «После предыдущего», установим среднюю скорость действия.
На той же панели «Настройка анимации» внизу справа есть функции «Просмотр» и «Показ слайдов». Можно посмотреть результат нашей работы.
Следующее задание будет более сложным по техническому исполнению.
Работаем с грамматическими формами: «Один стол, а много — столов».
Сначала на слайде ребенок видит слово «один» и появляется картинка стола, затем под ней надпись «стол», далее посредине — союз «а», сверху — слово «много», под ним — картинка «столы» и внизу надпись «столов».
Настраиваем эффекты «входа» в нужной нам последовательности.
Делаем игру «Угадай, чего не стало?» для отработки изменения существительного в родительном падеже.
Ребенок запоминает все предметы мебели. (4-5 объектов), на нижнем слайде один предмет исчезает, затем появляется надпись и только после нее – сам предмет.
Чтобы данное действие было не очень быстрым, и ребенок успел подумать, отсрочим появление отгадки.
Для этого выделим слово «диванчика», затем справа на вкладке «настройка анимации» найдем этот объект и щелкнем по нему правой кнопкой. Выберем «время».
В открывшемся окне установим время задержки – 2 секунды.
Теперь нам нужно, чтобы это слово исчезло, а на его месте появилась картинка – отгадка.
Справа в Настройках анимации добавим эффект «выход» — «исчезновение» — «после предыдущего».
Аналогичным образом поступим с другими объектами в следующем подобном игровом упражнении.
Последний слайд – поощрение. Я выбрала вращение слова «молодец». Если эффект не понравится, что нажав на него в списке эффектов, появится возможность его изменения.
Я выбрала вращение слова «молодец». Если эффект не понравится, что нажав на него в списке эффектов, появится возможность его изменения.
Итак, мы проделали довольно кропотливую работу: настроили анимацию в каждом слайде нашей презентации.
Теперь подумаем, как будут слады сменять друг друга. (По умолчанию слайды сменяются по щелчку мыши).
Нам бы хотелось, чтобы ребенок сидел и смотрел презентацию, а слайды сменялись бы автоматически.
На верхней панели откроем вкладку «Показ слайдов» — «Смена слайдов».
Уберем флажок с варианта «По щелчку» и поставим «автоматически после» 3 –х секунд.
И нажмем на кнопку «Применить ко всем» слайдам презентации.
Проверим, как это работает, сможет ли ребенок успевать выполнять все задания. Еще раз нажмем на правую нижнюю кнопку «Показ слайдов».
Если нужно поставить разное время смены слайдов, то надо будет делать это для каждого слайда в отдельности.
Работа подошла к концу.
Ребенок видит слово поощрение и слышит аплодисменты.
Где их взять?
Там же справа в настройках смены слайдов. Открываем вкладку «Звук» и выбираем «Аплодисменты».
Если в Вашей фонотеке есть что-то более оригинальное, то выбираем «другой звук» и из Вашей папки ставим его в презентацию.
Внимание! Звук должен быть формата WAV! При пересылке Вашей презентации, этот звуковой файл надо вложить в папку с презентацией.
Сохраним результаты нашей работы.
Мы можем в любой момент просмотреть то, что у нас получилось. Для этого нажимаем клавишу «F5» на клавиатуре. Она запускает проигрывание презентационного ролика. Для того чтобы выйти из проигрывания, щелкните два раза левой кнопкой мыши по свободному полю.
Посмотреть готовую презентацию еще раз можно тут: http://u-mama.ru/files/mebel.ppt
Думаю что, начав самостоятельно делать презентации, уже трудно будет остановиться.
Конечно, возможности программы MS PowerPoint по созданию презентаций обширны. Можно изучать программу методом «научного тыка», поскольку ничего сверхсложного программа собой не представляет. А можно приобрести специализированную литературу и стать асом в изготовлении презентаций.
А можно приобрести специализированную литературу и стать асом в изготовлении презентаций.
Творческих успехов, интересных задумок! Удачи!
Окончание презентации для детей. Детские электронные презентации и ролики
Презентация создана для дошкольников с целью закрепления и дифференциации звуков Ы и И. В презентации по очереди показываются картинка и слово к ней с пропущенной буквой. Ребенок говорит слово и…
Мнемотаблицы для комплексно-тематического планирования в Детский сад
Папка содержит комплексно-тематическое планирование на учебный год с сентября по июнь, можно использовать в детском саду по любой образовательной программе. По каждой теме в презентации есть мнемотаблицы, которые могут…
Сочинение лимериков как средство творческого развития детей
Обучение дошкольников сочинению рифмованных текстов можно начинать уже с трехлетнего возраста. Основной формой работы являются игровые задания и упражнения, которые выполняются с детьми в определенной последовательности.
Виды транспорта (для дошкольников)
Презентация создана для дошкольников с целью закрепления знаний о видах транспорта. Ребенку предлагается рассмотреть картинки и выбрать подходящие. Назовите, какие картинки лишние и почему. Кликайте мышкой по всем картинкам и…
«Поможем Золушке попасть на бал!» (плюс конспект)
Конспект занятия в старшей группе с использованием презентации. Цель занятия — развитие познавательной активности, любознательности, стремления к самостоятельному познанию и размышлению у дошкольников.
Индивидуальный образовательный проект «Компас»
«Компас» Индивидуальный образовательный проект, целью которого является ознакомление с устройством «компас» и правилами его использования.
Индивидуальный исследовательский проект «Откуда берется электричество?»
Однажды я играл с воздушным шаром, и вдруг мои волосы встали дыбом. Я спросил у мамы, как это произошло, она сказала, что это было статическое электричество. Меня это удивило и…
Я спросил у мамы, как это произошло, она сказала, что это было статическое электричество. Меня это удивило и…
Игра для интерактивной доски «Собери грибы в корзину»
Игра создана в программе SMARTNotebook 11 для использования на интерактивной доске SMARTBoard. Предназначен для детей старшего дошкольного возраста. Цель: закрепление понятий «съедобные» и «несъедобные» грибы. Описание: 1 страница — Название…
Познавательно-исследовательский проект «Что мы знаем о воде?»
Цель проекта — формирование экологической образованности дошкольников, активизация мыслительной и поисковой деятельности детей. -Формировать представления детей о воде. — Изучить свойства воды в разных состояниях.
Проектная деятельность «Знакомство с динозаврами»
В рамках конференции для дошкольников «Хочу все знать 2017!» по предоставлению творческих проектов, Сергей Л. (5 лет) представил свой проект «Знакомство с динозаврами» и занял 1 место в области.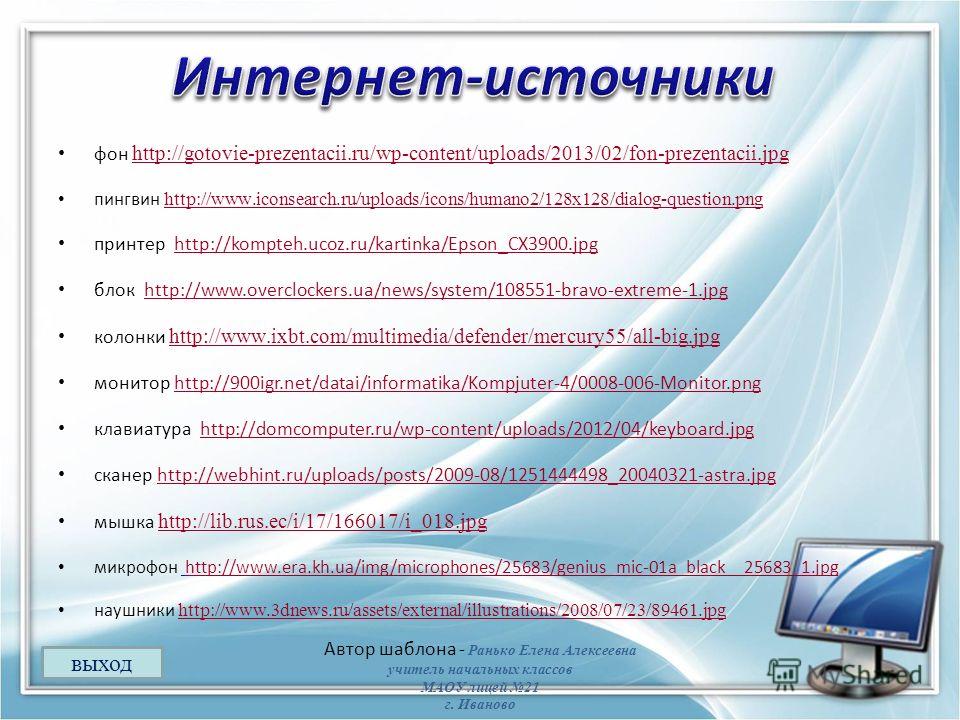 Лидер…
Лидер…
Проектная деятельность в старшей группе «Безопасное детство»
Актуальность данной проблемы определяется реальными потребностями системы дошкольного образования и раннего информирования ребенка о правилах безопасного поведения в его среде, овладения соответствующими навыками; потребности жизни в накоплении ребенка…
Едем в Казань
Презентация — итоговое занятие по татарскому языку для подготовительной группы.
Лепбук — Правила дорожного движения
Дидактическое пособие-ноутбук «Правила дорожного движения» представляет собой картонную папку формата А3, оклеенную бумагой. На папке есть различные кармашки, карточки, в которых содержится информация по теме. Дидактическое пособие-ноутбук «Правила…
День рождения буква Ш
Данная презентация направлена на автоматизацию звука Ш. 2 слайд — буква Ш приглашает гостей, а вы с ребенком выполняете артикуляционную гимнастику, при чтении текста, как появятся символы, нажмите . ..
..
Культура питания в детском саду – воспитание
В презентации рассказывается, как организовать питание, как сервировать стол для каждого возраста, как организовать дежурство за детьми, как организовать правильный питьевой режим. Презентация может быть использована в консультации по питанию как для …
Интерактивная игра «Помоги Копатычу собрать урожай»
Дидактический материал к занятию «Фразеологический словарь. Часть 18». Этот ресурс создан для учащихся 1-4 классов, любых методических материалов.
Предмет: Русский язык
Дидактический материал к занятию «Фразеологический словарь. Часть 17». Этот ресурс создан для учащихся 1-4 классов, любых методических материалов.
Ресурс создан в Microsoft Office PowerPoint 2010 с использованием технологии «Интерактивная инфографика». Работа ведется на кнопках управления, для перехода к следующему слайду нужно нажимать на таблички.
Предмет: Русский язык
Целевая аудитория: для 4 класса
Дидактический материал к занятию «Фразеологический словарь. Часть 16». Этот ресурс создан для учащихся 1-4 классов, любых методических материалов.
Ресурс создан в Microsoft Office PowerPoint 2010 с использованием технологии «Интерактивная инфографика». Работа ведется на кнопках управления, для перехода к следующему слайду нужно нажимать на таблички.
Предмет: Русский язык
Целевая аудитория: для 4 класса
Дидактический материал к занятию «Фразеологический словарь. Часть 15». Этот ресурс создан для учащихся 1-4 классов, любых методических материалов.
Ресурс создан в Microsoft Office PowerPoint 2010 с использованием технологии «Интерактивная инфографика». Работа ведется на кнопках управления, для перехода к следующему слайду нужно нажимать на таблички.
Предмет: Русский язык
Целевая аудитория: для 4 класса
Дидактический материал к занятию «Фразеологический словарь. Часть 14″. Этот ресурс создан для учащихся 1-4 классов, любых методических материалов.
Часть 14″. Этот ресурс создан для учащихся 1-4 классов, любых методических материалов.
Ресурс создан в Microsoft Office PowerPoint 2010 с использованием технологии «Интерактивная инфографика». Работа ведется на кнопках управления, для перехода к следующему слайду нужно нажимать на таблички.
Предмет: Русский язык
Целевая аудитория: 4 класс
Дидактический материал к занятию «Фразеологический словарь. Часть 13». Этот ресурс создан для учащихся 1-4 классов, любых методических материалов.
Ресурс создан в Microsoft Office PowerPoint 2010 с использованием технологии «Интерактивная инфографика». Работа ведется на кнопках управления, для перехода к следующему слайду нужно нажимать на таблички.
Предмет: Русский язык
Целевая аудитория: 4 класс
Дидактический материал к занятию «Фразеологический словарь. Часть 12». Этот ресурс создан для учащихся 1-4 классов, любых методических материалов.
Ресурс создан в Microsoft Office PowerPoint 2010 с использованием технологии «Интерактивная инфографика». Работа ведется на кнопках управления, для перехода к следующему слайду нужно нажимать на таблички.
Работа ведется на кнопках управления, для перехода к следующему слайду нужно нажимать на таблички.
Тематика: Русский язык
Целевая аудитория: для 4 класса
Дидактический материал к занятию «Фразеологический словарь. Часть 11». Этот ресурс создан для учащихся 1-4 классов, любых методических материалов.
Ресурс создан в Microsoft Office PowerPoint 2010 с использованием технологии «Интерактивная инфографика». Работа ведется на кнопках управления, для перехода к следующему слайду нужно нажимать на таблички.
Предмет: Русский язык
Презентация к занятиям в старшей, подготовительной группе детского сада. Знакомство с самыми известными и соответствующими возрасту музеями Санкт-Петербурга. Цель занятия: ознакомление дошкольников с историей и культурой родного города. В конце презентации вопросы для проверки степени усвоения материала.
Конспект занятия по рисованию с детьми старшей группы «Натюрморт»
Рабочие задания:
1. Развивать изобразительные способности детей (чувство цвета, композиции)
Развивать изобразительные способности детей (чувство цвета, композиции)
2. Побуждать детей к самостоятельному переносу изображений, используя доступные им средства выразительности (цвет, форма)
3. Продолжать знакомить детей с жанрами живописи.
4. Продолжать развивать фантазию, воображение.
Материалы: мультимедийная презентация, восковые мелки, листы бумаги, фрукты или муляжи фруктов.
Ход урока:
Воспитатель вместе с детьми рассматривает принесенные фрукты.
Какая форма, какой цвет, какой на ощупь.
Воспитатель предлагает детям прослушать одну историю, которая произошла с этими фруктами и включает презентацию.
«Было четверо подруг — Яблоко, Абрикос и две сестры Сливы. Но однажды между ними произошла ссора, потому что все решили, что он самый красивый и самый вкусный.
«Я самая красивая» — сказала Эппл и отошла от друзей. — Нет, я самая красивая, — сказал абрикос и тоже отошел в сторону. «Нет-нет, мы самые вкусные, самые нарядные и самые сладкие», — кричали Сливы, но их уже никто не слышал, потому что друзья разбежались в разные стороны. Но тут к ним подошел Апельсин и сказал, что каждый из них по-своему красив и вкусен. Апельсин помирил друзей.
Но тут к ним подошел Апельсин и сказал, что каждый из них по-своему красив и вкусен. Апельсин помирил друзей.
Воспитатель просит детей нарисовать фрагмент этого рассказа (два фрукта вместе, один в стороне, три вместе и т. д.)
После того, как дети закончат рисунок, воспитатель спрашивает у детей, как называется картинка, на которой изображены цветы , фрукты, овощи, посуда.
После ответов детей он подводит итог: «Да, именно натюрморт. Сегодня мы все рисовали натюрморт. Посмотрите, какими разными они получились, несмотря на то, что мы изобразили одни и те же фрукты. Все зависит от того, как мы будем располагать объекты на листе бумаги. Это называется композиция»
Воспитатель предлагает детям придумать дома свою историю о фруктах и нарисовать из нее фрагмент.
Целевая аудитория: для дошкольников
Презентация для внеклассного занятия для дошкольного класса. Задачи мероприятия: развивать знания детей по порядковому счету в пределах 10 (прямой и обратный счет). Закрепить и обобщить знания детей о свойствах геометрических фигур. Развивать умение сравнивать числа. Совершенствовать умение детей ориентироваться в пространстве. Развивать внимание, мышление, мелкую моторику. Развивать интерес к математике и желание работать в команде.
Закрепить и обобщить знания детей о свойствах геометрических фигур. Развивать умение сравнивать числа. Совершенствовать умение детей ориентироваться в пространстве. Развивать внимание, мышление, мелкую моторику. Развивать интерес к математике и желание работать в команде.
Целевая аудитория: дошкольники
В презентации представлен материал о весенних ожогах. В нем рассказывается об опасности сжигания травы, о последствиях пожаров. Материал изложен понятным, доступным для детей дошкольного возраста языком.
Целевая аудитория: для дошкольников
Мультимедийное дидактическое пособие «УГАДАЙ МУЗЫКАЛЬНАЯ СТРАНА» — интерактивная музыкально-дидактическая игра для развития слухового восприятия у детей старшего дошкольного возраста (5-7 лет).
Даша, путешественница из одноименного мультфильма, приветствует детей и сообщает им, что сегодня они отправляются в путешествие по музыкальной стране «Угадай» с помощью волшебной карты.
Цель игры: активизировать слуховое восприятие детей.
- развивать умение различать на слух характер музыки, жанры музыки, тембры музыкальных инструментов;
- формировать умение самостоятельно принимать решения и делать выбор;
- вызывают интерес к процессу восприятия музыки.
Может использоваться музыкальными руководителями, воспитателями как на уроках музыки, так и на подгрупповых и индивидуальных занятиях, а также родителями.
Целевая аудитория: для дошкольников
Интерактивная раскраска «Найди число» предназначена для детей старшего дошкольного возраста и учащихся 1 класса. Ресурс создан с целью закрепления знаний о числах, развития внимания, памяти и усидчивости. Ресурс можно использовать для индивидуальной или фронтальной работы на этапе закрепления знаний на уроках математики, на внеклассных мероприятиях. Состоит из 13 слайдов, переход к следующему слайду осуществляется только при правильном ответе. Работа выполнена в Microsoft Office Power Point «2007.
Целевая аудитория: дошкольники
Презентация предназначена для детей старшего дошкольного возраста (5-6 лет). Данная презентация используется как дополнительный материал по развитию логических отношений у детей в сотрудничестве с педагогом или родителями. Цель игры — научить детей классифицировать геометрические фигуры по двум признакам одновременно (размер, форма), выделяя те фигуры, которые соответствуют этим признакам
Данная презентация используется как дополнительный материал по развитию логических отношений у детей в сотрудничестве с педагогом или родителями. Цель игры — научить детей классифицировать геометрические фигуры по двум признакам одновременно (размер, форма), выделяя те фигуры, которые соответствуют этим признакам
В последнее время в России происходит бурное развитие новых информационных технологий, что накладывает определенный отпечаток на развитие личности современного ребенка. Информационные технологии все глубже проникают в жизнь человека, а информационная компетентность все больше определяет уровень его образованности. Использование информационных технологий в образовательном процессе дошкольных образовательных учреждений является одной из новых и актуальных проблем отечественной дошкольной педагогики.
Актуальность ее решения обусловлена острой необходимостью модернизации системы дошкольного образования и повышения ее качества. Мультимедийные технологии постепенно внедряются в дошкольное образование, и это понятно, ведь они имеют преимущества перед традиционными видами деятельности.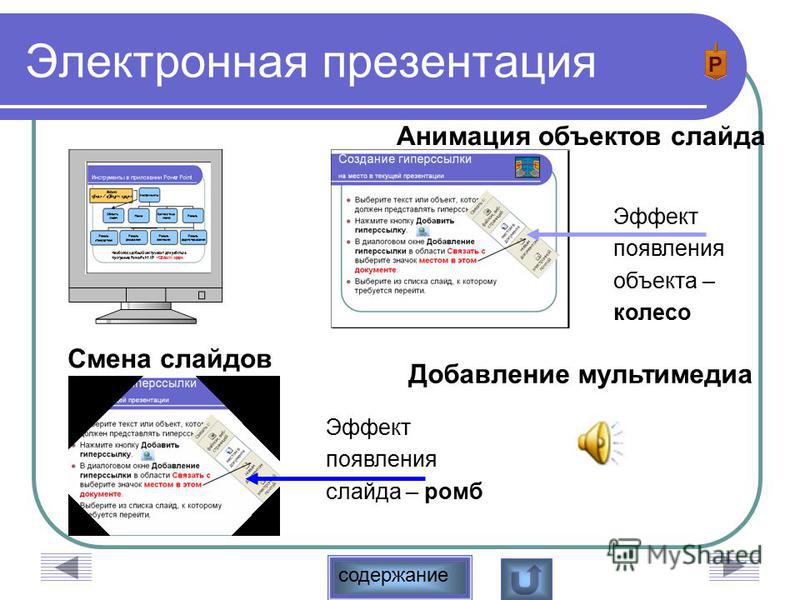 Нашу группу посещают дошкольники с задержкой психического развития. У детей серьезные проблемы с развитием двигательных, сенсорных функций, психических процессов: восприятия, памяти, внимания, мышления, пространственных представлений. Нередко у них отмечается повышенная утомляемость, страдает произвольная регуляция деятельности, что требует поиска дополнительных путей повышения эффективности коррекционно-развивающей работы с ними. Ученые отмечают, что использование мультимедийных технологий в совместной и самостоятельной деятельности взрослых и детей является одним из эффективных способов коррекции имеющихся проблем в психическом и личностном развитии ребенка: они активизируют и восстанавливают высшие психические функции, повышают мотивацию деятельности. , его регулирование ребенком. Кроме того, они являются средством обеспечения индивидуализации воспитания и обучения воспитанников.
Нашу группу посещают дошкольники с задержкой психического развития. У детей серьезные проблемы с развитием двигательных, сенсорных функций, психических процессов: восприятия, памяти, внимания, мышления, пространственных представлений. Нередко у них отмечается повышенная утомляемость, страдает произвольная регуляция деятельности, что требует поиска дополнительных путей повышения эффективности коррекционно-развивающей работы с ними. Ученые отмечают, что использование мультимедийных технологий в совместной и самостоятельной деятельности взрослых и детей является одним из эффективных способов коррекции имеющихся проблем в психическом и личностном развитии ребенка: они активизируют и восстанавливают высшие психические функции, повышают мотивацию деятельности. , его регулирование ребенком. Кроме того, они являются средством обеспечения индивидуализации воспитания и обучения воспитанников.
Мы творческие педагоги и идем в ногу со временем, поэтому нашли возможность и приобрели монитор с компьютером.
Использование в коррекционном процессе мультфильмов, мультимедийных обучающих игр и презентаций способствует активизации у наших детей компенсаторных механизмов на основе сохранных типов восприятия (тактильного и слухового), позволяет добиться устойчивого внимания, поддерживать интерес детей к явлениям изучается на протяжении всего учебного процесса; дети лучше воспринимают изучаемый материал за счет того, что мультфильмы по теме, мультимедийные развивающие игры и презентации несут образный тип информации, понятный дошкольникам, не умеющим читать и писать; учащиеся более мотивированы к работе в классе за счет привлекательности компьютера и мультимедийных эффектов. Движение, звук, анимация надолго привлекают внимание детей; полученные знания дольше сохраняются в памяти и легче восстанавливаются для практического применения после непродолжительного повторения; мультимедийные презентации, игры и мультфильмы позволяют моделировать такие жизненные ситуации, которые невозможно увидеть в повседневной жизни (полет ракеты или спутника, превращение куколки в бабочку и т.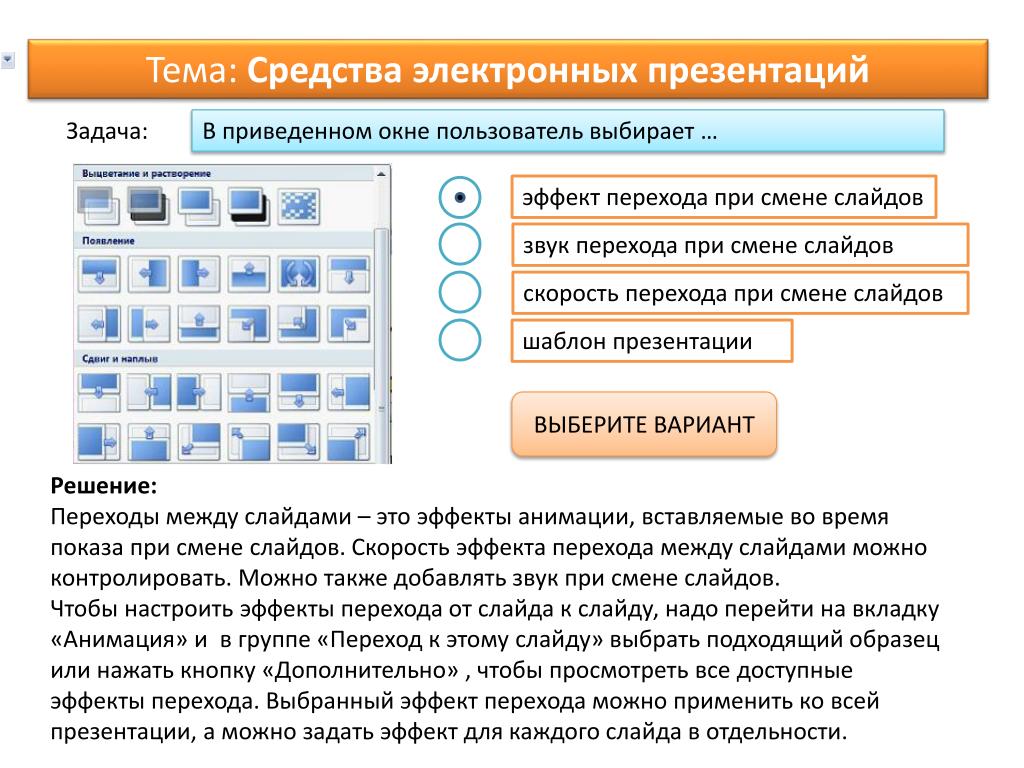 д.). (Использованные источники информации: https://aneks.center/index.php/events/workshops/398)
д.). (Использованные источники информации: https://aneks.center/index.php/events/workshops/398)
ПРЕДЛАГАЮ ССЫЛКУ НА САЙТ, ГДЕ МО СЛЕДУЕТ СМОТРЕТЬ D ОБЩИЕ СОВЕТСКИЕ МУЛЬТФИЛЬМЫ НА ИЗУЧАЕМЫЕ ТЕМЫ У ДЕТЕЙ ОМ САДУ
КАРТОЧКА МУЛЬТФИЛЬМОВ, ВИДЕО ФИЗМИНУТОК, ЗАРЯДНЫХ И МУЛЬТИМЕДИЙНЫХ РАЗВИВАЮЩИХ ИГР И ДРУГОГО ДЛЯ ИСПОЛЬЗОВАНИЯ В РАБОТЕ С ДЕТЬМИ КОРРЕКЦИОННОЙ ГРУППЫ ДЛЯ ДЕТЕЙ С ИНВАЛИДНОСТЬЮ
- Мультфильм «Сказки Сутеев. Петушок Петя» )
- Мультфильм «Петушок, золотой гребешок» (Тема «Птица»)
- .
- .
- Музыкальное упражнение «Пятка-носок».
- Занятие по музыкальной физике с Машей и медведем.
- Веселая мультипликационная зарядка 3.
- Веселый мульт-заряд «Грешенное облако»
- Веселая гимнастика «Солнышко» (с Всплеском)
- Веселое упражнение «Сделай зарядку»
- Мультфильм «Сказки старого дуба» (Тема «Деревья»)
- Мультфильм «Апельсиновая шейка» (Тема «Зимующие птицы»)
- Мультфильм «Серая шея» (Тема «Перелетные птицы»)
- Мультфильм «Волшебный магазин» (Тема «Профессии»)
Зима – особенно опасное время года: рано темнеет, почти все одеты в темную одежду, часто идет снег или дождь, а пешеходы просто сливаются с сумерками.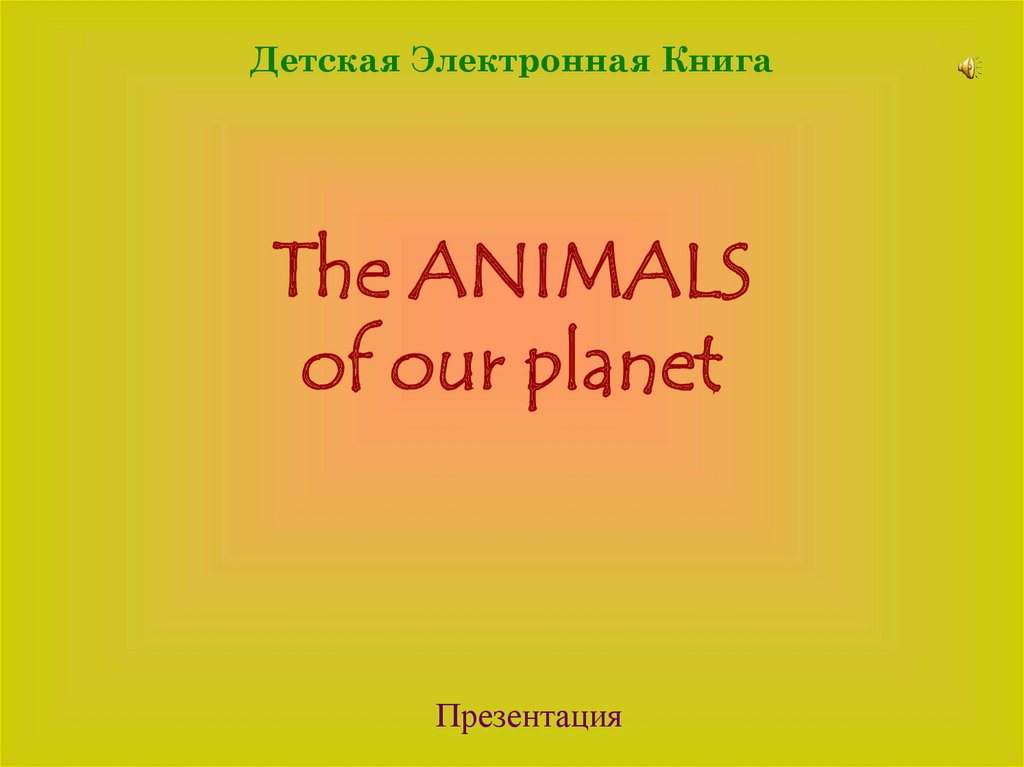 В снегопад заметно ухудшается видимость, появляются заносы, ограничивается и затрудняется движение пешеходов и транспортных средств. Снег покрывает…
В снегопад заметно ухудшается видимость, появляются заносы, ограничивается и затрудняется движение пешеходов и транспортных средств. Снег покрывает…
Цели: Создать условия для закрепления представлений детей о головных уборах; Создать условия для развития грамматического строя речи на основе выполнения заданий на образование относительных прилагательных и существительных в языке речи. пл. количество; Создать условия для развития логического мышления, памяти, внимания; Создать…
ПЛАНИРОВАНИЕ ВОСПИТАТЕЛЬНОЙ РАБОТЫ (на неделю с 09.12 по 13.12.2019) Тема: Мои любимые книги (детские писатели и поэты) Итоговое мероприятие: Конкурс чтецов «А я знаю наизусть!» Дата проведения итогового мероприятия: пятница Ответственный за итоговое мероприятие: Боровых Е.В. День недели…
Этно-этикет. Как известно, в многонациональном обществе люди создают вокруг себя мир отношений, который регулируется обычаями, традициями, нормами, характерными для данных этнических общностей. Различия между этническими культурами могут порождать разногласия и даже этнические конфликты. В последнее время многонациональная нетерпимость превратилась в…
Различия между этническими культурами могут порождать разногласия и даже этнические конфликты. В последнее время многонациональная нетерпимость превратилась в…
Как сделать презентацию о школе. Детские электронные презентации и ролики
Если вы до сих пор искали и подбирали детские презентации, то данное руководство позволит вам стать их автором.
Начнем с нуля. И вы увидите, что делать презентации интересно и совсем не сложно. Делайте презентации о своей семье, о том, как растет ваш ребенок, о его любимых игрушках. Прекрасно, если он станет помощником и консультантом.
Одной из программ, позволяющих делать презентации, является программа MS PowerPoint, входящая в состав пакета Microsoft Office.
основу презентации видео составляют так называемые слайды. Слайды содержат текст, иллюстрации, видеоролики, звук. Слайды можно просматривать автоматически или устанавливать последовательно.
Итак, начнем.
Попробуем создать небольшой интерактивный (то есть реагирующий на действия пользователя) обучающий ролик для дошкольника.
Пусть это будет презентация по развитию речи.
Для начала определимся с темой, возрастом детей, на которых ориентирована работа.
Если презентация образовательная, то в нее должны быть включены обучающие задания.
Их можно посмотреть в «Программе воспитания и обучения детей в детском саду». (в школьной программе).
Основные задания для детского сада можно скачать здесь (1691 Кб) в формате doc.
Не продумав заданий, вы можете столкнуться с тем, что ваше изложение покажется ребенку слишком сложным или наоборот легким, а потому неинтересным.
Следующий шаг напрямую связан с нашими задачами: ищем фотографии мебели. Нам нужны изображения мебели как в единичном количестве, так и в большом количестве. Вам также понадобятся изображения детской мебели.
Внимание! При поиске иллюстраций в Интернете не забывайте, что у каждой картинки есть автор! Если вы планируете использовать свою презентацию не только для домашнего просмотра, важно получить разрешение автора на публикацию.
Подготовительный этап пройден. Открываем PowerPoint. При запуске программы создается новая презентация. На рабочем поле видим слайд-форму: слева меню слайдов, участвующих в презентации, справа список.
Справа в списке находим иконку — «Новая презентация» и нажимаем на нее мышкой.
Теперь давайте сохраним файл презентации. Пусть в нем пока ничего нет, но спокойнее будет. Для этого перейдите в меню «Файл» и выберите «Сохранить как…».
Выберите место для сохранения, дайте ему имя и нажмите кнопку «Сохранить».
Приступим к самой презентации.
В правом меню «Макеты контента» нажмите на пустой белый лист и напишите название презентации на первом слайде. Для этого воспользуемся коллекцией WordArt. По вашему желанию вы можете сделать (изменить) цвет шрифта, размер, направление текста и т.д.
Для того, чтобы разместить текст на странице, входим в верхнее меню «Вставка» и выбираем пункт «Надпись». Или найдите значок на нижней панели инструментов.
Щелкаем на странице в том месте, где хотим видеть подпись, и набираем нужный текст. Все текстовые блоки помещаются в рамки. Захват зеленой точки позволяет вращать выбранный объект. Угловые ручки помогают изменить размер. Если объект представляет собой текстовый блок, то его размер можно изменить, нажав на кнопку «Увеличить размер шрифта» или «Уменьшить размер шрифта» на панели инструментов.
Пусть слайды в нашей презентации как-нибудь откроются во время демонстрации. Это очень легко сделать. Перейдите в меню «Слайд-шоу», выберите «Изменить слайд».
Справа появится меню настроек. Теперь находим эффект «Углы слева — вниз». Как выглядит этот эффект, можно посмотреть, нажав на кнопки внизу справа: «просмотреть» или «Слайд-шоу».
Нажмите кнопку «Применить ко всем слайдам».
Теперь вы можете нажать клавишу «F5» на клавиатуре, чтобы проверить страницу.
Если проверка прошла успешно, то переходим к созданию страниц. Вставьте следующий слайд. Для этого щелкните правой кнопкой мыши под изображением второго слайда в списке слева и нажмите клавишу «Ввод».
Вставьте следующий слайд. Для этого щелкните правой кнопкой мыши под изображением второго слайда в списке слева и нажмите клавишу «Ввод».
Начинаем размещать картинки на страницах презентации.
На верхней панели «Вставка» выберите «Изображение» — «Из файла».
Находим каталог с нашими подготовленными изображениями и выбираем нужный файл щелчком мыши. После этого нажмите на кнопку «Вставить».
Картинка появилась на странице. Довольно маленький, не так ли? Его необходимо увеличить. Это легко сделать, захватив любую угловую отметку и растянув рисунок до необходимого размера.
Из коллекции WordArt выберем нужный шрифт и напишем текст, настроим размер. Пусть ребенок увидит предмет и слово, которое его обозначает.
Заполняем все слайды картинками и надписями.
В нашем примере это изображения мебели. Сначала ребенок употребляет существительные в именительном падеже в единственном и множественном числе.
(Для того, чтобы ребенок сосредоточился на учебной задаче, я использовала одинаковые картинки. Один диван — много одинаковых диванов. Путем копирования и уменьшения размера можно быстро решить задачу).
Один диван — много одинаковых диванов. Путем копирования и уменьшения размера можно быстро решить задачу).
По нашей задумке, ребенок должен соединить частные понятия в общее — «мебель».
Последний слайд презентации — поощрение. Это результат нашей работы над темой. Я подобрал оригинальные детские диваны и посередине написал слово «молодцы!»
Теперь, чтобы все двигалось, менялось и переключалось, нам нужно сделать анимацию.
В верхней панели открыть «Слайд-шоу» — «настройки анимации»
Если мы хотим привлечь внимание ребенка к тексту, мы можем сделать эффекты мигания, увеличения размера, раскачивания и т.д.
Выделим вопрос «Что это?» щелкните правой кнопкой мыши и выберите функцию «Добавить эффект». Появятся 3 типа действий. Выбираем «Выбор» — «кратковременное расширение».
Начало эффекта «после предыдущего». Скорость – «Средняя».
Что случилось?
Открывается картинка с изображением стола и надпись «что это?» мигает.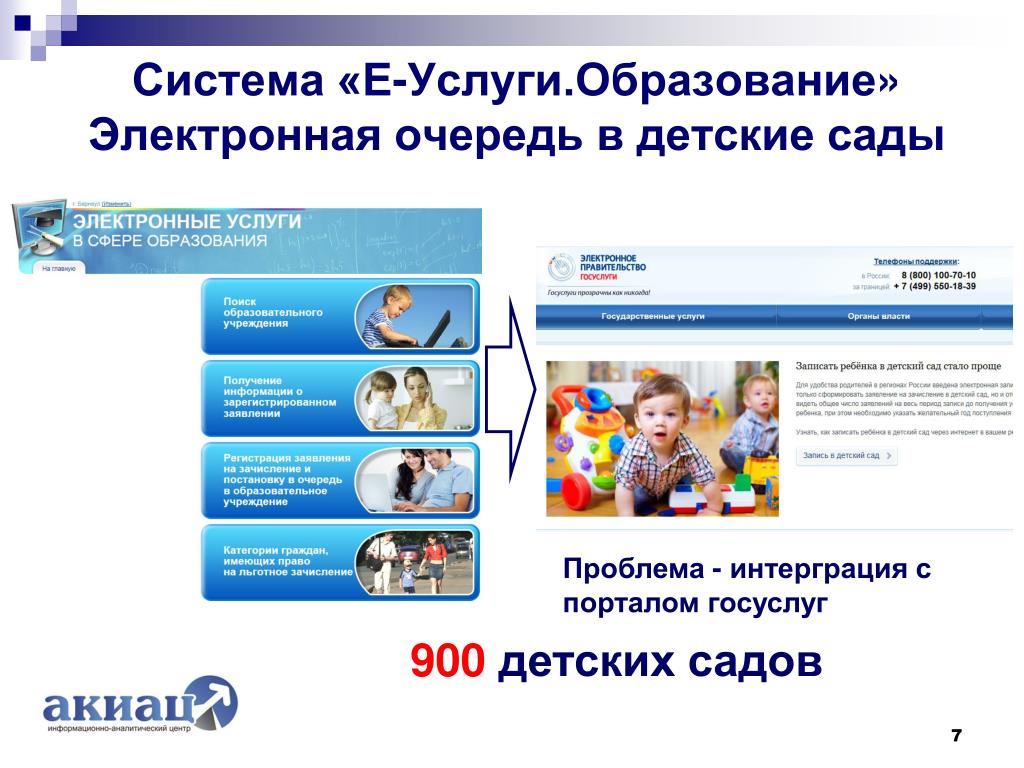
Теперь под изображением стола должна появиться надпись «стол».
Откройте вкладку справа «Добавить эффект», выберите «Ввод» — «Затухание».
По умолчанию этот эффект запускается по щелчку мыши. Нам это не нужно. Сделаем — «После предыдущего», установим действия средней скорости.
В той же панели «Настройки анимации», справа внизу есть функции «Просмотр» и «Слайд-шоу». Вы можете увидеть результат нашей работы.
Следующее задание будет технически более сложным.
Работаем с грамматическими формами: «Одна таблица, а таблиц много».
Сначала на слайде ребенок видит слово «один» и появляется картинка стола, затем под ним надпись «стол», затем посередине — союз «а», сверху — слово « много», под ним — картинка «столы» и ниже надпись «столы».
Настраиваем эффекты «входа» в нужной нам последовательности.
Создание игры «Угадай, что пропало?» отрабатывать изменение существительного в родительном падеже.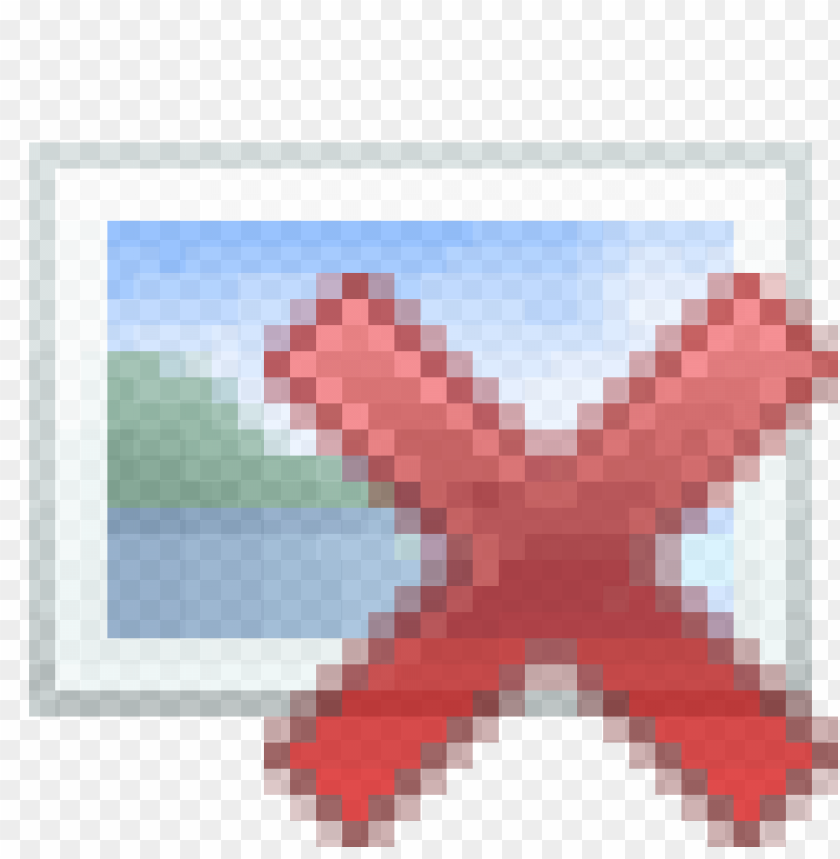
Ребенок запоминает все предметы мебели. (4-5 объектов), на нижнем слайде исчезает один объект, затем появляется надпись и только после нее — сам объект.
Чтобы это действие было не очень быстрым, и у ребенка было время подумать, отсрочим появление догадки.
Для этого выбираем слово «диван», затем справа на вкладке «настройки анимации» находим этот объект и кликаем по нему правой кнопкой мыши. Выберем «время».
В открывшемся окне установите время задержки 2 секунды.
Теперь нам нужно, чтобы это слово исчезло, а на его месте появилась картинка — догадка.
Справа в Настройках анимации добавить эффект «выход»-«исчезновение»-«после предыдущего».
То же самое проделаем с другими предметами в следующем подобном игровом упражнении.
Последний слайд — поощрение. Я выбрал поворот слова «молодец». Если вам не нравится эффект, нажав на него в списке эффектов, вы сможете его изменить.
Итак, мы проделали довольно кропотливую работу: настроили анимацию на каждый слайд нашей презентации.
А теперь давайте подумаем, как сладости будут заменять друг друга. (По умолчанию слайды меняются по клику).
Хотелось бы, чтобы ребенок сидел и смотрел презентацию, а слайды менялись бы автоматически.
На верхней панели откройте вкладку «Слайд-шоу» — «Сменить слайд».
Снимите флажок «По щелчку» и установите флажок «автоматически через» 3 секунды.
И нажмите на кнопку «Применить ко всем» слайдам презентации.
Давайте проверим, как это работает, сможет ли ребенок выполнить все задания. Еще раз нажмите на правую нижнюю кнопку «Слайд-шоу».
Если вам нужно поставить разные слайды смены времени, то вам нужно будет сделать это для каждого слайда отдельно.
Работа подошла к концу.
Ребенок видит слово поощрения и слышит аплодисменты.
Где их взять?
Там же справа в настройках смены слайдов. Откройте вкладку «Звук» и выберите «Аплодисменты».
Если в вашей фонотеке есть что-то более оригинальное, то выбираем «другой звук» и кладем из вашей папки в презентацию.
Внимание! Звук должен быть в формате WAV! При пересылке презентации этот звуковой файл должен быть включен в папку презентации.
Сохраним результаты нашей работы.
Мы можем в любой момент просмотреть, что мы сделали. Для этого нажмите клавишу «F5» на клавиатуре. Начнется воспроизведение презентационного видео. Чтобы выйти из воспроизведения, дважды щелкните левой кнопкой мыши по свободному полю.
Полную презентацию можно посмотреть здесь:
Я думаю, что как только вы начнете делать презентации самостоятельно, вам будет трудно остановиться.
Конечно, возможности MS PowerPoint для создания презентаций обширны. Изучить программу можно методом «научного тыка», так как ничего сверхсложного программа не представляет. А можно купить специализированную литературу и стать асом в проведении презентаций.
творческих успехов, интересных идей! Удачи!
Скоро:
Как делать интерактивные игры-презентации.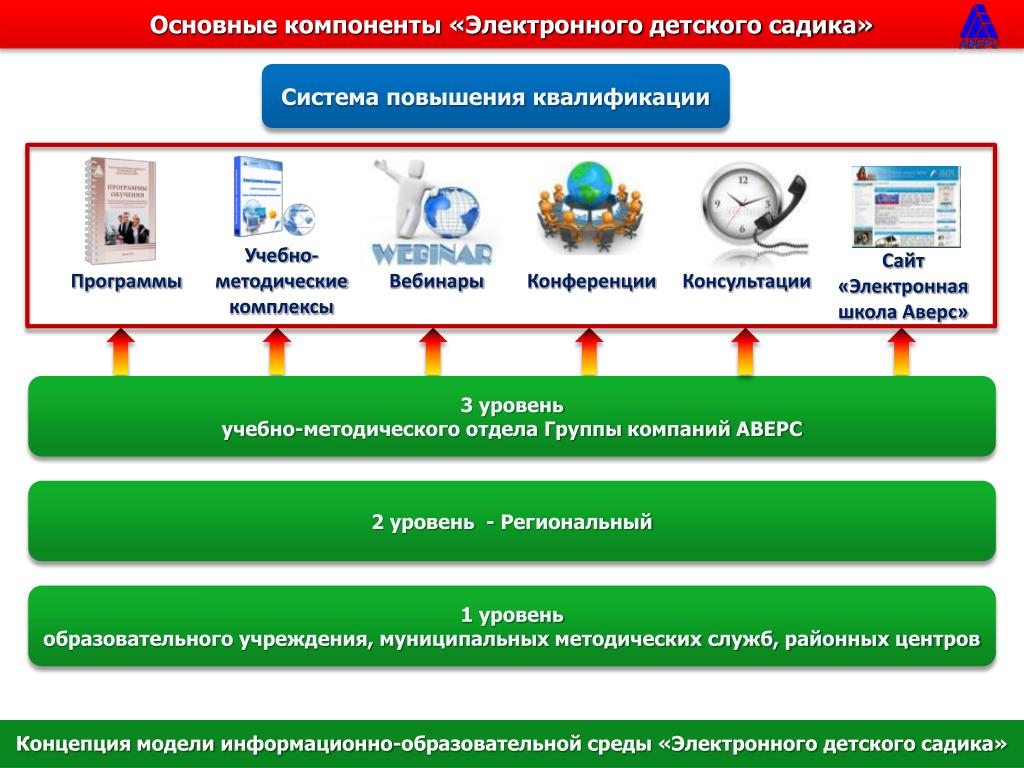
Также на u-mama: Как сделать закадровую презентацию , Мультимедийные презентации в обучении дошкольников
Думаете, сделать презентацию для детей легко? Это неправда. Дети гораздо более требовательная и требовательная аудитория, чем взрослые. Они не обратят внимание на то, что им неинтересно. Дополняйте слайды текстом, добавляя пару картинок – с более молодой аудиторией этот трюк не пройдет, они не будут внимательно слушать и старательно проявлять интерес из вежливости. Когда им неинтересно, дети начинают отвлекаться, баловаться, скучать или даже засыпать. Привлечь и удержать внимание, донести главную мысль – ваша задача, справиться с которой вам поможет эта статья и наши советы.
Как должны быть оформлены презентации для детей?
Первое и самое главное — визуализация . Наглядные образы больше привлекают детей и удерживают их внимание больше, чем любое шантажирование, требуют не ерзать на стуле и заверяют, что ваша презентация «интересна и полезна». Иллюстраций должно быть ровно столько, чтобы вслед за текстом они выстраивались в сознании юных слушателей в последовательную цепочку картинок. В идеале на каждом слайде должно быть изображение — один только взгляд на сплошной текст отбивает желание его читать.
Иллюстраций должно быть ровно столько, чтобы вслед за текстом они выстраивались в сознании юных слушателей в последовательную цепочку картинок. В идеале на каждом слайде должно быть изображение — один только взгляд на сплошной текст отбивает желание его читать.
Принцип визуализации работает для всех возрастных категорий, но в каждой есть свои нюансы:
- для детей старшего возраста графики и схемы, иллюстрации — фотографии, будут информативны и не слишком утомительны.
- для средней возрастной группы рисованные изображения (гравюры, картины и т.п.), подойдут яркие фотографии, не стоит злоупотреблять схемами,
- младшей группе нужны простые, яркие, привлекающие внимание рисунки и фотографии с несколькими ключевыми элементами/персонажами.
Не переусердствуйте с иллюстрациями при создании презентации для маленьких детей! Чрезмерное обилие красок и символов не перетянет их внимание на материал, а просто «потянет» его на себя. Дети не захотят вас слушать, они будут смотреть на картинки.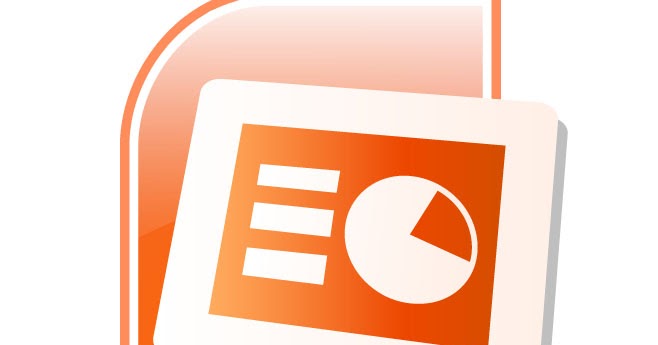
Изображение — ключ, привлекающий внимание (должен соответствовать содержанию слайда, гармонировать с ним), ставит визуальный акцент, схватывает текст в связке и способствует лучшему запоминанию (если ваша цель чему-то учить детей).
Анимация как элемент визуализации работает всегда на 100%, но тут нужно быть осторожным. Слишком яркая, кричащая, мерцающая анимация будет отвлекать внимание младших детей и раздражать старших.
Текст в презентациях для детей
Не сжимать, не экономить место на слайде. Чем моложе аудитория, тем крупнее должен быть шрифт. Но не увлекайтесь: слишком крупный шрифт для малышей роли не сыграет, а детям постарше будет неприятно чувствовать, что их считают глупыми (крупный шрифт подсознательно ассоциируется с книжками для самых маленьких).
Текст должен быть разбит на небольшие абзацы. Избегайте монолитных массивов текста, это угнетает. Кроме того, вряд ли мысль представляет собой сплошной текст — скорее всего, вы неправильно расставили смысловые акценты. Лучше сделать больше слайдов с иллюстрациями, чем набивать под завязку десятки текстов. Дети слишком быстро устанут, заскучают и перестанут вас слушать.
Лучше сделать больше слайдов с иллюстрациями, чем набивать под завязку десятки текстов. Дети слишком быстро устанут, заскучают и перестанут вас слушать.
Как строить текст
Прежде всего, избегайте сложных предложений и вводных конструкций. В презенте для детей младшего возраста их вообще быть не должно. В зависимости от возраста аудитории допустимы длинные предложения и вводные конструкции, но остерегайтесь «перегружать» ими текст. Чем длиннее и сложнее предложение, тем сложнее воспринимать содержащуюся в нем информацию. Краткость — сестра таланта, а короткое предложение — залог ясности мысли и ее понимания зрителем.
Второй важный момент сюжетная логика . Будьте последовательны в выражении своих мыслей! Чем больше презентация «перескакивает» с одного вопроса на другой, тем сложнее слушателям проследить мысль, выстроить ассоциативную цепочку, понять, что хочет донести до них автор презентации, и тем более запомнить.
Проверьте текст презентации: напишите простой план. Последовательно ли выстроены пункты плана? Все ли слайды четко подпадают под абзацы или некоторые из них только условно? Чем яснее и последовательнее будет ваша мысль, тем лучше она дойдет до аудитории.
Последовательно ли выстроены пункты плана? Все ли слайды четко подпадают под абзацы или некоторые из них только условно? Чем яснее и последовательнее будет ваша мысль, тем лучше она дойдет до аудитории.
Какие слова нельзя использовать в презентации?
Избегайте терминов и выражений, смысл которых может быть непонятен детям. Скорее всего, они не станут думать о непонятных словах, а пропустят их мимо ушей. Чем моложе аудитория, тем больше работает это правило. Если есть необходимость использовать термин или есть подозрение, что слово может быть неправильно понято, объясните это в сносках.
В каком тоне лучше подавать информацию?
Самый эффективный и проверенный способ — построить диалог с детьми . Это помогает привлечь их внимание и поэтому особенно полезно в презентациях для младших возрастных групп. Вы можете чередовать небольшие блоки текста и элементы диалога. Для детей помладше в роли противника лучше всего подойдет персонаж, известный всем или придуманный вами (не надо умничать, с этой задачей вполне справится простое говорящее животное или герой).
В презентации для детей старшего возраста необходимо построить диалог со взрослым. Не путайте, викторина на тему и диалог на равных — разные вещи. Предложите детям подумать над тем, что вы говорите, придумайте что-то, что их увлечет.
Еще один действенный прием — говорят на одном языке с детьми . Дети всегда охотнее принимают тех, кто разговаривает с ними, как равных. Попытка читать лекцию, открыто навязывать мнение или диктовать правила будет воспринята как минимум равнодушно. Другая крайность, фамильярность, не лучше — дети просто не воспримут всерьез рассказчика и его изложение. Держите дистанцию и разговаривайте с детьми на равных.
Как включить большие числа/статистику в презентацию для детей
Чем младше ребенок, тем хуже у него развито абстрактно-аналитическое мышление. Если сообщить маленькому ребенку, что у удава длина 380 см, это почти ни о чем для него не скажет. Но когда в удаве 38 попугаев, в сознании ребенка возникает забавная картина. Эта методика работает с любыми большими числами и подобными статистическими фактами, даже окружность Земли можно измерить цепочкой кукол Барби, а всему остальному даже можно найти интересные аналоги.
Эта методика работает с любыми большими числами и подобными статистическими фактами, даже окружность Земли можно измерить цепочкой кукол Барби, а всему остальному даже можно найти интересные аналоги.
Во-первых, так цифры и скучная статистика приобретают смысл, наглядность, а во-вторых, помогает лучше запоминать фактическую информацию (в сознании факты «цепляются» за визуальный образ).
Как сделать презентацию интересной и увлекательной
Приведите примеры, необычные факты и забавные отступления . Детям в первую очередь должно быть интересно — тогда они впитывают информацию, как губка. Любую презентацию можно сделать интересной: добавить в текст стихотворение или песню для детей младшего возраста занимательные факты в презентации для старшеклассников. Необычно, местами забавных фактов на любую тему — такая изюминка обеспечит вам 100% внимание детей.
Следуя этим простым советам, вы создадите отличную презентацию для детей, а зрители будут в восторге, какую бы тему вы ни выбрали.
Если до сих пор вы занимались поиском и подбором детских презентов, то данное руководство позволит вам стать их автором.
Начнем с нуля. И вы увидите, что делать презентации интересно и совсем не сложно. Делайте презентации о своей семье, о том, как растет ваш ребенок, о его любимых игрушках. Прекрасно, если он станет помощником и консультантом.
Одной из программ, позволяющих делать презентации, является программа MS PowerPoint, входящая в состав пакета Microsoft Office.
Основу презентационного видео составляют так называемые слайды. Слайды содержат текст, иллюстрации, видеоролики, звук. Слайды можно просматривать автоматически или устанавливать последовательно.
Итак, начнем.
Попробуем создать небольшой интерактивный (то есть реагирующий на действия пользователя) обучающий ролик для дошкольника.
Пусть это будет презентация по развитию речи.
Для начала определимся с темой, возрастом детей, на которых ориентирована работа.
Если презентация образовательная, то в нее должны быть включены обучающие задания.
Не продумав заданий, вы можете столкнуться с тем, что ваше изложение покажется ребенку слишком сложным или наоборот легким, а потому неинтересным.
Для примера возьмем учебно-методическую презентацию по развитию речи для детей средней группы (4 — 5 лет) по лексической теме «Мебель».
Следующий шаг напрямую связан с нашими задачами: ищем картинки мебели. Нам нужны изображения мебели как в единичном количестве, так и в большом количестве. Вам также понадобятся изображения детской мебели.
Внимание! При поиске иллюстраций в Интернете не забывайте, что у каждой картинки есть автор! Если вы планируете использовать свою презентацию не только для домашнего просмотра, важно получить разрешение автора на публикацию.
Подготовительный этап завершен. Откройте программу PowerPoint. При запуске программы создается новая презентация. На рабочем поле видим слайд-форму: слева меню слайдов, участвующих в презентации, справа список.
Справа в списке находим иконку — «Новая презентация» и нажимаем на нее мышкой.
Теперь давайте сохраним файл презентации. Пусть в нем пока ничего нет, но спокойнее будет. Для этого перейдите в меню «Файл» и выберите «Сохранить как…».
Выберите место для сохранения, дайте ему имя и нажмите кнопку «Сохранить».
Приступим к самой презентации.
В правом меню «Макеты контента» нажмите на пустой белый лист и напишите название презентации на первом слайде. Для этого воспользуемся коллекцией WordArt. По вашему желанию вы можете сделать (изменить) цвет шрифта, размер, направление текста и т.д.
Для того, чтобы разместить текст на странице, входим в верхнее меню «Вставка» и выбираем пункт «Надпись». Или найдите значок на нижней панели инструментов.
Щелкаем на странице в том месте, где хотим видеть подпись, и набираем нужный текст. Все текстовые блоки помещаются в рамки. Захват зеленой точки позволяет вращать выбранный объект. Угловые ручки помогают изменить размер. Если объект представляет собой текстовый блок, то его размер можно изменить, нажав на кнопку «Увеличить размер шрифта» или «Уменьшить размер шрифта» на панели инструментов.
Угловые ручки помогают изменить размер. Если объект представляет собой текстовый блок, то его размер можно изменить, нажав на кнопку «Увеличить размер шрифта» или «Уменьшить размер шрифта» на панели инструментов.
Пусть слайды в нашей презентации как-нибудь откроются во время демонстрации. Это очень легко сделать. Перейдите в меню «Слайд-шоу», выберите «Изменить слайд».
Справа появится меню настроек. Теперь находим эффект «Углы слева — вниз». Как выглядит этот эффект, можно посмотреть, нажав на кнопки внизу справа: «просмотреть» или «Слайд-шоу».
Нажмите кнопку «Применить ко всем слайдам».
Теперь вы можете нажать клавишу «F5» на клавиатуре, чтобы проверить страницу.
Если проверка прошла успешно, то переходим к созданию страниц. Вставьте следующий слайд. Для этого щелкните правой кнопкой мыши под изображением второго слайда в списке слева и нажмите клавишу «Ввод».
Начинаем размещать картинки на страницах презентации.
На верхней панели «Вставка» выберите «Изображение» — «Из файла».
Находим директорию с нашими подготовленными изображениями и кликом мышки выбираем нужный файл. После этого нажмите на кнопку «Вставить».
Картинка появилась на странице. Довольно маленький, не так ли? Его необходимо увеличить. Это легко сделать, захватив любую угловую отметку и растянув рисунок до необходимого размера.
Из коллекции WordArt выберем нужный шрифт и напишем текст, настроим размер. Пусть ребенок увидит предмет и слово, которое его обозначает.
Заполняем все слайды картинками и надписями.
В нашем примере это изображения мебели. Сначала ребенок употребляет существительные в именительном падеже, единственном и множественном числе.
(Для того, чтобы ребенок сосредоточился на учебной задаче, я использовала одинаковые картинки. Один диван — много одинаковых диванов. Путем копирования и уменьшения размера можно быстро решить задачу).
По нашей задумке, ребенок должен соединить частные понятия в общее — «мебель».
Последний слайд презентации — поощрение. Это результат нашей работы над темой. Я подобрал оригинальные детские диваны и посередине написал слово «молодцы!»
Теперь, чтобы все двигалось, менялось и переключалось, нам нужно сделать анимацию.
В верхней панели откройте «Слайд-шоу» — «Настройки анимации»
Если мы хотим привлечь внимание ребенка к тексту, мы можем сделать эффекты моргания, увеличения размера, раскачивания и т.д.
Выделим вопрос «Что это?» щелкните правой кнопкой мыши и выберите функцию «Добавить эффект». Появятся 3 типа действий. Выбираем «Выбор» — «кратковременное расширение».
Начало эффекта «после предыдущего». Скорость – «Средняя».
Что случилось?
Открывается картинка с изображением стола и надпись «что это?» мигает.
Теперь под изображением стола должна появиться надпись «стол».
Откройте вкладку справа «Добавить эффект», выберите «Ввод» — «Затухание».
По умолчанию этот эффект запускается по щелчку мыши. Нам это не нужно. Сделаем — «После предыдущего», установим среднюю скорость действия.
В той же панели «Настройки анимации», справа внизу есть функции «Просмотр» и «Слайд-шоу». Вы можете увидеть результат нашей работы.
Следующая задача будет технически более сложной.
Работаем с грамматическими формами: «Одна таблица, а таблиц много».
Сначала на слайде ребенок видит слово «один» и появляется картинка стола, затем под ним надпись «стол», затем посередине — союз «а», сверху — слово « много», под ним — картинка «столы» и ниже надпись «столы».
Настраиваем эффекты «входа» в нужной нам последовательности.
Создание игры «Угадай, что пропало?» отрабатывать изменение существительного в родительном падеже.
Ребенок запоминает все предметы мебели. (4-5 объектов), на нижнем слайде исчезает один объект, затем появляется надпись и только после нее — сам объект.
Чтобы это действие было не очень быстрым, и у ребенка было время подумать, отсрочим появление догадки.
Для этого выбираем слово «диван», затем справа на вкладке «настройки анимации» находим этот объект и кликаем по нему правой кнопкой мыши. Выберем «время».
В открывшемся окне установите время задержки 2 секунды.
Теперь нам нужно, чтобы это слово исчезло, а на его месте появилась картинка — догадка.
Справа в Настройках анимации добавить эффект «выход»-«исчезновение»-«после предыдущего».
То же самое проделаем с другими предметами в следующем подобном игровом упражнении.
Последний слайд — поощрение. Я выбрал поворот слова «молодец». Если вам не нравится эффект, нажав на него в списке эффектов, вы сможете его изменить.
Итак, мы проделали довольно кропотливую работу: настроили анимацию на каждый слайд нашей презентации.
А теперь давайте подумаем, как сладости будут заменять друг друга. (По умолчанию слайды меняются по клику).
(По умолчанию слайды меняются по клику).
Хотелось бы, чтобы ребенок сидел и смотрел презентацию, а слайды менялись бы автоматически.
На верхней панели откройте вкладку «Слайд-шоу» — «Сменить слайд».
Снимите флажок «По щелчку» и установите флажок «автоматически через» 3 секунды.
И нажмите на кнопку «Применить ко всем» слайдам презентации.
Давайте проверим, как это работает, сможет ли ребенок выполнить все задания. Еще раз нажмите на правую нижнюю кнопку «Слайд-шоу».
Если вам нужно установить разное время смены слайдов, то вам нужно будет сделать это для каждого слайда отдельно.
Работа подошла к концу.
Ребенок видит слово поощрения и слышит аплодисменты.
Где их взять?
Там же справа в настройках смены слайдов. Откройте вкладку «Звук» и выберите «Аплодисменты».
Если в вашей фонотеке есть что-то более оригинальное, то выбираем «другой звук» и кладем из вашей папки в презентацию.
Внимание! Звук должен быть в формате WAV! При пересылке презентации этот звуковой файл необходимо прикрепить к папке с презентацией.
Сохраним результаты нашей работы.
Мы можем в любой момент просмотреть проделанную работу. Для этого нажмите клавишу «F5» на клавиатуре. Начнется воспроизведение презентационного видео. Чтобы выйти из воспроизведения, дважды щелкните левой кнопкой мыши по свободному полю.
Еще раз посмотреть готовую презентацию можно здесь: http://u-mama.ru/files/mebel.ppt
Я думаю, что начав делать презентации самостоятельно, остановиться будет сложно.
Конечно, возможности MS PowerPoint для создания презентаций обширны. Изучить программу можно методом «научного тыка», так как ничего сверхсложного программа не представляет. А можно купить специализированную литературу и стать асом в проведении презентаций.
Творческих успехов, интересных идей! Удачи!
Получила письмо от мамы:
Уважаемая Ирина Борисовна, моему сыну, второкласснику, учитель дал задание создать презентацию на тему «Почему я люблю свою семью». Не подумайте плохо, я не против, если второклассники обсуждают такие вопросы. Меня смущает, что преподаватель обязательно требует презентацию. Зачем это нужно? Ведь понятно, что для большинства детей презентации будут делать родители. Но даже если их сделали дети, я не могу понять, в чем смысл?
Не подумайте плохо, я не против, если второклассники обсуждают такие вопросы. Меня смущает, что преподаватель обязательно требует презентацию. Зачем это нужно? Ведь понятно, что для большинства детей презентации будут делать родители. Но даже если их сделали дети, я не могу понять, в чем смысл?
Прочитал письмо и задумался. В последнее время детей в школе очень просят делать презентации. На любую тему — связанную с историей, биологией и даже математикой. Более того, самим учителям и воспитателям детского сада рекомендуется использовать презентации на уроках. Проводятся даже стажировки и семинары для обучения учителей науке обращения с Microsoft PowerPoint (почему-то в почете продукция Билла, а не Стива). И вот сижу и думаю, а много ли в этом смысла? А какая польза?
Знаете ли вы, что бывший директор ЦРУ Роберт Гейтс утверждает, что PowerPoint делает людей глупее ? (фамилия Роберт в контексте заявленного выглядит каламбуром :)).
Исследования и простые повседневные наблюдения показали, что использование слайдов переводит мозг в режим автопилота . И, как следствие, спикер не может ответить на самые простые вопросы, выходящие за рамки презентации.
И, как следствие, спикер не может ответить на самые простые вопросы, выходящие за рамки презентации.
Группа американских физиков, работающая на Большом адронном коллайдере, недавно решила избавиться от презентаций на совещаниях. Вот как описывает этот эксперимент доцент кафедры физики Университета штата Флорида Эндрю Аскью:
«PowerPoint» был как смирительная рубашка для дискуссий. Когда мы избавились от слайдов, оказалось, что барьер между спикером и его аудиторией тоже исчез. Общение стало более двусторонним, и раньше по 15-20 минут подряд говорил только спикер. Аудитория стала активнее включаться в дискуссию, люди перестали пялиться в свои ноутбуки и начали задавать вопросы. Это то, к чему мы стремились».
Использование слайдов требует меньше импровизации и вдохновения. Создавая презентацию, особенно с большим количеством текста и графики, мы словно загоняем себя в ловушку, подгоняя себя под шаблон.
Кстати, иногда это таит в себе вполне реальные опасности. Так, в отчете комиссии по расследованию катастрофы шаттла «Колумбия» упоминается, что представители НАСА стали слишком полагаться на представление технической информации в виде слайдов, заменив ими многие отчеты. Специальный советник Генерального штаба США Ричард Рассел даже написал статью, в которой потребовал запретить PowerPoint в системе военного образования.
Так, в отчете комиссии по расследованию катастрофы шаттла «Колумбия» упоминается, что представители НАСА стали слишком полагаться на представление технической информации в виде слайдов, заменив ими многие отчеты. Специальный советник Генерального штаба США Ричард Рассел даже написал статью, в которой потребовал запретить PowerPoint в системе военного образования.
Следует ли из этого, что студентов не следует учить делать презентации? — Не уверена. Презентация может быть подспорьем составителю и средством привлечения внимания аудитории. Только не всякая презентация. Не тот, что с большим количеством текста и абзацев — на самом деле все мысли оратора присутствуют.
Это должно быть что-то, что ясно и кратко представляет основную мысль речи. Пара цитат, пара слоганов, пара картинок. Учат ли наших детей и педагогов делать такие презентации? – судя по выступлениям моих коллег на собраниях и других мероприятиях, нет (с сожалением сообщаю).
Хотите узнать больше о настоящих, правильных презентациях — посмотрите на замечательного Алексея Каптерева.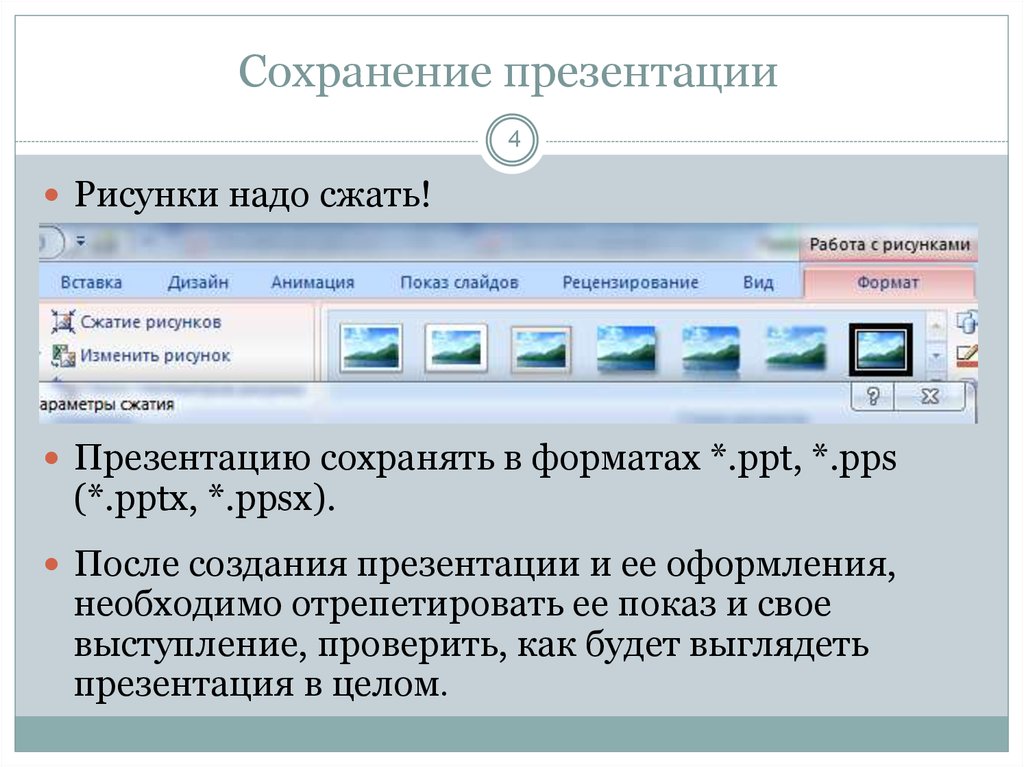 У него есть чему поучиться.
У него есть чему поучиться.
Что касается вопроса матери, то я бы посоветовал вам сделать презентацию. Но не сама, а с ребенком. Обсудите с ним, что вы хотите поместить на слайдах. И сказать, что именно ребенок хочет продемонстрировать тем или иным слайдом. Ни в коем случае не переписывайте текст из учебника или интернета (я не говорю о конкретной теме, указанной в письме). Основную мысль лучше сформулировать вместе с ребенком и постараться правильно ее проиллюстрировать — небольшой схемой, графиком или изображением.
А потом, самое главное, пусть ребенок расскажет, о чем собственно презентация. А вы задавайте вопросы. Если диалог получился и тема открылась, задание выполнено. И в этом определенно есть польза.
Уметь правильно преподнести свою работу — высокое искусство. Именно поэтому так важно знать тонкости создания презентации на компьютере. Но если вы никогда раньше не встречались с этим «зверем», мы подробно расскажем и покажем, как сделать презентацию в Word (а также в powerpoint) с пошаговой инструкцией.
Какую презентацию вы можете сделать сами?
В офисном пакете (а именно Microsoft power point), который, скорее всего, уже освоили все студенты, можно сделать очень приличную презентацию — из нескольких листов (слайдов), со звуковыми эффектами, с графиками и схемами.
Но перед началом работы вам придется запастись самым необходимым — без чего не получится ни одна презентация:
- качественный текст — лучше написать самостоятельно с учетом особенностей аудитории перед которым вы будете делать свою презентацию. Немного юмора (главное не переборщить) и красивое оформление – и презентация состоится на «Ура»!
- качественных картинок, графиков, схем, диаграмм — лучше всего использовать личные фотографии или рисунки. Но если их нет, смело используйте стоковые изображения высокого разрешения. Если вы не знаете, какая программа лучше для рисования рисунков к презентации на компьютере, используйте граф — она отлично справляется с рисованием графиков.
 Если все это для вас слишком сложно — ок: возьмите лист бумаги и ручку, нарисуйте сами, сфотографируйте и вставьте в презентацию как рисунок!
Если все это для вас слишком сложно — ок: возьмите лист бумаги и ручку, нарисуйте сами, сфотографируйте и вставьте в презентацию как рисунок! - видео (при необходимости). Если вы не умеете снимать качественные ролики, то лучше их вообще не использовать. Помимо съемок, нужно еще уметь хорошо обрабатывать отснятый материал. Впрочем, да здравствует ютуб, где можно найти много всего полезного и уже кем-то снятого.
И, конечно же, самое главное, что вам нужно, чтобы сделать презентацию в powerpoint, это план! Как бы красиво ни предстала в мыслях собственная презентация, без плана и логической последовательности мыслей она будет просто набором текста, картинок и графиков. Тщательно продумайте свою целевую аудиторию, а также время, которое вам потребуется для встречи.
Бесценный учебник по созданию презентации в PowerPoint
Здесь вы можете создавать и удалять слайды, менять их местами при необходимости, задавать для них заголовки.
Если устоявшийся вид Если ваша презентация вам не подходит, поэкспериментируйте с макетами слайдов. Просто щелкните по слайду правой кнопкой мыши на самом слайде. Слева появятся действия, где выберите параметр «layout\…»
Просто щелкните по слайду правой кнопкой мыши на самом слайде. Слева появятся действия, где выберите параметр «layout\…»
Теперь пришло время поработать над внешним видом презентаций PowerPoint. Вы можете выбрать тему, открыв темы — найдите кнопку «Дизайн» на панели инструментов и выберите там «Темы».
Кстати! Для наших читателей теперь действует скидка 10% на
Видите, как сразу изменилась презентация? Теперь перейдем к содержанию слайдов.
После того, как вы выбрали нужный тип диаграммы, программа откроет вам окно, в котором вам нужно будет ввести основные показатели для отображения в презентации. Вот как это будет выглядеть:
С таблицами тоже легко работать — в инструментах выбрать «Вставка/Таблицы», сразу выделить нужное количество строк и столбцов (все как в ворде) и заполнить на свое здоровье!
Соглашаемся с условием программы, что при просмотре слайда видео будет проигрываться автоматически и все.
Так же можно поиграться с разными видами анимации, кадрирования и прочими «фишками», но мы рассмотрим базовое создание так как-нибудь в другой раз.
- Прямая презентация Презентация . Чтобы начать просмотр презентации, просто запустите ее и нажмите F5. Вы также можете запустить презентацию, нажав «Слайд-шоу» и выбрав «Начать показ снова».
Итак, вы создали самую простую, но довольно красивую презентацию, которая поможет вам добиться желаемого эффекта. Если у вас нет возможности (ну, скажем, компьютера) или времени сделать это самостоятельно в Power Point, вы всегда можете обратиться за помощью к !
10 лучших инструментов для презентаций для учащихся в этом учебном году
Инструменты для презентаций для учащихся прошли долгий путь.
Учащиеся имеют доступ ко всем видам инструментов для цифровых презентаций, от устаревших инструментов на основе слайдов, таких как PowerPoint, до действительно изобретательных и экспериментальных новых форматов, которые включают живое и предварительно записанное видео и аудио. Рост виртуальных, гибридных и перевернутые классы сделали потребность в онлайн-инструментах для презентаций, ориентированных на образование, для учащихся еще больше.
Хотите знать, какие инструменты помогут вашим ученикам создавать лучшие презентации? Мы уже показывали вам инструменты, такие как 20 инструментов для работы в классе, о которых вы могли не знать , но многие из них были ориентированы на учителей. Вот 10 лучших инструментов для презентаций, которые ваши дети могут использовать в этом учебном году.
Важность обучения учащихся использованию ряда технических инструментов для презентаций 🎬
Прежде чем мы перейдем к этому списку, уместно спросить: действительно ли так важно, чтобы учащиеся освоились с инструментами для презентаций, основанными на технологиях? 🤔
Мы считаем, что ответ — решительное «Да!»
Современный мир, в котором мы живем, уже зависит от всех видов технологий, и эта зависимость будет только увеличиваться. Сегодняшние школьники — это завтрашние взрослые, и им жизненно необходимо развивать навыки медиаграмотности уже сейчас. Это стоит за стремлением к цифровому гражданству или обучению детей безопасному и ответственному использованию технологий, чтобы они могли эффективно участвовать в жизни общества в будущем.
Многие учащиеся уже умеют пользоваться приложениями для смартфонов, видеоиграми, смарт-телевизорами и социальными сетями. Но бросьте им PowerPoint или другой бизнес-инструмент, и это будет совсем другая история. Они не против технологий. Но они также не чувствуют себя автоматически комфортно со всем различным программным обеспечением и пользовательскими интерфейсами, с которыми они могут столкнуться в профессиональном и деловом мире.
Поскольку мир становится все более технологически сложным 🤖, профессионалам завтрашнего дня необходимо сегодня познакомиться с языком технологий.
Задействуя ряд инструментов для презентаций, а также инструменты для образовательных технологий, такие как Google Classroom и другие платформы LMS, учащиеся получают более всестороннее представление о том, как взаимодействовать с технологиями, ориентированными на повышение производительности. Они учатся доносить свои идеи и с легкостью сотрудничать в физическом и виртуальном пространстве.
Получив ответ на этот вопрос, давайте перейдем к 10 лучшим инструментам для презентаций, которые помогут вашим учащимся развивать технические навыки и расти в целом.
1. Отправка Screencastify
Отправка Screencastify делает много вещей. Это позволяет учителям создавать презентационные задания для учащихся. Это также позволяет учащимся легко записывать и отправлять эти короткие видео-задания на любом устройстве. Это отличный способ попрактиковаться в живых презентациях без давления со стороны аудитории, а также помогает учащимся приобрести навыки выступлений и презентаций на камеру. 🎥
Еще одно преимущество для студентов: студенты могут практиковать свои навыки презентации и ждать отправки, пока они не запишут свой любимый дубль.
Screencastify Submit прост, потому что он разработан как безопасная закрытая система между учителями и учениками. Тем не менее, более широкий пакет Screencastify — одно из лучших расширений Google Chrome для преподавателей и студентов — имеет множество интеграций с популярными LMS и платформами образовательных технологий.
Тем не менее, более широкий пакет Screencastify — одно из лучших расширений Google Chrome для преподавателей и студентов — имеет множество интеграций с популярными LMS и платформами образовательных технологий.
2. PowerPoint и Google Slides
Два классических приложения для создания слайдов, PowerPoint и Google Slides, кажутся очень традиционными по сравнению со многими другими инструментами, перечисленными здесь. Тем не менее, оба приложения представляют собой простое знакомство с концепцией создания базовых 2D-проектов и визуально привлекательных презентаций. Презентации PowerPoint и Google Slides позволяют учащимся создавать слайд-шоу с переходами, анимацией, несколькими макетами слайдов и многим другим.
Эти программные решения для презентаций помогают учащимся определить приоритетность информации, наиболее полезной для их аудитории, и отточить способность представлять этот материал в визуально привлекательной форме. Их также можно использовать в сочетании со скринкастами или совместным использованием экрана для более живого или интерактивного представления.
Их также можно использовать в сочетании со скринкастами или совместным использованием экрана для более живого или интерактивного представления.
Эти приложения широко распространены и легко интегрируются с различными инструментами. Для пользователей Apple Keynote — еще один вариант в том же стиле, но он ограничен только macOS и iOS, что делает его менее популярным.
Обратите внимание, что Google Slides бесплатны для всех, у кого есть учетная запись Gmail, но для PowerPoint требуется индивидуальная подписка или общешкольная лицензия.
3. Prezi Next
Первоначальный Prezi был похож на более крутую и быструю версию PowerPoint. Это избавило от ощущения, что каждый слайд представляет собой статичное прямоугольное изображение, и позволило пользователям создавать презентации, которые больше походили на уникальные маленькие миры 🌍 , чем на вечеринки в конференц-залах 😴 .
К сожалению, он был построен на Adobe Flash, который мертвых и пропавших без вести .
Prezi Next — это новое поколение Prezi, созданное на базе HTML5. Он сохраняет ощущение оригинала и позволяет учащимся создавать творческие, творческие презентации, полные фантазии и функциональности. Шаблоны в Prezi Next позволяют учащимся проявлять творческий подход, детализировать и отлично выглядеть в процессе.
Prezi также интегрируется с основными приложениями для видеоконференций, такими как Google Meet и Zoom, что позволяет учащимся презентовать Prezi в прямом эфире.
4. Haiku Deck
Haiku Deck — еще одно приложение для презентаций на основе слайдов. Он полностью основан на облаке, что означает, что вы можете получить доступ к Haiku Deck из Интернета. Большим отличием Haiku Deck является автоматический поиск изображений. Приложение интеллектуально анализирует текст, который учащиеся добавляют к своим слайдам, а затем предлагает фотографии и макеты слайдов, подходящие для этого текста.
Haiku Deck предоставляет пользователям доступ к более чем 40 миллионам бесплатных изображений (то есть больше никаких водяных знаков или пиксельных фонов) и включает в себя десятки тем, разработанных профессионалами, с дополнительными шрифтами, подобранными для каждой из них.
Haiku Deck — это в основном автономный инструмент. Таким образом, хотя у вас нет глубокой интеграции с другими инструментами, они могут вам и не понадобиться.
Связанный: Узнайте о лучших инструментах для вовлечения студентов в этом выпуске EdTech Heroes !
5. Pear Deck
Прежде чем они объяснят, что такое Pear Deck, команда Pear Deck указывает на исследование , показывающее, что обучение имеет как социальные, эмоциональные, так и академические компоненты и подробно описывает стратегии обучения, основанные на исследованиях, которые поддерживает платформа.
Итак, этот инструмент разработан командой, которая стремится улучшить результаты обучения для всех типов учащихся. Но что именно он делает?
По сути, Pear Deck работает как дополнение к Google Slides или PowerPoint и позволяет вам превращать эти инструменты статической презентации в динамичный интерактивный образовательный опыт. Вы можете встраивать викторины, учебные пособия и другой интерактивный контент и просматривать ответы учащихся в режиме реального времени.
Вы можете встраивать викторины, учебные пособия и другой интерактивный контент и просматривать ответы учащихся в режиме реального времени.
Несмотря на то, что он предназначен для учителей, учащиеся могут использовать его для улучшения своих собственных презентаций с помощью увлекательного контента, такого как вопросы и ответы, аудио и видео, и дает им больше свободы творчества.
6. Сутори
Сутори — это инструмент, специально созданный для того, чтобы помочь учащимся создавать временные рамки, дорожные карты и рассказывать истории. Он прост и удобен, что делает его легким для использования учащимися всех возрастов. Учащиеся могут даже вставлять медиафайлы в свои временные шкалы Sutori, а Sutori легко использовать в Интернете и в дистанционном обучении.
Фокус Sutori на временной шкале делает его идеальным для изучения социальных наук или истории, а также любых других линейных уроков, основанных на времени. Компания также перечисляет варианты использования для учителей английского языка, языка, искусства и STEM. Это отличный инструмент для развития мультимедийного сотрудничества, критического мышления (как из первичных, так и из вторичных источников) и исследовательских навыков.
Это отличный инструмент для развития мультимедийного сотрудничества, критического мышления (как из первичных, так и из вторичных источников) и исследовательских навыков.
7. Easelly
Говорят, что картинка стоит тысячи слов 📸, и если это правда, то насколько больше стоит инфографика? Много, когда дело доходит до класса. Инфографика — отличный инструмент для повествования, не говоря уже о наглядных пособиях. Проблема в том, что для создания отличной инфографики с нуля требовались навыки графического дизайна🧑💻 — до таких инструментов, как Easelly.
Easelly позволяет любому создавать качественную инфографику в самых разных стилях. Студенты могут лучше визуализировать данные и контент, что отлично подходит как для их собственных навыков критического мышления и логики, так и для их навыков публичной презентации.
Easelly включает множество шаблонов, которые позволяют легко преобразовывать контент из сухого текста и статистики в красивую инфографику.
Easelly не интегрируется напрямую с другими инструментами, но инфографику, созданную в Easelly, можно легко (отсюда и название) экспортировать в другие инструменты для совместного использования или представления.
8. Glogster
Glogster — это инструмент для создания мультимедийных плакатов, которые могут включать трехмерные элементы. Учащиеся могут встраивать в Glogster широкий спектр медиафайлов, включая видеоролики, графику, изображения, аудио и даже объекты 3D и VR.
Glogster чем-то похож на большую доску для плакатов, чтобы сделать классный проект или отчет, но также интерактивный и масштабируемый. Это цифровое полотно, которое делает возможным практически все визуальное, и все это в одном пространстве.
Учащиеся могут практиковать свои навыки визуального повествования и освоить навигацию и встраивание нескольких типов мультимедиа с помощью Glogster.
9. VoiceThread
VoiceThread — это уникальный инструмент, который позволяет пользователям совместно работать и обсуждать что угодно: видео, изображения, документы и многое другое, используя такие функции, как аннотации, выделение, пауза, масштабирование. По сути, это инструмент видеочата, ориентированный на медиа.
По сути, это инструмент видеочата, ориентированный на медиа.
В ландшафте K-12 VoiceThread отлично подходит для учащихся, которые хотят поделиться определенным медиафайлом с другими и сотрудничать либо в обсуждении, либо в вопросах и ответах после презентации. Зрители могут добавлять видеокомментарии и вопросы непосредственно в презентацию, обеспечивая более личный уровень участия, особенно для полностью удаленных классов. С помощью VoiceThread учащиеся также могут развить отличные разговорные и презентационные навыки.
10. Miro
Miro — это визуальный инструмент для совместной работы, предназначенный в первую очередь для групповой работы. Другими словами, это бизнес-инструмент цифровой доски, который также имеет большую ценность для классных комнат.
Учащиеся (и преподаватели) могут использовать его для картирования идей 🗺, мозгового штурма, создания рабочих процессов или диаграмм, а также для любых других задач визуального сотрудничества и презентаций.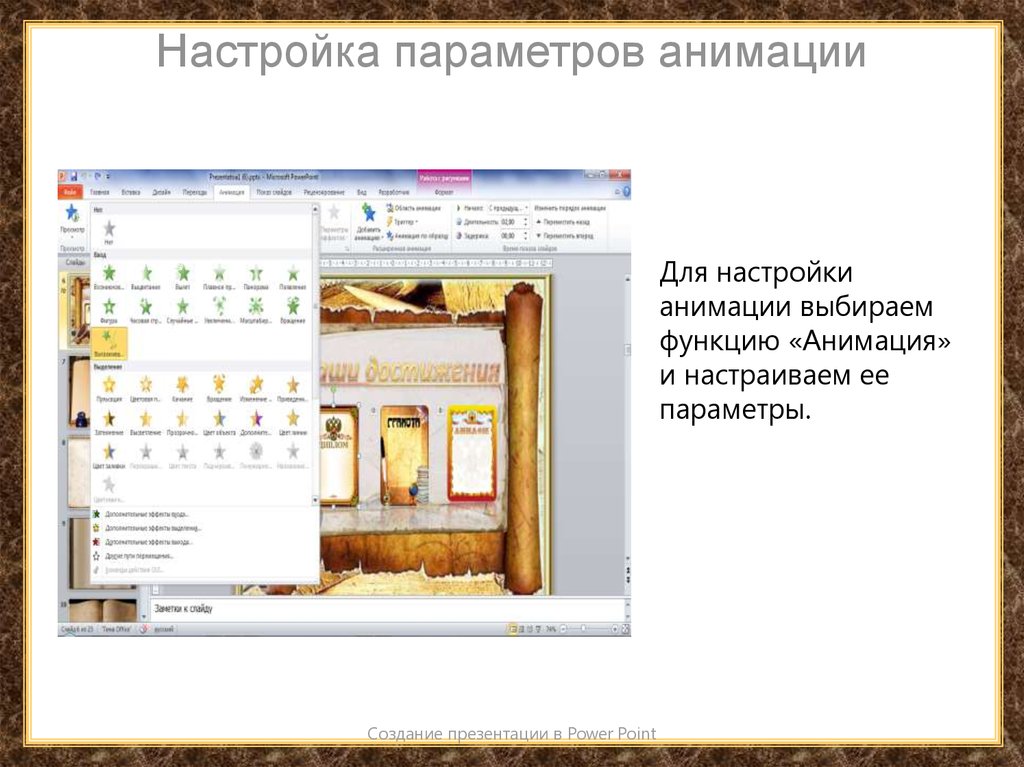
Отлично подходит для групповых проектов, когда учащиеся могут захотеть наметить кучу идей, прежде чем создавать свою безупречную презентацию в другом инструменте. У Miro также есть несколько эффективных шаблонов, которые помогут студентам работать быстрее.
Поскольку это бизнес-инструмент, Miro имеет всевозможные интеграции со всеми ведущими бизнес-приложениями. Некоторые из них полезны в образовании, например интеграция с Zoom, Google Drive и Microsoft Teams.
Узнайте, почему учащиеся и преподаватели любят Screencastify 🍎
Screencastify идеально подходит для любого учителя, которому нужно быстро и легко создавать скринкасты. Но для школьников тоже отлично!
Учащиеся могут использовать Screencastify Submit, чтобы легко создавать видеоответы на задания своих учителей, используя настольный компьютер, ноутбук или мобильное устройство, которое есть у них дома. Учащиеся старшего возраста могут даже сами использовать Screencastify для создания собственных скринкастов для виртуальных отчетов, классных презентаций и многого другого.
Учащиеся старшего возраста могут даже сами использовать Screencastify для создания собственных скринкастов для виртуальных отчетов, классных презентаций и многого другого.
Нажмите, чтобы узнать больше о возможностях Screencastify для преподавателей и учащихся.
Электронные презентации
Использование доступных цифровых технологий может помочь создавать презентации, которые являются не только информативными, но и многоразовыми. Компьютерная техника должна работать в фон, создавая атмосферу, которая способствует образованию. Вездесущий вычисления или использование технологии без ведома пользователя, является по нашим стопам.Искусство преподавания очень древнее и основан на том, как люди передают идеи друг другу. Мы узнаем больше всего от взаимодействия людей; от родителей к проповедникам и учителям.
Технологии на протяжении веков помогали учителям учить.
использование «меловой» осадочной породы на другой породе,
плоский и твердый, называемый грифельной доской, был очень полезным инструментом для обмена идеями. Изобретение бумаги китайцами позволило передавать сообщения
от одного поколения к другому без интерпретации.
Изобретение бумаги китайцами позволило передавать сообщения
от одного поколения к другому без интерпретации.
Однако культурные ограничения иногда могут помешать больше развития. Например, возможность быстро копировать документы позволила эти нации, чтобы общаться с массами. По логике изобретение должно иметь произошло в Китае, где была разработана бумага, но графический язык, который она использования не подходит для простого копирования. Потребовался язык с несколькими символов, как в германских языках. Двадцать три символа позволяют изобретение печатного станка Иоганном Гутенбергом (139 г.8-1468). Европейский страны теперь взяли бы под свой контроль, с использованием печатного станка, при условии народы с копиями письменности. Успешный пример того, как общение и способность общаться с массами увеличивает регион видимость.
Сейчас мы переживаем один из поворотных моментов в истории
коммуникация. Те страны, которые принимают и используют технологии для общения и
учить вновь станут лидерами. Однако использование новых технологий может потребовать
посмотрите, как внедрить эту технологию в массовые коммуникации.
Однако использование новых технологий может потребовать
посмотрите, как внедрить эту технологию в массовые коммуникации.
Нам нужно понять, что люди учатся у прошлого разработки. Обучение строится на предшествующих знаниях, которые передаются от одного человека к другому. Наш язык развивается от слов, предложений, абзацев к рассказы. Математика развивается от базовых чисел к манипуляциям с ними более высокого порядка. числа. Наука опирается на предыдущие открытия и понимание мира. История строится на событиях. Люди учатся лучше всего, когда последовательность логична и повторяющийся.
Учиться легче всего, когда человек молод. Мозг как губка, желая и сохраняя столько информации, сколько вы ей даете. Отлично двигательные навыки, такие как письмо, стимулируют обучение. Импринтинг в нейронах мозг успешно помогает людям не только усваивать, но и сохранять знания.
Люди склонны учиться с помощью множества различных стилей
презентации. Повторение таких навыков, как язык и математика, очень эффективно. способ изучения основных строительных блоков. Ниже приведены некоторые основные способы, которыми
человек усваивает информацию.
способ изучения основных строительных блоков. Ниже приведены некоторые основные способы, которыми
человек усваивает информацию.
- Стиль проповедника. Повторение нескольких понятий снова и снова.
- Сержантский стиль. Повторение с сильным языком, который подкрепляется фактически выполняя задание. Например, после 100 отжиманий солдат умеет отжиматься.
- Стиль аниматора. Благодаря эмоциям и стилю (мультимедиа) артист захватывает внимание зрителей. Однако пассивное обучение обычно имеет место.
- Стиль продавца. Продавец общается со своей аудиторией. Они говорят им что они хотят услышать, чтобы ускорить продажу.
- Учительский стиль. Хороший учитель использует все вышеперечисленные стили. Через цифровые технологии возможность повторения и развлечения становится легко встраивается, благодаря чему студенты действительно учатся более эффективно.
Люди учатся разными способами. Некоторые люди более визуальны, в то время как
другие более сенсорные. Самки, как правило, более качественные, а самцы
имеют тенденцию быть более количественными. Мы люди, но учителя должны
преподавать в группе. Чем больше способов представить логическую область и
последовательность добавит к обучению всех студентов. Человеческий мозг
мистический, но поучительный.
Некоторые люди более визуальны, в то время как
другие более сенсорные. Самки, как правило, более качественные, а самцы
имеют тенденцию быть более количественными. Мы люди, но учителя должны
преподавать в группе. Чем больше способов представить логическую область и
последовательность добавит к обучению всех студентов. Человеческий мозг
мистический, но поучительный.
Существует множество различных примеров того, как цифровые технологии могут улучшить обучение. Презентации, которые создает учитель, могут быть повторены снова и снова, повышает обучение ребенка. MeetingBoard — это мощная, но простая авторская программа, позволяющая создавать мультимедиа презентации.
Хорошее графическое представление очень мощное. В этом
картина района залива Сан-Франциско, вы можете принести студентам, что вина
линии выглядят как в воздухе. Короткий видеоклип, помещенный в правильное положение,
резко улучшить обучение. Подобную карту можно использовать снова и снова. опять таки. Эту графику можно использовать на уроках географии, истории, науки
уроки или словесность. Есть некоторые графики, которые ребенок видит больше
тем больше они поймут. Задача учителя найти эти картинки
что позволит максимальному обучению всех учащихся.
опять таки. Эту графику можно использовать на уроках географии, истории, науки
уроки или словесность. Есть некоторые графики, которые ребенок видит больше
тем больше они поймут. Задача учителя найти эти картинки
что позволит максимальному обучению всех учащихся.
Слайд с минимумом информации, например слайд вулкана, также
очень полезно. Затем учитель направляет взгляд учащихся на ключевое понятие.
На этом слайде концепция заключается в том, где образуются лава и магма. Учитель
рисует магматическую камеру, а затем пишет «магма» и «лава», что
выйти из вентиляции. Видеоклип извергающегося вулкана усиливает
представление о том, что лава образуется вне вулкана. Затем эта картина может
также можно использовать для викторины. Техника «стриптиз» позволяет вашей аудитории
мысленно заниматься, когда вы учите, очень мощно.
Эскиз
вулкан должен сопровождаться фотографией реального вулкана. Это добавляет
к обучению детей. Эту фотографию извержения Килауэа можно нарисовать
Итак, ученики понимают, что «красный» — это лава. Маленькие черные точки
уже превратились в камень (обсидиан). У нас всегда есть проблемы
с тем, чтобы студенты поняли Волосы Пеле, которые представляют собой очень тонкую часть
обсидиана, остывшего в этой форме. Мы также используем языковые визуальные средства, такие как
«Представьте сырный вулкан, который извергается и остывает… что произойдет, если
сыр горячий и тянется а потом остывает? Волосы Пеле.» Тогда конечно
мы покажем им пример прически Пеле. Мультимедиа в лучшем виде.
Маленькие черные точки
уже превратились в камень (обсидиан). У нас всегда есть проблемы
с тем, чтобы студенты поняли Волосы Пеле, которые представляют собой очень тонкую часть
обсидиана, остывшего в этой форме. Мы также используем языковые визуальные средства, такие как
«Представьте сырный вулкан, который извергается и остывает… что произойдет, если
сыр горячий и тянется а потом остывает? Волосы Пеле.» Тогда конечно
мы покажем им пример прически Пеле. Мультимедиа в лучшем виде.
Мы очень успешно использовали возможность «перемещать» объекты в MeetingBoard.
На графике с подвижным Солнцем мы можем показать детсадовцам, что
Солнце восходит на востоке и заходит на западе. Тот же слайд может быть
используется для иллюстрации того, как были получены «Знаки зодиака». Для некоторых
Причина, по которой многие взрослые не узнали, что угол прохождения солнца
летом находится под большим углом, чем зимой. Когда вы визуально
показать им, что они, кажется, тогда понимают. Это важно, потому что
воображаемая линия, которую солнце проводит летом к зиме, — это Зодиак. Созвездие в этом регионе — «Знаки Зодиака». Мы также
Используйте этот слайд, чтобы проиллюстрировать студентам истории, почему Зодиак был таким
важно исторически. Тогда люди без календарей смогут определить, когда
они должны сажать свой урожай.
Созвездие в этом регионе — «Знаки Зодиака». Мы также
Используйте этот слайд, чтобы проиллюстрировать студентам истории, почему Зодиак был таким
важно исторически. Тогда люди без календарей смогут определить, когда
они должны сажать свой урожай.
Существует множество программ для компьютеров. Много математики и техники программы могут создавать графические представления формул. Однако, чтобы представить эти фотографии легко иногда может быть проблемой. «щелчок» Функция в MeetingBoard позволяет работать в одной программе для создания изображение, а затем принести его туда, где вы можете легко манипулировать им для учащихся.
Сортировка — очень важный навык, необходимый во многих предметах. Ты
сортировать цветы, числа, события или слова. Ищем определяющие характеристики
сортировать предметы — обычная человеческая черта. Используем возможность перемещать предметы
повысить умственную способность аудитории к сортировке. Аудитории говорят
что у «насекомых» 6 ног, а у «жуков» их может быть больше. Хотя это
упражнения в детском саду, мы обнаружили, что если взрослые не выучили их,
сортировка с помощью MeetingBoard, это интересно. Создаем таблицу с 2 столбцами
а затем переместите маленьких тварей в соответствующую область. Психическое взаимодействие
с небольшим талантом инструктора является ценным для обучения.
Хотя это
упражнения в детском саду, мы обнаружили, что если взрослые не выучили их,
сортировка с помощью MeetingBoard, это интересно. Создаем таблицу с 2 столбцами
а затем переместите маленьких тварей в соответствующую область. Психическое взаимодействие
с небольшим талантом инструктора является ценным для обучения.
В некоторых ситуациях важны звуки. На языке мы учим слова многократным повторением слова. В других предметах, имеющих звуки птиц или динозавров усиливает лекцию. Связывание звукового файла с графика или слово легко в MeetingBoard.
Размер изображения также важен. Чтобы сделать маленькую картинку большой, без потери качества (векторное изображение) важно. Импорт изображений в MeetingBoard, так как «метафайлы» могут улучшить любую презентацию.
Цифровые технологии позволяют преподавателям использовать множество мультимедийных технологий
на кончиках пальцев. Но возможность создать логическую «раскадровку»
очень важно. Изображения, видеоклипы, звуковые клипы и другие мультимедийные
Стили представления только расширяют объем и последовательность. Объем и последовательность
важно ли в лекции для взрослых или детей. Лекция, презентация,
или даже фильм с раскадровкой может заставить людей «знать» по сравнению с людьми
«интересно», почему они пришли.
Объем и последовательность
важно ли в лекции для взрослых или детей. Лекция, презентация,
или даже фильм с раскадровкой может заставить людей «знать» по сравнению с людьми
«интересно», почему они пришли.
Презентация по пожарной безопасности для дошкольников. Детские электронные презентации и клипы
Безопасность дома
Безопасность.
- Безопасность дома.
- Безопасность на улице зимой.
- Правила поведения с животными.
Мама приходит с работы
Мама снимает сапоги
Мама входит в дом
Мама осматривается.
Мама: Обыск в квартире был?
Мальчики: Нет!
Мама: К нам пришел бегемот?
Мальчики: Нет!
Мама: Может, дом не наш?
Мальчики: Наши!
Мама: Может не наш этаж?
Мальчики: Наши!
Дети: Сережка только что пришел
Мы немного поиграли.
Мама: Так это не коллапс?
Дети: Нет!
Мама: Так слон не танцевал?
Дети: Нет!
Мама: Очень рада. Оказалось, зря я волновалась.
Дорогие дети,
Будьте осторожны!
Соблюдайте эти
Правила просты.
Если всегда помнить о них
Беда пройдет стороной.
Окна и балконы
электроприборы
Домашние опасности.
Острые, колющие
и режущие предметы
Лекарства и
Бытовая химия
Осторожно — Лекарство!
Не ешьте незнакомые таблетки Всем маленьким детям Обязательно знать: Пилюли и таблетки Тайно глотать нельзя! Когда вы заболели Тогда вызывают врача И взрослых в постели Таблетки будут принесены. Но если ты не болен, В таблетках — только вред! Глотать их без причины Нужно, поверь, нет! Ведь можно отравиться И даже умереть! Так что будь осторожен — Почему ты болен?
(Шалаева Г. , Журавлева О.)
, Журавлева О.)
В шкафах наших мам много тюбиков и баночек. В них содержатся различные средства, К сожалению, опасные… Кремы, пасты и таблетки Не берите в руки, дети: Эта бытовая химия — Словно очень сильный яд!
Электрические приборы могут привести к поражению электрическим током или возгоранию.
Электрика
Назад-вперёд
Если возьмёшь в руки
Пароход плывёт,
2 Ты в ответе!
Стоп — горе!
Каждый должен всегда помнить
Пронзает море.
Эти устройства не игра!
Хочешь открыть окно
Будьте осторожны:
Не вставайте на подоконник И не давите на стекло;
Что, если это не продлится долго?
И окно треснет
Ты можешь упасть.
Зачем тебе такой сюрприз?
Подходить к плите очень опасно: Может ли она загореться, взорваться. ..
..
У нас на кухне газовая плита, Меня притягивает как магнит. Как мать, Я хочу уметь Повернуть все ручки на плите И спички ловко зажечь, И газ включить и выключить. А мне мама строго сказала: — К печке чтоб руки не совали! Знаешь, это опасно! Пока ты смотришь на меня Учись у помощи на кухне, Мытье и вытирание посуды Газ не трогать Сначала немного подрасти!
Ребята, не зря вам говорят: Со спичками нельзя играть! Огонь опасен, к сожалению, Для всех людей без исключения!
Его так трудно потушить
Он может все поджечь!
А теперь весь дом в огне…
Опасные шалости с огнем
Осторожно: острые предметы!
Всем известно, что негодяи никогда не унывают. Целый день они резвятся И не знают усталости. Они не сидят на месте — Лишь бы прыгать, кувыркаться. Играйте в прятки с котенком Или смейтесь всласть. Но чтобы шалить и веселиться Вам тоже нужно быть осторожным. Потому что это очень легко. Вдруг можно навредить себе! Окружают нас везде Очень острые предметы, А значит, малыши. Вы слушаете советы: Вилки, ножницы, иголки. Топоры, ножи, осколки — Не игрушки, не сладости, А предметы опасные!
Но чтобы шалить и веселиться Вам тоже нужно быть осторожным. Потому что это очень легко. Вдруг можно навредить себе! Окружают нас везде Очень острые предметы, А значит, малыши. Вы слушаете советы: Вилки, ножницы, иголки. Топоры, ножи, осколки — Не игрушки, не сладости, А предметы опасные!
Нет ничего опаснее Какой острый предмет! Бритвы, ножницы, ножи Не хватайте, дети!
Нельзя играть с острыми предметами Ведь такой «игрушкой» легко что-то поранить. Будет больно, будет грустно, Мама будет ругать… Неужели у тебя в доме игрушек не хватает?
Необходимо!
Если вдруг розетка «заискриет»,
Или слышен страшный треск,
Расскажи об этом взрослым
Пожалуйста, не ходи сам!
Правила обращения с животными
Играйте со своими питомцами!
Не подходите к собакам!
Светочка с шиншиллой
Они тяжелые, их можно уронить и повредить!
Нельзя брать папины гантели!
Можно!
Безопасность зимой
Безопасность на льду
Правила просты
3 9020 Дети!
Если вы увидите такой знак
будьте осторожны, не ступайте туда!
Ты уже понял, детка, что это одно и то же
Предметы, которые могут быть опасны и безопасны .
Мартыняк Марина
Презентация по пожарной безопасности для дошкольников
Беседа на тему :
« Пожар в квартире »
Задача : Познакомить детей с правилами пожарной безопасности и с правилами поведения во время пожара .
Привет, ребята!
Подскажите, почему в квартире может произойти пожар ?
Правильно, забыли выключить электроприборы, неисправная проводка, непотушенная сигарета, детские шалости со спичками, зажигалкой.
Ребят, что делать если горит ?
Если дома есть взрослые, нужно как можно быстрее бежать к ним за помощью! А если никого нет дома?
Правильно, нужно вызвать пожарную бригаду . Для этого наберите по телефону 01. Запомните это число. Нужно четко говорить по телефону, четко указывать свой адрес : улица, номер дома и квартиры, этаж. Вы знаете свой адрес?
Самое главное не паниковать, не бегать по квартире понапрасну и не пытаться самостоятельно потушить пожар. звоню пожарные , плотно хлопните дверью в квартиру и бегите на улицу. Попробуйте сообщить о пожаре соседям .
звоню пожарные , плотно хлопните дверью в квартиру и бегите на улицу. Попробуйте сообщить о пожаре соседям .
Надо помнить правила поведения при пожаре :
Никогда не открывайте настежь окна и двери в квартиру где пожар , это увеличит тягу, и огонь станет сильнее.
Не гасите подключенные к сети электроприборы водой, это может привести к поражению электрическим током! Вилки электроприборов необходимо предварительно вынуть из сети.
Во время пожаров не только огонь, но и дым очень опасны. В современных квартирах большая часть мебели изготовлена из химических веществ, которые при сгорании выделяют ядовитые газы. Достаточно два-три раза вдохнуть такой ядовитый дым, и можно потерять сознание. Поэтому немедленно оберните лицо мокрым полотенцем или носовым платком и передвигайтесь по квартире пригнувшись, ведь внизу ядовитого газа меньше. Но главное – как можно скорее покинуть горящую квартиру!
Связанные публикации:
Конспект НОД по основам пожарной безопасности в подготовительной группе «Нарушение правил пожарной безопасности» Цель: Продолжать знакомить детей с правилами пожарной безопасности в быту; закрепить знания о работе пожарного, расширить представления о.
Конспект занятия по пожарной безопасности для детей старшего дошкольного возраста «Правила пожарной безопасности для детей» Муниципальное государственное дошкольное образовательное учреждение — Детский сад комбинированного вида № 3 Барабинского района Новосибирской области.
Пособие по пожарной безопасности для родителей «Рассказать детям о пожарной безопасности» Пособие для родителей по пожарной безопасности «Рассказать детям о пожарной безопасности» Подготовила: воспитатель Кумылина С. В. Не.
Наши сообразительные, любознательные дети еще в средней группе усвоили, что спички детям не игрушки, что утюг нельзя оставлять включенным, помните.
Лапбук «Телефон пожарной охраны 01» Дидактическое пособие по пожарной безопасности Познакомить детей с профессией «пожарный», пожарной техникой.
Презентация «Памятка по пожарной безопасности в новогодние дни». Он может быть таким разным — Голубым и красно-красным, Ярко-желтым и притом олимпийским. (Ранджелович Светлана) Каждый год.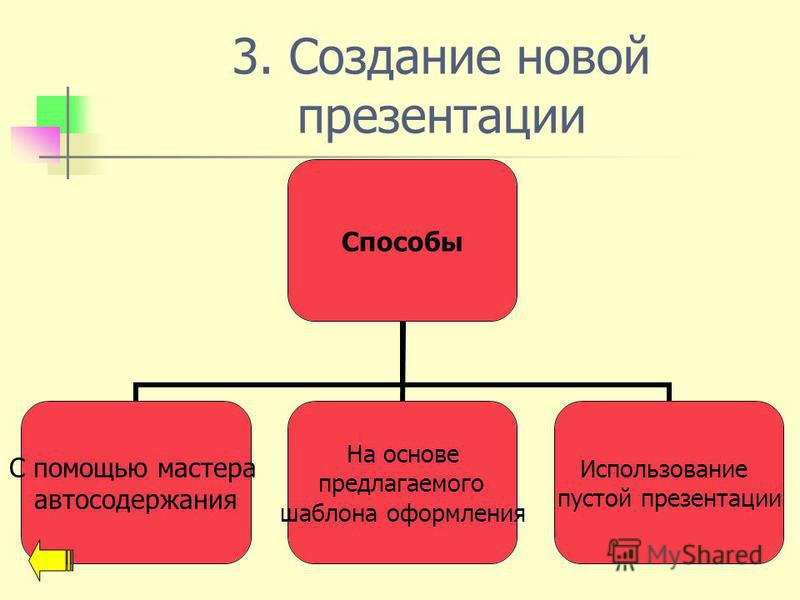
Презентация по пожарной безопасности «Чтобы не ссориться с огнем» Цель данной презентации — формирование у детей сознательного и ответственного отношения к выполнению правил пожарной безопасности. Рука.
Презентация ролевой игры по пожарной безопасности «Волк и семеро козлят» для подготовительной группы Презентация ролевой игры по пожарной безопасности «Волк и семеро козлят» для подготовительной группы Пузикова О.Ю. Цель: продолжить.
Разработка деятельности детей дошкольной группы по теме «Безопасность детей в доме»
Пояснительная записка
Очень сложно определить, правильно или неправильно ведет себя человек в тех или иных обстоятельствах. Тем не менее, необходимо выделить такие правила поведения, которым должны неукоснительно следовать дети, так как от этого зависит их здоровье и безопасность. Эти правила следует подробно объяснить детям, а затем проследить за их выполнением. Однако безопасность и здоровый образ жизни – это не просто сумма полученных знаний, а образ жизни, адекватное поведение в различных ситуациях. Кроме того, дети могут оказаться в неожиданной ситуации на улице и дома, поэтому основная задача – стимулировать развитие их самостоятельности и ответственности.
Кроме того, дети могут оказаться в неожиданной ситуации на улице и дома, поэтому основная задача – стимулировать развитие их самостоятельности и ответственности.
Презентация состоит из 12 красочных анимированных слайдов, которые станут отличными помощниками во время мероприятия. Работа предназначена для воспитателей дошкольных учреждений. Презентация охватывает большой объем программного материала по разделу «Основы безопасности жизнедеятельности дошкольников» программы «Ребенок дома»:
острый, колющий, режущий предмет;
бытовая химия, моющие средства, лекарства;
электричество, электрические устройства;
невидимая и неслышимая опасность — газ;
Пожарная безопасность.
Для большей эффективности презентация построена с учетом возрастных особенностей дошкольников, включает занимательные вопросы, дидактические игры, загадки, театрализованную деятельность, чтение стихотворений по теме. Чередуйте демонстрационный теоретический материал и беседы с детьми, используйте дидактические игры и познавательные задания, помогающие достичь поставленных целей.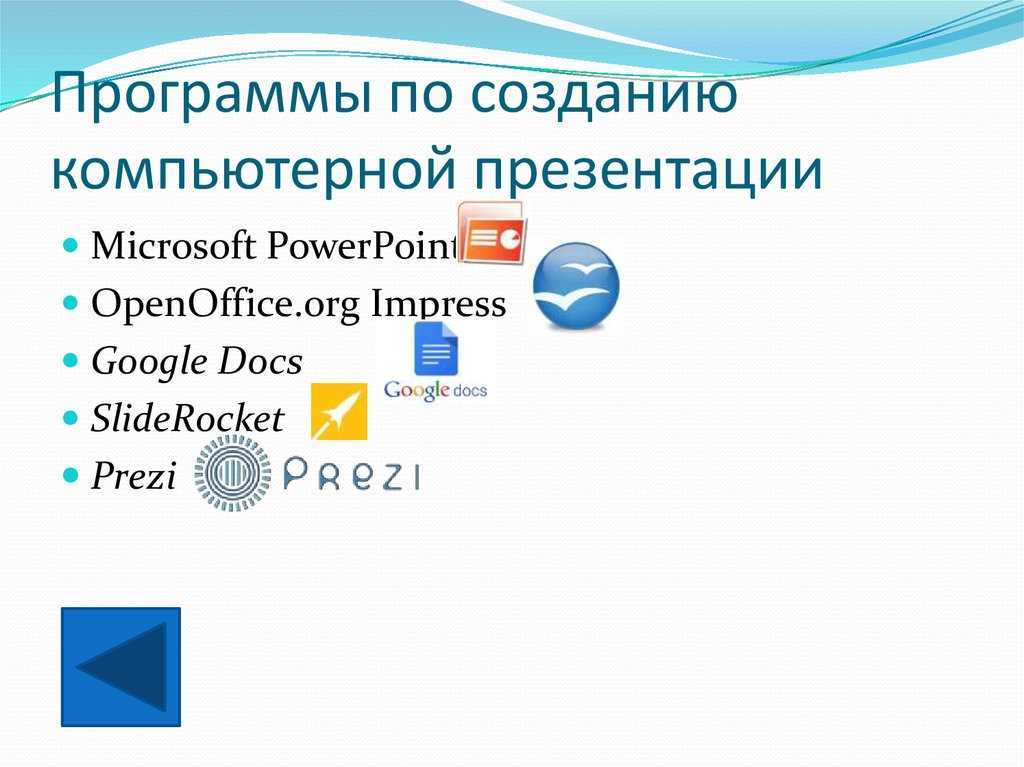
Правильно подобранный материал помогает отслеживать уровень знаний дошкольников и планировать дальнейшую работу.
Предоставленный контент является дополнением к презентации. Слайды представлены в приложении.
Это занятие предназначено для детей дошкольного возраста.
Занятие: «Безопасность детей в быту»
Цели:
1. Повторить правила безопасного поведения при пользовании электрическими и газовыми приборами, бытовой химией.
2. Ознакомиться с причинами возникновения пожара, навыками бережного обращения с огнем.
3. Подумайте, какие ситуации могут возникнуть дома, как действовать в этих ситуациях и как их можно избежать.
Материалы:
Иллюстрации к уроку: электроприборы; презентация «Бытовые вещи могут быть опасны!», дидактические игры «Четвертый лишний», «Опасные предметы».
Предварительная работа:
1. Разучивание стихов по теме;
2. Подготовка иллюстраций к дидактическим играм «Четвертый лишний», «Опасные предметы»;
3. Оформление презентации для раздела «Ребенок дома» — «Опасно!».
Оформление презентации для раздела «Ребенок дома» — «Опасно!».
4. Осмотр предметов (колющих, режущих, лекарственных средств, бытовой химии, электроприборов).
УЧЕБНЫЙ ПРОЦЕСС
1. Организационный момент
Воспитатель. Когда человеку надоело жить в пещере без комфорта, он придумал много разных вещей, которые ему помогают.
Ему надоело ходить к ручью, и он заставил воду течь в свой дом. Жарить мамонта на костре неудобно, и газовую плиту придумал человек. Стирает белье – стиральная машина, новости – телевизор. Все эти вещи человек изобрел для себя для удобства.
Но все эти вещи могут быть не только помощниками, но и опасными. Если человек не научился пользоваться вещами-помощниками, то они могут ему навредить.
2. Повторение пройденного материала
(Презентация. Слайд 9. Запрещающий знак — красный кружок с белой полосой, на котором написано: «ОПАСНО!»)
Воспитатель. Что означает этот дорожный знак?
Дети. Запрещает движение автомобилей.
Запрещает движение автомобилей.
Воспитатель. И сегодня на уроке он поможет нам определить, какие предметы обихода могут быть опасны.
Воспитатель. Давайте вспомним, что может быть опасно в доме?
Дети. Ножницы, ножи, иголки, спицы…
(Добавлен слайд 10 «Мальчик порезал себе руку».)
Воспитатель. Да, первая опасность в доме – это острые, колющие и режущие предметы. Если вам когда-нибудь резали руку ножом или кололи иглой, то вы знаете, чем и чем опасны эти предметы.
Поэтому порядок в доме нужен не только для красоты, но и для безопасности.
Дидактическая игра «Опасные предметы» Воспитатель предлагает детям обвести на иллюстрации предметы, которые могут быть опасными.
(Проверить — Слайд 11.)
Ребенок читает стихотворение.
Держите дом в порядке:
Вилки, ножницы, ножи,
Иглы и булавки
Вы ставите на место.
Воспитатель. Также, ребята, опасны наркотики и бытовая химия. Что такое бытовая химия?
Дети. Стиральные порошки, средства для мытья посуды и др.
Стиральные порошки, средства для мытья посуды и др.
(Добавлен Слайд 12 «Девочка рассматривает лекарства».)
Дети читают стихи
1. Витамины и вкусно,
И полезно, и важно.
Помните, друзья.
Их нельзя есть без меры.
Врач должен сказать
Как их принимать.
2. Всем маленьким детям
Необходимо знать:
Пилюли и таблетки
Тайно нельзя глотать!
Когда ты заболел
Тогда вызовут врача
А взрослым в постель
Таблетки принесут!
3. Но если ты не болен,
В таблетках — только вред!
Глотать их без причины
Нужно, поверь, нет!
Ведь можно отравиться
И даже умереть!
Так что будь осторожен —
Почему ты болен?
Дидактическая игра «Четвертый лишний» Воспитатель предлагает детям выбрать лишний из ряда предложенных картинок. слайд 13.
Воспитатель. Третья опасность в доме – электрические приборы. Они могут привести к поражению электрическим током или вызвать пожар. (Добавлен слайд 14 «Мальчик у розетки»). Разговор по картинкам. Давайте вспомним ответы на загадки про электроприборы.
(Добавлен слайд 14 «Мальчик у розетки»). Разговор по картинкам. Давайте вспомним ответы на загадки про электроприборы.
И зимой и летом
Холод и лед в нем.
Рыба, суп, котлеты
Он нас спасет. (Холодильник)
Сосет и пыль и мусор,
Чистит стулья и ковер.
Убирает мусор в доме
И никогда не чихает. (пылесос)
Влажные волосы после мытья.
Я могу их быстро высушить. (фен)
Соберу рубашки, футболки,
И скажу ей: «Постирай!
Вращать барабан
Вернуть белье чистым» (Стиральная машина)
Слайд 15. «Электроприборы»
Воспитатель. Выходя из комнаты или дома, обязательно выключайте электроприборы. Никогда не тяните руками за электрический провод. Не приближайтесь к оголенным проводам и не прикасайтесь к ним руками.
3. Физкультура
слайд 16
Тили-бом, тили-бом
Загорелся кошачий домик
Выскочил кот
Глаза вылезли наружу
Заяц бежит с ведром
Наполните кошачий домик.
Воспитатель. Какое страшное событие описано в стихотворении?
Дети. О пожаре.
Воспитатель. Ребята, как вы думаете, что вызывает пожар?
Дети. Когда они играют со спичками и зажигалками. Забываете выключить электроприборы.
4. Изучение нового материала
Воспитатель. Также, ребята, существует невидимая и неслышимая опасность, которая тоже может привести к пожару. Это газ.
(Добавлен Слайд 17 «Девочка снимает кастрюлю с едой с плиты».)
Воспитатель. Газ может быть очень опасен. Во-первых, скопившийся на кухне газ может взорваться. Во-вторых, ими можно отравиться. В-третьих, это также может стать причиной пожара. Газ очень опасен. Поэтому нужно помнить правила:
4. Если вы почувствовали запах газа, немедленно сообщите об этом взрослому.
5. Немедленно открыть окна и проветрить квартиру.
6. Проверьте, закрыты ли краны на плите.
7. Никогда не включайте свет или зажигательные спички.
8. Звоните 04.
Воспитатель. На случай пожара нужно знать правила. (иллюстрация добавлена - слайд 18) Беседа по иллюстрации.
На случай пожара нужно знать правила. (иллюстрация добавлена - слайд 18) Беседа по иллюстрации.
Правило 1 Если пожар небольшой, его можно попытаться потушить, накинув плотную ткань или одеяло или вылив кастрюлю с водой.
Правило 2 Если огонь не гаснет, нужно выбежать из дома в безопасное место и обязательно плотно закрыть двери, так как с воздуха огонь разгорается сильнее.
Правило 3 . О пожаре необходимо немедленно сообщить по телефону 01.
Ребенок читает стихотворение
Каждый горожанин знает
Этот номер 01,
Если к вам придет беда —
Звоните скорее.
А если нет телефона —
Позвони людям с балкона.
Правило 4 (Слайд 19) И последнее… При пожаре дым опаснее огня. Стоит вдохнуть его несколько раз, и у вас может закружиться голова.
Нужно лечь на пол, так как поднимается дым. Не нужно прятаться от дыма в чулане, под кроватью — так не убежишь от дыма и огня. Из-за этого пожарные долго не могут найти детей.
Воспитатель. Ребята, главное, не играйте с огнем. Из рыжего котенка он может превратиться в злого тигра. А то беда будет.
5. Конспект урока
Воспитатель. Что нового мы сегодня узнали?
Дети. Мы узнали о том, как возникает пожар и что нужно делать, чтобы спасти себя. Мы вспомнили, что нельзя трогать газовую плиту и играть со спичками.
Презентация на тему: Безопасность детей в быту
ЦЕЛЬ: способствовать усвоению детьми общепринятых норм и правил поведения, безопасности и быта в быту. ЗАДАЧИ ПРОГРАММЫ: сформировать основные правила личной безопасности; обеспечить психологическое благополучие и здоровье детей; развивать познавательные способности Творческие способности, воображение, мышление, коммуникативные навыки; учить детей помогать себе и пострадавшим; воспитывать личностные навыки безопасного поведения в обществе и дома.
Условия реализации программы: Кадровые условия — повышение квалификации педагога через художественную и научно-популярную литературу, — привлечение специалистов дошкольных образовательных учреждений (воспитатель, музыкальный руководитель) Развитие материально-технической базы — наглядные пособия( плакаты по безопасности жизнедеятельности, картины и рисунки, художественная литература) — среда разработки: настольные игры; беседы на тему: «Какие предметы нельзя использовать?»; информация для родителей «Что нельзя брать в детский сад»; создание плакатов: «Осторожно, злые животные!», оформление гербария «Лекарственные растения»; выставки: рисунки и поделки по темам, проведение занятий с детьми на тему «Человек и его образ жизни». Знакомство детей с объектами социальной сферы — Пожарная часть, — Скорая помощь, — Медицинская часть.
Знакомство детей с объектами социальной сферы — Пожарная часть, — Скорая помощь, — Медицинская часть.
Изучение теоретических основ О.В. Чермашенцева «Основы безопасного поведения дошкольников»; Г.И. Кулик, Н.Н. Сергиенко «Школа здорового человека»; Н. Никитина «Правила маленького пешехода». — Реализация программных мероприятий. — совместная деятельность с детьми; — работа с родителями; — взаимодействие воспитателя со специалистами ДОУ (музыкальными и медицинскими работниками, воспитателями). Обобщение и результаты. — опрос детей; — опрос родителей; — обобщение опыта работы; — — участие в СУР; — Участие в региональном семинаре. Этапы реализации:
: РЕЗУЛЬТАТЫ ПРОГРАММЫ: Дети получают знания об общепринятых нормах поведения как в природе, так и в обществе. У детей закрепляются знания об общепринятых нормах поведения, как в природе, так и в обществе. Дети усваивают не только основные правила личной безопасности, но и формулируют их, объясняют необходимость их применения в экстремальных ситуациях. Дети усваивают не только основные правила личной безопасности, но и формулируют их, объясняют необходимость их применения в экстремальных ситуациях. Программа востребована детьми, родителями и педагогами. Программа востребована детьми, родителями и педагогами.
У детей закрепляются знания об общепринятых нормах поведения, как в природе, так и в обществе. Дети усваивают не только основные правила личной безопасности, но и формулируют их, объясняют необходимость их применения в экстремальных ситуациях. Дети усваивают не только основные правила личной безопасности, но и формулируют их, объясняют необходимость их применения в экстремальных ситуациях. Программа востребована детьми, родителями и педагогами. Программа востребована детьми, родителями и педагогами.
Использованная литература: «Основы безопасного поведения дошкольников», О.В. Чермашенцева, Волгоград, 2008; «Основы безопасного поведения дошкольников», О.В. Чермашенцева, Волгоград, 2008; Программа «Школа здорового человека» для дошкольных образовательных учреждений, Г.И. Кулик, Н.Н. Сергиенко, М., 2006; Программа «Школа здорового человека» для дошкольных образовательных учреждений, Г.И. Кулик, Н.Н. Сергиенко, М., 2006; «Правила маленького пешехода», Н. Никитина, Ростов-на-Дону, 2006; «Правила маленького пешехода», Н. Никитина, Ростов-на-Дону, 2006; «Наш друг – светофор» Правила езды на велосипеде, М. Дружинина, М., 2007; «Наш друг – светофор» Правила езды на велосипеде, М. Дружинина, М., 2007; «Наш друг — светофор» Правила поведения на улице, М. Дружинина, М., 2007; «Наш друг — светофор» Правила поведения на улице, М. Дружинина, М., 2007;
Никитина, Ростов-на-Дону, 2006; «Наш друг – светофор» Правила езды на велосипеде, М. Дружинина, М., 2007; «Наш друг – светофор» Правила езды на велосипеде, М. Дружинина, М., 2007; «Наш друг — светофор» Правила поведения на улице, М. Дружинина, М., 2007; «Наш друг — светофор» Правила поведения на улице, М. Дружинина, М., 2007;
Безопасность детей. Уголок безопасности. Уголок безопасности. Безопасное колесо. Безопасность и здоровье наших детей. Безопасная еда. Интернет-безопасность для детей. Безопасность детей в школе. Безопасные методы работы. экстремальные условия. Формирование культуры здорового и безопасного образа жизни. Безопасность детей в детском саду.
Советы по безопасности детей. Безопасный велосипед. Безопасность в вашем доме. Программа культуры здорового и безопасного образа жизни. Охрана детского лагеря. Месяц безопасности детей. Обеспечение безопасности детей в летний период. Обеспечение безопасности ребенка. Правила безопасного поведения в лесу.
Формирование основ безопасности жизнедеятельности у детей дошкольного возраста. Управление инцидентами информационной безопасности. Организация безопасности жизнедеятельности детей. Безопасное приготовление пищи. Безопасное использование компьютера. Безопасное поведение детей летом. Правила поведения детей в экстремальных ситуациях.
Управление инцидентами информационной безопасности. Организация безопасности жизнедеятельности детей. Безопасное приготовление пищи. Безопасное использование компьютера. Безопасное поведение детей летом. Правила поведения детей в экстремальных ситуациях.
Политика безопасного труда. Проект «Формирование культуры здорового и безопасного образа жизни». Основы безопасности жизнедеятельности детей и их родителей. Правила безопасного поведения детей на железнодорожном транспорте. Формирование культуры здорового и безопасного образа жизни в начальной школе. Зарубежный опыт обеспечения информационной безопасности детей.
Основы безопасного жизнедеятельности детей дошкольного возраста. Правила безопасного поведения ребенка с незнакомыми людьми. Как сделать интернет безопаснее для детей. Информационная безопасность детей: проблемы и решения.
9 Вспомогательные средства для презентации, чтобы сделать вашу презентацию заметной
Ищете способ выделить вашу презентацию из толпы?
Когда дело доходит до презентаций, вашей конечной целью является четкое и эффективное общение с аудиторией.
Добавляя наглядные пособия к вашим презентациям, ваша аудитория будет легче понимать и разделять ваши идеи.
В этой статье мы рассмотрим, что такое вспомогательные средства для презентаций, почему вам следует подумать об их использовании, а также протестировать девять различных типов вспомогательных средств для презентаций.
Содержание
- Что такое вспомогательные средства для презентаций?
- Зачем использовать вспомогательные средства для презентаций
- 9 видов вспомогательных средств для презентаций
Что такое вспомогательные средства для презентаций?
Вспомогательные средства для презентации или сенсорные средства — это любые дополнительные ресурсы, используемые для улучшения вашей речи.
На самом базовом уровне презентация представляет собой набор слов, используемых для передачи идей аудитории. Вспомогательные средства презентации — это дополнительные устройства, приемы, ресурсы или материалы, используемые для улучшения презентации.
Вспомогательные средства презентации — это дополнительные устройства, приемы, ресурсы или материалы, используемые для улучшения презентации.
Например, эта четырехэтапная модель процесса может стать отличным подспорьем для демонстрации пошагового руководства вашей аудитории.
Настройте эту тему презентации и сделайте ее своей собственной! Редактировать и загрузить
Вместо того, чтобы просто рассказывать о процессе, подобная диаграмма на самом деле детализирует его, облегчая понимание вашей аудиторией.
СВЯЗАННЫЕ: 15 лучших программ для презентаций на 2021 год (полное руководство по сравнению)
Зачем использовать средства для презентаций
Наглядные пособия помогают прояснить и контекстуализировать ваши точки зрения для вашей аудитории.
Независимо от того, проводите ли вы свою презентацию лично или через Интернет, цель состоит в том, чтобы четко общаться со своей аудиторией. Средства презентации помогают достичь этой цели.
Наглядные пособия также помогают выступающему придерживаться предопределенного хода мыслей во время презентации.
Весь опыт презентации может быть довольно нервным. Исследования показывают, что одной из самых больших фобий в мире являются публичные выступления.
Когда наши слова подводят нас, четкая презентация может помочь заполнить пробелы и помочь нам быть понятыми.
Возьмите этот пример слайда. Это может быть отличным способом провести аудиторию по функциям. Каждый маркер можно щелкнуть, чтобы перейти к видео, которое содержит еще больше информации.
Настройте эту тему презентации и сделайте ее своей собственной! Редактировать и загрузить
Вспомогательные средства для презентации помогают докладчику уложиться в отведенное время.
Для тех из нас, кому трудно придерживаться основных моментов, визуальные средства презентации помогают нам продвигаться вперед в нашем мыслительном процессе и проводить хорошую презентацию.
Здесь у нас есть вторая иллюстрация пособия по презентации — на этот раз в виде временной шкалы. Такое составление вашего контента помогает сделать его еще более удобоваримым и может помочь вашей аудитории изучить и запомнить его.
Такое составление вашего контента помогает сделать его еще более удобоваримым и может помочь вашей аудитории изучить и запомнить его.
наш браузер не поддерживает тег видео.
Готовы создать собственную презентацию за считанные минуты?
- Добавьте свой собственный текст, изображения и многое другое
- Настройка цветов, шрифтов и прочего
- Выбирайте из сотен дизайнов слайдов и шаблонов
- Добавить интерактивные кнопки и анимацию
Зарегистрироваться. Это бесплатно.
Чувство авторитета и доверия также может быть установлено при использовании наглядных пособий.
Благодаря простому представлению неопровержимых фактов и данных аудитория завоевывает доверие. Также устанавливается авторитет и опыт ведущего.
Наглядные пособия должны помочь вашей аудитории понять данные в вашей презентации.
При правильном использовании вспомогательные средства для презентации повышают вероятность получения положительного ответа при призыве к действию.
Подводя итоги, можно сказать, что вспомогательные средства для презентации полезны для выступающего, аудитории и всех других вовлеченных сторон. Лучше всего то, что использовать их легко и эффективно.
9 типов вспомогательных средств для презентаций
Готовы поразить аудиторию своей следующей презентацией? Мы здесь, чтобы помочь. В этом списке вы найдете девять различных типов вспомогательных средств для презентации, которые вы можете использовать для демонстрации основных моментов.
1. Диаграммы и графикиДиаграммы и графики представляют собой вспомогательную форму презентации, используемую для визуального сравнения статистических данных и цифр. Это одни из наиболее часто используемых форм наглядных пособий в деловом мире.
Прослушивание длинных последовательностей цифр может оказаться непростой задачей. Сравнение длинных строк чисел без ссылки может быть практически невозможным. Перегруженные данными такого типа, большинство зрителей мысленно проверят.
Сравнивать простые фигуры или линии для большинства людей проще.
Попробуйте добавить диаграмму, подобную приведенной ниже, в качестве вспомогательного средства презентации для вашей аудитории.
Настройте этот шаблон и сделайте его своим! Редактируйте и загрузите
Простая диаграмма или график существенно поможет вашей аудитории понять числа таким образом, чтобы их было легче понять.
Важно выбрать диаграмму или график, которые помогут проиллюстрировать вашу точку зрения. Не все диаграммы могут передавать с ясностью одну и ту же информацию. Узнайте больше в нашем руководстве о том, как создать диаграмму.
2. Раздаточные материалыРаздаточные материалы представляют собой физические предметы, которые выдаются аудитории и содержат информацию, связанную с презентацией.
Самым большим преимуществом использования раздаточного материала является физическое взаимодействие вашей аудитории с вашей презентацией.
Ваша аудитория может свободно взаимодействовать с этими раздаточными материалами во время презентации — они могут трогать, нюхать, читать и т. д., что дает им преимущество в фактическом запоминании информации.
Чем больше органов чувств использует ваша аудитория во время презентации, тем лучше.
Настройте этот шаблон и сделайте его своим! Редактируйте и загрузите
Раздаточный материал также позволяет вашей аудитории вернуться к непонятным частям вашей презентации. Это помогает всем оставаться на одной волне.
Преимущество использования раздаточных материалов в том, что эти предметы не исчезают волшебным образом. Еще долго после того, как презентация закончится, раздаточный материал все еще будет рядом. Ваша аудитория будет помнить вашу презентацию каждый раз, когда увидит раздаточный материал.
3. Демонстрация Демонстрация — это действия, выполняемые для демонстрации или иллюстрации какой-либо точки зрения. Цель демонстрации — взять абстрактную мысль и связать ее с реальностью, а также убедиться, что ваша аудитория понимает суть речи.
Демонстрации не ограничиваются только физическими демонстрациями. Демонстрации могут также включать аллегорические истории или доказательства, используемые для доказательства точки зрения. Обмен личными историями или примерами из практики можно отнести к разряду демонстраций.
Вот пример слайда презентации со встроенным демо-видео. Если у вас нет ресурсов для проведения живой демонстрации, использование подобной тактики может стать отличной альтернативой.
Настройте этот шаблон презентации и сделайте его своим! Редактировать и загрузить
Чтобы понять весь потенциал демонстраций, вспомните своего старого учителя естественных наук. Работа учителя естествознания заключалась в том, чтобы учить в комнате, заполненной легко отвлекающимися детьми.
Наука — один из самых сложных предметов для преподавания, а аудитория — сложная толпа. Как они это делают?
С показательными выступлениями! Точнее, с научными экспериментами.
Физические демонстрации — одни из самых запоминающихся моментов всего учебного года.
Причина, по которой демонстрации лучше запоминаются, чем простая речь, заключается в том, что демонстрации привлекают больше органов чувств вашей аудитории к участию в демонстрации.
Вы не только слышите урок, но и можете его увидеть, потрогать, понюхать, а иногда даже попробовать на вкус.
Зрители также участвуют, когда демонстрация представляет собой личную историю. Когда зрители слышат историю, они воображают ее. Воссоздавая сценарий с помощью собственного воображения, память длится дольше.
Настройте этот шаблон презентации и сделайте его своим! Редактировать и загрузить
Демонстрации также являются мощным средством коммуникации. Они могут превратить вашу посредственную презентацию в запоминающуюся.
Несмотря на свою силу, демонстрации могут работать как на вас, так и против вас. Добавление слишком большого количества, слишком больших или несвязанных демонстраций может отвлечь вашу аудиторию от реальной темы. Убедитесь, что ваши демонстрации связаны с вашими основными моментами и подчеркивают их.
Диаграмма — это наглядная графика или эскиз, направленный на представление внутренней работы или отношений предмета. Диаграмма отличается от базового эскиза. В то время как эскиз направлен на то, чтобы точно изобразить форму объекта, диаграмма призвана объяснить и определить его функции и отношения.
Диаграммы дают вам свободу перечислять, описывать, объяснять и наносить на карту ваш предмет таким образом, который не ограничивается его физической формой.
Настройте этот шаблон инфографики и сделайте его своим! Редактировать и скачать
Хотя смешивание диаграммы и физического эскиза может быть интересным, в этом нет необходимости. Диаграммы следует выбирать, исходя из их эффективности в объяснении строения субъекта и его отношения к другим объектам.
Диаграммы помогают объяснить сложные отношения между объектами, не прибегая к физическим свойствам. Диаграммы удобно использовать, когда эскизы, фотографии и видео не могут передать все атрибуты объекта.
Прежде чем решить, какую диаграмму использовать, лучше всего поэкспериментировать с различными типами диаграмм. Ваше решение должно основываться на том, какая диаграмма больше всего поможет вашей аудитории.
Настройте этот шаблон инфографики и сделайте его своим! Редактировать и скачать
Диаграммы также отлично подходят для описания и определения вещей, которые не имеют формы. Вместо того чтобы давать длинное и сложное определение, которое никто не запомнит, рассмотрите возможность использования диаграммы.
Диаграммы могут показать, как эта новая вещь соотносится с чем-то, знакомым вашей аудитории. Это поможет вашей аудитории понять и запомнить сложные части вашей презентации.
5. Видео или аудиоАудио- и видеоклипы — это вспомогательные средства презентации, используемые для расширения динамического диапазона вводимой речи.
Вашей аудитории будет легче взаимодействовать с вашей презентацией, если вы разнообразите свой способ подачи.
Простой способ увеличить сенсорный ввод аудитории — перейти от простой речи к видео- или аудиоклипу.
Видео позволяют передавать информацию быстро и отрепетированно. Профессиональная операторская работа записывает заранее подготовленные изображения, звук и речь. Это означает, что видео способно передавать эмоции и информацию более эффективно, чем речь.
По этой причине короткий видеоклип может лучше резюмировать основные моменты презентации, чем просто речь.
Несмотря на то, что преимущества видео велики, существуют и некоторые потенциальные проблемы. Наиболее распространенная проблема с использованием видео в презентациях связана с технической совместимостью.
Для презентации необходим плавный переход между речью и видео.
Грубые или затянутые переходы могут сильно отвлекать зрителей. Если это произойдет, вашей аудитории может быть трудно реинвестировать в вашу презентацию.
Чтобы обеспечить плавный переход, ваше программное обеспечение для презентаций должно быть способно интегрировать видеоклипы непосредственно в вашу презентацию.
Очень важно иметь надежное программное обеспечение для презентаций. Таким образом, вы сможете переключаться между видеоклипами и другими вспомогательными средствами презентации.
Проблема перехода наиболее заметна в конце презентации. Особенно, когда спикер пытается перейти от слайд-шоу к видеоклипу.
Следовательно, многие презентации не имеют сильного и официального закрытия. Отсутствие сильного завершения оставляет вашу аудиторию без четкого понимания того, что делать дальше. Прочтите эту статью, чтобы убедиться, что вы знаете, как закончить презентацию на сильной и впечатляющей ноте.
6. ЦитатыЦитаты — это разновидность презентации, которая обращается к внешним авторитетам и экспертным знаниям. Цитирование других помогает установить позитивные отношения с вашей аудиторией.
Многие люди боятся, что цитирование других сделает их неоригинальными.
На самом деле все наоборот. Цитирование внешних источников, как правило, значительно улучшает общую привлекательность вашей презентации.
Настройте этот шаблон и сделайте его своим! Редактировать и скачать
Цитирование других показывает, что вы слушали других по этому вопросу. Это заставляет ведущего казаться вдумчивым и внимательным слушателем.
Рекомендуется цитировать тех, кто согласен и не согласен с вашим выводом. Поступая так, вы устанавливаете чувство доверия и опыта со своей аудиторией.
Цитирование тех, кто не согласен с вашим выводом, показывает, что вы потратили время и усилия, чтобы заинтересовать их мыслительный процесс.
Цитирование тех, кто с вами согласен, показывает, что ваш вывод повторяется.
Настройте этот шаблон и сделайте его своим! Редактируйте и загружайте
Тем не менее, всегда отдавайте должное там, где это необходимо. Плагиат не только аморален и, возможно, незаконен, но и наносит ущерб вашей личной репутации. Это может разрушить любое доверие, которое вы установили со своей аудиторией. Ознакомьтесь с этим руководством о плагиате, чтобы узнать больше.
Карты представляют собой визуальные представления, как правило, двухмерные диаграммы, которые показывают относительное положение и ориентацию чего-либо.
Карты — это мощные средства презентации, способные отображать ценную информацию, выходящую за рамки базовой географии.
Поскольку карты представляют собой форму диаграммы, они могут предоставлять ценную реляционную информацию. Это особенно верно при использовании в сочетании с анимацией или графическими наложениями.
Настройте этот инфографический шаблон и сделайте его своим собственным! Редактируйте и загрузите
Надлежащее программное обеспечение для презентаций позволит вам обновить набор данных для вашей карты. Изменения должны немедленно обновить вывод вашей карты без необходимости вручную манипулировать изображением.
Visme автоматически создает эти масштабируемые карты и упрощает процесс настройки вашей карты. Всего несколькими щелчками мыши вы можете создавать и настраивать карты с вашими собственными наборами данных.
Фотографии представляют собой неподвижные изображения, снятые на пленку или цифровой носитель, и являются мощным визуальным средством. При правильном использовании фотографии могут добавить цвет и форму речи в вашей презентации.
Высказывание «одна картинка стоит тысячи слов» является верным утверждением. Изображение бесценно, когда оно способно захватить и подчеркнуть момент, относящийся к вашей презентации.
Фотографии — это уникальные вспомогательные средства для презентаций, которые дают вам возможность сделать окно, в которое может заглянуть ваша аудитория. Это позволяет вашей аудитории увидеть и испытать определенные аспекты вашей презентации.
Настройте этот шаблон презентации и сделайте его своим! Редактируйте и загрузите
Хотя красный цвет можно описать многими словами, существует пробел в опыте. Однажды увидев, вы можете испытать красный цвет.
Во время презентации слова могут помочь описать идею, но не пережить ее. Презентационные изображения дают вам возможность закрыть этот визуальный эмпирический пробел.
Презентационные изображения дают вам возможность закрыть этот визуальный эмпирический пробел.
Даже в мире, где продаются карманные видеокамеры HD 4k 60fps, фотография по-прежнему является предпочтительным визуальным средством для большинства людей.
В то время как видео само по себе является мощным инструментом, фотографии дают вам возможность запечатлеть и выделить один конкретный момент.
Настройте этот шаблон презентации и сделайте его своим! Редактировать и загрузить
Фотографии могут отвлекать меньше, чем видео. В видео могут быть фоновые шумы или другие отвлекающие факторы. Фотографии позволяют захватывать и представлять одно изображение, не отвлекаясь.
Во время презентации важно, чтобы средства презентации помогали, а не мешали вашим основным тезисам.
Планируя презентацию, чаще используйте фотографии, а не видео. Это поможет вашей аудитории не отвлекаться от ваших презентаций.
Изображения также намного дешевле и их легче профессионально редактировать, чем их видеоаналоги. Захват и редактирование видео высокого качества может занять часы, дни или даже месяцы. Профессионально выглядящую фотографию можно легко сделать и отредактировать за считанные минуты.
Захват и редактирование видео высокого качества может занять часы, дни или даже месяцы. Профессионально выглядящую фотографию можно легко сделать и отредактировать за считанные минуты.
Или вы можете воспользоваться бесплатной библиотекой стоковых фотографий, как в Visme. Таким образом, вы можете гарантировать, что ваши презентационные фотографии защищены авторским правом и их можно использовать бесплатно.
9. ДобровольцыДобровольцы – это люди, отобранные из общего населения для участия в демонстрации.
Использование добровольцев в демонстрациях является одним из наиболее эффективных средств презентации. Эффективное использование этой тактики имеет все преимущества классической демонстрации и многое другое.
Человеческое взаимодействие встроено в нас. Мы склонны запоминать лица, формы тела, выражения и эмоции. Демонстрация с участием волонтеров позволяет мгновенно изменить динамику выступления.
наш браузер не поддерживает тег видео.
Готовы создать собственную презентацию за считанные минуты?
- Добавьте свой собственный текст, изображения и многое другое
- Настройка цветов, шрифтов и прочего
- Выбирайте из сотен дизайнов слайдов и шаблонов
- Добавить интерактивные кнопки и анимацию
Зарегистрироваться. Это бесплатно.
Демонстрации с участием волонтеров стимулируют взаимодействие аудитории с вашим предметом.
Когда аудитория видит, как волонтер взаимодействует с вашей презентацией, входной барьер снижается, кроме того, это дает вашей аудитории шанс стать волонтером, который сам взаимодействует с вами.
Это сделает вашу тему более доступной, а ваш призыв к действию более успешным.
Убедитесь, что ваше взаимодействие с волонтером находится где-то между профессиональным и полупрофессиональным. Большинство людей уже боятся выступать на сцене. Непрофессиональное или снисходительное поведение только сделает ситуацию еще более неудобной.
Убедитесь, что роль вашего волонтера тесно связана с вашей основной задачей. Как и все хорошие демонстрации, убедитесь, что они вносят свой вклад в вашу презентацию. Если какая-то часть презентации не связана с основной мыслью, мысли вашей аудитории могут начать блуждать.
В конце демонстрации обязательно поблагодарите и уволите своих добровольцев, когда они закончат работу. Нет ничего более отвлекающего для публики, чем лишний человек, нервно слоняющийся по сцене.
Если все сделано правильно, ваша аудитория запомнит демонстрацию, проведенную с участием добровольцев, и вспомнит основные моменты вашей презентации. Волонтер, скорее всего, также запомнит событие на более длительный период времени и может даже поделиться частью вашей презентации с другими.
Попробуйте вспомогательные средства для презентации в следующей презентации
Создание и использование вспомогательных средств для презентации может помочь вашей презентации превратиться из приемлемой в феноменальную.

 Мамы и папы садитесь у экранов телевизора и мониторов и общайтесь со своим малышом подпевая вместе с ним.
Мамы и папы садитесь у экранов телевизора и мониторов и общайтесь со своим малышом подпевая вместе с ним. rdf.ru
rdf.ru

 Кто подскажет?
Кто подскажет? Качество конечно по сегодняшним меркам у некоторых из них не самое лучшее, но остальные вроде и ничего. Все желающие скачать, переделать и использовать на своих сайтах — пожалуста. Мое авторское разрешение для всех 🙂 Страничка — http://myfamilyschool.narod.ru/myfileslibraryrus.html
Качество конечно по сегодняшним меркам у некоторых из них не самое лучшее, но остальные вроде и ничего. Все желающие скачать, переделать и использовать на своих сайтах — пожалуста. Мое авторское разрешение для всех 🙂 Страничка — http://myfamilyschool.narod.ru/myfileslibraryrus.html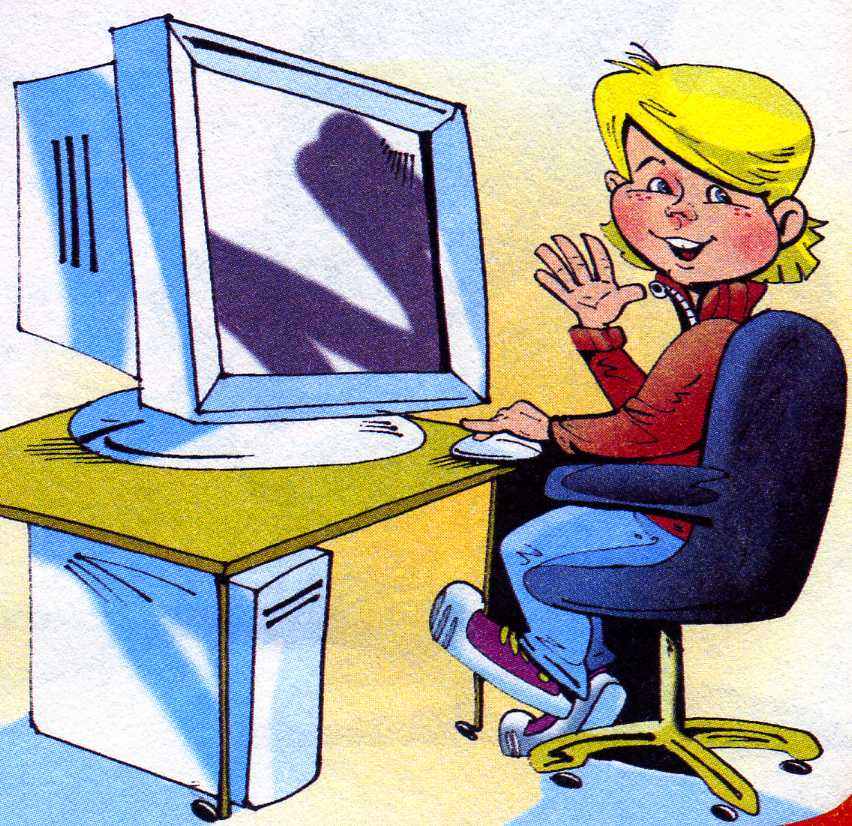
 Малышу предлагается придавить ее пальчиком.
Малышу предлагается придавить ее пальчиком. Свои предложения оставляйте здесь. Спасибо за сотрудничество.
Свои предложения оставляйте здесь. Спасибо за сотрудничество. В ней описаны исследования Глена Домана, его система занятий с малышами.
В ней описаны исследования Глена Домана, его система занятий с малышами. html
html
 Если у вас какие-нибудь идеи по изменению дизайна сайта, какие-то пожелания по улучшению работы с презентациями на нашем сайте, оставляйте здесь свои комментарии. Спасибо за сотрудничество.
Если у вас какие-нибудь идеи по изменению дизайна сайта, какие-то пожелания по улучшению работы с презентациями на нашем сайте, оставляйте здесь свои комментарии. Спасибо за сотрудничество. PremiaRuneta.ru).
PremiaRuneta.ru). Благодарю Вас за этот богатый электронный ресурс. Сегодня выдвинула ваш проект для участия в «Народном голосовании». Удачи вам. Пусть ваш проект будет победителем в «Народном голосовании». С приветом: Валентина Бикова, Болгария»
Благодарю Вас за этот богатый электронный ресурс. Сегодня выдвинула ваш проект для участия в «Народном голосовании». Удачи вам. Пусть ваш проект будет победителем в «Народном голосовании». С приветом: Валентина Бикова, Болгария»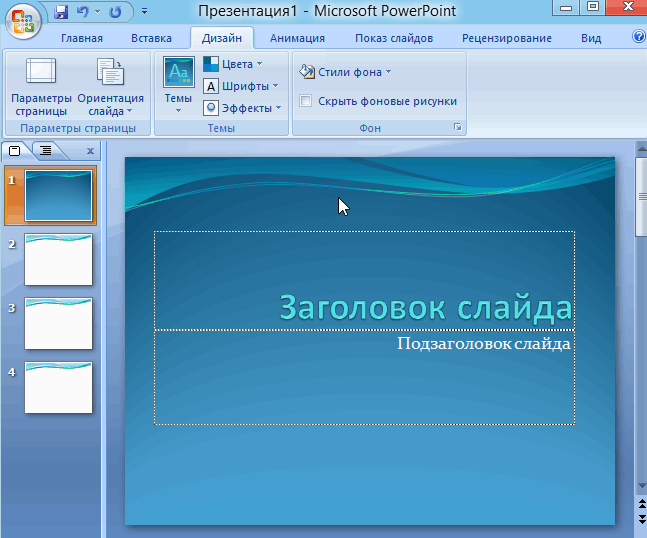

 Вторым доводом против будет тот факт, что чужой текст
труднее учить.
Вторым доводом против будет тот факт, что чужой текст
труднее учить.
 Немного юмора (главное не переборщить) и красивого оформления – и презентация пройдет на «Ура»!
Немного юмора (главное не переборщить) и красивого оформления – и презентация пройдет на «Ура»! Впрочем, да здравствует youtube, где можно найти массу всего полезного и уже отснятого кем-то.
Впрочем, да здравствует youtube, где можно найти массу всего полезного и уже отснятого кем-то.
 Коллекция детских ссылок облегчает поиск материалов http://mamam-papam.narod.ru/
Коллекция детских ссылок облегчает поиск материалов http://mamam-papam.narod.ru/ ucoz.ru/
ucoz.ru/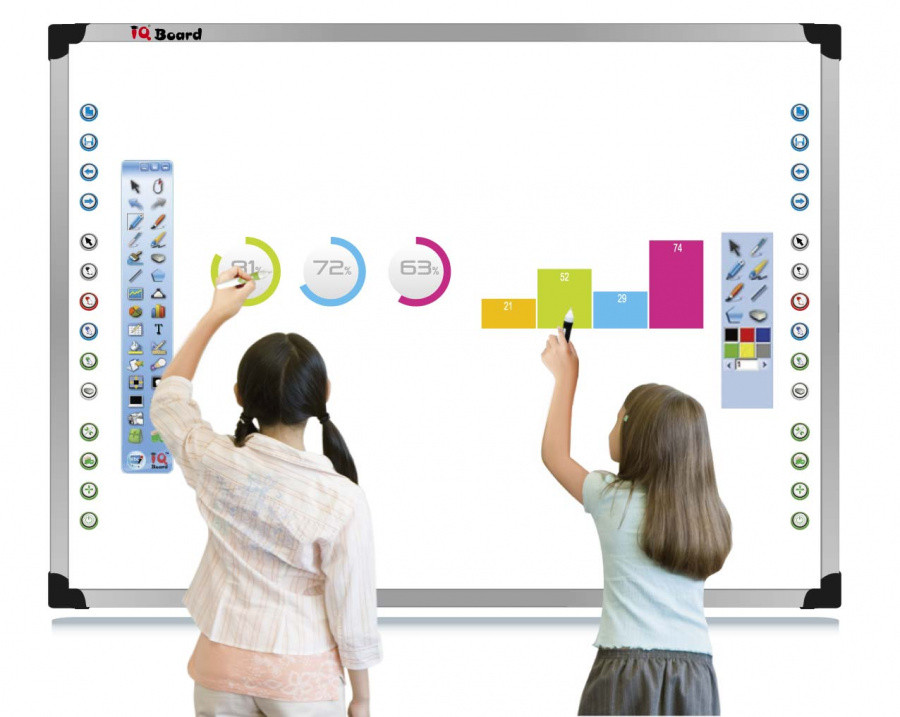 radostmoya.ru/ Детский семейный образовательный телеканал. Это светский канал, созданный православными людьми. Предлагаются зрителям культурно-просветительские, образовательные и детские программы
radostmoya.ru/ Детский семейный образовательный телеканал. Это светский канал, созданный православными людьми. Предлагаются зрителям культурно-просветительские, образовательные и детские программы
 http://mirslovarei.com/ Словари по разным разделам.
http://mirslovarei.com/ Словари по разным разделам.
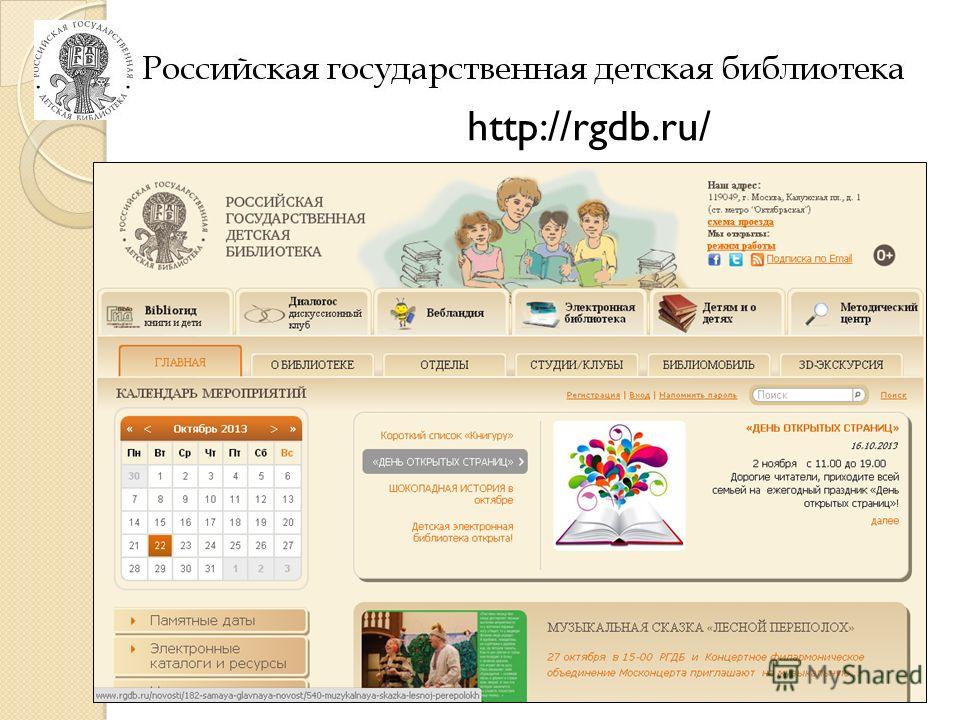 http://tapisarevskaya.rusedu.net/ сайт учителя Татьяны Писаревской
http://tapisarevskaya.rusedu.net/ сайт учителя Татьяны Писаревской
 Если вы планируете распечатать доклад, и представить ее в бумажном виде — то не добавляйте в нее видео и музыку — все равно не будет видно и слышно на бумаге!
Если вы планируете распечатать доклад, и представить ее в бумажном виде — то не добавляйте в нее видео и музыку — все равно не будет видно и слышно на бумаге! Очень часто оказывается, что на другом компьютере отсутствуют данные материалы и вы не сможете продемонстрировать в полном свете свою работу.
Очень часто оказывается, что на другом компьютере отсутствуют данные материалы и вы не сможете продемонстрировать в полном свете свою работу. Если все это для вас слишком сложно — ок: возьмите лист бумаги и ручку, нарисуйте сами, сфотографируйте и вставьте в презентацию как рисунок!
Если все это для вас слишком сложно — ок: возьмите лист бумаги и ручку, нарисуйте сами, сфотографируйте и вставьте в презентацию как рисунок!