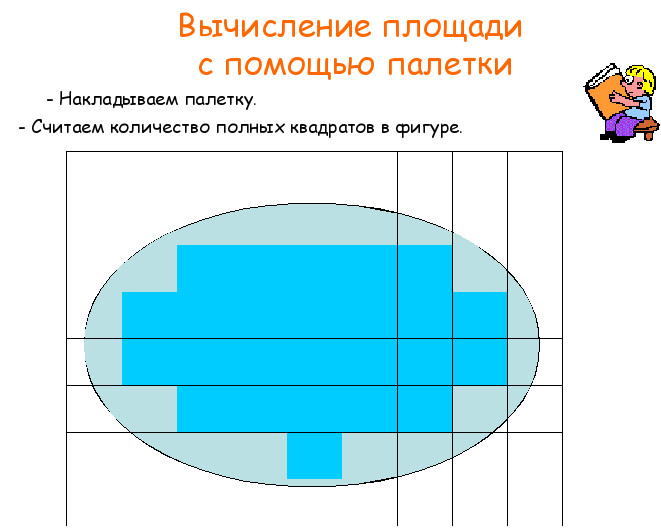Математика Таблица единиц площади. Измерение площади фигуры с помощью палетки
Материалы к уроку
Конспект урока
|
19. Таблица единиц площади. Измерение площади фигуры с помощью палетки
|
|
Организационный этап
Заливистый школьный звонок Сегодня на уроке мы познакомимся с единицами площади. Научимся измерять площадь фигуры с помощью палетки.
|
|
Этап подготовки учащихся к активному сознательному усвоению знаний
Устный счет
Задание Вспомним, как найти площадь прямоугольника. Чтобы найти площадь прямоугольника, нужно умножить его длину на ширину. Не забывайте, что площадь будет выражена в соответствующих единицах измерения.
Решите задачи.
Задача 1. Вычислите площадь прямоугольника со сторонами 7 и 2 см. 7 · 2 = 14 (см²). Чтобы найти площадь фигуры, надо длину умножить на ширину. Площадь прямоугольника 14 см².
Задача 2. Площадь прямоугольника 18 дм². Чтобы найти длину неизвестной стороны, надо площадь разделить на длину известной стороны. Длина другой стороны 3 дм.
Задача 3. Площадь прямоугольника 72 м². Длина – 12 м. Во сколько раз ширина прямоугольника меньше его длины? Сразу на вопрос задачи ответить нельзя, т.к. надо знать длины обеих сторон. Сначала узнаем длину второй стороны. 1) 72 : 12 = 6 (м) – ширина прямоугольника. Потом сравним длины. 2) 12 : 2 = 2 (р.) – ширина меньше длины. Мы видим, что ширина меньше длины в 2 раза. |
|
Кто догадался, выполняя задания устного счета, чем мы сегодня будем заниматься на уроке?
|
|
Этап усвоения новых знаний Какие единицы измерения площади вы знаете? Помогите Мудрой Сове заполнить таблицу
1 см² = 100 мм².
1 дм² = 100 см² = 10 000 мм².
Продолжайте заполнять таблицу по аналогии.
Запомните таблицу соотношения единиц площади. 1 см² = 100 мм² 1 дм² = 100 см² = 10 000 мм² 1 м² = 100 дм² = 10 000 см² = 1 000 000 мм² 1 км² = 10 000 дм² = 1 000 000 м² 1 а = 100 м² = 10 000 дм² = 1 000 000 см² 1 га = 100 а = 10 000 м² = 1 000 000 дм² 1 км² = 100 га= 10 000 а |
|
Закончите предложение. Чтобы найти площадь прямоугольника, нужно … Чтобы найти площадь прямоугольника, нужно длину умножить на ширину.
Как найти площадь фигуры, если длины сторон не указаны?
Прямоугольник со сторонами 6 см и 4 см. Разделим фигуру на квадратные сантиметры. Получилось 24 квадрата со стороной 1 см. Площадь – 24 см. Найдите площадь фигуры. Эта фигура не прямоугольной формы. Как быть? Можно как бы поместить нашу фигуру в прямоугольную форму, разбить на квадратные сантиметры и посчитать. Не все квадраты целые. Что будем делать?
Ученые договорились складывать все неполные квадраты и делить их количество на 2. Если таких квадратов получится нечётное количество, то их надо увеличить или уменьшить на 1. Площадь таких фигур можно посчитать приблизительно. Целых квадратов 1, нецелых – 8. Воспользуемся формулой, разделим 8 на 2, будет 4.
Вы заметили, что самим расчерчивать фигуру на квадраты очень долго? Чтобы сэкономить время и ускорить работу, люди придумали палетку. Палетка – это прозрачная пластинка (плёнка), разделённая на равные квадраты (например, квадратные миллиметры, квадратные сантиметры, квадратные дециметры).
Мудрая Сова решила вывести алгоритм нахождения площади фигуры с помощью палетки. Проверьте, всё ли она сделала правильно. 1. Наложить палетку на фигуру. 2. Подсчитать количество целых квадратов. 3. Подсчитать количество нецелых квадратов. 4. Число нецелых квадратов разделить на 2 и прибавить к числу целых квадратов.
|
|
Закрепление материала
Выберите правильный ответ.
Сантиметр, километр, гектар, дециметр. (Гектар) 100 мм², 10 000 мм², 1000 мм², 100 000 мм². (В 1 дм² содержится 10 000 мм²)
79 см², 790 см², 7900 см², 790 000 см². (790 000 см²)
15 м², 150 м², 1500 м², 15 000 м². (1500 м²)
Найдем площадь кухни: 18 : 2 = 9 (м²) Найдем площадь прихожей: 18 : 3 = 6 (м²) Вычислим площадь квартиры: 18 + 9 + 6 + 4 = 37 (м²) Площадь квартиры 37 м². |
|
Выразите в квадратных сантиметрах 7 дм², 54 м², 2 а. Проверьте себя. 7 дм² = 700 см² 54 м² = 540 000 см² 2 а = 2 000 000 см²
Проверьте работу соседа по парте. 5 км² = 5 000 000 м² 31 а = 310 000 м² 20 га = 200 000 м² |
|
Вычислите площадь фигуры. Целых квадратов 6. Нецелых квадратов 8. Делим 8 на 2, получается 4. 4 плюс 6 – это 10. Площадь данной фигуры приблизительно 10 квадратных сантиметров. |
|
Вычислите площадь фигуры. 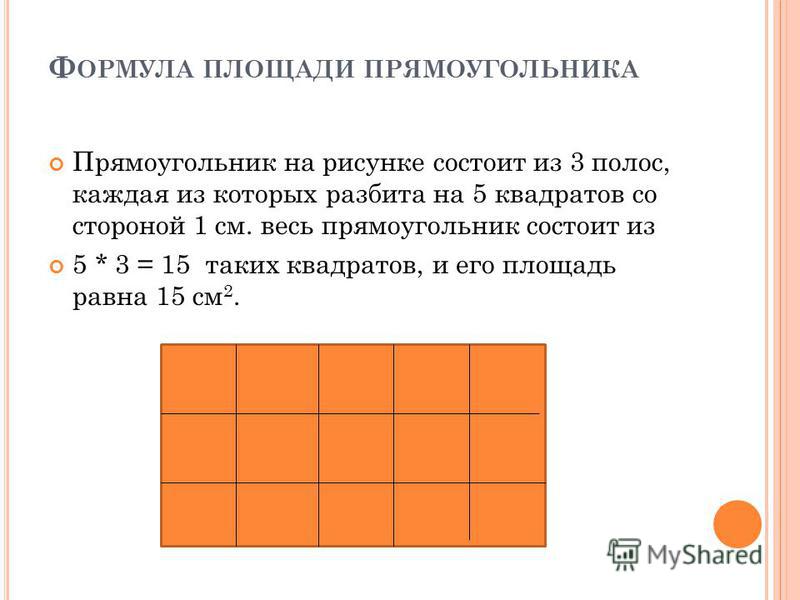
|
|
Этап подведения итогов
Чему научились на уроке? Что такое палетка? Для чего она служит? Как измеряют площадь с ее помощью? Какой формулой пользуются для измерения приблизительной площади фигур?
|
|
Рефлексия
Оцените свою работу на уроке. |
Остались вопросы по теме? Наши репетиторы готовы помочь!
Подготовим к ЕГЭ, ОГЭ и другим экзаменам
Найдём слабые места по предмету и разберём ошибки
Повысим успеваемость по школьным предметам
Поможем подготовиться к поступлению в любой ВУЗ
Выбрать репетитора
Конспект урока по математике «Измерение площади при помощи палетки.
 » 3 класс | План-конспект занятия по математике (3 класс):
» 3 класс | План-конспект занятия по математике (3 класс):УМК “Перспективная начальная школа”
3 класс
Тема урока: Измерение площади при помощи палетки.
Тип урока: Урок открытия новых знаний.
Цель урока: научить измерять площадь фигур при помощи палетки .
Задачи урока:
Образовательные:
- формировать умение измерять площадь нестандартных фигур;
- закрепить знания о способе нахождения площади.
Развивающие:
- развивать речь, мышление, внимание, память.
- развивать мелкую моторику при выполнении письменных заданий.
Воспитательные:
- воспитывать культуру общения; ответственность, критическое отношение к своим результатам и результатам одноклассников.
- воспитывать активность, усидчивость, прилежание в процессе учения.
Оборудование: учебник “Математика” 3класс Чекин А.Л, рабочие тетради.
Этапы урок | Деятельность учителя | Деятельность учащихся | Формы, Методы, оборудование | Формируемые УУД |
1. | Учитель мотивирует учащихся на продуктивную деятельность: Весёлый школьный звонок Позвал всех ребят на урок. Будьте все внимательны, А ещё старательны. На уроке тихо сидите, Смело и чётко ответ говорите. | Учащиеся настраиваются на работу. | Фронтальная форма работы, словесный метод. | Регулятивные УУД: У ученика формируется умение настроиться на работу. У ученика формируется учебная мотивация. |
2. Актуализация знаний. | Учитель организовывает работу по актуализации знаний учащихся. — Что такое площадь? В каких единицах измеряют площадь? — Длина пола в классе 5 метров, а ширина 3 метра. Чему равна площадь пола? Учитель на доске рисует фигуру |
— Площадь фигуры – это число единичных квадратов, полностью заполняющих данную фигуру. Кв. км, кв. м, кв. дм, кв. см, кв. мм. — S= 5 ꞏ 3 =15 кв. м. — Не получается. | Фронтальная форма работы, словесный метод. | Регулятивные УУД: Ученик вырабатывает способность осознавать то, что уже усвоено, а также уровень и качество усвоения. Познавательные УУД: У ученика формируется умения анализа и синтеза. |
3.Постановка цели урока. | — Давайте подумаем, как же можно измерить площадь фигуры без линейки? Как вы думаете, какой выход придумали математики, встретившись с данной проблемой? -Вы правы, люди придумали специальный инструмент. Давайте узнаем, что же такое «палетка». Откройте учебники на странице 60 и прочитайте определение. — Для того, чтобы измерить площадь у таких нестандартных фигур нужно чётко следовать алгоритму. Алгоритм 1. Наложить палетку на фигуру. Учитель раздает каждому ученику карточку с нестандартной фигурой. — Сейчас каждый из вас измерит площадь своей фигуры. Будьте внимательны и не забывайте придерживаться алгоритма. | — Придумали удобный инструмент. — Палетка – сделана из прозрачного материала, на которой нанесены линии таким образом, что получающиеся при их пересечении клетки – квадраты имеют площадь по 1 кв.см. — Узнаем, что такое палетка и с ее помощью измерять площадь.
| Фронтальная форма работы, словесный метод. | Регулятивные УУД: Ученик планирует свои действия в соответствии с поставленной задачей и условиями её реализации. Познавательные УУД: Ученик учится слушать и слышать. |
4. Первичное усвоение новых знаний. | Учитель организовывает работу по усвоению новых знаний: — Выполняем номер 170 в учебнике. Измерь с помощью палетки площадь данного прямоугольника. Для этого нужно приложить угол палетки к углу прямоугольника и сосчитать все полные и неполные квадраты. — Вычислите с помощью палетки площадь данного треугольника. — Номер 172. Сколько прямоугольников со сторонами 1 дм и 1 см можно уложить в прямоугольнике со сторонами 1 дм и 7 см? | — S= 10 ꞏ4 = 40 кв.см — S= 10 + ( 8:2) = 14 кв.см. — Меньший прямоугольник можно уложить в большем 7 раз. | Фронтальная форма работы, словесный метод. | Личностные УУД: У ученика формируется готовность целенаправленно использовать знания, умения и навыки в учебной деятельности. |
5. Первичное закрепление. | Учитель организовывает работу по усвоению полученных знаний. — Номер. 173. Вычислите площадь данных фигур. — Номер 174. Вычисли столбиком значения следующих произведений: | — Площадь 1 фигуры: S = 15+ (10:2) = 20 кв.см Площадь 2 фигуры: S= 20 (14:2) = 27 кв. — Х154 х154 3696 : 924 = 4 — значение второго произведения больше значения первого произведения в 4 раза. | Фронтальная форма работы, словесный метод. | Личностные УУД: Ученик соотносит результат действий с поставленной целью. . |
6. Рефлексия | Учитель организовывает рефлексию пройденного материала. — С помощью какого инструмента вы научились находить приближенное значение площади фигуры? -Какой формулой вы пользовались? | — С помощью палетки. -S = а + (в:2) | Фронтальная форма работы, словесный метод. | Регулятивные УУД: У ученика развивается рефлексия. |
7. | Учитель говорит: — Запишите и выполните дома номер 223, на странице 71 в учебнике. | Дети слушают учителя и выполняют все указанные им действия. | Фронтальная форма работы, словесный метод. | Регулятивные УУД: Ученик учится составлять план действий. |
Измерение площади (5-й класс)
Одним из результатов современных реформ образования является существенное изменение содержания образования в целом и естественнонаучного, в частности: новые учебники, новые программы. Характерные особенности – повышение научного уровня преподавания, изучение вопросов современной науки, обогащение учебного материала сведениями из истории и методологии науки, изменение традиционной последовательности изучения разделов курсов.
Пропедевтика естественнонаучных знаний
начинается еще в начальной школе. Однако в
учебниках по предметам естественного цикла
основной школы мало учитываются знания,
полученные учениками на этом этапе.
Однако в
учебниках по предметам естественного цикла
основной школы мало учитываются знания,
полученные учениками на этом этапе.
Пропедевтический курс способствует формированию основ физических знаний, необходимых в повседневной жизни школьников, является основой для дальнейшего совершенствования знаний в базовом курсе и способствует развитию раннего интереса к науке и творческих способностей
В курсе физики 5 класса учащиеся знакомятся с тепловыми и механическими явлениями, учатся строить гипотезы, обобщать и делать выводы, решать задачи, выполнять лабораторные опыты.
Изложение нового материала имеет нетрадиционный характер и основано на учете психологических особенностей детей данного возраста. Для лучшего запоминания новый материал дается небольшими порциями. Широко используется работа с рисунками, так как рисунок концентрирует гораздо большее внимание.
Стремление ребят к игре, интерес к истории,
легендам, сказкам широко используется на уроках. С помощью игровых методов учащиеся начинают
овладевать физическим языком, знакомятся с
формулами.
С помощью игровых методов учащиеся начинают
овладевать физическим языком, знакомятся с
формулами.
Пропедевтический курс строится на основе простейших экспериментов, наблюдений, использование моделей. Выполнение экспериментальных работ формирует у учащихся умения правильно обращаться с приборами. Лабораторный эксперимент, организованный в доступной для каждой возрастной группы учащихся форме, играет важную роль в формировании навыков безопасного обращения с приборами, применяемыми в повседневной жизни.
Приступая к изучению физики, школьники
знакомятся с новой терминологией, овладевают
незнакомыми формами мышления. Это очень сложный
процесс, и зачастую ученики ориентируются в нем
интуитивно. Знания из формальной логики
способствуют ориентации школьников в системе
научных знаний: они учатся правильно строить
определения понятий, формулировать выводы по
результатам исследований, выстраивать
последовательную цепь суждений, проводить
классификацию.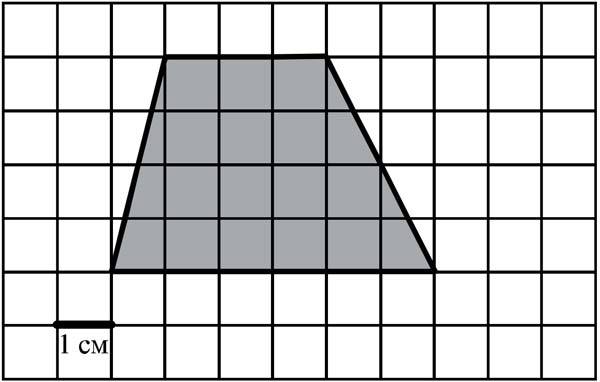 Одновременно эти знания являются
средством развития мышления и речи.
Одновременно эти знания являются
средством развития мышления и речи.
В комплекс межпредметных могут привлекаться знания из математики, природоведения, химии, биологии, географии и др. Опережающее изучение физики создает условия для значительного повышения эффективности межпредметных связей, для осознания взаимосвязи наук и места физики в естествознании. При изучении физики сведения из других областей естествознания способствуют конкретизации общих понятий, а также иллюстрации применения физических знаний в этих областях, иллюстрации общности физических законов и теорий.
Содержание пропедевтического курса физики максимально адаптировано для изучения младшими школьниками. В нем явления описываются на качественном уровне, практически полностью исключен математический аппарат, но знания курса математики начальной школы используются при изучении большинства тем.
Осуществление межпредметной связи,
преемственности между начальной и основной
школой отражены при изучении темы “Измерение
площади”.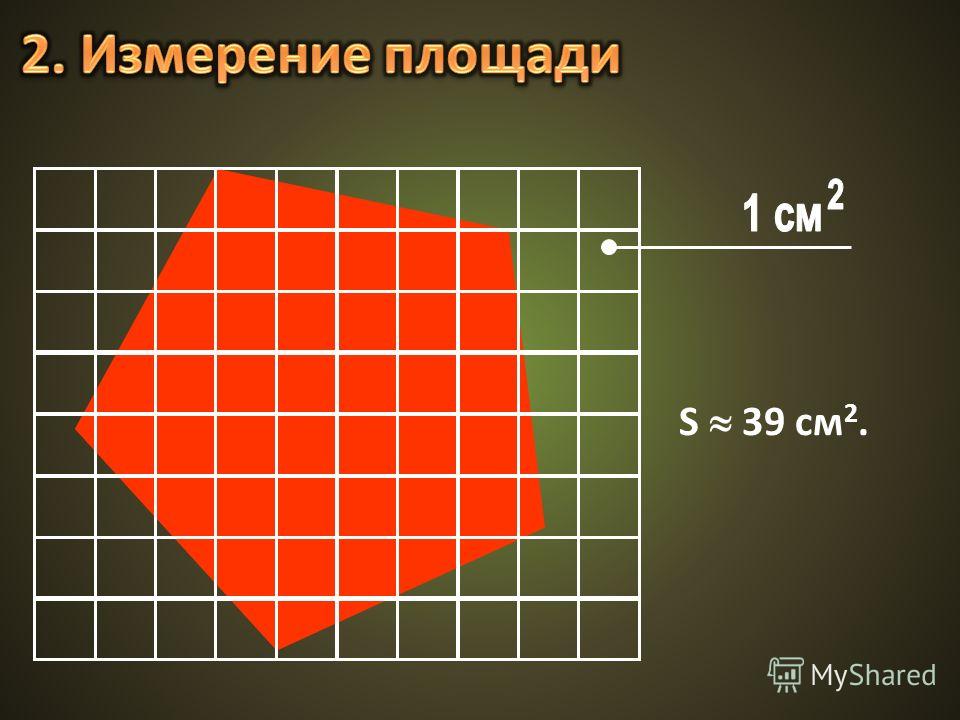
Тема урока : “Измерение площади”
Цель урока: Дальнейшее формирование понятия площадь как физической величины, познакомить учащихся с различными способами измерения площади.
Оборудование и наглядные пособия: мультимедийный проектор, ПК, электронный учебник “Открытая математика. Планиметрия”, мультфильм “38 попугаев”, лабораторный уровень, палетка (1 клетка – 1 кв.см ), географическая карты, (книга А.Слинкина “Климат и озера Аргашского района”), книга Г.Остера “Физика”, раздаточный материал – “облачко”.
| Этапы урока | Деятельность преподавателя | Деятельность учеников | Примечания |
| Ориентировочно-мотивационный | Вступительное слово преподавателя, сообщение темы и задач урока | Воспринимают и акцентируют внимание на поставленных задачах | Приложение Слайд № 1 |
| Повторение | Предлагает ученикам ответить на
вопросы , выполнить задание с демонстрацией на
мультимедийном проекторе.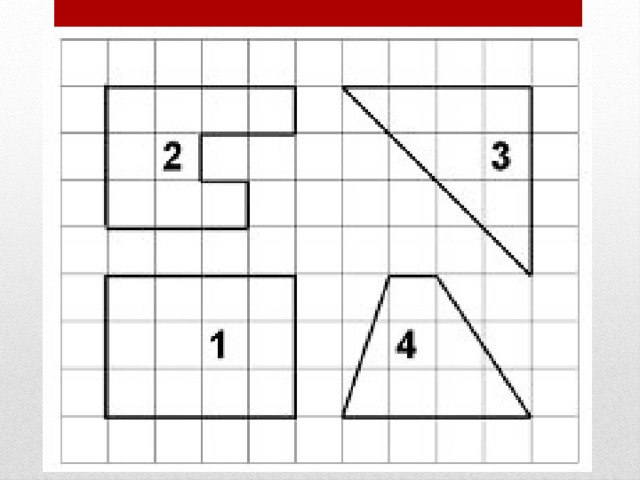 |
Отвечают на вопросы | Слайд № 2–5 Использование фрагмента мультфильма “38 попугаев” |
| Объяснения нового материала | Организует работу по обобщению пройденного материала в начальной школе. Беседа о значении, вычисления площади прямоугольника, алгоритм вычисления площади прямоугольника. Подведение учащихся к выводу о вычислении площади треугольника, трапеции, неправильных фигур. | Отвечают на вопросы учителя. Решают примеры в тетрадях. Обобщают материал и делают выводы. | Слайд № 6–7 Использование фрагмента из электронного пособия “Открытая математика. Планиметрия” |
| Практическая работа ( фронтальная) |
Определение площади предложенных фигур
с помощью палетки.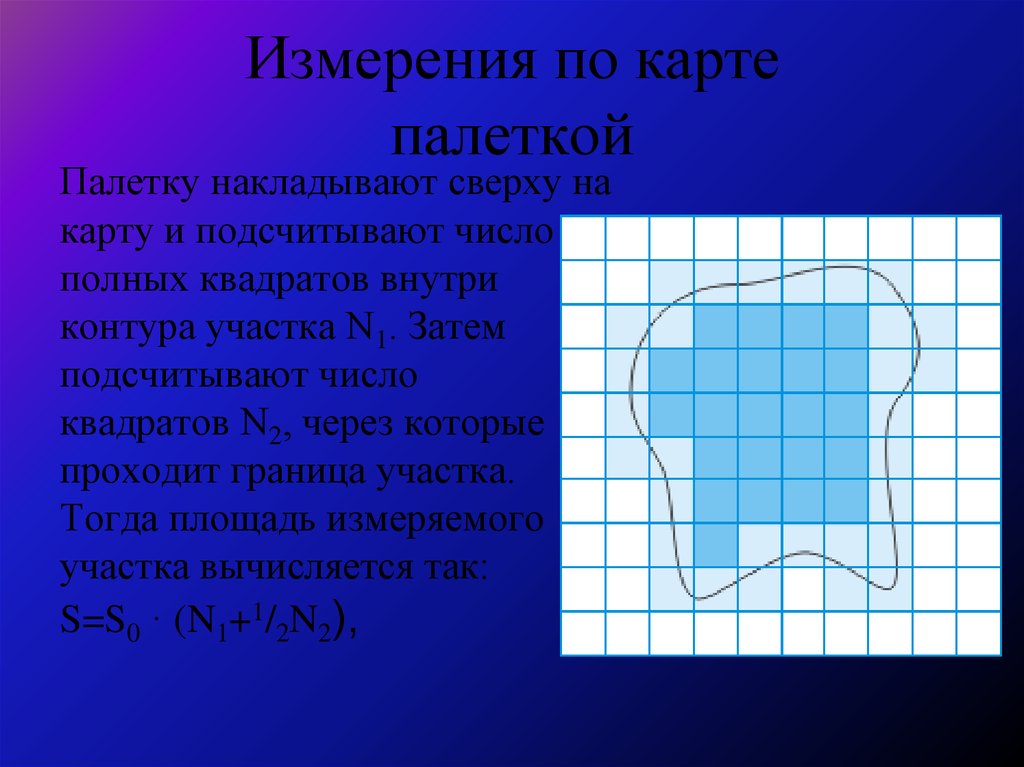 (Объяснение учителем) (Объяснение учителем) |
Определение площади фигуры,
предложенный учителем (у всех учеников фигуры одинаковой площади) |
Слайд № 8 |
| Практическая работа (групповая работа) | Определение площади с помощью палетки географических объектов. | Определение площади с помощью палетки географических объектов. | Слайд № 9–10 |
| Инструктаж по выполнению домашнего задания | Объяснение учителем домашнего задания | Слайд № 11 |
Организационный момент.
Приветствие учителя, проверка готовности учащихся к уроку, организация внимания учащихся.
Содержание опроса:
- Приведите примеры физических величин.

- “Ну-ка быстро, скажи, что такое физическая величина”? (Г.Остер “Физика” вопрос № 20.)
- Что значит, измерить физическую величину? (Использование фрагмента мультфильма “38 попугаев”.)
- Докажите, что уровень не является прибором, а барометр – прибор.
- Что такое, измерительный прибор?
Объяснение нового материала:
Тема сегодняшнего урока измерение площади, мы будем изучать физическую величину – площадь.
- Какой буквой обозначается площадь?
- Вспомните, как определяют площадь?
- А в каких единицах измеряется площадь?
- Определите площадь прямоугольника, если длина 4 см и ширина 5 см.
- Как определяется площадь квадрата?
- Определите площадь квадрата, если все стороны равны 8 см?
- Как получить из этого квадрата 2 треугольника?
- Чему будет равна площадь этих треугольников?
- Как получить теперь 4 треугольника?
- Чему будет равна площадь этих треугольников?
- Как получить 8 треугольников?
- Чему будет равна площадь этих треугольников? и
т.
 д.
д. - Как из прямоугольника получить 2 равных треугольника?
- А если дальше делить, треугольники будут равными?
- Как измерить площадь таких фигур как, треугольник, трапеция, параллелограмм? (На доске показываем эти фигуры.)
- Использование фрагмента из электронного пособия “Открытая математика. Планиметрия”
- А если фигура имеет неправильную форму (например, след от папиного ботинка, маминых босоножек, обуви сестры) как определить их площадь? Для этого используется палетка.
- Напомните, как измерить площадь неправильной фигуры помощью палетки. (Использование палетки – 1 клетка – 1 кв. см.)
N (число полных квадратов) _______
M (число неполных квадратов) ______
S (площадь фигуры) = (N + М : 2)
S =
Ответ: площадь фигуры равна __________кв. см__
- Найдите с помощью палетки площадь “облачка”.
 (В
кв. см.)
(В
кв. см.) - Найдите площадь Челябинской области (по физической карте).
- Найдите площадь Каспийского моря (по физической карте).
- Определить площадь нашего озера Аргаяш (по книге А.Слинкина “Климат и озера Аргашского района”).
Одним из результатов современных реформ образования является существенное изменение содержания образования в целом и естественнонаучного, в частности: новые учебники, новые программы. Характерные особенности – повышение научного уровня преподавания, изучение вопросов современной науки, обогащение учебного материала сведениями из истории и методологии науки, изменение традиционной последовательности изучения разделов курсов.
Пропедевтика естественнонаучных знаний
начинается еще в начальной школе. Однако в
учебниках по предметам естественного цикла
основной школы мало учитываются знания,
полученные учениками на этом этапе.
Пропедевтический курс способствует формированию основ физических знаний, необходимых в повседневной жизни школьников, является основой для дальнейшего совершенствования знаний в базовом курсе и способствует развитию раннего интереса к науке и творческих способностей
В курсе физики 5 класса учащиеся знакомятся с тепловыми и механическими явлениями, учатся строить гипотезы, обобщать и делать выводы, решать задачи, выполнять лабораторные опыты.
Изложение нового материала имеет нетрадиционный характер и основано на учете психологических особенностей детей данного возраста. Для лучшего запоминания новый материал дается небольшими порциями. Широко используется работа с рисунками, так как рисунок концентрирует гораздо большее внимание.
Стремление ребят к игре, интерес к истории,
легендам, сказкам широко используется на уроках.
С помощью игровых методов учащиеся начинают
овладевать физическим языком, знакомятся с
формулами.
Пропедевтический курс строится на основе простейших экспериментов, наблюдений, использование моделей. Выполнение экспериментальных работ формирует у учащихся умения правильно обращаться с приборами. Лабораторный эксперимент, организованный в доступной для каждой возрастной группы учащихся форме, играет важную роль в формировании навыков безопасного обращения с приборами, применяемыми в повседневной жизни.
Приступая к изучению физики, школьники
знакомятся с новой терминологией, овладевают
незнакомыми формами мышления. Это очень сложный
процесс, и зачастую ученики ориентируются в нем
интуитивно. Знания из формальной логики
способствуют ориентации школьников в системе
научных знаний: они учатся правильно строить
определения понятий, формулировать выводы по
результатам исследований, выстраивать
последовательную цепь суждений, проводить
классификацию. Одновременно эти знания являются
средством развития мышления и речи.
В комплекс межпредметных могут привлекаться знания из математики, природоведения, химии, биологии, географии и др. Опережающее изучение физики создает условия для значительного повышения эффективности межпредметных связей, для осознания взаимосвязи наук и места физики в естествознании. При изучении физики сведения из других областей естествознания способствуют конкретизации общих понятий, а также иллюстрации применения физических знаний в этих областях, иллюстрации общности физических законов и теорий.
Содержание пропедевтического курса физики максимально адаптировано для изучения младшими школьниками. В нем явления описываются на качественном уровне, практически полностью исключен математический аппарат, но знания курса математики начальной школы используются при изучении большинства тем.
Осуществление межпредметной связи, преемственности между начальной и основной школой отражены при изучении темы “Измерение площади”
Тема урока : “Измерение площади”
Цель урока: Дальнейшее формирование понятия
площадь как физической величины, познакомить
учащихся с различными способами измерения
площади.
Оборудование и наглядные пособия : мультимедийный проектор, ПК, электронный учебник “Открытая математика. Планиметрия”, мультфильм “38 попугаев”, лабораторный уровень, палетка (1 клетка – 1 кв.см ), географическая карты,
( книга А.Слинкина “Климат и озера Аргашского района”), книга Г.Остера “Физика”, раздаточный материал- “облачко”
| Этапы урока | Деятельность преподавателя | Деятельность учеников | примечания |
| Ориентировочно-мотивационный | Вступительное слово преподавателя, сообщение темы и задач урока | Воспринимают и акцентируют внимание на поставленных задачах | Слайд №1 |
| Повторение | Предлагает ученикам ответить на
вопросы , выполнить задание с демонстрацией на
мультимедийном проекторе. |
Отвечают на вопросы | Слайд № 2-5 Использование фрагмента мультфильма “38 попугаев” |
| Объяснения нового материала | Организует работу по обобщению пройденного материала в начальной школе. Беседа о значении, вычисления площади прямоугольника, алгоритм вычисления площади прямоугольника. Подведение учащихся к выводу о вычислении площади треугольника, трапеции, неправильных фигур. | Отвечают на вопросы учителя. Решают примеры в тетрадях. Обобщают материал и делают выводы. | Слайд № 6-7 Использование фрагмента из электронного пособия “Открытая математика. Планиметрия” |
| Практическая работа ( фронтальная) |
Определение площади
предложенных фигур с помощью палетки.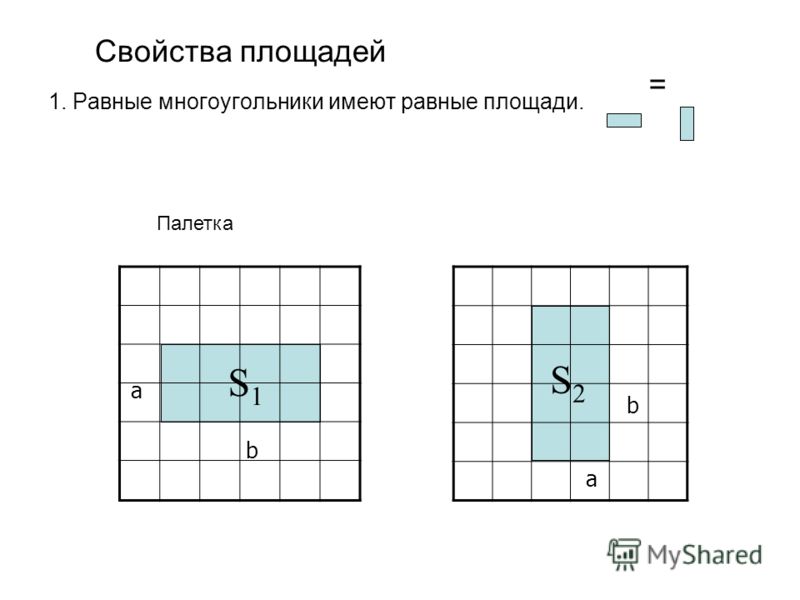 (Объяснение учителем)
(Объяснение учителем) |
Определение площади фигуры,
предложенный учителем (у всех учеников фигуры одинаковой площади) |
Слайд № 8 |
| Практическая работа (групповая работа) | Определение площади с помощью палетки географических объектов. | Определение площади с помощью палетки географических объектов. | Слайд № 9-10 |
| Инструктаж по выполнению домашнего задания | Объяснение учителем домашнего задания | Слайд №11 |
Организационный момент.
Приветствие учителя, проверка готовности учащихся к уроку, организация внимания учащихся.
Содержание опроса:
1.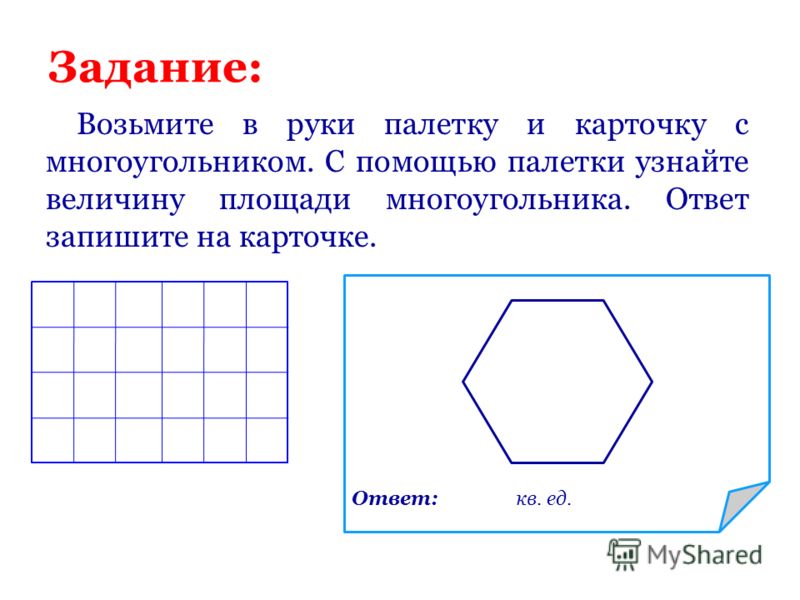 Приведите примеры физических величин;
Приведите примеры физических величин;
2. “Ну-ка быстро, скажи, что такое физическая величина”? (Г.Остер “Физика” вопрос № 20)
3. Что значит, измерить физическую величину? (использование фрагмента мультфильма “38 попугаев”)
4. Докажите, что уровень не является прибором, а барометр – прибор;
5.Что такое, измерительный прибор?
Объяснение нового материала:
Тема сегодняшнего урока измерение площади, мы будем изучать физическую величину — площадь.
1.Какой буквой обозначается площадь?
2. Вспомните, как определяют площадь?
3. А в каких единицах измеряется площадь?
4. Определите площадь прямоугольника, если длина 4 см и ширина 5 см.
5. Как определяется площадь квадрата?
6. Определите площадь квадрата, если все стороны равны 8 см?
7. Как получить из этого квадрата 2 треугольника?
8. Чему будет равна площадь этих треугольников?
9. Как получить теперь 4 треугольника?
10.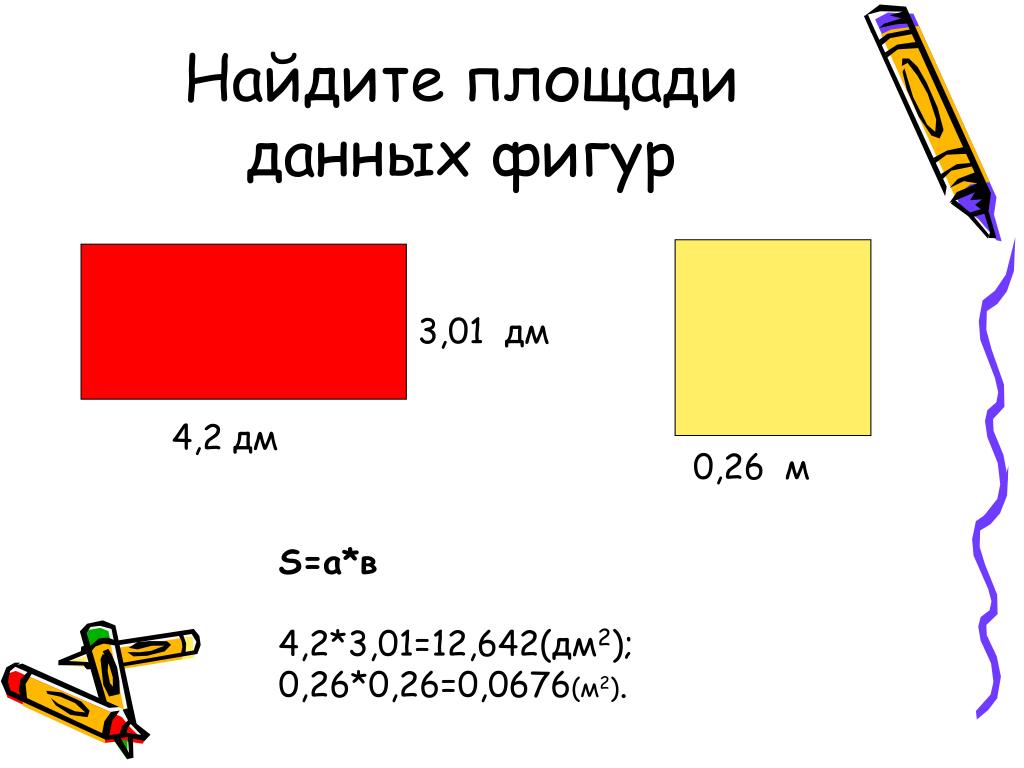 Чему будет равна площадь этих треугольников?
Чему будет равна площадь этих треугольников?
11. Как получить 8 треугольников?
12. Чему будет равна площадь этих треугольников? и т.д.
13. Как из прямоугольника получить 2 равных треугольника?
14. А если дальше делить, треугольники будут равными?
15. Как измерить площадь таких фигур как, треугольник, трапеция, параллелограмм? (на доске показываем эти фигуры).
16. Использование фрагмента из электронного пособия “Открытая математика. Планиметрия”
17. А если фигура имеет неправильную форму (например, след от папиного ботинка, маминых босоножек, обуви сестры) как определить их площадь? Для этого используется палетка.
18. Напомните, как измерить площадь неправильной фигуры помощью палетки.( использование палетки – 1 клетка – 1 кв.см)
N (число полных квадратов) _______
M (число неполных квадратов) ______
S (площадь фигуры) = (N + М : 2)
S =
Ответ: площадь фигуры равна __________кв.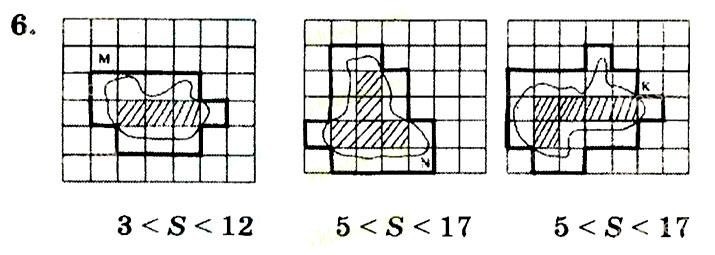 см__
см__
19. Найдите с помощью палетки площадь “облачка”. (В кв.см)
20. Найдите площадь Челябинской области( по физической карте)
21. Найдите площадь Каспийского моря ( по физической карте).
22. Определить площадь нашего озера Аргаяш ( по книге А.Слинкина “Климат и озера Аргашского района”)
Домашнее задание. Определить площадь опоры туфлей мамы, папы и др. (в кв. см)
Приложение
Как использовать и создавать образцы в Illustrator
- Руководство пользователя Illustrator
- Знакомство с Illustrator
- Знакомство с Illustrator
- Новые возможности Illustrator
- Общие вопросы
- Системные требования Illustrator
- Иллюстратор для Apple Silicon
- Рабочее пространство
- Основы рабочего пространства
- Создание документов
- Панель инструментов
- Комбинации клавиш по умолчанию
- Настройка сочетаний клавиш
- Введение в монтажные области
- Управление монтажными областями
- Настройка рабочего пространства
- Панель свойств
- Установить предпочтения
- Сенсорное рабочее пространство
- Поддержка Microsoft Surface Dial в Illustrator
- Отмена изменений и управление историей дизайна
- Повернуть вид
- Линейки, сетки и направляющие
- Специальные возможности в Illustrator
- Безопасный режим
- Посмотреть работу
- Используйте сенсорную панель с Illustrator
- Файлы и шаблоны
- Инструменты в Illustrator
- Обзор инструментов
- Выбор инструментов
- Выбор
- Прямой выбор
- Выбор группы
- Волшебная палочка
- Лассо
- Монтажная область
- Выбор
- Инструменты навигации
- Рука
- Повернуть вид
- Зум
- Малярные инструменты
- Градиент
- Сетка
- Конструктор форм
- Градиент
- Текстовые инструменты
- Тип
- Введите путь
- Вертикальный тип
- Тип
- Инструменты для рисования
- Перо
- Добавить опорную точку
- Удалить опорную точку
- Анкерная точка
- Кривизна
- Линейный сегмент
- Прямоугольник
- Прямоугольник со скругленными углами
- Эллипс
- Полигон
- Звезда
- Кисть
- Кисть-клякса
- Карандаш
- Формирователь
- Срез
- Инструменты модификации
- Поворот
- Отражение
- Весы
- Сдвиг
- Ширина
- Свободное преобразование
- Пипетка
- Смесь
- Ластик
- Ножницы
- Знакомство с Illustrator
- Illustrator для iPad
- Знакомство с Illustrator для iPad
- Обзор Illustrator на iPad
- Illustrator на iPad: часто задаваемые вопросы
- Системные требования | Иллюстратор на iPad
- Что можно и что нельзя делать в Illustrator на iPad
- Рабочая область
- Рабочая область Illustrator на iPad
- Сенсорные клавиши и жесты
- Сочетания клавиш для Illustrator на iPad
- Управление настройками приложения
- Документы
- Работа с документами в Illustrator на iPad
- Импорт документов Photoshop и Fresco
- Выбрать и расположить объекты
- Создать повторяющиеся объекты
- Смешивание объектов
- Рисование
- Рисование и редактирование контуров
- Рисование и редактирование фигур
- Тип
- Работа со шрифтом и шрифтами
- Создание текстовых рисунков по траектории
- Добавьте свои собственные шрифты
- Работа с изображениями
- Векторизация растровых изображений
- Цвет
- Применение цветов и градиентов
- Знакомство с Illustrator для iPad
- Облачные документы
- Основы
- Работа с облачными документами Illustrator
- Общий доступ и совместная работа над облачными документами Illustrator
- Обновление облачного хранилища для Adobe Illustrator
- Облачные документы Illustrator | Общие вопросы
- Устранение неполадок
- Устранение неполадок при создании или сохранении облачных документов Illustrator
- Устранение неполадок с облачными документами Illustrator
- Основы
- Добавление и редактирование содержимого
- Рисование
- Основы рисования
- Редактировать пути
- Нарисуйте пиксельную графику
- Рисование с помощью инструментов «Перо», «Кривизна» или «Карандаш»
- Рисование простых линий и фигур
- Трассировка изображения
- Упростить путь
- Определение сетки перспективы
- Инструменты для работы с символами и наборы символов
- Настройка сегментов пути
- Создайте цветок за 5 простых шагов
- Перспективный рисунок
- Символы
- Рисование путей с выравниванием по пикселям для рабочих веб-процессов
- 3D-эффекты и материалы Adobe Substance
- О 3D-эффектах в Illustrator
- Создание 3D-графики
- Изображение карты поверх 3D-объектов
- Создание 3D-объектов
- Создать 3D-текст
- О 3D-эффектах в Illustrator
- Цвет
- О цвете
- Выберите цвета
- Использование и создание образцов
- Настройка цветов
- Использование панели «Темы Adobe Color»
- Цветовые группы (гармонии)
- Панель цветовых тем
- Перекрась свою работу
- Живопись
- О покраске
- Краска с заливками и штрихами
- Группы быстрой заливки
- Градиенты
- Щетки
- Прозрачность и режимы наложения
- Применить обводку к объекту
- Создание и редактирование рисунков
- Сетки
- Узоры
- Выбрать и расположить объекты
- Выбрать объекты
- Слои
- Группировать и расширять объекты
- Перемещение, выравнивание и распределение объектов
- Объекты стека
- Блокировка, скрытие и удаление объектов
- Дублирующиеся объекты
- Вращать и отражать объекты
- Изменение формы объектов
- Обрезка изображений
- Преобразование объектов
- Объединить предметы
- Вырезать, делить и обрезать объекты
- Марионеточная деформация
- Масштабирование, сдвиг и искажение объектов
- Смешивание объектов
- Изменение формы с помощью конвертов
- Изменение формы объектов с эффектами
- Создавайте новые фигуры с помощью инструментов Shaper и Shape Builder
- Работа с динамическими углами
- Усовершенствованные рабочие процессы изменения формы с поддержкой сенсорного ввода
- Редактировать обтравочные маски
- Живые фигуры
- Создание фигур с помощью инструмента Shape Builder
- Глобальное редактирование
- Тип
- Добавление текста и работа с текстовыми объектами
- Создание маркированных и нумерованных списков
- Управление текстовой областью
- Шрифты и типографика
- Тип формата
- Импорт и экспорт текста
- Формат абзацев
- Специальные символы
- Создать тип по пути
- Стили символов и абзацев
- Вкладки
- Текст и тип
- Поиск отсутствующих шрифтов (рабочий процесс Typekit)
- Обновление текста из Illustrator 10
- Арабский и еврейский шрифт
- Шрифты | Часто задаваемые вопросы и советы по устранению неполадок
- Создать 3D текстовый эффект
- Креативный типографский дизайн
- Тип масштабирования и поворота
- Межстрочный и межсимвольный интервал
- Переносы и разрывы строк
- Улучшения текста
- Орфографические и языковые словари
- Формат азиатских символов
- Композиторы для азиатских сценариев
- Создание текстовых дизайнов с помощью объектов смешивания
- Создание текстового плаката с помощью Image Trace
- Создание спецэффектов
- Работа с эффектами
- Графические стили
- Создать тень
- Атрибуты внешнего вида
- Создание эскизов и мозаик
- Тени, свечение и растушевка
- Сводка эффектов
- Веб-графика
- Лучшие методы создания веб-графики
- Графики
- СВГ
- Создать анимацию
- Срезы и карты изображений
- Рисование
- Импорт, экспорт и сохранение
- Импорт
- Размещение нескольких файлов
- Управление связанными и встроенными файлами
- Информация о ссылках
- Невстроенные изображения
- Импорт изображения из Photoshop
- Импорт растровых изображений
- Импорт файлов Adobe PDF
- Импорт файлов EPS, DCS и AutoCAD
- Библиотеки Creative Cloud в Illustrator
- Библиотеки Creative Cloud в Illustrator
- Сохранить
- Сохранить работу
- Экспорт
- Использование иллюстраций Illustrator в Photoshop
- Экспорт обложки
- Сбор активов и экспорт в пакетах
- Файлы пакетов
- Создание файлов Adobe PDF
- Извлечь CSS | Иллюстратор CC
- Опции Adobe PDF
- Информация о файле и метаданные
- Импорт
- Печать
- Подготовка к печати
- Настройка документов для печати
- Изменить размер и ориентацию страницы
- Укажите метки обрезки для обрезки или выравнивания
- Начните работу с большим холстом
- Печать
- Надпечатка
- Печать с управлением цветом
- Печать PostScript
- Предустановки печати
- Следы принтера и кровотечения
- Распечатать и сохранить прозрачную иллюстрацию
- Ловушка
- Печать цветоделения
- Печать градиентов, сеток и цветовых сочетаний
- Белая надпечатка
- Подготовка к печати
- Автоматизация задач
- Объединение данных с использованием панели переменных
- Автоматизация с помощью скриптов
- Автоматизация с действиями
- Устранение неполадок
- Проблемы со сбоями
- Восстановление файлов после сбоя
- Проблемы с файлами
- Поддерживаемые форматы файлов
- Проблемы с драйвером устройства GPU
- Проблемы с устройством Wacom
- Проблемы с файлом DLL
- Проблемы с памятью
- Проблемы с файлом настроек
- Проблемы со шрифтами
- Проблемы с принтером
- Отправить отчет о сбое с помощью Adobe
- Повышение производительности Illustrator
Образцы — это именованные цвета, оттенки, градиенты и узоры.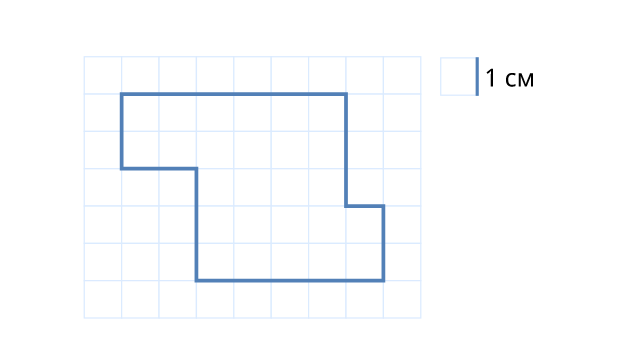 Образцы, связанные с документом, отображаются на панели «Образцы». Образцы могут появляться индивидуально или в группах.
Образцы, связанные с документом, отображаются на панели «Образцы». Образцы могут появляться индивидуально или в группах.
Вы можете открывать библиотеки образцов из других документов Illustrator и различных цветовых систем. Библиотеки образцов отображаются на отдельных панелях и не сохраняются вместе с документом.
Чтобы узнать о библиотеках цветов Pantone, см. каталоги цветов Pantone.
Панель «Образцы» и панели библиотеки образцов могут содержать следующие типы образцов:
Триадные цвета | А триадный цвет печатается с использованием комбинации четырех стандартных триадные чернила: голубой, пурпурный, желтый и черный. По умолчанию Illustrator определяет новые образцы в качестве триадных цветов. |
Глобальные технологические цвета | А
глобальный цвет автоматически обновляется во всем вашем произведении, когда
вы редактируете его. |
Плашечные цвета | А Плашечный цвет — это предварительно смешанная краска, которая используется вместо или в дополнение к Технологические краски CMYK. Образцы плашечных цветов можно определить по значку плашечного цвета (когда панель находится в виде списка) или точка в нижнем углу (когда панель находится в режиме миниатюр). |
Градиенты | А
Градиент — это градуированное смешение двух или более цветов или оттенков
одного цвета или разных цветов. |
Узоры | Узоры повторяющиеся (мозаичные) контуры, составные контуры, текст со сплошной заливкой или без заполнения. |
Ни один образец не удаляет обводку или заливку с объекта. | |
Регистрация | Образец совмещения — это встроенный образец, который заставляет объекты, заполненные им или обведенные им, печатать при каждом разделении на принтере PostScript. Например, регистрационные метки используют регистрационный цвет, чтобы можно было точно выровнять печатные формы на печатной машине. Вы не можете удалить этот образец. Если вы используете цвет совмещения для шрифта, а затем разделяете файл и распечатываете его, тип может не совпадать должным образом, а черные чернила могут выглядеть грязными. Чтобы избежать этого, используйте черные чернила для шрифта. |
Цветовые группы | Цветовые группы могут содержать процесс,
плашечные и глобальные триадные цвета. |
Вы также можете создавать оттенки на панели «Образцы». Оттенок – это глобальный рабочий цвет или плашечный цвет с измененной интенсивностью. Оттенки одного и того же цвета связаны друг с другом, так что если вы редактируете цвет образца оттенка, все связанные образцы оттенка (и объекты окрашены этими образцами) меняют цвет, хотя значения оттенка остаются без изменений. Оттенки определяются в процентах (когда панель «Образцы» находится в виде списка)
Обзор панели «Образцы»
Панель «Образцы» («Окно» > «Образцы») используется для управления всеми цветами документа, градиентами и узорами.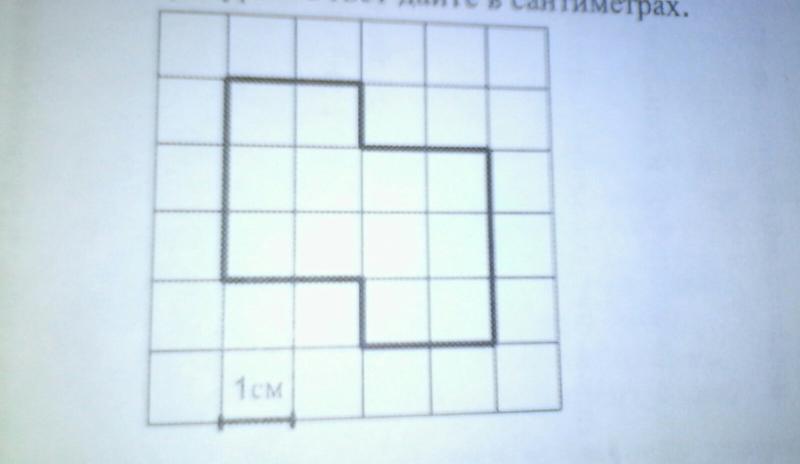 Вы можете назвать и сохранить любой из этих элементов для мгновенного доступа. Если заливка или обводка выбранного объекта содержит цвет, градиент, узор или оттенок, примененные на панели «Образцы», примененный образец выделяется на панели «Образцы».
Вы можете назвать и сохранить любой из этих элементов для мгновенного доступа. Если заливка или обводка выбранного объекта содержит цвет, градиент, узор или оттенок, примененные на панели «Образцы», примененный образец выделяется на панели «Образцы».
A. Плашечный цвет B. Основной цвет C. Заливка или обводка None D. Образец совмещения (печать на всех формах) E. Символ CMYK (когда документ открыт в режиме CMYK) F. Символ RGB (когда документ открыт в режиме RGB) G. Меню библиотеки образцов H. Открыть панель цветовых тем I. Добавить выбранные образцы и группы цветов в мою текущую библиотеку J. Показать меню видов образцов K. Параметры образцов L. Новая цветовая группа M. Новый образец N. Удалить образец
Изменение отображения образцов
Выберите вариант просмотра в меню панели «Образцы»: «Маленький эскиз», «Средний эскиз», «Большой эскиз», «Маленький список» или «Большой список».

Показать образец определенного типа и скрыть все остальные
Нажмите кнопку «Показать виды образцов» и выберите один из следующих вариантов: «Показать все образцы», «Показать образцы цветов», «Показать образцы градиента», «Показать образцы узоров» или «Показать группы цветов».
Выберите все образцы, которые не используется в иллюстрации
Если вы хотите ограничить панель «Образцы» только цветами которые используются в документе, вы можете выбрать все неиспользуемые образцы а затем удалить их.
Выберите «Выбрать все неиспользуемые» в меню палитры «Образцы».
Выберите группу цветов
Кому выберите всю группу, нажмите на значок цветовой группы .
Чтобы выбрать образцы внутри группы, щелкните отдельные образцы.
Чтобы изменить выбранную цветовую группу, убедитесь, что не выбрано ни одно изображение, и нажмите кнопку «Редактировать цветовую группу» или дважды щелкните папку цветовой группы. Чтобы изменить выбранную цветовую группу и применить изменения к выбранному изображению, нажмите кнопку «Изменить или применить цвета» или дважды щелкните папку цветовой группы. Дополнительные сведения см. в разделе «Редактирование цветов в диалоговом окне «Редактировать цвета».
Чтобы изменить выбранную цветовую группу и применить изменения к выбранному изображению, нажмите кнопку «Изменить или применить цвета» или дважды щелкните папку цветовой группы. Дополнительные сведения см. в разделе «Редактирование цветов в диалоговом окне «Редактировать цвета».
Выберите образец по имени
Выберите «Показать поле поиска» в меню палитры «Образцы». Введите первую букву или буквы имени образца в текстовое поле «Найти» в верхней части панели.
Эта процедура не работает с двухбайтовыми символами.
Переместить образцы в цветовую группу
Перетащите отдельные образцы цветов в существующую папку группы цветов.
Выберите нужные цвета в новой цветовой группе и нажмите кнопку «Новая цветовая группа» .
Изменение порядка образцов
Вы можете изменить порядок отдельных образцов, а также образцов
внутри цветовой группы.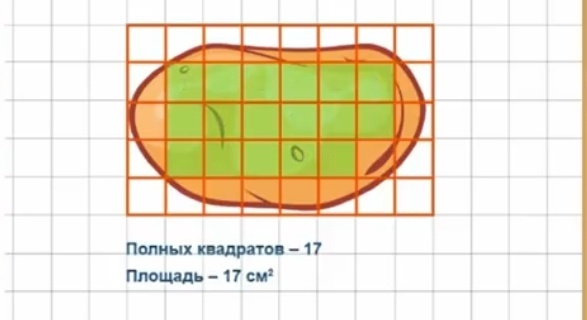
Выполните одно из следующих действий:
Выберите «Сортировка по имени» или «Сортировка по виду» в меню палитры «Образцы». Эти команды работают только с отдельными образцами, а не с образцами в цветовой группе.
Перетащите образец в новое место.
Библиотеки образцов представляют собой наборы предустановленных цветов, включая библиотеки красок, такие как HKS, Trumatch, FOCOLTONE, DIC, TOYO, и тематические библиотеки, такие как камуфляж, природные, греческие и драгоценные тона.
При открытии библиотеки образцов она появляется на новой панели (не на панели «Образцы»). Вы выбираете, сортируете и просматриваете образцы в библиотеке образцов так же, как на панели «Образцы». Однако вы не можете добавлять образцы, удалять образцы или редактировать образцы на панели библиотек образцов.
Чтобы библиотека образцов появлялась при каждом запуске Illustrator, выберите «Постоянный» в меню панели библиотеки образцов.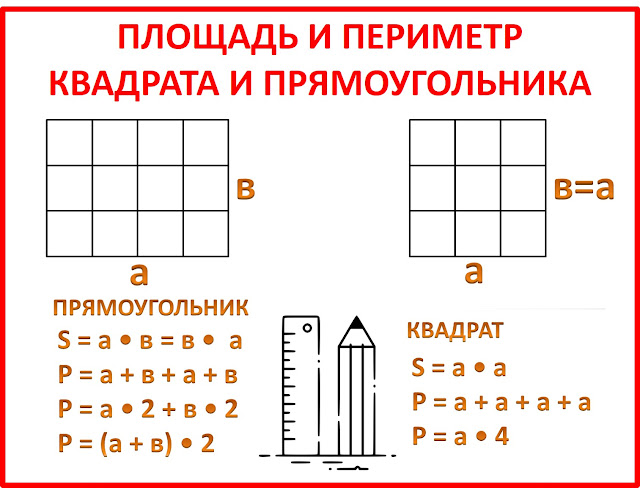
Открытие библиотеки образцов
Выполните одно из следующих действий:
В меню палитры «Образцы» выберите «Открыть библиотеку образцов» > [имя библиотеки] .
На панели «Образцы» нажмите кнопку меню «Библиотеки образцов» и выберите библиотеку из списка.
Создание библиотеки образцов
Вы создаете библиотеку образцов, сохраняя текущий документ как библиотека образцов.
Править образцы на панели «Образцы», чтобы она содержала только нужные образцы в библиотеке образцов.
Выберите «Сохранить библиотеку образцов» в меню палитры «Образцы».
Чтобы удалить все образцы, которые не используются в документе, выберите «Выбрать все неиспользуемые» в меню панели «Образцы», а затем нажмите кнопку «Удалить образец».
Редактирование библиотеки образцов
Выберите «Файл» > «Открыть», найдите и откройте файл библиотеки.
 По умолчанию файлы библиотеки образцов хранятся в папке Illustrator/Presets/Swatches.
По умолчанию файлы библиотеки образцов хранятся в папке Illustrator/Presets/Swatches.Отредактируйте цвета на панели «Образцы» и сохраните изменения.
Перемещение образцов из библиотеки образцов на панель «Образцы»
Выполните любое из следующих действий:
Перетащите один или несколько образцов из панели библиотеки образцов на панель «Образцы».
Выберите образцы, которые вы хотите добавить, и выберите «Добавить к образцам» в меню панели библиотеки.
Применение образца к объекту в документе. Если образец является глобальным или образцом плашечного цвета, образец автоматически добавляется на панель «Образцы».
Можно создать триадный цвет, плашечный цвет или градиентный цвет. образцы.
Создайте образец триадного цвета
Выполните одно из следующих действий:
Выберите цвет с помощью палитры цветов или панели «Цвет» или выберите объект нужного цвета.
 Затем перетащите цвет с панели «Инструменты» или «Цвет» на панель «Образцы».
Затем перетащите цвет с панели «Инструменты» или «Цвет» на панель «Образцы».На панели «Образцы» нажмите кнопку «Новый образец» или выберите «Новый образец» в меню панели. В появившемся диалоговом окне выберите Global, если вы хотите, чтобы образец был глобальным цветом. Задайте дополнительные параметры образца и нажмите ОК. (См. Параметры образца.)
Создание образцов плашечных цветов
Выполните одно из следующих действий:
Выберите цвет с помощью палитры цветов или панели «Цвет» или выберите объект нужного цвета. Затем перетащите цвет с панели «Инструменты» или «Цвет» на панель «Образцы», удерживая нажатой клавишу «Ctrl» (Windows) или «Command» (Mac OS).
На панели «Образцы» щелкните, удерживая нажатой клавишу «Ctrl» (Windows) или «Command» (Mac OS), кнопку «Новый образец» или выберите «Новый образец» в меню панели. В появившемся диалоговом окне выберите Spot Color для Color Type.
 Задайте дополнительные параметры образца и нажмите ОК. (См. Параметры образца.)
Задайте дополнительные параметры образца и нажмите ОК. (См. Параметры образца.)
Создание образцов градиента
Создайте градиент с помощью панели «Градиент» или выберите объект с нужным градиентом.
Выполните одно из следующих действий:
Перетащите градиентную заливку из поля «Заливка» на панели «Инструменты» или «Цвет» на панель «Образцы».
На панели «Градиент» откройте меню градиента (рядом с полем градиента) и щелкните значок «Сохранить в библиотеке образцов» .
На панели «Образцы» нажмите кнопку «Новый образец» или выберите «Новый образец» в меню панели «Образцы». В появившемся диалоговом окне введите название образца и нажмите ОК. (См. варианты образцов.)
Создание образца из цвета Направляющая панель
Выберите цвета в меню «Правила гармонии» в Панель управления цветом.
Нажмите кнопку «Сохранить группу цветов на панели образцов» в в нижней части панели Color Guide.

Вы можете автоматически добавлять все цвета из выбранных изображение или все цвета документа на панель «Образцы». Illustrator находит цвета, которых еще нет в образцах панель, преобразует любые триадные цвета в глобальные цвета и добавляет их на панель как новые образцы.
При автоматическом добавлении цветов на панель «Образцы» все цвета в документе включены, за исключением следующих:
Цвета внутри масок непрозрачности (если они не в маске непрозрачности режим редактирования)
Интерполированные цвета в смесях
Цвета в пикселях изображения
Направляющие цвета
не отображается
При изменении градиентной заливки, заливки узором или экземпляра символа к новому глобальному цвету, цвет добавляется как новый образец, а исходный образец цвета сохранен.
Добавить все цвета документа
Убедитесь, что ничего не выделено, и выберите «Добавить используемые цвета» в меню палитры «Образцы».

Добавить цвета из выбранной иллюстрации
Выберите объекты, содержащие нужные цвета для добавления на панель «Образцы» и выполните одно из следующих действий:
Выберите «Добавить выбранные цвета» в меню панели «Образцы».
Нажмите кнопку «Новая цветовая группа» на панели «Образцы». Укажите параметры в появившемся диалоговом окне.
Цвета упорядочиваются и сохраняются с использованием правила Hue Forward.
Импорт образцов из другого документа
Вы можно импортировать все образцы или отдельные образцы из другого документа.
Чтобы импортировать все образцы из другого документа, выберите «Открыть библиотеку образцов» > «Другая библиотека» в меню палитры «Образцы». Выберите файл, из которого вы хотите импортировать образцы, и нажмите «Открыть». Импортированные образцы отображаются на панели библиотеки образцов (не на панели «Образцы»).

Чтобы импортировать отдельные образцы из другого документа, скопируйте и вставьте объекты, использующие эти образцы. Импортированные образцы отображаются на панели «Образцы».
Если импортированные образцы плашечных цветов или глобальных триадных цветов имеют то же имя, но разные значения цвета, что и образцы, уже находящиеся в документе, возникает конфликт образцов. В случае конфликтов плашечных цветов значения цвета существующих образцов сохраняются, а импортированные образцы автоматически объединяются с существующими образцами. Диалоговое окно «Конфликт образцов» отображается для конфликтов триадных цветов, а значения цветов для существующих образцов автоматически сохраняются. Вы можете выбрать «Добавить образцы», чтобы добавить образцы, добавив номер к конфликтующим именам образцов, или «Объединить образцы», чтобы объединить образцы, используя значения цвета существующих образцов.
Совместное использование образцов между приложениями
Вы можете совместно использовать сплошные образцы, созданные в Photoshop, Illustrator и InDesign, сохранив библиотеку образцов для обмена. Цвета отображаются одинаково во всех приложениях, если ваши настройки цвета синхронизированы.
Цвета отображаются одинаково во всех приложениях, если ваши настройки цвета синхронизированы.
Вы можете создавать и публиковать образцы групп цветов с помощью панели «Цветовые темы» (ранее известной как панель Kuler). См. панель «Цветовые темы».
На панели «Образцы» выберите триадные и плашечные образцы, которыми хотите поделиться.
Вы не можете совместно использовать следующие типы образцов между приложениями: узоры, градиенты и образец регистрации из Illustrator или InDesign; и ссылки на цвета книги, HSB, XYZ, дуотон, monitorRGB, непрозрачность, общее количество чернил и образцы webRGB из Photoshop. Эти типы образцов автоматически исключаются при сохранении образцов для обмена.
Выполните одно из следующих действий:
- Щелкните значок «Добавить выбранные образцы и цветовые группы в мою текущую библиотеку» на панели «Образцы».
- Выберите «Параметры образца» в меню панели и выберите «Добавить в мою библиотеку».
 Затем нажмите ОК.
Затем нажмите ОК. - Выберите «Сохранить библиотеку образцов как ASE» или «Сохранить библиотеку образцов как AI» в меню панели «Образцы» и сохраните библиотеки образцов в легкодоступном месте.
При загрузке библиотеки, содержащей образцы с одинаковыми именами, определения образцов с одинаковыми именами перезаписываются. Убедитесь, что имена образцов уникальны.
Загрузите библиотеку образцов на панель «Образцы» для Photoshop, Иллюстратор или ИнДизайн.
Вы можете управлять образцами на панели «Образцы», дублируя, группировать, заменять, объединять или удалять их. Вы также можете указать параметры образца, такие как имя образца, тип цвета, цветовой режим или предварительный просмотр.
Повторяющиеся образцы
Выбрать один или несколько образцов, которые вы хотите продублировать.
Выполните одно из следующих действий:
Группа образцов
Когда
вы хотите сохранить определенные цвета вместе на панели «Образцы»,
создать цветовую группу. Например, вы можете создать цветовую группу
для цветов, выбранных на панели Color Guide. Когда вы сохраняете
группа цветов в диалоговом окне «Редактировать цвета», она автоматически сохраняется
в качестве цветовой группы на панели «Образцы». Вы также можете вручную сгруппировать
любой набор образцов сплошного цвета.
Например, вы можете создать цветовую группу
для цветов, выбранных на панели Color Guide. Когда вы сохраняете
группа цветов в диалоговом окне «Редактировать цвета», она автоматически сохраняется
в качестве цветовой группы на панели «Образцы». Вы также можете вручную сгруппировать
любой набор образцов сплошного цвета.
Выберите один или несколько образцов на панели «Образцы».
Нажмите кнопку «Новая цветовая группа» или выберите «Новая цветовая группа» в меню панели.
Замена, объединение или удаление образцов
Чтобы заменить образец, удерживайте нажатой клавишу «Alt» (Windows) или «Option» (Mac OS) и перетащите цвет или градиент с панели «Цвет», панели «Градиент», объекта или панели «Инструменты» на панель «Образцы», выделив образец, который нужно заменить.
При замене существующего цвета, градиента или узора на панели «Образцы» объекты в файле, содержащие этот образец цвета, глобально заменяются новым цветом, градиентом или узором.
 Единственным исключением является триадный цвет, для которого не выбран параметр «Глобальный» в диалоговом окне «Параметры образца».
Единственным исключением является триадный цвет, для которого не выбран параметр «Глобальный» в диалоговом окне «Параметры образца».Чтобы объединить несколько образцов, выберите два или более образцов и выберите «Объединить образцы» в меню палитры «Образцы». Имя первого выбранного образца и значение цвета заменяют все остальные выбранные образцы.
Чтобы удалить образец, выберите один или несколько образцов. Выберите «Удалить образец» в меню панели, нажмите кнопку «Удалить образец» или перетащите выбранные образцы на кнопку «Удалить образец».
При удалении образца плашечного цвета или глобального триадного цвета (или узора или градиента, содержащего плашечный или глобальный триадный цвет) все объекты, окрашенные этими цветами, преобразуются в эквивалент неглобального триадного цвета.
Варианты образцов
Кому
установите параметры образца, дважды щелкните существующий образец или выберите «Создать».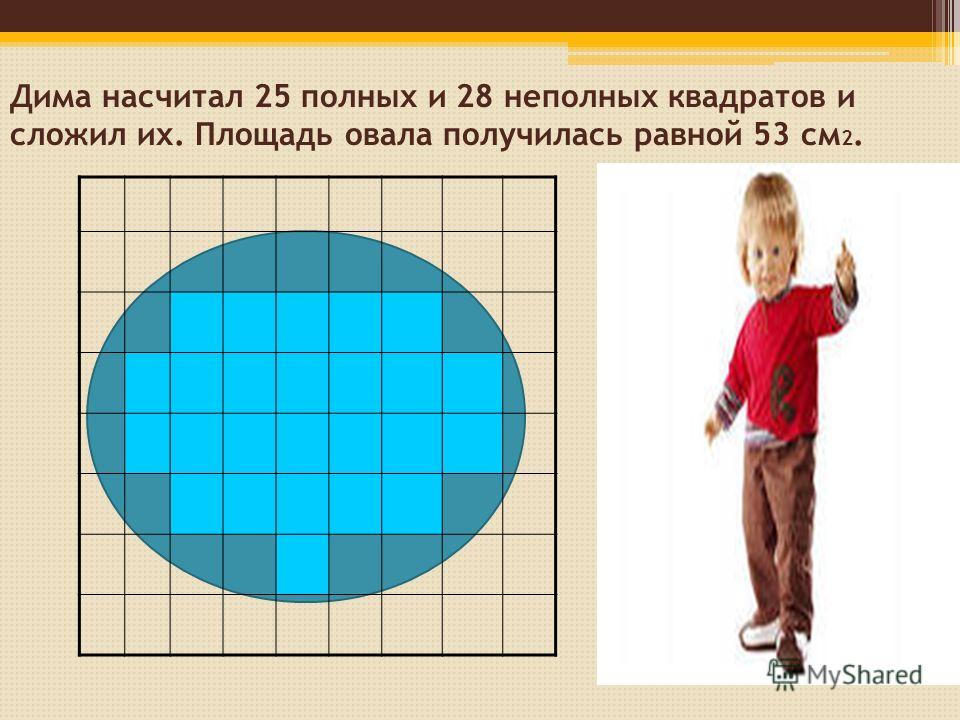 Образец из меню палитры Образцы.
Образец из меню палитры Образцы.
Название образца | Указывает имя образца на панели «Образцы». |
Тип цвета | Указывает, является ли образец основным цветом или плашечным цветом. |
Глобальный | Создает глобальный образец триадного цвета. |
Цветовой режим | Указывает цветовой режим образца. После выбора цвета режим, который вы хотите, вы можете использовать ползунки цвета, чтобы настроить цвет. Если вы выберете цвет, который не является веб-безопасным, появится куб предупреждений. Щелкните куб, чтобы перейти к ближайшему веб-безопасному цвету (который отображается справа от куба). Если вы выберете вне гаммы цвет, появляется предупреждающий треугольник. Щелкните треугольник, чтобы перейти к ближайшему эквиваленту CMYK (который отображается справа от треугольника). |
Предварительный просмотр | Отображает настройки цвета для любых объектов, к которым применяется образец. |
Связанные ресурсы
- Цветовые группы (гармонии)
- Использование панели «Темы Adobe Color»
- Настройка цветов
- Выбор цвета
- О цвете
- Градиенты
Цветовые палитры и эффекты — Tableau
Все метки имеют цвет по умолчанию, даже если в карточке Метки нет полей Цвет. Для большинства меток по умолчанию используется синий цвет; для текста по умолчанию используется черный цвет. См. также Назначение цветов меткам и Пример — несколько полей для цвета.
Категориальные палитры
Когда вы перетаскиваете поле с дискретными значениями (обычно размер) в поле Цвет на карточке Метки, Tableau использует категориальную палитру и назначает цвет каждому значению поля. Палитры категорий содержат различные цвета, подходящие для полей со значениями, которые не имеют собственного порядка, например отделы или способы доставки.
Палитры категорий содержат различные цвета, подходящие для полей со значениями, которые не имеют собственного порядка, например отделы или способы доставки.
Чтобы изменить цвета значений поля, щелкните в правом верхнем углу цветовой легенды. В Tableau Desktop выберите «Редактировать цвета» в контекстном меню. В Tableau Server или Tableau Online диалоговое окно «Редактировать цвета» открывается автоматически.
| Настольная версия Tableau | Веб-версия |
Изменение цвета значения
Щелкните элемент слева в разделе «Выбрать элемент данных».

Выберите новый цвет в палитре справа. В Tableau Desktop вы можете навести курсор на образец, чтобы определить цвет.
Повторите для всех значений, которые вы хотите изменить.
В Tableau Desktop нажмите OK, чтобы закрыть диалоговое окно «Редактировать цвета». В Tableau Server или Tableau Online просто закройте диалоговое окно.
Выберите другую палитру
Раскрывающийся список «Выбрать цветовую палитру» в диалоговом окне «Редактировать цвета» содержит цветовые палитры, которые можно использовать для отдельных полей. Список содержит как категориальные, так и порядковые палитры.
В верхней части списка находятся категориальные палитры, такие как Tableau 10 .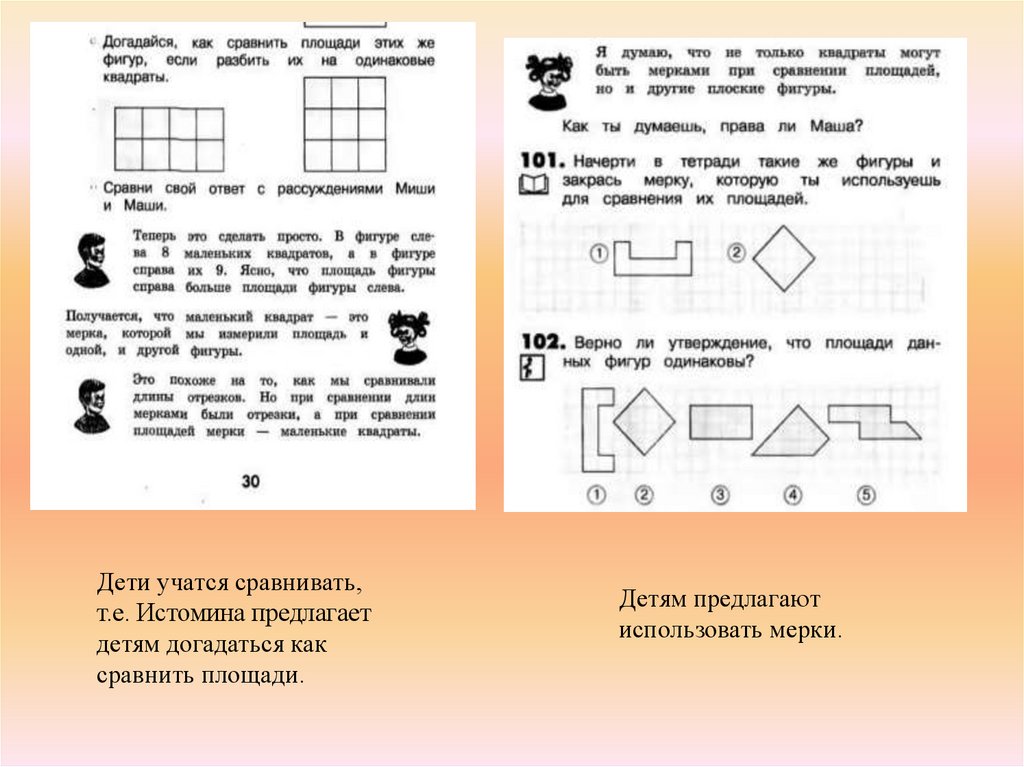 Как отмечалось выше, категориальные палитры подходят для дискретных полей без внутреннего порядка.
Как отмечалось выше, категориальные палитры подходят для дискретных полей без внутреннего порядка.
Внизу списка находятся порядковые палитры, такие как Оранжевый . Порядковые палитры содержат ряд связанных цветов и подходят для полей, имеющих связанный порядок, например даты или числа.
После выбора палитры нажмите «Назначить палитру», чтобы автоматически назначить новые цвета палитры элементам в поле.
Чтобы вернуться к автоматической палитре и назначениям цветов по умолчанию, нажмите «Сброс» в диалоговом окне «Редактировать цвета».
Количественные палитры
Когда вы перетаскиваете поле с непрерывными значениями на карточку Метки (обычно меру), Tableau отображает количественную легенду с непрерывным диапазоном цветов.
Можно изменить цвета, используемые в диапазоне, распределение цвета и другие свойства. Чтобы изменить цвета, щелкните в правом верхнем углу легенды цвета. В Tableau Desktop выберите «Редактировать цвета» в контекстном меню. В Tableau Server или Tableau Online диалоговое окно «Редактировать цвета» открывается автоматически.
В Tableau Desktop выберите «Редактировать цвета» в контекстном меню. В Tableau Server или Tableau Online диалоговое окно «Редактировать цвета» открывается автоматически.
Если для поля есть как отрицательные, так и положительные значения, диапазон значений по умолчанию будет использовать два цветовых диапазона, а диалоговое окно «Редактировать цвета» для поля будет иметь квадратное цветовое поле на обоих концах диапазона. Это известно как расходящаяся палитра.
| Настольная версия Tableau | Веб-версия |
Диалоговое окно «Редактировать цвета» для расходящейся палитры
Если все значения являются положительными или отрицательными, диапазон значений по умолчанию будет использовать один цветовой диапазон, а диалоговое окно «Редактировать цвета» для поля имеет квадратное цветовое поле только в правом конце диапазона. Это известно как последовательная палитра.
Это известно как последовательная палитра.
| Настольная версия Tableau | Веб-версия |
Диалоговое окно «Редактировать цвета» для последовательной палитры
Вы можете указать, использует ли Tableau расходящуюся или последовательную палитру для непрерывного поля в Color, а также настроить диапазон цветов для значений поля.
Раскрывающийся список Палитра предоставляет ряд цветовых палитр, из которых вы можете выбирать. Для непрерывных полей доступны два типа количественных палитр:
Для непрерывных полей доступны два типа количественных палитр:
Все палитры с Diverging в названии являются расходящими количественными палитрами, например, Orange-Blue Diverging . Вы можете выбрать расходящуюся палитру для любого непрерывного поля — диапазон значений не обязательно должен содержать как положительные, так и отрицательные числа.
Чтобы изменить цвета для расходящейся палитры, щелкните один из квадратных цветовых полей на любом конце спектра палитры. В зависимости от того, работаете ли вы в Tableau Desktop или в Интернете, выполните одно из следующих действий:
В Tableau Desktop в диалоговом окне конфигурации цвета (которое является частью операционной системы вашего компьютера) выберите цвет из палитры цветов или введите пользовательские значения.
В Tableau Server или Tableau Online введите пользовательское шестнадцатеричное значение в поле «Пользовательский цвет».
 Если значение недействительно, никакие изменения не вносятся.
Если значение недействительно, никакие изменения не вносятся.
Все остальные палитры являются последовательными количественными палитрами. Чтобы изменить цвета для последовательной палитры, щелкните квадратное поле цвета в правом конце спектра палитры, чтобы либо открыть диалоговое окно конфигурации цвета (Tableau Desktop), либо ввести пользовательское шестнадцатеричное значение в поле «Пользовательский цвет» (Tableau Server или Табло онлайн).
Параметры количественных палитр
Следующие параметры доступны в диалоговом окне «Редактировать цвета» для непрерывного поля.
Примечание : параметры различаются там, где указано для Tableau Server и Tableau Online.
Ступенчатый цвет
Выберите Ступенчатый цвет, чтобы сгруппировать значения в однородные ячейки, где каждая ячейка связана с цветом. Используйте элемент управления вращением, чтобы указать, сколько шагов (бинов) нужно создать. Например, для диапазона значений от 0 до 100 можно указать пять шагов для сортировки значений по пяти интервалам (0–20, 20–40 и т. д.).
Используйте элемент управления вращением, чтобы указать, сколько шагов (бинов) нужно создать. Например, для диапазона значений от 0 до 100 можно указать пять шагов для сортировки значений по пяти интервалам (0–20, 20–40 и т. д.).
| Настольная версия Tableau | Веб-версия |
Если выбрана расходящаяся цветовая палитра,
Точка перехода палитры между цветами показана на цветовой шкале маленькой черной галочкой.
При нечетном числе шагов метка ставится в
середина переходного шага.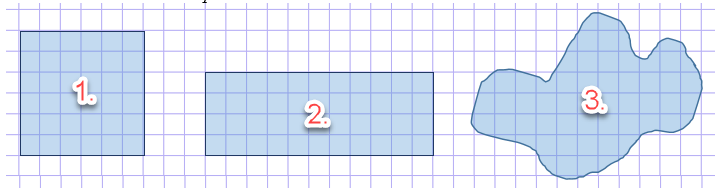 Когда количество шагов четное,
метка ставится на границе между ступенями, где меняется цвет.
Когда количество шагов четное,
метка ставится на границе между ступенями, где меняется цвет.
Обратный
Выберите Обратный, чтобы инвертировать порядок цветов в диапазоне. Например, если вы хотите, чтобы более низкие значения имели более темную интенсивность в последовательной палитре, переверните палитру. Для расходящейся палитры обращение цветовой палитры означает замену двух цветов в палитре в дополнение к инвертированию оттенков в каждом цветовом диапазоне.
Использовать полный цветовой диапазон
При расходящейся (двухцветной) палитре можно выбрать «Использовать полный цветовой диапазон». Tableau присваивает как начальному, так и конечному номеру полную интенсивность для обоих цветовых диапазонов. Таким образом, если диапазон составляет от -10 до 100, цвет, представляющий отрицательные числа, будет меняться в оттенке намного быстрее, чем цвет, представляющий положительные числа. Если вы не выберете «Использовать полный цветовой диапазон», Tableau присваивает интенсивность цвета, как если бы диапазон значений был от -100 до 100, так что изменение оттенка одинаково по обе стороны от нуля.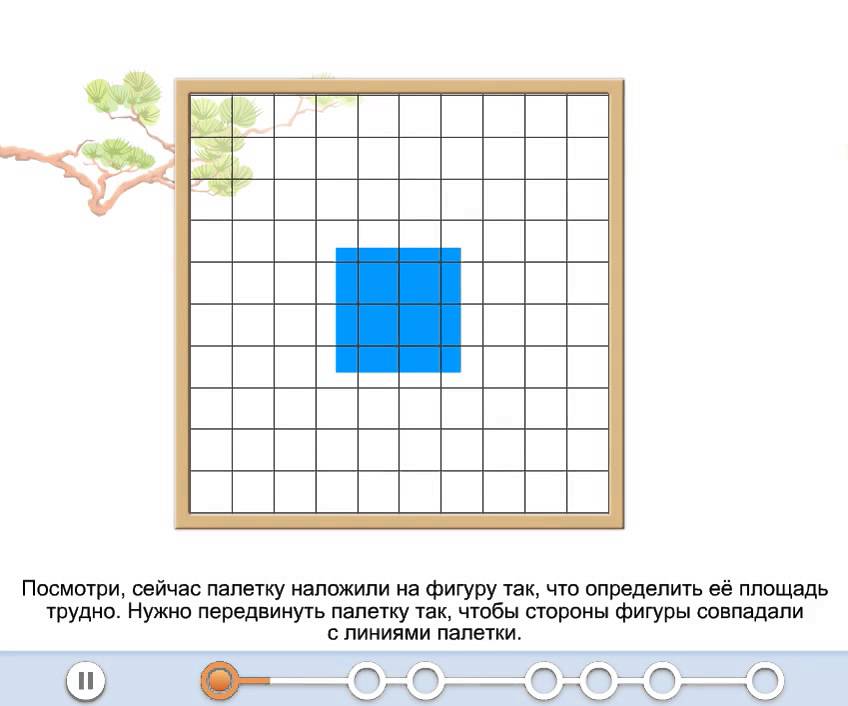 Это означает, что на отрицательной стороне будет гораздо меньше изменений, где фактические значения колеблются только от -10 до 0, чем на положительной стороне, где значения колеблются от 0 до 100.
Это означает, что на отрицательной стороне будет гораздо меньше изменений, где фактические значения колеблются только от -10 до 0, чем на положительной стороне, где значения колеблются от 0 до 100.
На изображении слева внизу показана красно-зеленая расходящаяся цветовая палитра для значений от -858 до 72 986. Без использования полного цветового диапазона -858 (связанное с маленькой рамкой в правом нижнем углу диаграммы) отображается серым цветом, потому что -858 составляет всего около 1% от отрицательной стороны, а 72 986 — от положительной. Когда используется полный цветовой диапазон, как на изображении справа, -858 отображается как темно-красный цвет, интенсивность которого равна максимальному положительному значению.
Включить итоги
Выберите Включить итоги, чтобы включить итоги, промежуточные и общие итоги в цветовую кодировку. Этот параметр применяется только в том случае, если в представление включены итоговые значения.
Ограничить диапазон цветов
В Tableau Desktop, когда вы нажимаете «Дополнительно» в диалоговом окне «Редактировать цвета», вы можете указать начальное, конечное и центральное значения для диапазона, установив флажок и введя новое значение в поле поле и цветовая шкала настраиваются соответствующим образом.
Начальное значение — это нижняя граница диапазона, конечное значение — это верхняя граница, а центральное значение — это место, где нейтральный цвет находится на расходящейся цветовой палитре.
Примечание . Этот параметр в настоящее время недоступен в Tableau Server или Tableau Online.
Сброс цветового диапазона
Чтобы вернуться к автоматической палитре и назначениям цветов по умолчанию, нажмите «Сброс» в диалоговом окне «Редактировать цвета».
Примечание . Если вы находитесь в режиме веб-разработки и нажимаете «Сброс», цветовая палитра вернется к настройкам по умолчанию. Все параметры, установленные в разделе «Дополнительно», также будут сброшены. Чтобы отменить это действие, вы можете нажать «Отменить» в верхнем меню. Если ваши изменения уже были сохранены, вы должны изменить дополнительные параметры в Tableau Desktop и повторно опубликовать представление.
Настройка цветовых эффектов
Щелкните раскрывающийся список «Цвет» на карточке «Метки», чтобы настроить дополнительные параметры цвета, не связанные с фактически отображаемыми цветами.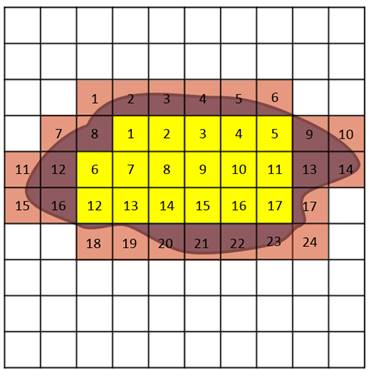
| Настольная версия Tableau | Веб-версия |
Непрозрачность
Измените непрозрачность меток, перемещая ползунок.
Регулировка непрозрачности особенно полезна при работе с плотными точечными диаграммами или при просмотре данных, наложенных на карту или фоновое изображение. При перемещении ползунка влево метки становятся более прозрачными.
Маркировка границ
По умолчанию Tableau отображает все метки без рамки.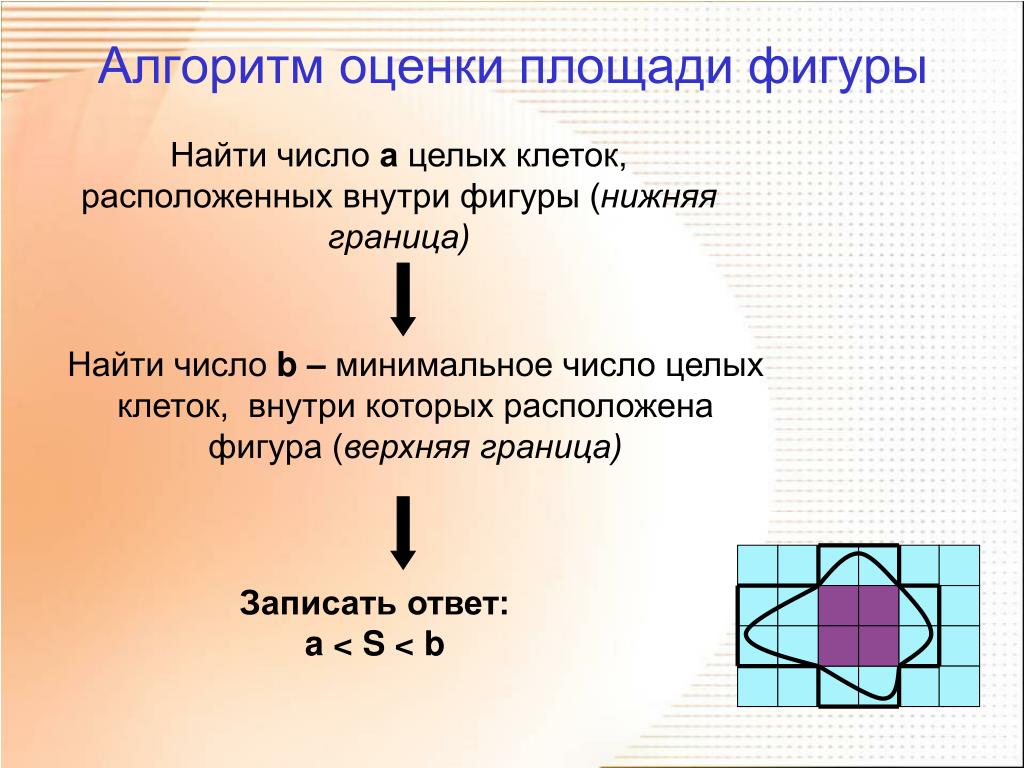 Вы можете включить границы меток для всех типов меток, кроме текста, линии и формы. В раскрывающемся списке Цвет выберите цвет границы метки.
Вы можете включить границы меток для всех типов меток, кроме текста, линии и формы. В раскрывающемся списке Цвет выберите цвет границы метки.
| Настольная версия Tableau | Веб-версия |
Границы могут быть полезны для визуального разделения близко расположенных меток. Например, на представлениях ниже показана диаграмма рассеяния с включенными (слева) и выключенными (справа) границами меток. Когда границы включены, метки легче различить в областях, где они плотно сгруппированы.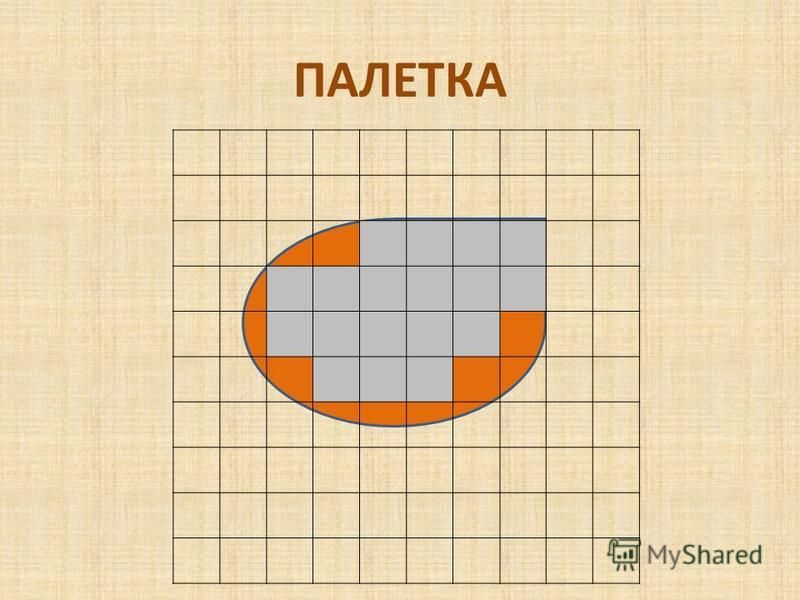
Примечание: Вы также можете использовать настройку непрозрачности чтобы показать плотность следов.
При просмотре большого количества небольших меток с цветовой кодировкой обычно лучше оставить границы меток выключенными. В противном случае границы могут доминировать в представлении, что затрудняет просмотр цветовой кодировки.
Например, на представлениях ниже показаны полосы, сегментированные большим количеством элементов измерения с цветовой кодировкой. При включенных границах меток (справа) некоторые более узкие метки трудно определить по цвету. При отключенных границах (слева) метки легко различимы.
Ореолы меток
Чтобы сделать метки более заметными на фоне изображения или карты, окружите каждую метку сплошным контрастным цветом, называемым ореолом. Гало метки доступны, если у вас есть фоновое изображение или фоновая карта. В раскрывающемся списке Цвет выберите цвет ореола метки.
В раскрывающемся списке Цвет выберите цвет ореола метки.
Маркеры
В Tableau Desktop, когда вы используете тип линейной метки, вы можете добавить эффект маркера, чтобы показать или скрыть точки вдоль линии. Вы можете показать выбранные точки, все точки или ни одной точки. В раскрывающемся списке «Цвет» выберите маркер в разделе «Эффекты».
Примечание . Этот параметр в настоящее время недоступен в Tableau Server или Tableau Online.
База знаний ИИ — Aquario Design Вопросы и ответы Найти решение
База знаний ИИ
Не можете найти то, что ищете?
Отправьте нам свой вопрос, и мы свяжемся с вами, как только сможем.
Введите свой вопрос:
б
Новые сплошные цвета при запуске сохраненного файла RS с помощью Colorways
Если документ Photoshop каким-либо образом изменен, пользователю может быть предложено добавить новые цвета при запуске файла RS, над которым ранее работали цветовые схемы и которые были сохранены. Пользователь должен сказать «нет» или «да» в ответ на приглашение, а затем нажать «Применить». Затем они получат всплывающее сообщение о том, что цветовые решения были найдены. Это нормально. Если они нажмут «Файл» > «Сохранить», эта проблема не должна повториться, если только документ Ps не был изменен. Чтобы избежать этого, убедитесь, что слои Photoshop остаются неизменными, и никто не перемещает и не добавляет пиксели к изображению.
Пользователь должен сказать «нет» или «да» в ответ на приглашение, а затем нажать «Применить». Затем они получат всплывающее сообщение о том, что цветовые решения были найдены. Это нормально. Если они нажмут «Файл» > «Сохранить», эта проблема не должна повториться, если только документ Ps не был изменен. Чтобы избежать этого, убедитесь, что слои Photoshop остаются неизменными, и никто не перемещает и не добавляет пиксели к изображению.
Для получения дополнительной информации или поддержки обращайтесь по адресу support@AquarioDesign.com
Платформа:
ALL
Приложение:
RS
Плагин:2
Другое РС
б
Могу ли я экспортировать свою иллюстрацию RS как индексированный файл Tiff?
Да! Чтобы экспортировать иллюстрацию из RS Colorist, выберите «Файл» > «Экспорт». Затем у вас есть возможность экспортировать цветовые сочетания, включая техническую информацию и цветовые чипы, в виде индексированного файла TIFF ИЛИ просто повторного образца.
Для получения дополнительной информации или поддержки обращайтесь по адресу support@AquarioDesign.com
Платформа:
ALL
Приложение:
RS
Плагин:
2
Категории:
Другое Колорист, РС
б
Как превратить слой фотошопа в смарт-объект?
Щелкните правой кнопкой мыши слой, который хотите превратить в смарт-объект, и выберите в раскрывающемся списке параметр «Преобразовать в смарт-объект». Вы также можете выбрать слой и перейти к фильтру-конвертировать для смарт-фильтров. Дважды щелкните слой смарт-объекта, чтобы внести изменения позже.
Обратите внимание: DesignPro RS ПОКА не распознает смарт-объекты. Мы работаем над этим! Вы можете использовать смарт-объекты для создания сложных повторов и быстрого редактирования, но вам придется растеризовать их, прежде чем перенести файл в RS.
Для получения дополнительной информации или поддержки обращайтесь по электронной почте support@AquarioDesign.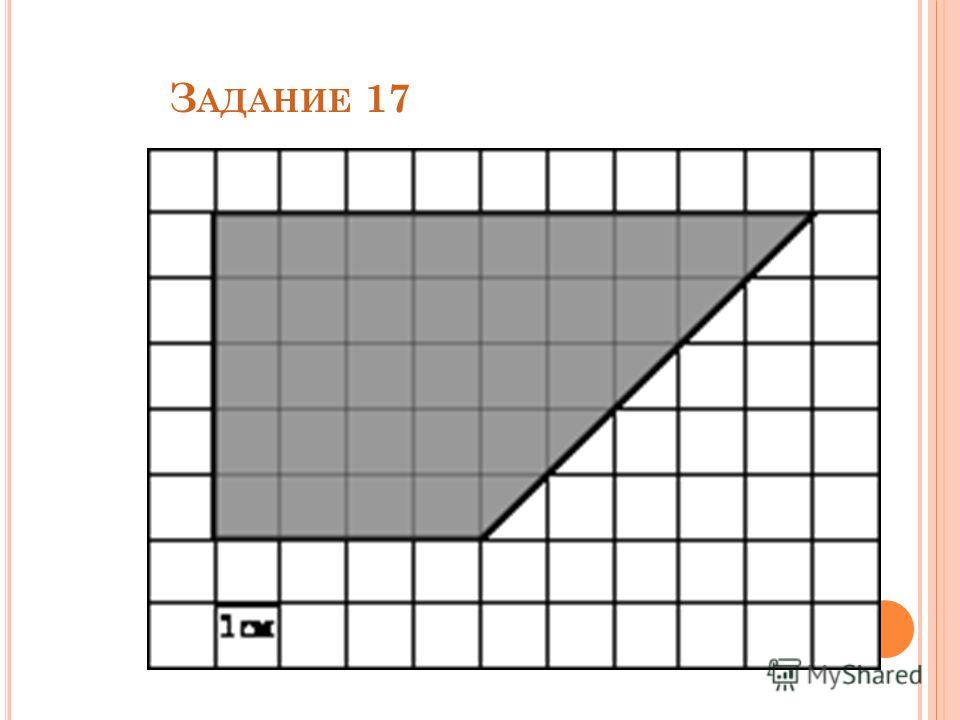 com
com
Платформа:
ВСЕ
Приложение:
RS
Подключаемый модуль:
РС
б
Мой файл с изображением имеет неправильный размер в RS. Как это исправить?
В этой статье объясняется, как исправить файл, который при запуске в RS имеет неправильный размер холста. Вариант 1. Откройте файл в Photoshop и перейдите в меню «Изображение»> «Обрезать». Выберите способ обрезки и нажмите «ОК». Сохраните файл в PS. Нажмите «Выполнить» на панели RS, чтобы повторно открыть файл в RS.
Вариант 2. Откройте файл в Photoshop. Скопируйте все изображение в новый файл. Скопируйте все слои вместе или весь холст, а затем перейдите в «Файл»> «Новый», чтобы буфер обмена автоматически сделал новый файл того же размера изображения. Сохраните новый файл в PS. Нажмите «Выполнить» на панели RS, чтобы повторно открыть файл в RS.
Для получения дополнительной информации или поддержки обращайтесь по адресу support@AquarioDesign.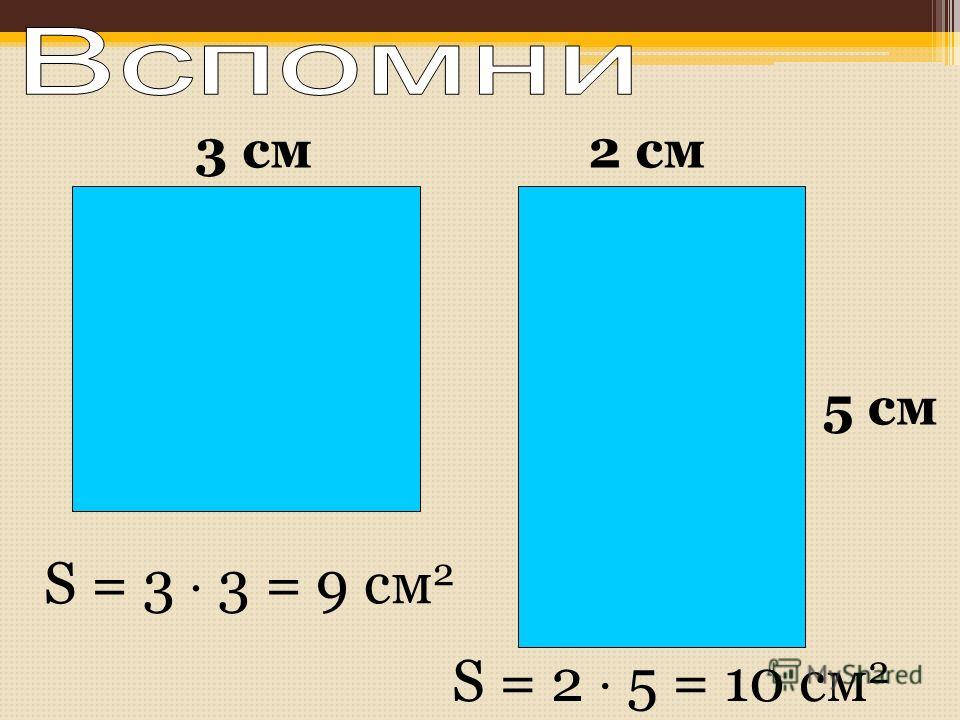 com
com
Платформа:
ALL
Приложение:
RS
Плагин:2
Другое РС
б
Как отключить автоматическое обновление в Adobe Creative Cloud
При обновлении Adobe Aquario Design также необходимо обновить, чтобы набор инструментов был доступен в новой версии. Мы настоятельно рекомендуем отключить автоматическое обновление Adobe, чтобы у вас не возникло проблем с нашими инструментами. Вот как это сделать:
- Откройте модуль Creative Cloud и нажмите на три вертикальные точки в правом верхнем углу модуля.
- Оттуда щелкните Параметры.
- В настройках выберите вариант Creative Cloud.
- В нижней части Creative Cloud есть раздел «автоматическое обновление». Если он отмечен, снимите его.
Если вы хотите получить обновление, обратитесь в службу поддержки, чтобы получить обновление вместе с вами. Мы позаботимся о том, чтобы ваши инструменты Adobe и инструменты Aquario работали без сбоев.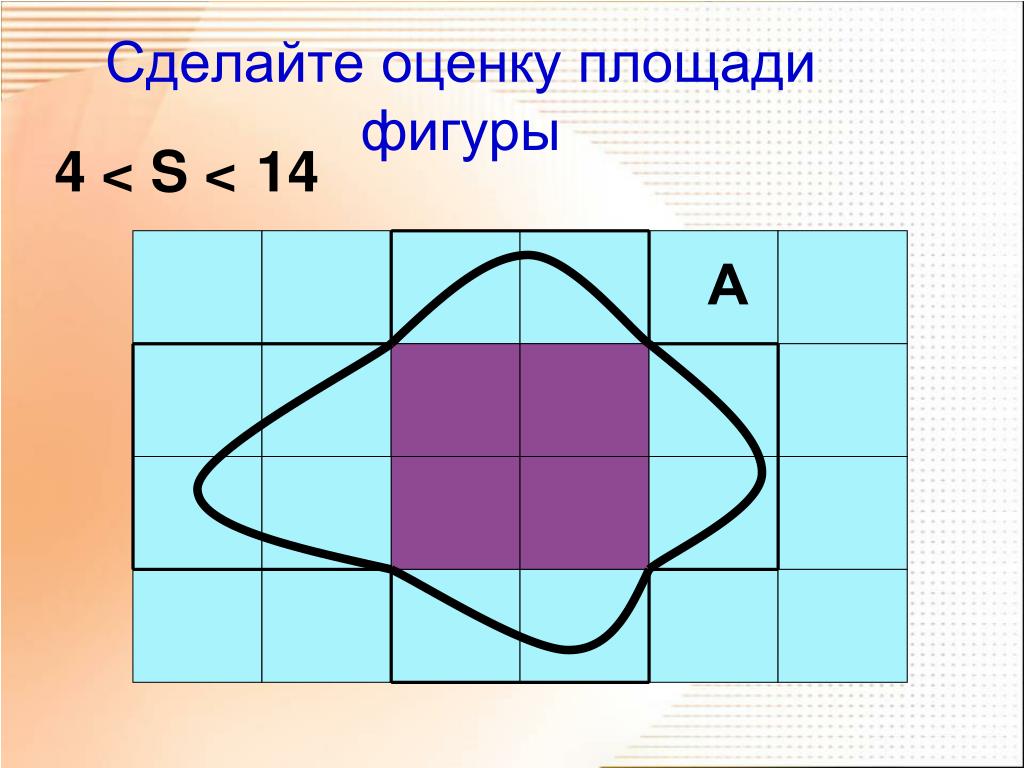
Для получения дополнительной информации или поддержки обращайтесь по адресу support@AquarioDesign.com
Платформа:
ALL
Приложение:
AI
Плагин:
2
Все категории:
Все категории ИИ, РС, RSe
б
Можно ли заполнить печатью большую площадь для презентаций в RS Colorist?
Чтобы изменить информацию или свойства цвета в AI, выполните следующие действия.
1-Откройте цвет на панели AI Swatches.
2-Двойной щелчок по цветной пластинке или выберите цвет и выберите «Параметры образца» в меню в правом верхнем углу.
3-Когда вы открываете панель «Параметры образца», есть несколько элементов, которые можно изменить в зависимости от того, что вам нужно. Образец может быть назван, тип может быть изменен, а также может быть изменен цветовой режим. Внесите изменения и нажмите OK, чтобы сохранить их.
*Если вы уже добавили этот цвет в Диспетчер палитр, вам потребуется удалить его и повторно добавить этот образец, чтобы обновить информацию.
**Если вы работаете с цветом в RS, мы рекомендуем использовать режим RGB. RS не обрабатывает цвета LAB и изменит значение цвета CMYK на RGB.
Если у вас есть дополнительные вопросы, пожалуйста, свяжитесь с support@AquarioDesign.com
Платформа:
Все
Приложение:
RS
Плагин:
Другое
Категории:Колорист, РС
б
Как задействовать инструменты кисти в RS, если они не будут рисовать на рисунке
Инструмент «Кисть» может не рисовать на странице в RS по нескольким причинам. «Сначала убедитесь, что выбран цвет для рисования и что образец прозрачности не выбран в поле «Сплошные цвета». Если выбран цвет, а кисть по-прежнему не работает, выполните следующие действия:
- Когда кисть (это может быть инструмент «Одноцветное рисование», инструмент «Групповое рисование», «Кисть наложения», «Кисть для очистки» или «Кисть-ластик») не задействуя, переключитесь на инструмент рисования области (это может быть инструмент «Прямоугольник/Лассо, рисование одним цветом», инструмент «Прямоугольник/лассо-группа», инструмент «Прямоугольник/лассо-очистка» или инструмент «Прямоугольник/лассо-ластик»).

- Затем щелкните один раз по изображению с помощью инструмента области.
- Затем вернитесь к инструменту «Кисть» и снова начните рисовать на странице.
. Для получения дополнительной информации или поддержки, пожалуйста, напишите Support@aquariodesign.com
Платформа:
All
. Приложение:
RS
. РСб
Как экспортировать меньшую часть изображения?
В Colorist в Illustrator и в RS вы можете использовать инструмент «Регионы», чтобы представить определенный размер изображения и представить несколько цветовых сочетаний на странице. Чтобы представить регионы в Illustrator:
- Create Colorways in Colorist
- Установить монтажную область желаемого размера
- Перейти на вкладку «Регионы»
- Используйте инструмент «Прямоугольник» в Illustrator, чтобы создать прямоугольник в области иллюстрации, которую вы хотите представить.

- Нажмите «Установить» на вкладке «Регион»
- Перейдите на вкладку Colorist и выберите цветовые сочетания, которые вы хотите представить
- Нажмите 4-ю кнопку внизу справа от инструмента.
- Появится всплывающее сообщение с вопросом, сколько цветов на странице вы хотите экспортировать или хотите ли вы разместить их все на одной странице. Если цветовые сочетания не подходят, вам будет предложено изменить размер монтажной области или размер области или настроить количество цветовых сочетаний на странице. Нажмите «ОК».
- Будет создан новый файл Illustrator с именем «Имя файла_All Colorways.ai» с цветовыми путями и цветовыми маркерами на странице.
Для представления областей в RS:
- Создание цветовых дорожек в Colorist.
- Перейдите на вкладку Страница и установите размер страницы. Убедитесь, что флажок «Показать границу страницы» отключен .
- Перейти на вкладку «Регионы»
- Используйте инструмент «Прямоугольник» в левой части окна RS, чтобы создать прямоугольник в области изображения, которую вы хотите представить
- Нажмите «Установить» на вкладке «Регион»
- Перейдите на вкладку Colorist и выберите цветовые сочетания, которые вы хотите представить
- Перейдите в Файл>Экспорт
- Выберите, куда вы хотите экспортировать файлы в каталоге
- Отметьте цветовые сочетания и несколько на странице
- Установите флажок Использовать одну страницу или установите количество цветовых дорожек по вертикали и горизонтали
- Нажмите OK внизу панели экспорта
Для получения дополнительной информации по электронной почте support@AquarioDesign. com для получения дополнительной помощи.
com для получения дополнительной помощи.
Платформа:
ВСЕ
Применение:
AI
Плагин:
Colorist
Категории: ИИ, Колорист, РС
б
Как отобразить название цвета и его значение Pantone в палитре ASE
Несмотря на то, что Aquario Design имеет функциональные возможности в своем диспетчере палитр и инструментах палитры для хранения такой информации, как название цвета, номер пантона, значения LAB/RGB и т. д., иногда вам может потребоваться, чтобы больше этой информации отображалось в одной строке для коллег. или поставщики, у которых может не быть доступа к нашим инструментам. Добавление кода цвета к имени цвета в палитре Illustrator ASE — это самый простой обходной путь для отображения дополнительной информации о цвете без доступа к нашим инструментам. Обратите внимание, что Illustrator имеет ограничение в 31 символ, когда дело доходит до названия цвета.
Для получения дополнительной информации или поддержки обращайтесь по адресу support@AquarioDesign.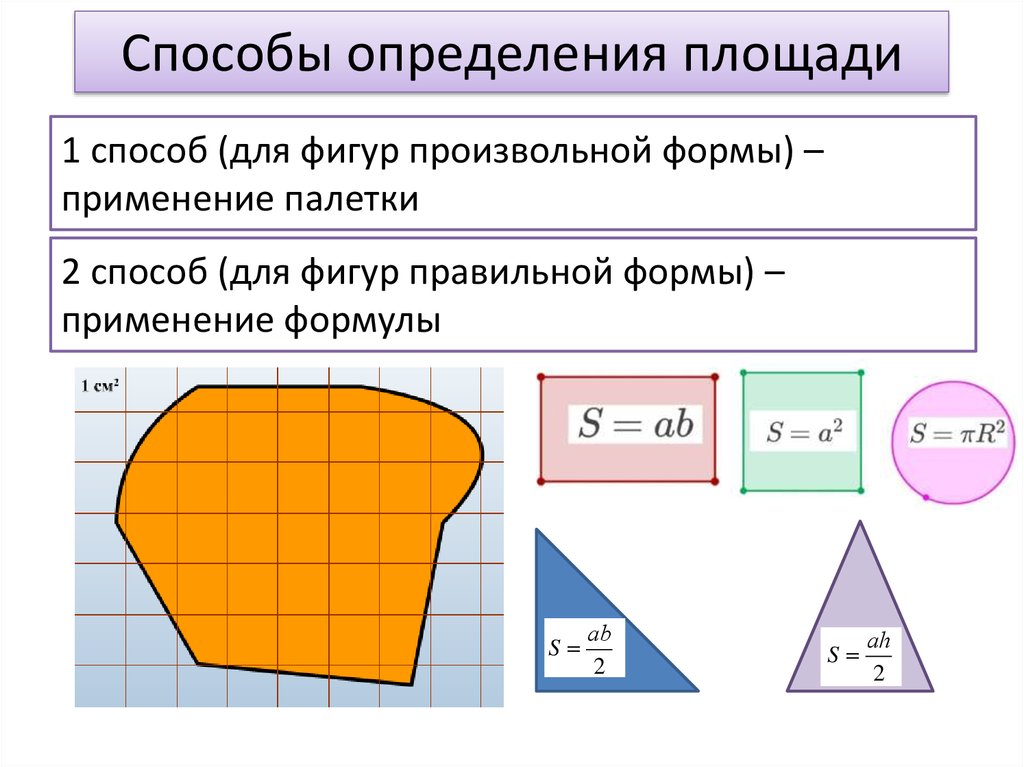 com
com
Платформа:
ALL
Приложение:
AI
Плагин:2
Другие ИИ, РС, RSe
б
Как экспортировать цветовые сочетания RS в рабочие повторяющиеся образцы
В RS Colorist выберите все цветовые сочетания, которые вы хотите экспортировать, удерживая нажатой команду. Затем перейдите в файл-экспорт. Выберите место назначения, куда вы хотите отправить образцы, из раздела каталога. Затем установите флажок «Повторять образцы» и выберите тип файла, в который вы хотите экспортировать цветовые дорожки. Вы также можете экспортировать цветовые схемы как «индексированные файлы TIFF».
За дополнительной информацией или поддержкой обращайтесь по телефону support@AquarioDesign.com
Платформа:
ALL
Приложение:
RS
Плагин:2
Другие категории:2
Колорист, РС
б
Как добавить шаблон в РС
В этой статье объясняется, как добавить файл узора в иллюстрацию в RS.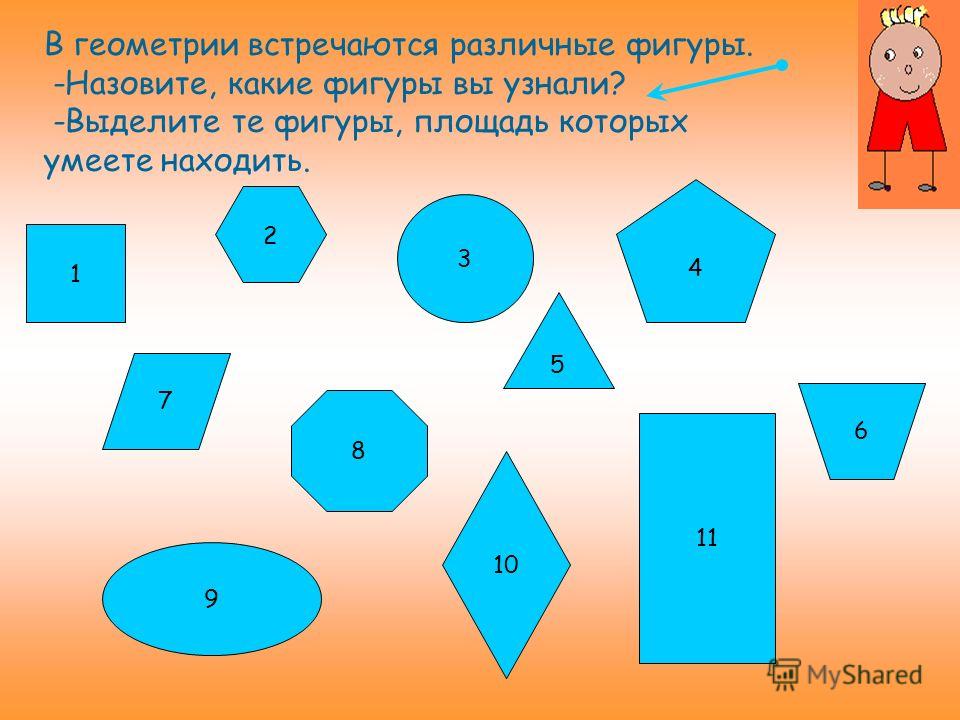 «Есть два рабочих процесса, которые вы можете использовать, чтобы добавить образец узора в качестве изображения в иллюстрацию RS.
«Есть два рабочих процесса, которые вы можете использовать, чтобы добавить образец узора в качестве изображения в иллюстрацию RS.
Импорт образца узора в виде изображения на отдельном слое:n
- Убедитесь, что узор доступен в формате png, jpg, tiff или psd.
- Запустить файл в RS и применить цвета.
- Перейдите в меню «Правка»> «Добавить изображение»
- Выберите файл шаблона
- Применить цвета к слою узора
nТеперь узор будет изображением на собственном слое, который вы редактируете, рисуете, изменяете размер и используете в своих работах. ¬†
Импорт образца узора в определенную цветовую позицию:n
- Запустите файл в RS и примените цвета.
- На этом этапе вы можете добавить узор на отдельный слой, если хотите масштабировать и уменьшить цвет в RS
- Перейдите в меню «Правка»> «Заполнить узор»
- Если узор уже находится на отдельном слое, установите флажок «Выбрать из слоя» и выберите слой узора
- Если узор представляет собой внешнее изображение, которого нет в графическом объекте, установите флажок «Открыть из файла».

- Нажмите «Выбрать цвет», чтобы выбрать цветовую позицию, в которой узор будет заполнен
- Отметьте «Использовать текущие цвета» или «Добавить новые цвета», чтобы решить, следует ли импортировать цвет образца узора или уменьшить его до текущих цветов, применяемых в иллюстрации
- Отметьте «Масштабировать по размеру», чтобы масштабировать узор до размера повтора, или выберите, сколько раз узор будет повторяться на рисунке
- Нажмите OK
nЭтот рабочий процесс поместит узор в указанные цветовые позиции в графическом объекте. Для получения дополнительной информации пишите на support@AquarioDesign.com
¬†”
Платформа:
Все
Приложение:
RS
Плагин:
Другое
Категория: РС
б
Как использовать инструменты размеров
Выберите иллюстрацию в Illustrator. Это может быть векторная графика или размещенные растровые изображения. Когда вы щелкнете инструмент «Размер» или «Линейка», вы увидите размеры или линейки с сеткой вокруг рисунка. Если вы удерживаете клавишу Shift и выбираете несколько изображений или мотивов, вы можете получить размеры вокруг всего этого. Чтобы удалить размеры или линейки, снова нажмите кнопки «Размер» и «Линейка».
Если вы удерживаете клавишу Shift и выбираете несколько изображений или мотивов, вы можете получить размеры вокруг всего этого. Чтобы удалить размеры или линейки, снова нажмите кнопки «Размер» и «Линейка».
Для получения дополнительной информации или поддержки обращайтесь по адресу support@AquarioDesign.com
Платформа:
ALL
Приложение:
AI
Плагин:
Категории:
2 Design Bar ИИ, РС
б
Как использовать файл .BAK, созданный RS
Вы можете использовать файл .bak для восстановления изображения, если файл psd, запущенный через RS, был утерян, удален или поврежден. Нажмите на файл .bak и отредактируйте имя, чтобы удалить «.bak», и нажмите Enter. Это спросит: «Вы хотите использовать .bak или .psd?». Выберите «Использовать .psd». Откройте этот файл в Photoshop или непосредственно в RS, чтобы использовать его как исходный файл изображения.
.bak также можно удалить в любое время, не затрагивая исходный psd-файл, сохраненный с RS.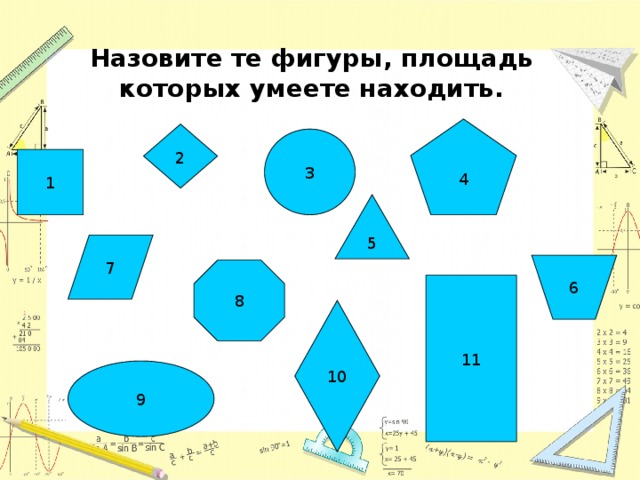 Файл является просто копией оригинала и не требуется для совместного использования или редактирования изображения. ¬†
Файл является просто копией оригинала и не требуется для совместного использования или редактирования изображения. ¬†
Отключите создание .bak, открыв RS, перейдя в следующие места и сняв флажок «Сохранить файл резервной копии»
Mac: RS > DesignProRS > Preferences
ПК: RS > Edit > Preferences
За дополнительной помощью обращайтесь по адресу support@AquarioDesign.com
Платформа:
Все
Приложение:
RS
Плагин:
Другое
Категории: Колорист, РС
б
Как сделать так, чтобы мои цвета отображались в RS?
При работе в RS и RS Colorist палитры заполняются автоматически, если они были встроены в Диспетчер палитр в Illustrator, чтобы обеспечить легкий доступ к сезонным цветовым палитрам. Если вы еще не построили палитры, вот как начать.
- Чтобы создать палитру в Диспетчере палитр, откройте Illustrator и выберите «Окно»> «DesignPro»> «Утилита дизайна»> «Диспетчер палитр».

- Добавьте информацию о марке, годе и палитре в каждый из трех верхних раскрывающихся списков, введя имя и нажав + после каждого в диспетчере палитр
- Добавьте цвета в Диспетчер палитр, выбрав цвет (цвета) на панели «Образцы», открытый файл ASE или перетащив глаза из файла и нажав + рядом с разделом «Цвета». Делайте это до тех пор, пока все необходимые цвета не будут добавлены в палитру.
- Как только это будет сделано, откройте RS и щелкните панель Swatches справа от окна. Это должно отражать палитры, сделанные в Illustrator.
n¬† ¬† ¬† ¬† ¬† ¬† *Если не соответствует , обратитесь за дополнительной помощью по адресу support@AquarioDesign.com».
RS
Плагин:
Другое
Категории: Колорист, РС
б
Как сохранить шаблон в RS?
Вы можете создавать и сохранять шаблоны для производства и презентации в RS Colorist. Для сохранения шаблонов вам потребуется настроить файл конфигурации. Чтобы настроить это, пожалуйста, свяжитесь с ¬† support@AquarioDesign.com. «Чтобы создать шаблон в RS Colorist: n
Чтобы настроить это, пожалуйста, свяжитесь с ¬† support@AquarioDesign.com. «Чтобы создать шаблон в RS Colorist: n
- Запустите файл рисунка в RS и примените цвета. ¬†
- Перейти в Окно>Колорист
- Перемещение по вкладкам «Показать», «Макет» и «Страница». Выберите нужную информацию, размер/ориентацию цветовой метки и размер страницы. Переместите информацию, цветные элементы и страницу в нужное место вокруг изображения.¬†
- Перейдите на вкладку Шаблон. При желании вы можете добавить текст и изображения или логотипы.
- Щелкните значок дискеты в нижней части вкладки «Шаблон», чтобы сохранить шаблон. ¬†
- Ваш шаблон будет добавлен в список шаблонов. Дважды щелкните имя шаблона, чтобы переименовать его.
- Чтобы применить шаблон, выберите его из списка и нажмите кнопку проверки.
»
Платформа:
Все
Приложение:
RS
Плагин:
Другое
Категории: Колорист, РС
б
Как отключить хранилище iCloud на Catalina
В этой статье объясняется, как отключить автоматическое хранилище рабочего стола и документов iCloud, которое может вызвать проблемы с доступом к файлам из Photoshop на Catalina.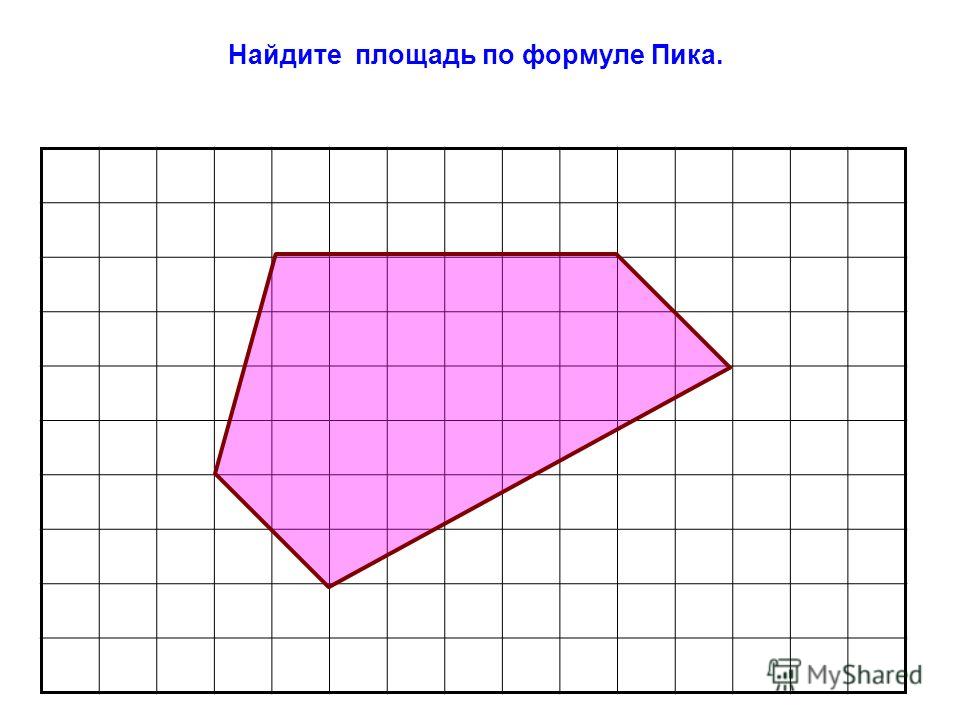
- Откройте Системные настройки из приложений или щелкнув значок «Системные настройки» в доке
- Нажмите Apple ID или найдите iCloud в строке поиска
- Снимите флажок с iCloud Drive†
- Вы получите запрос, хотите ли вы скопировать какие-либо файлы, хранящиеся в настоящее время в iCloud, в локальную копию или удалить с компьютера. Нажмите «Сохранить копию», если вы хотите перенести файлы iCloud.
n
Для получения дополнительной поддержки обращайтесь по адресу support@AquarioDesign.com»
Платформа:
MAC
Приложение:
Другое
Плагин:
Другое
Категории: РС, RSe
б
Могу ли я создать или сохранить палитру в RS?
Да, в RS можно создавать новые палитры. Используйте вкладку «Менеджер пользовательских образцов», которую можно найти в разделе «Окно»> «Палитра пользовательских образцов». Нажмите зеленую кнопку +, чтобы создать новую палитру, назовите палитру и сохраните ее как файл ASE или XML. Вы можете перетаскивать цвета из графического объекта из поля «Сплошные цвета» или групп перехода или из палитры цветов. Вкладка «Образцы» предназначена для сезонных палитр, созданных с помощью инструмента «Диспетчер палитр» в Illustrator. Вы можете использовать палитры для перекрашивания изображения, но не можете редактировать эти палитры в RS, как в Диспетчере пользовательских образцов. Вы можете открыть внешний файл ASE, нажав кнопку + в нижней части вкладок «Образцы» и «Диспетчер пользовательских образцов».
Вы можете перетаскивать цвета из графического объекта из поля «Сплошные цвета» или групп перехода или из палитры цветов. Вкладка «Образцы» предназначена для сезонных палитр, созданных с помощью инструмента «Диспетчер палитр» в Illustrator. Вы можете использовать палитры для перекрашивания изображения, но не можете редактировать эти палитры в RS, как в Диспетчере пользовательских образцов. Вы можете открыть внешний файл ASE, нажав кнопку + в нижней части вкладок «Образцы» и «Диспетчер пользовательских образцов».
Для получения дополнительной информации по электронной почте support@aquariodesign.com для получения дополнительной помощи.
Платформа:
ВСЕ
Приложение:
RS
Плагин:
Другое
Категория: РС
б
Инструменты редактирования RS и Colorist не будут работать
После выбора всех сплошных цветов и групп смешения не забудьте нажать кнопку ПРИМЕНИТЬ желтым цветом, чтобы физически применить цвета. Если вы выберете цвета и НЕ нажмете «Применить», все инструменты редактирования, включая Colorist, не будут работать.
Если вы выберете цвета и НЕ нажмете «Применить», все инструменты редактирования, включая Colorist, не будут работать.
Для получения дополнительной информации или поддержки обращайтесь по адресу support@aquariodesign.com
Платформа:
ВСЕ
Приложение:
RS
Плагин:2
Другие категории 9 Колорист, РС
б
Почему мой файл не открывается в инструменте Aquario Design RS, когда я запускаю его из Photoshop?
Если RS открывается после запуска файла из Photoshop, но он не отображается в окне RS, посмотрите в нижний левый угол и проверьте, не отображается ли серым цветом надпись «Нет лицензии». Скорее всего на машине нет активной лицензии. Проверьте свою лицензию в Менеджере лицензий.
Пожалуйста, не стесняйтесь обращаться к support@aquariodesign.com для получения дополнительной помощи.
Платформа:
ВСЕ
Приложение:
AI
Плагин:
Другое
Категория: РС
б
Файл .
 BAK, созданный RS
BAK, созданный RSФайл .bak — это файл резервной копии, автоматически создаваемый RS. Его можно использовать в качестве файла восстановления на случай, если что-то случится с исходным изображением psd. Дополнительные сведения о файле .bak см. в следующей статье: How-to-use-the-BAK-file-created-by-RS.
Для получения дополнительной помощи, пожалуйста, свяжитесь с support@aquariodesign.com для получения дополнительной информации.
Платформа:
ВСЕ
Приложение:
RS
Плагин:
Другое
Категория: РС
б
Почему мои цвета в AI выглядят иначе, чем в RS?
RS преобразует все цвета в режим RGB. Если ваша цветовая палитра AI была создана в режиме CMYK, вы заметите, что цвета изменились, как только вы перенесете их в RS. Лучше всего всегда работать с цветом в режиме RGB, чтобы избежать проблем в дальнейшем. Для получения дополнительной информации или поддержки обращайтесь по адресу contact@aquariodesign.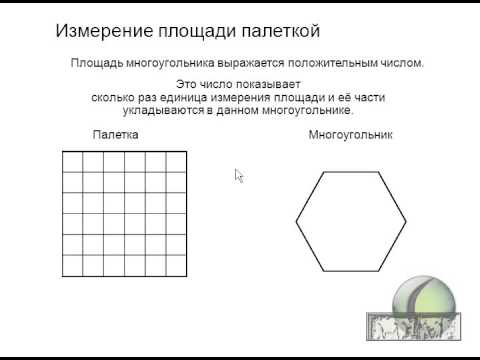 com
com
Платформа:
Все
Приложение:
Все
Плагин:
Design Utility
Категории: ИИ, цветные карты, Менеджер палитры, Утилита палитры, РС
б
Почему файл закрывается в Photoshop, когда я запускаю его в RS?
Вы можете заметить, что после запуска файла изображения в RS файл закрывается в Photoshop. Это связано с тем, что теперь он открывается в приложении RS, а также во избежание создания дубликатов файла Photoshop. Любое сохранение, сделанное в RS, будет сохранено непосредственно в этот файл.
Платформа:
Все
Приложение:
RS
Плагин:
Другое
Категория: РС
б
Переносятся ли фильтры и режимы наложения в фотошопе в RS?
Нет, не знают. Слои с режимами наложения и фильтрами, примененными в Photoshop, будут иметь цвета, которые будут выглядеть иначе, когда файл будет открыт в RS. Поскольку RS обрабатывает только истинный цвет RGB, слои Photoshop с фильтрами должны быть сведены или переведены в обычный режим, чтобы сохранить общий вид графического объекта перед запуском в RS.
Платформа:
Все
Приложение:
RS
Плагин:
Другое
Категория: РС
б
Есть ли в RS функция сопоставления палитры?
Начиная с Aquario Design версии 5.1.0, в RS появилась функция подбора палитры! Чтобы получить дополнительную информацию или обновить Aquario Design, напишите нам по адресу contact@aquariodesign.com
Платформа:
Все
Приложение:
RS
Плагин:
Другое
Категории: Колорист, РС
б
Можно ли перенести проиндексированные изображения в RS?
Обложка в индексном режиме запускается в программе Aquario Design RS так же, как и обложка в режиме RGB. Для иллюстраций, которые были проиндексированы, выберите «Да», чтобы добавить запрос на добавление новых цветов при открытии RS. Для получения дополнительной информации или поддержки, пожалуйста, свяжитесь с командой по адресу contact@aquariodesign.com
Платформа:
Все
Приложение:
RS
Плагин:
Другое
Категория: РС
б
Сумасшедший размер повтора в RS, когда я запускаю повтор
Просмотрите список слоев и убедитесь, что самый нижний слой соответствует нужному размеру повторения. Чтобы определить размер слоя, выберите его и найдите W и H в верхнем левом углу окна RS. Когда повтор начнется, он будет использовать самый нижний слой в качестве размера повтора. Чтобы изменить порядок фонового слоя, нажмите «Стоп», чтобы остановить повтор, а затем щелкните и перетащите слои в списке слоев, чтобы слой с размером повтора оказался внизу списка. Чтобы изменить размер слоя, вы можете использовать инструмент обрезки или перейти к редактированию> размер холста, чтобы настроить параметры этого слоя, или изменить> масштабировать изображение, чтобы масштабировать этот слой.
Чтобы определить размер слоя, выберите его и найдите W и H в верхнем левом углу окна RS. Когда повтор начнется, он будет использовать самый нижний слой в качестве размера повтора. Чтобы изменить порядок фонового слоя, нажмите «Стоп», чтобы остановить повтор, а затем щелкните и перетащите слои в списке слоев, чтобы слой с размером повтора оказался внизу списка. Чтобы изменить размер слоя, вы можете использовать инструмент обрезки или перейти к редактированию> размер холста, чтобы настроить параметры этого слоя, или изменить> масштабировать изображение, чтобы масштабировать этот слой.
Для получения дополнительной информации, пожалуйста, напишите support@aquariodesign.com для получения дополнительной помощи.
Платформа:
ВСЕ
Приложение:
RS
Плагин:
Другое
Категория: РС
б
Могу ли я очистить несколько слоев одновременно в RS?
Вы можете очистить только один слой, выбранный за раз в RS. Вы можете объединить слои, когда будете готовы начать очистку, или сначала очистить рисунок, прежде чем создавать новые слои.
Вы можете объединить слои, когда будете готовы начать очистку, или сначала очистить рисунок, прежде чем создавать новые слои.
Для получения дополнительной информации, пожалуйста, свяжитесь с нами по адресу contact@aquariodesign.com.
Платформа:
Все
Приложение:
RS
Плагин:
Другое
Категория: РС
б
Могу ли я добавить мотивы в мой документ RS после того, как он уже был уменьшен в цвете?
Да! Вы можете добавлять изображения и уменьшать их цвет, используя те же цвета, что и остальная часть произведения искусства, ИЛИ добавлять новые цвета в уже уменьшенное изображение, чтобы приспособить новые мотивы. Перейдите в «Правка»> «Добавить изображение». Выберите файл изображения, который вы хотите добавить в файл. Новый мотив войдет в файл на своем собственном слое, и к нему нужно будет применить цвет.
Для получения дополнительной информации или поддержки обращайтесь по адресу support@aquariodesign.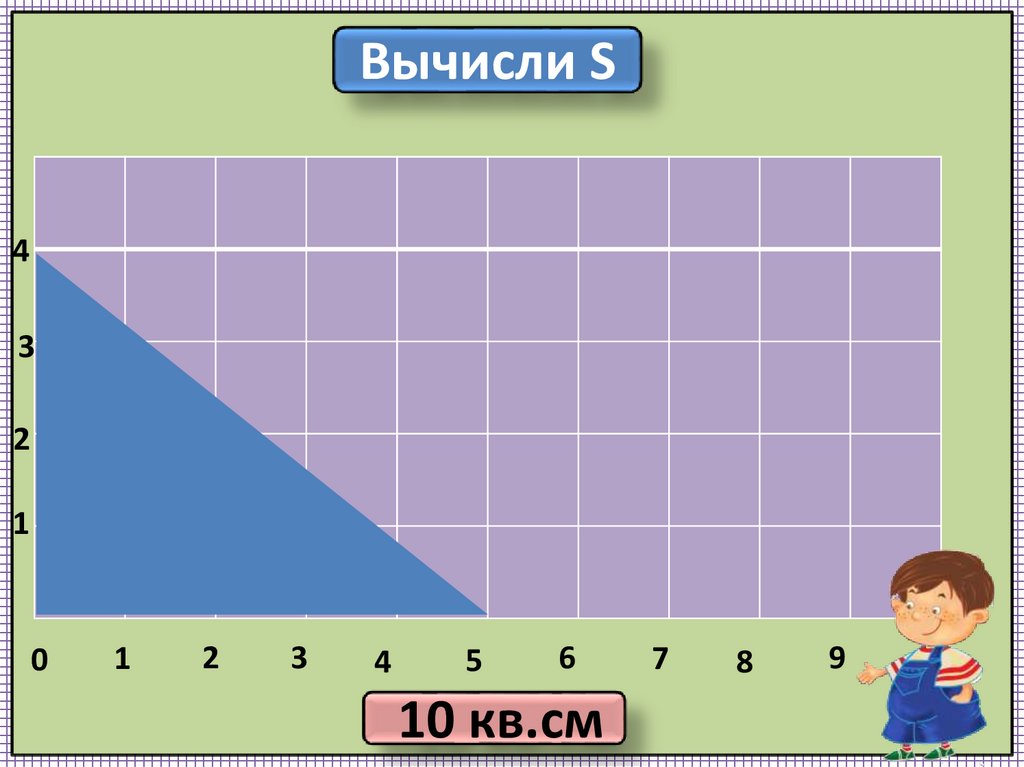 com
com
Платформа:
ALL
Приложение:
RS
Плагин:2
Категория
Другое:
РС
б
Как очистить все слои сразу в RS?
Прежде чем выделить какие-либо цвета для очистки, вам нужно объединить все слои в одно плоское изображение. Чтобы объединить, выберите все слои и используйте сочетание клавиш command/control + E ИЛИ выберите «Правка» > «Объединить изображения».
Для получения дополнительной информации или поддержки, пожалуйста, свяжитесь с командой по адресу support@aquariodesign.com
Платформа:
ALL
Приложение:
RS
Другие плагины:
29 РС
б
Как мне перемещать цветные фишки в RS?
Цветные маркеры не фиксированы, поэтому вы можете просто перетащить их вниз по странице. Вы также можете перемещать монтажную область, щелкая и перетаскивая ее. Используйте вкладку «Макет», чтобы изменить масштаб цветовых чипов, и используйте раздел «Шрифт/pt» над вкладкой «Макет», чтобы изменить размер шрифта.
Для получения дополнительной информации или поддержки, пожалуйста, свяжитесь с поддержкой @aquariodesign.com
Платформа:
All
Приложение:
RS
. РС
б
Совместимы ли фильтр Photoshop и режимы наложения с RS и RSe?
Фильтры и режимы наложения несовместимы с текущими версиями Aquario Design. Мы работаем над тем, чтобы добавить это в будущие версии.
Для получения дополнительной информации или поддержки обращайтесь по адресу support@aquariodesign.com
Платформа:
ALL
Приложение:
RS
Плагин:2
Категория
Другое:
РС
б
Могут ли сгруппированные слои работать в RS?
Нет. На данный момент сгруппированные слои не могут работать в RS. Вам нужно будет разгруппировать слои перед открытием программы RS.
За дополнительной информацией или поддержкой обращайтесь по телефону support@aquariodesign.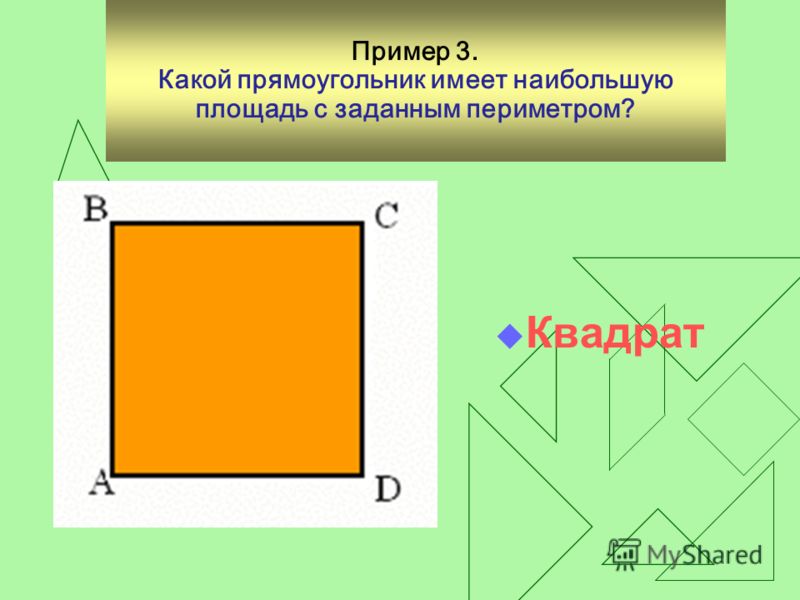 com
com
Платформа:
ВСЕ
Приложение:
RS
Плагин:
Другое
Категория: РС
б
Почему я вижу сообщение «лицензия не активна» при открытии фотошопа?
Aquario Design 5.0 содержит множество новых функций RSe, включая панель дизайна. Вы получите сообщение «лицензия не активна», если у вас нет лицензии RSe. Вы по-прежнему можете открыть и использовать инструмент RS, перейдя в «Окно» — «Расширения» — «RS». Для получения дополнительной информации и поддержки обращайтесь по адресу contact@aquariodesign.com
Платформа:
ПК
Приложение:
RS,RSe
Плагин:
Другое
Категории: Лицензия, РС, RSe
б
Почему образцы цвета меняют цвет, когда вы выбираете их в RS?
При выборе цвета прозрачная серая пленка покрывает цветовую пластину и информацию о названии, из-за чего цвет кажется другим. Это всего лишь метод визуального выбора, который на самом деле не меняет значение цветового чипа. Для получения дополнительной информации или поддержки обращайтесь по адресу contact@aquariodesign.com
Для получения дополнительной информации или поддержки обращайтесь по адресу contact@aquariodesign.com
Платформа:
Все
Приложение:
RS
Плагин:
Другое
Категория: РС
б
Какие версии Adobe совместимы с инструментами Aquario Design?
Aquario Design работает на тех же версиях Adobe, которые поддерживает Adobe. Adobe недавно прекратила поддержку версии 2017 и более ранних, поэтому мы поддерживаем только версии Adobe CC 2018 и более поздние. Для получения дополнительной информации или поддержки обращайтесь по адресу contact@aquariodesign.com
Платформа:
Все
Приложение:
Все
Плагин:
Все
Категории: ИИ, Монтаж, РС, RSe
б
Почему я не вижу все свои цвета, добавленные в палитру Illustrator внутри RS Swatches?
Цвета в любом файле ASE или палитре диспетчера палитр не будут отображаться в RS или RS Colorist, если они в настоящее время установлены как цвет LAB в информации о цвете в Illustrator. Мы рекомендуем, чтобы все цвета были в RGB для удобства использования в RS и RS Colorist. Если у вас есть дополнительные вопросы, свяжитесь с командой по адресу contact@aquariodesign.com
Мы рекомендуем, чтобы все цвета были в RGB для удобства использования в RS и RS Colorist. Если у вас есть дополнительные вопросы, свяжитесь с командой по адресу contact@aquariodesign.com
Платформа:
Все
Приложение:
RS
Плагин:
Другое
Категория: РС
б
Уменьшение размера файла RS за счет уменьшения количества слоев
Слои могут быть самой большой причиной увеличения размера файла, особенно в файлах PSD. Запуск большого файла со многими слоями может привести к максимальному использованию ОЗУ, что отрицательно скажется на производительности RS. Связанные слои повторяющихся мотивов могут быть ненужными и вызывать серьезные задержки в работе.
Для получения дополнительной информации или поддержки обращайтесь по электронной почте support@AquarioDesign.com
Платформа:
ВСЕ
Приложение:
RS
Категория:
РС
б
Невозможно переместить или реорганизовать цветные чипы в RS.
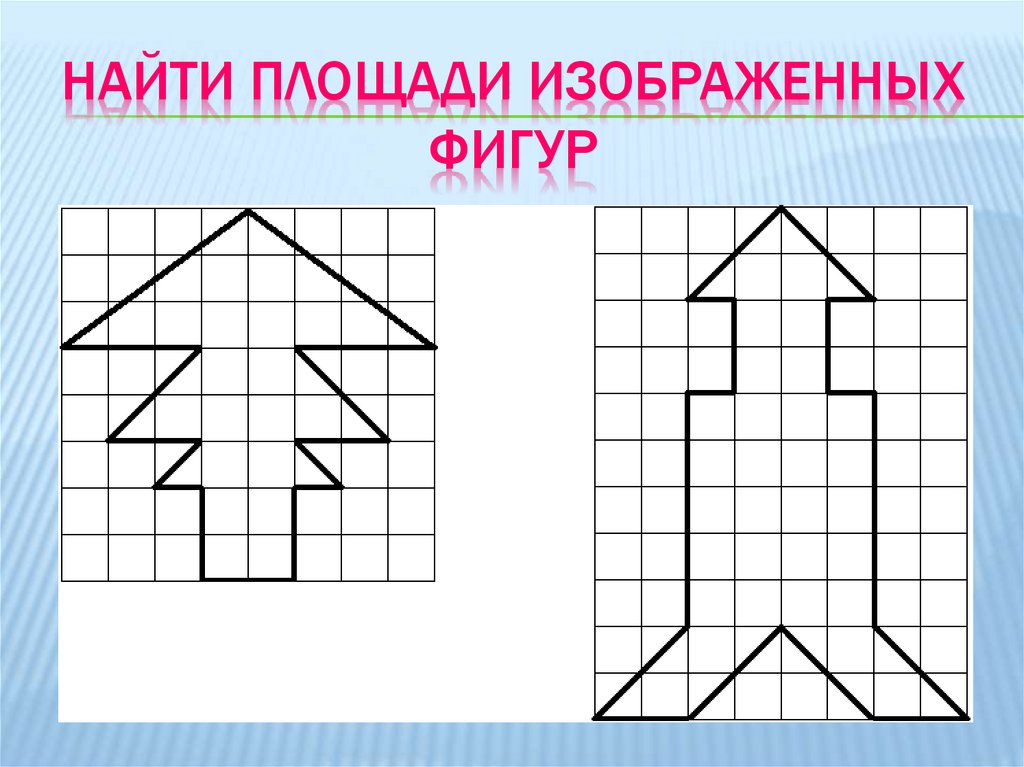
Поскольку RS обычно запускает большие файлы, в которых может быть создано много слоев, цветов или цветорядов, это может привести к тому, что оперативная память будет исчерпана на любом компьютере с более низкими характеристиками. Например, функциональные возможности цветных чипов в RS могут быть вялыми, и чипы не могут быть переставлены. Если вы столкнулись с таким неожиданным поведением, попробуйте сохранить файл и закрыть программу. Это поможет очистить память, используемую этим приложением. Также попробуйте закрыть все ненужные программы или приложения или даже перезагрузить компьютер для повышения производительности.
Для получения дополнительной информации или поддержки обращайтесь по электронной почте support@AquarioDesign.com
Платформа:
ВСЕ
Приложение:
RS
Категория:
РС
б
Проблемы с сохранением и экспортом файлов на сервер из Aquario Design
Если у вас возникли проблемы при сохранении или экспорте файлов на сервер или общий диск из приложения Aquario Design, выполните следующие действия, чтобы устранить проблему.


 Длина одной его стороны 6 дм. Найдите длину другой стороны.
Длина одной его стороны 6 дм. Найдите длину другой стороны.  см квадратных миллиметров?
см квадратных миллиметров? 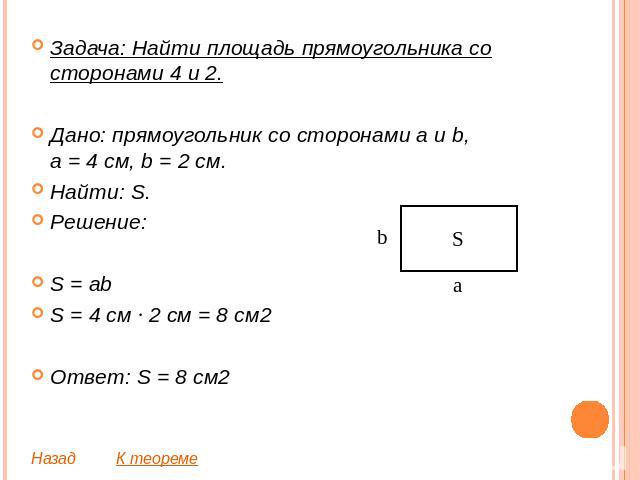
 1 плюс 4 – 5. Площадь данной фигуры 5 см².
1 плюс 4 – 5. Площадь данной фигуры 5 см².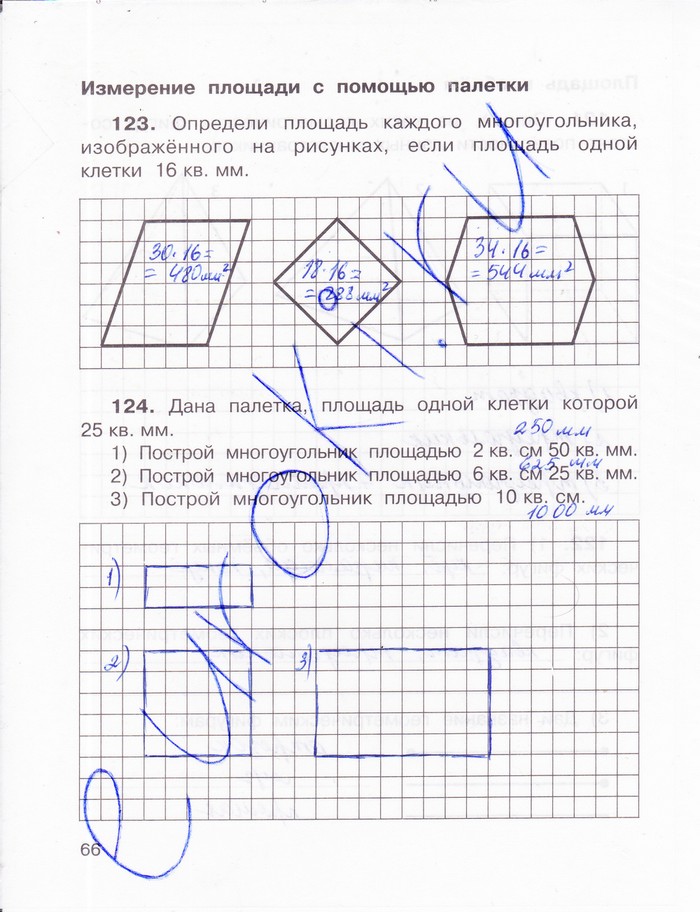

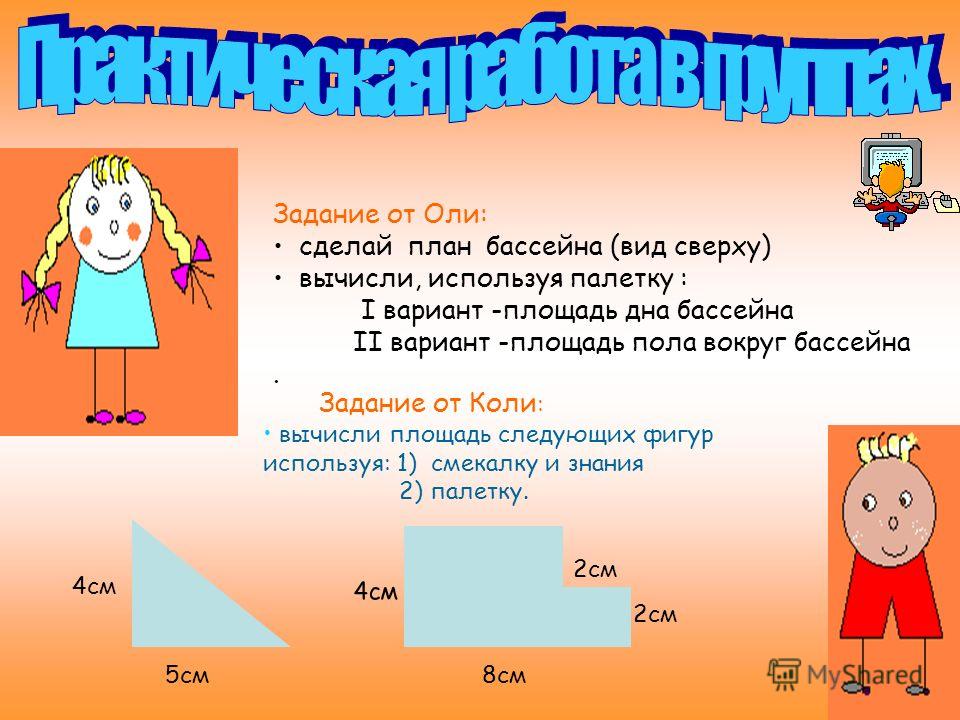 Организационный момент.
Организационный момент.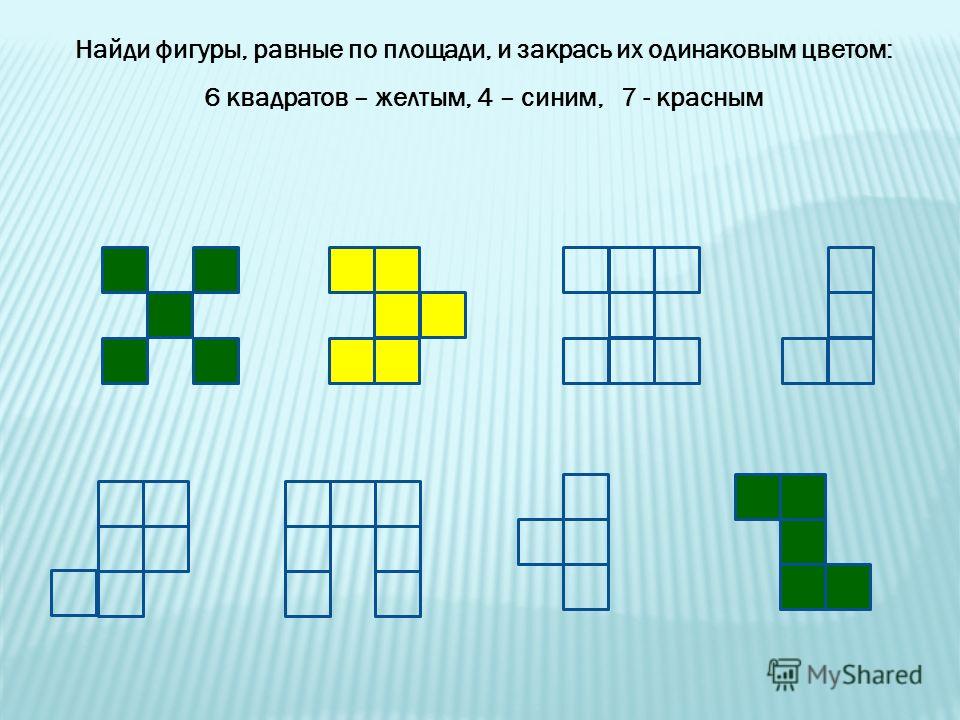 Попробуйте измерить площадь этой фигуры, не используя линейку.
Попробуйте измерить площадь этой фигуры, не используя линейку.
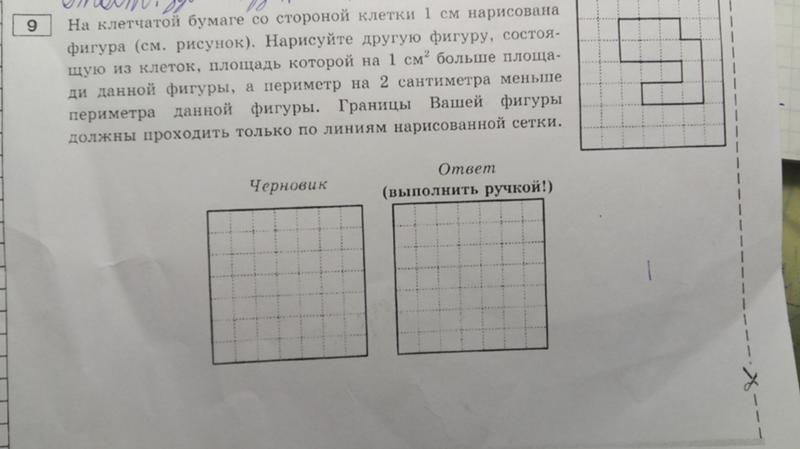
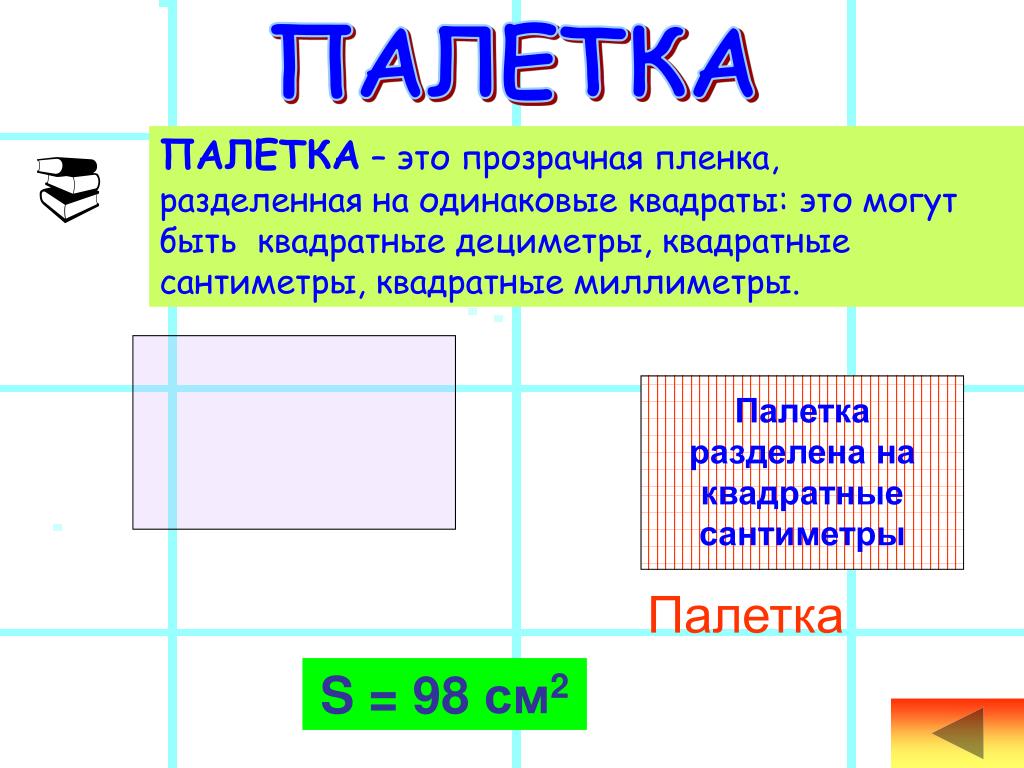
 см.
см. Задание на дом.
Задание на дом.
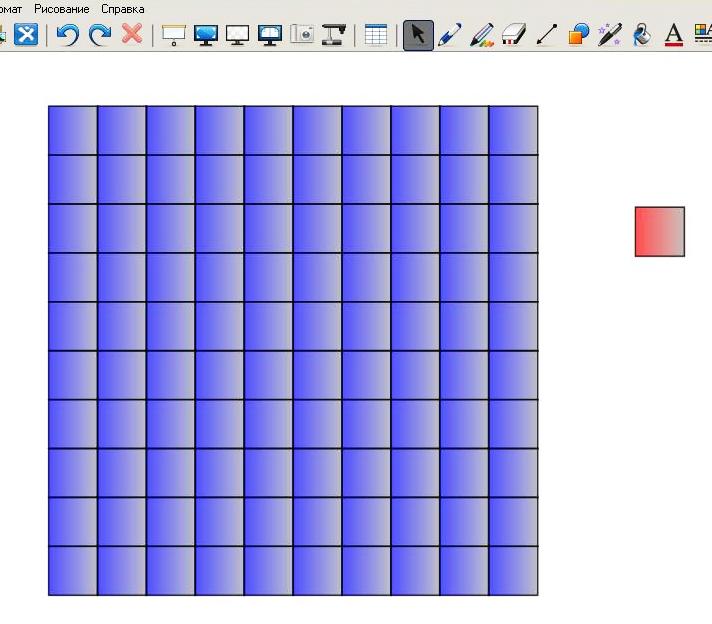 д.
д. (В
кв. см.)
(В
кв. см.) Все плашечные цвета являются глобальными; однако триадные цвета
может быть как глобальным, так и локальным. Вы можете идентифицировать глобальные образцы цвета
значком глобального цвета (когда
панель находится в виде списка) или треугольник в нижнем углу (когда
панель находится в режиме миниатюр).
Все плашечные цвета являются глобальными; однако триадные цвета
может быть как глобальным, так и локальным. Вы можете идентифицировать глобальные образцы цвета
значком глобального цвета (когда
панель находится в виде списка) или треугольник в нижнем углу (когда
панель находится в режиме миниатюр).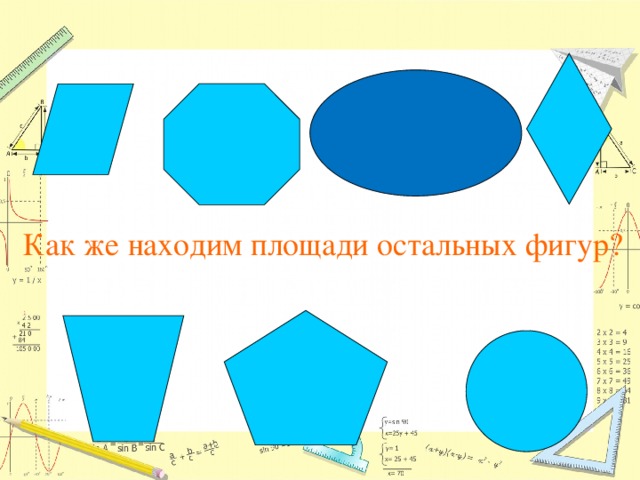 Цвета градиента могут быть назначены
как триадные цвета CMYK, цвета RGB или плашечные цвета. Прозрачность
применяется к остановке градиента, сохраняется при сохранении градиента
как образец градиента. Соотношение сторон и угловые значения эллиптических
градиенты (созданные путем настройки соотношения сторон или угла
радиального градиента) не сохраняются.
Цвета градиента могут быть назначены
как триадные цвета CMYK, цвета RGB или плашечные цвета. Прозрачность
применяется к остановке градиента, сохраняется при сохранении градиента
как образец градиента. Соотношение сторон и угловые значения эллиптических
градиенты (созданные путем настройки соотношения сторон или угла
радиального градиента) не сохраняются.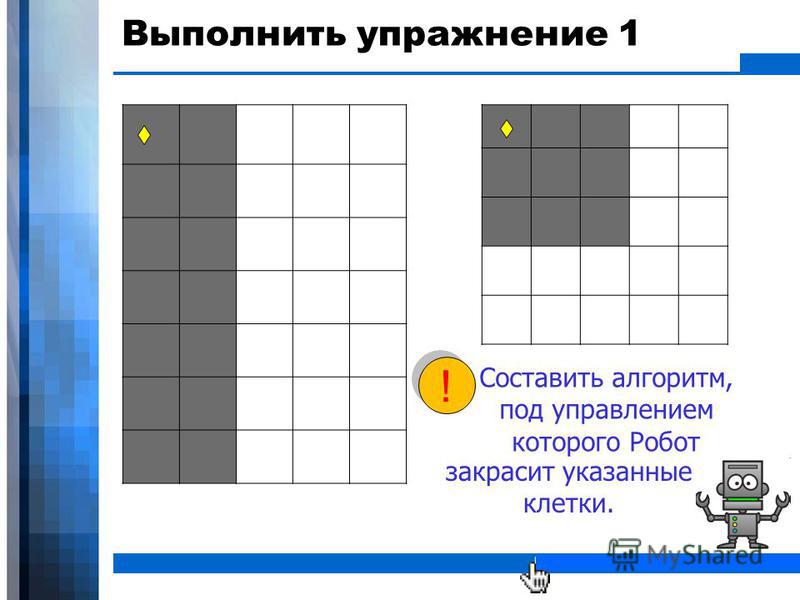 Вы не можете
отредактируйте или удалите этот образец.
Вы не можете
отредактируйте или удалите этот образец. Они не могут содержать шаблон, градиент,
нет или регистрационные образцы. Вы создаете цветовые группы на основе
гармонии с помощью панели Color Guide или панели Edit Colors/Recolor
Диалоговое окно художественного произведения. Чтобы поместить существующие образцы в группу цветов,
выберите образцы и нажмите «Новая цветовая группа».
значок в
панель Образцы. Вы можете определить цветовую группу по папке
значок .
Они не могут содержать шаблон, градиент,
нет или регистрационные образцы. Вы создаете цветовые группы на основе
гармонии с помощью панели Color Guide или панели Edit Colors/Recolor
Диалоговое окно художественного произведения. Чтобы поместить существующие образцы в группу цветов,
выберите образцы и нажмите «Новая цветовая группа».
значок в
панель Образцы. Вы можете определить цветовую группу по папке
значок .
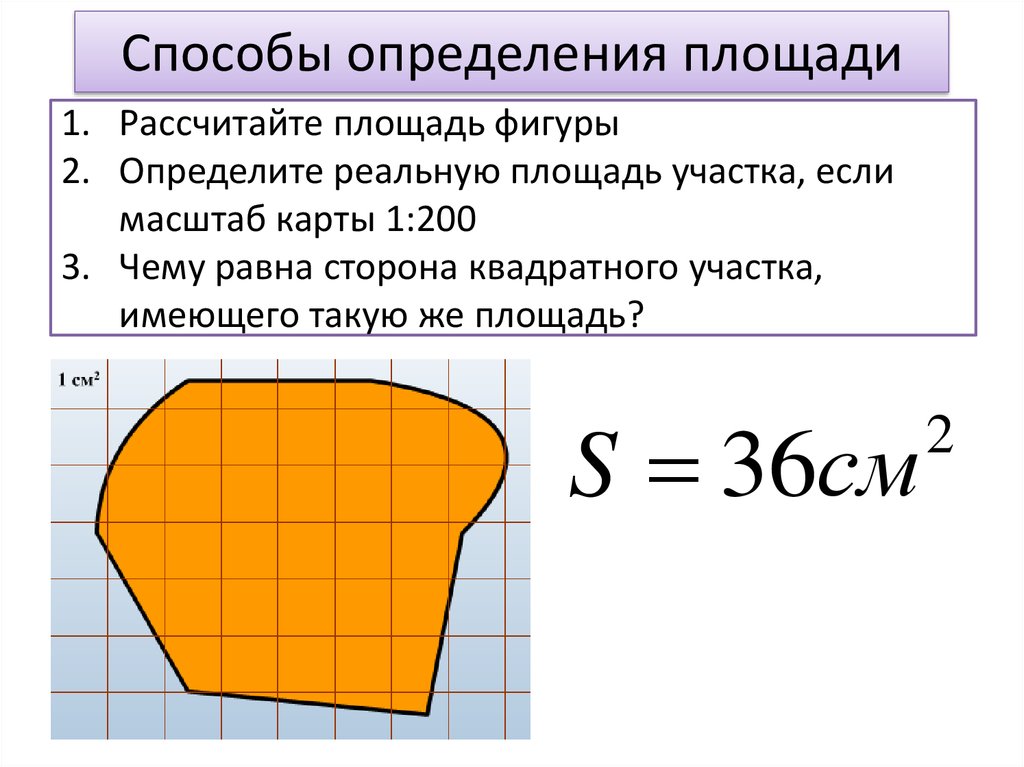 По умолчанию файлы библиотеки образцов хранятся в папке Illustrator/Presets/Swatches.
По умолчанию файлы библиотеки образцов хранятся в папке Illustrator/Presets/Swatches.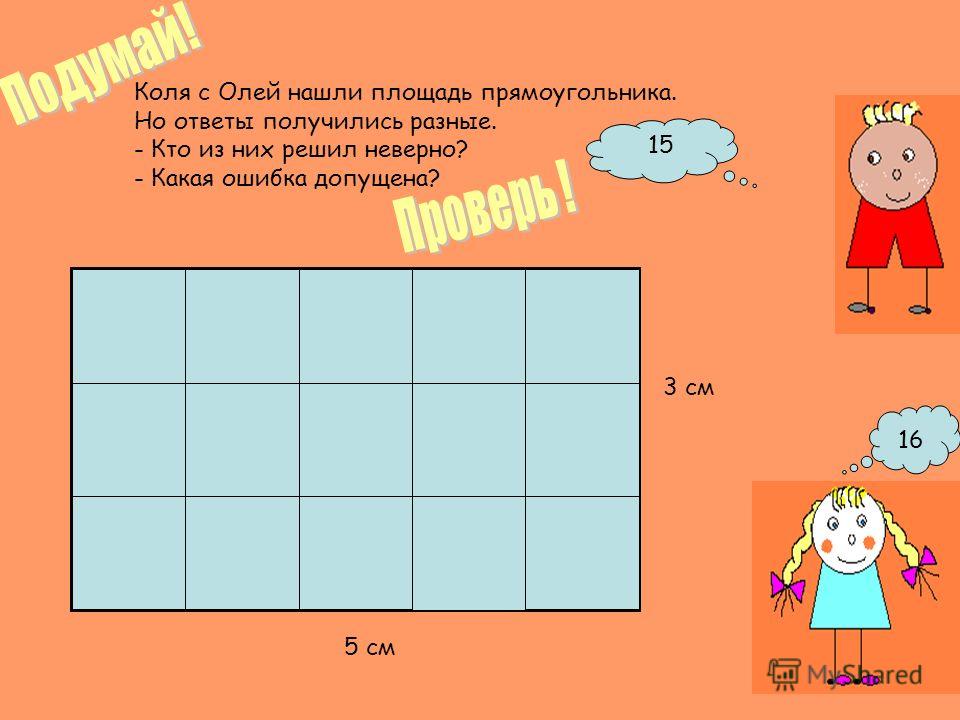 Затем перетащите цвет с панели «Инструменты» или «Цвет» на панель «Образцы».
Затем перетащите цвет с панели «Инструменты» или «Цвет» на панель «Образцы».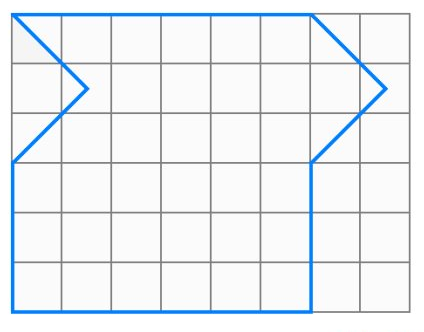 Задайте дополнительные параметры образца и нажмите ОК. (См. Параметры образца.)
Задайте дополнительные параметры образца и нажмите ОК. (См. Параметры образца.)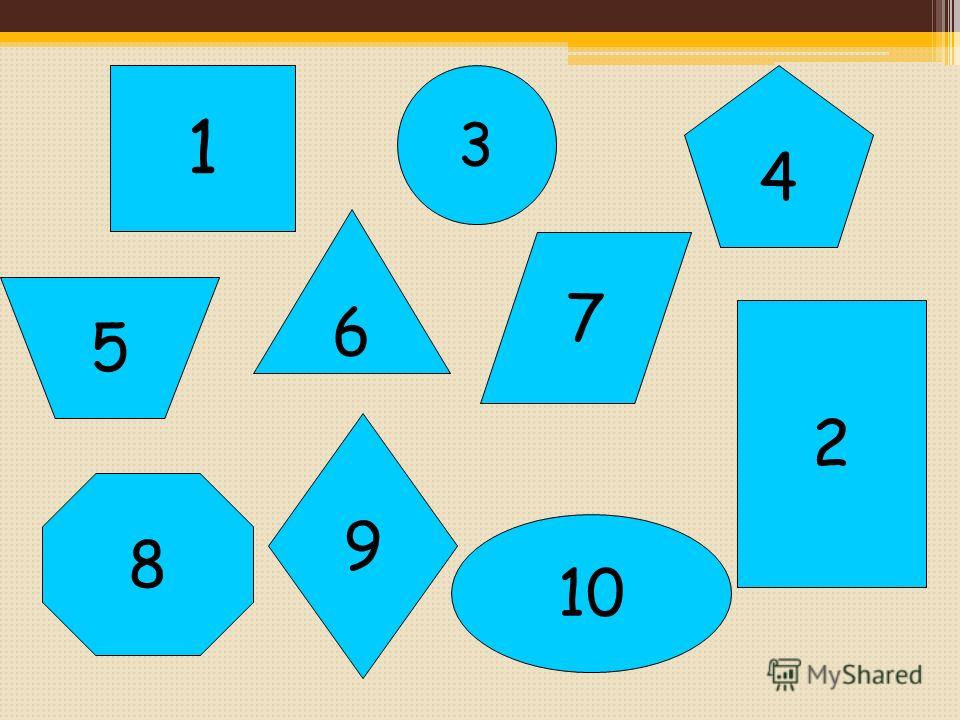


 Затем нажмите ОК.
Затем нажмите ОК. Единственным исключением является триадный цвет, для которого не выбран параметр «Глобальный» в диалоговом окне «Параметры образца».
Единственным исключением является триадный цвет, для которого не выбран параметр «Глобальный» в диалоговом окне «Параметры образца».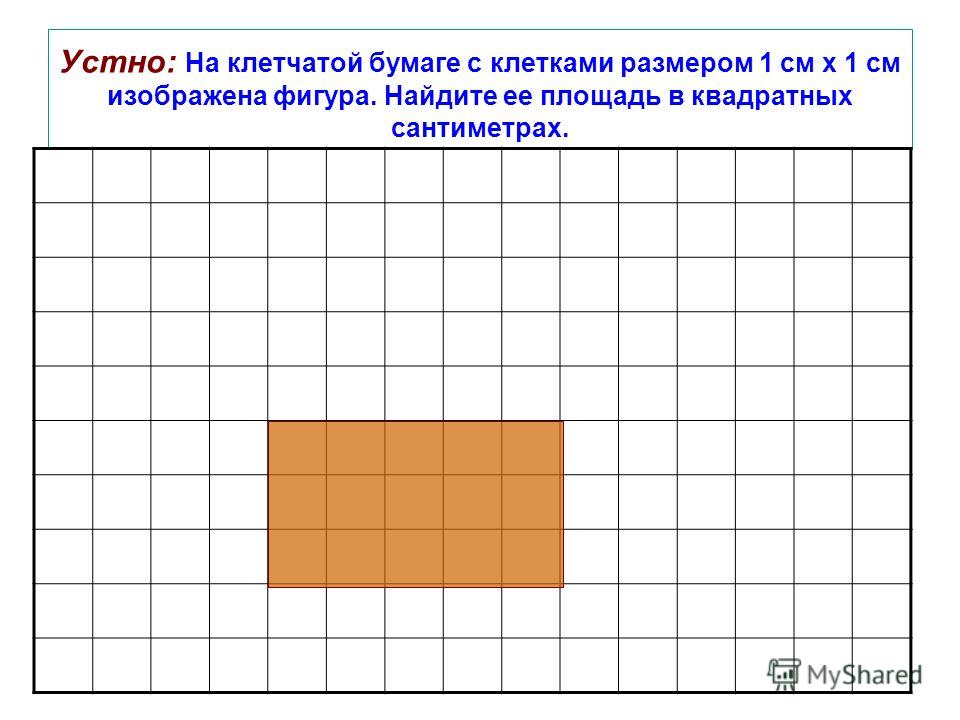

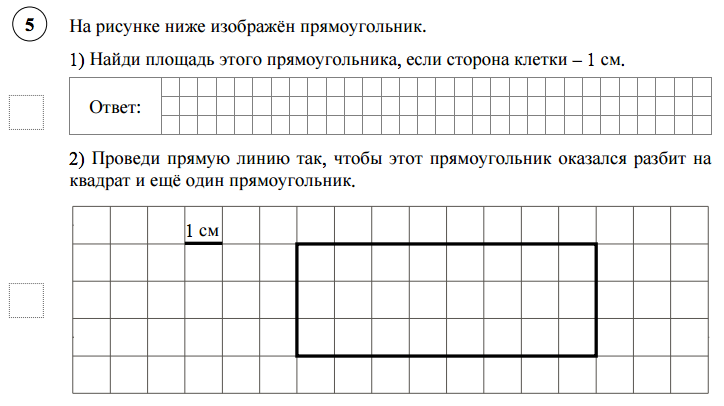
 Если значение недействительно, никакие изменения не вносятся.
Если значение недействительно, никакие изменения не вносятся.