Измерение площади фигур с помощью палетки
Урок математики в 4 классе
Тема: «Измерение площади фигур с помощью палетки»
Цель:
Задачи урока:
образовательные:
развивающие:
развивать внимание, наблюдательность, умение рассуждать, обобщать и делать выводы; переводить одни единицы площади в другие, работать с геометрическими фигурами, умение решать текстовые задачи изученных видов, соблюдать порядок выполнения действий в числовых выражениях со скобками и без скобок.
воспитательные:
Планируемые образовательные результаты:
Предметные (объем освоения и уровень владения компетенциями): научатся находить площадь фигур различной формы с помощью палетки, записывать единицы площади, переводить одни единицы площади в другие, решать текстовые задачи изученных видов, работать с геометрическими фигурами, соблюдать порядок выполнения действий в числовых выражениях со скобками и без скобок.
Метапредметные (компоненты культурно-компетентностного опыта/приобретенная компетентность): овладеют способностью понимать учебную задачу урока, отвечать на вопросы, обобщать собственные представления; слушают собеседника и ведут диалог, оценивают свои достижения на уроке; умеют вступать в речевое общение, пользоваться учебником.
Личностные: проявляют интерес к расширению знаний, к выполнению заданий, предложенных в учебнике или учителем.
Оборудование: CD к учебнику, презентация, ноутбук, проектор, карточки с алгоритмом, таблички для кластера, фигуры из цветной бумаги, палетки, линейка знаний для оценивания, таблицы.
Ход урока
(Слайд 1)
1. Организационный момент. Мотивация
— Ребята, что самое ценное на Земле? (Ответы учащихся).
— Этот вопрос волновал человечество не одну тысячу лет. Вот какой ответ дал известный учёный Ал-Бируни: «Знание – самое превосходное из владений. Все стремятся к нему, само же оно не приходит». (Слайд 2)
Все стремятся к нему, само же оно не приходит». (Слайд 2)
— У нас сейчас урок математики и я желаю каждому из вас пополнить свой запас знаний.
2.Устный счет
— Начнём с устного счёта.
(Слайд 3)
14.026 29.743 447.400 463 43.094 |
-Что показано на слайде? (Многозначные числа).
— Прочитайте числа и скажите, сколько единиц каждого разряда в числе.
— Назовите самое маленькое число. (463)
— Назовите самое большое число. (447.400)
— Разложите каждое число на разрядные слагаемые.
(14 026= 10 000+ 4000+20+6
29 743= 20 000+ 9000+700+40+3
447 400= 400 000+40 000+7000+400
463=400+60+3
43 094= 40 000+3000+90+4)
— Назовите соседей каждого числа.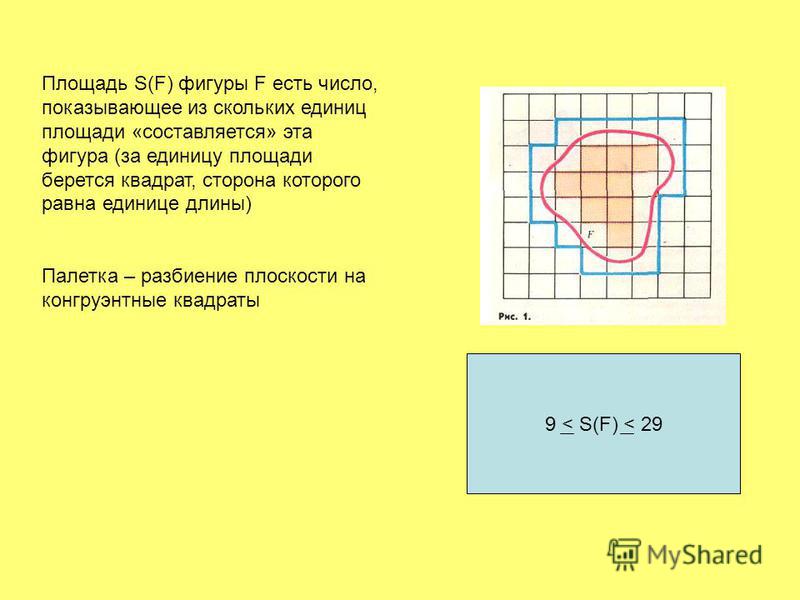 (14 025 и 14 027; 29 742 и 29 744; 447 399 и 447 401; 462 и 464; 43 093 и 43 095).
(14 025 и 14 027; 29 742 и 29 744; 447 399 и 447 401; 462 и 464; 43 093 и 43 095).
— Сколько всего сотен в каждом из данных чисел? (140 сот., 297сот., 4474 сот., 4сот., 430 сот.)
(Слайд 4)
Черногория 14.026 км2 Армения 29.743 км2 Узбекистан 447.400 км2 Андорра 463 км2 Дания 43.094 км2 |
— Что показано сейчас на слайде? (Это государства и их площади).
— Почему именно площади нас заинтересовали? (Мы проходим тему «Единицы площади»).
Задание. Расположите площади данных государств в порядке убывания. (Называют)
(Слайд 5)
Узбекистан 447. Дания 43.094 км2 Армения 29.743 км2 Черногория 14.026 км2 Андорра 463 км2 |
— По первым буквам государств, прочитайте слово. (Удача)
— Удача нам не помешает, нужно быть упорным и активным, чтобы она была с нами.
3. Актуализация знаний и фиксирования затруднений в пробном учебном действии.
— Как вы думаете, откуда мы знаем, что именно такая площадь у этих государств? (Её измерили)
— Предположите, как измеряли площади этих государств? (Ответы детей: снимки из космоса и т.д.)
— Мы еще учимся, как вы думаете, зачем необходимо знать площади фигур? (Варианты ответов)
— Вспомните, что мы знаем о понятии площадь? (Называют)
(На доске появляется схема.)
— А все ли мы знаем о величине площадь? (Выслушиваются предложения нескольких учеников).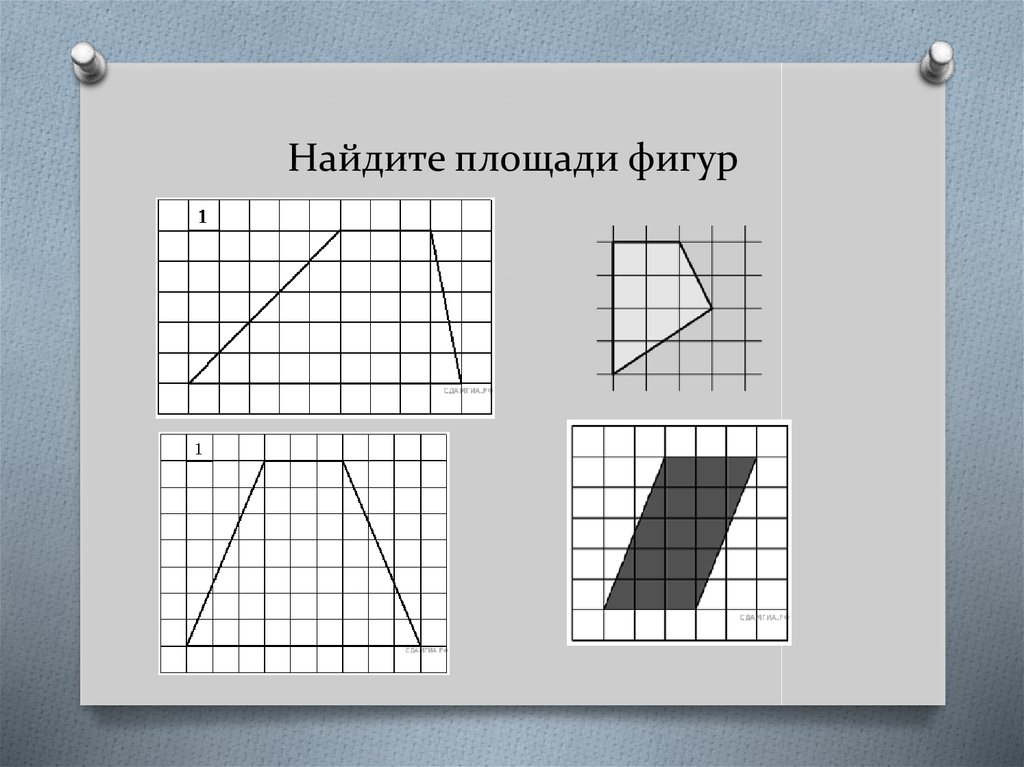
— У вас на парте лежат синие фигуры.
6 см
3 см
— Возьмите синий прямоугольник.
Практическая работа в парах. Задачу решают устно. (Число, классная работа заранее написать в тетрадях)
— Работая в парах, найдите площадь этой фигуры. (Находят площадь прямоугольника)
Длина — 6 см Sпр. = a · b
Ширина – 3 см Sпр. = 6 · 3 = 18 см²
Sпр. — ? Ответ: 18 см².
Проверка выполненного задания. Фронтально.
— Какова площадь прямоугольника? (18 см2).
— Как узнавали ее площадь? (По формуле: длину умножить на ширину)
— Положите перед собой вторую фигуру синего цвета.
— Вычислите ее площадь. (Затрудняются)
4. Выявление причины затруднения.
— Какая проблема возникла? (Не знаем, как найди площадь фигуры неопределённой формы).
— Исходя из сказанного всеми вами, предположите, чем мы будем сегодня заниматься на уроке? (Находить площади криволинейных (нестандартных) фигур).
— Какова цель нашего урока? (Узнать, чем мы будем пользоваться для измерения площади таких фигур, а главное научиться, это делать).
Работают с «линеечкой знаний». Отмечают уровень своих знаний по теме в начале урока.
– Поработайте с «линеечкой знаний». Отметьте уровень ваших знаний по теме в начале урока.
— Сейчас мы с вами попробуем измерить площадь этой нестандартной фигуры, но перед сложным заданием сначала отдохнём.
Физминутка (см. презентация)
5. Построение проекта выхода из затруднения.
— Мы отдохнули и принимаемся за работу – измерение площади второй синей фигуры.
— Как же мы будем решать возникшую проблему? (Предполагают)
— Как вы находили площадь прямоугольника, когда ещё не знали формулу его площади? (Мы измеряли площадь прямоугольника с помощью мерки). Какой? (В 1 см²)
— А для криволинейной фигуры такой способ можно попробовать? ( Да.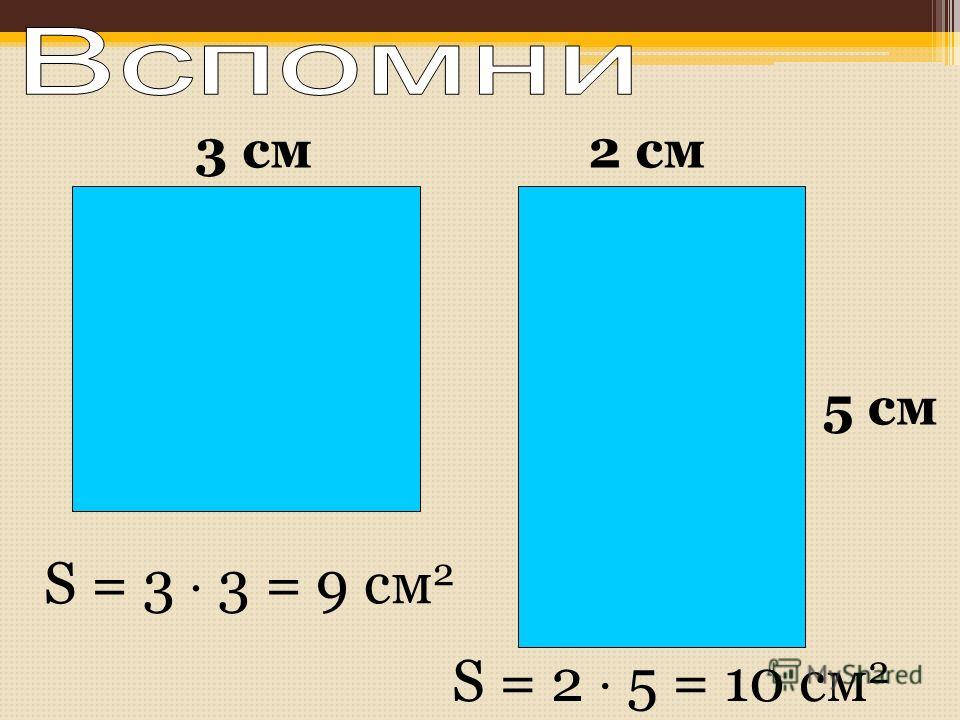 )
)
Практическая работа в парах.
— Работая в парах, разбейте эту фигуру на см².
— Что будете делать, когда разобьёте фигуру на мерки? (Посчитаем количество мерок в фигуре)
— Приступайте. (Разбивают фигуру на см² и считают кол-во мерок)
— Какова площадь этой фигуры?
Представители некоторых пар называют свои ответы. Ответы оказываются разными.
— Почему ответы оказались разными? (Пара, у которой количество мерок меньше, объясняет: «Мы не считали нецелые мерки»)
— Правильно будет вообще не считать неполные мерки? ( Нет.)
— А считать половинку как полную мерку-квадрат можно? (Нет.)
— Что же делать с неполными мерками, ребята? Как их считать? (Складывать по две мерки.)
— В математике договорились считать всё количество неполных мерок и делить на 2.
— Посчитайте ещё раз количество полных мерок. Неполных мерок.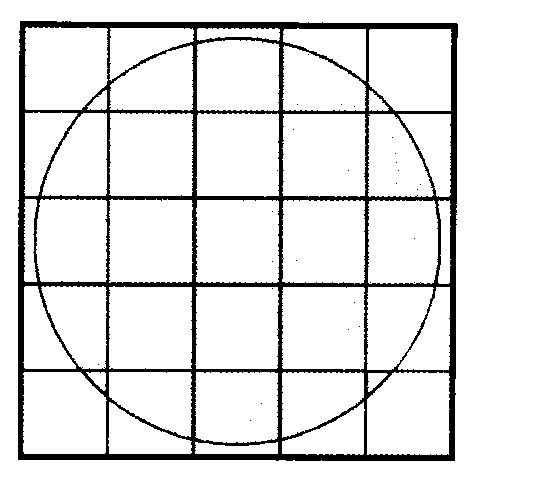 (Называют)
(Называют)
Продолжают работать в парах.
— Чему равна площадь всей фигуры? (Представители от пар называют ответы. Все сверяют со своими ответами.)
S≈18+6:2=21см²
— Подумайте, удобно ли каждый раз размечать фигуру на мерки? (Нет)
— Как вы думаете, какой выход из данной проблемы нашли математики? (Предполагают — Есть специальная заготовка, разбитая на квадраты)
— Чтобы ускорить работу, люди придумали приспособление для определения площади нестандартных фигур. (Учитель показывает прозрачную пленку, расчерченную на квадратные сантиметры, а ребята достают свои из конверта.)
— Перед вами такое приспособление.
— Откройте учебники на стр.43 и прочитайте, как оно называется. (Читают самостоятельно, затем вслух)
Палетка — прозрачная пленка, разделенная на одинаковые квадраты: это могут быть квадратные дециметры, квадратные сантиметры, квадратные миллиметры.
(от франц. Паллет — «пластинка, планка»)
Паллет — «пластинка, планка»)
— На какие квадратные единицы разделены ваши палетки? (На кв. см)
Заполнение схемы.
— Что мы можем добавить в схему? (Площадь фигур можно измерять палеткой).
6. Выведение алгоритма измерения площади фигур с помощью палетки.
Смотрят CD к учебнику «Измерение площади фигур с помощью палетки»
На слайде меняю последовательность алгоритма
— Вы посмотрели объяснение, как находить площадь нестандартных фигур с помощью палетки.
— Попробуем вывести алгоритм нахождения площади фигур с помощью палетки.
— Для этого восстановите последовательность алгоритма и проверьте его по образцу, который лежит в конверте.
7. Первичное закрепление.
1) Самостоятельная работа. Фронтальная проверка. ?????
— Положите перед собой фигуру зеленого цвета.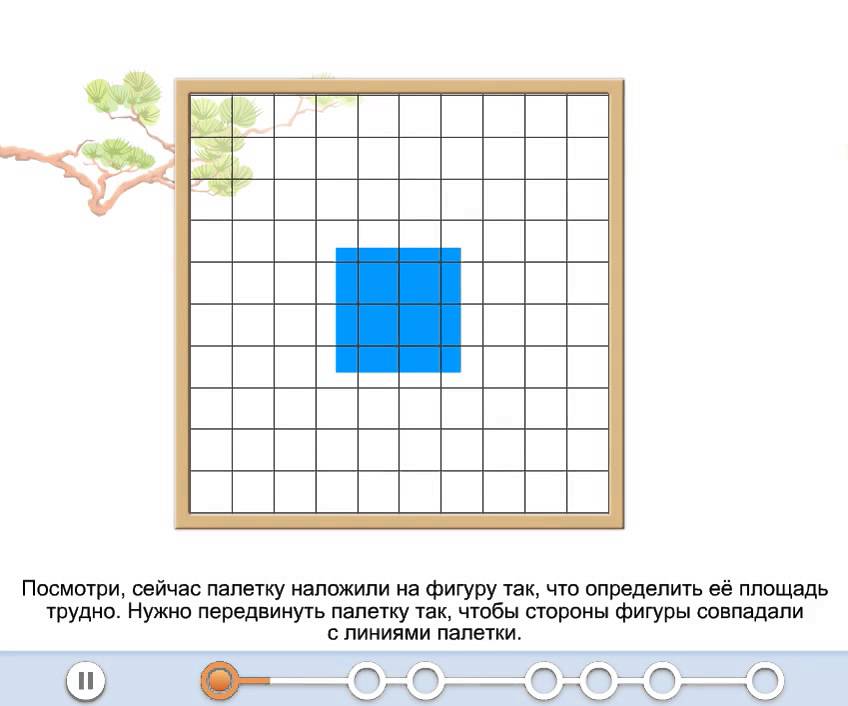 Самостоятельно измерите ее площадь с помощью палетки, запишите решение.
Самостоятельно измерите ее площадь с помощью палетки, запишите решение.
Решение:
a = 18 S ≈ a + b : 2
b = 18 S ≈ 18+18 : 2 = 27см²
S — ?
Проверка: (спросить несколько учащихся)
— Чему равна площадь пятиугольника? (27 см²)
– Поменяйтесь тетрадями и проверьте работу ваших соседей. Оцените работу друг друга.
8. Закрепление изученного материала.
— Вы хорошо поработали с геометрическим материалом, а теперь покажите свои знания в умении решать задачи.
1) № 193, с.44 – коллективный разбор и составление краткой записи, решение записать самостоятельно. Ученик, решивший задачу первым, записывает решение задачи на обратной стороне доски. Проверка, самооценка.
(Дети краткую запись не записывают, записывают только решение)
На доске:
Было | Продали | Осталось |
Яблоки – 380 кг Груши – 180 кг | ? на ? ? | 295 кг 106 кг |
— Краткая запись остается перед вами на доске, у вас в тетради появляется только решение и ответ.
Решение:
1) 380 – 295 = 85 (кг) – продали яблок.
2) 180 – 106 = 74 (кг) – продали груш.
3) 85 – 74 = 11 (кг).
Ответ: на 11 кг яблок продали больше.
— Проверьте свое решение задачи с решением задачи на доске. Оцените себя.
2) № 195 (1 ст.), с. 44 – самостоятельное выполнение, фронтальная проверка или дать свои ответы (на доске).
— Сравните свои ответы с правильными ответами. Оцените себя.
8 000 : (25 · 4) · 7 = 8 000 : 100 · 7 = 80 · 7 = 560
9 000 : (300 : 3) · 6 = 9 000 : 100 · 6 = 90 · 6 = 540
3) Дополнительные задания: № 196, № 199, с. 44 (по выбору) – кто справится быстрее дать дополнительные задания по выбору. Самостоятельное выполнение, проверка.
№ 196 № 199
15см² = 1500мм² 17+37+57=111
30 000см² = 3м² 90+91+92=273
23м² = 2300дм² 54+51+53+50+51=259
800 дм² = 8дм²
9. Итог урока. Рефлексия работы на уроке
— С каким новым способом нахождения площади фигур вы познакомились?
— Как с помощью палетки найти площадь?
– Поработайте с «линеечкой знаний».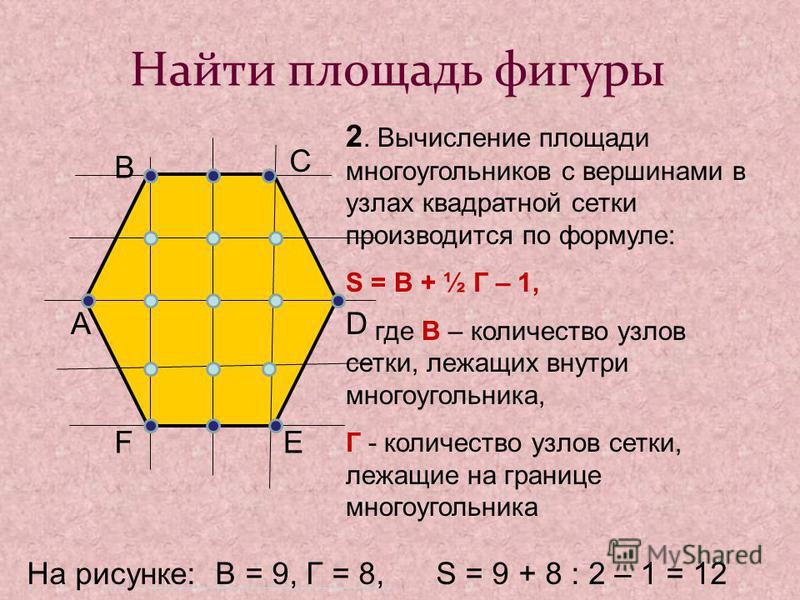 Отметьте уровень ваших знаний по теме в конце урока.
Отметьте уровень ваших знаний по теме в конце урока.
Работают с «линеечкой знаний». Отмечают уровень своих знаний по теме в конце урока.
Оценки за урок
Домашнее задание:
Учебник: № 191 (с. 44).
— Палетки вы уносите домой и на основании алгоритма вы измеряете площадь фигур в № 191.
Найти площадь нестандартных фигур из домашнего обихода (по желанию).
— Кому эта работа показалась интересной, найдите площадь нестандартных фигур из домашнего обихода (по желанию).
Площадь (математика, 5 класс) – что такое, правило обозначения и понятие
4.6
Средняя оценка: 4.6
Всего получено оценок: 162.
4.6
Средняя оценка: 4.6
Всего получено оценок: 162.
В школьном курсе математики 4-5 класса рассматривается понятие площади. Это значение часто встречается как в реальной жизни, где мы постоянно интересуемся площадью квартиры, так и при решении задач.
Определение понятия
Площадь указывает на размер плоскости, которую занимает фигура. Если вырезать любую фигуру из листа бумаги, положить на поверхность, а потом обвести карандашом, мы получим визуальное воплощение характеристики площади.
Площади двух абсолютно разных фигур могут быть одинаковыми. Почему так происходит? Потому что площадь – это характеристика. Можно провести простую аналогию с деньгами: сто грамм конфет и полкилограмма крупы стоят одинаково, но это совершенно разные вещи. Так треугольник и прямоугольник могут иметь одинаковую площадь. Фигуры, имеющие одинаковую площадь, называют равновеликими.
Характеристики понятия
Площадь имеет несколько характеристик:
На практике площадь можно определять с помощью палетки или специального измерительного прибора – планиметра.
Площади простых фигур
Формула для определения площади зависит от фигуры. Обозначение площади, чаще всего, остается неизменным – это латинская заглавная буква “S”. 2$.
2$.
Что мы узнали?
Мы познакомились с понятием площади. Узнали, что для каждой фигуры есть свой метод определения площади. Важно, чтобы основные параметры фигуры были выражены в одних и тех же единицах.
Тест по теме
Доска почёта
Чтобы попасть сюда — пройдите тест.
Галина Изотова
9/10
Данил Байков
9/10
Оценка статьи
4.6Средняя оценка: 4.6
Всего получено оценок: 162.
А какая ваша оценка?
Измерения и шаблоны | Foundry Virtual Tabletop
Обзор
Панель инструментов управления измерениями, если она включена, обеспечивает доступ к инструментам для доступа и управления размещением измеренных шаблонов. Этот инструмент позволяет вам определить форму заклинания или эффекта области, а также определить, какие области будут затронуты. В этой статье будет рассказано, как устанавливать шаблоны измерений, какие типы доступных фигур и как модифицировать шаблон после того, как он был помещен в сцену.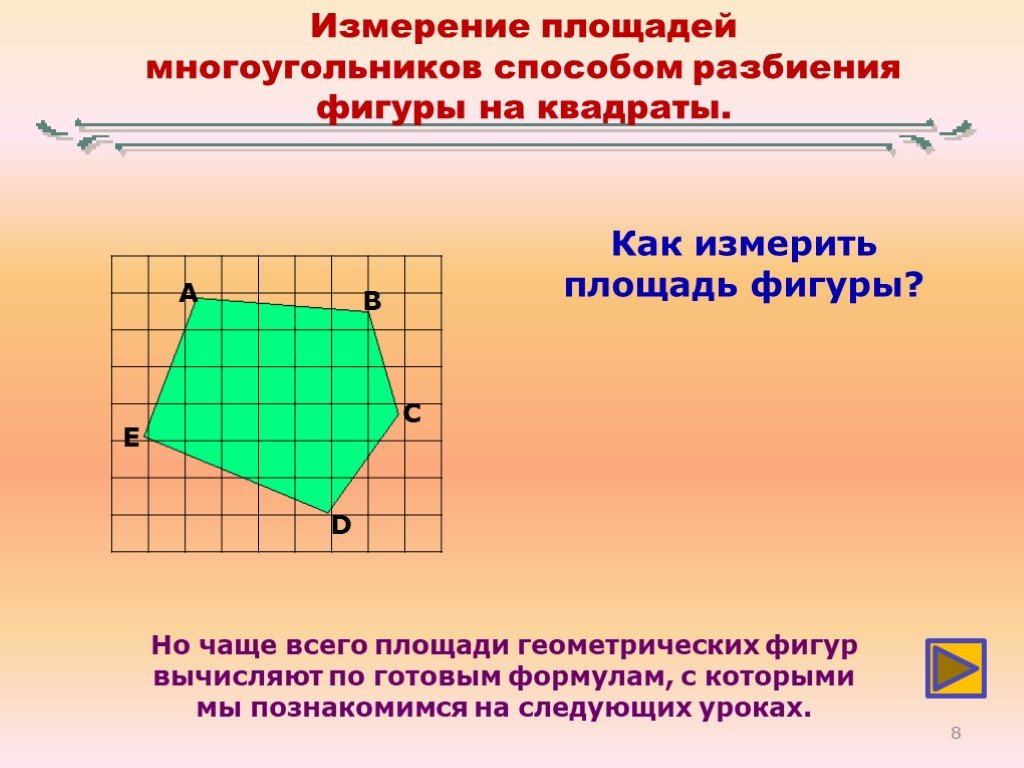
Контроль шаблона измерений
Палитра инструментов измеряемого шаблона- Круговой шаблон ( )
- Круговые шаблоны создают радиус вокруг начальной точки на выбранное вами расстояние.
- Шаблон конуса ( )
- Конусы создают эффект в форме треугольника или кусочка пиццы из начальной точки. Эти конусы по умолчанию составляют около 53 градусов, но их можно настроить в настройках шаблонов.
- Шаблон прямоугольника ( )
- Прямоугольник использует исходную точку как один из углов, рассматривая исходную точку как находящуюся внутри области прямоугольника.
- Шаблон луча ( )
- Луч создает одну линию шириной в один квадрат и длиной, до которой вы его перетаскиваете. Ширина лучей может быть увеличена по мере необходимости в настройках шаблона.
- Очистить шаблоны ( )
- Эта кнопка очищает все существующие шаблоны на сцене, если вы Мастер или Помощник Мастера.

Чтобы разместить измеренный шаблон любого типа, выберите тип, который вы хотите разместить, затем щелкните точку на сцене и перетащите выбранную форму измерения до нужного размера. Как только вы отпустите кнопку мыши, шаблон будет создан. Если ваша сцена использует типы сетки Grid или Hex, она также показывает вам все затронутые пространства. Карты без сетки не будут отображать выделенные места, хотя все равно будут показывать область эффекта.
Вы можете навести указатель мыши на исходную точку существующего шаблона (отображается в виде значка звездочки) и использовать Shift + колесо прокрутки мыши, чтобы повернуть шаблон конуса или луча вокруг его начальной точки. Control + колесо прокрутки позволяет вносить небольшие изменения в шаблон. Чтобы переместить существующий шаблон, щелкните и перетащите шаблон за значок звездочки, представляющий исходную точку шаблона. Шаблоны будут автоматически привязаны к пространствам и пересечениям сетки.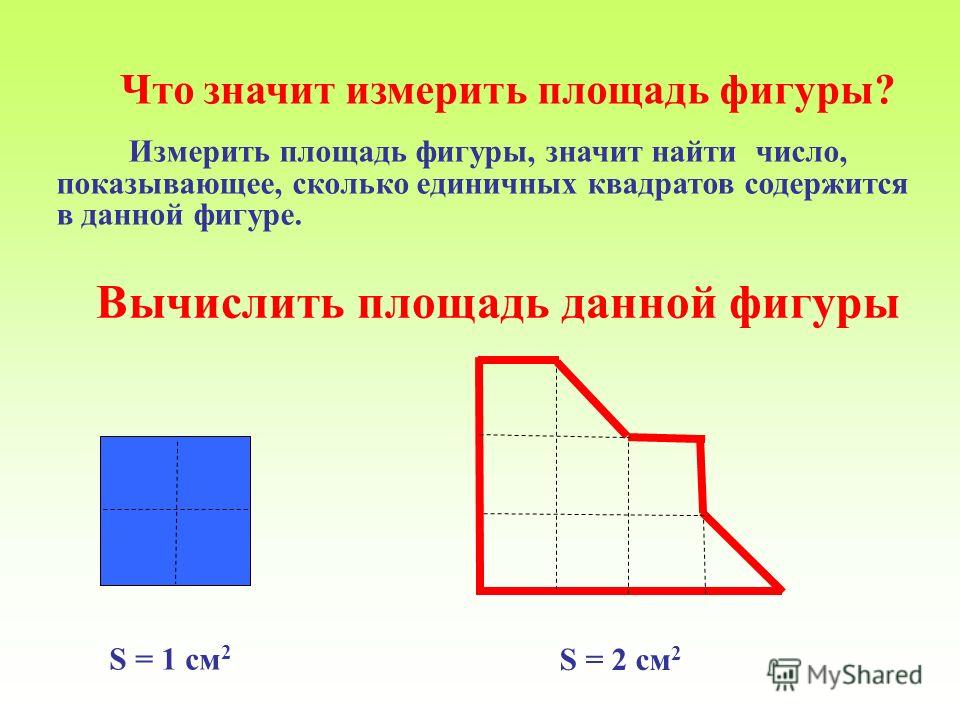 Вы можете точно разместить их, удерживая нажатой клавишу Shift или Control при перетаскивании.
Вы можете точно разместить их, удерживая нажатой клавишу Shift или Control при перетаскивании.
Чтобы удалить шаблон, просто наведите указатель мыши на исходную точку и нажмите клавишу удаления. Мастера игры могут использовать значок корзины, чтобы удалить все шаблоны измерений из сцены. Чтобы скрыть шаблон, просто щелкните правой кнопкой мыши исходную точку. Значок станет оранжевым, указывая на то, что шаблон скрыт от просмотра.
Доступ к экрану конфигурации шаблона измерения можно получить, дважды щелкнув любой существующий шаблон в сцене. Оттуда вы можете изменить тип шаблона на любой из типов, указанных выше, и напрямую управлять различными качествами нарисованного шаблона.
- Тип шаблона
- Вы можете изменить тип формы измеренного шаблона после его размещения, используя это раскрывающееся поле.
- X-позиция
- Координата x местоположения начала шаблона. Это также можно изменить с помощью перетаскивания на значок управления.

- Y-позиция
- Координата Y исходной точки шаблона. Это также можно изменить с помощью перетаскивания на значок управления.
- Направление
- Направление шаблона определяет, под каким углом повернут шаблон. Для некоторых типов шаблонов (например, круг) это может не иметь эффекта, но для таких шаблонов, как конус или луч, это настраивает направление, в котором указывает шаблон.
- Угол
- Это поле применимо только к коническим шаблонам и может принимать любое значение от 1 до 360 градусов.
- Ширина
- Это поле применяется только к шаблонам типа Ray для настройки ширины луча или луча.
- Расстояние
- Настраивает, насколько далеко измеренный шаблон простирается от исходной точки. Для шаблона круга это устанавливает радиус, в то время как во всех других шаблонах это может влиять на длину луча или конуса или ширину прямоугольника. Примечание. После того, как шаблон был нарисован в сцене, единственным способом изменить расстояние является прямое управление им из окна конфигурации.

- Цвет рамки
- Определяет цвет контура шаблона и по умолчанию черный, но может быть изменен постфактум на любой желаемый цвет.
- Цвет заливки
- Определяет внутренний цвет и цвет выделения сетки при рисовании конуса. Цвет заливки по умолчанию соответствует цвету пользователя, создающего шаблон. Этот цвет можно изменить на любой желаемый цвет в этом меню.
- Текстура шаблона
- Это позволяет применить мозаичное изображение к внутренней части измеренного шаблона. Текстура будет повторяться, чтобы заполнить всю фигуру, что лучше всего выглядит, когда используется мозаичная бесшовная текстура. Мозаичные текстуры должны быть только файлами изображений, и рекомендуется, чтобы их размер был равен степени 2 (т. е. 128, 256, 512 и т. д.).
Тип шаблона конуса
Можно изменить внешний вид конца формы шаблона конуса, а также указать, будет ли он закругленным (по умолчанию) или плоским. Этот параметр можно изменить на вкладке Основные настройки в меню настроек игры.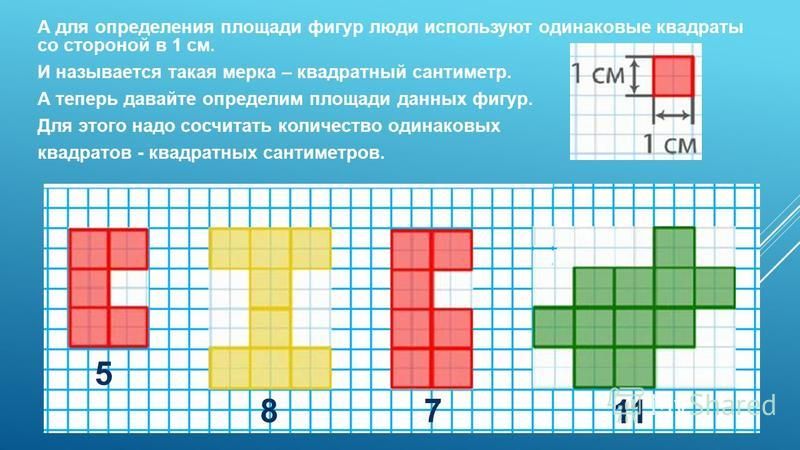 Чтобы узнать больше об этом меню, см. статью «Настройки игры».
Чтобы узнать больше об этом меню, см. статью «Настройки игры».
Это напрямую влияет на количество затронутых квадратов на самом дальнем краю конуса. Закругленная настройка делает конусы слегка суженными на краю, а плоская настройка гарантирует, что самая широкая часть конуса и наиболее затронутые квадраты всегда находятся в самой дальней точке от начала координат.
Ссылки на API
Для программного взаимодействия с AmbientLights рассмотрите возможность использования следующих концепций API:
- Объект MeasuredTemplate
- Холст TemplateLayer
- Приложение MeasuredTemplateConfig
- Утилита линейки
Приборная панель 5: Как создавать индикаторы с помощью пользовательских палитр форм
Это пятый и последний пост в серии о приборных панелях в Tableau. На данный момент мы рассмотрели пулевые графики , закругленные датчики , настраиваемые фоновые изображения и индикаторы биржевых котировок .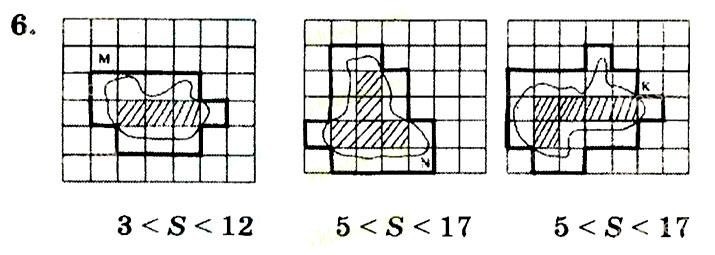 В этой последней части мы немного повеселимся и будем использовать пользовательские формы, которые динамически меняются в зависимости от производительности.
В этой последней части мы немного повеселимся и будем использовать пользовательские формы, которые динамически меняются в зависимости от производительности.
Как и биржевой индикатор, большинство фигур не лучший выбор для визуализации магнитуды , но иногда, когда вам нужно что-то другое, кроме гистограммы, иногда вам нужен датчик, отличный от маркированного графика. Мне нравятся настраиваемые индикаторы формы, которыми я делюсь, потому что они: (1) сразу и интуитивно отображают производительность, (2) имеют минималистичный дизайн и (3) предоставляют отправную точку, которую можно связать с более глубоким анализом.
Этот пост покажет вам, как: (1) найти и отформатировать пользовательские фигуры для панели управления, (2) установить эти фигуры в репозиторий Tableau, чтобы вы могли сопоставить их с вашими данными, (3) написать вычисление для динамического изменения форма, отображаемая в зависимости от производительности, и (4) использовать действия панели мониторинга и/или визуализацию во всплывающей подсказке для связи с более глубоким анализом.
Видеоруководство по теме:
Электронное обучение Premier Tableau с Playfair+
Где найти изображения для ваших пользовательских индикаторов
К концу этого поста вы сможете создавать индикаторы, используя пользовательские формы по вашему выбору, которые меняются в зависимости от производительности.
Просмотр/взаимодействие/загрузка ›
В моем примере индикаторы превращаются в зеленый смайлик, если изменение ключевого показателя эффективности за месяц было положительным, и желтое нейтральное лицо, если изменение за месяц было положительным. отрицательный, но в пределах 10%, и красное расстроенное лицо, если изменение месяца за месяцем было хуже, чем 10%. Вы можете использовать любые изображения и пороговые значения производительности, какие захотите.
Первое, что нам нужно, это изображения, используемые для обозначения изменения производительности. Вот лишь несколько идей для получения изображений:
- Сделайте их.
 Лично я использую Adobe Photoshop и Illustrator, но часто бывает достаточно Microsoft PowerPoint.
Лично я использую Adobe Photoshop и Illustrator, но часто бывает достаточно Microsoft PowerPoint. - Купите их. Изображения в моем примере — это стандартный файл Illustrator, который я купил у iStock за 12 долларов. Если это слишком богато для вашей крови, мне также нравится выбор значков, доступных по адресу The Noun Project 9.0118, которые можно купить за 1,99 доллара США каждый и поддержать художников. Есть бесчисленное множество других, но я в основном использую эти два.
- Обыщите их. Чтобы сохранить свою положительную карму во вселенной, я рекомендую использовать Google Image Search , нажать «Настройки» в правом нижнем углу экрана и нажать «Расширенный поиск». В нижней части расширенных настроек находится место, где можно выбрать соответствующие «права использования» для вашего использования.
Для достижения наилучших результатов при использовании изображений в Tableau, как правило, создавайте изображения или ищите изображения в формате .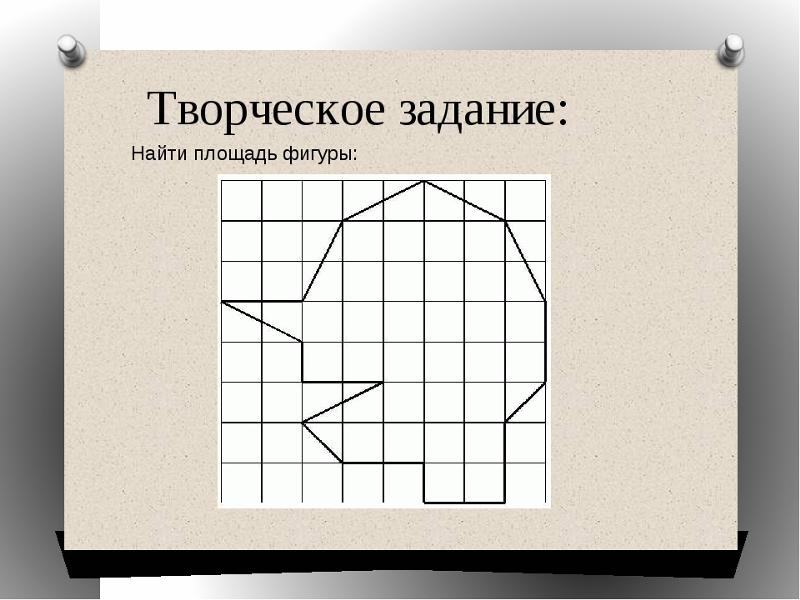
Когда у вас есть все изображения, которые вы хотите использовать в своей визуализации, вы должны поместить файлы в папку Shapes в репозитории Tableau на вашем компьютере. Это можно найти в Документы > Мой репозиторий таблиц > Фигуры. Каждая папка в папке «Фигуры» соответствует палитре фигур в Tableau Desktop, которую можно использовать для сопоставления фигур с элементами измерения.
Вы можете копировать и вставлять файлы изображений в существующую папку Shapes или создавать свои собственные. Мне нравится создавать новые папки, которые будут генерировать отдельную палитру, к которой я смогу получить доступ, когда использую Shape в качестве типа метки в Tableau. Вот как моя папка «Индикаторы» выглядит на ПК.
Вот как моя папка «Индикаторы» выглядит на ПК.
Создание индикаторов
Теперь мы готовы открыть Tableau и построить индикаторы. Чтобы создать датчики, которые представляют месячную производительность или производительность по сравнению с целью, вам нужны два вычисляемых поля для каждой меры: первое для вычисления сравнения, а второе для вычисления пороговых значений «Хорошо» / «Хорошо» / «Плохо». (или что вы используете).
Для простоты иллюстрации я представлю, что мы сравниваем целые месяцы друг с другом за все четыре года данных в наборе данных Sample — Superstore, и мы хотим вычислить процентное изменение между мартом и февралем. Вам нужно будет скорректировать этот расчет, чтобы включить две точки сравнения, но формула для процентного изменения:
([Текущая производительность] / [Сравнительная производительность])-1
Если я сравниваю март и февраль, формула выглядит так:
СУММА(ЕСЛИ МЕСЯЦ([Дата заказа]) = 3 ТО [Продажи] КОНЕЦ)
/
СУММА(ЕСЛИ МЕСЯЦ([Дата заказа]) = 2, ТОГДА [Продажи] КОНЕЦ)
-1
Руководство по сравнению любого диапазона дат с предшествующим ему диапазоном дат см. в разделе Как нормализовать Текущие даты и предыдущие даты на одной оси в Таблице .
в разделе Как нормализовать Текущие даты и предыдущие даты на одной оси в Таблице .
Для второго вычисляемого поля я буду использовать логику ЕСЛИ / ТО для создания трех разных оценок, которые в конечном итоге будут сопоставлены с моими пользовательскими формами. Мы скажем, что если текущая производительность превзошла сравнение, мы назовем это «хорошо»; недостаточная производительность в пределах 10% будет охарактеризована как «хорошо», а неполная производительность более 10% — как «плохо». Формула:
IF [Продажи за месяц] > 0 THEN «Хорошо»
ELSEIF [Продажи за месяц] > -.1 THEN «Хорошо»
ELSE «Плохо»
END
Чтобы сделать датчик, запустите новый рабочего листа, измените тип метки на Shape и поместите вычисляемое поле, которое вычисляет пороговые значения производительности, на карточку меток формы.
В этом примере март опережает февраль, поэтому индикатор классифицируется как «хороший». Пока все хорошо, но теперь нам нужно сопоставить наши пользовательские формы с каждым из трех показателей производительности. Первый простой, потому что он уже на виду. Просто нажмите на карточку Shape Marks, чтобы получить доступ к доступным палитрам форм, и используйте раскрывающийся список, чтобы найти пользовательскую палитру фигур, установленную в вашем репозитории Tableau.
Первый простой, потому что он уже на виду. Просто нажмите на карточку Shape Marks, чтобы получить доступ к доступным палитрам форм, и используйте раскрывающийся список, чтобы найти пользовательскую палитру фигур, установленную в вашем репозитории Tableau.
Если вы установили пользовательскую палитру, когда Tableau была открыта, вам нужно будет нажать кнопку «Обновить фигуры» в правом нижнем углу этого интерфейса, прежде чем появится новая палитра.
Сопоставление пользовательских изображений с результатами
Чтобы сопоставить показатель производительности с определенной фигурой, убедитесь, что элемент измерения выбран в этом интерфейсе, затем щелкните фигуру, которую вы хотите назначить элементу измерения.
После нажатия кнопки «ОК» у меня отображается первый индикатор. Я увижу зеленый смайлик каждый раз, когда моя текущая производительность превзойдет сравнение.
Мы сопоставили только один из трех результатов, поэтому, если в будущем производительность изменится на «Хорошо» или «Плохо», на данный момент мы будем видеть только формы по умолчанию. Так как же сопоставить два других результата, если их нет в представлении? Вы можете манипулировать датами в вычисляемом поле месяца за месяцем, чтобы попытаться найти месяцы, соответствующие другим пороговым значениям, но у меня есть более простой способ.
Так как же сопоставить два других результата, если их нет в представлении? Вы можете манипулировать датами в вычисляемом поле месяца за месяцем, чтобы попытаться найти месяцы, соответствующие другим пороговым значениям, но у меня есть более простой способ.
Чтобы отобразить отдельные сценарии оценки (как у нас здесь), которые не отображаются в представлении или еще не появились в ваших данных, временно жестко закодируйте числа, соответствующие невидимым сценариям, в базовом вычисляемом поле. Мне нравится делать это, используя агрегацию MIN и вводя числа, соответствующие дополнительным результатам. Например, чтобы создать сценарий «Хорошо», я отредактирую вычисляемое поле, которое вычисляет сравнение, и заменю то, что там, на «МИН (-.01)». Просто убедитесь, что вы скопировали и вставили исходную формулу обратно в вычисляемое поле после того, как сопоставили все результаты.
-.01 — это недостаточная производительность на 1%, что в данном примере приводит к результату оценки «Хорошо». Теперь я могу сопоставить нейтральное желтое лицо с этим сценарием.
Теперь я могу сопоставить нейтральное желтое лицо с этим сценарием.
Повторите этот шаг для любого количества результатов, а затем вставьте исходную формулу обратно в вычисляемое поле. Отображение теперь работает для каждого сценария, даже если оно еще не появилось в ваших данных!
Добавление значения с помощью Tableau Viz в функцию всплывающей подсказки и/или действия на информационной панели
Этот тип индикатора носит чрезвычайно описательный характер, предоставляя только очень общий обзор того, какие области бизнеса здоровы или требуют внимания. Один из способов повысить ценность этого пользовательского датчика формы — использовать визуализацию Tableau во всплывающей подсказке . Чтобы отобразить тенденцию, когда конечный пользователь наводит указатель мыши на один из моих пользовательских индикаторов, я сначала создам тенденцию, которая рассматривает продажи по месяцу даты заказа.
Этот график можно добавить во всплывающую подсказку индикатора «Продажи», вернувшись к листу для индикатора, щелкнув карточку меток всплывающей подсказки, нажав кнопку «Вставить» в правом верхнем углу интерфейса всплывающей подсказки, и наведите указатель мыши на Таблицы.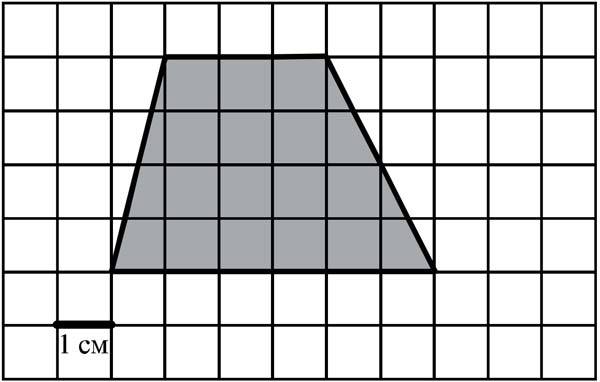
После выбора таблицы тенденций продаж она появится в моей подсказке. Возможно, вам придется настроить высоту и ширину по умолчанию, чтобы график не обрезался при просмотре во всплывающей подсказке. Вот мои настройки после изменения высоты и ширины на 500 пикселей.
После нажатия кнопки «ОК» пользователь увидит 12-месячный тренд при наведении курсора на индикатор!
Конечно, вы можете настроить эту визуализацию во всплывающей подсказке, указав все, что имеет отношение к вашему бизнесу, и/или добавить в всплывающую подсказку дополнительные поля, такие как текущая производительность и сравнительная производительность.
Еще одна идея для повышения ценности этих описательных индикаторов — использовать Действия на панели управления Tableau для связи с более глубоким анализом. Для этого добавьте индикатор на панель инструментов и перейдите в раздел «Панель инструментов» > «Действия…» в верхней части навигации. Чтобы перейти к листу в той же книге, добавьте действие «Перейти к листу…».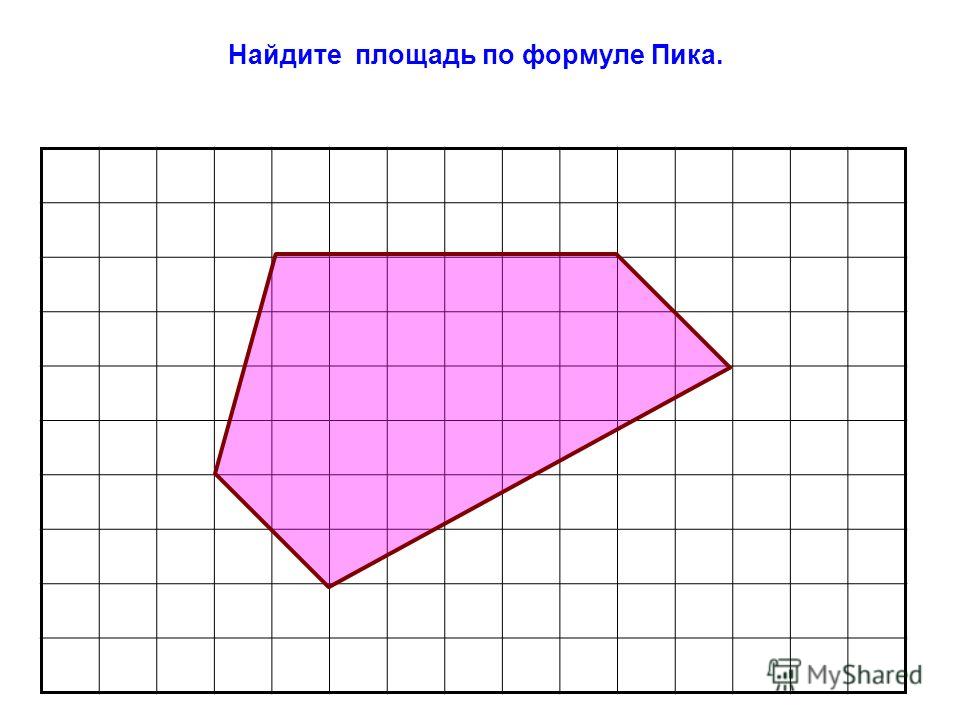

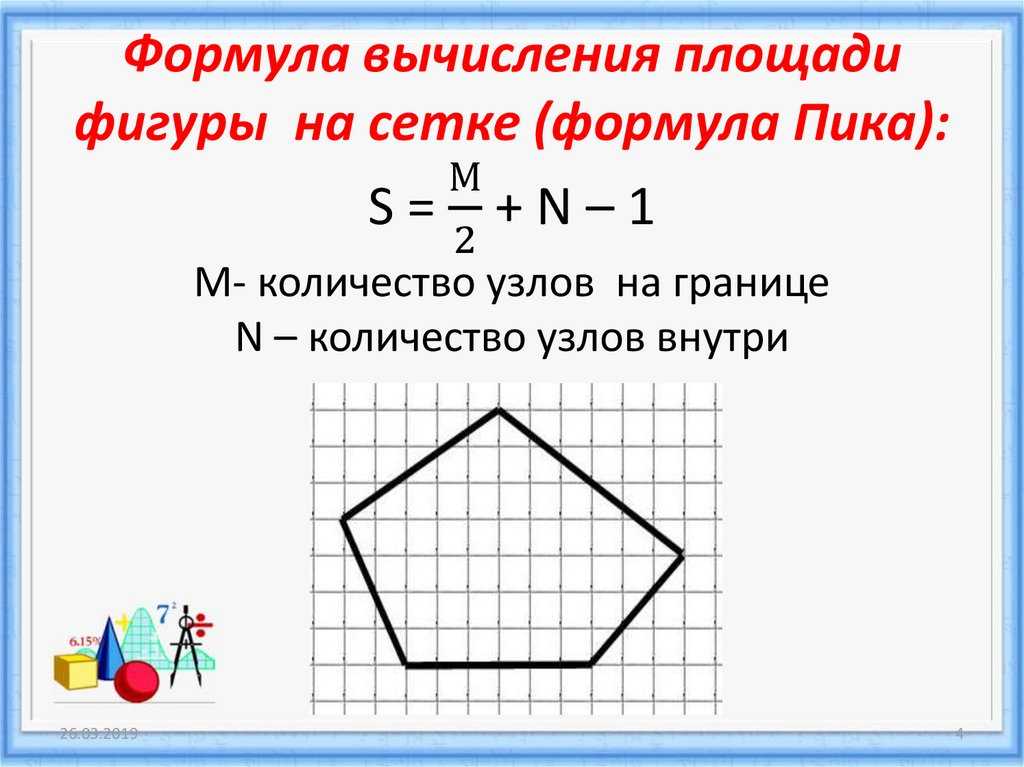 400 км2
400 км2
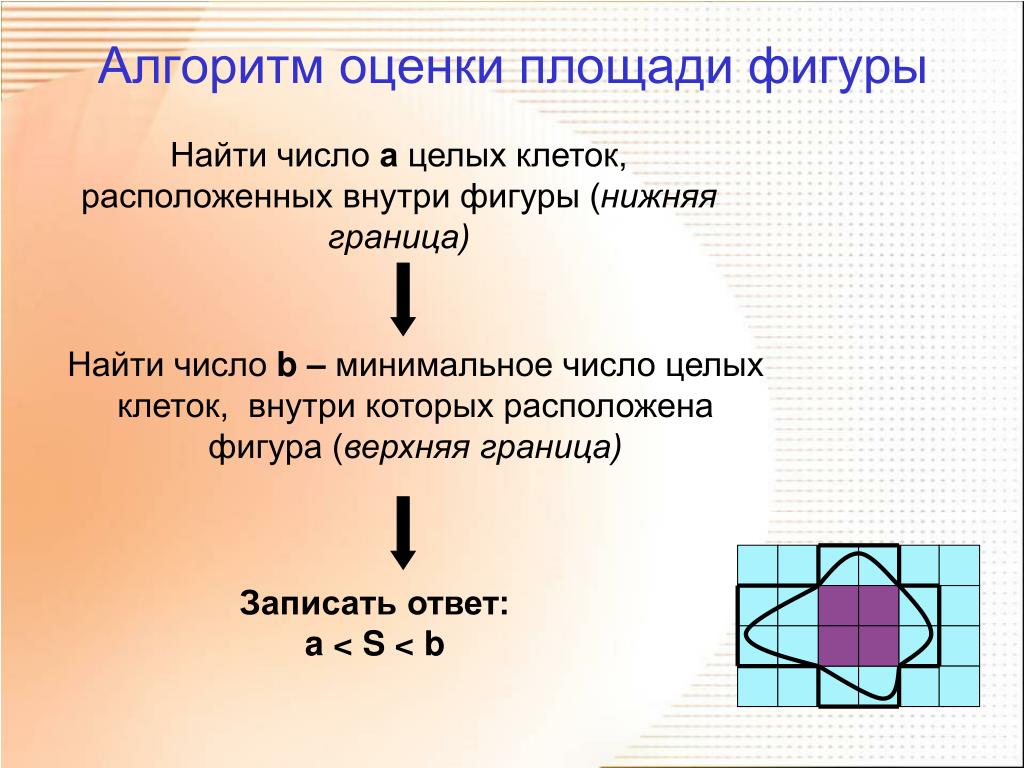
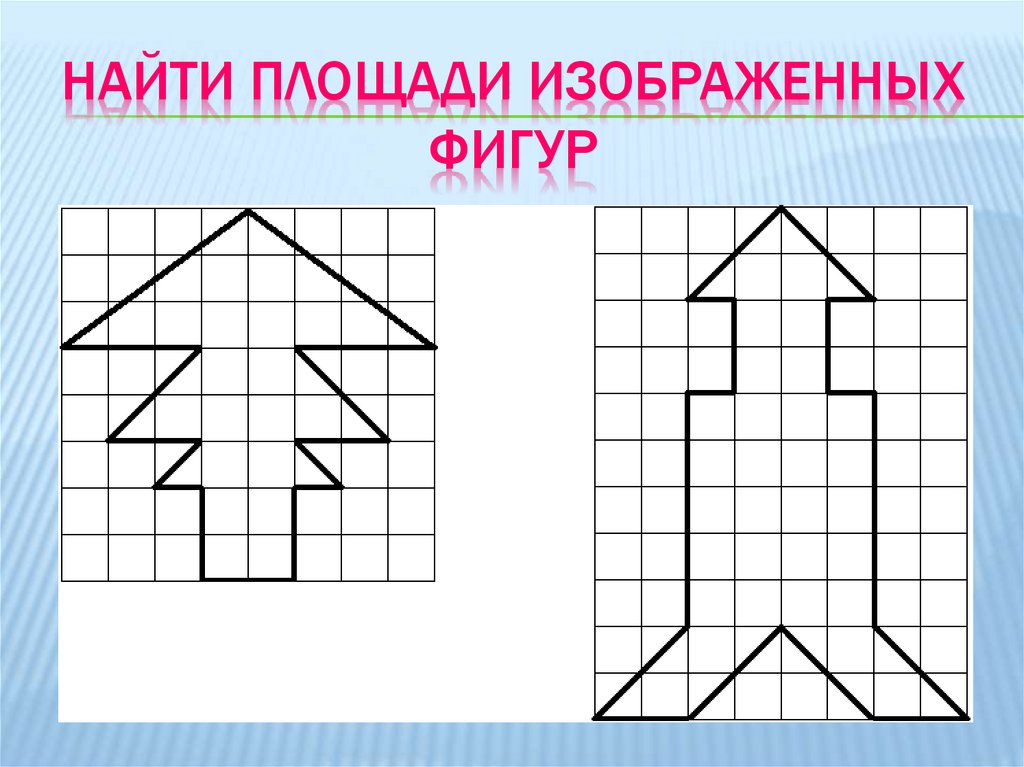
 Лично я использую Adobe Photoshop и Illustrator, но часто бывает достаточно Microsoft PowerPoint.
Лично я использую Adobe Photoshop и Illustrator, но часто бывает достаточно Microsoft PowerPoint.