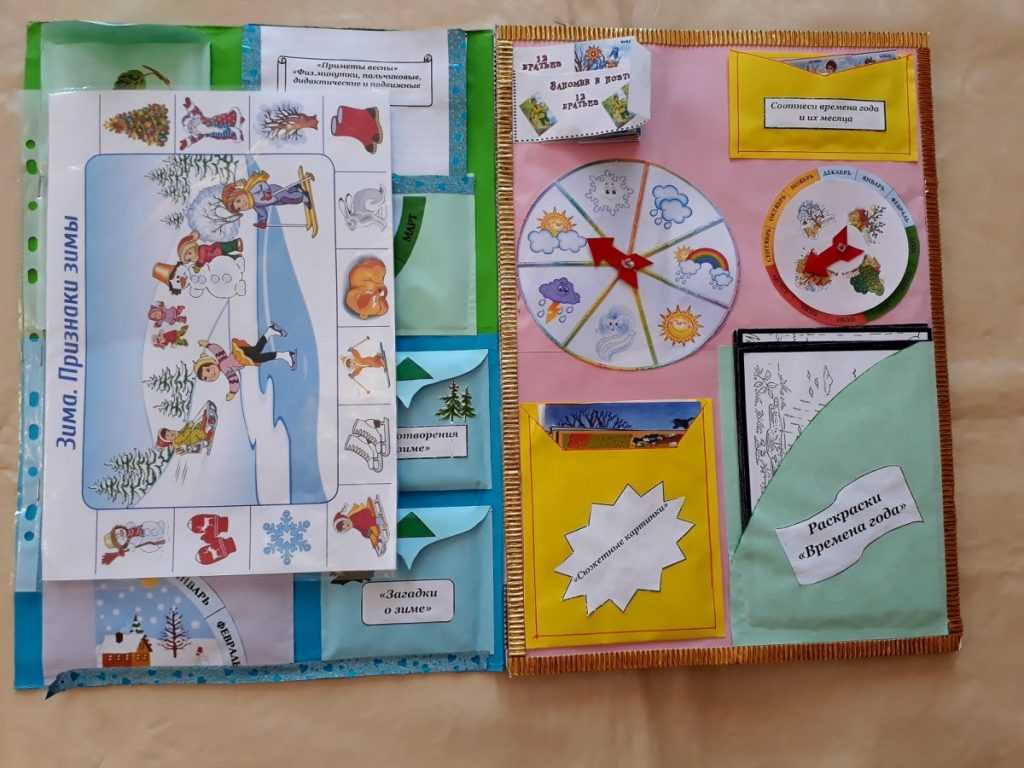Лэпбук своими руками — Детский сад №2 г.Пружаны
Лэпбук — очень интересное многофункциональное пособие, ставшее необычайно востребованным у родителей дошкольников и школьников, педагогов да и среди самой детворы. Сделать их можно и своими руками, от этого польза только увеличится. Да и ребёнку приятнее заниматься с пособием, в которое вложена частичка его труда и таланта.
Само название пособия переводят с английского то как «наколенная книга», то как «складная книга», причём оба варианта совершенно справедливы. Лэпбуки имеют небольшие размеры (обычно формата А4 в сложенном виде) и ребёнку удобно рассматривать их, держа на коленях. Кроме того, эти чудо-книжки полны загадок и секретов, они раскладываются и имеют множество кармашков, вкладышей, блокнотов, которые в свою очередь раскрываются, что очень по вкусу маленьким исследователям и
Какие игровые элементы включают в макет и почему
Лэпбуки для дошкольников отличаются большим (по сравнению со школьным) наличием игровых элементов.
Современный лэпбук представляет собой тематическую интерактивную папку (книгу), содержащую систематизированную и разнообразно оформленную информацию.
Одной из важнейших задач пособия считают стимуляцию у детей познавательной активности, стремления узнавать и запоминать новое, а в старшем дошкольном возрасте — пробуждения желания учиться.
Принято выделять такие виды лэпбуков по назначению:
- Игровой. Эта папка предусмотрена для игры, вместе с взрослым или самостоятельно, поэтому главный акцент в ней необходимо сделать на развлекательность, лёгкость восприятия информации. В неё можно, кроме игровых подвижных элементов (окошки, круги, раздвижные кармашки-лепестки), вложить популярные сейчас игры-ходилки, карточки для логических игр наподобие «Кто я?», «Что я загадал?», мелкие предметы для игры «Что у меня в руке?», «Отгадай на ощупь» в небольшом тканевом мешочке.
- Учебный (энциклопедический). В такой лэпбук можно поместить не только обучающие игры, карточки для развития памяти, пословицы, но и интересные факты, народные приметы, вопросы. Естественно, использовать такое пособие дети смогут при помощи взрослого.
- Поздравительный. Будет оригинальным и очень приятным подарком для близкого человека, вкусы и увлечения которого вам хорошо известны.
- Автобиографические. Это может быть как история одного ребёнка (материалы и оформление помогают сделать малышу родители дома), так и история жизни одной группы детского сада, в которой будут собраны фото, поделки и забавные высказывания малышей.
 При изготовлении лэпбука «Наша группа» важно распределить материал так, чтобы каждому ребёнку было уделено внимание, каждый присутствовал в каком-либо разделе и хотя бы на одной из фотографий.
При изготовлении лэпбука «Наша группа» важно распределить материал так, чтобы каждому ребёнку было уделено внимание, каждый присутствовал в каком-либо разделе и хотя бы на одной из фотографий.
Тематические папки для младшего дошкольного возраста отличаются меньшим количеством страниц, интерактивных элементов, более общим освещением информации, крупными деталями.
Лэпбук для самых маленьких отличается крупными элементами и минимумом заданий
Непоседам-четырёхлеткам средней группы подойдут папки с большим количеством подвижных элементов, пазлов, несложных логических задач («Найди пару», «Что лишнее?»). Это одновременно помогает и развивать детей, и удовлетворить естественное в этом возрасте любопытство.
Старшие дошкольники проявляют не только интерес к развлекательным возможностям лэпбука, но и пытливость, последовательность в овладении содержащимися в нём знаниями. Им интересно и рассмотреть изображение, и узнать новые сведения о нём. Поэтому на картинках в папках можно на обороте размещать короткие тексты с познавательной информацией. Дети часто просят воспитателя прочитать их, запоминают и пересказывают товарищам.
Дети часто просят воспитателя прочитать их, запоминают и пересказывают товарищам.
Материал, из которого делают лэпбуки, может быть самым разнообразным.Лучше остановить внимание на привычных, безопасных материалах: картон, ватман, цветная бумага. Подойдут для основы и картонные ящики из-под конфет, печенья, готовые папки А4, папки для ручного труда, куда вклеивают дополнительные листы.
Формы лэпбуков зависят от фантазии их создателей:
- Классическая прямоугольная;
- Квадратная, овальная, в виде других геометрических фигур;
- Отражающая тему папки, то есть и в виде матрёшки, чашки, птицы, цветка, облака.
Выбирая фигурный вариант, следует помнить, что лэпбук будет использоваться часто, и слишком мелкие, тонкие детали, например, носик чайника или стебелёк цветка, могут просто отвалиться.
Однажды решив сделать лэпбук для своего ребёнка или детишек группы, вы не остановитесь на достигнутом. Достоинства «наколенной книги» велики, а польза для малышей огромна, поэтому вскоре вам захочется воплотить новые задумки и изготовить папку по новой, увлекательной теме.
ЖЕЛАЕМ ВАМ УДАЧИ!
Последние новости туризма на сегодня 2022
Отдых и Туризм — Новости туризма 2022
Февраль 12, 2022 8 комментариев
С чем у любого туриста ассоциируется Хорватия? В первую очередь — отличная экология, чистейшее лазурного цвета Адриатическое море и невероятно живописные берега…
Февраль 1, 2022
Февраль 1, 2022
Февраль 1, 2022
Февраль 2, 2022
Правильное питание
Ноябрь 19, 2021 5 комментариев
Хотя общая идея заключается в том, что замороженные фрукты не несут никакой пользы для здоровья, многочисленные доказательства противоречат.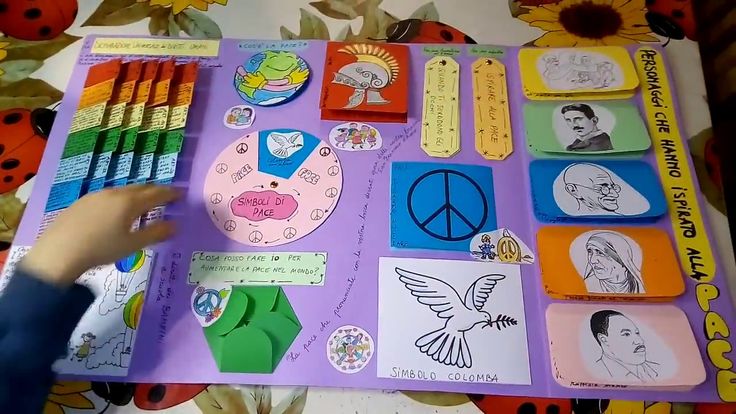 ..
..
Ноябрь 19, 2021 17 комментариев
Ноябрь 19, 2021 10 комментариев
Ноябрь 19, 2021 20 комментариев
Общество
Ноябрь 19, 2021 7 комментариев
Найти идеальный подарок на Новый год для близких и друзей — непростая задача. Если нет уверенности в правильности своего решения, то может…
Если нет уверенности в правильности своего решения, то может…
Ноябрь 19, 2021 20 комментариев
Ноябрь 19, 2021 4 комментария
Cпорт отдых туризм
Ноябрь 20, 2021 16 комментариев
Занять всю семью непросто. И что ж, нужно время, чтобы постоянно придумывать новые…
И что ж, нужно время, чтобы постоянно придумывать новые…
Бизнес
Ноябрь 20, 2021 2 комментария
Во французском языке существительное menu имеет два совершенно разных…
Спорт
Ноябрь 21, 2021 8 комментариев
Если вы все-таки решились на покупку первого сноуборда, при выборе однозначно не стоит…
Как записать видео на ноутбук [7 способов] — Movavi
Вы когда-нибудь задавались вопросом: «Как записать видео на ноутбук?» Если да, то вы не одиноки! В этом руководстве мы рассмотрим, как записать видео на ноутбук, охватив несколько проверенных способов.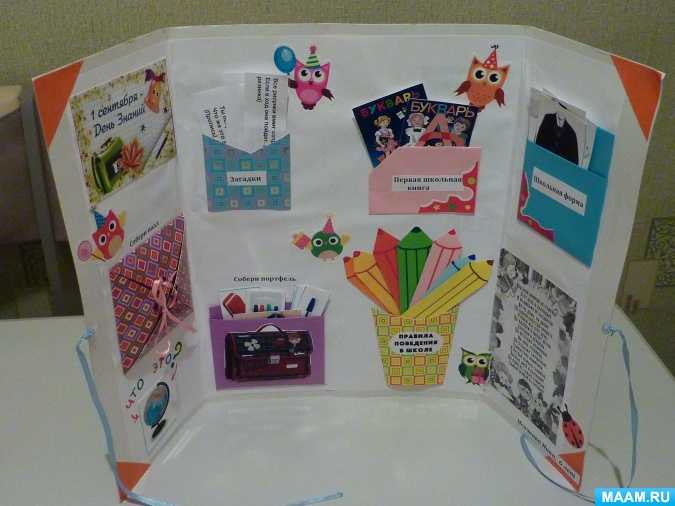
В Movavi мы стремимся предоставлять вам только проверенную информацию. Вот что мы делаем для этого:
При выборе продуктов для включения в наши обзоры мы изучаем как спрос, так и популярность.
Все продукты, упомянутые в этой статье, были протестированы командой Movavi Content.
При тестировании мы стремимся выделить лучшие характеристики продукта и то, для чего он лучше всего подходит.
Мы изучаем отзывы пользователей с популярных обзорных платформ и используем эту информацию при написании обзоров наших продуктов.
Мы собираем отзывы наших пользователей и анализируем их мнения о программном обеспечении Movavi, а также о продуктах других компаний.
Как снять видео на ноутбуке с помощью Movavi Screen Recorder
Movavi Screen Recorder — это простая и удобная программа для записи видео, доступная для ПК и Mac.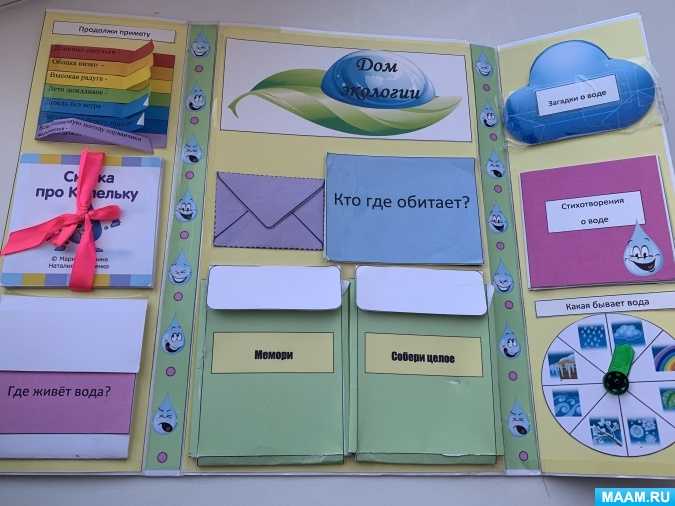 Он идеально подходит для записи онлайн-звонков или создания собственных учебных пособий и других высококачественных видеороликов со звуком. Он имеет оптимизированный интерфейс и встроенный редактор для корректировки ваших записей. Хотите знать, «Как сделать видео на моем ноутбуке?» Просто читайте дальше!
Он идеально подходит для записи онлайн-звонков или создания собственных учебных пособий и других высококачественных видеороликов со звуком. Он имеет оптимизированный интерфейс и встроенный редактор для корректировки ваших записей. Хотите знать, «Как сделать видео на моем ноутбуке?» Просто читайте дальше!
Как записать видео с веб-камеры с помощью Movavi Screen Recorder
Шаг 1. Загрузите и установите программу
Первый шаг — загрузить и установить приложение на свой ПК или Mac. Следуйте инструкциям на экране, чтобы продолжить процесс установки.
Шаг 2. Настройте параметры
После того, как приложение будет успешно установлено на вашем устройстве, вам нужно открыть его и подготовиться к записи видео с веб-камеры. Нажмите Запись экрана и выберите область захвата. Вы увидите различные значки, на которые можно нажимать, чтобы настроить параметры. Нажмите значок веб-камеры , чтобы активировать захват веб-камеры, и нажмите значок микрофона , если вы также хотите записывать звук с внешнего источника.
Нажмите значок веб-камеры , чтобы активировать захват веб-камеры, и нажмите значок микрофона , если вы также хотите записывать звук с внешнего источника.
Шаг 3. Запишите свой экран
После настройки параметров можно записать собственное видео. Все, что вам нужно сделать, чтобы начать запись, это нажать на красный кружок REC 9.кнопка 0049. Это начнет процесс. Во время записи вы можете сделать паузу в любой момент, остановить запись, когда запись будет завершена, или добавить комментарий с помощью значка карандаша.
Шаг 4. Отредактируйте и сохраните видео
После того, как вы закончили запись и нажали кнопку Стоп , вы можете использовать встроенные инструменты редактирования, чтобы внести некоторые коррективы. С помощью этих инструментов вы можете обрезать запись и удалить ненужные разделы. Затем сохраните файл на свой ноутбук в любом формате по вашему выбору.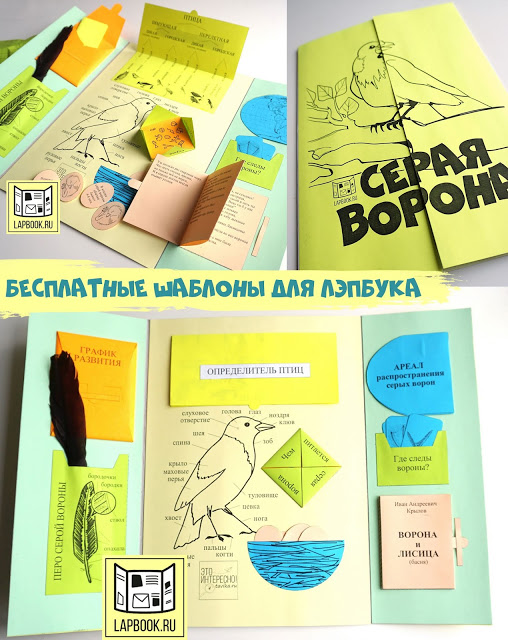
Как снимать видео на ноутбуке с помощью приложения «Камера»
Если вам интересно, как использовать камеру моего ноутбука для записи видео, встроенное приложение «Камера» в Windows 11, 10 или 8 — это все тебе нужно. Это приложение действительно простое в использовании со встроенной камерой и позволяет записывать видео на ноутбук с помощью веб-камеры, записывая видео и аудио всего за пару кликов.
Как записать себя на ноутбуке с помощью приложения «Камера»
Шаг 1. Откройте приложение «Камера»
Первым шагом при использовании камеры для съемки видео на ноутбуке является ее открытие. Он установлен по умолчанию на всех современных устройствах Windows, поэтому вам не нужно его загружать или устанавливать. Просто нажмите кнопку Пуск или логотип Windows и найдите Камера в списке приложений. Или введите Camera в строку поиска в нижней части экрана ноутбука и щелкните значок Camera , чтобы открыть его.
Шаг 2. Настройте параметры
Открыв приложение «Камера», вы сможете настроить параметры записи. При необходимости вы можете переключаться между режимами фото и видео, а также настраивать параметры веб-камеры и микрофона. Вы можете настроить такие аспекты, как яркость и фокус, чтобы получить максимально четкое изображение, а также активировать микрофон, если хотите записывать звук.
Шаг 3. Запишите веб-камеру
Когда приложение открыто, вы можете нажать кнопку Запись , чтобы начать запись. Запись начнется сразу же, и на экране появится таймер, показывающий, как долго вы записываете. Затем вы можете приостановить и остановить запись, когда это необходимо, нажав соответствующие кнопки сбоку экрана.
Шаг 4. Просмотрите и сохраните файл
Когда вы закончите запись, вы увидите, что ваша последняя запись отображается в виде маленького квадрата в правом нижнем углу окна программы. Нажмите на нее, чтобы посмотреть свою запись.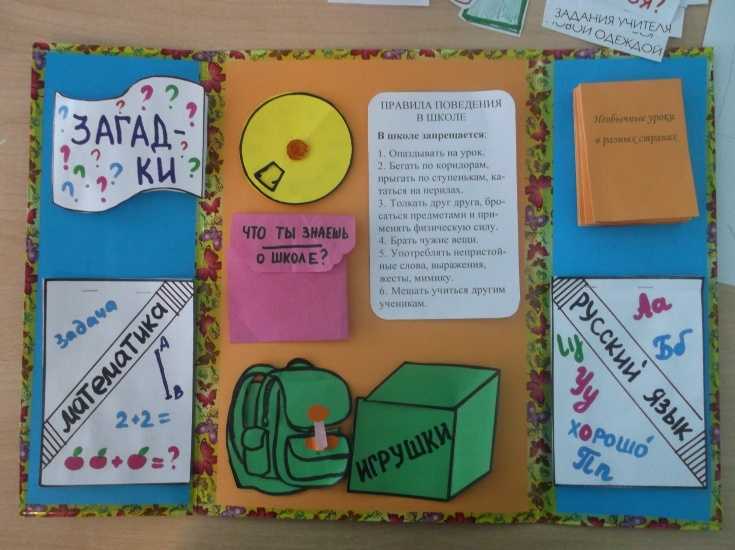 Вы можете просматривать содержимое и использовать собственные инструменты редактирования Windows для внесения изменений, если это необходимо. Запись будет автоматически сохранена на вашем устройстве.
Вы можете просматривать содержимое и использовать собственные инструменты редактирования Windows для внесения изменений, если это необходимо. Запись будет автоматически сохранена на вашем устройстве.
Как начать запись видео на ноутбуке с Windows Live Movie Maker
Как я могу записать видео на свой ноутбук с Windows 7? Что ж, с Windows Live Movie Maker это возможно. Это приложение позволяет легко записывать видео с веб-камеры на старые ноутбуки под управлением Windows 7, и вот как оно работает.
Как записать видео с веб-камеры с помощью Windows Live Movie Maker
Шаг 1. Установите программу
Возможно, на вашем устройстве уже установлена программа Windows Live Movie Maker. Если нет, вам нужно будет загрузить его вручную. Для этого запустите Windows Live Essentials и нажмите 9.0048 Выберите программы, которые вы хотите установить . Затем нажмите Windows Live Movie Maker.
Шаг 2. Запустите приложение
После того, как программа будет установлена на вашем устройстве, вы можете открыть ее и подготовиться к записи. Это приложение может записывать видео только с веб-камеры, поэтому вы не можете использовать его для записи экрана. Вам нужно будет нажать на Webcam Video вверху, чтобы начать процесс.
Это приложение может записывать видео только с веб-камеры, поэтому вы не можете использовать его для записи экрана. Вам нужно будет нажать на Webcam Video вверху, чтобы начать процесс.
Шаг 3. Запишите видео
Если вы хотите начать запись видео на ноутбуке, нажмите кнопку Воспроизвести значок . Когда вы будете готовы остановиться, нажмите кнопку Стоп . Запись будет автоматически сохранена на вашем устройстве в виде файла WMV в папке My Videos .
Аналогичные руководства
Как записывать видео с ноутбука на Mac
Также можно записывать видео на MacBook с помощью встроенной функции PhotoBooth. Это приложение не требует загрузки или установки и очень простое в использовании даже для новичков. Это позволяет записывать видео через веб-камеру или подключенную внешнюю видеокамеру.
Как записывать видео с веб-камеры с помощью PhotoBooth
Шаг 1. Откройте PhotoBooth
Первый шаг использования PhotoBooth — просто открыть приложение из меню приложений на вашем устройстве. Вам нужно будет подключить внешнюю камеру, если вы планируете ее использовать, или просто использовать встроенную камеру вашего устройства.
Вам нужно будет подключить внешнюю камеру, если вы планируете ее использовать, или просто использовать встроенную камеру вашего устройства.
Шаг 2. Начать запись
Чтобы начать запись, вам нужно нажать на режим Видео и затем нажать Запись видео 9Кнопка 0049 со значком в виде видеокамеры. Вы также можете нажать кнопку Записать видеоклип внизу слева.
Шаг 3. Запишите веб-камеру
Запись начнется, как только вы нажмете кнопку Запись видео . Когда вы будете готовы завершить его, просто нажмите кнопку Stop .
Как записать экран ноутбука с помощью Game Bar
Приложение Xbox Game Bar — это игровой оверлей, встроенный в устройства с Windows 10. Он дает вам различные виджеты и бонусные функции для использования во время игры, включая возможность записи вашего экрана.
Шаг 1. Откройте программу
Чтобы начать работу с этим приложением, запустите его.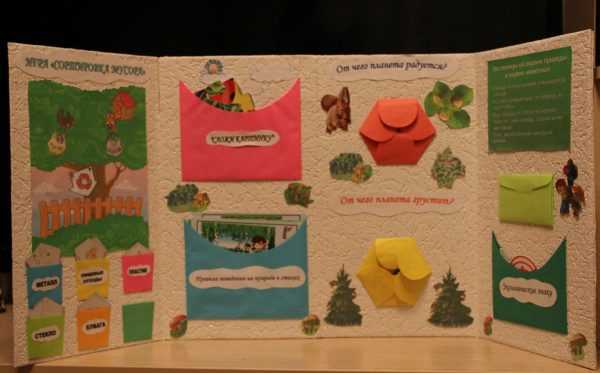 Если он не установлен, вам необходимо получить его бесплатно из Магазина Windows.
Если он не установлен, вам необходимо получить его бесплатно из Магазина Windows.
Шаг 2. Активируйте игровую панель
Далее вам необходимо активировать игровую панель, если она еще не активна. Для этого нажмите клавишу с логотипом Windows на клавиатуре вместе с клавишей I , чтобы открыть меню Параметры Windows , затем введите Xbox и нажмите Включите Xbox Game Bar в раскрывающемся списке. Установите флажок, чтобы включить приложение.
Шаг 3. Откройте игровую панель
Когда игровая панель настроена на вашем устройстве, вы можете одновременно нажать клавишу с логотипом Windows и клавишу G , чтобы открыть ее. Когда он откроется, щелкните значок Настройки . Откроется меню Настройки , в котором можно настроить параметры захвата и активировать захват звука.
Шаг 4. Сделайте снимок экрана
Сделайте снимок экрана
Итак, как записать видео с экрана на ноутбуке? Что ж, все, что вам нужно сделать, это открыть игру или приложение, которое вы хотите записать, открыть игровую панель, а затем нажать кнопку Capture . Вы также можете использовать ярлык: Windows + Alt + R . Играйте в игру и продолжайте запись, пока не будете готовы остановиться, затем снова нажмите Windows + Alt + R , чтобы остановить запись, или нажмите кнопку Stop в оверлее Game Bar ( Windows + G ). По умолчанию ваш видеоклип будет сохранен в формате MP4 в папке Videos вашего устройства.
Как записать экран с помощью QuickTime Player
Вы можете использовать QuickTime Player для записи экрана вашего ноутбука на устройстве Mac.
Шаг 1. Откройте QuickTime Player
Откройте QuickTime Player
QuickTime устанавливается по умолчанию на все MacBook, поэтому вам не нужно беспокоиться об его установке. Просто откройте его, чтобы начать.
Шаг 2. Начните запись
Для записи с помощью QuickTime нажмите Файл , затем нажмите Новая запись экрана . Если вы не сделали этого раньше, устройство может запросить разрешение QuickTime Player на запись вашего экрана. Это можно сделать через меню Системных настроек . Как только это будет сделано, вы можете начать запись экрана, нажав кнопку записи. Вы можете выбрать запись всего экрана или его части через всплывающее меню.
Шаг 3. Остановите и сохраните запись
Когда вы будете готовы закончить запись, просто нажмите значок Остановить в верхней строке меню. Это приведет к тому, что ваша запись появится на вашем экране, готовая к просмотру. Вы можете нажать Файл > Сохранить , чтобы сохранить его, дать ему имя и выбрать место на вашем устройстве для его отправки.
Советы по записи видео с веб-камеры
Вот несколько советов, которые помогут вам добиться наилучших результатов при записи видео с веб-камеры на ноутбук или другое устройство:
Постарайтесь найти тихое место для записи, где вы не услышите сильного фонового шума и не рискуете, что вас побеспокоят.
Используйте микрофон хорошего качества для записи самого четкого и качественного звука для вашего видео.
Старайтесь располагаться ближе к окнам, чтобы обеспечить хорошее естественное освещение, без бликов на экране и чрезмерного количества теней.
Потренируйтесь перед записью и попробуйте разные положения в комнате, чтобы увидеть, что выглядит лучше всего.
Используйте минимальный фон без большого количества объектов, которые могут отвлекать ваших зрителей.
Сделайте тестовое видео и воспроизведите его, чтобы увидеть, как звучит звук и насколько четкое изображение.

Старайтесь сидеть неподвижно и оставаться в центре кадра на протяжении всей записи.
Поддерживайте четкую и постоянную громкость речи, чтобы в вашем видео не было слишком громких или тихих частей.
На что обращать внимание при выборе видеорегистратора
Мы надеемся, что это руководство предоставило вам множество отличных вариантов, когда вам в следующий раз понадобится записать видео на свой ноутбук. Если вы не уверены, какое приложение выбрать, вот некоторые из наиболее важных факторов, о которых следует помнить:
Простота использования: приложение или программное обеспечение, которое вы используете, должно быть относительно простым в использовании, без путаницы. элементов или сложных систем. Лучшие приложения очень удобны для начинающих и могут использоваться даже теми, у кого минимальный технический опыт.
Особенности: посмотрите, какие функции предлагает выбранное вами программное обеспечение.
 Вам нужно найти программу или приложение, в котором есть необходимые инструменты и функции. Например, некоторые из них предлагают встроенные функции редактирования, а также возможность записывать как внутреннее, так и внешнее аудио.
Вам нужно найти программу или приложение, в котором есть необходимые инструменты и функции. Например, некоторые из них предлагают встроенные функции редактирования, а также возможность записывать как внутреннее, так и внешнее аудио.Цена: убедитесь, что вы нашли видеомагнитофон, который находится в рамках вашего бюджета. Цены могут варьироваться от приложения к приложению, и некоторые предлагают гораздо лучшее соотношение цены и качества, чем другие. Не переплачивайте за приложение, которое вам не подходит.
Отзывы пользователей: всегда полезно ознакомиться с отзывами пользователей при поиске программ для записи экрана и видео. Пользователи предлагают честное мнение о том, насколько хороша каждая часть программного обеспечения, и сообщают вам об ошибках или других проблемах.
Поддержка: проверьте, какая поддержка пользователей доступна для выбранного вами приложения. Лучшие разработчики предлагают руководства, учебные пособия, системы живого чата и поддержку по электронной почте, чтобы помочь своим пользователям.

Резюме
В этой статье мы рассмотрели несколько решений, которые можно использовать для записи видео на ноутбук со звуком. Все они имеют разные функции и работают на разных платформах, поэтому обратите внимание на эти вещи, прежде чем скачивать или покупать программу.
Идеальный способ записи с экрана
Часто задаваемые вопросы
Как записать видео на ноутбук?
Для этого можно использовать Movavi Screen Recorder. Вот как:
Загрузите и установите Movavi Screen Recorder.
Скачать Movavi Screen Recorder для Windows
Скачать Movavi Screen Recorder для MacОткройте программу и нажмите Screen Recording .
Нажмите кнопку REC , чтобы начать запись.
При необходимости отредактируйте и сохраните видео в желаемом формате.
Есть вопросы?
Подпишитесь на новости и специальные предложения
Регистрируясь, вы соглашаетесь получать наши маркетинговые электронные письма и разрешаете Movavi использовать ваши личные данные в соответствии с нашей Политикой конфиденциальности.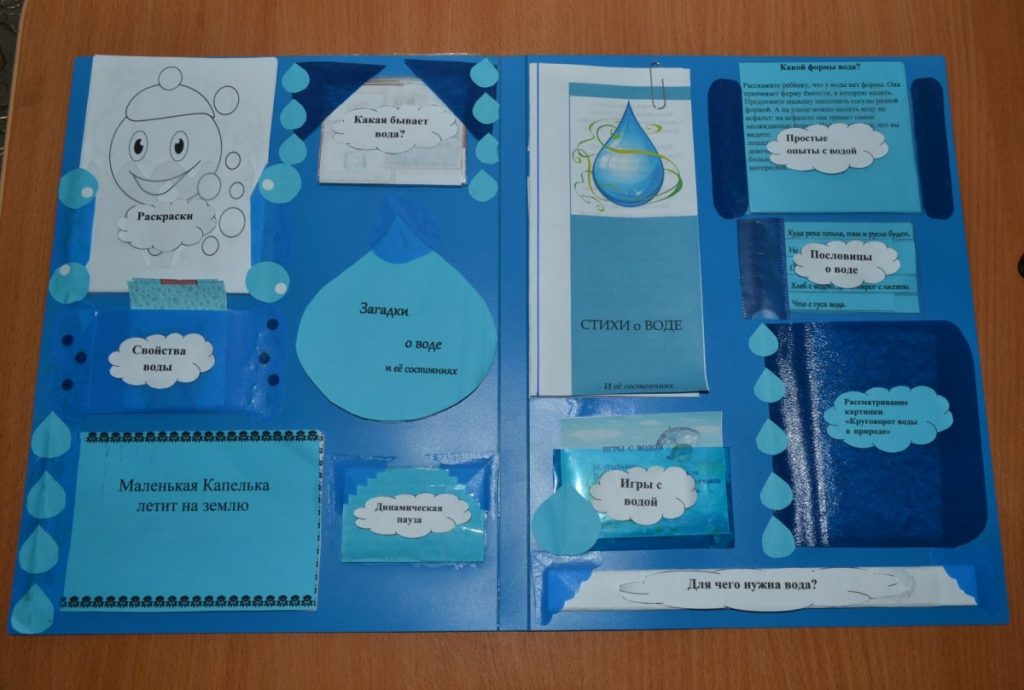 Вы также подтверждаете, что соответствуете минимальным возрастным требованиям
Вы также подтверждаете, что соответствуете минимальным возрастным требованиям
10 умных способов сделать видео, используя только ноутбук
Нужно снять видео, но нет камеры? Без проблем!
Существует множество творческих способов создания видео с помощью всего лишь ноутбука. Мы познакомим вас с десятью самыми доступными и простыми способами создания видео без какого-либо сложного оборудования. Предупреждение: как только вы прочитаете этот пост, у вас закончатся оправдания, чтобы не снимать больше видео!
1. Искусственный интеллект
Нет, правда. Существуют онлайн-сервисы, которые позволяют создавать видео с использованием ИИ для обработки процесса редактирования.
Во-первых, вам нужно выбрать тему, введя текст или URL-адрес. Затем платформа, с которой вы работаете, соберет видео, используя сложные алгоритмы, лицензионный контент и инструменты автоматического редактирования.
Одной из таких платформ является Wibbetz, стартап, использующий ИИ для автоматизации редактирования видео.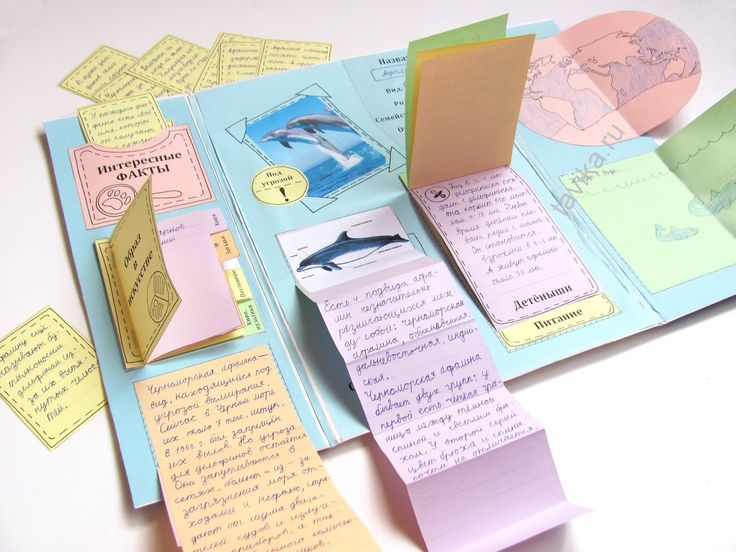 Другой вариант — GliaStudios, который работает аналогичным образом.
Другой вариант — GliaStudios, который работает аналогичным образом.
Родственный вариант — Magisto. Они позволяют вам загружать свои собственные клипы и используют ИИ для их совместного редактирования в соответствии с настроением, которое вы выбираете для своего видео. Это хороший вариант, если у вас уже есть контент для работы.
Ни одна из этих опций не является полностью автоматизированной — по крайней мере, пока. Вы по-прежнему сохраняете большой контроль над брендингом и конечным результатом вашего видео.
2. Прямая трансляция
Нет времени записывать и редактировать видео? Прямая трансляция — это быстрый и простой способ донести сообщение до зрителей.
В качестве бонуса запись прямой трансляции автоматически сохраняется в вашей учетной записи SproutVideo. Затем вы можете поделиться видео по запросу как есть или загрузить его, внести некоторые изменения и повторно загрузить на нашу платформу. По сути, это решение «два в одном» для создания видео с помощью всего лишь ноутбука.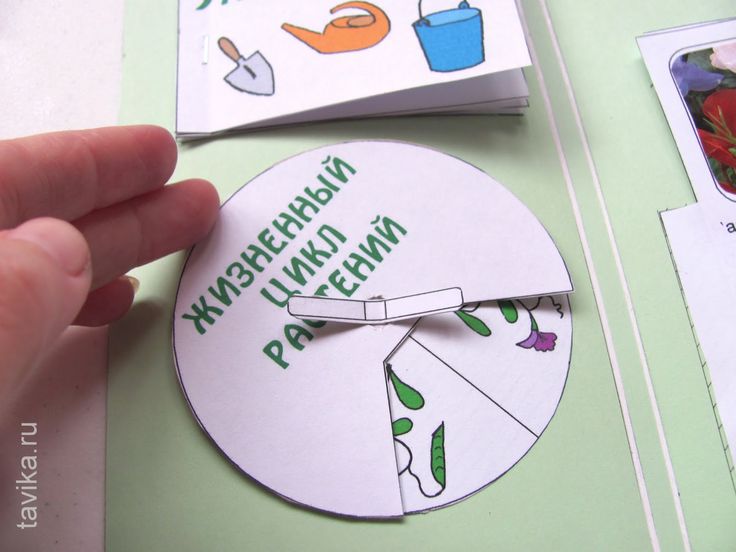
Вы можете вести прямую трансляцию, используя встроенную веб-камеру вашей камеры, скринкаст или предварительно записанные видеофайлы. Чтобы получить более подробное руководство о том, как вести прямую трансляцию, ознакомьтесь с нашим недавним выпуском How To Video, в котором рассказывается о шести простых шагах к прямой трансляции для бизнеса.
3. Скринкасты
Скринкасты позволяют вам фиксировать действия на экране во время навигации по различным программам или веб-страницам. Скринкасты, часто используемые для вспомогательных видео, — отличный способ показать зрителям определенный процесс или научить новому навыку.
Вот наше руководство по созданию профессионального скринкаста с подробными инструкциями:
Во-первых, вам понадобится программа для захвата экрана, такая как Quicktime, SnagIt, Screenflow или Movavi. Есть много, много других вариантов, от бесплатных до платных. Попробуйте несколько и выберите тот, который лучше всего подходит для вашего рабочего процесса.
Основные функции, на которые стоит обратить внимание, включают поддержку HD-видео, удобную навигацию, захват звука и специальные эффекты, например возможность выделения определенной части экрана.
Затем выберите тему. Это может быть показ зрителям, как использовать новый инструмент или правильно завершить процесс.
Заранее отработайте шаги, которые вы будете выполнять. Это поможет обеспечить плавное видео с меньшим количеством ошибок.
Хотя вы можете одновременно записывать скринкаст и звук, это может быть не идеально. Если вы пропустили строку или споткнулись на слове, вам не нужно переделывать всю последовательность. Для этого типа видео запись звука по отдельности может избавить вас от головной боли, даже если впоследствии вам придется редактировать звук и видео вместе.
Как бы вы ни записывали звук, качество имеет значение. Вам не нужен модный микрофон, чтобы звучать великолепно. Самым важным фактором может быть действительно тихая комната, в которой вы можете записать свой сценарий.
Вы можете обойтись встроенным микрофоном для ноутбука, использовать телефон или пружину для аксессуара. Например, этот микрофон отлично справляется с озвучкой. Какой бы микрофон вы ни выбрали, запишите пункты списка, которые вам нужно поразить, и начните запись!
4. Веб-камера Talking Head
Технически для этого требуется, чтобы ваш ноутбук имел встроенную камеру. Большинство из них делают в эти дни, так что мы считаем это!
Ключом к профессиональному видео с говорящей головой является правильное освещение, правильное расположение ноутбука и правильная компоновка кадра. Ваша традиционная установка стола вряд ли будет оптимальной для этого типа видео.
Если ваш ноутбук стоит на вашем столе, он слишком низок, чтобы получить удачный ракурс при съемке вашего лица. Вы захотите поднять его, чтобы камера была примерно на уровне глаз. Затем слегка наклоните камеру вниз, чтобы зрители не увидели ваш нос или страшный эффект двойного подбородка.
На фото выше показаны два разных ракурса камеры.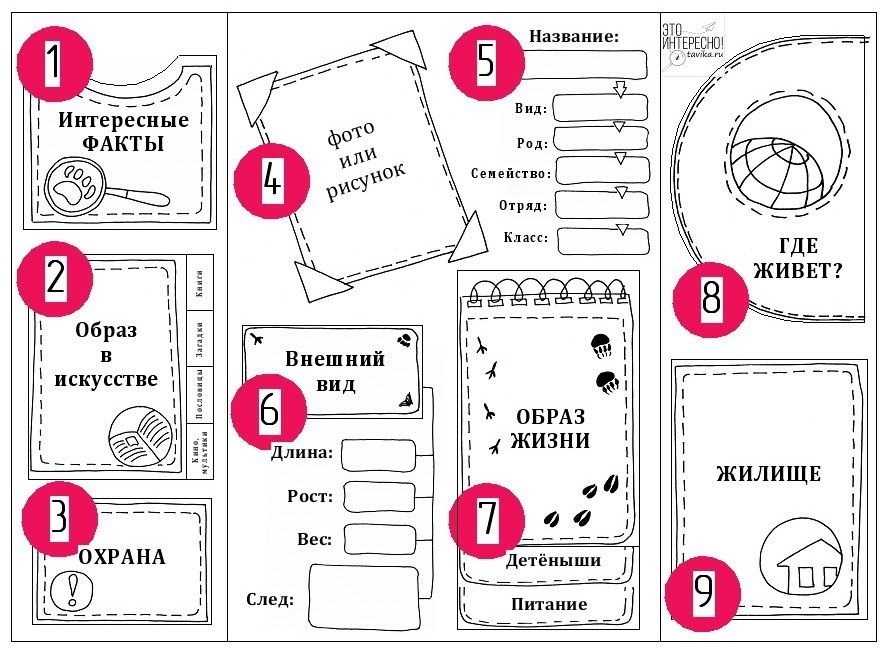 Слева модель немного смотрит в камеру, что делает изображение менее лестным. Справа она немного смотрит в камеру, что обычно льстит большинству людей. Это тонко, но небольшое изменение угла камеры может творить чудеса на пленке.
Слева модель немного смотрит в камеру, что делает изображение менее лестным. Справа она немного смотрит в камеру, что обычно льстит большинству людей. Это тонко, но небольшое изменение угла камеры может творить чудеса на пленке.
Освещение не менее важно. Переместите любые доступные настольные или напольные лампы за ноутбук и расположите их так, чтобы они мягко освещали ваше лицо. Убедитесь, что позади вас нет резких теней. Кроме того, убедитесь, что ваш силуэт не выделяется контровым светом, например окном.
Наконец, правильно сформулируйте снимок, чтобы он был визуально интересным. Обязательно позаботьтесь об основных вещах, таких как устранение беспорядка позади вас. При необходимости переставьте мебель и предметы искусства, чтобы создать визуально привлекательное пространство.
С правильно расположенным ноутбуком, подходящим освещением и правильно подобранным кадром вы готовы к съемке! Для этого вам понадобится программное обеспечение, позволяющее записывать видео с веб-камеры.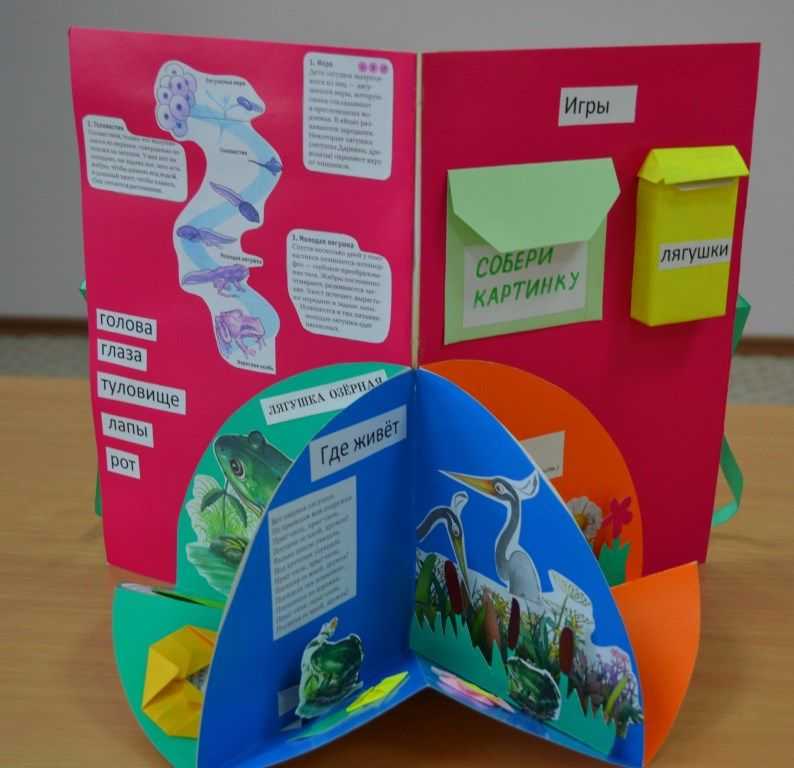 Если вы используете Mac, вы можете использовать Quicktime, а если вы используете Windows, вы можете использовать приложение «Камера».
Если вы используете Mac, вы можете использовать Quicktime, а если вы используете Windows, вы можете использовать приложение «Камера».
5. PowerPoint
Знаете ли вы, что вы можете экспортировать видео из PowerPoint? Если честно, это не лучший способ снимать видео. Но, это будет делать в крайнем случае!
Microsoft предоставляет подробное руководство по использованию PowerPoint для создания видео. Вы должны быть знакомы с использованием PowerPoint. Даже в этом случае их руководство предупреждает, что это может занять много времени.
Вероятно, вы также захотите добавить к своему видео голос за кадром. Недавно мы написали руководство о дешевом профессиональном озвучивании. Если вы работаете только с ноутбуком, вы будете ограничены встроенным микрофоном. Вы все равно можете получить хороший результат, если сможете контролировать уровень фонового шума в окружающей среде.
6. Анимационное видео
Если вы предпочитаете анимационное видео вместо живого действия, весь мир в ваших руках. Вы не только можете быть чрезвычайно творческими, у вас есть множество вариантов на выбор и полный контроль над конечным результатом.
Вы не только можете быть чрезвычайно творческими, у вас есть множество вариантов на выбор и полный контроль над конечным результатом.
Если вы не талантливый художник или профессиональный дизайнер, мы рекомендуем воспользоваться онлайн-сервисом, который избавит вас от догадок при создании анимации. Некоторые из наших любимых вариантов анимационного видео включают Vyond, Raw Shorts и Powtoon, но есть и множество других отличных вариантов.
Набросайте различные сцены вашего видео, чтобы визуализировать то, каким вы хотите видеть конечный результат. Это может быть как грубо, так и подробно, как вы хотите. Это простой шаг, но он поможет вам придерживаться своей концепции и добиться идеального результата.
Это анимированное поясняющее видео для Padmapper от Grumo Media выпущено в 2011 году, но оно по-прежнему увлекательно и хорошо сделано:
Будьте краткими и лаконичными! Особенно, если вы только начинаете, вам будет легче сохранять мотивацию, если вы не попытаетесь сразу же снять полнометражный фильм.
Если вы застряли, есть профессиональные анимационные студии, такие как Grumo Media или наши друзья Adelie Studios, которые могут помочь воплотить ваши идеи в жизнь.
7. Stock Imagery
Хотите верьте, хотите нет, но для создания видео вам даже не нужны настоящие видеоклипы. Вы можете использовать неподвижные изображения и некоторые простые методы редактирования, чтобы создать визуально интересное видео.
Этот тип видео лучше всего подходит для новостей, текущих событий или исторических видео с участием известных личностей. Это также может работать для коротких рекламных роликов или клипов.
В этом случае вам необходимо тщательно подготовить сценарий видео, чтобы упростить поиск нужных изображений. Читая свой сценарий, подумайте о возможных способах визуального отображения различных разделов. Любые конкретные места или известные люди являются ключевыми для включения.
Вы можете приобрести изображения из популярных источников, таких как Getty Images или Dissolve. Или просмотрите бесплатные сайты в поисках нужных изображений. Мы любим Pexels, Unsplash и Pixabay.
Или просмотрите бесплатные сайты в поисках нужных изображений. Мы любим Pexels, Unsplash и Pixabay.
Чтобы сохранить визуальный интерес, вы можете использовать сочетание панорамирования, масштабирования, переходов и, возможно, технику редактирования, известную как эффект Кена Бернса. Каждый добавляет движение по-разному, чтобы сделать его больше похожим на видео, а не на слайд-шоу.
8. Стоковые видеоклипы
Вам действительно не нужно снимать все самостоятельно. Если у вас мало времени или у вас есть только ноутбук, вы можете найти все, что вам нужно, в Интернете.
Например, Dissolve собрал довольно убедительное видео, используя только стоковые кадры:
Хотя это и задумано как пародия, видео эффективно доказывает, что вы можете сделать отточенное и привлекательное видео, используя только стоковые кадры.
Ознакомьтесь с этой обновленной статьей, чтобы найти подробное руководство по использованию стоковых видеоматериалов и поиску их бесплатно (или дешево).
9. Записанные веб-семинары
Веб-семинары могут стать отличным способом развития идейного лидерства, ответов на вопросы клиентов или привлечения новых потенциальных клиентов. Когда все закончится, не выбрасывайте запись. Сделайте его доступным для других посетителей веб-сайта в качестве ресурса или маркетингового материала для будущих вебинаров.
Большинство платформ для веб-семинаров, таких как Webex или GoToMeeting, предлагают возможность записи и экспорта видео прямо из коробки. Вам действительно не нужно делать больше, чем это, если вы не хотите.
Однако, возможно, стоит немного навести порядок. Скажем, в начале немного болтовни, которая на самом деле ничего не добавляет к содержанию вебинара. Скорее всего, вы захотите обрезать его с помощью программы для редактирования видео, такой как iMovie или Movie Maker.
Иногда визуальные эффекты веб-семинара не так хороши, но аудиосодержимое. В этом случае вы можете пойти еще дальше и превратить свой вебинар в более качественное видео. Замените визуальные эффекты более качественными скринкастами, изображениями или стоковым видеоконтентом.
Вам понадобится программа для редактирования, которая может разделять звуковые и видеодорожки. И iMovie, и Movie Maker предлагают это, как и Final Cut Pro и Adobe Premiere, среди других опций.
10. Перепрофилирование существующих видео
Возможно, это немного обманывает идею «вам нужен только ноутбук». Однако, если вы действительно не только начинаете работать с видео, у вас, вероятно, уже есть библиотека клипов или готовых видеороликов.
Погрузитесь в эту библиотеку и создайте новые видео. Это может быть так же просто, как создать более короткую версию длинного видео, чтобы поделиться им в социальных сетях. Или обновленную озвучку для старого видео.
…Или комбинация вышеперечисленных
Каждый из описанных выше подходов может привести к получению готового видео.

 При изготовлении лэпбука «Наша группа» важно распределить материал так, чтобы каждому ребёнку было уделено внимание, каждый присутствовал в каком-либо разделе и хотя бы на одной из фотографий.
При изготовлении лэпбука «Наша группа» важно распределить материал так, чтобы каждому ребёнку было уделено внимание, каждый присутствовал в каком-либо разделе и хотя бы на одной из фотографий.
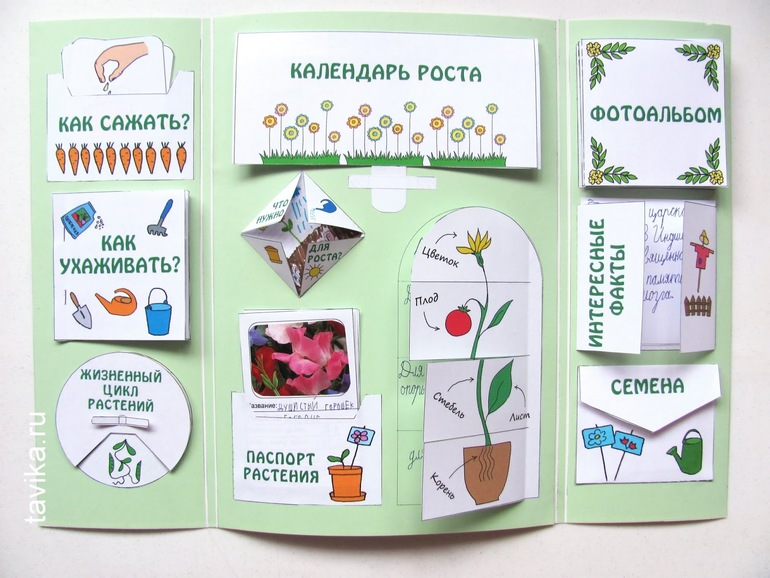 Вам нужно найти программу или приложение, в котором есть необходимые инструменты и функции. Например, некоторые из них предлагают встроенные функции редактирования, а также возможность записывать как внутреннее, так и внешнее аудио.
Вам нужно найти программу или приложение, в котором есть необходимые инструменты и функции. Например, некоторые из них предлагают встроенные функции редактирования, а также возможность записывать как внутреннее, так и внешнее аудио.