Ремонтируем обувь сами! / Своими руками (DIY) / iXBT Live
Для работы проектов iXBT.com нужны файлы cookie и сервисы аналитики. Продолжая посещать сайты проектов вы соглашаетесь с нашей Политикой в отношении файлов cookie
Все те, кто летнее время привык проводить в загородном доме знают, что часто приходится иметь дело с ремонтом летней обуви, особенно полюбившейся спортивной. Много советов есть по выбору необходимого для этого клея, но алгоритм работы, по сути, у всех одинаков. Я же в своей практике уже много лет в таком случае использую ткань хлориновую, которая является не только эффективным фильтром, но и прочным клеем.
Известно, что в кроссовках как в большинстве своём спортивной обуви чаще всего используется клеевой метод крепления подошвы с её верхом. А использованный клей со временем начинает терять свою прочность и приходится вносить определённые коррективы для сохранения целостности изделия.
Во время движения подошва обуви (кроссовки, туфли и сандалии) подвергаются нагрузке и деформации.
Специального оборудования для выполнения этой работы у меня (да и у многих!) нет, да и нет смысла его приобретать. Обхожусь подручными средствами. Расходным материалом у меня является хлориновая (хлороткань или ацетоновая) ткань и ацетон технический. Известно, что хлороткань используется для качественного склеивания любых изделий из пластика, дерева, стекла, бетона. Кроме того она применяется для герметизации и теплоизоляции. Из инструмента я использую ножницы, нож технический, советский стеклянный многоразовый шприц, абразивную губку, мелкую наждачную бумагу и небольшой шпатель металлический.
Ремонтирую хорошо очищенную от загрязнений, вымытую и просушенную обувь. При необходимости использую самодельные формодержатели.
Порядок действий.
1. Подготавливаю склеиваемые поверхности, удаляю с поверхностей ненужный ворс, наждачной бумагой при необходимости создаю шершавость на склеиваемых поверхностях.
2. Абразивной губкой, смоченной в ацетоне протираю склеиваемые поверхности.
3. Выдерживаю некоторое время (до 30 мин.) и начинаю, в зависимости от величины склеиваемых поверхностей размещать между ними вырезанный с помощью ножниц кусочек хлороткани или же извлекаю отдельные волокна ткани и с помощью ножа или шпателя заправляю их между склеиваемыми поверхностями.
4. Набираю необходимое количество ацетона в шприц и потихоньку выливаю на ткань между склеиваемыми поверхностями.
5. После полного растворения ткани прекращаю лить ацетон и начинаю обжимать склеиваемое место обуви руками. По мере необходимости выступающие излишки клея удаляю чистой ветошью, смоченной в ацетоне.
После первоначального схватывания клея оставляю обувь в покое на сутки до полного высыхания. Для достижения крепкого склеивания склеенные поверхности сжимаю доступным мне способом.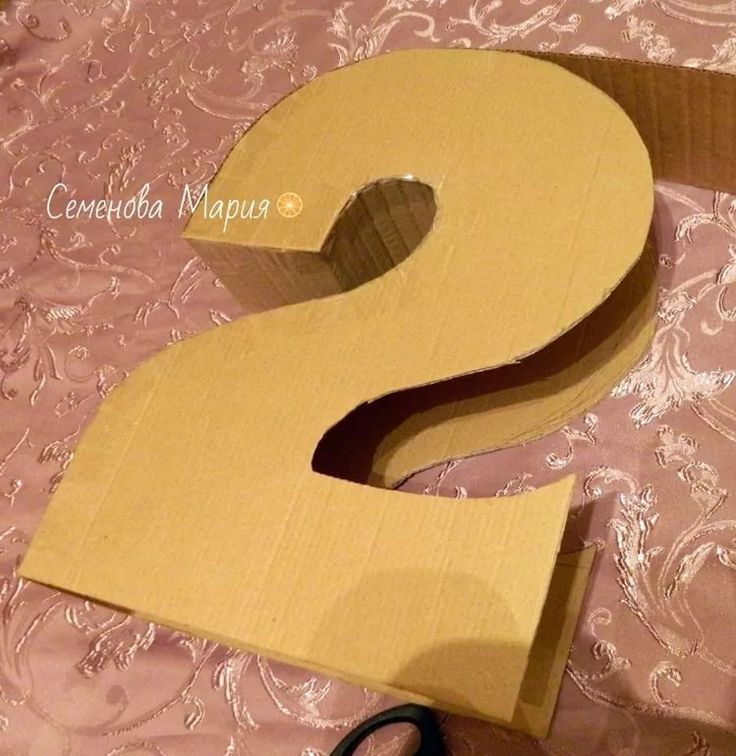
Примечание! С ацетоном надо работать аккуратно, поскольку он легко воспламеняется и очень ядовит! Работать надо с соблюдением всех мер предосторожности.
Новости
Публикации
Не за горами время отпусков и подготовку надо начинать заранее, как правило, с себя. Особенно тщательными должны быть сборы у автотуристов, которые уже сейчас планируют дальние поездки. Не только…
Многие думают, что Караганда — это придуманный город из известной поговорки. А вот я тут живу. Сегодня я решил немного рассказать об этом городе, чтобы у вас было меньше вопросов и больше знаний….
Вслед за компанией Aful с их Performer5, обязательно стоит рассмотреть наушники и от бренда OpenAudio, представившим свою новую модель: Witch Pro. По факту, это недорогие гибридные наушники с…
Грамотно составленный поэтапный уход является основой для поддержания красоты и здоровья кожи независимо от возраста. Первый и наиболее важный этап в уходе за кожей любого типа – это очищение. Эта…
Эта…
Особенность данной модели в том, что они оснащены встроенным FM-радио и mp3 плеером. По бокам установлена стильная RGB подсветка, а максимальное автономное время работы, до 10 часов. Подключаются…
Полноразмерная клавиатура с 104 клавишами на основе синих переключателей, может похвастаться регулируемой подсветкой и 20 дополнительными функциями, активируемыми в сочетании с клавишей FN….
Стеклянная банка в пластиковой оболочке становится небьющейся / Своими руками (DIY) / iXBT Live
Для работы проектов iXBT.com нужны файлы cookie и сервисы аналитики. Продолжая посещать сайты проектов вы соглашаетесь с нашей Политикой в отношении файлов cookie
Имел случай в жизни, когда в багажнике автомобиля опрокинулась и разбилась от удара об огнетушитель стеклянная банка с мёдом. Этот случай стал для меня хорошим уроком на долгие годы не только по размещению перевозимого багажа, но и поставил задачу — как защитить стеклянную емкость от разрушения в случае механических воздействий на неё? Принцип её решения в скором времени был найден и не является моим авторским. Я делюсь своим опытом её решения.
Я делюсь своим опытом её решения.
Итак, для решения задачи нам понадобится стеклянная банка, которую необходимо снабдить надежной противоударной защитой. В качестве основы такой защиты у нас будет выступать чистая пластиковая пятилитровая бутылка (или канистра), используя термоусадочные свойства которой мы превратим её в защитную оболочку. Рабочим инструментом у нас будет строительный нож (или ножницы), а также электрический строительный фен.
Алгоритм действий:
1. Сверху обрезаем пятилитровую пластиковую ёмкость так, чтобы через полученное отверстие в неё прошла стеклянная банка, а по центру донышка пластиковой ёмкости делаем небольшой прокол.
2. Помещаем стеклянную банку в обрезанную пластиковую ёмкость и ножницами подравниваем верх последней так, чтобы он стал на одном уровне со стеклянной банкой.
3. Выставляем на строительном фене рабочую температуру (у меня 400°C) и начинаем постепенно нагревать пластиковую ёмкость по всей площади и со всех сторон. И по мере термической усадки пластиковой ёмкости по форме стеклянной банки я её вращаю вокруг оси, а фен перемещаю вверх-вниз.
4. Финальную часть усадки провожу от нижней части (дна) банки к её верху. В случае необходимости, для предупреждения попадания влаги и пыли под защитную оболочку её верхнюю кромку по контуру можно обмазать термопластичным клеем или силиконовым клеем-герметиком и хорошенько прогреть.
5. Если предварительно банку обмотать алюминиевой фольгой (пищевой или технической), то получим ёмкость, в которой содержимое долго остаётся теплым.
P.S. На стеклянную банку предварительно можно нанести какую-либо текстовую или графическую информацию, после чего она будет видна через оболочку.
Новости
Публикации
Не за горами время отпусков и подготовку надо начинать заранее, как правило, с себя. Особенно тщательными должны быть сборы у автотуристов, которые уже сейчас планируют дальние поездки. Не только…
Многие думают, что Караганда — это придуманный город из
известной поговорки. А вот я тут живу. Сегодня я решил немного рассказать об
этом городе, чтобы у вас было меньше вопросов и больше знаний. …
…
Вслед за компанией Aful с их Performer5, обязательно стоит рассмотреть наушники и от бренда OpenAudio, представившим свою новую модель: Witch Pro. По факту, это недорогие гибридные наушники с…
Грамотно составленный поэтапный уход является основой для поддержания красоты и здоровья кожи независимо от возраста. Первый и наиболее важный этап в уходе за кожей любого типа – это очищение. Эта…
Особенность данной модели в том, что они оснащены встроенным FM-радио и mp3 плеером. По бокам установлена стильная RGB подсветка, а максимальное автономное время работы, до 10 часов. Подключаются…
Полноразмерная клавиатура с 104 клавишами на основе синих переключателей, может похвастаться регулируемой подсветкой и 20 дополнительными функциями, активируемыми в сочетании с клавишей FN….
Округлить число до десятичных знаков Я хочу
Если вам не нужны ненужные десятичные знаки в ячейках, потому что они вызывают появление символов ######, или вам не нужна точность до микроскопического уровня, измените формат ячейки, чтобы получить количество десятичных разрядов, которое вы хотите.
Округление числа до ближайшей старшей единицы
Если вы хотите округлить число до ближайшей старшей единицы, такой как тысячи, сотни, десятки или единицы, используйте функцию в формуле, выполните следующие действия:
С помощью кнопки:
Выберите ячейки, которые вы хотите отформатировать.
На вкладке Home щелкните Увеличить десятичное число или Уменьшить десятичное число , чтобы отобразить больше или меньше цифр после запятой.
Применив встроенный формат номера:
- org/ItemList»>
На вкладке Home в группе Number щелкните стрелку рядом со списком числовых форматов и выберите Дополнительные числовые форматы .
В списке Категория , в зависимости от типа имеющихся у вас данных, нажмите Валюта , Бухгалтерский учет , Процент или
В поле Десятичных разрядов введите количество десятичных разрядов, которое вы хотите отобразить.
С помощью функции в формуле :
Округлите число до нужного количества цифр с помощью функции ОКРУГЛ. Эта функция имеет только два аргументов (аргументы — это фрагменты данных, необходимые для запуска формулы).
Эта функция имеет только два аргументов (аргументы — это фрагменты данных, необходимые для запуска формулы).
Предположим, что ячейка A1 содержит 823,7825 . Чтобы округлить число до ближайшего:
тысяч с
Введите =ROUND(A1,-3) , что равно 1,00 0
823,7825 ближе к 1000, чем к 0 (0 кратно 1000)
Используйте здесь отрицательное число, потому что вы хотите, чтобы округление происходило слева от десятичной точки.
 То же самое относится и к следующим двум формулам, которые округляют до сотен и десятков.
То же самое относится и к следующим двум формулам, которые округляют до сотен и десятков.
Сотни
Десятки
Единицы
Десятки
Введите =ROUND(A1,1) , что равно 823,8
- org/ListItem»>
Используйте здесь положительное число, чтобы округлить число до указанного вами числа десятичных знаков. То же самое относится и к следующим двум формулам, которые округляют до сотых и тысячных долей.
Сотые
Тысячные
Округление числа с помощью функции ОКРУГЛВВЕРХ. Он работает точно так же, как ОКРУГЛ, за исключением того, что всегда округляет число в большую сторону. Например, если вы хотите округлить 3,2 до нуля знаков после запятой:
. Округлите число в меньшую сторону с помощью функции ОКРУГЛВНИЗ. Он работает точно так же, как ОКРУГЛ, за исключением того, что всегда округляет число в меньшую сторону. Например, если вы хотите округлить 3,14159 до трех знаков после запятой:
Например, если вы хотите округлить 3,14159 до трех знаков после запятой:
Совет: Чтобы получить дополнительные примеры и поэкспериментировать с образцами данных в книге Excel Online, см. статьи ОКРУГЛ, ОКРУГЛВВЕРХ и ОКРУГЛВНИЗ.
Щелкните в пустой ячейке.
На вкладке Формулы в разделе Функция щелкните Построитель формул .
Выполните любое из следующих действий:
от до
В построителе формул найдите и дважды щелкните
В споре
Округлить число до
ОБЗОР
В поле число введите число, которое вы округляете.
 В num_digits введите 0 , чтобы округлить число до ближайшего целого числа.
В num_digits введите 0 , чтобы округлить число до ближайшего целого числа.Округление числа в меньшую сторону
ОКРУГЛЕНИЕ ВНИЗ
В поле число введите число, которое вы округляете в меньшую сторону. В num_digits введите 0 , чтобы округлить число до ближайшего целого числа.
Округлить до четного числа
ДАЖЕ
В поле число введите округляемое число.

Округлить до нечетного числа
НЕЧЕТНЫЙ
В поле число введите округляемое число.
Округлить число до ближайшего кратного другого числа
КРУГЛЫЙ
Щелкните поле рядом с , кратным , а затем введите число, которое должно быть ближайшим кратным.
- org/ListItem»>
Нажмите ВОЗВРАТ .
Вы можете установить десятичную точку по умолчанию для чисел в параметрах Excel.
Щелкните Параметры (от Excel 2010 до Excel 2016) или кнопку Microsoft Office > Параметры Excel (Excel 2007).
В категории Дополнительно в разделе Параметры редактирования установите флажок Автоматически вставлять десятичную точку .
В поле Places введите положительное число для цифр справа от десятичной точки или отрицательное число для цифр слева от десятичной точки.

Примечание. Например, если ввести 3 в поле Places , а затем ввести в ячейку 2834 , значение будет 2,834. Если ввести -3 в поле Places , а затем ввести в ячейку 283 , значение будет 283000.
Щелкните OK .
В строке состояния появится индикатор Fixed decimal .
На листе щелкните ячейку и введите нужное число.
Примечание. Данные, введенные до установки флажка Фиксированное десятичное число , не затрагиваются.
Чтобы временно переопределить опцию фиксированного десятичного числа, введите десятичную точку при вводе числа.

Чтобы удалить десятичные точки из чисел, которые вы уже ввели с фиксированными десятичными знаками, сделайте следующее:
Щелкните Параметры (от Excel 2010 до Excel 2016) или кнопку Microsoft Office > Параметры Excel (Excel 2007).
В Категория Advanced в разделе Параметры редактирования снимите флажок Автоматически вставлять десятичную точку .
В пустой ячейке введите число, например 10 , 100 или 1000 , в зависимости от количества знаков после запятой, которые вы хотите удалить.

Например, введите в ячейку 100 , если числа содержат два десятичных знака и вы хотите преобразовать их в целые числа.
На вкладке Главная в группе Буфер обмена щелкните Копировать или нажмите CTRL+C.
На листе выберите ячейки, содержащие числа с десятичными знаками, которые вы хотите изменить.
На Вкладка Главная в группе Буфер обмена щелкните стрелку под Вставить , а затем щелкните Специальная вставка .
- org/ListItem»>
В диалоговом окне Специальная вставка в разделе Операция щелкните Умножить .
Нужна дополнительная помощь?
Вы всегда можете обратиться к эксперту в техническом сообществе Excel или получить поддержку в сообществе ответов.
См. также
Округлить число
Почему число выглядит округленным?
Двухфакторная аутентификация для Apple ID
Двухфакторная аутентификация предназначена для того, чтобы вы были единственным человеком, который может получить доступ к вашей учетной записи. Узнайте, как это работает и как включить двухфакторную аутентификацию.
Двухфакторная аутентификация — это дополнительный уровень безопасности вашего Apple ID, разработанный для того, чтобы вы были единственным, кто может получить доступ к вашей учетной записи, даже если кто-то другой знает ваш пароль. При первом входе с помощью Apple ID на новом устройстве или в Интернете вам потребуется пароль и шестизначный проверочный код, который автоматически отображается на доверенных устройствах. Поскольку для доступа к учетной записи недостаточно просто знать свой пароль, двухфакторная аутентификация значительно повышает безопасность вашего Apple ID и данных, которые вы храните в Apple.
При первом входе с помощью Apple ID на новом устройстве или в Интернете вам потребуется пароль и шестизначный проверочный код, который автоматически отображается на доверенных устройствах. Поскольку для доступа к учетной записи недостаточно просто знать свой пароль, двухфакторная аутентификация значительно повышает безопасность вашего Apple ID и данных, которые вы храните в Apple.
Двухфакторная аутентификация является методом безопасности по умолчанию для большинства Apple ID. Для некоторых служб и функций Apple, таких как Apple Pay и Sign in with Apple, требуется двухфакторная аутентификация. Мы рекомендуем вам использовать двухфакторную аутентификацию и защитить свое устройство с помощью кода доступа (или пароля для входа на Mac) и Face ID или Touch ID, если ваше устройство поддерживает это.
Узнайте о доступности и минимальных системных требованиях для двухфакторной аутентификации
Включите двухфакторную аутентификацию для своего Apple ID
Если вы не используете двухфакторную аутентификацию для своего Apple ID, вы можете включить ее прямо на своем устройстве или в Интернете:
- На вашем iPhone, iPad или iPod touch: перейдите в «Настройки» > ваше имя > Пароль и безопасность.
 Нажмите «Включить двухфакторную аутентификацию». Затем нажмите «Продолжить» и следуйте инструкциям на экране.
Нажмите «Включить двухфакторную аутентификацию». Затем нажмите «Продолжить» и следуйте инструкциям на экране. - На Mac: выберите меню Apple > «Системные настройки» (или «Системные настройки»), затем нажмите свое имя (или Apple ID). Щелкните Пароль и безопасность. Рядом с пунктом «Двухфакторная аутентификация» нажмите «Включить» и следуйте инструкциям на экране.
- В Интернете: перейдите на сайт appleid.apple.com и войдите в систему, используя свой Apple ID. Ответьте на контрольные вопросы, затем нажмите «Продолжить». Нажмите «Продолжить», когда увидите запрос на повышение безопасности учетной записи. Затем нажмите «Обновить безопасность учетной записи» и следуйте инструкциям на экране.
Если вы уже используете двухфакторную аутентификацию со своим Apple ID, вы не можете отключить ее. Если вы случайно перешли на двухфакторную аутентификацию, вы можете отключить ее в течение двух недель после регистрации. Если вы это сделаете, ваша учетная запись будет менее защищена, и вы не сможете использовать функции, требующие более высокого уровня безопасности.
При первом входе с помощью Apple ID на новом устройстве
При первом входе с использованием имени пользователя и пароля Apple ID на новом устройстве или в Интернете вы получите уведомление на ваши доверенные устройства, на которые кто-то пытается войти с вашим Apple ID. Уведомление может включать карту приблизительного местоположения попытки входа. Это местоположение основано на IP-адресе нового устройства и может отражать сеть, к которой оно подключено, а не точное физическое местоположение. Если вы знаете, что это вы пытаетесь войти в систему, но не узнаете местоположение, вы все равно можете нажать «Разрешить» и просмотреть код подтверждения. Если вы не пытаетесь войти в систему, нажмите «Не разрешать», чтобы заблокировать попытку входа.
Когда вы вводите код подтверждения на своем новом устройстве или в Интернете, вы подтверждаете, что доверяете устройству, на котором вы входите в систему. Вас также могут попросить ввести код доступа одного из ваших устройств для доступа к любому конечному устройству. полностью зашифрованное содержимое, хранящееся в iCloud.
полностью зашифрованное содержимое, хранящееся в iCloud.
После того, как вы войдете в систему, вам больше не будет предложено ввести код подтверждения на этом устройстве, если только вы полностью не выйдете из системы, не очистите устройство или вам не потребуется изменить свой пароль по соображениям безопасности. Когда вы входите в систему через Интернет, вы можете доверять своему браузеру, чтобы в течение 30 дней вам больше не понадобился код подтверждения на этом компьютере.
Если у вас нет доверенного устройства
Если вы пытаетесь войти в систему и у вас нет доверенного устройства, которое может отображать коды подтверждения, вы можете нажать Не получил код на экран входа и выберите отправку кода на один из ваших доверенных телефонных номеров. Это текстовое сообщение может содержать дополнительную строку подтверждения домена, которая включает символ @, имя веб-сайта и ваш код (например, @icloud.com #123456 %apple.com). Или вы можете получить код прямо из настроек на доверенном устройстве.
Узнайте, как получить код подтверждения
О доверенных телефонных номерах и доверенных устройствах
Благодаря двухфакторной аутентификации доверенное устройство или доверенный номер телефона помогает подтвердить вашу личность при входе в новое устройство или браузер.
Что такое доверенный номер телефона?
Чтобы использовать двухфакторную аутентификацию, вам нужен хотя бы один доверенный номер телефона в файле, на который вы можете получать коды подтверждения. Если у вас есть номер телефона, который не связан с вашим доверенным устройством, рассмотрите возможность подтверждения его как дополнительного доверенного номера телефона. Если ваш iPhone — ваше единственное доверенное устройство, и он отсутствует или поврежден, вы не сможете получать коды подтверждения, необходимые для доступа к вашей учетной записи.
Чтобы просмотреть, добавить или изменить доверенные номера телефонов:
- На iPhone, iPad или iPod touch: перейдите в «Настройки» > ваше имя > «Пароль и безопасность».
 Рядом с «Доверенный номер телефона» нажмите «Изменить».
Рядом с «Доверенный номер телефона» нажмите «Изменить». - Выберите меню Apple > Системные настройки (или Системные настройки), затем нажмите свое имя (или Apple ID). Нажмите «Пароль и безопасность», затем добавьте или удалите доверенный номер телефона.
- Перейдите в раздел «Безопасность учетной записи» на сайте appleid.apple.com.
Что такое доверенное устройство?
Доверенное устройство — это iPhone, iPad, iPod touch, Apple Watch или Mac, на которые вы уже вошли с помощью двухфакторной аутентификации. Это устройство, которое, как мы знаем, принадлежит вам, и которое можно использовать для подтверждения вашей личности, отображая код подтверждения от Apple, когда вы входите в систему на другом устройстве или в другом браузере.
Узнайте, как просматривать доверенные устройства и управлять ими
Информация о продуктах, не производимых Apple, или независимых веб-сайтах, не контролируемых и не тестируемых Apple, предоставляется без рекомендации или одобрения.

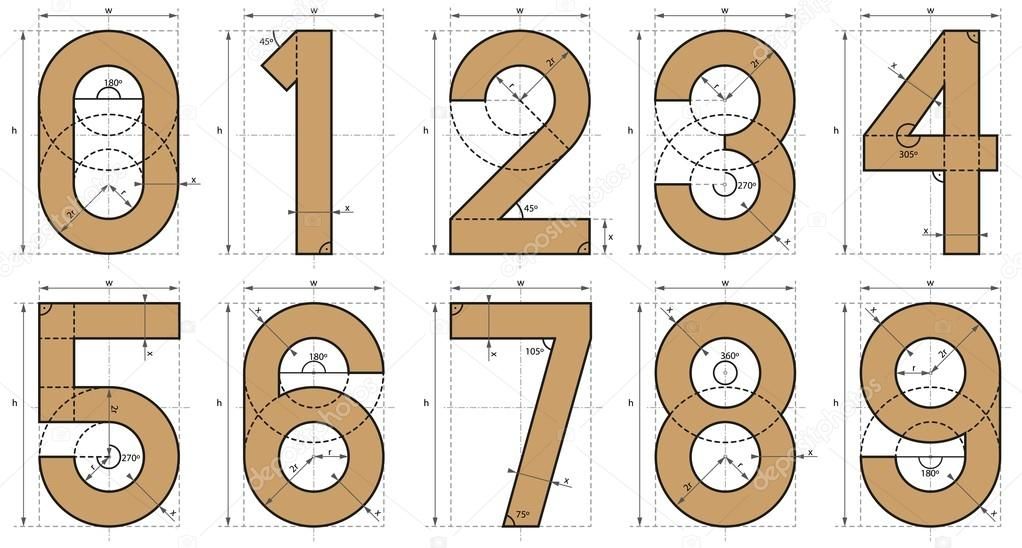 То же самое относится и к следующим двум формулам, которые округляют до сотен и десятков.
То же самое относится и к следующим двум формулам, которые округляют до сотен и десятков. В num_digits введите 0 , чтобы округлить число до ближайшего целого числа.
В num_digits введите 0 , чтобы округлить число до ближайшего целого числа.



 Рядом с «Доверенный номер телефона» нажмите «Изменить».
Рядом с «Доверенный номер телефона» нажмите «Изменить».