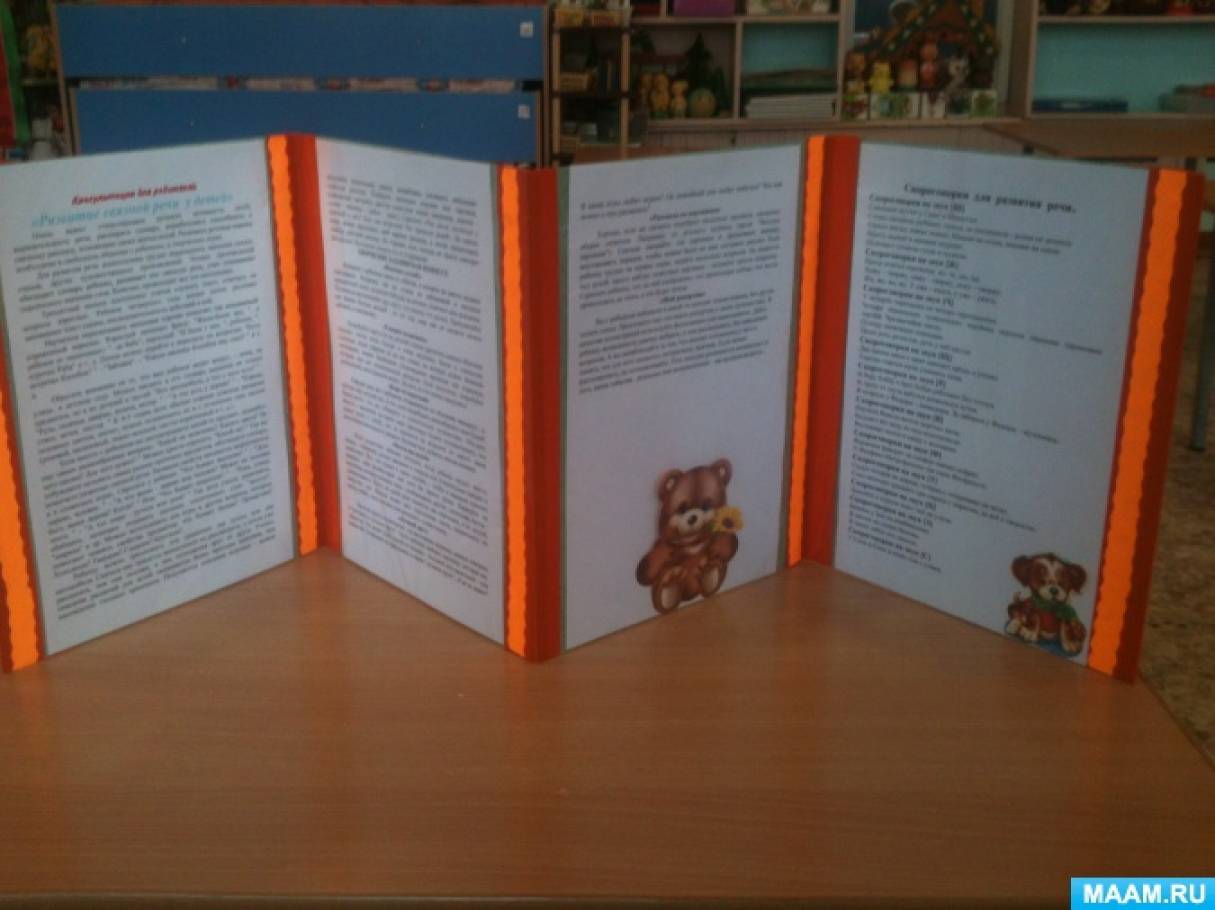Переместить папку
Развивайте бизнес и повышайте качество обслуживания клиентов с помощью компонуемой технологии Развивайте бизнес с помощью компонуемой технологии
|Go Composable
Marketplace
Документы
- Платформа
- Решения
- Ресурсы
- Клиенты
- Партнеры
- Документы
- Компания
Документация
Ваш путеводитель по нашей безголовой платформе CMS
Быстрый старт за 5 минут
Вот краткое руководство, объясняющее, как создать базовую …
Contentstack Basics 90 009
Contentstack — это CMS серверная часть для ваших цифровых свойств …
Gartner: обеспечение бесшовного цифрового взаимодействия с клиентами …
Разрозненное взаимодействие с клиентами является широко распространенным маркетинговым . ..
..
Что такое компонуемая архитектура
Сегодняшние потребители рассчитывают взаимодействовать с вашим бизнесом с помощью…
API управления контентом
Contentstack — это безголовый, ориентированный на API интерфейс управления контентом… была изменена благодаря быстрому и …
Популярные ресурсы
Как взять под контроль свой технический долг
5 Первоочередные задачи для изменения бизнеса
Почему составная CMS подходит именно вам
Как выбрать многоканальную маркетинговую платформу
Руководства
Что такое Headless CMS?
Создание культуры расширения возможностей
CLI
Интерфейс командной строки (CLI) Contentstack предлагает JSON RTE
В расширенном тексте JSON Редактор, каждый абзац представляет собой блок
Многоканальный контент
Цифровые взаимодействия обычно происходят на разных платформах
Автоматизация
Добро пожаловать в Contentstack Automation Hub, автоматизацию
Стек содержимого
основы
Quickstart
за 5 минут
Starter
приложений
Content Delivery
API
Content
API управления
Практические руководства
- Список изменений
- Quick LinksAPIsSDK
Вы можете переместить папку (папки) активов в другую папку (папки), чтобы создать вложенную структуру папок.
Для этого выполните шаги, указанные ниже:
- Щелкните значок «Активы» на левой панели навигации, чтобы просмотреть список доступных активов.
- Наведите указатель мыши на папку, которую вы хотите переместить в другую папку, щелкните значок «Переместить в».
- В диалоговом окне Переместить в выберите папку назначения и нажмите Переместить сюда .
Это переместит вашу папку в выбранную папку.
Единовременно можно перемещать только одну папку ресурсов. Вы также можете перемещать несколько папок в другую папку по одной.
Чтобы переместить папку объекта через API, см. запрос API обновления или перемещения папки.
Была ли эта статья полезной?
Дополнительные статьи в разделе «Создание папок ресурсов и управление ими»
Создать папку
Переименовать папку
Удалить папку
Работа с проводником в Windows 10 | Информационная служба университета
| 1 | Панель навигации | На панели навигации вы можете просматривать структуру файлов и папок вашего компьютера и получать доступ к файлам и папкам.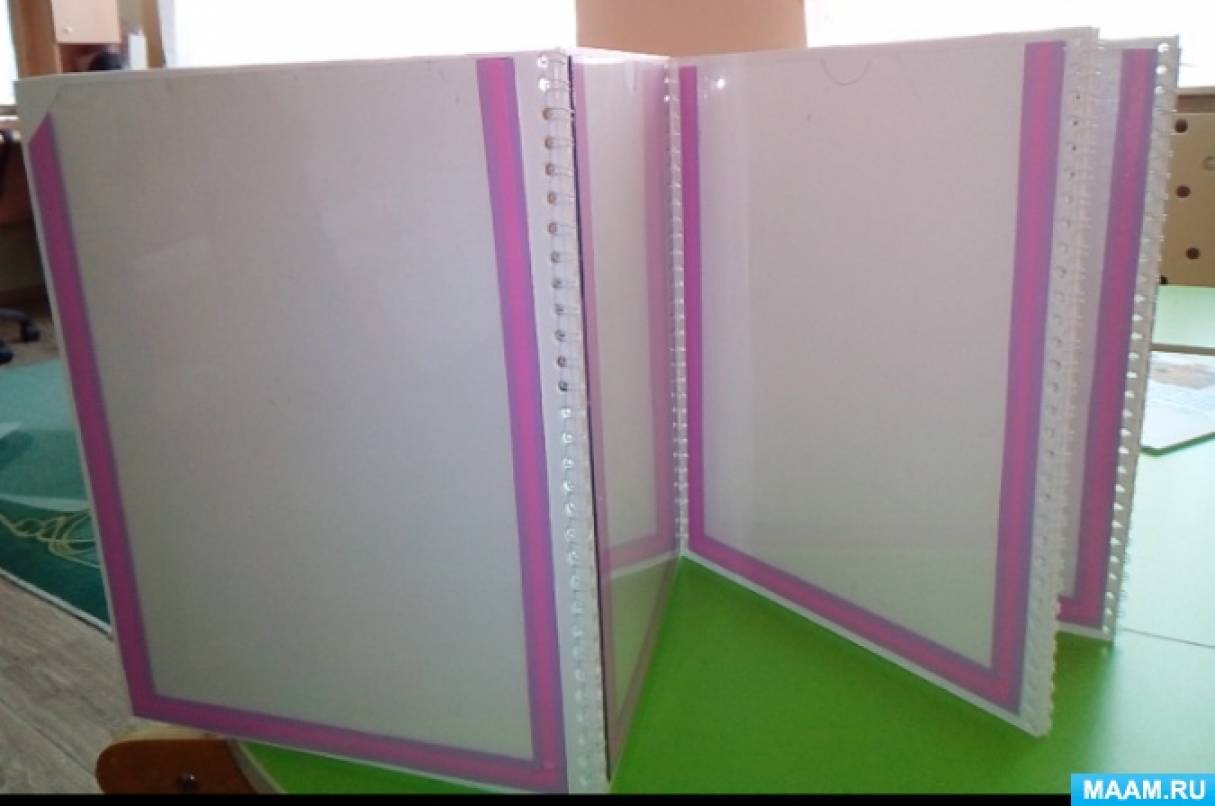 На панели навигации находится область быстрого доступа ; из Область быстрого доступа позволяет быстро и легко переходить к папкам, которые вы регулярно используете. Чтобы добавить («закрепить») папку в область быстрого доступа , щелкните правой кнопкой мыши имя папки и выберите Закрепить в области быстрого доступа в раскрывающемся меню. |
| 2 | Кнопки «Вперед» и «Назад» | Позволяет переходить к уже открытым папкам. Если вы перейдете в другую папку, вы можете нажать кнопку Назад , чтобы вернуться к последней папке, к которой вы обращались. |
| 3 | Лента | Позволяет выполнять макетирование, форматирование и совместное использование, а также то, как File Explorer отображает ваши файлы и папки. Доступные вам задачи могут различаться в зависимости от того, какую папку вы выберете (например, Документы против Картинки ). Чтобы отобразить ленту, щелкните один из пунктов меню в верхней части проводника или нажмите кнопку Развернуть ленту (стрелка вниз), расположенную в верхней правой части проводника. |
| 4 | Адресная строка | Позволяет перейти в другую папку в том же окне Проводника. (Дополнительную информацию см. в разделе Навигация по адресной строке.) |
| 5 | Заголовки столбцов | Заголовки каждого из столбцов, отображаемых в списке файлов и папок. Вы можете выбрать, какие столбцы вы хотите отображать, добавив или удалив заголовок столбца, а также изменив порядок отображения этих столбцов. Щелкните заголовок столбца, чтобы отсортировать файлы и папки по этому столбцу (например, по дате изменения). |
| 6 | Окно поиска | Позволяет искать вложенные папки, документы, изображения, программы, веб-страницы и закладки в текущей папке. |
| 7 | Список файлов и папок | Показывает файлы и папки в текущей папке (папке, которую вы выбрали в области навигации). |
| 8 | Панель предварительного просмотра/сведения | Позволяет быстро просмотреть элемент, например фотографию, без необходимости открывать этот элемент. Чтобы открыть панель предварительного просмотра (она не открыта по умолчанию), щелкните значок Меню View в верхней части Проводника, затем нажмите кнопку Панель предварительного просмотра , расположенную в левой части ленты в области Панели навигации . |
| 9 | Строка состояния | Отображает информацию о выбранной папке и ее содержимом, например, общее количество элементов в папке, количество выбранных элементов и общий размер файла. Содержит кнопки, которые позволяют быстро переключаться между миниатюрами и подробными сведениями для элементов, отображаемых в текущей папке. |
Открытие проводника
Чтобы открыть проводник, нажмите значок проводника, расположенный на панели задач.
Кроме того, вы можете открыть Проводник, нажав кнопку «Пуск», а затем Проводник .
Отображение вложенных папок
В Windows 10, если папка содержит вложенные папки, рядом с именем этой папки будет маленький треугольник, указывающий вправо.
- Отсутствие треугольника рядом с названием папки ( ) означает, что в папке нет подпапок.
- Треугольник, указывающий вправо, рядом с названием папки ( ) означает, что в папке есть подпапки.
- Треугольник, указывающий вниз, рядом с названием папки ( ) означает, что в настоящее время для этой папки отображаются подпапки.
Чтобы просмотреть подпапки папки, нажмите треугольник, указывающий вправо, рядом с папкой.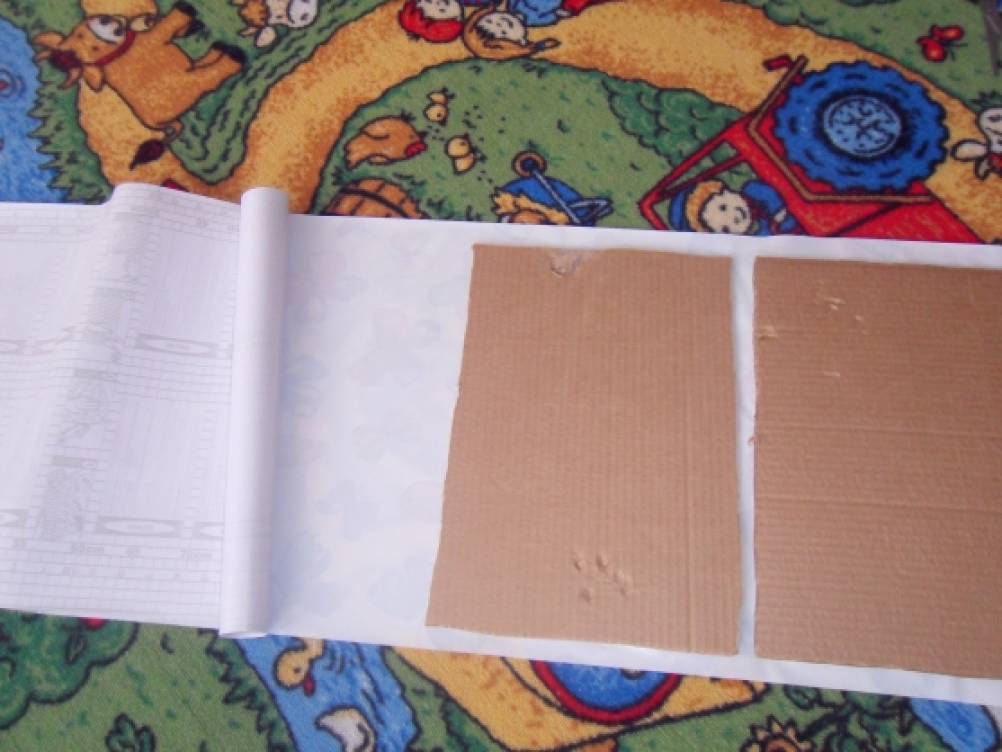 Треугольник, указывающий вправо, превратится в треугольник, указывающий вниз, и вложенные папки будут отображаться, как показано ниже.
Треугольник, указывающий вправо, превратится в треугольник, указывающий вниз, и вложенные папки будут отображаться, как показано ниже.
Чтобы скрыть подпапки папки, нажмите на направленный вниз треугольник этой папки, чтобы подпапки больше не отображались. (Дополнительную информацию см. в разделе Отображение подпапок.)
Доступ к вашим файлам и папкам
Существует несколько способов перехода к файлам и папкам в проводнике:
- С помощью адресной строки (расположенной в верхней Исследователь). В адресной строке отображается полный путь к вашему текущему местоположению.
- Кнопки «Вперед» и «Назад»
- На панели папок
- Использование функции поиска (ищет имена файлов и содержимое файлов и папок в текущей папке, чтобы найти элементы, содержащие ваш поисковый запрос)
Использование адресной строки
Адресная строка, расположенная в верхней части проводника, как показано ниже, отображает путь к текущей выбранной папке.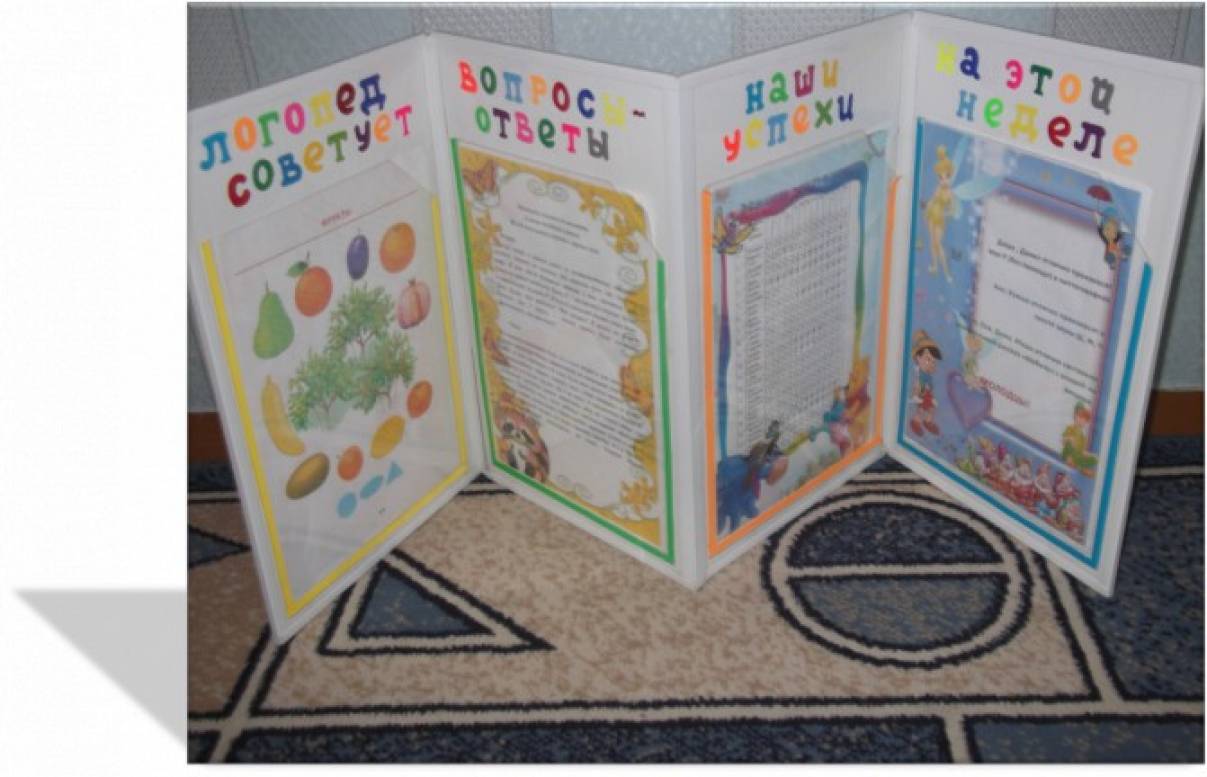
Раскрывающиеся меню File Explorer доступны для каждой подпапки в адресной строке. Таким образом, вы можете легко перейти назад или вперед по пути к папке, щелкнув стрелку вправо рядом с папкой и выбрав подпапку из раскрывающегося меню.
Просмотр папок на том же уровне, что и ваша текущая папка
Чтобы просмотреть папки на том же уровне, что и текущая папка, щелкните стрелку вправо слева от списка этой папки в адресной строке. (Пример экрана ниже показывает, что при нажатии на стрелку рядом с Документы отображаются все папки того же уровня, что и Мои материалы .)
Примечание : Материал ) выделен жирным шрифтом.
Просмотр ранее посещенных папок в адресной строке
Чтобы просмотреть ранее посещенные папки, вы можете выполнить любое из следующих действий:
Нажмите кнопку Вперед или Назад . (Эти кнопки работают так же, как кнопки «Вперед» и «Назад» в веб-браузере.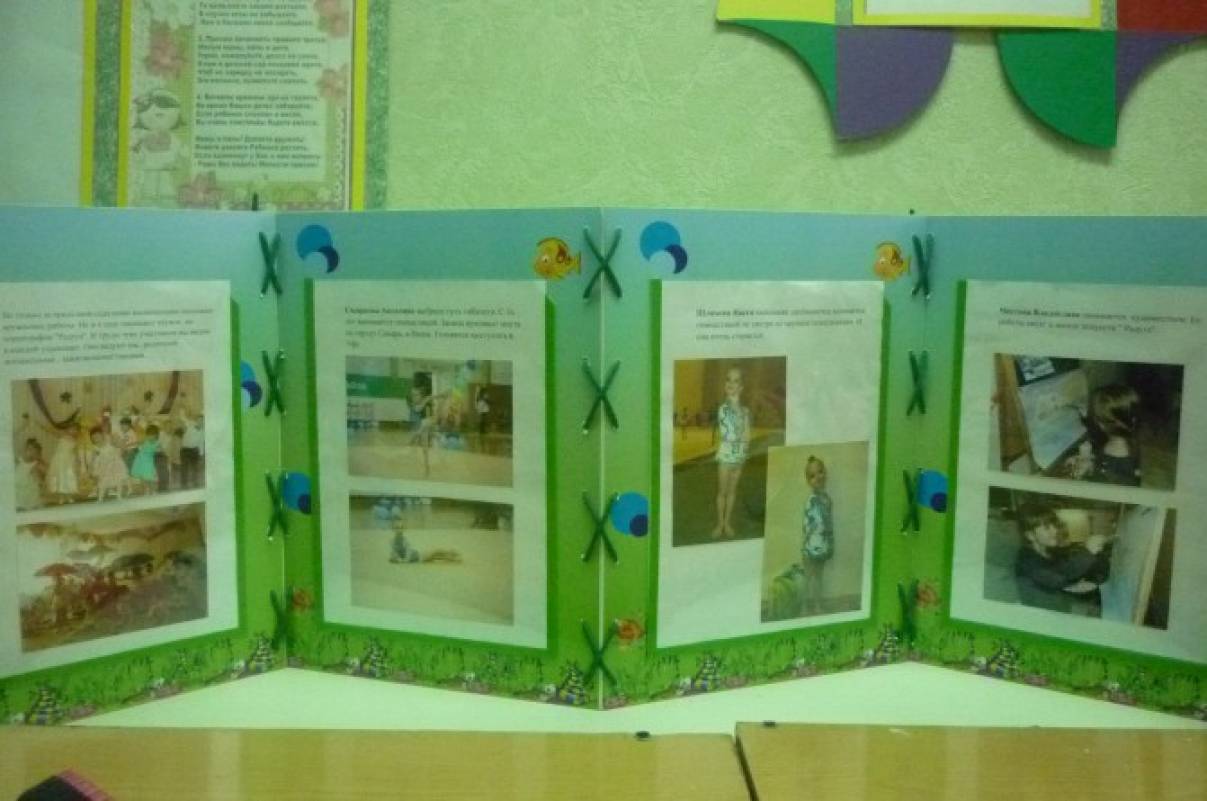 )
)
Нажмите название папки в адресной строке.
Просмотр содержимого папки в адресной строке
Нажмите на стрелку вправо рядом с папкой, подпапки которой вы хотите просмотреть. Стрелка изменится на стрелку, указывающую вниз, и отобразится раскрывающийся список подпапок.
Изменение способа отображения файлов и папок
Вы можете изменить внешний вид значков папок и файлов, а также отображать различную информацию о них. Примечание : Вносимые вами изменения будут применяться только к содержимому текущей папки.
- Перейдите к папке, отображение которой вы хотите изменить.
- Щелкните вкладку View , чтобы отобразить ленту.
В View вы увидите следующие доступные параметры отображения:( Примечание : Если некоторые из ваших файлов или папок скрыты при отображении ленты, вы можете закрепить ленту в проводнике (оставить ее открытой или развернутой в проводнике, даже если вы выполняете другую операцию).
 задача), щелкнув стрелку вверх в правом верхнем углу окна проводника; как только вы закрепите ленту, вы сможете увидеть эти ранее скрытые файлы или папки.)
задача), щелкнув стрелку вверх в правом верхнем углу окна проводника; как только вы закрепите ленту, вы сможете увидеть эти ранее скрытые файлы или папки.) - Наведите указатель мыши на каждый параметр, чтобы увидеть предварительный просмотр этого параметра в области, где отображаются ваши файлы и папки. Чтобы выбрать вариант, просто нажмите на него. В следующей таблице перечислены и кратко описаны все параметры отображения. ( Примечание : Чтобы отобразить дополнительные сведения о файлах и папках из экранных представлений, которые отображают мало или совсем не отображают информацию (например, большие значки), вы можете открыть панель сведений, щелкнув меню View , а затем щелкнув Панель сведений . Щелкните элемент, чтобы просмотреть сведения об этом элементе в области сведений.)
| Просмотр файлов/папок | Как выглядит | Описание |
| Плитка | Показывает значки каждого элемента.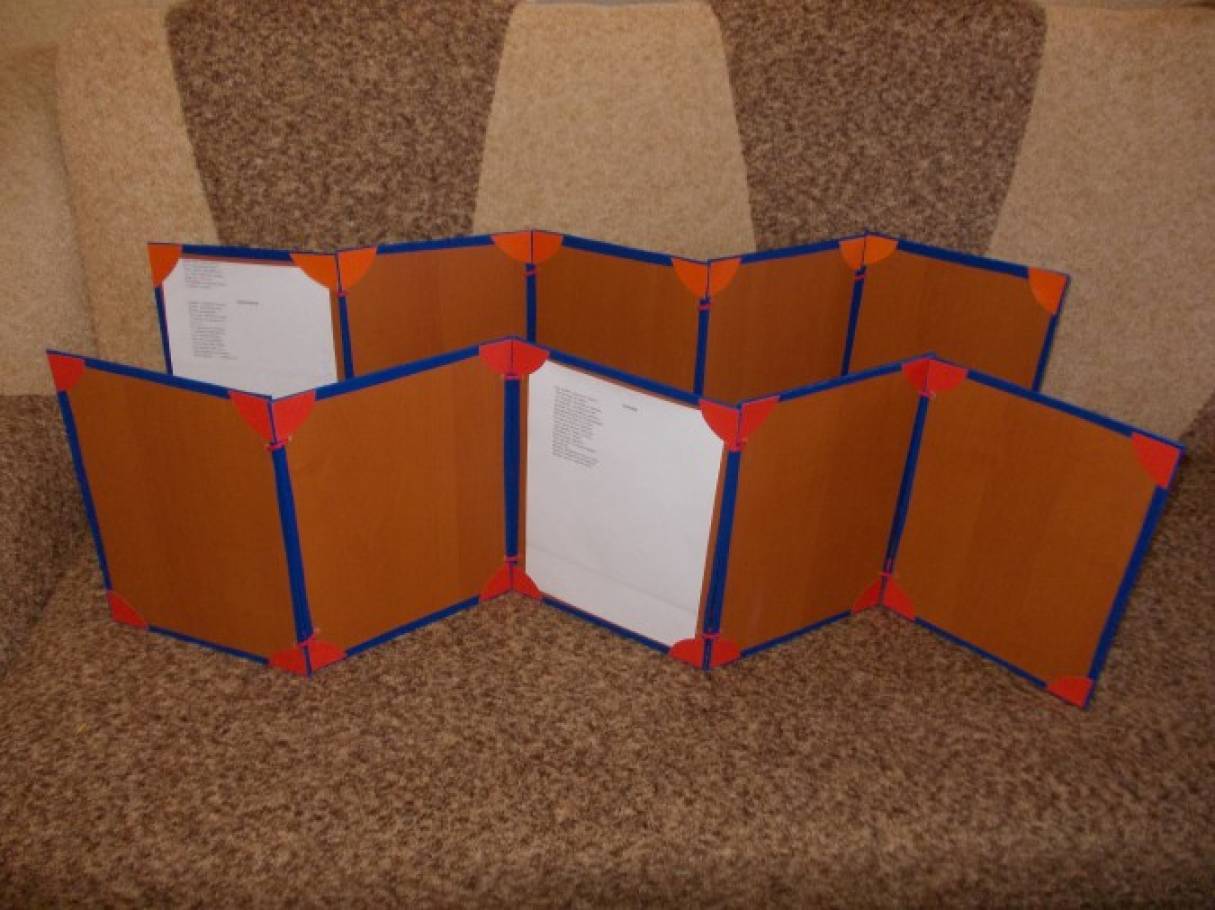 Файлы также показывают тип файла и размер файла. Файлы также показывают тип файла и размер файла. | |
| Детали | Перечисляет и показывает информацию о ваших файлах и папках. В этом представлении папки показывают дату последнего изменения; файлы также показывают тип файла, размер файла и дату создания. | |
| Список | Показывает имя файла или папки и соответствующий значок. | |
| Маленькие значки | Практически то же самое, что и представление списка. | |
| Средние значки | Практически то же самое, что и представление «Плитки», за исключением того, что отображается только имя файла или папки. Windows отображает эскизы изображений. | |
| Крупные значки | Показывает увеличенный вид значков файлов и папок. Отображается только имя файла или папки. Windows отображает эскизы изображений. | |
| Очень большие значки | Показывает максимально доступный вид значков файлов и папок. Отображается только имя файла или папки. Windows отображает эскизы изображений. Отображается только имя файла или папки. Windows отображает эскизы изображений. | |
| Содержание | Отображает список файлов, папок и ярлыков программ, а также связанные с ними значки. В этом представлении вы увидите дату последнего изменения элемента и размер файла (если это файл), а также дату создания, если это изображение. |
Добавление заголовка столбца
Вы можете добавить заголовки столбцов, чтобы отобразить дополнительную информацию о ваших файлах и папках. ( Примечание : Это можно сделать только в представлении Подробности .)
- Перейдите к папке, для которой вы хотите добавить заголовок столбца.
- Щелкните правой кнопкой мыши заголовок любого столбца.
- В раскрывающемся меню нажмите на заголовок, который хотите добавить, чтобы появился флажок. (В приведенном ниже примере выбран заголовок «Дата создания».)
- Отобразится добавленный вами заголовок.

- Повторяйте шаги 2 и 3, пока не добавите все нужные заголовки столбцов.
Удаление заголовка столбца
- Перейдите к папке, для которой вы хотите удалить заголовки столбцов.
- Щелкните правой кнопкой мыши заголовок любого столбца, чтобы отобразить раскрывающееся меню заголовков столбцов; рядом с отображаемыми заголовками есть галочки, как показано ниже.
- Нажмите на заголовок столбца, который вы хотите удалить, чтобы флажок для этого заголовка больше не отображался. Заголовок столбца больше не будет отображаться для содержимого текущей папки.
- Повторяйте шаги 2 и 3, пока не удалите все нужные заголовки столбцов.
Создание новой папки
- Перейдите к месту, куда вы хотите добавить свою папку.
- В проводнике выберите пункт меню Home .
- На ленте Главная нажмите кнопку Новая папка .
- Введите название новой папки.

- После ввода имени папки нажмите в любом месте за пределами текстовой области, чтобы завершить создание имени папки.
Отображение вложенных папок
В проводнике вы увидите указывающую вправо скобку ( > ) рядом с любой папкой, содержащей вложенные папки. Просто наведите указатель мыши на имя папки, чтобы увидеть, содержит ли оно скобку.
В приведенном выше примере «Этот компьютер» содержит вложенные папки. Чтобы отобразить вложенные папки, просто щелкните имя папки.
Существует несколько способов отобразить папку в проводнике:
- Щелкните папку, если она указана в панели навигации
- Нажмите на папку в адресной строке, чтобы отобразить ее подпапки
- Дважды щелкните папку в списке файлов и папок, чтобы отобразить все вложенные папки
Вы также можете добавить любую папку в область быстрого доступа , к которой вы часто обращаетесь, щелкнув папку правой кнопкой мыши и выбрав Закрепить на панели быстрого доступа в раскрывающемся меню.
Теперь вы сможете открыть папку в любое время из области быстрого доступа :
Поиск файлов
В Windows 10 реализована мощная функция поиска. Windows 10 будет искать файлы всех типов — документы, изображения, музыку, веб-страницы, а также закладки и ярлыки программ на рабочем столе. Windows 10 будет искать содержимое файла, а также имена файлов и папок.
- Перейдите к папке, в которой вы хотите найти элементы. Вы увидите поле поиска в правом верхнем углу окна проводника Windows. (Вы должны увидеть небольшой значок увеличительного стекла справа от текстовой области.)
( Примечание : Windows 10 выполняет поиск в вашей текущей папке. Так, например, если вы ищете файл, который, как вы знаете, существует где-то в папке Документы , вы можете выполнить поиск из верхний уровень папки Documents [не из подпапки в Documents ], чтобы иметь наилучшие шансы найти этот файл. )
)При щелчке внутри текстового поля Search Windows отображает Search Tools 9Лента 0006 (показана ниже), которая предоставляет множество параметров, которые вы можете выбрать для поиска.
- Введите нужный текст для поиска в поле поиска. Выберите нужные критерии поиска на ленте Search Tools . (Некоторые из выбранных вами критериев поиска могут быть добавлены в текстовую область поиска; Windows автоматически обновляет результаты поиска по мере ввода критериев поиска.) Когда вы вводите текст поиска, Windows автоматически отображает в области списка файлов и папок все элементы, соответствуют вашим критериям поиска. В адресной строке также будет отображаться Результаты поиска в [ имя текущей папки ]; в приведенном ниже примере результатов поиска в документах отображается в адресной строке. Если это еще не показано, разверните окно проводника, чтобы также отобразить местоположение файла или папки, фрагмент текста для текстовых документов или размеры для файлов изображений.



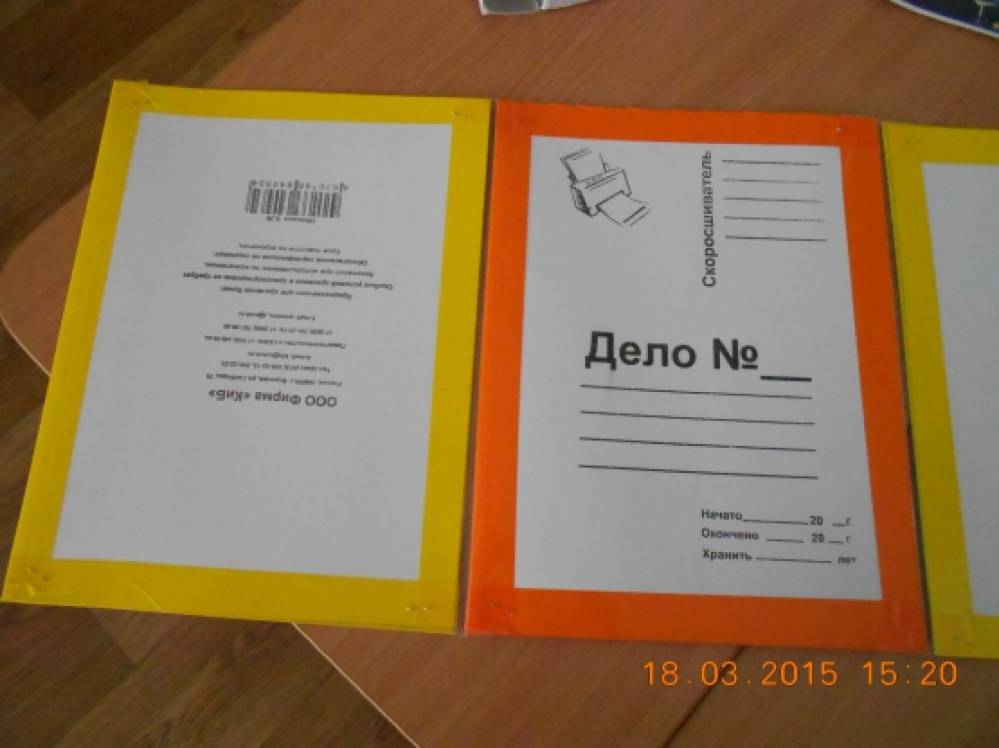 задача), щелкнув стрелку вверх в правом верхнем углу окна проводника; как только вы закрепите ленту, вы сможете увидеть эти ранее скрытые файлы или папки.)
задача), щелкнув стрелку вверх в правом верхнем углу окна проводника; как только вы закрепите ленту, вы сможете увидеть эти ранее скрытые файлы или папки.)

 )
)