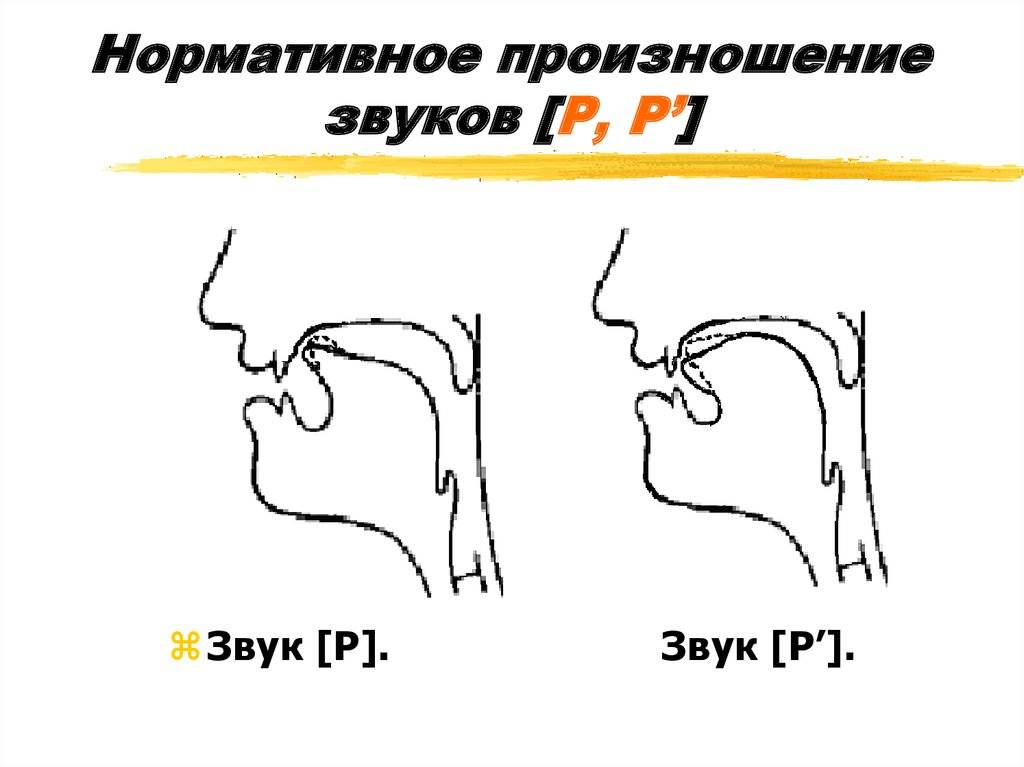Как научится выговаривать букву р взрослому человеку
Лайфхаки
Пока ребенок маленький, есть надежда на логопеда. Но что же делать взрослым, которым картавость мешает строить успешную карьеру и становится причиной развития различных комплексов? Отчаиваться не стоит. Есть несколько эффективных способов, которые помогут вам научиться красиво и правильно выговаривать все буквы алфавита. О них вы узнаете в этой статье.
- Фото
- Westend61 / Getty Images
Как научиться выговаривать букву «р» взрослому человеку?
Специалисты настоятельно рекомендуют молодым родителям обращать внимание на то, как ребенок произносит слова. Если вы заметили какой-то дефект, который со временем не проходит, обязательно обратитесь к логопеду. Чем раньше профессионал начнет занятия с малышом, тем большего эффекта сможет добиться. Когда время уже упущено, исправить произношение проблематично.
Можно ли взрослому научиться выговаривать букву «р»? Конечно, можно, но для этого вам нужно будет приложить немало усилий. Существует несколько эффективных упражнений, выполнять которые рекомендуется ежедневно.
Выучите наизусть несколько скороговорок, в которых есть много слов на букву «р». Повторяйте их как можно чаще в течение дня. Это упражнение эффективно тренирует артикуляционный аппарат и помогает произнести желаемый звук. Примеры скороговорок можно легко отыскать в интернете или прочитать в детских книжках. Главное в борьбе с картавостью — упорно идти к своей цели, не опуская рук и не останавливаясь на небольших достижениях.
Не стоит избегать слов, содержащих букву «р». Наоборот, старайтесь произносить их как можно чаще, и со временем ваша речь значительно улучшится. Если на слух у вас не получается правильно выставить положение языка, запишите свою речь на диктофон и проанализируйте ошибки. Делайте это регулярно до тех пор, пока все звуки не начнут получаться идеально.

- Фото
- fizkes / iStock / Getty Images Plus / Getty Images
Как произносить букву «р» взрослому человеку?
Чтобы быстро и эффективно избавиться от картавости, тренируйте речевой аппарат как можно чаще. Заведите специальную тетрадь, в которой будете фиксировать количество выполненных упражнений и ваши успехи. Лучше всего тренировать речевой аппарат перед зеркалом, чтобы вы могли запомнить правильное положение языка и губ.
Избегайте горлового произношения. Воздух должен выходить из легких, а не оставаться в горле. Улыбнитесь своему отражению, поднимите язык к небу и выдыхайте воздух, не закрывая рта. Со временем у вас обязательно должен получиться четкий звук «р».
Прежде чем начинать тренировки речи, нужно выяснить причину, по которой возникла картавость. Иногда человек не может произносить всех звуков по физиологическим причинам. Врожденный дефект можно легко исправить, обратившись к специалисту. Он сделает небольшую операцию — подрежет уздечку языка, и это станет первым шагом к чистому красивому произношению.
Иногда человек не может произносить всех звуков по физиологическим причинам. Врожденный дефект можно легко исправить, обратившись к специалисту. Он сделает небольшую операцию — подрежет уздечку языка, и это станет первым шагом к чистому красивому произношению.
Алиша Фокс
Сегодня читают
Жена миллиардера Никки Ротшильд в барбикор-платье длиной 10 см, в котором невозможно двигать ногами
155-килограммовую Тесс Холлидей тайком засняли фотографы — ее формы в реальной жизни ужасают
140-килограммовая похитительница сердец разделась догола — хейтеры ликуют
Не по размеру: 50-летняя Наташа Королева надела слишком маленькое платье и шокировала поклонников
А сколько вам? Сложите цифры и узнайте свой истинный биологический возраст
Автоматизация звука Р в словах со стечением «ТР», «ДР».
Предлагаю читателям сайта ЛогопедРунет подборку для автоматизации звука [Р]!
Статья будет разбита на части с учетом этапов постановки и автоматизации звука [Р].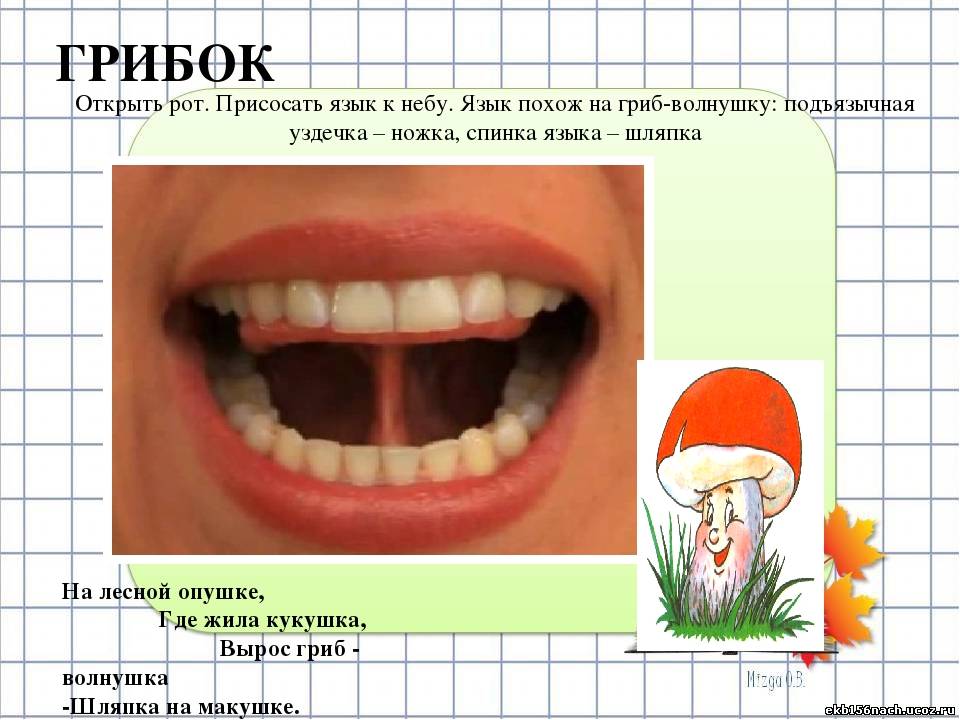
Материал для автоматизации самого сложного звука [Р] будет полезен практикующим логопедам. Также этой подборкой могут воспользоваться родители, желающие помочь ребенку быстро и качественно ввести в речь звук [Р].
логопед-дефектолог
Наталья Игоревна Кулакова
ведущая проекта http://LogopedRunet.ru
Звук [Р] в слогах «тр» и «др»:
Тра – тра – тра Дра – дра – дра Атр – атр – атр Адр – адр – адр
Тры – тры – тры Дры – дры – дры ытр – ытр – ытр ыдр – ыдр – ыдр
Тро – тро – тро Дро – дро – дро отр – отр – отр одр – одр – одр
Тру – тру – тру Дру – дру – дру утр – утр – утр удр – удр – удр
Трэ – трэ – трэ Дрэ – дрэ – дрэ этр – этр – этр ээдр – эдр – эдр
Автоматизация звука [Р] в сочетаниях «тр» и «др» в словах:
* Трап, тралл, травы, травка, трасса, тракт, трата, матрас, тетрадь, трос, троль, трое, тройка, трость, тропик, трогать, тропка, матрос, метро, ситро, патрон, труд, трубка, трудный, трус, трудности, трусость, трудно, трубы, ватрушка, петрушка, поутру, сотру, сотрудник, отрывок, шатры, отрыжка.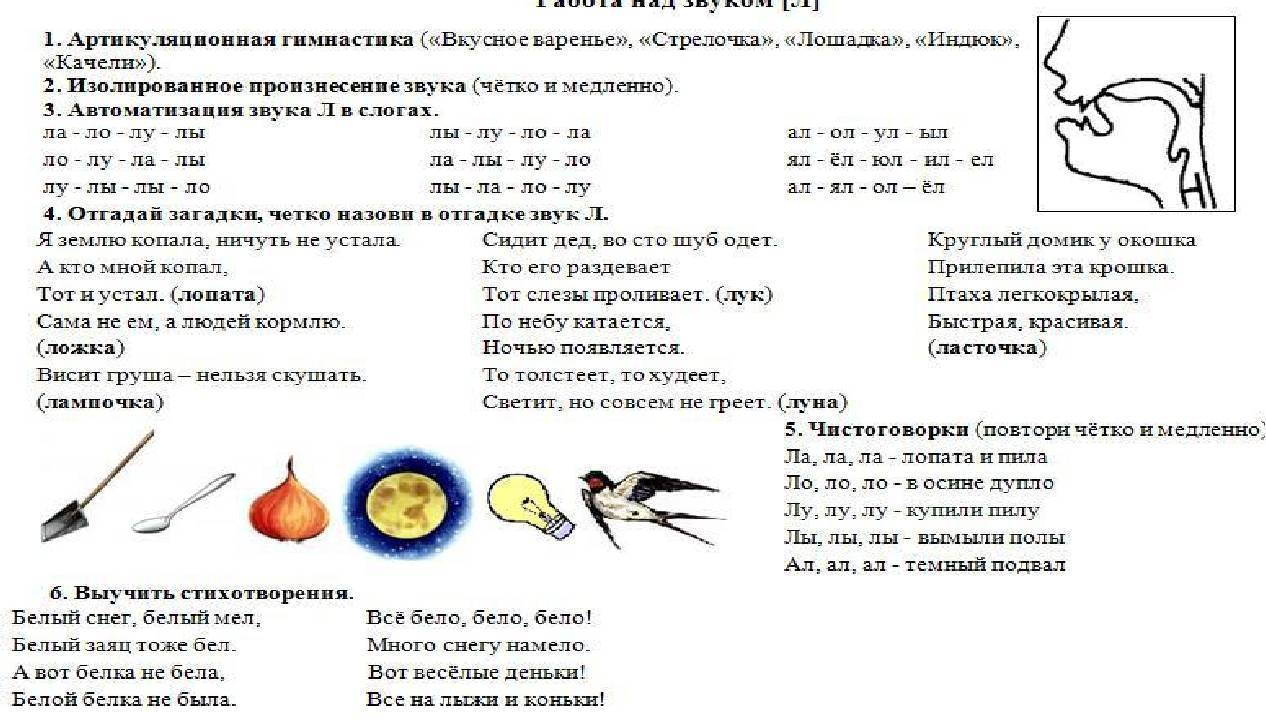
* Трава, трамвай, трамплин, траншея, трагедия, отражение, витражи, тропа, Трофим, тростник, тропинка, троллейбус, утро, хитрость, труба, трусишка, трушу, трубит, трубач, трубочист, отруби, трын-трава, осётры, гетры, метры, осмотры, литры, театры, педиатры, ветры, хитрый, отрывать.
* Театр, педиатр, Пётр, осётр, фетр, центр, метр, литр, осмотр, фильтр.
* Драка, дранка, драп, драить, квадрат, удрал, отодрать, дровни, дробь, дрожь, дрожжи, дротик, дрозд, дробный, ведро, бедро, ядро, космодром, подросток, друг, дружба, дружно, подружка, подруга, дрыгать, надрыв.
* Драчун, драже, дракон, дразнить, вёдра, выдра, пудра, недра, эскадра, подражать, дрова, дрозды, дрожать, дровосек, бодро, мудро, мудрость, другой, дружина, друзья, дружить, водрузить, кадры, кедры, щедрый, подрывать.
* Сидр, кадр, кедр, бодр.
Автоматизация звука [Р] в сочетаниях «тр» и «др» в предложениях:
Повтори предложения:
* Трофим трубил в трубу. На траве не видно тропки. Отец потрошил осётра. Петрушка ест ватрушку. В трамвае сидят трое. Матросы тянут трос. Уважайте труд, любите труд! У метро кинотеатр для детей. На остановке стоит трамвай. У Петра много друзей. Трофим дрожит от холода. Подросток несёт ведро. Трофим поит лошадь из ведра. На траве лежат дрова. На ветках сидят дрозды. Я слушал с друзьями дружное пение дроздов. Тропка на травке, травка на тропке. Трое трубачей трубят в трубы.
На траве не видно тропки. Отец потрошил осётра. Петрушка ест ватрушку. В трамвае сидят трое. Матросы тянут трос. Уважайте труд, любите труд! У метро кинотеатр для детей. На остановке стоит трамвай. У Петра много друзей. Трофим дрожит от холода. Подросток несёт ведро. Трофим поит лошадь из ведра. На траве лежат дрова. На ветках сидят дрозды. Я слушал с друзьями дружное пение дроздов. Тропка на травке, травка на тропке. Трое трубачей трубят в трубы.
Повтори чистоговорки. Чётко произноси звук [Р]:
Тру – тру – тру — встану рано поутру.
Тра – тра – тра — в детский сад идём с утра.
Тра – тра – тра — а мы поём с утра.
Тру – тру – тру — дрожат листочки на ветру.
Тро – тро – тро — в садик ехали в метро.
Тры – тры – тры — плывут большие осетры.
Тры – тры – тры — в сказках гномики хитры.
Выучить наизусть стихотворения. Следить за чётким произношением звука [Р]:
Труба трубит, труба поёт. Подруга выдра у бобра.
Подруга выдра у бобра.
Идёт по улице народ. Она проворна и хитра.
Трубач трубит в трубу не зря: Бобёр и выдра поутру
Сегодня первое сентября! Играют в новую игру.
Продолжение материалов по автоматизации звука [Р] читайте в статье
«Автоматизация звука [Р] в прямых слогах и словах»
Почему у меня не работает звук? 5 советов по устранению неполадок для ПК
Скопированная ссылка!
Даниэль Горовиц
|
23 апреля 2020 г.
Время чтения: 5 минут
Независимо от того, пытаетесь ли вы прослушать новый альбом или услышать своих коллег во время телефонной конференции, найдется несколько проблем, более неприятных, чем когда перестает работать звук на вашем ПК. Хорошая вещь в такой проблеме заключается в том, что есть несколько способов найти решение. Вам не нужно оставаться в тишине слишком долго. В этом руководстве мы рассмотрим различные ответы на вопрос: «Почему у меня не работает звук?»
Хорошая вещь в такой проблеме заключается в том, что есть несколько способов найти решение. Вам не нужно оставаться в тишине слишком долго. В этом руководстве мы рассмотрим различные ответы на вопрос: «Почему у меня не работает звук?»
Как исправить «нет звука» на моем компьютере?
Когда дело доходит до исправления звука на вашем компьютере, существует множество возможных причин, по которым это могло произойти. Хотя вполне возможно, что у вас есть серьезные проблемы с оборудованием или программным обеспечением, вы не должны сразу же делать такой вывод, не выполнив более простого устранения неполадок. С тем же успехом это может быть быстрое и простое средство.Имея это в виду, мы определили 5 способов исправить проблемы со звуком на ПК с Windows 10. И лучшая часть? Они не требуют глубоких технических знаний.
1. Проверьте настройки громкости
Это может показаться очевидным, но если вы уже расстроены тем, что звук вашего компьютера не работает, вы можете пропустить этот важный совет по устранению неполадок. К счастью, очень легко проверить настройки громкости в Windows 10, выполнив следующие действия:
К счастью, очень легко проверить настройки громкости в Windows 10, выполнив следующие действия:
- Щелкните правой кнопкой мыши значок звука, расположенный в правом нижнем углу экрана
- Открыв окно, щелкните Открыть звук. Настройки
- В окне настроек звука нажмите Панель управления звуком
- На панели управления звуком откройте вкладку Воспроизведение
- Щелкните правой кнопкой мыши звуковое устройство по умолчанию, отмеченное зеленой галочкой. звук работает, вы увидите зеленую полосу, движущуюся справа, и услышите звуковой сигнал
- Если звук не работает, снова щелкните правой кнопкой мыши аудиоустройство по умолчанию, на этот раз выбрав Свойства
- В окне свойств выберите вкладку Уровни
- На вкладке уровней сдвиньте вкладку уровней вверх и убедитесь, что значок динамика включен
2. Перезагрузите или измените аудиоустройство , самый распространенный совет по устранению технической проблемы — выполнить «аппаратный сброс».
 Каждый звонок в ИТ начинается с фразы «Вы пробовали выключить и снова включить?» Несмотря на то, что этот совет запомнился до смерти, он остается актуальным и полезным.
Каждый звонок в ИТ начинается с фразы «Вы пробовали выключить и снова включить?» Несмотря на то, что этот совет запомнился до смерти, он остается актуальным и полезным.Причиной отсутствия звука на вашем компьютере может быть необходимость простой перезагрузки.
- Попробуйте перезагрузить компьютер
- Если это не решит проблему, возможно, вам потребуется сменить аудиоустройство
- Для этого вернитесь в Панель управления звуком , затем на вкладку Воспроизведение
- Выберите другое аудиоустройство из раскрывающегося меню
- Нажмите кнопку Установить по умолчанию
Продолжайте пробовать различные аудиоустройства и посмотрите, какое из них обеспечивает звук для вашего компьютера. Возможно, Windows 10 направляет звук не на то устройство вывода.
Это может произойти, если, например, вы подключите аудиоустройство с поддержкой USB к компьютеру, например игровую гарнитуру. Затем ваш компьютер может распознать его как устройство по умолчанию, поэтому вам придется изменить этот параметр, чтобы восстановить звук на вашем компьютере.
Затем ваш компьютер может распознать его как устройство по умолчанию, поэтому вам придется изменить этот параметр, чтобы восстановить звук на вашем компьютере.
3. Установите или обновите аудиодрайверы или драйверы динамиков
Обновление или установка драйверов на ПК может показаться сложной задачей, но на самом деле это не так. И одна из наиболее распространенных причин того, что звук вашего компьютера может не работать, — это устаревшие или отсутствующие драйверы.
Чтобы проверить состояние ваших аудиодрайверов или драйверов динамиков, вы должны сначала посмотреть, можете ли вы автоматизировать этот процесс. Вы можете использовать функцию Windows Update Utility, чтобы сделать это непосредственно в Windows 10.
Чтобы найти функцию Windows Update Utility:
- Перейдите в меню Start и нажмите Settings
- В окне настроек нажмите on Центр обновления Windows и безопасность
- После этого ваши аудиодрайверы или драйверы динамиков должны автоматически обновиться или установиться
Если это не работает, вам может потребоваться прямой поиск устаревших или отсутствующих драйверов в Диспетчере устройств:
- Начните с ввода « Диспетчер устройств » на панели задач ваша звуковая карта или аудиоустройство, например наушники или динамики
- Выберите параметр для автоматического поиска обновленных драйверов
- Если эти драйверы необходимо обновить или вам необходимо переустановить драйвер, Windows 10 сделает это автоматически
4.
 Отключите улучшения звука
Отключите улучшения звукаХотя улучшения звука могут сделать звук вашего компьютера идеальным, иногда они могут искажать звук вашего компьютера. Сторонние производители динамиков часто используют эти улучшения, и они часто больше ориентируются на качество, чем на совместимость.
Чтобы отключить эту функцию:
- Перейдите на вкладку Воспроизведение на панели управления звуком
- Щелкните правой кнопкой мыши аудиоустройство и перейдите в Свойства окно
- Перейдите на вкладку Enhancement и снимите флажок для улучшения звука
5. Обновите BIOS
Хотя это не самая распространенная причина, по которой громкость не работает, аппаратная или программная несовместимость Обновление может быть причиной проблем со звуком на компьютере. Чтобы исправить это, вам необходимо обновить BIOS вашего ПК, что можно сделать, выполнив следующие действия:- Перезагрузите компьютер и запустите меню настройки BIOS/UEFI
- При этом обратите особое внимание на настройки звука.

- В BIOS перейдите в меню Advanced и убедитесь, что звуковая карта включена.
- Если предыдущий шаг не работает, обновите BIOS и проверьте, это устраняет ваши проблемы со звуком
Что делать, если мой звук по-прежнему не работает?
Хотя это не исчерпывающий список всех возможных причин отсутствия звука на вашем компьютере, эти советы по устранению неполадок охватывают многие из наиболее распространенных проблем, связанных с неисправным звуком ПК.
Прежде чем делать выводы о неисправном оборудовании или неисправном программном обеспечении, обязательно попробуйте все эти варианты устранения неполадок и тщательно выполните все шаги. Если ни один из этих вариантов не работает, подумайте о том, чтобы связаться с профессионалом или производителем вашего ПК.
К счастью, если у вас есть настольный ПК или ноутбук HP или вы планируете их приобрести, вы можете воспользоваться ремонтным центром HP, чтобы запланировать ремонт с помощью сертифицированного сервисного агента HP.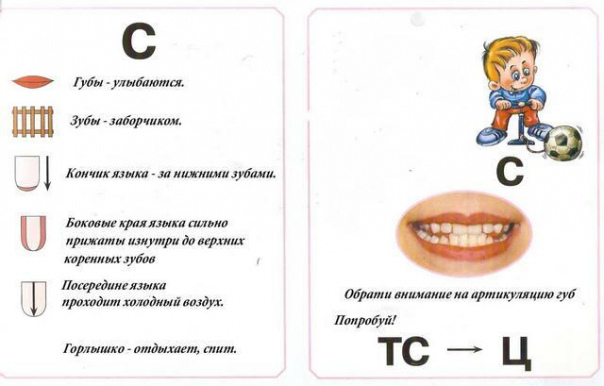 С нашей помощью мы можем определить, нуждается ли звук вашего компьютера в ремонте в сервисном центре, или это то, что вы можете исправить самостоятельно, не выходя из дома.
С нашей помощью мы можем определить, нуждается ли звук вашего компьютера в ремонте в сервисном центре, или это то, что вы можете исправить самостоятельно, не выходя из дома.
Об авторе
Дэниел Горовиц (Daniel Horowitz) является автором статьи для HP® Tech Takes. Дэниел — писатель из Нью-Йорка, он писал для таких изданий, как USA Today, Digital Trends, Unwinnable Magazine и многих других СМИ.
Раскрытие информации: Наш сайт может получать долю дохода от продажи продуктов, представленных на этой странице.
Что делать, если в вашем ноутбуке нет звука
Нет ничего лучше, чем включить несколько мелодий, чтобы поддерживать свой темп в течение рабочего дня. Но если динамики вашего ноутбука не работают, это действительно может убить ваш ритм. Может быть трудно понять проблему; это ваши наушники или может быть что-то не так внутри вашего компьютера? Вот как устранить неполадки с компьютером, если у вас нет звука.
Проверьте громкость
Это кажется очевидным, но я не могу сказать вам, сколько раз я случайно выключал звук, а потом в раздражении хлопал себя по лбу. Щелкните значок динамика в правом нижнем углу панели задач Windows 10 и убедитесь, что громкость включена и включена.
В Windows 11 настройки Wi-Fi, громкости и батареи можно найти с помощью одной кнопки на панели задач. Нажмите на нее, выберите полосу громкости и перетащите ее вправо, чтобы включить звук; когда вы отпускаете, вы должны услышать «динь».
Пользователи Mac с macOS Big Sur или более поздней версии будут иметь элементы управления звуком, спрятанные в значке Центра управления в правом верхнем углу экрана. Перетащите звуковую панель вправо, чтобы сделать звук громче. Для устройств под управлением более старой ОС вместо нее будет отдельная звуковая кнопка.
Если у вас подключены внешние динамики, убедитесь, что они включены и включены. Если вы слышите звуковой сигнал при увеличении громкости, возможно, приложение, которое вы пытаетесь использовать, было отключено.
То же самое касается YouTube и других проигрывателей в браузере — их легко случайно отключить, что может быть неприятно при последующей диагностике. Пользователи Chrome, например, могут щелкнуть значок музыкальной заметки в меню браузера, чтобы управлять воспроизведением звука с любой вкладки.
Попробуйте наушники
(Фото: Злата Ивлева)
Если у вас возникли проблемы со встроенными динамиками ноутбука, попробуйте подключить наушники или комплект динамиков. Если через них звук работает, возможно, у вас аппаратная проблема со встроенными динамиками ноутбука.
Вы также можете попробовать подключить пару USB-наушников (например, игровую USB-гарнитуру), если у вас есть что-то подобное под рукой. Они могут обойти аудиодрайвер по умолчанию и указать, в чем может заключаться проблема, поэтому стоит попробовать.
Смените аудиоустройство
Возможно, ваши динамики работают нормально, но компьютер направляет звук не на то выходное устройство — это особенно часто встречается, если вы подключили аудиоустройство USB или внешний монитор HDMI, есть динамики.
В Windows 10 щелкните правой кнопкой мыши значок динамика на панели задач и выберите Звуки . Выберите вкладку Воспроизведение и выберите устройство, которое хотите использовать. Если вы его не видите, попробуйте щелкнуть правой кнопкой мыши и установить флажок Показать отключенные устройства. Выберите нужное устройство вывода и нажмите кнопку Установить по умолчанию . В Windows 11 перейдите в «Настройки» >
Если вы пользователь Mac, перейдите в Системные настройки > Звук и выберите вкладку Вывод . Убедитесь, что правильное устройство вывода находится вверху списка. Если это не так, выберите тот, который вы хотите использовать, и убедитесь, что он отображается над линией, разделяющей другие параметры.
Убедитесь, что правильное устройство вывода находится вверху списка. Если это не так, выберите тот, который вы хотите использовать, и убедитесь, что он отображается над линией, разделяющей другие параметры.
Отключить улучшения звука
Если у вас проблемы со звуком, Microsoft рекомендует (откроется в новом окне) отключить все улучшения звука, которые могут быть включены. Для тех, кто использует Windows 11, перейдите на Настройки > Система > Звук , затем выберите текущее устройство вывода и отключите такие функции, как Улучшение звука и Пространственный звук .
В Windows 10 вернитесь в то же меню «Звук» из раздела выше и выберите аудиоустройство, которое вы пытаетесь использовать. Щелкните Свойства и просмотрите появившиеся параметры. Убедитесь, что отмечены правильные поддерживаемые форматы, отключены все улучшения и снят флажок Exclusive Mode в Дополнительно вкладка. Попробуйте также отключить любые улучшения Spatial Sound .
Попробуйте также отключить любые улучшения Spatial Sound .После внесения изменений попробуйте снова воспроизвести звук и посмотрите, не был ли какой-либо из этих вариантов причиной ваших проблем.
Установите или обновите драйверы
Если вы сомневаетесь, что аппаратная часть ПК не работает, проверьте драйверы.
Рекомендовано нашими редакторами
Как исправить наиболее раздражающие вещи в Windows
Глючное компьютерное оборудование? Как обновить драйверы в Windows
Как предотвратить случайный выход ПК с ОС Windows из спящего режима
Щелкните меню «Пуск», введите «диспетчер устройств» и нажмите Enter, чтобы открыть панель управления. Прокрутите вниз до Звуковые, видео и игровые устройства и разверните меню, чтобы отобразить все возможные устройства вывода звука на вашем ПК. Если рядом с каким-либо из них стоит желтый восклицательный знак, это означает, что вам может потребоваться найти и установить его драйвер с веб-сайта производителя. Если нет, установка драйвера в любом случае стоит того.
Если нет, установка драйвера в любом случае стоит того.
Вы также можете попробовать удалить драйвер: щелкните правой кнопкой мыши тот, который вы пытаетесь использовать — в моем случае мой ноутбук использует Realtek Audio — и выберите Удалить устройство . Перезагрузите Windows, и она попытается переустановить свои общие драйверы, что может вернуть динамики к жизни.
Обновите BIOS
В редких случаях несовместимость оборудования, обновление программного обеспечения или переустановка Windows могут привести к тому, что ваш звук перестанет работать, и вам может потребоваться настроить что-то в BIOS. Перезагрузите компьютер и войдите в меню настройки BIOS/UEFI, обычно нажав клавишу Delete, F2 или другую клавишу при запуске.
Во-первых, убедитесь, что ваша звуковая карта включена в BIOS, так как в какой-то момент она могла быть отключена. Если это не помогает, проверьте, какую версию BIOS или UEFI вы используете, и сравните ее с последней версией на веб-сайте производителя вашего ноутбука.
Если производитель недавно выпустил новую версию, возможно, ее стоит обновить. Просто обязательно прочитайте инструкции и действуйте осторожно, так как обновление BIOS также может привести к поломке, если оно выполнено неправильно.
Ремонт динамиков
(Фото: Злата Ивлева)
Если вам не удается решить проблему с помощью программного обеспечения, возможно, сломаны сами динамики или внутри вашего ПК оторвался кабель. Если вы можете найти руководство по ремонту для своего ПК, не бойтесь взломать его и посмотреть, что к чему.
Вы также можете вызвать специалистов. Либо отправьте его производителю для ремонта, если он находится на гарантии, либо найдите местный магазин, который может диагностировать проблему для вас. Если повезет, вы снова будете джемовать в мгновение ока.
Предварительная версия Microsoft Windows 11Нравится то, что вы читаете?
Подпишитесь на информационный бюллетень Tips & Tricks , чтобы получить советы экспертов, чтобы получить максимальную отдачу от вашей технологии.