Лепка средняя группа март — 92 фото
1Лепка в старшей группе
2
Подделки подготовительная группа
3
Лепка подснежники
4
Лепка подснежники на полянке в средней группе
5
Весенняя веточка вербы лепка
6
Пластилинография к 8 марта
7
Лепка Весна средняя группа
8
Весенние поделки
9
Лепка 2 младшая группа
10
Лепка тарелочка
11
Лепка фруктов в подготовительной группе
12
Лепка из теста в детском саду
13
Лепка во второй младшей группе
14
Лепка тестопластика
15
Пластилинография в детском саду
16
Пластилинография цветы
17
Лепка фрукты младшая группа
18
Лепка обувь
19
Цветы из пластилина
20
Весенние поделки средняя группа
21
Лепка насекомые
22
Лепка посуда младшая группа
23
Мастер-класс по лепке в ДОУ
24
Лепка цветочек
25
Лепка космос средняя группа
26
Выставка детских работ аппликация детский сад
27
Печенье из пластилина
28
Лепка в младшей группе п
29
Лепка Масленица средняя группа
30
Ниткография улитка
31
Лепка в подготовительной группе
32
Интересные идеи поделок с детьми
33
Занятие по лепке угощение для кукол мишек зайчиков 2 младшая группа
34
Лепка посуда старшая группа
35
Лепка комнатные растения в средней группе
36
Лепка с детьми Масленица
37
Лепка Овечка Колдина старшая группа
38
Жостовский поднос плостилино графия
39
Наглядное пособие овощи и фрукты
40
Подарок маме младшая группа
41
Лепка в младшей группе
42
Лепка чайный сервиз
43
Историческая справка к юбилею детского сада
44
Пошаговая схема лепки из пластилина для детей
45
Лепка в среднецигруппе
46
Пластилинография светофор средняя группа
47
Пластилин на бумаге
48
Чашка из пластилина для детей
49
Пушка из пластилина в детском саду
50
Тестопластика для детей
51
Аппликация комнатные цветы средняя группа
52
Веточка рябины из соленого теста
53
Аппликация воздушный шар в подготовительной группе
54
Лепка вкусное угощение
55
Поделки в средней группе детского сада
56
Тестопластика для детей
57
Лепка из пластилина в детском саду
58
Лепка из пластилина в старшей группе лето
59
Пластилинография для детей
60
Лепка первоцветы старшая группа
61
Лепка в младшей группе
62
Композиция из пластилина
63
Потделка из пластилина
Цветочек из пластилина для детей
65
Лепка дерева из жгутиков
66
Открытка с пластилином
67
Лепка мл группа миски для трех медведей
68
Пластилинография мастер класс
69
Поделки из пластилина
70
Аппликация в средней группе
71
Весенние поделки для детей
72
Лепка Цветочная Поляна старшая группа
73
Витамины на тарелке лепка
74
Лепка в средней группе
75
Рисование в старшей группе на тему одежда
76
Группа подснежники в детском саду
77
Тестопластика Весна
78
Лепка спортивный инвентарь
79
Лепка птичка в средней группе
80
Панно из пластилина на картоне
81
Схемы по лепке в средней группе
82
Пластилинография для детей
83
Лепка домашние птицы средняя группа
84
Алгоритм лепки цветов в средней группе
85
Лепка из солёного теста для детей 3-4 лет
86
Чайный сервиз из пластилина 1 класс презентация
87
Лепка цветочек для мамы
88
Лепка в старшей группе на тему Снегурочка
89
Лепка в средней группе
90
Лепка рыбка старшая группа
91
Опорные картинки для пересказа текстов.
 Выпуск 1, 2, 3, 4.
Выпуск 1, 2, 3, 4.Составление рассказа по серии сюжетных картинок развивает речь, логику, мышление, наблюдательность, обогащает лексику и провоцирует серьезный мыслительный процесс.
Один из базовых аспектов подготовки ребенка к школе — формирование связной и понятной, логичной речи у дошкольника.
Монологичная речь особенно важна в ходе подготовки к школе, ведь дошкольники пользуются преимущественно диалогами.
Составление рассказа по серии разрезных сюжетных картинок видится хоть и более сложным, но гораздо более интересным заданием для дошкольников, чем рассказ по одной статичной картинке. В случае серии картинок можно использовать большее число различных глаголов в различном времени, больше описательных оборотов.
Также положительно такие картинки влияют и на логическое мышление: ведь нужно установить правильную последовательность действий.
Задействована и мелкая моторика: разрезание картинок.
Составление рассказа по серии картинок «Времена года»
Эти иллюстрации сложнее для составления рассказа, так как сам рассказ будет носить более описательный характер: меньше глаголов, больше прилагательных.
Примечание: автор иллюстраций не известен, взято из открытых источников. Если вы знаете художника, пожалуйста, напишите в комментариях или через страницу Контакты, чтобы можно было указать авторство!
Пересказ сказок по опорным картинкам
Тематические картинки для составления рассказа для дошкольников по сказкам и временам года. Вспомогательные картинки для пересказа сказок: Колобок, Репка, Теремок.
Времена года
Истории в картинках
Предварительно разрезав картинки по пунктирным линиям, предложите ребенку выложить картинки последовательно и составить по ним рассказ.
Игра способствует развитию фантазии, связной речи, логического мышления, наблюдательности и внимания.
Опорные картинки для пересказа текстов. Выпуск 1, 2, 3, 4.
 картотека по развитию речи на тему
картотека по развитию речи на темуОпорные картинки для пересказа текстов. Выпуск 1, 2, 3, 4.
Автор: Г.Е. Сычева Выпуск1. Методические рекомендации. (Развитие связной речи. ) Комплект состоит из 32 цветных картинок и методических рекомендаций к проведению занятий, направленных на развитие речи детей дошкольного возраста. Основное назначение пособия — обучить детей пересказывать тексты, соблюдая последовательность событий, создать внутренний план высказывания, связный речевой замысел. Одновременно с речью будут развиваться и активизироваться другие познавательные функции: слуховое и зрительное внимание и восприятие, память, логическое мышление. Адресовано педагогам детских дошкольных учреждений, дефектологам, логопедам детских садов компенсирующего типа, а также родителям и гувернерам. Может использоваться в группах для детей разного возраста и кратковременного пребывания. Выпуск2. Методические рекомендации. (Развитие связной речи. ) Комплект состоит из 30 цветных картинок и методических рекомендаций к проведению занятий, направленных на развитие речи детей дошкольного возраста.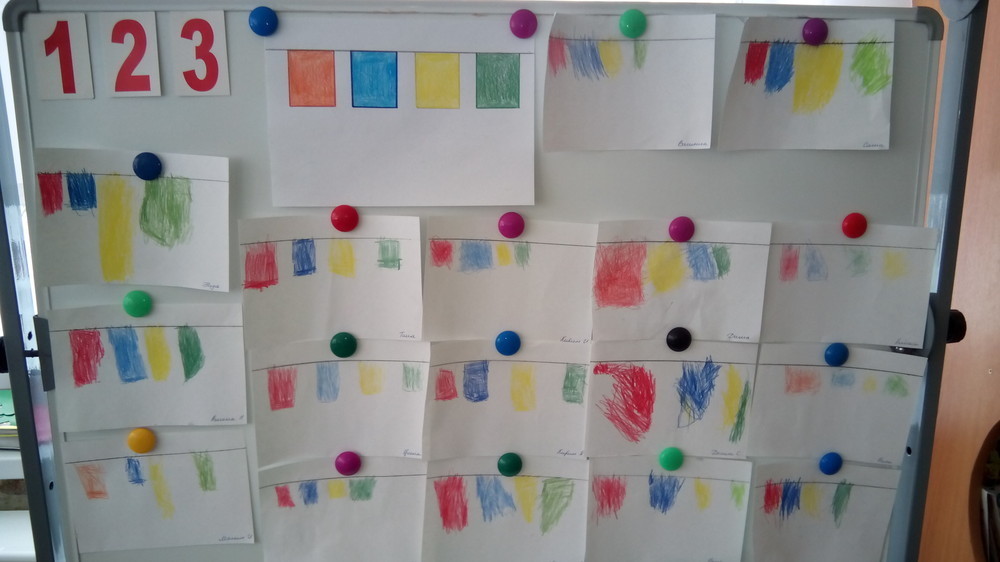 Основное назначение пособия — обучить детей пересказывать тексты, соблюдая последовательность событий, создать внутренний план высказывания, связный речевой замысел. Одновременно с речью будут развиваться и активизироваться другие познавательные функции: слуховое и зрительное внимание и восприятие, память, логическое мышление. Адресовано педагогам детских дошкольных учреждений, дефектологам, логопедам детских садов компенсирующего типа, а также родителям и гувернерам. Может использоваться в группах для детей разного возраста и кратковременного пребывания. Выпуск3. Методические рекомендации. (Развитие связной речи. ) Комплект состоит из 48 цветных картинок и методических рекомендаций к проведению занятий, направленных на развитие речи детей дошкольного возраста. Основное назначение пособия — обучить детей пересказывать тексты, соблюдая последовательность событий, создать внутренний план высказывания, связный речевой замысел. Одновременно с речью будут развиваться и активизироваться другие познавательные функции: слуховое и зрительное внимание и восприятие, память, логическое мышление.
Основное назначение пособия — обучить детей пересказывать тексты, соблюдая последовательность событий, создать внутренний план высказывания, связный речевой замысел. Одновременно с речью будут развиваться и активизироваться другие познавательные функции: слуховое и зрительное внимание и восприятие, память, логическое мышление. Адресовано педагогам детских дошкольных учреждений, дефектологам, логопедам детских садов компенсирующего типа, а также родителям и гувернерам. Может использоваться в группах для детей разного возраста и кратковременного пребывания. Выпуск3. Методические рекомендации. (Развитие связной речи. ) Комплект состоит из 48 цветных картинок и методических рекомендаций к проведению занятий, направленных на развитие речи детей дошкольного возраста. Основное назначение пособия — обучить детей пересказывать тексты, соблюдая последовательность событий, создать внутренний план высказывания, связный речевой замысел. Одновременно с речью будут развиваться и активизироваться другие познавательные функции: слуховое и зрительное внимание и восприятие, память, логическое мышление. Адресовано педагогам детских дошкольных учреждений, дефектологам, логопедам детских садов компенсирующего типа, а также родителям и гувернерам. Может использоваться в группах для детей разного возраста и кратковременного пребывания. Выпуск 4 совмещен с выпуском 3.
Адресовано педагогам детских дошкольных учреждений, дефектологам, логопедам детских садов компенсирующего типа, а также родителям и гувернерам. Может использоваться в группах для детей разного возраста и кратковременного пребывания. Выпуск 4 совмещен с выпуском 3.
Если у ребенка не получается составить сюжетный рассказ
Если рассказ ребенка отрывистый, скудный, беден на предлоги и прилагательные, без использования ярких образных оборотов, помогите ему.
Можно использовать наводящие вопросы:
- сколько героев на картинке?
- как он/они выглядят? Во что одеты, какое у него/у них настроение?
- чем он/они заняты?
- какое время суток, время года на картинке?
- Понравилась ли тебе картинка? А герой — хороший или плохой? Ты бы с ним/ними подружился?
Предложите в свою очередь так же составить рассказ по серии сюжетных картинок. Старайтесь: рассказ должен получиться ярким и увлекательным, как у беллетристов! Ребенок должен почувствовать разницу.
Далее ребенок повторяет попытку составления рассказа по тем же карточкам (если не устал). Не беда, если получается пересказ: он тоже обогащает речь новыми словами и оборотами, тренирует память и звуки.
Конечно, составление рассказа — деятельность более сложная чем пересказ, и развивать навык составления рассказа в режиме монолога перед школой следует обязательно.
Как научить ребенка составлять рассказ по картинке? статья по логопедии (подготовительная группа)
Как научить ребенка составлять рассказ по картинке?
Во-первых, уточним, что по картинке можно составлять два вида рассказа: описание и повествование. Рассмотрим их по отдельности.
Как составить рассказ – описание по картинке?Начиная с дошкольного возраста, дети составляют рассказ — описание о самых различных предметах и явлениях. Это могут быть описания кошки, осени, и даже стула. Помогая ребенку составлять рассказ подобного рода, помните о следующих моментах:
Начинать рассказ нужно с обозначения темы.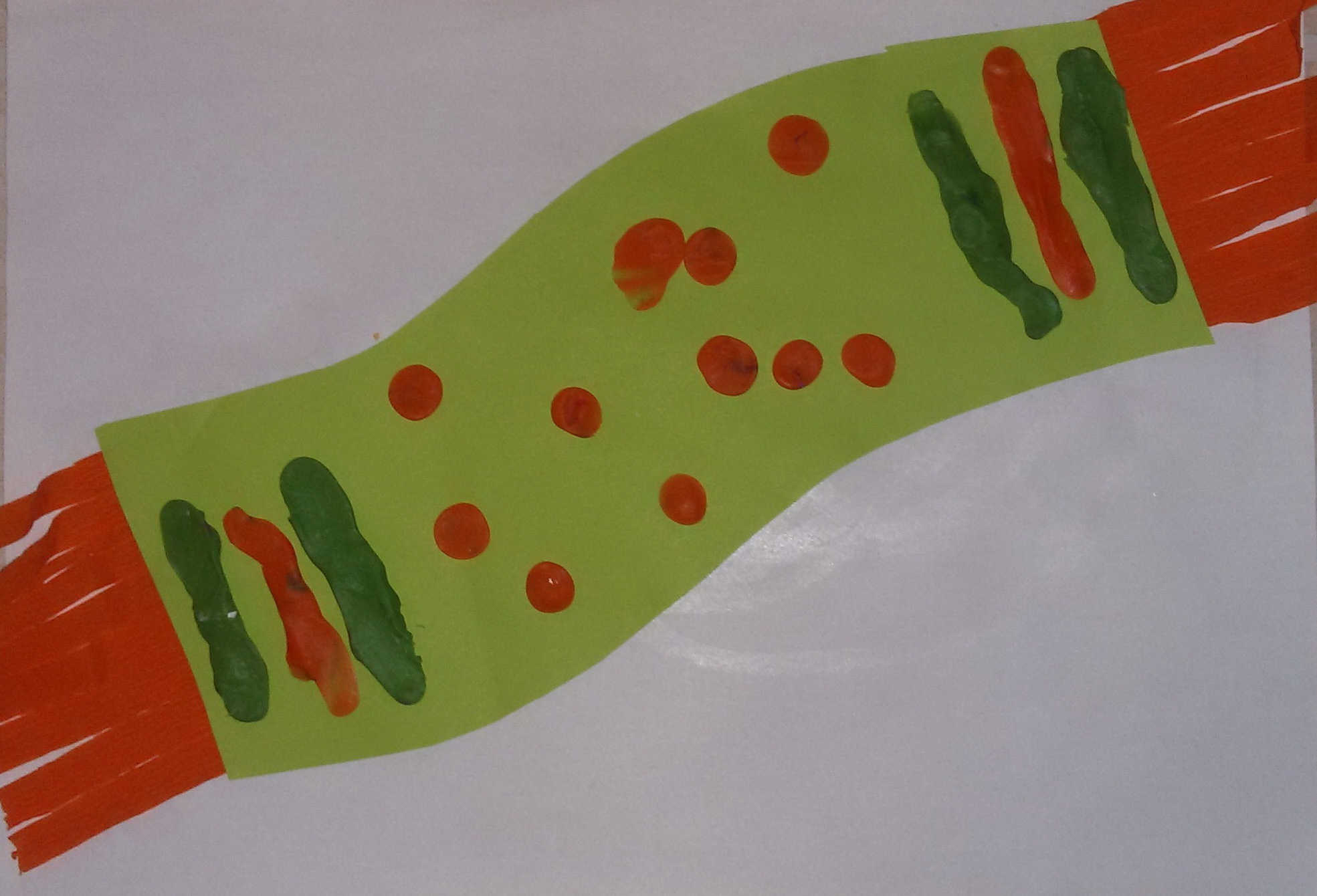 Непосредственное описание включает в себя упоминание 4-5 основных характеристик предмета (явления). Например, описывая кошку, расскажите, как она выглядит (окрас, шерсть). Где живет, чем питается, какую пользу приносит человеку? Можно рассказать про повадки кошки.
Непосредственное описание включает в себя упоминание 4-5 основных характеристик предмета (явления). Например, описывая кошку, расскажите, как она выглядит (окрас, шерсть). Где живет, чем питается, какую пользу приносит человеку? Можно рассказать про повадки кошки.
Описывая неживые предметы необходимо рассказать о том, зачем нужен этот предмет? Как его можно использовать? Из какого материала он сделан? Из каких частей состоит?
Рассказ должен заканчиваться подведением итогов, одно – два предложения.
В подготовительной группе рассматривая пейзаж, обозначаем тему рассказа, обязательно указываем автора и название картины.
Задаем ребенку вопросы: Какое время года изображено на картине? Что нарисовано на переднем плане? На заднем? Какое настроение передает картина?
Рассматривая портрет – сначала назовите человека, изображенного на нем, опишите его пол, возраст. Рассмотрите, во что одет человек? На фоне чего он изображен? Спросите ребенка, как ему кажется, человек, изображенный на картине – какой? Строгий, мечтательный, сильный, слабый? Почему он так решил?Подводя итоги, нужно высказать общее впечатление и настроение от картины.
Как правильно составить рассказ – повествование по картинке?Повествование – это рассказ о случившихся событиях, действиях. Самый простой способ составить рассказ повествование это использовать сюжетные картинки. Происходящие с героями события зарисованы в 3-5 картинках. Задача ребенка внимательно их рассмотреть, и рассказать о случившемся по порядку. Каждая новая картинка – это новое предложение. Вместе получается текст.
Более сложный вид работы — рассказ по одной сюжетной картинке. При составлении данного вида рассказа следует четко помнить – одно предложение это не рассказ!
Вы показываете ребенку картинку, на которой дети катаются на велосипедах. Но если ребенок скажет всего одно предложение «дети катаются на велосипедах», рассказа не получится, правда? Ребенку нужно рассмотреть картину целиком. Выделить главные и второстепенные моменты. Сочинить некоторое количество предложений самостоятельно, и расставить их в логическом порядке.
Не оставляйте ребенка с этой непростой задачей наедине, полезно вместе подумать над содержанием произведения. «Почему дети любят кататься на велосипедах? Какое настроение у ребят – счастливое, грустное, радостное? Рассмотрите, как ведут себя ребята – правильно или неправильно, как следует вести себя в подобных ситуациях?Почему автор решил, что это важно и нарисовал? Какую мысль хотел донести?»
«Почему дети любят кататься на велосипедах? Какое настроение у ребят – счастливое, грустное, радостное? Рассмотрите, как ведут себя ребята – правильно или неправильно, как следует вести себя в подобных ситуациях?Почему автор решил, что это важно и нарисовал? Какую мысль хотел донести?»
О чем еще следует знать?Придумать рассказ по картинке – «работа» не из легких, поэтому не все дети берутся за нее с энтузиазмом.
Увлечь ребенка процессом составления рассказа по картинке можно с помощью нестандартных заданий и игрового персонажа.
Что неправильно?
Также попробуйте начать с «неправильных» картинок. Дети гораздо быстрее найдут что сказать, увидев ошибку. А взахлеб пересказав ошибки художника — смогут перейти к составлению описательного рассказа по картинке.
Обратите внимание на Дидактические игры с предлогами — очень яркую логопедическую игру для детей любого возраста с момента освоения монологической речи.
Все разнообразные развивающие задания и занятия для подготовки к школе на сайте по тегу РАЗВИВАШКИ
Группировать или разгруппировать фигуры, изображения или другие объекты
Вы можете группировать фигуры, изображения или другие объекты (но не текстовые поля). Группировка позволяет поворачивать, отражать, перемещать или изменять размер всех фигур или объектов одновременно, как если бы они были одной фигурой или объектом.
Группировка позволяет поворачивать, отражать, перемещать или изменять размер всех фигур или объектов одновременно, как если бы они были одной фигурой или объектом.
Вы также можете одновременно изменить атрибуты всех фигур в группе, например добавить заливку или эффект фигуры или эффект к изображению. Вы можете разгруппировать группу фигур в любое время, а затем перегруппировать их позже.
Нажмите и удерживайте клавишу CTRL, щелкая фигуры, изображения или другие объекты для группировки. Вам нужно будет выбрать более одной формы, изображения или объекта, чтобы активировать кнопку Группа .
Совет: Справку по выбору фигуры или изображения см.
 в разделе Выбор фигуры или другого объекта.
в разделе Выбор фигуры или другого объекта.Выполните одно из следующих действий:
Советы:Чтобы сгруппировать несколько значков SVG вместе, вы должны сначала преобразовать их в фигуры. Дополнительные сведения о преобразовании их в фигуры см. в разделе Преобразование изображения SVG в фигуру Office.
После создания группы вы по-прежнему можете работать с одним элементом в группе. Выберите группу, а затем щелкните элемент, чтобы выделить его.
- org/ListItem»>
Чтобы сгруппировать изображения, на вкладке Инструменты для обработки изображений Формат щелкните Группа > Группа .Примечание. Вкладки Средства рисования, формат или Инструменты для рисования, формат , являются контекстными, что означает, что они отображаются на ленте, только если выбрана фигура или изображение.
Чтобы сгруппировать фигуры и другие объекты, на вкладке Формат средств рисования нажмите Группа > Группа .
Выберите группу, которую вы хотите разгруппировать.
Выполните одно из следующих действий:
Чтобы разгруппировать изображения, на вкладке Инструменты для обработки изображений Формат щелкните Сгруппировать > Разгруппировать .
Чтобы разгруппировать фигуры и объекты, на вкладке Формат средств рисования щелкните Группа > Разгруппировать .

Примечания:
Если вы преобразовали рисунок SmartArt в отдельные фигуры, вы не сможете преобразовать их обратно в рисунок SmartArt или перегруппировать.
-
Выберите любую из фигур, изображений или объектов, которые ранее были в группе.
Выполните одно из следующих действий:
- org/ListItem»>
Чтобы перегруппировать фигуры и объекты, на вкладке Средства рисования Формат щелкните Сгруппировать > Перегруппировать .
Вот несколько причин, по которым 9Кнопка 0014 Group неактивна, и что вы можете сделать, чтобы вернуть ее.
Выбрана только одна форма или изображение.
 Убедитесь, что у вас выбрано несколько фигур или изображений. Вы не можете использовать инструмент «Группа» со значками SVG, поэтому они не учитываются.
Убедитесь, что у вас выбрано несколько фигур или изображений. Вы не можете использовать инструмент «Группа» со значками SVG, поэтому они не учитываются.Чтобы сгруппировать значки SVG, вы должны сначала преобразовать их в фигуры. Дополнительные сведения о преобразовании их в фигуры см. в разделе Преобразование изображения SVG в фигуру Office.
Вы выбрали таблицу, рабочий лист или изображение в формате GIF. Кнопка Group будет недоступна, если выбран любой из этих объектов.
Если вы используете PowerPoint, возможно, вы пытались сгруппировать что-либо с текстом заполнителя заголовка («Щелкните, чтобы добавить заголовок») или с заполнителем содержимого («Щелкните, чтобы добавить текст»).

В приведенном выше примере синий квадрат и зеленый кружок можно сгруппировать вместе. Но фигуры нельзя сгруппировать с текстом-заполнителем.
Чтобы вернуть кнопку Группа , переместите фигуру, изображение или объект в другое место на слайде за пределами текста-заполнителя или удалите заполнитель из элементов, которые вы хотите сгруппировать.
Примечание. Если ни один из этих способов не активирует кнопку Группа , выполните поиск на форуме «Ответы» или разместите там свои вопросы.
Нажмите на заголовки ниже для получения дополнительной информации
Нажмите и удерживайте клавишу CTRL при выборе фигур, изображений или объектов, которые вы хотите сгруппировать.

Выполните одно из следующих действий:
Чтобы сгруппировать изображения: в разделе Работа с рисунками на вкладке Формат в группе Упорядочить щелкните , а затем щелкните Группа .
Если вы не видите вкладки Инструменты рисования или Инструменты рисования , убедитесь, что вы выбрали фигуру, рисунок или другой объект. Возможно, вам придется дважды щелкнуть объект, чтобы открыть Формат таб.
Чтобы сгруппировать фигуры и другие объекты: в разделе Средства рисования на вкладке Формат в группе Упорядочить щелкните , а затем щелкните Группа .

Совет: После того, как вы сгруппируете элементы, вы можете продолжать выбирать любой отдельный элемент в группе. Выберите группу, а затем щелкните отдельный элемент, который вы хотите выбрать.
Выберите группу, которую вы хотите разгруппировать.
Выполните одно из следующих действий:
Чтобы разгруппировать фигуры или другие объекты, в разделе Средства рисования на вкладке Формат в Упорядочить группу , щелкните Группа , а затем щелкните Разгруппировать .

Чтобы разгруппировать изображения, в разделе Инструменты для работы с рисунками на вкладке Формат в группе Упорядочить щелкните , а затем щелкните Разгруппировать .
Если вы не видите вкладки Инструменты рисования , Инструменты рисования или Формат , убедитесь, что вы выбрали группу фигур, изображений или других объектов. Возможно, вам придется дважды щелкнуть объект, чтобы открыть вкладку Format .
- org/ListItem»>
Выполните одно из следующих действий:
Чтобы перегруппировать фигуры и объекты: в разделе Средства рисования на вкладке Формат в группе Упорядочить щелкните , а затем щелкните Перегруппировать .
Чтобы перегруппировать изображения: в разделе Работа с рисунками на вкладке Формат в группе Упорядочить щелкните , а затем щелкните Перегруппировать .

Если вы не видите вкладки Инструменты рисования , Инструменты рисования или Формат , убедитесь, что вы выбрали группу фигур, изображений или других объектов. Возможно, вам придется дважды щелкнуть объект, чтобы открыть вкладку Format .
Выберите любую фигуру или объект, которые ранее были в группе.
Примечание. Если вы преобразовали рисунок SmartArt в отдельные фигуры, их невозможно преобразовать обратно в рисунок SmartArt или перегруппировать.
Если ваш выбор включает в себя таблицу, рабочий лист или изображение GIF, Кнопка группы будет недоступна. В PowerPoint кнопка Группа может быть недоступна, если фигура, изображение или объект были вставлены в заполнитель или вы пытаетесь сгруппировать заполнитель, так как заполнители нельзя сгруппировать с другими фигурами, изображениями, объектами.
Групповые фигуры, изображения или другие объекты
Нажмите и удерживайте команду, когда вы используете мышь или сенсорную панель для выбора фигур, изображений или других объектов, которые вы хотите сгруппировать.
Щелкните вкладку Формат формы или вкладку Формат изображения , а затем щелкните Группа > Группа .
Примечание. Вкладки Формат формы и Формат изображения являются контекстными, что означает, что они отображаются на ленте только тогда, когда у вас выбрана фигура или изображение.
Microsoft 365 может отображать одну или обе эти вкладки в зависимости от типов объектов, выбранных в данный момент на странице.
Если Группа не отображается на ленте, щелкните Упорядочить , чтобы отобразить ее.
После создания группы объектов вы по-прежнему можете работать с отдельным элементом в группе, выбрав группу, а затем щелкнув элемент, чтобы выделить его.
Примечание. Если кнопка Группа недоступна, убедитесь, что выбрано несколько объектов. Если вы не можете выбрать дополнительный объект, убедитесь, что ни один из объектов, которые вы хотите добавить в группу, не имеет Word Wrap , установленного на In Line with Text .
Возможно, вы захотите переместить группу, но оставить одну фигуру или изображение, или вам может потребоваться внести существенные изменения в одну фигуру, не изменяя другие фигуры в группе. Для этого вы сначала растворяете или разгруппируете группу объектов.
Выберите группу, в которой есть объект или объекты, которые вы хотите отделить от других.
На вкладке Формат формы или на вкладке Формат изображения щелкните Сгруппировать , а затем щелкните Разгруппировать .
Если Группа не отображается на ленте, нажмите Упорядочить для отображения.
Microsoft 365 растворяет группу, оставляя отдельные объекты в их текущем расположении и выделяя их.
Примечание. Если вы преобразовали рисунок SmartArt в отдельные фигуры, вы не сможете преобразовать их обратно в рисунок SmartArt или перегруппировать.
Выберите любую из фигур, изображений или объектов, которые ранее были в группе.
Выполните одно из следующих действий:
Чтобы перегруппировать фигуры и объекты, на вкладке Формат фигуры щелкните Сгруппировать > Перегруппировать .
Чтобы перегруппировать изображения, на вкладке Формат изображения щелкните Группа > Перегруппировать .

Вот несколько причин, по которым кнопка Group неактивна, и что можно сделать, чтобы вернуть ее.
Выбрана только одна форма или изображение. Убедитесь, что у вас выбрано несколько фигур или изображений. Вы не можете использовать инструмент «Группа» со значками SVG, поэтому они не учитываются.
Вы выбрали таблицу, рабочий лист или изображение в формате GIF. Кнопка Group будет недоступна, если выбран любой из этих объектов.
org/ListItem»>
Если вы используете PowerPoint, возможно, вы пытались сгруппировать что-либо с текстом заполнителя заголовка («Щелкните, чтобы добавить заголовок») или с заполнителем содержимого («Щелкните, чтобы добавить текст»).
В приведенном выше примере синий квадрат и зеленый кружок можно сгруппировать вместе. Но фигуры нельзя сгруппировать с текстом-заполнителем.
Чтобы вернуть кнопку Группа , переместите фигуру, изображение или объект в другое место на слайде за пределами текста-заполнителя или удалите заполнитель из элементов, которые вы хотите сгруппировать.
Примечание. Если ни один из этих способов не активирует кнопку Группа , выполните поиск на форуме «Ответы» или разместите там свои вопросы.
Групповые фигуры, изображения или другие объекты
Нажмите и удерживайте клавишу CTRL, щелкая фигуры, изображения или другие объекты для группировки. Вам нужно будет выбрать более одной формы, изображения или объекта, чтобы активировать кнопку Группа . Вы можете выделить все объекты на слайде, нажав CTRL+A.
Выберите Расположите и выберите Group .
Совет: Чтобы разгруппировать объекты, выберите группу, нажмите кнопку Упорядочить и выберите Разгруппировать .
Dorian Studio
Для заказа, помощи и информации о днях фото
Начните с поиска школы или организации
Чтобы запросить ключ доступа, вы можете выполнить следующие действия на нашем веб-сайте:
- Найдите свою школу или организацию
- Выберите день фотографии
- Нажмите кнопку «Какой у меня ключ доступа?»
Если вам нужна помощь, вы можете использовать кнопку Чат с экспертом в правом углу, чтобы помочь вам найти ключ доступа.
Каждый сфотографированный человек имеет уникальный ключ доступа для каждого дня съемки. Если человек был сфотографирован более чем в один день съемки, у него может быть несколько ключей доступа. Чтобы найти ключ доступа, нам нужно знать школу или организацию, день фотографии, имя человека. и, возможно, класс/учитель или тренер.
Если мы не можем сразу найти ваш ключ доступа, обратитесь в службу поддержки будет создан от вашего имени, и адвокат клиента будет найдите ключ доступа и отправьте его вам по электронной почте.
ежегодники
Создать ежегодник для вашей школы еще никогда не было так просто!
Мы делаем создание ежегодника простым и увлекательным! Мы разные. Программа выпуска ежегодников Printwheel компании Dorian разработана таким образом, чтобы сделать процесс обучения легким и приятным для любой начальной, средней или старшей школы. Мы предлагаем бесплатный графический дизайн и откровенную фотографию, онлайн-заказ, веб-программное обеспечение, маркетинговую помощь и простой способ выставления счетов.
клиентов говорят
Брайан Хёр очень дружелюбен — мне очень нравятся его истории. Натали Джонсон отзывчива и профессиональна.
— Крис Гинта — Начальная школа Соузы — МесаНатали в офисе всегда прекрасна! Спасибо за помощь и еще одну успешную первую половину учебного года!
— Хизер Фуэнтес — SSES в СкоттсдейлеВсе выглядит потрясающе! Спасибо за вашу поддержку и доступность! Вы были потрясающими, отвечая на все наши вопросы и помогая все сделать.
— Хизер Джонс — Ежегодник начальной школы Редстоунсемейный бизнес
Более 100 лет совершенства в фотографии!
Мы гордимся тем, что помогаем семьям отмечать достижения и прогресс в детстве до выпуска. «Дориан» — семейный бизнес.


 в разделе Выбор фигуры или другого объекта.
в разделе Выбор фигуры или другого объекта.
 Убедитесь, что у вас выбрано несколько фигур или изображений. Вы не можете использовать инструмент «Группа» со значками SVG, поэтому они не учитываются.
Убедитесь, что у вас выбрано несколько фигур или изображений. Вы не можете использовать инструмент «Группа» со значками SVG, поэтому они не учитываются.



