Нейросеть рисует: 5 способов сгенерировать картины онлайн
Сервисы для генерации картинок с помощью искусственного интеллекта набирают популярность: многие видят в них новый источник креатива для дизайна и рекламы. Некоторые приложения бесплатны и доступны всем желающим
Возможности искусственного интеллекта используют не только в серьезных, но и в развлекательных целях. Существует целый ряд сервисов, которые способны сгенерировать картинки по текстовому описанию. РБК Тренды подготовили подборку таких сервисов и протестировали их, попросив нарисовать одно и то же. Запрос выглядел так: «space dolphin earth pink blue metaverse music» («космос дельфин Земля розовый синий метавселенная музыка»).
Содержание:
- DALL-E Mini
- ruDALL-E Kandinsky
- Midjourney
- Starryai
- Dream by WOMBO
DALL-E Mini
Как попробовать:
- зайти на официальный сайт Dall-E Mini через ресурс Hugging Face;
- найти раздел dall-e;
- ввести текстовое описание на английском языке, разделяя слова пробелами;
- нажать Run;
- когда изображение будет сгенерировано, понадобится сделать снимок экрана, чтобы сохранить всю подборку, или сохранить каждую картинку по отдельности.

Нейросеть в начале 2021 года представила компания Илона Маска OpenAI. Разработчики обучили ее создавать изображения из коротких текстовых подписей. Приложение работает на основе другой модели генерации текста от OpenAI — GPT-3. Она обучена на 12 млн параметров и способна создавать антропоморфные версии животных и объектов, объединять в картинке несвязанные концепции, подбирать текст для существующих изображений. Название программы отсылает к художнику-сюрреалисту Сальвадору Дали и персонажу Wall-E из одноименного мультфильма. В 2022 году команда выпустила версию DALL-E 2, которая генерирует реалистичные изображения, но пока она недоступна широкому кругу пользователей и компаний.
ruDALL-E Kandinsky
Как попробовать ruDALL-E Kandinsky:
- зайти на официальный сайт нейросети;
- выбрать «Попробовать»;
- ввести текстовое описание в окне через пробелы на русском языке;
- ввести код подтверждения;
- скачать готовую картинку или поделиться ею в соцсетях через специальную кнопку.

Также можно посмотреть варианты сгенерированных для других пользователей картинок по похожим запросам (по нашему таких не нашлось).
Картинка по описанию ruDALL-E Kandinsky
Нейросеть в 2021 году разработало подразделение SberAI совместно со SberDevices, Самарским университетом, AIRI и SberCloud. Оно работает на базе программного обеспечения DALL-E, но генерирует картинки по описанию на русском языке. В открытом доступе уже есть модели генератора — ruDALL-E Malevich (XL), которая генерирует картинки в стиле Малевича; Sber VQ-GAN, которая генерирует изображения в хорошем разрешении; ruCLIP Small для ранжирования изображений и подписей, а также Super Resolution (Real ESRGAN) для генерации в супервысоком разрешении.
В 2022 году SberAI выпустила большую модель ruDALL-E Kandinsky, обученную на 12 млрд параметров. Она доступна в приложении «Салют» от SberDevices и в боте Discord. По словам разработчиков, генерация изображений учитывает точное описание желаемого и создает уникальные изображения, которые раньше не существовали. Их можно использовать для иллюстраций статей, а также в копирайтинге и рекламе.
Их можно использовать для иллюстраций статей, а также в копирайтинге и рекламе.
Midjourney
Как попробовать:
- зарегистрироваться на платформе для геймеров Discord;
- зайти на официальный сайт Midjourney и авторизоваться через Discord;
- перейти в один из ботов newbie и ввести в поле для отправки сообщения команду /imagine;
- ввести описание на английском языке в плашке Prompt;
- кликнуть «Отправить»;
- появятся четыре картинки, после этого можно воспользоваться кнопкой U, чтобы улучшить разрешение одной из них, или кнопкой V, чтобы создать еще четыре вариации выбранной картинки;
- нажать на понравившуюся картинку и выбрать «Открыть оригинал», а затем сохранить ее, также можно сохранить весь коллаж.
Эту нейросеть разработала одноименная американская компания, которую основал ученый и бывший сотрудник Института Макса Планка Дэвид Хольц. В середине июля 2022-го Midjourney вышла в фазу бета-тестирования и стала доступной для пользователей по всему миру. В бесплатной версии можно сгенерировать 25 сетов в низком разрешении или меньше, так как попытки улучшить изображения засчитываются как новая попытка генерации. По сравнению с конкурентами Midjourney обеспечивает более высокое разрешение итоговых картинок и большую детализацию в соответствии с текстовым запросом.
В бесплатной версии можно сгенерировать 25 сетов в низком разрешении или меньше, так как попытки улучшить изображения засчитываются как новая попытка генерации. По сравнению с конкурентами Midjourney обеспечивает более высокое разрешение итоговых картинок и большую детализацию в соответствии с текстовым запросом.
Starryai
Как попробовать:
- перейти на сайт Starryai, кликнуть «Start Creating»;
- пройти верификацию через Google или Apple;
- выбрать опцию Altair или Orion;
- в окне Prompt ввести текстовое описание на английском языке;
- в окне появится картинка, которая будет преобразовываться прямо на глазах;
- кликнуть на готовое изображение и выбрать Download, также можно поделиться картинкой в соцсетях или даже создать из нее анимацию.
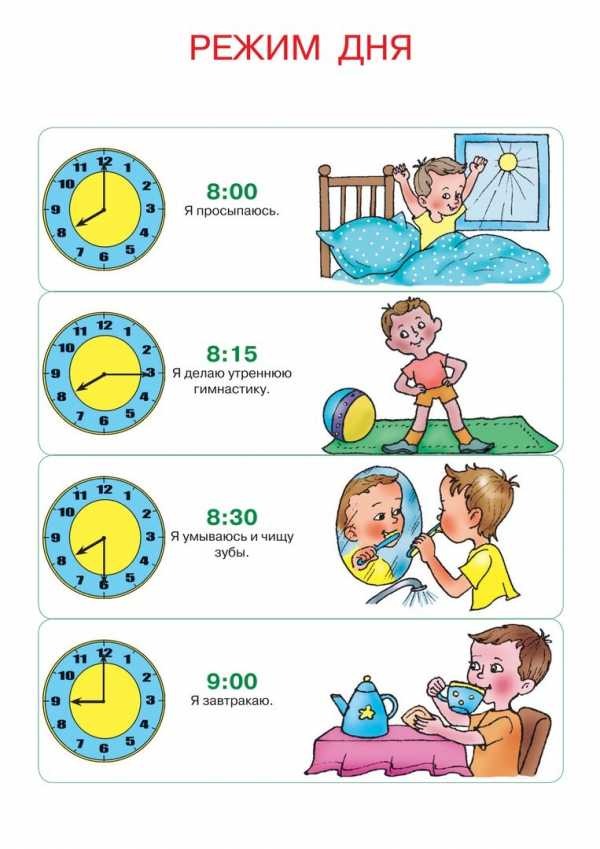 В режиме Altair можно создать сказочное изображение, которое будет представлять собой более абстрактные художественные рендеры ИИ. В режиме Orion можно создавать более сложные и кинематографичные изображения, смешивая до трех стилей. Для генерации используется система кредитов, которые можно не только купить за деньги, но и заработать — посмотреть рекламу или поделиться работой в соцсетях. Для уже готового изображения доступна опция увеличения разрешения за дополнительные кредиты.
В режиме Altair можно создать сказочное изображение, которое будет представлять собой более абстрактные художественные рендеры ИИ. В режиме Orion можно создавать более сложные и кинематографичные изображения, смешивая до трех стилей. Для генерации используется система кредитов, которые можно не только купить за деньги, но и заработать — посмотреть рекламу или поделиться работой в соцсетях. Для уже готового изображения доступна опция увеличения разрешения за дополнительные кредиты.Dream by WOMBO
Как попробовать:
- зайти на сайт Dream;
- в окне Prompt вбить текстовое описание на английском языке;
- выбрать стиль картинки и кликнуть Create;
- нажать Save, также можно повторить попытку генерации, нажав Generate Again.
Сервис от канадского стартапа WOMBO позволяет создавать вертикальные обложки. При этом можно выбрать режим («Мистический», «Барокко», «Фэнтези» и так далее) и прикрепить картинку-референс, а также собственный NFT (невзаимозаменяемый токен). Нейросеть выдает абстрактные результаты. Генерация картинки происходит в режиме реального времени. Веб-версия сервиса бесплатна.
При этом можно выбрать режим («Мистический», «Барокко», «Фэнтези» и так далее) и прикрепить картинку-референс, а также собственный NFT (невзаимозаменяемый токен). Нейросеть выдает абстрактные результаты. Генерация картинки происходит в режиме реального времени. Веб-версия сервиса бесплатна.
В мае 2022 года Google также показала свою нейросеть Imagen, которая генерирует изображения на основе текста методом диффузии: начинает со схематичного изображения и улучшает его. Сначала Imagen создает изображение 64×64 пикселя, но потом доводит его до 1024×1024 пикселя. В итоге картинка получает настолько высокую детализацию, что ее можно принять за фотоснимок.
Картинка, сгенерированная Imagen / Google AI
Сначала Google открыла свой сервис для ограниченного бета-тестирования, но теперь оно, похоже, закрыто. Видимо, в ближайшем будущем Imagen станет общедоступным.
Почему не отображаются картинки на сайте, что делать когда не грузятся и не открываются изображения
В последнее время пользователи привыкли к информации, которая предоставляется в виде изображения или сопровождается картинками. Это повышает качество восприятия. Поэтому, если изображения на сайте не работают, то это может создать неудобства при прочтении информации.
Это повышает качество восприятия. Поэтому, если изображения на сайте не работают, то это может создать неудобства при прочтении информации.
Как можно понять, что у веб-ресурса должны быть изображения и что не видны картинки на сайте? На месте изображения у вас будет находиться значок разорванной картинки или текст на белом фоне:
Сразу выяснить причину белого фона сложно. Проблемы могут быть на стороне пользователя, а также на стороне владельца сайта. Понять, что не отображаются изображения на сайте из-за неверных настроек самого сайта очень просто: достаточно открыть другие ресурсы. Если там с изображениями все в порядке, то вы можете связаться с владельцем сайта и сообщить ему о возникших проблемах. Они могут возникнуть потому что:
- неверно указан путь изображения
- в названии файла с картинкой есть ошибка
- у изображения неверное расширение
- ошибка возникает в процессе загрузки картинки
Если же не грузятся картинки на всех сайтах, которые вы открываете, то проверьте отсутствие следующих популярных ошибок, встречающихся у пользователей.
- Отключен показ картинок в браузере
Включить отображение картинок на сайте можно в настройках вашего браузера.
- Google Chrome
Перейдите в настройки браузера. Нажмите пункт Дополнительно. В разделе Конфиденциальность и безопасность выберите Настройки контента. В пункте Картинки передвиньте рычажок во включённое положение.
- Яндекс.Браузер
Перейдите в меню браузера и нажмите Настройки. Затем выберите Сайты и перейдите в Расширенные настройки сайтов. В разделе Отображение картинок передвиньте переключатель в положение Включено.
- Mozilla Firefox
Откройте браузер и перейдите в меню (три горизонтальные полоски). Нажмите Настройки, выберите пункт Содержимое. Поставьте галочку Автоматически загружать изображения. Нажмите OK.
- Safari
Откройте браузер. В строке меню выберите Safari, в выпадающем списке нажмите Настройки и перейдите во вкладку Конфиденциальность и безопасность.
- Кеш и cookie перегружены
Браузер сохраняет различные файлы, чтобы быстрее открывать страницы популярных у пользователя ресурсов. В итоге, скопление этих файлов может привести к ошибкам в работе браузера. Исправить это довольно просто – достаточно очистить кеш-память браузера.
Принцип очистки кэшированных файлов у различных браузеров примерно один и тот же:
- Перейдите в “Настройки браузера” или нажмите одновременно клавиши Ctrl+H
- Найдите раздел “Очистить историю”
- Поставьте галочки напротив пунктов “Очистить cookie” и “Очистить историю/кеш”
- Выберите за какое время удалить файлы (час, день, неделя или за все время)
- Нажмите кнопку “Очистить”
Подробная инструкция по очистке кеша в разных браузерах есть в нашем разделе помощи:
- Google Chrome
- Яндекс.
 Браузер
Браузер - Microsoft Edge
- Safari
- В браузере включен режим “Турбо”
Для ускоренной загрузки страниц в браузерах может использоваться режим “Турбо”. В этом случае, чтобы сайт открылся быстрее, картинки на них не загружаются. Для возобновления загрузки изображений достаточно отключить режим “Турбо”. В Яндекс.Браузере и в Opera данный режим встроен в браузер и отключается в дополнительных настройках. У Chrome режим ускорения работает при установке дополнительного расширения. Поэтому для отключения “Турбо” необходимо выключить расширение “Data Saver”. В Firefox и Safari режима “Турбо” не предусмотрено.
- Проблемы с расширениями браузера
Расширения – это дополнения, которые устанавливаются в браузер, чтобы изменить или улучшить его функциональность. По каким-то причинам работа расширений может быть нарушена, в результате чего картинки на сайтах перестают отображаться. Вспомните, какие расширения были установлены в последнее время и отключите или удалите их. После этого перезагрузите браузер и проверьте исчезла ли проблема с загрузкой изображений.
Вспомните, какие расширения были установлены в последнее время и отключите или удалите их. После этого перезагрузите браузер и проверьте исчезла ли проблема с загрузкой изображений.
- Блокировщик рекламы Adblock
Расширение Adblock предназначено для блокировки рекламы. Как правило, оно не показывает рекламные баннеры – кликабельные картинки, которые ведут на сайт рекламодателя. Adblock может скрывать код сайта, который похож на рекламный. Чтобы возобновить показ изображений отключите Adblock, после чего перезагрузите браузер.
Если вам необходимо отключить рекламу, попробуйте использовать альтернативные блокираторы рекламных изображений.
- Антивирусное программное обеспечение
Современные антивирусы следят за работой браузеров, чтобы вовремя выявить и заблокировать потенциальную угрозу. Иногда защита может быть слишком сильной, что приводит к блокировке изображений на сайтах. В этом случае зайдите в настройки антивируса и уменьшите степень защиты или отключите кэширование. Затем перезагрузите браузер.
Затем перезагрузите браузер.
- Вирусы на компьютере
Проблемы с загрузкой изображений могут быть в случае заражения вашего ПК вирусом. Признаком заражения может быть и проблемы с работой всей системы в целом – медленно загружаются программы, файлы не открываются. Используйте известный антивирус для проверки вашего оборудования: Kaspersky Anti-Virus, Avast, NOD32, Dr.Web, McAfee.
После проверки удалите зараженные файлы, затем сделайте перезагрузку компьютера.
- Кэш DNS
Данная проблема может возникнуть, если менялся провайдер или тип соединения с интернетом. Самое простое решение – перезагрузка роутера: отключите его от питания и включите снова.
Второй вариант очистки кэша dns – через командную строку.
Для Windows:
Открываем командную строку (Windows+R для Windows8, Windows+X для Windows10, вводим cmd и нажимаем Выполнить), вводим команду ipconfig /flushdns и жмем “ОК”. Затем делаем перезагрузку.
Затем делаем перезагрузку.
Для Mac OS:
Открываем терминал (Application › Utilities › Terminal) и выполняем команду (зависит от версии операционной системы)
– Mac OS Sierra/Mac OS X El Capitan/Mac OS X Mavericks/Mac OS X Mountain Lion/Mac OS X Lion: sudo killall -HUP mDNSResponder
– Mac OS X Yosemite: sudo discoveryutil udnsflushcaches – Mac OS X Snow Leopard: sudo dscacheutil -flushcache
– Mac OS X Leopard и ниже: sudo lookupd -flushcache
Затем перезагружаем компьютер.
- Включить JavaScript
JavaScript – это язык программирования, который увеличивает функциональность веб-страниц. Без него могут не отображаться картинки на сайтах. Чтобы включить его поддержку выполните следующие действия:
- Google Chrome
В браузере откройте Настройки. В разделе Конфиденциальность и безопасность перейдите в настройки сайтов. В пункте JavaScript включите Разрешить сайтам использовать JavaScript.
- Яндекс.Браузер
В Настройках нажмите: Дополнительно → Личные данные → Настройка. В строке JavaScript выберите пункт Разрешить и нажмите Готово. Затем обновите страницу.
- Mozilla Firefox
В адресной строке браузера наберите команду: about:config. На открывшейся странице нажмите кнопку Принимаю. Затем в строке поиска наберите: javascript.enabled. По результату поиска кликните правой кнопкой мыши, в пункте javascript.enabled нажмите Переключить.
- Safari
Откройте браузер. В строке меню выберите Safari, в выпадающем списке нажмите Настройки. В открывшемся окне перейдите в Безопасность, в разделе Сайты включите JavaScript.
- Возврат к первоначальным настройкам браузера
Это поможет вернуть браузер к заводским настройкам, которые рекомендуются для использования.
Google Chrome
- Выберите Меню → Настройки → Дополнительные
- Перейдите в раздел Сброс настроек и удаление вредоносного ПО.

- Нажмите пункт Восстановление настроек → Сбросить настройки.
Яндекс.Браузер
- Нажмите Меню (три горизонтальные полоски) → Настройки → Системные.
- Прокрутите страницу вниз и нажмите Сбросить все настройки.
- Подтвердите сброс настроек.
Mozilla Firefox
- Откройте Меню → Справка → Информация для решения проблем.
- Нажмите Очистить Firefox, затем Очистить Firefox в открывшемся окне.
- Когда очистка завершится, нажмите Завершить.
Чтобы сбросить Safari до первоначальных настроек нужно очистить кеш, историю браузера и данные веб-сайтов.
Для очистки истории:
- Откройте Safari.
- В строке меню откройте История.
- Выберите Очистить историю → Вся история.
- Нажмите Очистить историю.
Сброс кеша:
- Откройте Safari.
- В строке меню нажмите Safari → Настройки.
- Перейдите в раздел Дополнительно и поставьте галочку Показать меню разработки в строке меню.

- В появившейся вкладке Разработка выберите Очистить кеши.
Сброс данных сайта:
- Откройте Safari.
- В строке меню нажмите Safari → Настройки.
- Выберите раздел Конфиденциальность, нажмите Управление данными веб-сайта.
- Кликните Удалить все, затем удалить сейчас для окончательного подтверждения.
Если ни один из способов вам не помог и по-прежнему на сайте не отображаются картинки, что делать тогда?
Проверьте работу сайтов через разные браузеры. Возможно следует переустановить используемый вами браузер заново или обновить его до последней версии.
Изображения в режиме [HD] | Скачать бесплатные картинки на Unsplash
Mode Pictures [HD] | Скачать бесплатные изображения на Unsplash- A Photophotos 1.5k
- Степка фотосколков 2,5K
- Группа людей 225
автомобиль
Person
Электричество
E Mobility
Booster
Загрузка
E Mobility
Booster
Gresging
E Mobility
Booster
Gresging
Ebility
. автомобиль
автомобиль
зарядка автомобиля
портативное зарядное устройство
аккумулятор
логотип UnsplashUnsplash+
In collaboration with Polina Kuzovkova
Unsplash+
Unlock
baliindonesiaHd forest wallpapers
Chris Reyem
deutschlandpotsdamluxury
–––– –––– –––– – –––– – ––– – –– – –– –––– – – –– ––– –– –––– – –.
Dan Asaki
stylebelgiumfashion
wilfried Vowoto
franceCar images & imagesafrodaily
Louis Mornaud
sur mesurelifestyleнаручные часы
Julian Hochgesang
clothinghangercolour
Unsplash logoUnsplash+
In collaboration with Getty Images
Unsplash+
Unlock
Hd laptop wallpapersHd 4k wallpapersiphone 11 wallpaper
Lucy Joy
Paris pictures & imagesplantblossom
Josh Sobel
нью-йоркские фотографии и изображенияflatiron buildingunited States
Sniéjana Coach pour femmes photos
bretagneclothevetement
Jusdevoyage
Street PhotoMontrealcanada
Laura Chouette
Londonfurniture Изображения и картинки
unsplash logounsplash+
в совместной работе с Evie S.
.
dresskronachlace
Joshua Rawson-Harris
Women images & imagesportraitGirls photos & images
Mat Napo
Girls photos & imagesyves saint lauent
Laura Chouette
vereinigtes königreichapparelhuman
Laura Chouette
young womanyoung adultBrown backgrounds
Unsplash logoUnsplash+
In collaboration with Evie S.
Unsplash+
Unlock
обои для мобильногоiphone 12 обоиполные HD обои
Mat Napo
Hd серые обоиfacerock
baliiindonsiaHd лес обои
Frankecar Images & PicturesAfrodaily
Clothinghangercolour
Paris Pictures & Imagesplantblossom
Bretagneclothevetement
Londonfurniturepeople Images & Pictures
Images & PicturePraitGirls. ––– –––– – –––– ––––– –– – –– –––– – – –– ––– –– –––– – –.
deutschlandpotsdamluxury
stylebelgiumfashion
sur mesurelifestylewristwatch
Hd laptop wallpapersHd 4k wallpapersiphone 11 wallpaper
New york pictures & imagesflatiron buildingunited states
street photomontrealcanada
Flower imagesHd abstract wallpapersHd ipad pro wallpapers
dresskronachlace
Girls photos & imagesyves saint lauent
Связанные коллекции
Портретный режим
352 фото · Куратор Михир СумантMODE
138 photos · Curated by Tapage & BoldieMode
116 photos · Curated by Marion Lamarchewallpaper for mobileiphone 12 wallpaperfull hd wallpaper
Hd grey wallpapersfacerock
baliindonesiaHd forest wallpapers
clothinghangercolour
Paris Фотографии и изображенияPlantblossom
street photomontrealcanada
0011
young womanyoung adultBrown backgrounds
deutschlandpotsdamluxury
franceCar images & picturesafrodaily
Hd laptop wallpapersHd 4k wallpapersiphone 11 wallpaper
bretagneclothevetement
Flower imagesHd abstract wallpapersHd ipad pro wallpapers
dresskronachlace
vereinigtes königreichapparelhuman
–––– – ––– –––– – –––– ––––– –– – –– –––– – – –– ––– –– –––– – –.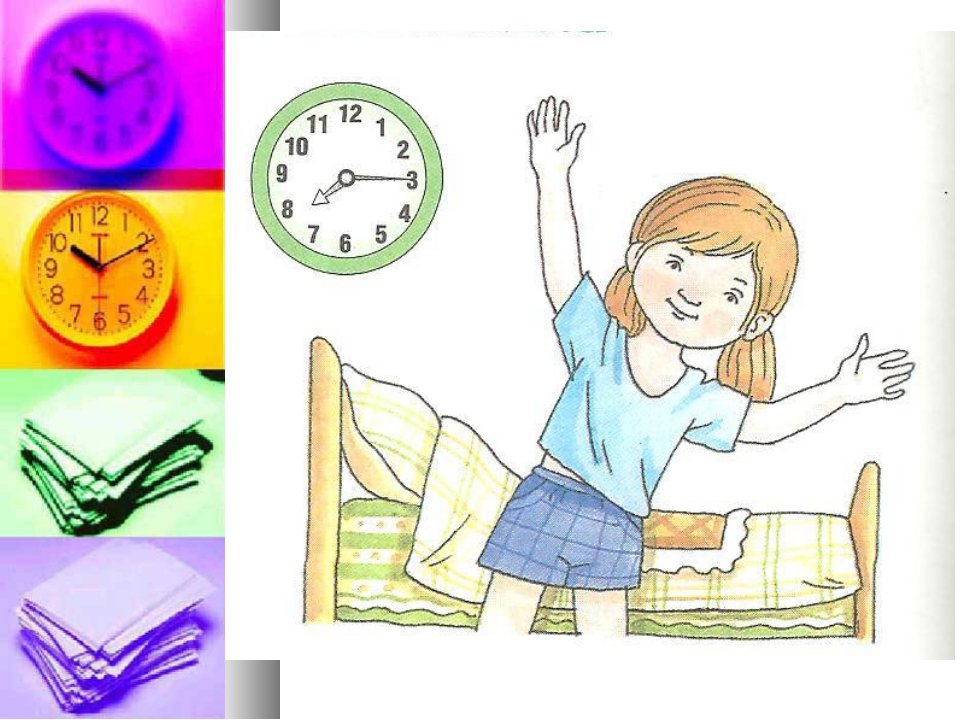
стильбельгиямода
sur mesurelifestylewristwatch
New york pictures & imagesflatiron buildingunited states
londonfurniturePeople images & pictures
Related collections
Portrait Mode
352 photos · Curated by Mihir SumantMODE
138 photos · Curated by Tapage & BoldieMode
116 фото · Куратор Марион ЛамаршФотографии и изображения девушек yves Saint lauent
обои для мобильногоiphone 12 обоиполные HD обои
Hd серые обоиfacerock
Просмотр премиальных изображений на iStock | Скидка 20% на iStock
Логотип UnsplashСделайте что-нибудь потрясающее
Используйте режимы камеры на iPhone или iPad
Узнайте, как использовать портретный, панорамный, замедленный и другие режимы камеры на своем устройстве.
Найдите идеальный режим для вашего момента
Режимы камеры, встроенные в ваш iPhone и iPad, помогут вам сделать идеальное фото или видео.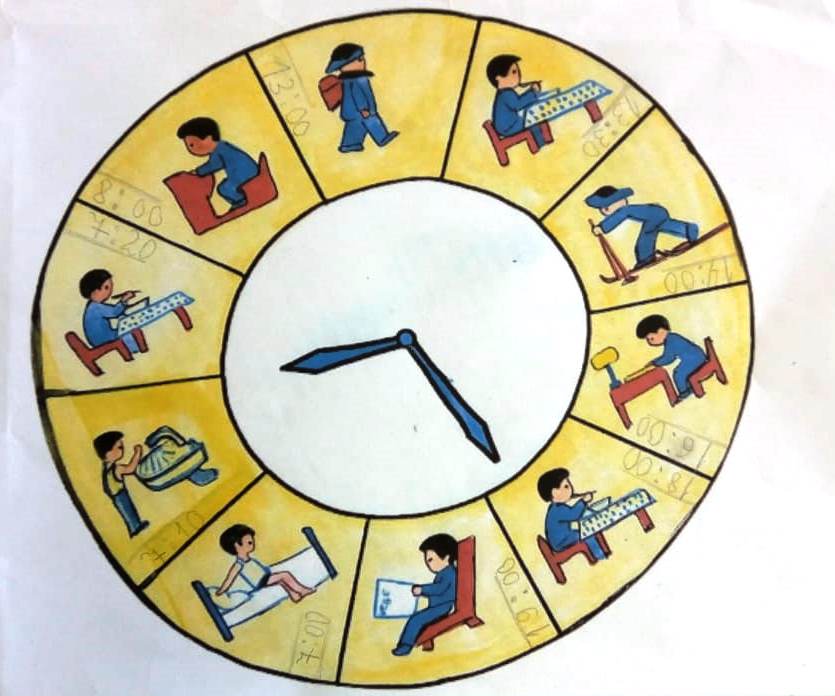 Проведите пальцем влево или вправо по экрану камеры, чтобы переключиться в другой режим. Вы можете выбрать один из режимов: фото, видео, замедленная съёмка, замедленная съёмка, квадратный, портретный, кинематографический и панорамный режимы. Вы также можете делать фотографии во время записи видео или использовать QuickTake для записи видео, когда вы находитесь в режиме фото.
Проведите пальцем влево или вправо по экрану камеры, чтобы переключиться в другой режим. Вы можете выбрать один из режимов: фото, видео, замедленная съёмка, замедленная съёмка, квадратный, портретный, кинематографический и панорамный режимы. Вы также можете делать фотографии во время записи видео или использовать QuickTake для записи видео, когда вы находитесь в режиме фото.
Прежде чем начать, убедитесь, что у вас установлена последняя версия iOS или iPadOS.
Фото
Фото — это стандартный режим, который вы увидите, открыв приложение «Камера». Вы используете этот режим для съемки фотографий и живых фотографий.
Ваша камера автоматически фокусируется и регулирует экспозицию в зависимости от того, на что вы ее направляете. Вы можете коснуться другой области в видоискателе, чтобы изменить фокус и экспозицию. Если вы хотите сохранить фокусировку и экспозицию в одном и том же месте, нажмите и удерживайте на экране, пока не появится блокировка AE/AF.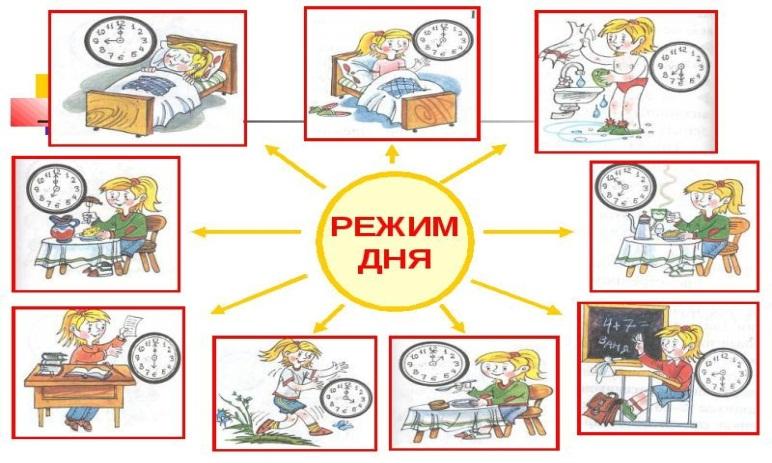
QuickTake
На iPhone XS, iPhone XR и новее можно использовать QuickTake для простой записи видео в фоторежиме. На других моделях iPhone вы можете нажать и удерживать кнопку спуска затвора, чтобы сделать быструю серию фотографий. Просто отпустите кнопку спуска затвора, чтобы остановить.
Портрет
Портретный режим создает эффект глубины резкости, сохраняя резкость объекта и размывая фон. Вы можете использовать портретный режим на iPhone 7 Plus, iPhone 8 Plus и более поздних моделях. Если у вас iPhone X или новее, вы также можете сделать селфи в портретном режиме. Вы также можете использовать портретный режим с фронтальной камерой на iPad Pro 11 дюймов (всех поколений) и iPad Pro 12,9.-дюйм (3-го поколения и позже).
Чтобы использовать портретный режим, откройте приложение «Камера» и проведите пальцем до портретного режима. Отойдите подальше от объекта, если приложение предложит это. Когда поле «Эффект глубины» станет желтым, сделайте снимок.
На iPhone X и новее, а также на iPhone 8 Plus вы можете сделать изображения в портретном режиме еще более захватывающими с помощью световых эффектов студийного качества. Сделав снимок, коснитесь «Редактировать» и выберите «Студийный свет», «Контурный свет», «Сценический свет» или «Сценический свет моно». А с iPhone XS и новее вы можете создать красивый классический образ с помощью High-Key Light Mono.
На iPhone XR эффекты Stage Light, Stage Light Mono и High-Key Light Mono недоступны для основной камеры.
Квадрат
Квадратный режим ограничивает рамку экрана вашей камеры до квадрата — оптимальный размер фотографии для многих приложений социальных сетей. Поэтому, когда вы делаете снимок, вы можете быстро поделиться им на своих любимых социальных платформах.
На iPhone 11 и более поздних моделях коснитесь стрелки, чтобы перейти к квадратному режиму и другим параметрам.
Панорама
Используйте режим панорамы, чтобы снимать широкоугольный пейзаж, медленно перемещая устройство. В режиме панорамы в центре экрана есть направляющая полоса, которая поможет вам сделать снимок. Если вы хотите начать фотографию слева, убедитесь, что стрелка указывает вправо. Если вы хотите начать справа, коснитесь стрелки и измените ее направление.
В режиме панорамы в центре экрана есть направляющая полоса, которая поможет вам сделать снимок. Если вы хотите начать фотографию слева, убедитесь, что стрелка указывает вправо. Если вы хотите начать справа, коснитесь стрелки и измените ее направление.
Коснитесь кнопки спуска затвора, затем медленно перемещайте камеру по прямой линии от одной стороны снимка к другой. Старайтесь удерживать стрелку на желтой направляющей по ходу движения.
Видео
При переходе в любой режим видео цвет кнопки спуска затвора меняется с белого на красный. Коснитесь затвора один раз, чтобы начать запись, затем коснитесь ее еще раз, чтобы остановить. Пока вы записываете видео, вы можете нажать белую кнопку спуска затвора, чтобы сделать снимок.
Хотите изменить длину своего видео? Нажмите «Изменить» или кнопку «Изменить» , затем переместите ползунок, чтобы настроить время начала и окончания. Нажмите «Готово», чтобы сохранить изменения.
Кинорежим
В кинематографическом режиме камера iPhone может записывать видео с малой глубиной резкости и добавлять красивые переходы фокуса для кинематографического качества.
Для кинематографического режима требуется iPhone 13 или более поздней версии. Узнайте больше об использовании кинематографического режима на iPhone.
Режим действия
В режиме действия вы можете снимать плавное видео с рук, даже если вы много двигаетесь. Чтобы включить режим действия, коснитесь кнопки.
Для режима действия требуется iPhone 14. Узнайте больше о режиме действия на вашем iPhone.
Замедленная съемка
Замедленное видео записывается как обычно. Но когда вы его воспроизводите, вы видите эффект замедления. Вы можете отредактировать свое видео, чтобы замедленное действие начиналось и заканчивалось в выбранное вами время.
Интервальная съемка
Снимайте кадры с выбранными интервалами, чтобы создать цейтраферное видео, которым можно быстро и легко поделиться. Когда вы переходите в режим замедленной съемки и нажимаете кнопку спуска затвора, ваша камера периодически делает снимки, пока вы снова не нажмете кнопку спуска затвора.



 Браузер
Браузер
