папка » Всё, что нужно для праздника в Центре Праздника. РУ!
Папка передвижка снеговик/ Папка передвижка к 18 января – день рождения снеговика (скачать и распечатать)
Категория: Детский сад / Папки передвижки
18 января день рождения у одного из любимых зимних героев – снеговика. К этому событию мы подготовили папку передвижку с историей снеговика, рассказами и стихами про него, загадками и другой важной и полезной информацией. Устройте в детском саду праздник и отметьте день рождения снеговика ярко и весело!
Формат: JPEG
Автор: qwerty2009
Комментариев: 0
Просмотров: 4 251
Папка передвижка для детей детского сада красавица зима / Полезная папка передвижка для детского сада про зиму / Рассказы, истории, загадки и стихи
Категория: Детский сад / Папки передвижки
Что вы знаете про зиму? Все, что видите, так как больше вас мало что интересует. Но поверьте нам, зима это очень прекрасно, зима это великолепно, и зима это много интересного и необъяснимого. И папка передвижка зима поможет вам и вашим детям восполнить эти пробелы в своих знаниях. Папка передвижка зима расскажет много нового и интересного про зиму. Вы узнаете, почему зимние месяцы так называются, почему новый год зимой, почему зимой идет снег и так далее. Папка передвижка будет интересна и воспитателям, так как они смогут по ней выстроить свой урок про зиму.
И папка передвижка зима поможет вам и вашим детям восполнить эти пробелы в своих знаниях. Папка передвижка зима расскажет много нового и интересного про зиму. Вы узнаете, почему зимние месяцы так называются, почему новый год зимой, почему зимой идет снег и так далее. Папка передвижка будет интересна и воспитателям, так как они смогут по ней выстроить свой урок про зиму.
Комментариев: 0
Просмотров: 9 763
Папка передвижка Новогодние стихи
Категория: Детский сад / Папки передвижки
Папка передвижка Новогодние стихи
6 JPG | A4 | 300 dpi | 20 мб
Оформление:Vasilisa_miss
Комментариев: 0
Просмотров: 4 787
Папка передвижка день пожилого человека (1 октября)
Категория: Детский сад / Папки передвижки
Папка передвижка день пожилого человека (1 октября)
Как в детском саду провести день пожилого человека? Очень просто, для этого мы сделали папку передвижку. Наша папка передвижка день пожилого человека содержит много интересной информации связанной с этим днем. Вы узнаете историю праздника, прочитаете стихи и поздравления пожилым людям. И еще много интересного и увлекательного материала вас ждет в нашей папки передвижки про день пожилых людей.
Вы узнаете историю праздника, прочитаете стихи и поздравления пожилым людям. И еще много интересного и увлекательного материала вас ждет в нашей папки передвижки про день пожилых людей.
Формат: PNG
Размер: 21.61 MB
Автор: qwerty2009
Комментариев: 0
Просмотров: 11 249
Папка передвижка — Стихи ко дню пожилого человека
Категория: Детский сад / Папки передвижки
Папка передвижка — Стихи ко дню пожилого человека
Формат: jpeg (А4)
Количество листов: 9
Размер: 30,2 мб
Автор: Kis04ka
Комментариев: 0
Просмотров: 7 911
Папка передвижка ( ширма ) — Золотая осень
Категория: Детский сад / Папки передвижки
Папка передвижка — Золотая осень
Перепост ЗАПРЕЩЁН !!!
6 JPG| A4 | 300 dpi | 24 мб
Оформление:Vasilisa_miss
Комментариев: 0
Просмотров: 3 808
Папка передвижка 12 апреля — Всемирный день авиации и космонавтики
Категория: Детский сад / Папки передвижки
Папка передвижка 12 апреля — Всемирный день авиации и космонавтики
JPG | A4 | 300 dpi | 21 мб
Автор:Vasilisa_miss
Комментариев: 0
Просмотров: 4 581
Папка передвижка со стихами и загадками к 23 февраля
Категория: Детский сад / Папки передвижки
Папка передвижка со стихами и загадками к 23 февраля
Формат: JPEG
Размер: 11 Мб
Автор: qwerty2009
Комментариев: 0
Просмотров: 5 128
Папка передвижка на 23 февраля в ДОУ — история 23 февраля для детей простыми словами
Категория: Детский сад / Папки передвижки
Для детей, для воспитателей, для пап и мам мы предлагаем вот такую папку передвижку с историей праздника 23 февраля. Самая подробная и интересная история, которая понравится всем. Когда, кем и зачем был организован этот праздник. Все это вы узнаете, прочитав папку передвижку. Также ее можно использовать в качестве пособия для проведения утренника.
Самая подробная и интересная история, которая понравится всем. Когда, кем и зачем был организован этот праздник. Все это вы узнаете, прочитав папку передвижку. Также ее можно использовать в качестве пособия для проведения утренника.
Комментариев: 0
Просмотров: 12 782
Папка передвижка стихи на новый год
Категория: Детский сад / Папки передвижки
Папка передвижка стихи на новый год
Перед вами папка передвижка со стихами на новый год для детей. Стихи можно рассказать на новогодней елки или включить в свой сценарий новогоднего праздника. Папка передвижка стихи на новый год это большой помощник для вас в подготовке к новому году.
Формат: JPEG
Размер: 28.74 MB
Автор: qwerty2009
Комментариев: 0
Просмотров: 4 812
Назад 1 2 3 4 5 Далее
Переместить новые папки с подпапками и файлами из Dropbox на Google Диск — вопросы и ответы
StarForest_Kevin 1
У меня есть анимационная студия, которая присылает нам ежедневные материалы через Dropbox. Мы используем общие диски Google внутри компании. На данный момент кто-то вручную скачивает свои файлы и загружает их в наше облако. Домашний, не играй в это.
В Dropbox добавляют новую папку с датой. В нем есть подпапки для каждого ассета, с файлами и подпапками.
На Google Диске у нас есть общая папка, в которую их можно сбросить.
Нам нужно переместить все папки и файлы из Dropbox на Диск с неповрежденной структурой, поскольку они загружаются в Dropbox через Dated Folder.
Марсель1 2
Пробовали ли вы просматривать корневую папку в Dropbox, куда они добавляют свои новые папки, а затем использовать модуль загрузки в Dropbox и модуль загрузки на Google Диске? Имея дело с очень похожей ситуацией, я говорю по личному опыту, что все это можно отображать динамически.
StarForest_Kevin 3
@Marcel1 спасибо, что заглянули!
Если я правильно понимаю модули, это не сохранит структуру папок от Dropbox до Drive. Мне нужно отразить их полностью.
StarForest_Kevin 4
Для уточнения:
В Dropbox файлы и папки располагаются так:
При использовании шаблона (dropbox смотреть файлы, dropbox загружать, диск загружать файл) папки удаляются, а файлы выгружаются в одну большую папку:
image729×1176 82,1 КБ
Мне нужно, чтобы структура папок из Dropbox оставалась неизменной на стороне Диска. Из того, что я вижу, я не могу найти способ сделать это.
Надеюсь, это поможет кому-то еще понять это.
1 Нравится
5
Хотите, чтобы мы рассказали об этом на нашем следующем TechTalk? Ты можешь присоединиться!
2 лайка
StarForest_Kevin 6
@alex.newpath Я имею в виду, да, это было бы здорово! Я определенно заинтересован в том, чтобы присоединиться.
Алекс.новый путь 7
Конечно. У нас будет много вопросов и предложений, и мы надеемся найти решение для вас вместе. Можете ли вы отправить мне свои данные, и я вышлю вам официальное приглашение зарегистрироваться.
Алекс.новый путь 8
Если вы хотите, чтобы мы помогли Кевину решить эту проблему, зарегистрируйтесь здесь.
Микаэла 9
Очень жду, Алекс!
Элизабет_Х 10
Я регистрируюсь, чтобы следить за новостями. Моя проблема может быть решена с помощью решения Микаэлы. Я хочу, чтобы электронное письмо отправлялось каждый раз, когда новый файл загружается в любую подпапку указанной папки Google Диска.
2 лайков
11
Спасибо @StarForest_Kevin за встречу во время TechTalk #23. Без сомнения, это было поучительное упражнение, чтобы увидеть, сможет ли Make справиться с синхронизацией Dropbox → Google Drive.
Во время нашего разговора выяснилось несколько вещей:
В конце концов, лучшим подходом было бы не использовать Make для этой синхронизации данных/файлов. Основная причина этого заключается в том, что Make истечет время ожидания для любых больших файлов из-за максимального предела выполнения в 40 секунд для каждого модуля. То, что Make загрузит большой файл в Make только для того, чтобы загрузить его обратно на Google Диск, будет, по меньшей мере, подвержено ошибкам и вызовет разочарование.
То, что Make загрузит большой файл в Make только для того, чтобы загрузить его обратно на Google Диск, будет, по меньшей мере, подвержено ошибкам и вызовет разочарование.
Кроме того, у Google Диска нет возможности «загружать» файлы напрямую с URL-адреса Dropbox. Создание файла Google Диска должно быть полностью выполнено в Make, а полезная нагрузка предоставляется Make. Возможно, что в результате загрузка на Google Диск также не удастся, если файлы слишком велики для обработки в Make.
Но есть возможное «дешевое и веселое решение» — используйте встроенную функцию синхронизации файлов Google Диска на компьютере! Просто выберите корневую папку в Dropbox для синхронизации с Google Диском. По сути, собственные возможности синхронизации файлов Dropbox и Google Диска на компьютере можно использовать для того, чтобы Google Диск «импортировал» файлы, загруженные на компьютер через приложение Dropbox. Для автоматизации передачи требуется компьютер, так как процесс синхронизации файлов будет выполняться безболезненно и, что более важно, без дополнительных затрат. Этот компьютер, скорее всего, всегда должен быть подключен и работать, чтобы синхронизация всегда происходила.
Этот компьютер, скорее всего, всегда должен быть подключен и работать, чтобы синхронизация всегда происходила.
Перемещение папок и фотографий в Lightroom — Lightroomers
Создание новых папок и перемещение фотографий из папки в папку — фундаментальный аспект управления файлами. Это также фундаментальная задача, которую следует выполнять только из Lightroom, чтобы поддерживать связь между каталогом Lightroom и импортированными фотографиями. В функционал создания новых папок в Lightroom 2 (и выше) внесены некоторые изменения, которые упрощают этот процесс по сравнению с Lightroom 1.
Все это происходит на панели «Папки» и в представлении «Сетка» в модуле «Библиотека». Чтобы перейти к представлению «Сетка» из любого места в Lightroom, просто нажмите G. Разверните панель «Папки», и вы готовы начать движение.
Одно важное замечание: Lightroom может перемещать фотографии только из папки в папку. Для создания копий фотографий необходимо использовать диалоговое окно «Экспорт» для экспорта копий в папку по вашему выбору.
Перемещение фотографий
Самая простая операция перемещения — это перемещение одной или нескольких фотографий из одной папки в другую папку, которая уже находится в Lightroom. Вот как:
Шаг 1. Нажмите на папку, содержащую фотографии, которые вы хотите переместить. Выберите фотографию или фотографии, щелкнув их миниатюры. Вы можете выбрать несколько фотографий, удерживая клавишу Ctrl (или Cmd на Mac) и щелкая каждую фотографию. Вы можете выбрать все, нажав Ctrl+A (Cmd+A на Mac).
Шаг 2. Щелкните один из выбранных эскизов и перетащите его в нужную папку назначения. Как только вы начнете щелкать и перетаскивать, вы заметите, что курсор изменится на значок руки и миниатюры. Если у вас выбрано несколько фотографий, вы увидите несколько миниатюр на значке (это отличная подсказка, если вы случайно выбрали более одной фотографии).
Шаг 3. После того, как вы наведете курсор на папку назначения и она станет выделенной, вы можете отпустить кнопку мыши, чтобы поместить фотографии в эту папку. Когда вы сделаете это в первый раз, Lightroom отобразит диалоговое окно подтверждения с вопросом, действительно ли вы хотите это сделать. Нажмите кнопку «Переместить», чтобы продолжить операцию. Вы можете установить флажок «Больше не показывать», но я бы оставил его не отмеченным в качестве меры предосторожности против случайных перемещений.
Когда вы сделаете это в первый раз, Lightroom отобразит диалоговое окно подтверждения с вопросом, действительно ли вы хотите это сделать. Нажмите кнопку «Переместить», чтобы продолжить операцию. Вы можете установить флажок «Больше не показывать», но я бы оставил его не отмеченным в качестве меры предосторожности против случайных перемещений.
Затем Lightroom переместит фотографии в новую папку и обновит свой каталог, чтобы отразить это изменение.
Перемещение папок
Таким же образом вы можете переместить одну папку в другую. Просто выберите папку на панели «Папки» и перетащите ее в новую папку назначения. Lightroom снова спросит вас, действительно ли вы хотите это сделать, поэтому нажмите кнопку «Переместить», чтобы продолжить.
Новое в Lightroom 4: Любимая новая функция в Lightroom 4 (и более поздних версиях) — возможность выбирать несколько папок на панели «Папки» и перемещать их все одновременно. В предыдущих версиях Lightroom было реальное ограничение: возможность перемещать только одну папку за раз, так что это очень долгожданное изменение!
Добавление папок
Lightroom 2 упростил добавление новых папок верхнего уровня и подпапок с панели «Папки». Добавление папок верхнего уровня в Lightroom 1 всегда было сложнее, чем нужно, так что это долгожданное изменение. Это также значительно упростит использование Lightroom для перемещения папок и фотографий с одного диска на другой (например, когда ваш текущий диск начинает трещать по швам от слишком большого количества фотографий). Вот как добавить новую папку верхнего уровня на новый диск:
Добавление папок верхнего уровня в Lightroom 1 всегда было сложнее, чем нужно, так что это долгожданное изменение. Это также значительно упростит использование Lightroom для перемещения папок и фотографий с одного диска на другой (например, когда ваш текущий диск начинает трещать по швам от слишком большого количества фотографий). Вот как добавить новую папку верхнего уровня на новый диск:
Шаг 1. Щелкните значок со стрелкой плюса в верхней части панели «Папки» и выберите «Добавить папку». Откроется диалоговое окно «Обзор папок» в Windows или диалоговое окно «Выбрать или создать новую папку» в Mac.
Шаг 2. Перейдите к новому диску. Если вы уже создали папку на этом диске вне Lightroom, вы можете просто выбрать ее сейчас. Если вы не создали папку, используйте этот диалог для создания новой папки. В Windows нажмите кнопку «Создать новую папку». На Mac нажмите кнопку «Новая папка». После выбора новой папки нажмите «ОК» в Windows или «Выбрать» на Mac.
Шаг 3.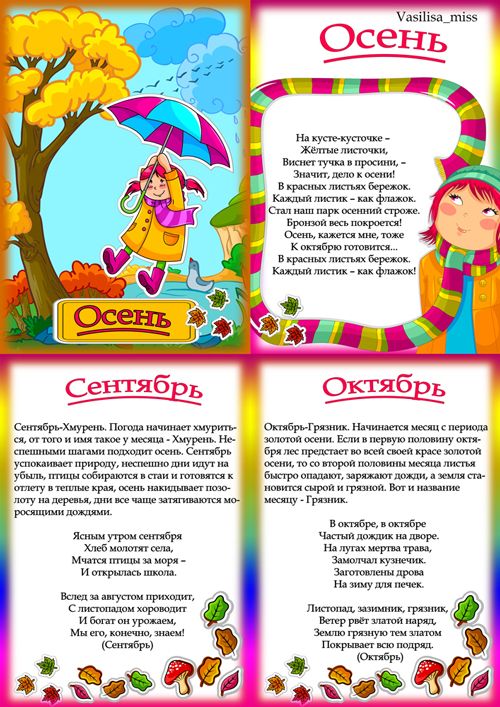 Если выбранная вами папка уже содержит фотографии, Lightroom откроет диалоговое окно «Импорт» и позволит вам также импортировать их. Нажмите кнопку «Импорт», чтобы импортировать эти фотографии. Если по какой-то причине вы не хотите импортировать эти фотографии, просто сначала нажмите кнопку «Снять отметку со всех», а затем нажмите «Импорт», чтобы импортировать только папку отдельно.
Если выбранная вами папка уже содержит фотографии, Lightroom откроет диалоговое окно «Импорт» и позволит вам также импортировать их. Нажмите кнопку «Импорт», чтобы импортировать эти фотографии. Если по какой-то причине вы не хотите импортировать эти фотографии, просто сначала нажмите кнопку «Снять отметку со всех», а затем нажмите «Импорт», чтобы импортировать только папку отдельно.
Если в этой новой папке не было фотографий, она просто появится на панели «Папки».
Как только новая папка появится на панели «Папки», вы можете перетащить в нее папки или фотографии, и Lightroom переместит их на этот новый диск.
Если вы хотите добавить подпапку в существующую импортированную папку, самый простой способ — щелкнуть правой кнопкой мыши (Ctrl-щелчок на Mac) родительской папки и выбрать «Создать папку» внутри «[имя папки]», а затем дать этой подпапке имя и нажмите «Создать».
Новый ярлык для перемещения
Теперь, когда основы рассмотрены, в Lightroom 2 появилась еще одна новая функция, предназначенная для помощи в перемещении фотографий, доступ к которой можно получить через контекстное меню, вызываемое правой кнопкой мыши.
