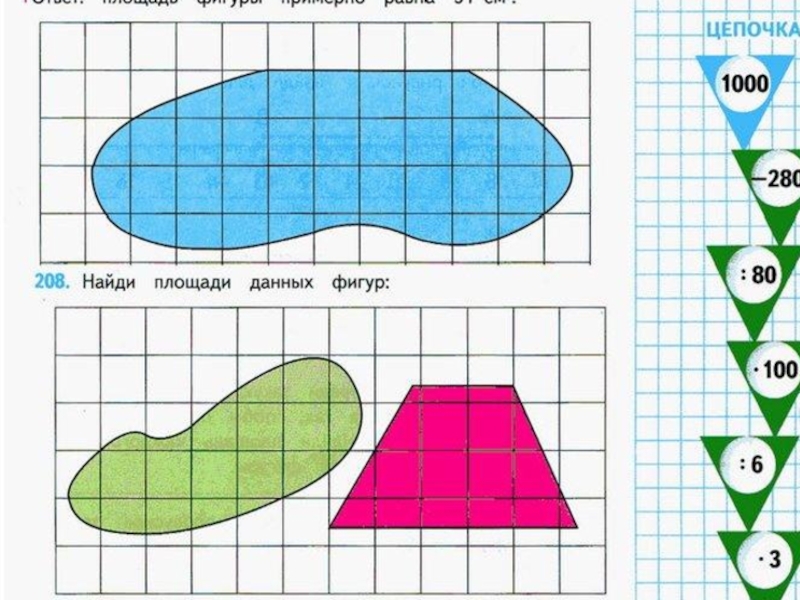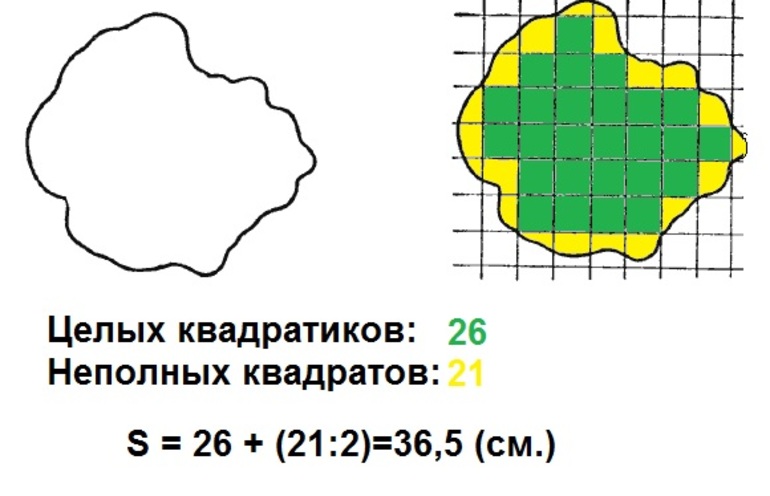Математика Таблица единиц площади. Измерение площади фигуры с помощью палетки
Материалы к уроку
Конспект урока
|
19. Таблица единиц площади. Измерение площади фигуры с помощью палетки
|
|
Организационный этап
Заливистый школьный звонок Сегодня на уроке мы познакомимся с единицами площади. Научимся измерять площадь фигуры с помощью палетки.
|
|
Этап подготовки учащихся к активному сознательному усвоению знаний
Устный счет
Задание Вспомним, как найти площадь прямоугольника. Чтобы найти площадь прямоугольника, нужно умножить его длину на ширину. Не забывайте, что площадь будет выражена в соответствующих единицах измерения.
Решите задачи.
Задача 1. Вычислите площадь прямоугольника со сторонами 7 и 2 см. 7 · 2 = 14 (см²). Чтобы найти площадь фигуры, надо длину умножить на ширину. Площадь прямоугольника 14 см².
Задача 2. Площадь прямоугольника 18 дм². 18 : 6 = 3 (дм) Чтобы найти длину неизвестной стороны, надо площадь разделить на длину известной стороны. Длина другой стороны 3 дм.
Задача 3. Площадь прямоугольника 72 м². Длина – 12 м. Во сколько раз ширина прямоугольника меньше его длины? Сразу на вопрос задачи ответить нельзя, т.к. надо знать длины обеих сторон. Сначала узнаем длину второй стороны. 1) 72 : 12 = 6 (м) – ширина прямоугольника. Потом сравним длины. 2) 12 : 2 = 2 (р.) – ширина меньше длины. Мы видим, что ширина меньше длины в 2 раза. |
|
Кто догадался, выполняя задания устного счета, чем мы сегодня будем заниматься на уроке?
|
|
Этап усвоения новых знаний
Помогите Мудрой Сове заполнить таблицу
1 см² = 100 мм².
1 дм² = 100 см² = 10 000 мм².
Продолжайте заполнять таблицу по аналогии.
Запомните таблицу соотношения единиц площади. 1 см² = 100 мм² 1 дм² = 100 см² = 10 000 мм² 1 м² = 100 дм² = 10 000 см² = 1 000 000 мм² 1 км² = 10 000 дм² = 1 000 000 м² 1 а = 100 м² = 10 000 дм² = 1 000 000 см² 1 га = 100 а = 10 000 м² = 1 000 000 дм² 1 км² = 100 га= 10 000 а |
|
Закончите предложение. Чтобы найти площадь прямоугольника, нужно … Чтобы найти площадь прямоугольника, нужно длину умножить на ширину.
Как найти площадь фигуры, если длины сторон не указаны?
Прямоугольник со сторонами 6 см и 4 см. Разделим фигуру на квадратные сантиметры. Получилось 24 квадрата со стороной 1 см. Площадь – 24 см. Найдите площадь фигуры. Эта фигура не прямоугольной формы. Как быть? Можно как бы поместить нашу фигуру в прямоугольную форму, разбить на квадратные сантиметры и посчитать. Не все квадраты целые. Что будем делать?
Ученые договорились складывать все неполные квадраты и делить их количество на 2. Если таких квадратов получится нечётное количество, то их надо увеличить или уменьшить на 1. Площадь таких фигур можно посчитать приблизительно. Целых квадратов 1, нецелых – 8. Воспользуемся формулой, разделим 8 на 2, будет 4.
Вы заметили, что самим расчерчивать фигуру на квадраты очень долго? Чтобы сэкономить время и ускорить работу, люди придумали палетку. Палетка – это прозрачная пластинка (плёнка), разделённая на равные квадраты (например, квадратные миллиметры, квадратные сантиметры, квадратные дециметры).
Мудрая Сова решила вывести алгоритм нахождения площади фигуры с помощью палетки. Проверьте, всё ли она сделала правильно. 1. Наложить палетку на фигуру. 2. Подсчитать количество целых квадратов. 3. Подсчитать количество нецелых квадратов. 4. Число нецелых квадратов разделить на 2 и прибавить к числу целых квадратов.
|
|
Закрепление материала
Выберите правильный ответ.
Сантиметр, километр, гектар, дециметр. (Гектар)
100 мм², 10 000 мм², 1000 мм², 100 000 мм². (В 1 дм² содержится 10 000 мм²)
79 см², 790 см², 7900 см², 790 000 см². (790 000 см²)
15 м², 150 м², 1500 м², 15 000 м². (1500 м²)
Найдем площадь кухни: 18 : 2 = 9 (м²) Найдем площадь прихожей: 18 : 3 = 6 (м²) Вычислим площадь квартиры: 18 + 9 + 6 + 4 = 37 (м²) Площадь квартиры 37 м². |
|
Выразите в квадратных сантиметрах 7 дм², 54 м², 2 а. Проверьте себя. 7 дм² = 700 см² 54 м² = 540 000 см² 2 а = 2 000 000 см²
Проверьте работу соседа по парте. 5 км² = 5 000 000 м² 31 а = 310 000 м² 20 га = 200 000 м² |
|
Вычислите площадь фигуры. Целых квадратов 6. Нецелых квадратов 8. Делим 8 на 2, получается 4. 4 плюс 6 – это 10. Площадь данной фигуры приблизительно 10 квадратных сантиметров. |
Вычислите площадь фигуры. Целых квадратов нет. Нецелых квадратов 10. Делим 10 на 2, получается 5. Площадь данной фигуры приблизительно 5 квадратных дециметров.
|
|
Этап подведения итогов
Чему научились на уроке? Что такое палетка? Для чего она служит? Как измеряют площадь с ее помощью? Какой формулой пользуются для измерения приблизительной площади фигур?
|
|
Рефлексия
Оцените свою работу на уроке. |
Остались вопросы по теме? Наши педагоги готовы помочь!
Подготовим к ЕГЭ, ОГЭ и другим экзаменам
Найдём слабые места по предмету и разберём ошибки
Повысим успеваемость по школьным предметам
Поможем подготовиться к поступлению в любой ВУЗ
Выбрать педагогаОставить заявку на подбор
Измерение площади фигуры с помощью палетки
Автор Шилова Ирина Владимировна
4 класс
Урок математики по теме: «Измерение площади фигуры с помощью палетки».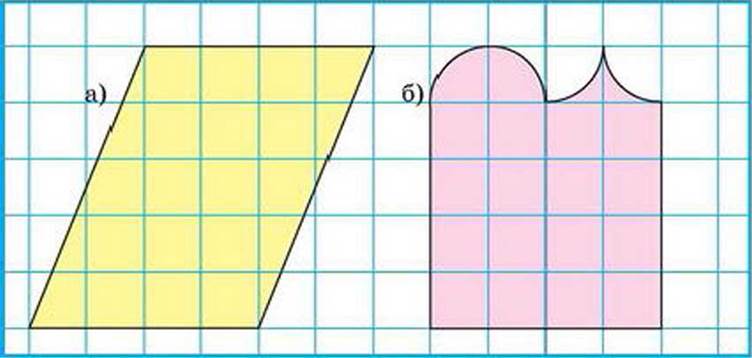
Цель:
Познакомить учеников с палеткой.
Учить определять площади фигур произвольной формы с помощью палетки.
Формировать умение работать с информацией.
Ход урока:
Организационный момент.
Прозвенел звонок,
Начинается урок.
Давайте не ленится, а мудрости учится.
-Настроимся на работу.
Дыхательная гимнастика.
Установка на положительное настроение. (Я смогу, у меня всё получится)
Откройте тетради, запишите число.
Актуализация знаний:
Слайд. 1
447.400 14.026 43.094 29.743 463 |
-Что показано на слайде? (многозначные числа)
1. Прочитайте числа.
2. Назовите самое маленькое число.
3. Назовите самое большое. Объясните почему?
4. Дайте ему характеристику. (сколько классов в числе, единиц первого класса, единиц второго класса, общее количество разрядов, отсутствие единиц какого разряда, предыдущее число, последующее число, сумма разрядных слагаемых)
5. Сколько всего сотен в каждом из данных чисел?
Сколько всего сотен в каждом из данных чисел?
Слайд. 2
Узбекистан 447.400 км2 Черногория 14.026 км2 Дания 43.094 км2 Армения 29.743 км2 Андорра 463 км2 |
-Это не просто числа. Как вы поняли, что это? (это государства и их площади)
-Почему именно площади нас заинтересовали? (мы проходим тему «Единицы площади»)
Задание. Расположите площади данных государств в порядке убывания. По первым буквам государств вы прочитаете слово.
Слайд. 3
Узбекистан 447.400 км2 Дания 43.094 км2 Армения 29.743 км2 Черногория 14.026 км2 Андорра 463 км2 |
Удача.Удача нам не помешает .нужно быть упорным и активным, чтобы удача была с нами.
— Как вы думаете, откуда мы знаем, что именно такая площадь у этих фигур? (её измерили)
Мы тоже будем измерять площади фигур.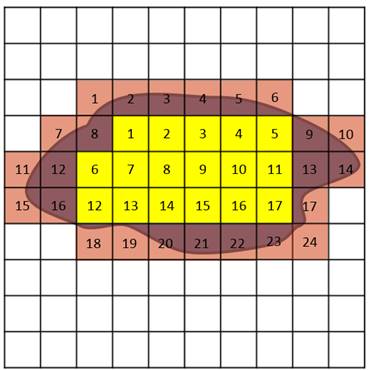 Назовите тему нашего урока.
Назовите тему нашего урока.
Измерение площади.
(планшетка фиксируется на доске)
-А вот как мы будем измерять и чем узнаем позже. Как вы думаете, зачем необходимо знать площади фигур? Кому это нужно знать? (варианты ответов)
-У каждого у вас на столе лежит фигура. Возьмите её. Что это за фигура? (прямоугольник)
— Назовите его площадь. (мы не можем) Почему? (мы не знаем длину и ширину этого прямоугольника)
-А можем узнать? (да) Что для этого нужно сделать? (измерить)
— Каким инструментом? (линейкой)
Практическая работа.
Длина — 9 см
Ширина – 8 см
Sп — ?
Теперь вычисляйте площадь. Как узнавали (по формуле: длину умножить на ширину)
Молодцы.
Постановка учебной проблемы.
-Теперь вспомните политическую карту. Территории государств какие геометрические фигуры представляют? (варианты ответов)
— Как же измеряли эти территории? (специальным инструментом)
-Сейчас мы с вами попробуем измерить площадь абстрактной страны, но перед сложным заданием сначала отдохнём.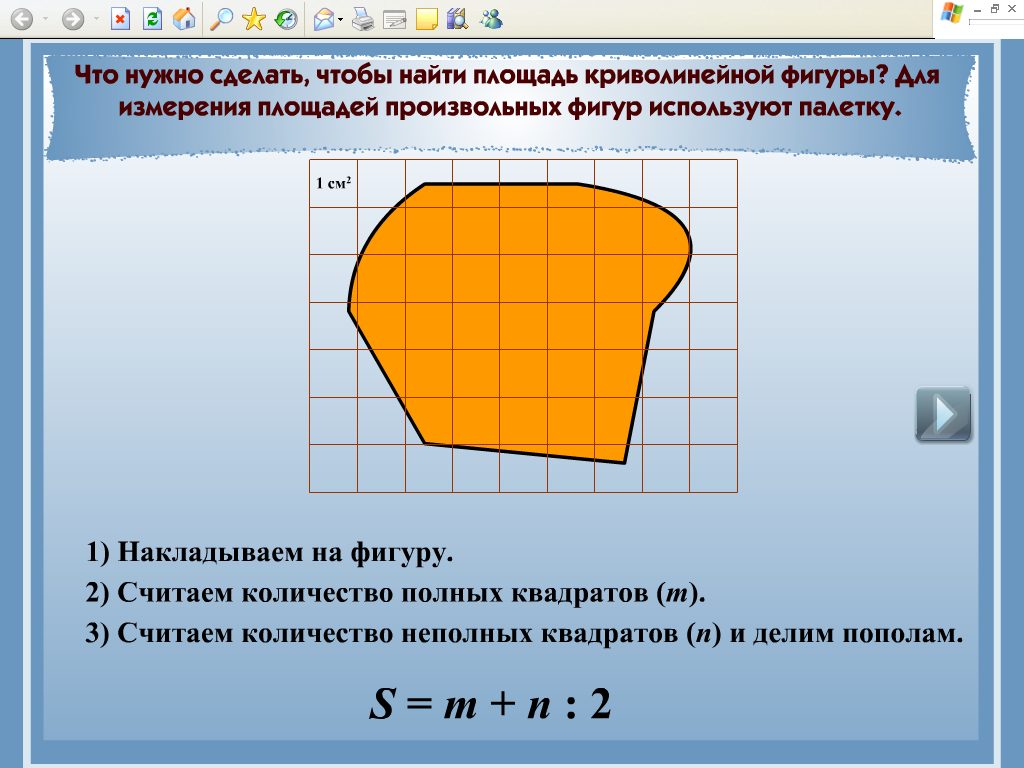
Физминутка.
4. Новая тема.
— Перед вами на парте лежит карточка с абстрактной площадью и ещё один предмет, пока вам не известный. Информацию о нём надо узнать, прочитав статью в учебнике на стр. 45
Чтение статьи .
— Как называется этот предмет? (палетка)
-Что такое палетка? (ответы детей)
У этого слова есть ещё два значения. Вы можете узнать их из Интернета.
Составление алгоритма.
Назовите шаги, по которым мы с вами будем действовать.
1. Наложите палетку на фигуру.
2. Сосчитайте полные квадраты.
3. Сосчитайте неполные квадраты.
4. Неполные квадраты делим на 2.
5. Находим сумму.
(планшетки размещаются на доске)
Практическая работа в парах.
Действуя по алгоритму, найдите площадь фигуры.
Проверка.
Полных – 12
Неполных – 18
18:2=9
12+9=21
Ответ: площадь фигуры 21 см2.
Домашняя работа.
Самостоятельная работа по вариантам.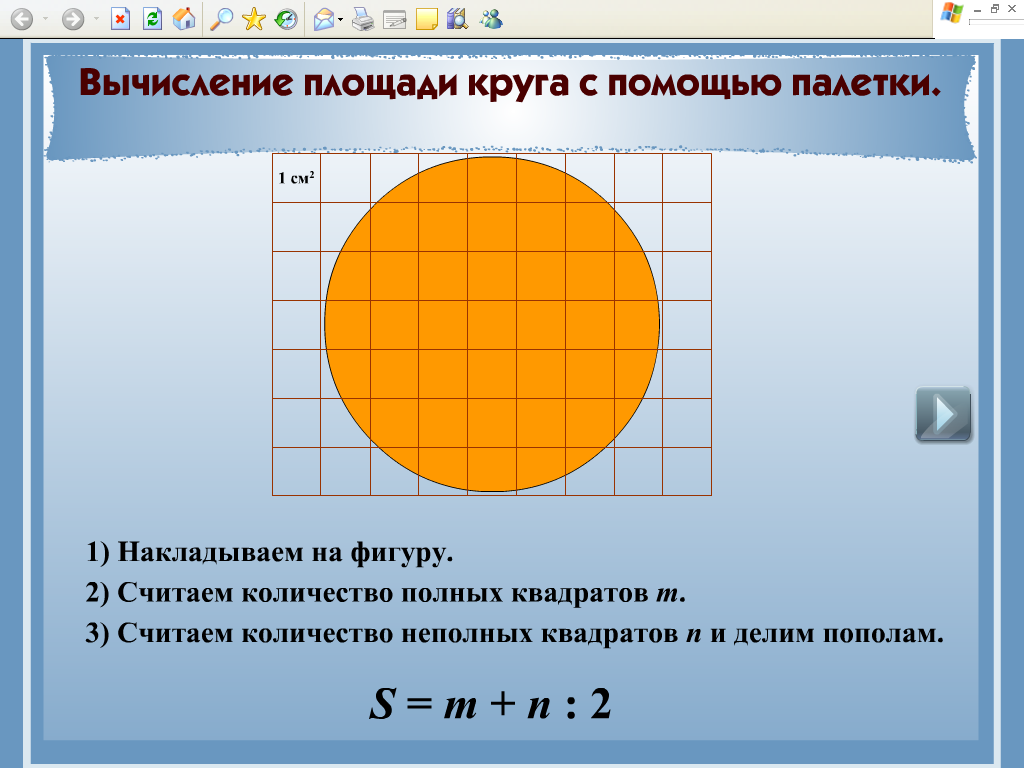
(карточки с заданиями)
-Пришло время поработать каждому за себя.
Взаимопроверка.
Итог урока.
— Мы сегодня учились измерять площадь фигур при помощи палетки.
— Что такое палетка?
Спасибо всем за урок.
Адрес публикации: https://www.prodlenka.org/metodicheskie-razrabotki/19678-izmerenie-ploschadi-figury-s-pomoschju-paletk
python — Plotly: как настроить цветовую палитру для фигуры, созданной с несколькими трассировками?
Задавать вопрос
спросил
Изменено 1 год, 8 месяцев назад
Просмотрено 13 тысяч раз
Я использую приведенный ниже код для создания диаграммы с несколькими кривыми.
Однако единственный известный мне способ применить разные цвета для каждой трассы — это использовать функцию рандона, которая создает числовое значение RGB для цвета.
Но случайный цвет не годится для презентаций.
Как я могу использовать цвет палитры для кода ниже и не получать больше случайных цветов?
groups53 = dfagingmedioporarea.groupby(by='Area')
данные53 = []
цвета53 = получить_цвета (50)
для группы53, dataframe53 в группах53:
dataframe53 = dataframe53.sort_values(by=['Aging_days'], по возрастанию=False)
trace53 = go.Bar(x=dataframe53.Area.tolist(),
y=dataframe53.Aging_days.tolist(),
маркер = dict(color=colors53[len(data53)]),
имя=группа53,
текст = dataframe53.Aging_days.tolist(),
текстовое положение = 'авто',
)
data53.append(трассировка53)
layout53 = go.Layout(xaxis={'title': 'Area', 'categoryorder': 'всего по убыванию', 'showgrid': False},
yaxis={'title': 'Диас', 'showgrid': False},
margin={'l': 40, 'b': 40, 't': 50, 'r': 50},
hovermode='ближайший',
шаблон = 'plotly_white',
название = {
'текст': "Aging Médio (Диас)",
'у':.
9,
«х»: 0,5,
'ксанчор': 'центр',
'янчор': 'сверху'})
фигура53 = идти.Рисунок(данные=данные53, макет=макет53)
- питон
- сюжетный
- сюжетный питон
Много вопросов по теме сюжетных цветов уже задано и на них есть ответы. См., например, Plotly: как определить цвета на рисунке с помощью plotly.graph_objects и plotly.express? Но кажется, что вы явно хотели бы добавить трассировки без использования цикла. Возможно, потому что атрибуты для трассировки отличаются не только цветом? И, насколько мне известно, пока нет описания того, как это сделать эффективно.
Ответ:
- Найдите количество доступных палитр в
dir(px.colors.qualitative)или - определяет вашу собственную палитру, например
['черный', 'серый', 'красный', 'синий']и - получить один за другим, используя
следующую (палитру)для каждой трассировки, которую вы решите добавить к своей фигуре.
И next(palette) поначалу может показаться немного загадочным, но его легко настроить с помощью Pythons itertools вот так:
импортировать plotly.express как px из цикла импорта itertools палитра = цикл (px.colors.qualitative.Plotly) палитра = цикл (px.colors.sequential.PuBu)
Теперь вы можете использовать next(palette) и возвращать следующий элемент списка цветов каждый раз, когда вы добавляете трассировку. Самое лучшее в этом, как следует из приведенного выше кода, заключается в том, что цвета возвращаются циклически, поэтому вы никогда не дойдете до конца списка, а начнете с самого начала, когда вы использовали все свои цвета один раз.
Пример графика:
Полный код:
import plotly.graph_objects as go импортировать plotly.express как px из цикла импорта itertools # цвета палитра = цикл (px.colors.qualitative.Bold) #palette = cycle(['черный', 'серый', 'красный', 'синий']) палитра = цикл (px.2colors.sequential.PuBu # данные df = px.data.gapminder().query("континент == 'Европа' и год == 2007 и поп > 2.e6") # сюжетная установка рис = идти.Рисунок() # добавляем следы страна = 'Германия' fig.add_traces(go.Bar(x=[страна], y = df[df['страна']==страна]['поп'], имя = страна, marker_color=следующий(палитра))) страна = 'Франция' fig.add_traces(go.Bar(x=[страна], y = df[df['страна']==страна]['поп'], имя = страна, marker_color=следующий(палитра))) страна = 'Соединенное Королевство' fig.add_traces(go.Bar(x=[страна], y = df[df['страна']==страна]['поп'], имя = страна, marker_color=следующий(палитра))) рис.шоу()
Зарегистрируйтесь или войдите в систему
Зарегистрируйтесь с помощью Google Зарегистрироваться через Facebook Зарегистрируйтесь, используя адрес электронной почты и парольОпубликовать как гость
Электронная почтаТребуется, но не отображается
Опубликовать как гость
Электронная почтаТребуется, но не отображается
Нажимая «Опубликовать свой ответ», вы соглашаетесь с нашими условиями обслуживания и подтверждаете, что прочитали и поняли нашу политику конфиденциальности и кодекс поведения.
Изменение заливки формы, контура или эффектов элементов диаграммы
Вы можете мгновенно изменить внешний вид элементов диаграммы (таких как область диаграммы, область графика, маркеры данных, заголовки в диаграммах, линии сетки, оси, деления, линии тренда). , планки погрешностей или стены и пол на трехмерных диаграммах), применив предопределенный стиль формы. К этим элементам диаграммы также можно применять различные заливки фигур, контуры фигур и эффекты фигур.
На диаграмме щелкните элемент диаграммы, который вы хотите изменить, или выполните следующие действия, чтобы выбрать его из списка элементов диаграммы:
Щелкните диаграмму.
Отобразится Инструменты диаграммы , добавлены вкладки Дизайн , Макет и Формат .На вкладке Формат в группе Текущий выбор щелкните стрелку рядом с полем Элементы диаграммы , а затем щелкните элемент диаграммы, который вы хотите использовать.
На вкладке Формат в группе Стили формы щелкните предопределенный стиль формы или стиль линии.
Чтобы просмотреть все доступные стили формы, нажмите кнопку «Дополнительно» .
Совет: Если вам не нравятся внесенные изменения, вы можете немедленно их отменить. На панели быстрого доступа нажмите Отменить или нажать CTRL+Z.
Вы можете заполнить выбранную фигуру (например, маркеры данных, заголовки, метки данных или легенду) сплошным цветом, градиентом, изображением или текстурой. Вы не можете использовать заливку формы для форматирования линий на диаграмме (например, линий сетки, осей, линий тренда или планок погрешностей).
На диаграмме щелкните элемент диаграммы, который вы хотите изменить, или выполните следующие действия, чтобы выбрать его из списка элементов диаграммы:
Щелкните диаграмму.
Отобразится Инструменты диаграммы , добавлены вкладки Дизайн , Макет и Формат .На вкладке Формат в группе Текущий выбор щелкните стрелку рядом с Элементы диаграммы , а затем щелкните элемент диаграммы, который вы хотите использовать.
На вкладке Формат в группе Стили фигур щелкните Заливка формы .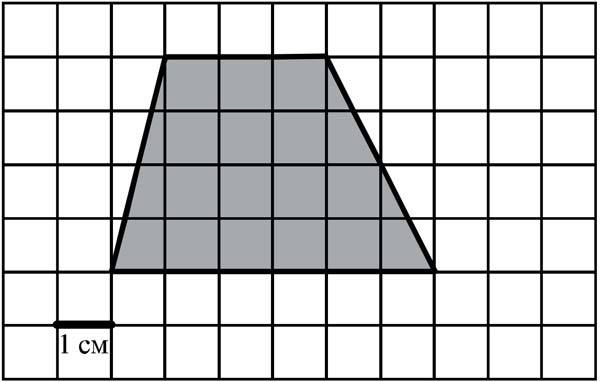
Выполните одно из следующих действий:
Чтобы использовать другой цвет заливки, в разделе Цвета темы или Стандартные цвета выберите нужный цвет.
Совет: Прежде чем применить другой цвет, вы можете быстро просмотреть, как этот цвет повлияет на диаграмму. Когда вы указываете на цвета, которые хотите использовать, выбранный элемент диаграммы будет отображаться в этом цвете на диаграмме.
org/ListItem»>
Чтобы удалить цвет с выбранного элемента диаграммы, нажмите Нет заливки .
Чтобы использовать цвет заливки, которого нет в разделе Цвета темы или Стандартные цвета , щелкните Дополнительные цвета заливки . В диалоговом окне Colors укажите цвет, который вы хотите использовать на Standard или Custom , а затем нажмите OK .
Пользовательские цвета заливки, которые вы создаете, добавляются в Последние цвета , чтобы вы могли использовать их снова.
Чтобы заполнить фигуру изображением, щелкните Изображение . В диалоговом окне Вставить изображение щелкните изображение, которое хотите использовать, а затем щелкните Вставка .
В диалоговом окне Вставить изображение щелкните изображение, которое хотите использовать, а затем щелкните Вставка .
Чтобы использовать эффект градиента для выбранного цвета заливки, щелкните Градиент , а затем в разделе Варианты щелкните нужный стиль градиента.
Для получения дополнительных стилей градиента щелкните Дополнительные градиенты , а затем в категории Заливка щелкните параметры градиента, которые вы хотите использовать.
Чтобы использовать заливку текстурой, щелкните Текстура , а затем щелкните текстуру, которую хотите использовать.
Совет: Если вам не нравятся внесенные изменения, вы можете немедленно их отменить. На панели быстрого доступа нажмите Отменить или нажмите CTRL+Z.
Вы можете изменить цвет, ширину и стиль линий на диаграмме (например, линии сетки, оси, линии тренда или полосы погрешностей) или создать собственные границы для выбранных фигур (таких как маркеры данных, заголовки, метки данных или легенда).
На диаграмме щелкните элемент диаграммы, который вы хотите изменить, или выполните следующие действия, чтобы выбрать его из списка элементов диаграммы:
- org/ListItem»>
Щелкните диаграмму.
Отобразится Инструменты диаграммы , добавлены вкладки Дизайн , Макет и Формат .На вкладке Формат в группе Текущий выбор щелкните стрелку рядом с полем Элементы диаграммы , а затем щелкните элемент диаграммы, который вы хотите использовать.
На вкладке Формат в группе Стили формы щелкните Контур формы .
Выполните одно из следующих действий:
Чтобы использовать другой цвет контура, в разделе Цвета темы или Стандартные цвета выберите нужный цвет.
Чтобы удалить цвет контура выбранного элемента диаграммы, щелкните Нет контура .
Примечание. Если выбранный элемент является линией, линия больше не будет отображаться на диаграмме.
Чтобы использовать цвет контура, которого нет в разделе Цвета темы или Стандартные цвета , нажмите Дополнительные цвета контура .
 В диалоговом окне Colors укажите цвет, который вы хотите использовать на Standard или Custom 9.0111 и нажмите OK .
В диалоговом окне Colors укажите цвет, который вы хотите использовать на Standard или Custom 9.0111 и нажмите OK .Пользовательские цвета контура, которые вы создаете, добавляются в Последние цвета , чтобы вы могли использовать их снова.
Чтобы изменить толщину линии или границы, щелкните Толщина , а затем щелкните толщину линии, которую вы хотите использовать.
Для дополнительных параметров стиля линии или стиля границы нажмите Дополнительные линии , а затем щелкните параметры стиля линии или стиля границы, которые вы хотите использовать.
Чтобы использовать пунктирную линию или границу, щелкните Штрихи , а затем выберите тип штриха, который вы хотите использовать.

Для дополнительных параметров типа тире щелкните Дополнительные строки , а затем выберите тип тире, который вы хотите использовать.
Чтобы добавить стрелки к линиям, щелкните Стрелки , а затем щелкните стиль стрелки, который вы хотите использовать. Вы не можете использовать стили стрелок для границ.
Чтобы получить дополнительные параметры стиля стрелки или стиля границы, щелкните Дополнительные стрелки , а затем щелкните параметр стрелки, который вы хотите использовать.
Совет: Если вам не нравятся внесенные изменения, вы можете немедленно их отменить. На панели быстрого доступа нажмите Отменить или нажмите CTRL+Z.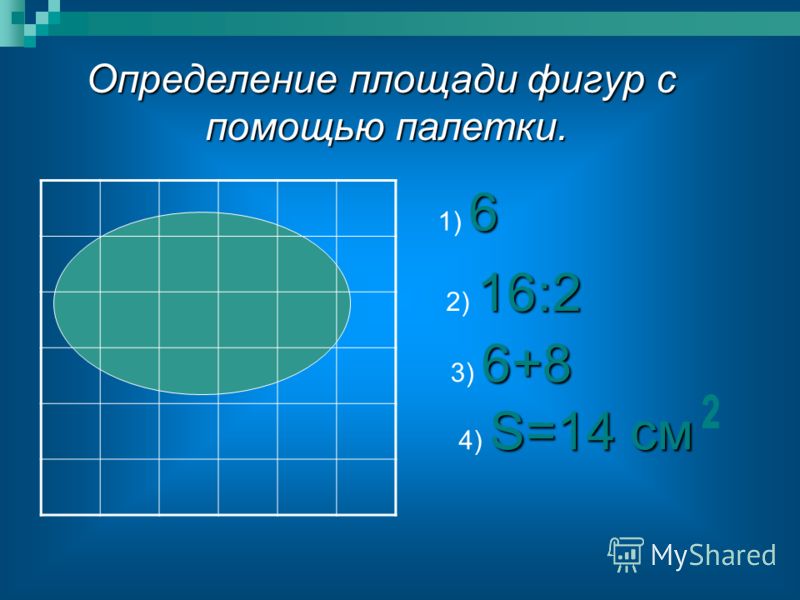
Вы можете применять визуальные эффекты (например, тень, свечение или эффекты скоса) к выбранным фигурам (таким как маркеры данных, заголовки, метки данных или легенда) и линиям (таким как линии сетки, оси, линии тренда или полосы ошибок).
На диаграмме щелкните элемент диаграммы, который вы хотите изменить, или выполните следующие действия, чтобы выбрать его из списка элементов диаграммы:
Щелкните диаграмму.
Отобразится Инструменты диаграммы , добавлены вкладки Дизайн , Макет и Формат . org/ListItem»>
На вкладке Формат в группе Текущий выбор щелкните стрелку рядом с полем Элементы диаграммы , а затем щелкните элемент диаграммы, который вы хотите использовать.
На вкладке Формат в Стили формы , щелкните Эффекты формы .
Щелкните доступный эффект, а затем выберите тип эффекта, который вы хотите использовать.
Примечание. Доступные эффекты формы зависят от выбранного элемента диаграммы. Заготовки, эффекты отражения и скоса доступны не для всех элементов диаграммы.
Заготовки, эффекты отражения и скоса доступны не для всех элементов диаграммы.
Совет: Если вам не нравятся внесенные изменения, вы можете немедленно их отменить. На панели быстрого доступа нажмите Отменить или нажмите CTRL+Z.
Щелкните диаграмму.
На вкладке Формат в раскрывающемся списке элементов диаграммы выберите элемент диаграммы, который вы хотите использовать.
org/ListItem»>
На вкладке Формат в галерее стилей фигур щелкните стрелку, чтобы развернуть ее, и выберите фигуру.
Вы можете заполнить выбранную фигуру (например, маркеры данных, заголовки, метки данных или легенду) сплошным цветом, градиентом, изображением или текстурой. Вы не можете использовать заливку формы для форматирования линий на диаграмме (например, линий сетки, осей, линий тренда или планок погрешностей).
Щелкните диаграмму.
На вкладке Формат в раскрывающемся списке элементов диаграммы выберите элемент диаграммы, который вы хотите использовать.

В формате нажмите .
Выполните одно из следующих действий:
Чтобы использовать другой цвет заливки, в разделе Цвета темы или Стандартные цвета выберите нужный цвет.
Чтобы удалить цвет с выбранного элемента диаграммы, нажмите Нет заливки .

Чтобы использовать цвет заливки, которого нет в разделе Цвета темы или Стандартные цвета , щелкните Дополнительные цвета заливки . В диалоговом окне Colors используйте доступные параметры, чтобы выбрать цвет, а затем нажмите OK .
Чтобы заполнить фигуру изображением, щелкните Изображение . В диалоговом окне Вставить изображение щелкните изображение, которое хотите использовать, а затем щелкните Вставить .
Чтобы использовать эффект градиента для выбранного цвета заливки, щелкните Градиент , а затем щелкните стиль градиента, который вы хотите использовать.

Для получения дополнительных стилей градиента щелкните Дополнительные градиенты , а затем на панели Формат области диаграммы в разделе Заливка щелкните параметры градиента, которые вы хотите использовать.
Чтобы использовать заливку текстурой, щелкните Текстура , а затем щелкните текстуру, которую хотите использовать.
Вы можете изменить цвет, ширину и стиль линий на диаграмме (например, линии сетки, оси, линии тренда или полосы погрешностей) или создать собственные границы для выбранных фигур (таких как маркеры данных, заголовки, метки данных или легенда).
- org/ListItem»>
На Формат , в раскрывающемся списке элементов диаграммы выберите элемент диаграммы, который вы хотите использовать.
На вкладке Формат нажмите (значок Контур фигуры).
Выполните одно из следующих действий:
- org/ListItem»>
Чтобы использовать другой цвет контура, в разделе Цвета темы или Стандартные цвета выберите нужный цвет.
Чтобы удалить цвет контура выбранного элемента диаграммы, щелкните Нет контура .
Примечание. Если выбранный элемент является линией, линия больше не будет отображаться на диаграмме.
Чтобы использовать цвет контура, которого нет в разделе Цвета темы или Стандартные цвета , нажмите Дополнительные цвета контура . В диалоговом окне Colors используйте доступные параметры, чтобы выбрать цвет, а затем нажмите OK .

Чтобы изменить толщину линии или границы, щелкните Толщина , а затем щелкните толщину линии, которую вы хотите использовать.
Чтобы использовать пунктирную линию или границу, щелкните Штрихи , а затем выберите тип штриха, который вы хотите использовать.
Чтобы добавить стрелки к линиям, нажмите Стрелки , а затем щелкните стиль стрелки, который вы хотите использовать. Вы не можете использовать стили стрелок для границ.
Щелкните диаграмму.
Вы можете применять визуальные эффекты (например, тень, свечение или эффекты скоса) к выбранным фигурам (таким как маркеры данных, заголовки, метки данных или легенда) и линиям (таким как линии сетки, оси, линии тренда или полосы ошибок).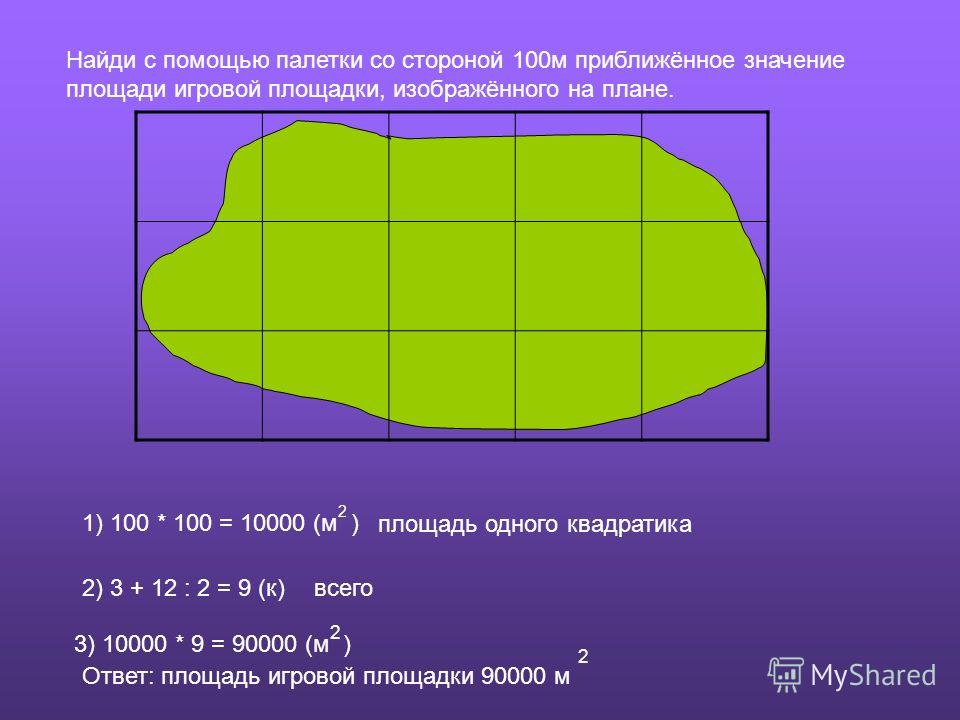


 Длина одной его стороны 6 дм. Найдите длину другой стороны.
Длина одной его стороны 6 дм. Найдите длину другой стороны.  см квадратных миллиметров?
см квадратных миллиметров? 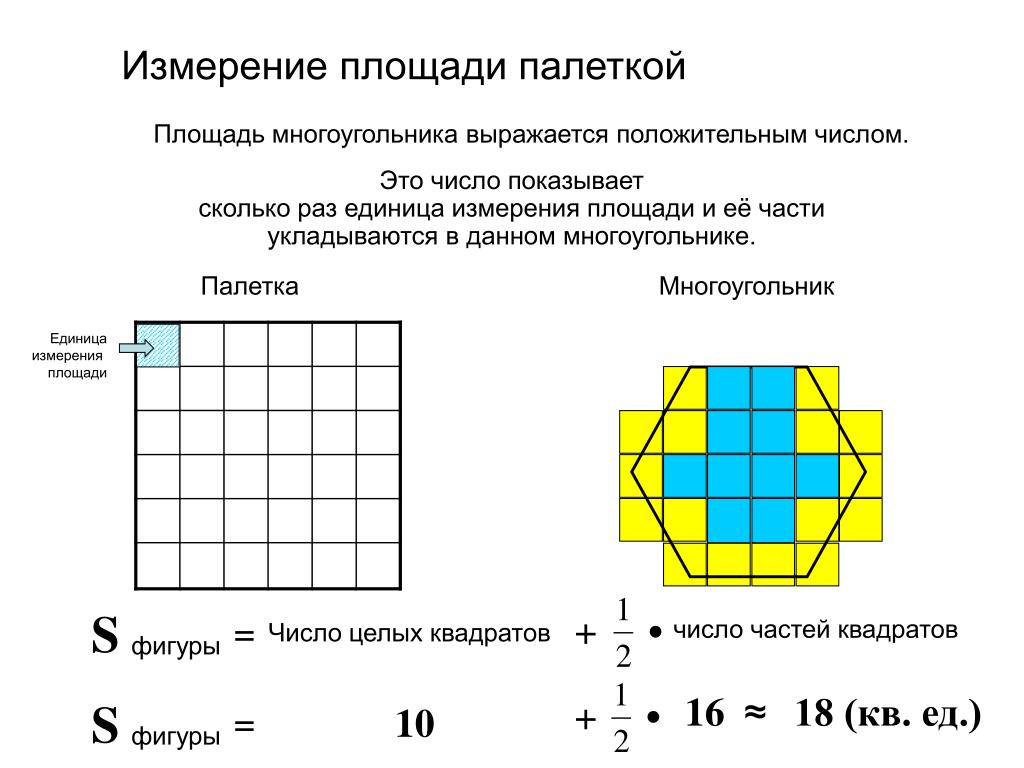
 1 плюс 4 – 5. Площадь данной фигуры 5 см².
1 плюс 4 – 5. Площадь данной фигуры 5 см².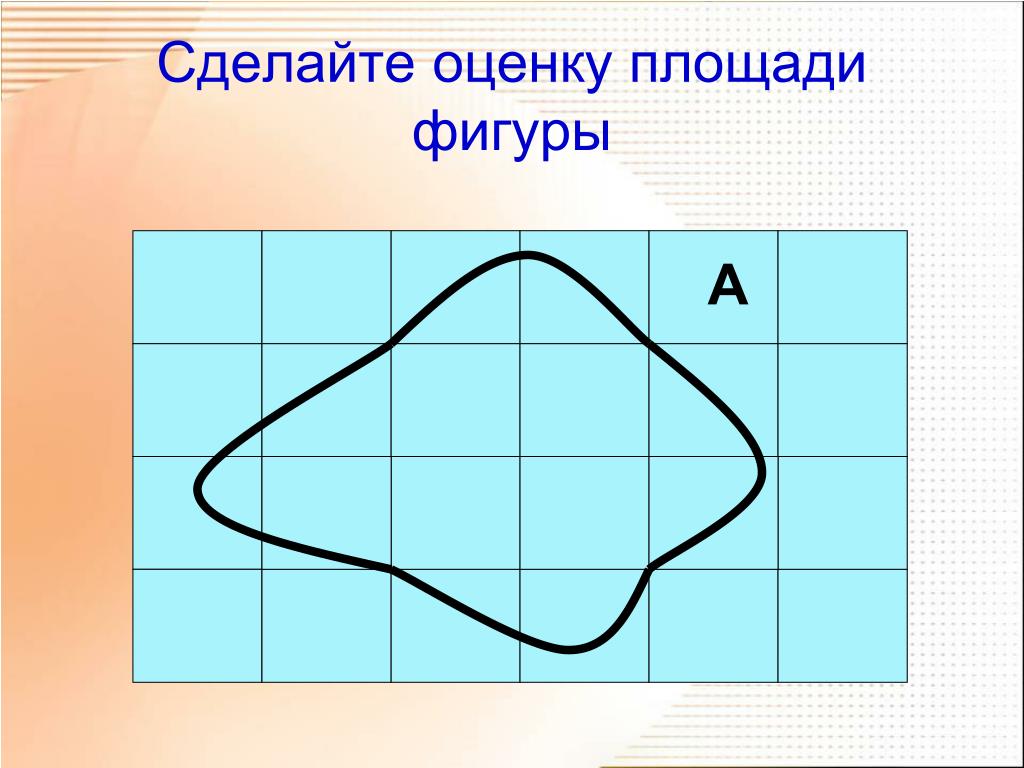




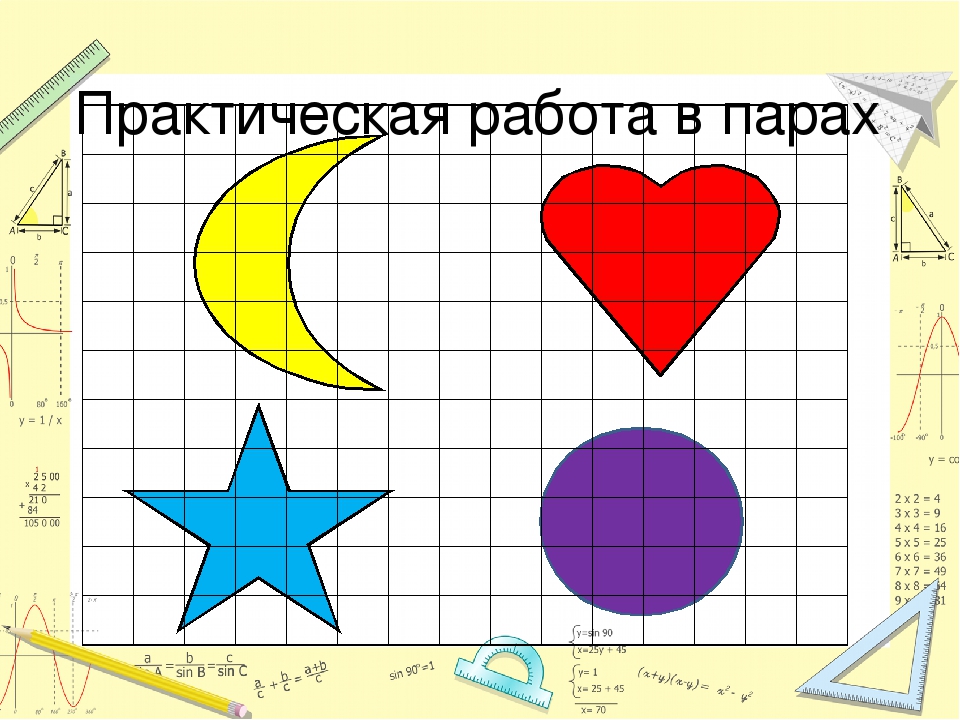 colors.sequential.PuBu
# данные
df = px.data.gapminder().query("континент == 'Европа' и год == 2007 и поп > 2.e6")
# сюжетная установка
рис = идти.Рисунок()
# добавляем следы
страна = 'Германия'
fig.add_traces(go.Bar(x=[страна],
y = df[df['страна']==страна]['поп'],
имя = страна,
marker_color=следующий(палитра)))
страна = 'Франция'
fig.add_traces(go.Bar(x=[страна],
y = df[df['страна']==страна]['поп'],
имя = страна,
marker_color=следующий(палитра)))
страна = 'Соединенное Королевство'
fig.add_traces(go.Bar(x=[страна],
y = df[df['страна']==страна]['поп'],
имя = страна,
marker_color=следующий(палитра)))
рис.шоу()
colors.sequential.PuBu
# данные
df = px.data.gapminder().query("континент == 'Европа' и год == 2007 и поп > 2.e6")
# сюжетная установка
рис = идти.Рисунок()
# добавляем следы
страна = 'Германия'
fig.add_traces(go.Bar(x=[страна],
y = df[df['страна']==страна]['поп'],
имя = страна,
marker_color=следующий(палитра)))
страна = 'Франция'
fig.add_traces(go.Bar(x=[страна],
y = df[df['страна']==страна]['поп'],
имя = страна,
marker_color=следующий(палитра)))
страна = 'Соединенное Королевство'
fig.add_traces(go.Bar(x=[страна],
y = df[df['страна']==страна]['поп'],
имя = страна,
marker_color=следующий(палитра)))
рис.шоу()
 В диалоговом окне Colors укажите цвет, который вы хотите использовать на Standard или Custom 9.0111 и нажмите OK .
В диалоговом окне Colors укажите цвет, который вы хотите использовать на Standard или Custom 9.0111 и нажмите OK .