Презентация на тему урок математики, 4 класс презентация к уроку по математике (4 класс) презентация к уроку по математике (4 класс) по теме Умножение на на двузначное и трёхзначное число
Учитель : Куликова Н. Ю.
МОУ СОШ № 31
Математика
Тема урока:
Умножение на двузначное и трёхзначное число
1.Совершенствовать умение умножать на двузначное и трёхзначное число, вычислительные навыки.
2. Закрепить умение решать задачи, уравнение, находить периметр и площадь фигуры.
3. Развивать память, мышление, внимание и речь. Воспитывать интерес к литературным произведениям, интерес к предмету.
Цели урока:
72 : 8 · 6 + 10 И 81 : 9 · 5 – 40 Г
56 : 7 · 5 + 17 Б 4 · 40 : 10 · 2 У
63 : 9 · 5 + 15 Е 90 : 10 · 6 + 36 Л
54 : 6 · 7 + 17 С 42 : 7 · 9 + 6 Д
Расшифруй сказку:
Г
Б
Е
Д
И
Л
Е
У
С
И
Гуси лебеди
ГУСИ ЛЕБЕДИ
Жили были старик со
старухою. Была у них
Была у них
дочка, да сынок малень
кий. Ушли они на работу,
а дочке наказали беречь
братца, не ходить со дво
ра. Девочка посадила
братца на травку, а сама
побежала играть.
Гуси лебеди
Налетели гуси лебеди
Подхватили мальчика
Унесли на крыльях
Гуси лебеди
Вернулась девочка,
глядь – братца нету!
Ахнула, кинулась
туда – сюда – нету!
Выбежала она в чис
тое поле и только
увидела вдалеке
лебедей.
Гуси лебеди
Бросилась девочка
догонять их. Бежала,
бежала, увидела –
стоит печь.
— Печка, печка помоги
найти братца !
Выполни моё зада
ние — помогу !
Математический диктант.
1.
Найди частное чисел 7200 и 80. 2
2
. Какое число меньше 5000 на 600.
3. Какое число надо уменьшить на 2000, чтобы получилось 800.
4. Запиши число, которое в 100 раз больше 30.
5. Первый множитель 60, второй 30. Чему равно произведение?
6. Во сколько раз 20 меньше 1000 ?
7. Уменьшаемое 1200, вычитаемое 350. Чему равна разность?
8. От какого число надо отнять 20 0 , чтобы получилось 370 ?
9. Найди 1/5 часть 3500 .
10. Увеличь число 3600 на 400 .
Ответы:
90
2. 4400
3. 2800
4. 3000
5. 1800
6. 50
7. 850
8. 570
9. 700
10. 4000
Гуси лебеди
Показала печка куда
дальше бежать
девочке. Девочка
бежит, волнуется.
Гуси лебеди
Побежала девочка
дальше – видит
стоит яблоня.
Яблоня, яблоня,
помоги мне братца
моего отыскать.
Выполнишь моё
задание – помогу.
Реши примеры:
1 вариант : 2 вариант:
356 × 28 436 × 32
514 × 102 621 × 130
А теперь все дружно
встали,
Руку протяните,
Яблоко сорвите.
Стал ветер веточку качать
И трудно яблоко достать,
Подпрыгну, руку протяну,
И быстро яблоко сорву.
Физминутка:
Гуси лебеди
Яблоня указала дорогу
к речке. Побежала девоч
ка дальше. Течёт молоч
ная река в кисельных бе
регах.
— Речка, реченька, помоги
мне братца отыскать.
— Реши задачу, помогу!
От двух пристаней, расстояние
между которыми 120 км, одновре
менно отошли навстречу друг
другу два теплохода. Один из них
Один из них
шёл со средней скоростью 22 км/ч,
другой – 18 км/ч. Через сколько ча
сов теплоходы встретились? Какое
расстояние прошёл до встречи каж
дый теплоход?
Задача:
Гуси лебеди
Сказала речка девочке,
что братца её похитили
гуси лебеди и унесли в
тёмный лес к Бабе Яге,
в домик на курьих нож
ках. Побежала она даль
ше, вдруг видит стоит
избушка, кругом себя
поворачивается.
В избушке сидит Баба
Яга, кудель прядёт. А на
лавочке сидит братец, иг
рает с золотыми яблоч
ками. Увидела Баба Яга
девочку и спрашивает:
-Зачем пожаловала?
— За братцем пришла,
отпусти нас бабушка.
-Выполни задание, отпущу!
.
Гуси лебеди
Задания Бабы Яги :
Ширина избушки
Бабы Яги 250 см, а
длина в 2 раза боль
ше ширины.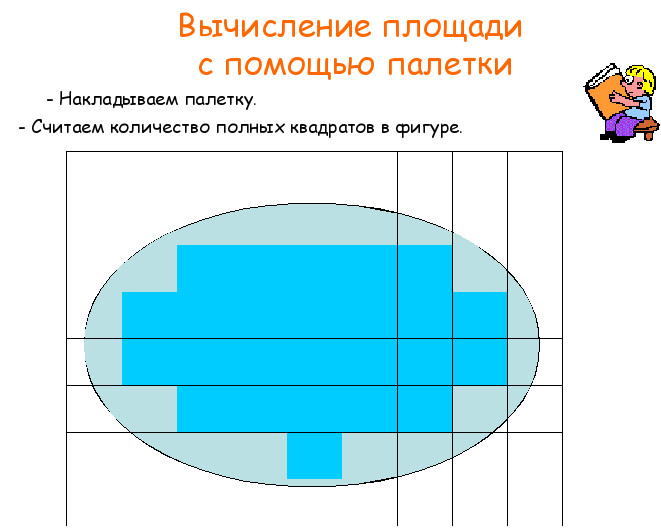 Найди
Найди
площадь избушки.
а = 250 см
в — ? , в 2 раза б.
S — ? см ²
1) 250 ·2 = 500 (см) длина
2) 250 · 500 = 125000
(см ²) – площадь
Ответ: S = 125000 см ²
Гуси лебеди
Хотела Баба Яга
отпустить девочку
с братцем, да услы
хали про это гуси ле
беди и говорят :
— Уж больно лёгкую
задачу ты задала, а
Пусть она ещё решит
уравнение, тогда и
мы её отпустим.
1 вариант:
К : 5 = 1400 – 900
2 вариант:
а · 6 = 15000 + 3000
Реши уравнения
Гуси лебеди
Отпустила Баба Яга
и гуси лебеди девочку
с братом. Прибежали
они домой, а тут и отец
с матерью воротились.
Скачать презентацию
Площадь фигуры. Нахождение площади фигуры с помощью палетки
Поделиться
1,658
просмотров
Презентации / Математика / Площадь фигуры. Нахождение площади фигуры с помощью палетки
Нахождение площади фигуры с помощью палетки
Скачать презентацию Понравилось | 0
Текст этой презентации
Слайд 1
УМК «Начальная школа XXI века»
2 класс
Луковкина Татьяна Сергеевна,
учитель начальных классов ГБОУ Школа № 1222 им. Маршала И.Х.Баграмяна г. Москвы
Урок 2
Слайд 2
26 декабря
Классная работа
Слайд 3
43+24
32-16
37+43
56+23
67-32
44+45
100-64
Считаем устно
с записью ответов в тетрадь
Слайд 4
Чему равна площадь фигуры?
15 см²
Слайд 5
Работа по учебнику стр. 28
!
Слайд 6
Работа по учебнику стр. 28
Слайд 7
Палетка – прозрачная бумага, плёнка, на которую нанесена сетка квадратов
Палетка – прозрачная бумага, плёнка, на которую нанесена сетка квадратов
Слайд 8
Видео-ролик «Сравнение площадей с помощью палетки»
На этом этапе урока смотрим видео-ролик «Сравнение площадей с помощью палетки» (1:12) https://www. youtube.com/watch?v=hM1aTa5cVjQ
youtube.com/watch?v=hM1aTa5cVjQ
Слайд 9
Начертите в тетради фигуры,
Запишите, чему равна площадь каждой из них
Слайд 10
Начертите в тетради фигуры.
Сравните их площади
Слайд 11
Рефлексия
Слайд 12
На уроке используются пособия УМК « Начальная школа XXI века»
Математика. 2 класс. Учебник для учащихся общеобразовательных учреждений в 2-х частях. Авторы: Рудницкая В.Н., Юдачева Т.В. Часть 2. Стр. 28
Слайд 13
http://5schkola.ru/images/%D1%83.jpg
Автор шаблона: Падий Ирина Павловна, МБОУ СОШ № 6 станицы Кущёвской Краснодарского края. http://pedsovet.su/
Использованные источники для создания шаблона:
http://www.comparestoreprices.co.uk/images/ha/handelshaus-childrens-wooden-toy-number-train—coloured.jpg — паровоз
http://i018.radikal.ru/0906/e4/821b61fd62b9.jpg — циркуль
http://s61.radikal.ru/i173/1005/c8/47f0a11b2571.jpg — линейка Автор устного счета (слайд 3) — учитель начальных классов МОУ «Верейская СОШ» Копцова Елена Александровна
http://edu4.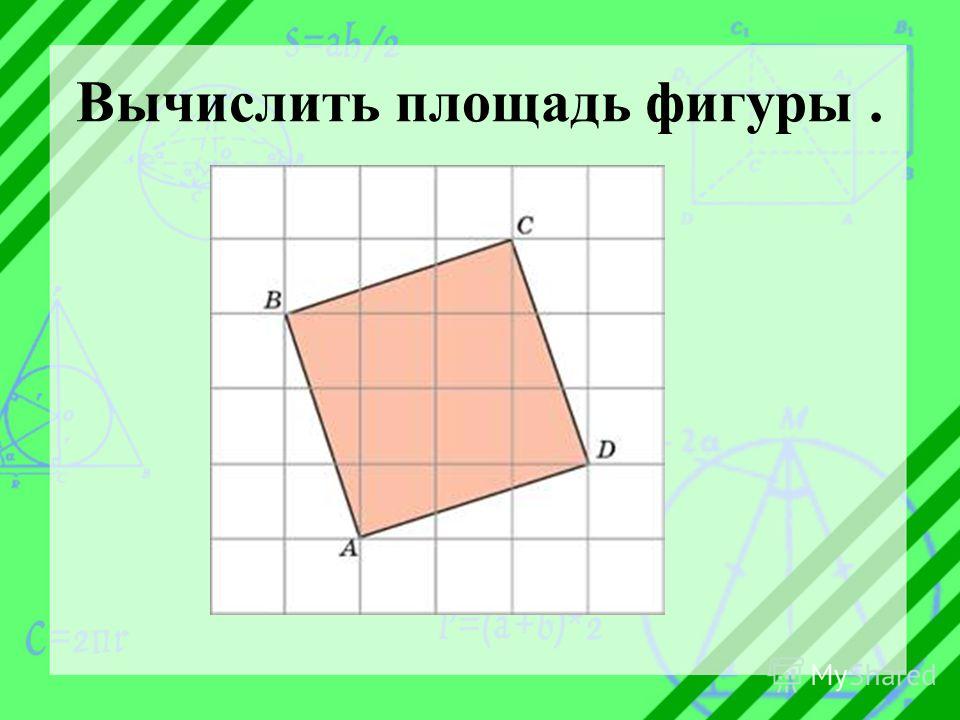 ru/component/option,com_mtree/task,viewlink/link_id,8489/Itemid,118/ https://fs00.infourok.ru/images/doc/14/18814/hello_html_m166abff0.jpg — рефлексия урока http://5schkola.ru/images/%D1%83.jpg учитель и ученики
ru/component/option,com_mtree/task,viewlink/link_id,8489/Itemid,118/ https://fs00.infourok.ru/images/doc/14/18814/hello_html_m166abff0.jpg — рефлексия урока http://5schkola.ru/images/%D1%83.jpg учитель и ученики
Используемые интернет-источники
Похожие презентации
Единицы площади. Площадь и периметр фигуры Площадь фигуры. Единицы площади. Сравнение фигур по площади Открытый урок по теме «Формула площади прямоугольника» Урок-игра «Решение задач на нахождение части от числа» Решение задач с помощью кругов Эйлера
Review: Learning Palette by Learning Wrap Ups
Мы очень рады поделиться с вами нашим обзором этого удивительного веб-сайта Learning Palette. Мы получили полную семейную онлайн-подписку на LearningPalette.com до 5 пользователей. Learning Palette — это онлайн-учебная программа по математике и чтению, разработанная Learning Wrap Ups.
Эта замечательная онлайн-программа включает доступ к 55 разделам по математике для классов K-5 и чтению для классов K-3.
Каждое из этих 55 названий включает 12 уроков по 12 вопросов в каждом уроке. В сумме это составляет удивительные 660 уроков и 7,9 уроков.80 вопросов.
Learning Palette — это уникальный инструмент для изучения и повторения математики и чтения. Студенты должны использовать мышь, чтобы соединить правильные цветные диски с правильным ответом. Работа учащихся корректируется по мере заполнения каждой карточки. Вы также можете отслеживать их работу и видеть их результаты.
Палитры имеют круглую форму, как часы, и имеют 12 лунок, рядом с которыми находятся ответы. Учащиеся читают вопросы из середины этой круглой формы и выбирают диск правильного цвета (шесть сплошных и шесть в форме пончика), который находится рядом с вопросом, и перетаскивают его в углубление рядом с правильным ответом. Если вы посмотрите на следующие фотографии, вы получите представление о том, как их использовать.
Как мы пошли?
Когда вы впервые входите в систему, вы попадаете на экран, который позволяет вам выбрать свой предмет, математику или чтение, свой уровень, свою тему, а затем свою карточку. После того, как вы выбрали это, вы попадаете на экран с вашей первой картой.
На этом экране вы можете найти инструкции по карточкам в нижней правой части. Заполнив эту карточку, вы можете вернуться в главное меню или перейти к следующей карточке.
Наши мальчики обычно выполняли все 12 карточек по теме за один присест с более легкими уровнями, иногда выполняя 2-3 темы. По мере того, как уровни становились все выше, на заполнение карточек уходило больше времени.
Сначала наши мальчики начали с предмета «Математика», а после прохождения одного или двух уровней по нему перешли к карточкам «Чтение». Теперь они заполняют карточки как по математике, так и по чтению в каждый присест.
Кроме того, на первом экране при входе в систему внизу слева есть кнопка «Отчет о проделанной работе» (см.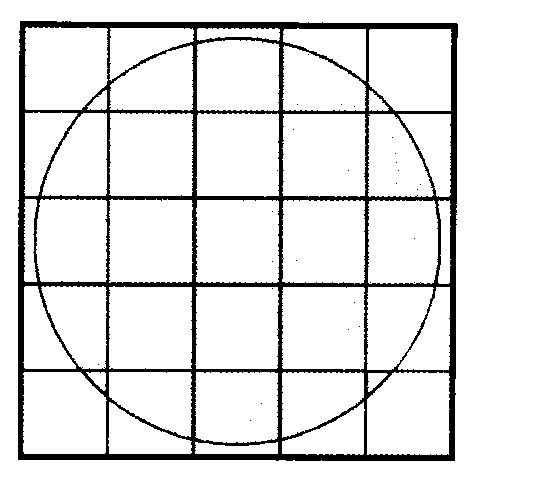 рисунок выше). Когда вы нажмете на это, вы увидите средний балл по карточке, среднее время на карточку и общее количество карточек, которые были заполнены. Под этими полями находится список названий тем, карточек и времени вашего ребенка на каждой карточке. Вы можете увидеть наш ранний отчет о прогрессе нашего младшего мальчика ниже.
рисунок выше). Когда вы нажмете на это, вы увидите средний балл по карточке, среднее время на карточку и общее количество карточек, которые были заполнены. Под этими полями находится список названий тем, карточек и времени вашего ребенка на каждой карточке. Вы можете увидеть наш ранний отчет о прогрессе нашего младшего мальчика ниже.
Нашим мальчикам очень понравилось пользоваться этой программой. Хотя они учатся во 2-м и 4-м классах, они решили начать с первого уровня, так как эта программа сильно отличалась от всего, что они когда-либо делали раньше, и я хотел убедиться, что они точно знают, что делать. Как только они узнали, как отвечать на вопросы, они были очень взволнованы и довольно быстро завершили палитры.
В этой программе использовались очень яркие цвета, которые очень понравились нашим мальчикам. Не было никакого шума, поэтому музыка не отвлекала их, и никто не говорил им, как заполнять карточки, а это значит, что вам, возможно, придется сидеть с ребенком, если он не умеет читать или не понимает, как заполнять карточки. . Поскольку наши мальчики оба умеют читать и понимать, что им нужно делать, я могу предоставить им возможность заполнить карточки самостоятельно.
. Поскольку наши мальчики оба умеют читать и понимать, что им нужно делать, я могу предоставить им возможность заполнить карточки самостоятельно.
Мы использовали эту программу 2-3 раза в неделю, так как мальчикам она может показаться немного монотонной, если использовать ее слишком часто. Мне нравится, как меню показывает, какие карты были заполнены и правильно ли они были заполнены.
Меня очень впечатлил уровень сложности и простота ее подачи. Этот продукт, безусловно, отличный способ помочь учащимся закрепить общие основные понятия математики и чтения.
Нажмите здесь, чтобы получить бесплатную демоверсию
Нажмите здесь, чтобы получить бесплатную пробную версию
Краткая информация!!
Название: Подведение итогов обучения
Веб-сайт: Подведение итогов обучения
Продукт: Полная семейная онлайн-подписка Учебная палитра
Возраст: K-5 класс
Цена: за полный год онлайн-доступа:
25 долларов США за 1 пользователя
60 долларов США за 5 пользователей165 долларов США за 15 пользователей
Чем больше пользователей, тем дешевле обходится каждый пользователь.
Learning Wrap Ups предлагает всем нашим читателям замечательную сделку! Если вы являетесь семьей, обучающейся на дому, и хотели бы приобрести этот онлайн-продукт, вы можете получить потрясающие Скидка 20% , просто используя код купона « HomeSchool » при заказе онлайн.
Обучающие палитры также содержат физические продукты, которые вы можете приобрести. Некоторые из других членов экипажа получили их. Чтобы узнать, что говорят остальные члены команды, нажмите на ссылку ниже!
Палитру обучения можно найти по адресу:
PowerPoint 2016: Применение тем
Урок 7: Применение тем0097
/en/powerpoint2016/text-basics/content/
Введение
Тема представляет собой предопределенную комбинацию цветов, шрифтов и эффектов.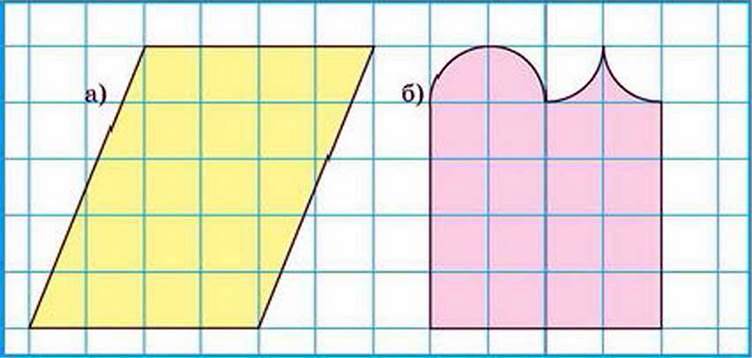 В разных темах также используются разные макеты слайдов . Вы уже использовали тему, даже если не знали об этом: тема Office по умолчанию. Вы можете в любое время выбрать одну из множества новых тем, придав всей презентации согласованный профессиональный вид.
В разных темах также используются разные макеты слайдов . Вы уже использовали тему, даже если не знали об этом: тема Office по умолчанию. Вы можете в любое время выбрать одну из множества новых тем, придав всей презентации согласованный профессиональный вид.
Дополнительно: загрузите нашу практическую презентацию.
Посмотрите видео ниже, чтобы узнать больше о применении тем в PowerPoint.
Что такое тема?
В PowerPoint темы позволяют быстро и легко изменить дизайн презентации. Они управляют вашей основной цветовой палитрой, основными шрифтами, макетом слайда и другими важными элементами. Все элементы темы будут хорошо сочетаться друг с другом, а это значит, что вам не придется тратить много времени на форматирование презентации.
Каждая тема использует собственный набор из макеты слайдов . Эти макеты контролируют способ расположения вашего контента, поэтому эффект может быть впечатляющим. В приведенных ниже примерах видно, что заполнители , шрифты и цвета отличаются.
Эти макеты контролируют способ расположения вашего контента, поэтому эффект может быть впечатляющим. В приведенных ниже примерах видно, что заполнители , шрифты и цвета отличаются.
Если вы используете уникальный макет слайда , например Цитата с подписью или Имя Карточка , а затем переключаетесь на тему, которая не включает этот макет, это может привести к неожиданным результатам.
Каждая тема PowerPoint, включая тему Office по умолчанию, имеет собственный элементы темы . Эти элементы:
- Цвета темы : Есть 10 цветов темы , а также более темные и светлые варианты, доступные из каждого меню Цвет .
- Шрифты темы : два шрифта темы доступны в верхней части меню Шрифт в разделе Шрифты темы.

- Тематические эффекты : Они влияют на предустановленные стили формы . Вы можете найти стили формы на Формат при выборе фигуры или графического элемента SmartArt.
При переключении на другую тему все эти элементы обновятся , чтобы отразить новую тему. Вы можете радикально изменить внешний вид презентации за несколько кликов.
Если вы примените шрифт или цвет, которые не являются частью темы, они не изменятся при выборе другой темы. Сюда входят цвета, выбранные из стандартных цветов или дополнительных цветов вариантов и шрифтов, выбранных из Все шрифты . Использование элементов, не относящихся к теме, может быть полезно, когда вы хотите, чтобы определенный текст был определенного цвета или шрифта, например, логотип.
Вы также можете настраивать темы и определять элементы темы самостоятельно. Чтобы узнать больше, см.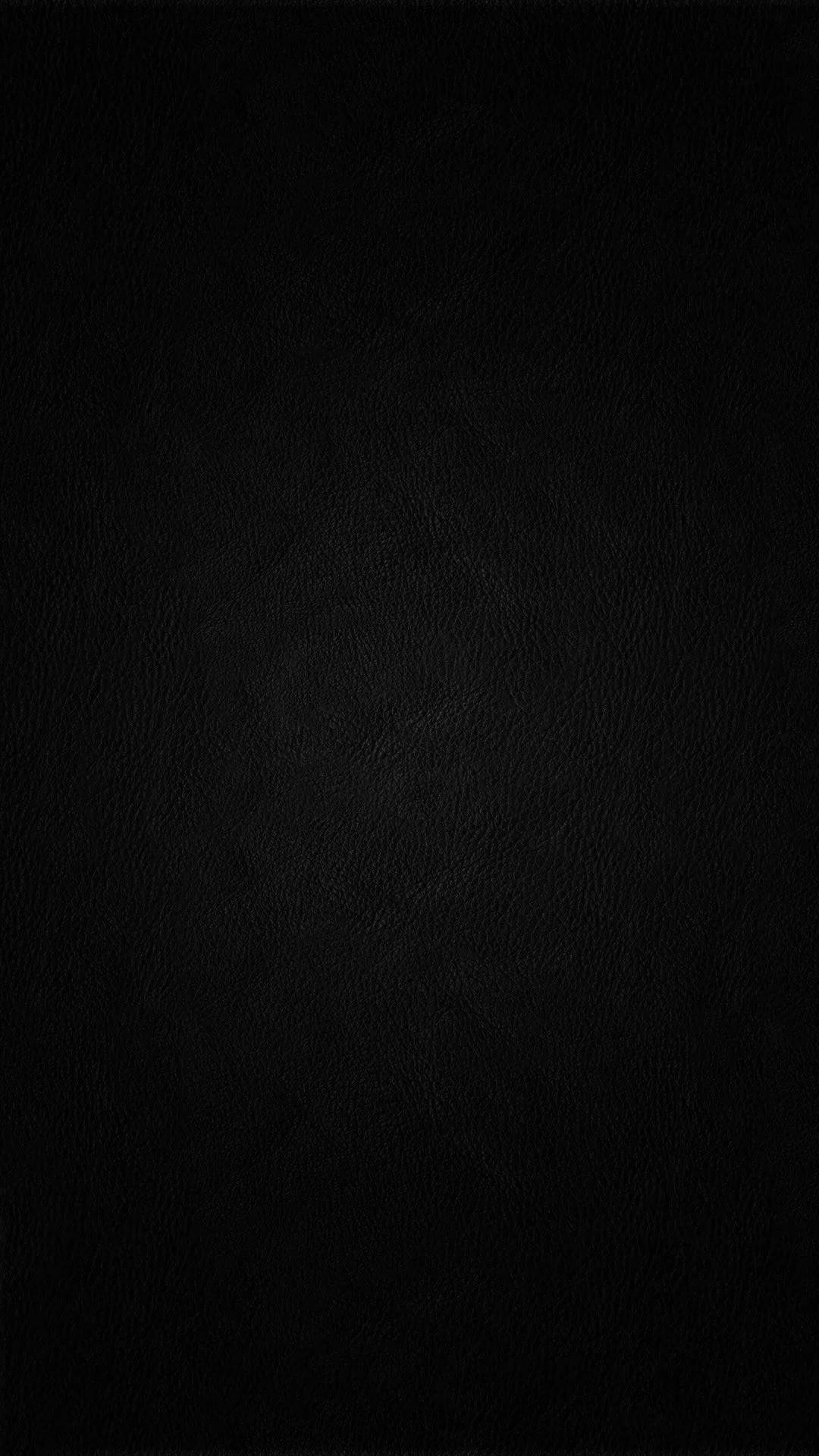 наш урок «Изменение тем».
наш урок «Изменение тем».
Применение тем
Все темы, включенные в PowerPoint, находятся в группе Темы на вкладке Дизайн . Темы могут быть применены или изменены в любое время.
Чтобы применить тему:
- Выберите вкладку Дизайн на ленте, затем найдите группу Темы . Каждое изображение представляет тему.
- Щелкните стрелку раскрывающегося списка Еще , чтобы просмотреть все доступные темы.
- Выберите нужную тему .
- Тема будет применена ко всей презентации . Чтобы применить другую тему, просто выберите ее на вкладке «Дизайн».
После того, как вы применили тему, вы также можете выбрать вариант для этой темы из группы Варианты . Варианты используют различных цвета темы , сохраняя при этом общий вид темы.
Вызов!
- Откройте презентацию нашей практики.



