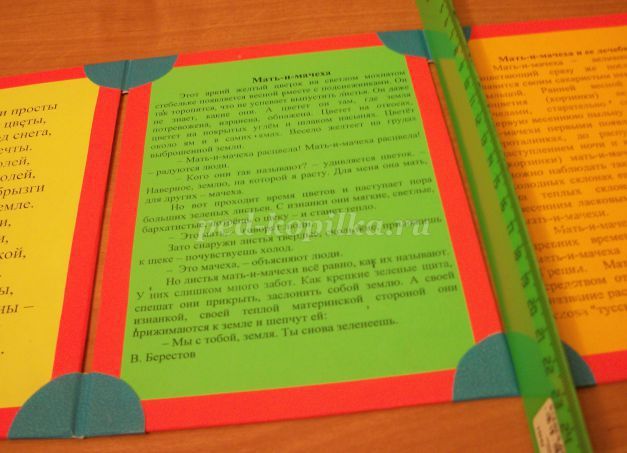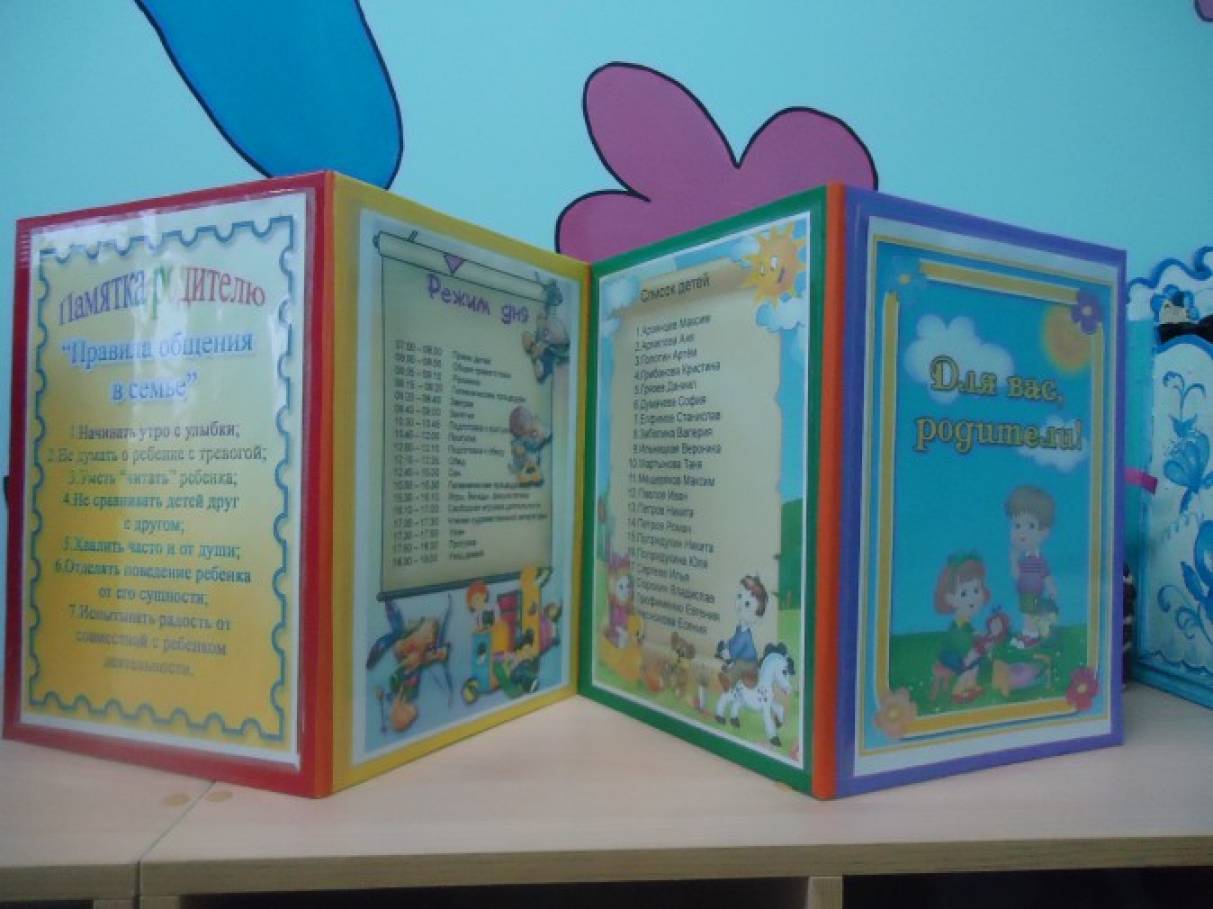Папки-передвижки – Психологическое зеркало и тИГРотека
Перейти к содержимому
Сб. Апр 8th, 2023
Представлено 28 товаров
По популярностиПо рейтингуПо новизнеЦены: по возрастаниюЦены: по убываниюУниверсальная ширма под папку-передвижку на 6 карманов А4
200 ₽В корзинуПапка-передвижка “Крым”
100 ₽В корзинуПапка-передвижка «История появления матрешки в России»
100 ₽В корзинуПапка-передвижка “4 ноября – День народного единства”
100 ₽В корзинуПапка-передвижка “Роль сказки в воспитании и развитии детей”
100 ₽В корзинуПапка-передвижка “День семьи, любви и верности” 8 июля
100 ₽В корзинуАльбом “Виды тканей” с шаблонами под коллекцию
250 ₽В корзинуОпыт работы и самообр-е «Ознакомл.
 детей дошк-го возр. с окр. миром, через малые фольклорные формы” 1,000 ₽В корзину
детей дошк-го возр. с окр. миром, через малые фольклорные формы” 1,000 ₽В корзину2 папки передвижки по безопасности на железной дороге
150 ₽В корзинуКонсультация или папка-передвижка по теме «Фольклор в познавательном и речевом развитии детей дошко
100 ₽В корзинуАльбом или папка-передвижка “Я и экологиЯ”
150 ₽В корзинуПапка-передвижка “И.Я. Яковлев – чувашский просветитель”
100 ₽В корзинуПапка-передвижка “Закрой окно,в доме ребенок”
100 ₽В корзинуПапка передвижка или альбом по теме Консультант по ЗОЖ
100 ₽В корзинуПапка-передвижка, альбом по теме Нутрициолог
100 ₽В корзинуПапка-передвижка “История создания книги на Руси”
100 ₽В корзинуНабор “Такая разная бумага” с полями под коллекцию
200 ₽В корзинуПапка-передвижка ко дню матери
100 ₽В корзинуПапка-передвижка День народного единства
100 ₽В корзинуПапка-передвижка “Абдулла Алиш”
100 ₽В корзинуПапка-передвижка по теме “Голубь мира”
50 ₽В корзинуПапка-передвижка “А.
 С.Пушкин” 100 ₽В корзину
С.Пушкин” 100 ₽В корзинуПапка-передвижка “Валентина Терешкова- первая женщина космонавт”
100 ₽В корзинуМ.Джалиль “Мы помним и чтим”
100 ₽В корзинуПапка-передвижка: Г. Тукай – Солнце татарской поэзии
100 ₽В корзинуАльбом или папка передвижка “Нижегородские промыслы”
130 ₽В корзину-
Консультация “Финансовая грамотность!
100 ₽В корзину Папка-передвижка “Раифский дендрарий”
100 ₽В корзину
Вам понравятся
Как копировать и перемещать файлы и папки в Windows 10
Авторы: Энди Рэтбоун и
Обновлено: 16. 10.2019
10.2019
Windows 10 All-in-One для чайников
Книга 9001 Чтобы скопировать или переместить файлы в разные папки на жестком диске в Windows 10, иногда проще всего перетащить их туда с помощью мыши. Например, вот как переместить файл в другую папку на рабочем столе. В этом случае вы перемещаете файл Traveler из папки «Дом» в папку «Марокко».Выровняйте два окна рядом друг с другом.
Щелкните первое окно, затем, удерживая клавишу Windows, нажмите клавишу со стрелкой вправо. Чтобы заполнить левую половину экрана, щелкните другое окно, удерживайте клавишу Windows и нажмите клавишу со стрелкой влево.
Наведите указатель мыши на файл или папку, которую хотите переместить.
Удерживая нажатой правую кнопку мыши, переместите мышь, пока она не укажет на папку назначения.
Как вы видите на следующих двух изображениях, вы перетаскиваете файл Traveler из папки House в папку Марокко.

Чтобы переместить файл или папку из одного окна в другое, перетащите его туда, удерживая нажатой правую кнопку мыши. Выберите файл путешественника.
При перемещении мыши файл перемещается вместе с ним, и Windows сообщает, что вы перемещаете файл. (Обязательно удерживайте правую кнопку мыши все время.)
Всегда перетаскивайте значки, удерживая нажатой правая кнопка мыши. Затем Windows достаточно любезен, чтобы предоставить вам меню параметров, когда вы размещаете значок, и вы можете копировать, перемещать или создавать ярлык. Если вы удерживаете нажатой левую кнопку мыши, Windows иногда не знает, хотите ли вы копировать или перемещать.
Отпустите кнопку мыши и выберите «Копировать сюда», «Переместить сюда» или «Создать ярлыки здесь» во всплывающем меню.
Когда перетаскивание требует слишком много усилий, Windows предлагает несколько других способов копирования или перемещения файлов. В зависимости от текущей компоновки экрана некоторые из следующих экранных инструментов могут работать проще:
Контекстное меню: Щелкните правой кнопкой мыши файл или папку и выберите «Вырезать» или «Копировать» в зависимости от того, хотите ли вы переместить или скопировать их.
 Затем щелкните правой кнопкой мыши папку назначения и выберите «Вставить». Это просто, это всегда работает, и вам не нужно размещать окна рядом.
Затем щелкните правой кнопкой мыши папку назначения и выберите «Вставить». Это просто, это всегда работает, и вам не нужно размещать окна рядом.Команды ленты: В проводнике щелкните файл или папку, щелкните вкладку «Главная» ленты вверху, а затем нажмите кнопку «Копировать в» (или «Переместить в»). Выпадающее меню, в котором перечислены некоторые распространенные местоположения. Не замечаете нужное место? Затем нажмите «Выбрать местоположение» и щелкните диск и папки, чтобы перейти к папке назначения, и Windows соответствующим образом перенесет файл. Хотя этот метод немного громоздкий, он работает, если вы знаете точное местоположение папки назначения.
Область навигации: На этой панели вдоль левого края проводника перечислены популярные местоположения: диски, сети, OneDrive и часто используемые папки. Это позволяет перетаскивать файл в нужное место на панели навигации, избавляя вас от необходимости открывать папку назначения.

После установки программы на компьютер никогда не перемещайте папку этой программы. Программы глубоко вклиниваются в Windows. Перемещение программы может сломать ее, и вам придется ее переустанавливать. Тем не менее, не стесняйтесь перемещать программу 9Ярлык 0014.
(Значки быстрого доступа содержат маленькую стрелку.)Эту статью можно найти в категории:
- Windows 10 ,
Организация файлов в папках на Mac
Все на вашем Mac — документы, изображения, музыка, приложения и многое другое — организовано в папки. Когда вы создаете документы, устанавливаете приложения и выполняете другую работу, вы можете создавать новые папки, чтобы держать себя в порядке.
Создать папку
На Mac щелкните значок Finder в Dock, чтобы открыть окно Finder, затем перейдите туда, где вы хотите создать папку.

Или щелкните рабочий стол, если хотите создать папку на рабочем столе.
Выберите «Файл» > «Новая папка» или нажмите Shift-Command-N.
Если команда «Новая папка» неактивна, вы не можете создать папку в текущем местоположении.
Введите имя папки и нажмите клавишу «Ввод».
Переместить элементы в папки
На Mac щелкните значок Finder в Dock, чтобы открыть окно Finder.
Выполните одно из следующих действий:
Поместите элемент в папку: Перетащите его в папку.
Поместите несколько элементов в папку: Выберите элементы, затем перетащите один из элементов в папку.
Все выбранные элементы перемещаются в папку.
Поместить содержимое окна в папку: Перемещайте указатель непосредственно слева от заголовка окна, пока не появится значок, затем перетащите значок в папку.

Вы можете нажать и удерживать клавишу Shift, чтобы значок сразу же появлялся при перемещении указателя в область заголовка. Вы также можете перетащить начало заголовка окна в папку, не дожидаясь появления значка.
Сохранить элемент в исходном месте и поместить копию в папку: Выберите элемент, нажмите и удерживайте клавишу Option, затем перетащите элемент в папку.
Сохранить элемент в его исходном местоположении и поместить для него псевдоним в новую папку: Нажмите и удерживайте клавиши Option и Command, затем перетащите элемент в папку, чтобы создать псевдоним.
Создание копии объекта в той же папке: Выберите объект, затем выберите «Файл» > «Дублировать» или нажмите Command-D.
Скопировать файлы на другой диск: Перетащите файлы на диск.
Переместить файлы на другой диск: Нажмите и удерживайте клавишу Command, затем перетащите файлы на диск.

Быстро сгруппировать несколько элементов в новую папку
Вы можете быстро создать папку элементов на рабочем столе или в окне Finder.
На Mac выберите все элементы, которые хотите сгруппировать.
Удерживая клавишу Control, щелкните один из выбранных элементов, затем выберите «Новая папка с выбранным».
Введите имя папки и нажмите клавишу «Ввод».
Объединить две папки с одинаковым именем
Если у вас есть две папки с одинаковыми именами в двух разных местах, вы можете объединить их в одну папку.
На компьютере Mac нажмите и удерживайте клавишу Option, затем перетащите одну папку в то место, где находится папка с таким же именем. В появившемся диалоговом окне нажмите «Объединить».
Параметр «Объединить» появляется, только если одна из папок содержит элементы, которых нет в другой папке.


 детей дошк-го возр. с окр. миром, через малые фольклорные формы” 1,000 ₽В корзину
детей дошк-го возр. с окр. миром, через малые фольклорные формы” 1,000 ₽В корзину С.Пушкин” 100 ₽В корзину
С.Пушкин” 100 ₽В корзину
 Затем щелкните правой кнопкой мыши папку назначения и выберите «Вставить». Это просто, это всегда работает, и вам не нужно размещать окна рядом.
Затем щелкните правой кнопкой мыши папку назначения и выберите «Вставить». Это просто, это всегда работает, и вам не нужно размещать окна рядом.