Fire Emblem Engage відзначає франшизу
Індекс
- Світ Engage
- Грані емблеми вогню
- Відпочинок у Сомніелі
- Боріться!
- відмінне свято
- Fire Emblem Engage відзначає франшизу
- Плюси
- Контрас
Емблема вогню Engage це повернення до витоків франшизи. У грі немає багатьох аспектів взаємодії, описаних у попередній назві, але це чудово. Бої залишаються надзвичайно веселими та мають зміни, які порадують як найфанатичніших, так і новачків.
Світ Engage
Одне з перших, що потрібно зробити, це вирішити, чи буде наш аватар хлопчиком чи дівчинкою. Це практично нічого не змінить у розвитку сюжету, але може бути так, що той чи інший діалог змінюватиметься в залежності від статі обраного героя. У моєму випадку обранцем був хлопець, тому вся історія була з його точки зору.
У цій історії ми — Алеар, Божественний Дракон, який провів тисячу років уві сні після битви з великим злом. Прокинувшись, він виявляє, що полеглий дракон Сомброн збирається повернутися, і йому потрібно пройти через королівства континенту Еліос, щоб зібрати Кільця-Емблеми, і таким чином покласти край війні.
Прокинувшись, він виявляє, що полеглий дракон Сомброн збирається повернутися, і йому потрібно пройти через королівства континенту Еліос, щоб зібрати Кільця-Емблеми, і таким чином покласти край війні.
Кільця з емблемою є основною механікою Емблема вогню Engage. Саме через них повертаються 12 великих героїв зі старих ігор, і разом з цим їхні сили позичаються тому, хто їх екіпірує. Це відбувається зі спеціальними здібностями або зі зброєю, яку можуть використовувати лише емблеми. Можна створювати справді веселі комбо та перетворювати наші підрозділи на справжніх знищувачів ворогів.
Крім того, є ще інші кільця, які ми можемо створити для оснащення підрозділів, які не отримають емблеми. Для цього необхідно використовувати очки зв’язку, отримані за виконання певних дій, або здобувати їх у кінці кожного бою. Але ми не можемо вирішити, які кільця ми будемо створювати, оскільки це в основному випадкова система.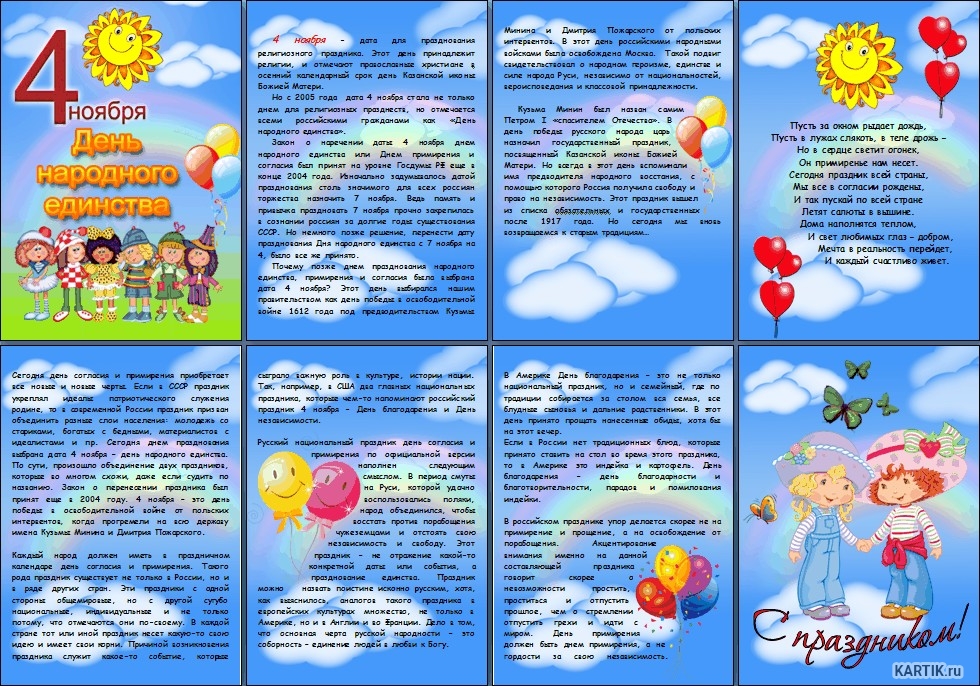 По-перше, нам потрібно вибрати, яке кільце буде базовим, і звідти створити інші з персонажами, які походять із цього всесвіту. Завдяки цьому ми можемо збільшити деякі бали різних атрибутів, просто спостерігайте за найкращим для кожної одиниці та будьте щасливі.
По-перше, нам потрібно вибрати, яке кільце буде базовим, і звідти створити інші з персонажами, які походять із цього всесвіту. Завдяки цьому ми можемо збільшити деякі бали різних атрибутів, просто спостерігайте за найкращим для кожної одиниці та будьте щасливі.
Що стосується персонажів, ми можемо змінити їхній клас. Це можливо, починаючи з рівня 10, але зазвичай рекомендується робити це після досягнення максимального рівня, рівня 20. Оскільки ми не можемо вибрати, які атрибути буде покращено, іноді ми можемо отримати лише один бал у швидкості або отримати один бал за 5 або 6 атрибутів одночасно. І знову ж таки, досягнувши 10 рівня, ми можемо перейти в інший клас, зробивши наш персонаж ще сильнішим.
Грані емблеми вогню
Природно, Fire Emblem непроста гра. Однак з моменту запуску Fire Emblem Awakening тут є випадковий варіант, тобто грати нормально, а загиблі юніти повертаються після закінчення бою. Це полегшує стеження за подорожжю. Крім того, атакуюче спорядження більше не зношується, тобто його можна зберігати вічно.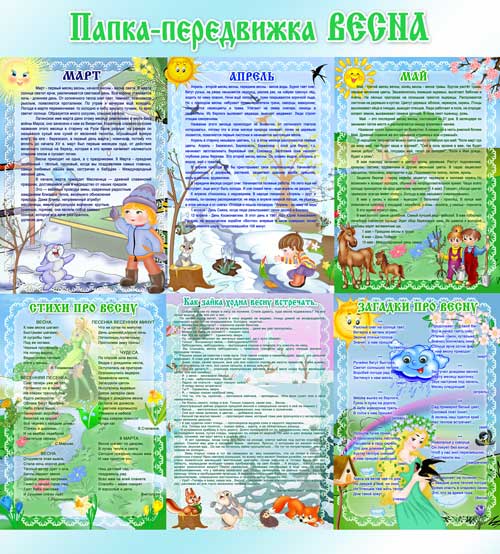
У минулому необхідно було стежити за кількістю атак, які залишилися у зброї, і завжди тримати кілька подалі, щоб вимкнути їх. Це було вірно від звичайної до спеціальної зброї. Коротше кажучи, більше не потрібно бути обережним із використанням спеціальної зброї або тієї, яка є рідкісною та дорогою для використання в складніших боях.
З іншого боку, я не знаю, чи це через це, але вороги тепер мають доступ до каменів воскресіння. Це означає, що ми змушені знищувати ворогів відповідно до кількості каменів, які вони несуть плюс один. Залежно від фази та команди, яка живе, це може бути величезним головним болем, але це перевага Fire Emblem Engage.
Відпочинок у Сомніелі
У Fire Emblem Engage ми проведемо багато часу Сомніель. Це святе місце і там можуть перебувати лише гості Божественного Дракона, тобто це наша підготовча база. Тут ми можемо виконувати різні дії, такі як активація amiibos, риболовля, приготування їжі, спілкування з друзями, вирощування тварин та інші речі.
Кожен персонаж може налагодити стосунки з іншими і, таким чином, розвивати свою дружбу. Це можна зробити, їдячи разом, а особливо взаємодіючи в бою. Наприклад, якщо ваш підрозділ є цілителем і використовує силу, щоб відновити окуляри здоров’я іншого, це трохи посилить їх зв’язок. Коли ми здійснюємо атаки двома склеєними персонажами, ми також збільшуємо зв’язки, окрім можливості дарувати подарунки. Оскільки є багато персонажів, і ми дізнаємося все більше і більше з проходженням розділів, це спосіб пізнати кожного трохи ближче.
На додаток до звичайних персонажів, яких ми отримуємо під час пригод, у різний час нас «запрошують» переглянути карти, які ми вже пройшли. Це допомагає нам підвищувати рівень і отримувати все сильніших одиниць і, залежно від екрана, здобувати нових персонажів. Зробити це досить просто: просто почніть розмову, використовуючи потрібного персонажа. Якщо ви також хочете, ви можете повністю ігнорувати ці додаткові місії та стежити лише за основними розділами.
Якщо ви також хочете, ви можете повністю ігнорувати ці додаткові місії та стежити лише за основними розділами.
Боріться!
Fire Emblem Engage не намагається заново винайти колесо, коли справа доходить до бою. Гра досить чітко дотримується своєї формули. Присутня система бонусів для зброї, і цим можна широко користуватися. Щоб зрозуміти ще трохи: меч б’є сокиру, яка б’є спис, яка б’є меч.
Під час бою графіка виглядає чудово, але під час анімації все трохи втрачає якість (Зображення: Nintendo)Розрив відбувається лише тоді, коли сила подібна, тобто важким юнітам для цього потрібні інші подібні юніти. Це призводить до того, що персонаж втрачає своє спорядження, яке не дозволяє йому контратакувати та стає вразливим. Крім того, літаючі підрозділи отримують додаткову шкоду від лучників, а лучники не можуть захищатися від атак з близької відстані. Коротше кажучи, ви завжди повинні бути обережними.
Весь рух відбувається в полях, утворених кількома квадратами. У Fire Emblem Engage існують різні типи сценаріїв, як-от пустелі, ліси, схили та все інше, крім, звичайно, середовища, як-от замки та багато іншого. Кожна точка може заважати або надавати переваги підрозділам, наприклад, збільшувати показники ухилення або зменшувати кількість просторів, у яких можна рухатися.
Кожна точка може заважати або надавати переваги підрозділам, наприклад, збільшувати показники ухилення або зменшувати кількість просторів, у яких можна рухатися.
Коли ми наказуємо атакувати, якою б вона не була, саме тут гра справді сяє. Замість представлення загальної сцени нам показують масштаб локації, де знаходяться наші підрозділи, а також підкреслюють оточення персонажів. Наприклад, якщо є дерева, вони стають великими, демонструючи своє домінування над нашими маленькими персонажами.
Крім того, фізичні удари дійсно торкаються супротивників і можуть збити вашу зброю, а можуть і ні, як пояснювалося вище. Заклинання чудові, і вони показують нам, наскільки вони потужні. Але справжньою родзинкою є спеціальні рухи, які дають кільця з емблемою. Знання, як використовувати їх під час боїв, є одним із найважливіших моментів, а використання точок перезарядки, розкиданих по картах, ще важливіше.
відмінне свято
Емблема вогню Engage дивиться на своє минуле і підносить його надзвичайно вдало. Завдяки дуже лінійній і веселій історії, гра розважає легким і складним способом. Є варіанти для ветеранів, які шукають справжнього досвіду, який може надати лише франшиза, а також для тих, хто просто хоче легкого та безкомпромісного дозвілля.
Одним із великих успіхів гри було залучення персонажів з минулого у вигляді кілець-емблем. Однак графічна частина залишає бажати кращого, особливо в анімації, принаймні, коли Nintendo Switch підключено до телевізора. Саундтрек все ще хороший, але нічого особливого не запам’ятовується. Нарешті, англійський дубляж був чудовим, будучи одним із основних моментів. Відсутність субтитрів португальською може бути проблемою для тих, хто не володіє мовою, але нічого, що сильно впливає на це.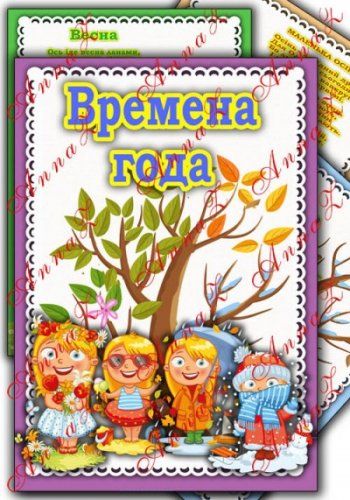 Загалом, Емблема вогню Engage
Загалом, Емблема вогню Engage
Гру можна придбати в цифровій версії за адресою магазин Nintendo Switch або ж у фізичній версії в головних магазинах країни.
Дивіться також:
в дізнайтеся більше про франшизу Fire Emblem, і знати все про світ ігор, а також про всесвіт технологій, слідкуйте тут, у Showmetech.
Перевірка тексту: Педро Бомфім
Ейлтон, добре
88/100
Загальний рахунок
ігровий процес
95/100 Відмінно
Графіка
85/100 Інкрівел
в якості
85/100 Інкрівел
Історія
продуктивність
85/100 Інкрівел
Плюси
- веселий бій
- Гарна історія з хорошим розвитком
- Багато варіантів класу
- Широкий вибір речей
Контрас
- Деякі CG можна було б зробити трохи краще
- Відсутність субтитрів португальською мовою
Підпишіться на отримання наших новин:
E-mail *
Использование средства чтения с экрана для создания папки в библиотеке документов в SharePoint Online
Доступность офиса
Sharepoint онлайн
Sharepoint онлайн
Использование средства чтения с экрана для создания папки в библиотеке документов в SharePoint Online
SharePoint в Microsoft 365 Больше.
Эта статья предназначена для людей с нарушениями зрения или когнитивных функций, которые используют программу чтения с экрана, такую как Microsoft Narrator, JAWS или NVDA, с продуктами Microsoft 365. Эта статья является частью набора материалов для поддержки чтения с экрана Microsoft 365, где вы можете найти дополнительную информацию о специальных возможностях в наших приложениях. Чтобы получить общую помощь, посетите главную страницу службы поддержки Microsoft.
Используйте SharePoint в Microsoft 365 с клавиатурой и средством чтения с экрана для создания папок и подпапок в библиотеке документов. Мы протестировали его с помощью экранного диктора и JAWS, но он может работать и с другими программами чтения с экрана, если они соответствуют общепринятым стандартам и методам специальных возможностей. С помощью папок вы можете упорядочивать файлы по категориям, которые имеют смысл для вашей организации. Например, создайте папки для хранения файлов для каждого клиента или папки для файлов, связанных с конкретным проектом.
Примечания:
Новые функции Microsoft 365 постепенно выпускаются для подписчиков Microsoft 365, поэтому ваше приложение может еще не иметь этих функций. Чтобы узнать, как быстрее получать новые функции, присоединяйтесь к программе предварительной оценки Office.
Дополнительные сведения о средствах чтения с экрана см. в разделе Как средства чтения с экрана работают с Microsoft 365.
-
При использовании SharePoint в Microsoft 365 мы рекомендуем использовать Microsoft Edge в качестве веб-браузера. Поскольку SharePoint в Microsoft 365 запускается в вашем веб-браузере, сочетания клавиш отличаются от тех, что используются в настольной программе.
 Например, вы будете использовать Ctrl+F6 вместо F6 для перехода между командами. Кроме того, общие сочетания клавиш, такие как F1 (Справка) и Ctrl+O (Открыть), применяются к веб-браузеру, а не к SharePoint в Microsoft 365.
Например, вы будете использовать Ctrl+F6 вместо F6 для перехода между командами. Кроме того, общие сочетания клавиш, такие как F1 (Справка) и Ctrl+O (Открыть), применяются к веб-браузеру, а не к SharePoint в Microsoft 365.
Создать папку
Войдите в учетную запись Microsoft 365 своей организации, запустите приложение SharePoint и откройте библиотеку документов.
Совет. Библиотеки документов в SharePoint Online имеют два разных представления: классический и SharePoint в Microsoft 365. Для большинства пользователей SharePoint в Microsoft 365 используется по умолчанию. Однако если вы слышите фразу «Проверить, кнопка» при навигации по библиотеке документов, вы используете классический интерфейс.
 Чтобы просмотреть SharePoint в библиотеках документов Microsoft 365, когда вы услышите фразу «Извлечь, кнопка», нажмите клавишу ВВОД. После того, как представление вашей библиотеки документов изменится на SharePoint в Microsoft 365, и фокус сместится с Check it out на ссылку New , вы услышите название вашей библиотеки документов, а затем «Новый».
Чтобы просмотреть SharePoint в библиотеках документов Microsoft 365, когда вы услышите фразу «Извлечь, кнопка», нажмите клавишу ВВОД. После того, как представление вашей библиотеки документов изменится на SharePoint в Microsoft 365, и фокус сместится с Check it out на ссылку New , вы услышите название вашей библиотеки документов, а затем «Новый».-
Чтобы перейти к списку папок и файлов, нажимайте клавишу TAB, пока не услышите: «Таблица, список папок, файлов или элементов».
Для перемещения по списку и выбора папки, в которой вы хотите создать новую папку, используйте клавиши со стрелками вверх и вниз. Чтобы открыть выбранную папку, нажмите Enter.
- org/ListItem»>
Чтобы перейти к строке меню, нажимайте клавиши Shift + Tab, пока не услышите фразу «Панель команд».
Нажимайте клавишу Стрелка вправо или влево, пока не услышите фразу «Создать», а затем нажмите клавишу ВВОД.
Совет: Если вы не слышите фразу «Создать» в строке меню, это означает, что выбрана существующая папка или файл. Чтобы перейти к выбранному элементу, нажимайте клавишу TAB, пока не услышите название элемента. Чтобы снять выделение, нажмите пробел. Чтобы вернуться в строку меню, нажимайте клавиши Shift + Tab, пока не услышите фразу «Панель команд». Теперь доступна новая команда .
Нажимайте клавишу Стрелка вниз, пока не услышите фразу «Папка», а затем нажмите клавишу ВВОД.

Введите имя папки и нажмите Enter. Новая папка создается в библиотеке документов. Вы можете начать добавлять файлы или создавать вложенные папки внутри него.
См. также
Использование средства чтения с экрана для загрузки файлов в библиотеку документов в SharePoint Online
Использование средства чтения с экрана для перемещения или копирования папки или файла в библиотеке документов в SharePoint Online
Сочетания клавиш в SharePoint Online
Основные задачи с помощью средства чтения с экрана в SharePoint Online
Используйте средство чтения с экрана для просмотра и навигации по SharePoint Online
Используйте SharePoint в Microsoft 365 с клавиатурой и средством чтения с экрана для создания папок и подпапок в библиотеке документов. Мы протестировали его с помощью экранного диктора и JAWS, но он может работать и с другими программами чтения с экрана, если они соответствуют общепринятым стандартам и методам специальных возможностей. С помощью папок вы можете упорядочивать файлы по категориям, которые имеют смысл для вашей организации. Например, создайте папки для хранения файлов для каждого клиента или папки для файлов, связанных с конкретным проектом.
Мы протестировали его с помощью экранного диктора и JAWS, но он может работать и с другими программами чтения с экрана, если они соответствуют общепринятым стандартам и методам специальных возможностей. С помощью папок вы можете упорядочивать файлы по категориям, которые имеют смысл для вашей организации. Например, создайте папки для хранения файлов для каждого клиента или папки для файлов, связанных с конкретным проектом.
Примечания:
Новые функции Microsoft 365 постепенно выпускаются для подписчиков Microsoft 365, поэтому ваше приложение может еще не иметь этих функций. Чтобы узнать, как быстрее получать новые функции, присоединяйтесь к программе предварительной оценки Office.
Дополнительные сведения о средствах чтения с экрана см.
 в разделе Как средства чтения с экрана работают с Microsoft 365.
в разделе Как средства чтения с экрана работают с Microsoft 365.При использовании SharePoint в Microsoft 365 мы рекомендуем использовать Microsoft Edge в качестве веб-браузера. Поскольку SharePoint в Microsoft 365 запускается в вашем веб-браузере, сочетания клавиш отличаются от тех, что используются в настольной программе. Например, вы будете использовать Ctrl+F6 вместо F6 для перехода между командами. Кроме того, общие сочетания клавиш, такие как F1 (Справка) и Ctrl+O (Открыть), применяются к веб-браузеру, а не к SharePoint в Microsoft 365.
Создать папку
Откройте библиотеку документов SharePoint в Microsoft 365, где вы хотите создать новую папку.

Нажимайте клавишу TAB, пока не услышите фразу «Панель команд», а затем элемент, находящийся в данный момент в фокусе.
Нажимайте клавишу Стрелка вправо или влево, пока не услышите фразу «Создать, элемент меню», а затем нажмите клавишу ВВОД.
Нажимайте клавишу Стрелка вниз, пока не услышите фразу «Папка», а затем нажмите клавишу ВВОД.
Введите имя папки и нажмите Enter.
 Новая папка создается в библиотеке документов. Вы можете начать добавлять файлы или создавать вложенные папки внутри него.
Новая папка создается в библиотеке документов. Вы можете начать добавлять файлы или создавать вложенные папки внутри него.
См. также
Использование средства чтения с экрана для загрузки файлов в библиотеку документов в SharePoint Online
Использование средства чтения с экрана для перемещения или копирования папки или файла в библиотеке документов в SharePoint Online
Сочетания клавиш в SharePoint Online
Основные задачи с помощью средства чтения с экрана в SharePoint Online
Используйте средство чтения с экрана для просмотра и навигации по SharePoint Online
Техническая поддержка клиентов с ограниченными возможностями
Корпорация Майкрософт стремится обеспечить максимальное удобство для всех своих клиентов. Если у вас есть инвалидность или вопросы, связанные со специальными возможностями, обратитесь в службу поддержки Microsoft Disability Answer Desk для получения технической помощи. Группа поддержки Disability Answer Desk обучена использованию многих популярных вспомогательных технологий и может предложить помощь на английском, испанском, французском и американском языке жестов. Перейдите на сайт Microsoft Disability Answer Desk, чтобы узнать контактную информацию для вашего региона.
Если у вас есть инвалидность или вопросы, связанные со специальными возможностями, обратитесь в службу поддержки Microsoft Disability Answer Desk для получения технической помощи. Группа поддержки Disability Answer Desk обучена использованию многих популярных вспомогательных технологий и может предложить помощь на английском, испанском, французском и американском языке жестов. Перейдите на сайт Microsoft Disability Answer Desk, чтобы узнать контактную информацию для вашего региона.
Если вы являетесь государственным, коммерческим или корпоративным пользователем, обратитесь в службу поддержки инвалидов предприятия.
Организуйте домашний экран на телефоне или планшете Galaxy
Каждый любит уютный и чистый дом, и это относится и к вашему телефону и планшету. Вы можете настроить и оформить главный экран, изменив ориентацию экрана или добавив виджеты, папки и дополнительные главные экраны. Это сделает ваше устройство более организованным и удобным для навигации.
Примечание: Доступные экраны и настройки могут различаться в зависимости от поставщика услуг беспроводной связи, версии программного обеспечения и модели устройства.
Примечание. Этот параметр может быть доступен не на всех устройствах.
По умолчанию устройства Galaxy настроены на автоматический поворот, поэтому устройство автоматически настраивает режим отображения в зависимости от того, как вы его держите.
При необходимости вы также можете заблокировать экран в ландшафтном режиме. Просто поверните устройство боком и откройте панель быстрых настроек, проведя пальцем вниз от верхней части экрана. Нажмите Автоповорот ; теперь устройство будет заблокировано в ландшафтном режиме. Чтобы вернуться к автоповороту, просто нажмите Пейзаж на панели быстрых настроек.
Вы хотите, чтобы главный экран также поворачивался в альбомную ориентацию? Для этого перейдите к Настройки , коснитесь Главный экран , а затем коснитесь переключателя рядом с Повернуть в ландшафтный режим.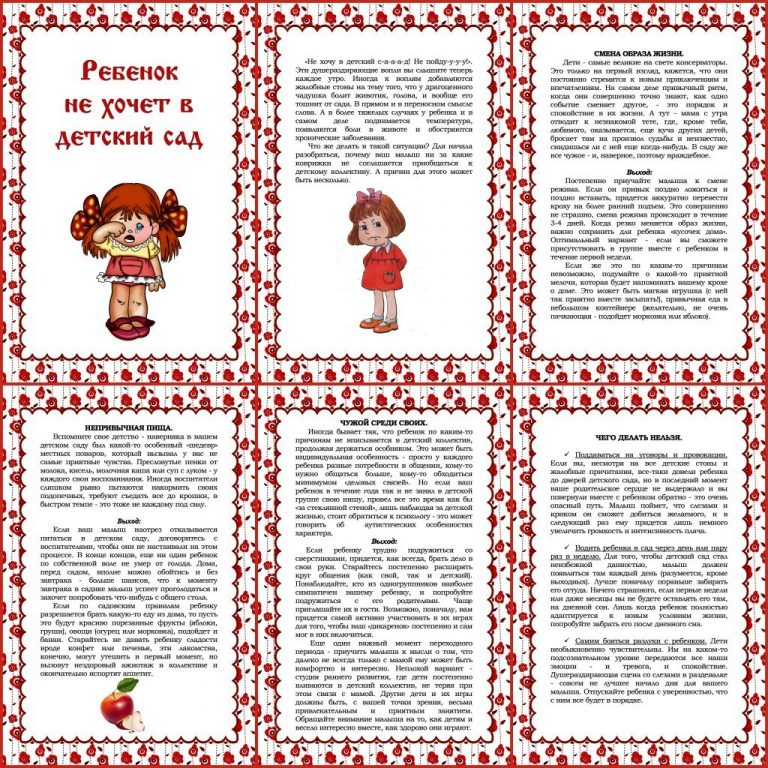
Вы также можете сделать так, чтобы ваш Always On Display отображался в ландшафтном режиме, если вы предпочитаете. Из Настройки , коснитесь Экран блокировки , а затем коснитесь Always On Display . Коснитесь Ориентация экрана , а затем коснитесь Альбомная . Теперь ваш AOD всегда будет отображаться в ландшафтном режиме.
Когда вы открываете свое устройство, вы хотите сразу перейти к хорошим вещам, и это начинается с главного экрана. Вы можете настроить свои главные экраны по своему усмотрению. Добавляйте, удаляйте или изменяйте главный главный экран, чтобы все было так, как вам нравится.
На любом главном экране нажмите и удерживайте пустое место.
Экран перейдет в режим редактирования, отображая несколько экранов. Отсюда используйте следующие параметры для управления экранами:
Добавить экран: Проведите пальцем влево, пока не появится пустой главный экран, а затем нажмите Добавить (это выглядит как знак плюса).

Удаление экрана: Проведите пальцем до главного экрана, который вы хотите удалить, а затем нажмите значок Удалить (он выглядит как корзина) вверху.
Установка экрана в качестве основного Начального экрана: Проведите пальцем до Начального экрана, который вы хотите сделать основным. Коснитесь значка Home (он выглядит как дом) вверху, чтобы сделать его основным экраном. Значок главного экрана, выделенный жирным шрифтом, указывает, какой из них является главным начальным экраном.
Изменение порядка экранов : Коснитесь и удерживайте экран, который хотите переместить, а затем перетащите его в нужное место.
Включение и выключение Samsung Free или Google Discover: Если вы хотите включить или отключить Samsung Free или Google Discover , проведите вправо до упора, пока не дойдете до экрана Samsung Free и Google Discover.
 Коснитесь переключателя вверху, чтобы включить или выключить его.
Коснитесь переключателя вверху, чтобы включить или выключить его.Изменение настроек главного экрана: Коснитесь Настройки в нижней части экрана, чтобы перейти к дополнительным параметрам главного экрана, например к настройке макета главного экрана.
Примечание. Темы Galaxy Themes недоступны на планшетах Galaxy.
Сделайте главный экран вашего устройства еще более индивидуальным, изменив фоновый рисунок. Вы можете использовать предварительно загруженную или картинку из вашей Галереи.
Нажмите и удерживайте пустое место на главном экране, а затем нажмите Обои и стиль . Вы также можете перейти к Настройки , а затем нажать Обои и стиль .
Нажмите Просмотреть мои обои , чтобы выбрать один из предварительно загруженных обоев, или нажмите Галерея , чтобы выбрать нужную фотографию.
Примечание: Если вы выберете Галерея , вам нужно будет выбрать фотографию, а затем нажать Готово .

Нажмите на понравившиеся обои, а затем выберите, хотите ли вы, чтобы они отображались на экране блокировки, на главном экране или на обоих экранах. Нажмите Предварительный просмотр , чтобы просмотреть обои.
Нажмите Готово для наклеивания обоев.
Ваше устройство поставляется с предварительно загруженными папками, такими как папка Samsung, так что все ваши связанные приложения могут быть вместе в одном месте. Но вы также можете создавать и редактировать свои собственные папки, чтобы упростить организацию других приложений.
На главном экране нажмите и удерживайте приложение. Вы также можете провести вверх, чтобы открыть экран приложений, а затем выбрать приложение.
Перетащите приложение поверх другого приложения и отпустите. Оба приложения будут добавлены в одну и ту же папку.
Нажмите Папка имя и введите соответствующее имя для папки.
 Нажмите Готово на клавиатуре.
Нажмите Готово на клавиатуре.Чтобы выбрать цвет для папки, коснитесь значка Палитра (круг) в правом верхнем углу.
Вы можете добавить дополнительные приложения в папку, нажав Добавить (знак плюса) или перетащив другие приложения в папку.
Чтобы выйти из папки, нажмите в любом месте за пределами папки.
Если папка находится на главном экране, вы можете переместить ее в другое место. Нажмите и удерживайте папку, а затем перетащите ее в нужное место.
Если ваша папка находится на экране приложений, вы также можете переместить ее, коснувшись и перетащив ее. Или вы можете нажать и удерживать папку, а затем нажать Добавить на главную . Ярлык папки появится на главном экране, а копия папки останется на экране приложений.
Чтобы удалить папку, нажмите и удерживайте нужную папку, а затем нажмите Удалить . Папка будет удалена, а приложения вернутся на экран приложений.

Если у вас есть несколько копий одной и той же папки (т. е. одна на главном экране и одна в приложениях), их придется удалять по отдельности.
Виджеты похожи на мини-версии приложений. Они появляются на вашем главном экране, и когда вы нажимаете на них, они активируют или используют функцию приложения. Эти ярлыки помогут вам быстрее получить доступ к вашим любимым приложениям.
Чтобы добавить виджет, проведите пальцем на главный экран. Затем коснитесь и удерживайте пустое место.
Нажмите Виджеты , выберите нужный виджет, а затем нажмите Добавить .
Чтобы удалить виджет, просто нажмите и удерживайте виджет на главном экране, а затем нажмите Удалить .
Вы также можете создать стопку виджетов на главном экране. Начните с создания виджета, а затем нажмите и удерживайте его. Нажмите Создать стопку , а затем коснитесь виджета, который вы хотите сложить.
 Нажмите Добавить .
Нажмите Добавить .Затем вы можете переключаться между виджетами, проводя пальцем влево и вправо.
Чтобы изменить стопку, коснитесь и удерживайте нужную стопку виджетов. Нажмите Изменить стопку , а затем нажмите Удалить (значок минуса) над виджетом, который вы хотите удалить. Или нажмите Добавить (знак плюс), а затем выберите новый виджет для добавления в стек.
Вы также можете коснуться переключателя рядом с Автоповорот виджетов. Это заставит ваши виджеты автоматически поворачиваться, чтобы показывать вам наиболее актуальную информацию.
Чтобы полностью удалить набор, коснитесь и удерживайте нужный набор виджетов, затем нажмите Удалить все , а затем нажмите Удалить при появлении запроса.
После того, как вы разместите виджет, вам будет доступно несколько вариантов. Имейте в виду, что параметры могут различаться в зависимости от виджета.
Нижняя строка на главном экране зарезервирована для ярлыков ваших любимых приложений. Вы можете удалить эти ярлыки и добавить новые, если хотите изменить главный экран. Вы также можете найти эти ярлыки на панели задач телефона One UI 5 Z Fold.
На главном экране коснитесь и удерживайте ярлык приложения, которое хотите удалить или заменить.
Затем перетащите его в другую часть экрана. Или нажмите Удалить , чтобы удалить ярлык с главного экрана. Вы по-прежнему сможете получить доступ к приложению с экрана приложений.
Чтобы добавить новый ярлык избранного приложения, проведите вверх от нижней части экрана, чтобы открыть экран приложений. Коснитесь и удерживайте нужное приложение, а затем перетащите его на пустое место рядом с остальными избранными приложениями.
Вы можете повторить этот процесс для всех ваших текущих избранных.
Другие ответы, которые могут помочь
Управление недавними приложениями на телефоне Galaxy
Используйте приложения Samsung на своем телефоне
Настройте боковую клавишу или клавишу Bixby на телефоне Galaxy
Свяжитесь с нами
Свяжитесь с нами
Мы здесь для вас.
Напишите нам
Напишите нам начать онлайн-чат с Samsung
1-800-САМСУНГ Пн – Вс: 8:00 – 12:00 (EST)
Помощь в заказе
Акции Samsung
Позвоните или напишите нам Позвоните нам
Нужна помощь прямо сейчас?
Использование электронной почты в качестве способа связи было прекращено с 3 апреля 2019 г. Пожалуйста, свяжитесь с нами через чат для более быстрого ответа.
Пожалуйста, свяжитесь с нами через чат для более быстрого ответа.
Позвоните или напишите нам Позвоните нам
Чем мы можем вам помочь?
1-800-САМСУНГ 1-800-САМСУНГ
1-800-726-7864 1-800-726-7864
Мобильный 8:00–12:00 по восточному поясному времени 7 дней в неделю
Бытовая электроника и техника 8:00–12:00 по восточному поясному времени 7 дней в неделю
ИТ/вычисления 8:00 – 21:00 по восточному поясному времени 7 дней в неделю
Поддержка текста 24 часа в сутки 7 дней в неделю
мобильные|телефоны
© Samsung Electronics America, Inc.

 Например, вы будете использовать Ctrl+F6 вместо F6 для перехода между командами. Кроме того, общие сочетания клавиш, такие как F1 (Справка) и Ctrl+O (Открыть), применяются к веб-браузеру, а не к SharePoint в Microsoft 365.
Например, вы будете использовать Ctrl+F6 вместо F6 для перехода между командами. Кроме того, общие сочетания клавиш, такие как F1 (Справка) и Ctrl+O (Открыть), применяются к веб-браузеру, а не к SharePoint в Microsoft 365. Чтобы просмотреть SharePoint в библиотеках документов Microsoft 365, когда вы услышите фразу «Извлечь, кнопка», нажмите клавишу ВВОД. После того, как представление вашей библиотеки документов изменится на SharePoint в Microsoft 365, и фокус сместится с Check it out на ссылку New , вы услышите название вашей библиотеки документов, а затем «Новый».
Чтобы просмотреть SharePoint в библиотеках документов Microsoft 365, когда вы услышите фразу «Извлечь, кнопка», нажмите клавишу ВВОД. После того, как представление вашей библиотеки документов изменится на SharePoint в Microsoft 365, и фокус сместится с Check it out на ссылку New , вы услышите название вашей библиотеки документов, а затем «Новый».
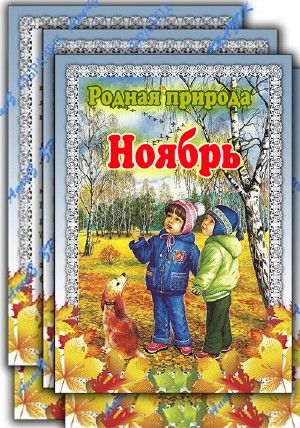 в разделе Как средства чтения с экрана работают с Microsoft 365.
в разделе Как средства чтения с экрана работают с Microsoft 365.
 Новая папка создается в библиотеке документов. Вы можете начать добавлять файлы или создавать вложенные папки внутри него.
Новая папка создается в библиотеке документов. Вы можете начать добавлять файлы или создавать вложенные папки внутри него.
 Коснитесь переключателя вверху, чтобы включить или выключить его.
Коснитесь переключателя вверху, чтобы включить или выключить его.
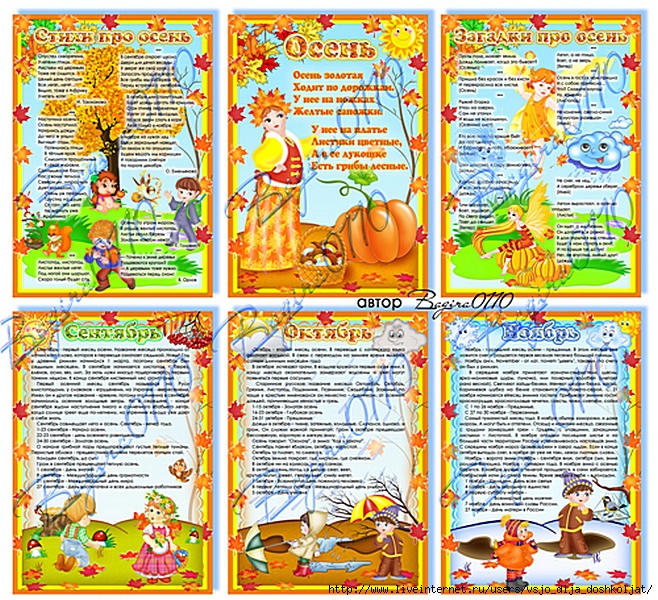 Нажмите Готово на клавиатуре.
Нажмите Готово на клавиатуре.
 Нажмите Добавить .
Нажмите Добавить .