Опыт дистанционной работы по взаимодействию с родителями воспитанников в детском саду
В соответствии с законом Российской Федерации «Об образовании» и типовым положением о дошкольном образовательном учреждении приоритетной задачей работы групп детей дошкольного возраста является «взаимодействие с семьей для обеспечения полноценного развития ребенка». Проблема взаимодействия детского сада с семьёй всегда была актуальной и трудной. Актуальной — потому что участие родителей в жизни своих детей помогает им увидеть многое, а трудной — потому что все родители разные, к ним, как и к детям, нужен особый подход. Работая с родителями, мы помогаем им увидеть отличие мира детей от мира взрослых, открывать сильные и слабые стороны ребёнка и учитывать их в решении задач воспитания, проявлять искреннюю заинтересованность к действиям ребёнка и быть готовым к эмоциональной поддержке.
Учитывая, что у родителей в современном обществе нет лишнего времени, работу стараюсь организовать компактной, но эффективной. В работе по взаимодействию с родителями воспитанников группы мною были поставлены цели:
В работе по взаимодействию с родителями воспитанников группы мною были поставлены цели:
- Создание условий для благоприятного климата взаимодействия с родителями.
- Установление доверительных, партнерских отношений с родителями.
- Вовлечение семьи в единое образовательное пространство.
Для достижения поставленных целей в работе использовались различные очные формы организации общения воспитателей и родителей:
- Традиционные (коллективные: родительские собрания, анкетирование по разным вопросам и др.; индивидуальные: беседы, тематические консультации и т.д.; наглядно-информационные: выставки, детских работ, папки-передвижки, утренники, информационные стенды).
- Нетрадиционные (информационно — аналитические, досуговые, познавательные, наглядно-информационные).
Однако в современных реалиях особое место занимает использование дистанционных образовательных технологий в дошкольных образовательных учреждениях.
Наша группа имеет закрытое сообщество в социальной сети «ВКонтакте». Решающим фактором в ее выборе явилось то, что данная платформа самая распространенная и простая в использовании, каждая семья имеет возможность работы на ней. Членами сообщества являются воспитатели и родители группы. В сообществе мы делимся различными материалами, которые необходимо увидеть всем участникам сообщества:
- Объявления (о проведении праздников, конкурсов, акций и т.д.).
- Поздравления (победителей конкурсов, с праздниками и т.д.).
- Консультации, памятки для родителей.
- Презентации (родительских собраний, проектов).
- Видео утренников.

- Обсуждения (организационных вопросов, проблемных ситуаций и т.д.).
Проанализировав работу сообщества «ВКонтакте», я пришла к выводу, что данные форма работы успешно используются родителями и воспитателями нашей группы и пригодна для дистанционного общения и обучения.
По рекомендации воспитателей родители воспитанников нашей группы активно пользуются официальным сайтом детского сада, на котором знакомятся с административной и правовой информацией сада (устав, лицензия, объявления по текущим вопросам и т.д.). На сайте учреждения родители получают информацию по вопросам воспитания и образования ребёнка. Общение с родителями через сайт детского сада помогает строить доверительные и партнерские отношения, расширяет возможности семьи на получение качественного образования.
В группе ведется индивидуальная работа с родителями воспитанников через электронную почту воспитателя. Родитель ребенка имеет возможность задать вопрос и уточнить информацию по любому интересующему вопросу, благодаря обратной связи.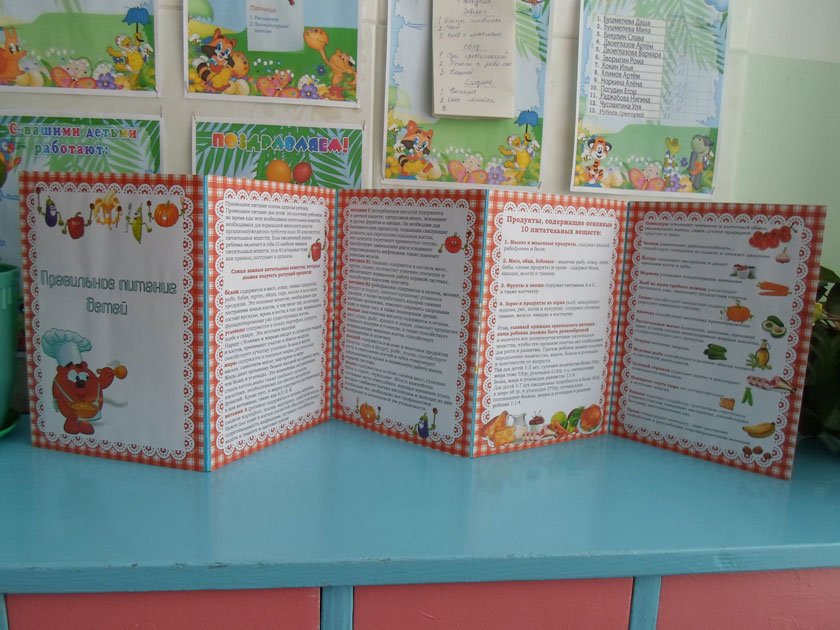
Планирую в будущем более активно использовать дистанционные формы взаимодействия с родителями, в том числе Google Формы и Zoom.
Итак, использование дистанционных форм взаимодействия с родителями способствовало установление партнерских отношений с родителями и приобщение их к жизни образовательной организации. Социальные сети позволили родителям обмениваться фото-, видеоматериалами, задавать интересующие вопросы, комментировать информацию; а воспитателям — знакомить их с консультативными материалами и рекомендациями, информировать о предстоящих мероприятиях.
Руководство | Эвермузыка | Файлы
В разделе «Локальные файлы» показаны все файлы, расположенные в папке «Документы» на вашем устройстве и доступные для автономного воспроизведения. Встроенный файловый менеджер позволяет редактировать файлы. Вы можете поместить аудиофайлы в приложение, загрузив их из подключенного облачного сервиса. В левом углу панели навигации есть кнопка переводов. Коснитесь его, чтобы открыть очередь передачи, где вы можете видеть все загрузки и выгрузки и управлять ими. Вы можете изменить скорость очереди переводов и тип сети в настройках приложения.
Вы можете изменить скорость очереди переводов и тип сети в настройках приложения.
Верхняя панель инструментов
На верхней панели инструментов, расположенной под панелью навигации, доступно несколько действий: «Поиск», «Воспроизвести все», «Перемешать все».
Вы можете показывать и скрывать верхнюю панель инструментов с помощью жеста прокрутки вниз.
«Поиск» — выполнить поиск в текущей папке.
«Воспроизвести все» — сканировать текущую папку и ее подпапки и добавлять файлы в очередь проигрывателя с текущим порядком сортировки.
«Перемешать все» — то же, что и выше, но файлы перемешиваются перед добавлением в очередь аудиоплеера.
Специальные папки
На экране «Локальные файлы» есть несколько специальных папок.
«Импортированные файлы» — папка для всех файлов, импортированных из других приложений.
«Загрузки» — там будут отображаться все файлы, скачанные с облачных сервисов.
«Аудиоплеер» — папка кэша аудиоплеера. По умолчанию аудиоплеер загружает некоторые песни в очередь аудиоплеера, чтобы применить кроссфейд и оптимизировать воспроизведение. Вы можете отключить кеш аудиоплеера в настройках приложения или просто удалить эту папку из «Локальных файлов».
По умолчанию аудиоплеер загружает некоторые песни в очередь аудиоплеера, чтобы применить кроссфейд и оптимизировать воспроизведение. Вы можете отключить кеш аудиоплеера в настройках приложения или просто удалить эту папку из «Локальных файлов».
«iCloud» — поместите несколько файлов в эту папку, и они будут синхронизированы на всех ваших устройствах, подключенных к одной и той же учетной записи iCloud.
«Автономные папки» — когда вы делаете плейлист, альбом, исполнителя, удаленную папку доступными для офлайн — все эти файлы будут загружены в эту папку. Если вам нужно отключить автономный режим для некоторых элементов, вы можете использовать меню дополнительных действий или просто удалить соответствующую папку, расположенную в «Автономных папках».
«Обложки альбомов» — здесь будут отображаться все обложки альбомов вашей фонотеки.
Дополнительные действия
В правом верхнем углу экрана «Локальные файлы» есть кнопка дополнительных действий «…». Коснитесь его, чтобы увидеть все доступные действия.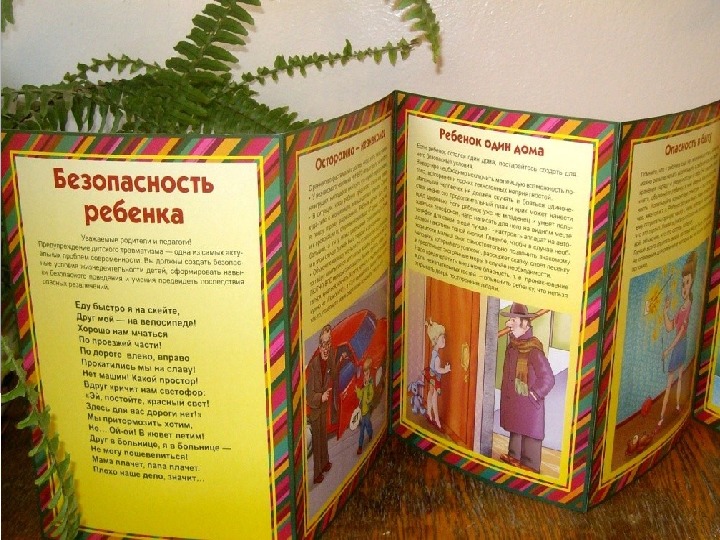
«Выбрать» — перевести экран в режим выбора.
«Новая папка» — создать новую папку в текущей папке на устройстве.
«Поиск» — активируйте поиск, чтобы найти определенный файл или папку на вашем устройстве.
«Сортировать» — сортировать файлы по имени, размеру, дате редактирования.
«Список»/»Сетка» — изменение представления контента с таблицы на сетку.
«Помощь» — показать справочные инструкции.
Редактирование файлов
Если вам нужно отредактировать несколько файлов, просто активируйте режим выбора, нажав кнопку дополнительных действий «…» на панели навигации в правом верхнем углу, а затем выберите пункт меню «Выбрать». После этого вы увидите флажки возле каждого файла. Выберите необходимые файлы, нажав на флажок. Для выбранных файлов доступны следующие действия:
«Копировать» — сделать копию для выбранного файла или папки.
«Загрузить» — загрузить файл или папку в удаленное хранилище.
«Переместить» — переместить файл или папку в другую папку на устройстве.
«Переименовать» — переименовать файл или папку, присвоив ей новое имя.
«Удалить» — удалить файл или папку с устройства. Это действие не может быть отменено.
Меню параметров
Для каждого файла или папки в приложении доступно несколько действий, и вы можете получить к ним доступ, нажав кнопку «Дополнительно» (…) Если вы не видите все действия, прокрутите вниз, чтобы сделать все элементы видимый.
«Воспроизвести все» — заменить очередь игроков предметами из выбранной папки.
«Play next» — добавить файл или папку в начало очереди плеера.
«Воспроизвести позже» — добавить файл или папку в конец очереди плеера.
«Добавить в плейлист» — добавить файл или папку в плейлист. Вы также можете создать новый список воспроизведения на следующем экране. Если вы создаете плейлист из папки — имя плейлисту будет присвоено автоматически.
«Редактировать аудиотеги» — открыть встроенный редактор тегов для изменения аудиотегов для выбранного файла.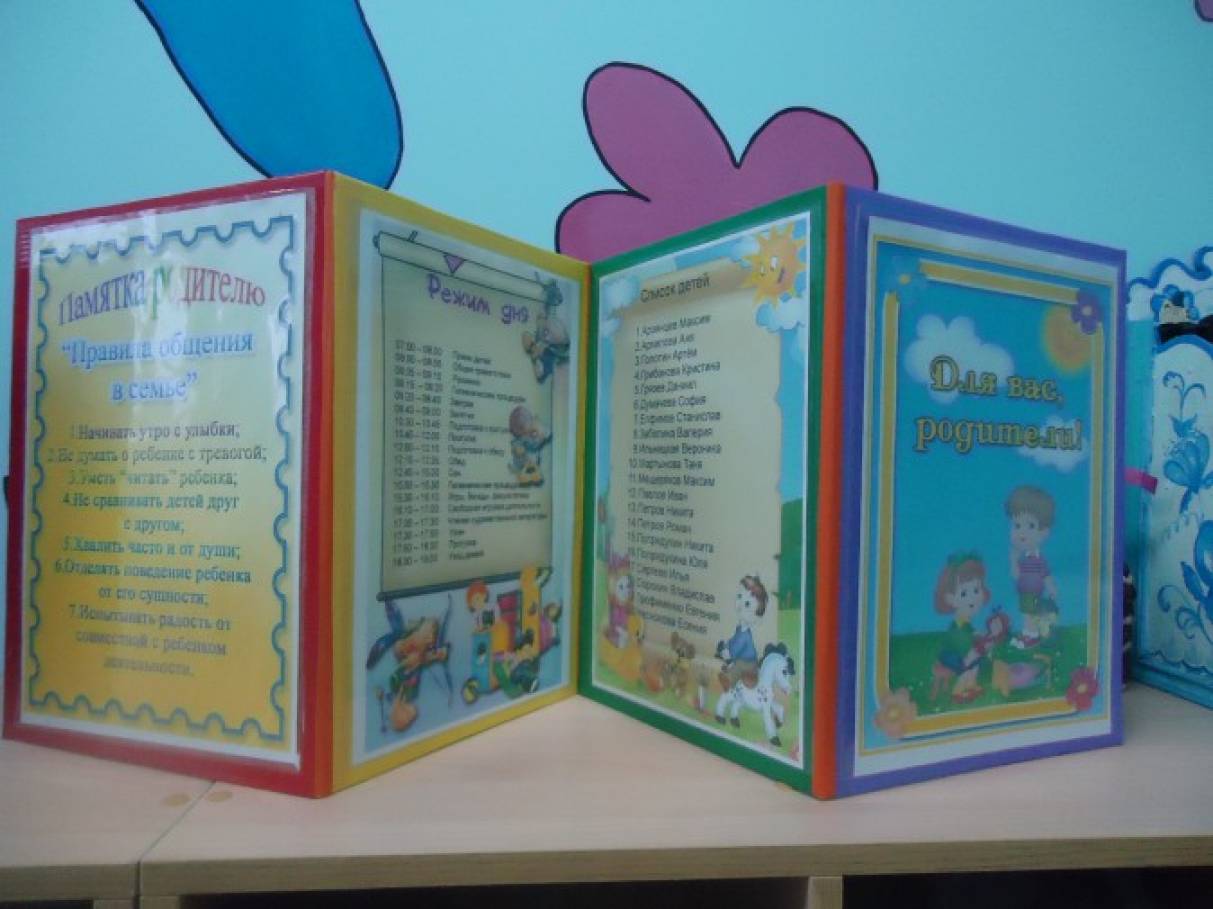
«Переименовать» — переименовать файл или папку, присвоив ей новое имя.
«Переместить» — переместить файл или папку в другую папку на устройстве.
«Копировать» — сделать копию выбранного файла или папки.
«Загрузить» — загрузить файл или папку в удаленное хранилище.
«Открыть в» — экспортировать файл в другое приложение.
«Удалить» — удалить файл или папку с устройства. Это действие не может быть отменено.
Как переместить установленные игры на другой диск в Windows 11/10

FolderMove для Windows 10
Папки можно создавать, копировать и перемещать. Вместе с этим перемещается и содержимое папки. Хотя это работает безупречно для изображений и других файлов, это не верно для системных или программных файлов. Например, если вы переместите папки с программами или играми из одного места в другое, игры будут повреждены, что приведет к потере данных и необходимости переустановки всей игры.
Проблема и решение
В большинстве случаев нам нужно перемещать папки с играми, так как они занимают много места. Иногда для обновления игры требуется больше места, чем доступно на диске, в таких случаях вы можете просто использовать Перемещение папки, чтобы переместить папку на другой диск и установить обновление.
Начнем с того, что Folder Move — это легкое приложение размером около 1 МБ. Однако имейте в виду, что вам нужно будет запускать программное обеспечение с повышенными правами, и это можно сделать, щелкнув правой кнопкой мыши файл . exe и выбрав «Запуск от имени администратора».
exe и выбрав «Запуск от имени администратора».
Итак, вот как это работает. Нужно ввести/скопировать-вставить ссылку на исходную папку. Это направит программу в папку, которую необходимо переместить. На следующем шаге пользователи должны указать папку назначения. Это место, куда будет перемещена папка. В качестве последнего шага нажмите «Переместить и установить символическую ссылку». При этом вы сможете перемещать папку в разные места без потери данных приложения/игры.
Программа работает, создавая символическую ссылку в фоновом режиме, которая укажет исходный источник на новый пункт назначения, подобно перенаправлению URL. Прежде чем вы запустите процесс, я бы посоветовал вам протестировать программу с другим программным обеспечением и только затем перенести свою игру или программу. Папку Move можно загрузить с домашней страницы.
Читайте также:
- Перемещение установленных программ с помощью Application Mover
- Как переместить игры Steam на другой диск
- Как переместить приложения Windows на другой диск.



