Добавление рисунка | htmlbook.ru
Для добавления изображения на веб-страницу используется тег <img>, атрибут src которого определяет адрес графического файла. Общий синтаксис добавления изображения будет следующий.
<img src="URL" alt="альтернативный текст">URL (Universal Resource Locator, универсальный указатель ресурсов) представляет собой путь к графическому файлу. Для его указания можно использовать как абсолютный, так и относительный адрес. Далее рассмотрим несколько разных путей к графическому файлу для размещения его на веб-странице. Для примера возьмем файл с рисунком, который называется sample.gif и хранится в папке images корня сайта.
- Если в начале адреса стоит слэш (символ /), это значит, что отсчет идет от корня сайта. Например, адрес сайта — http://baklan.narod.ru, значит, написав путь к изображению как /images/bird.jpg, мы, тем самым говорим серверу, что показать следует файл http://baklan.narod.ru/images/bird.jpg. Учтите, что подобные ссылки со слэшем впереди работают только на веб-сервере, на локальном компьютере они действовать не будут.
- Если перед адресом добавляется упоминание протокола http (http://), то речь идет об абсолютной ссылке. Изображение всегда будет загружаться с указанного адреса в Интернете, даже при сохранении веб-страницы на локальный компьютер.
- Двоеточие со слэшем (../) в начале адреса говорит о том, что и рисунок и веб-страница находятся в разных папках, которые размещены на одном уровне. На рис. 10.1 показан файл index.html, в который требуется поместить рисунок pic.gif. Тогда относительный путь к изображению из index.html будет ../images/pic.gif. Возможны случаи хранения файлов, что обращение из одного файла к другому превращается в набор двоеточий, например: ../../../images/pic.gif.
Рис. 10.1. Пример размещения файлов
- Имя папки в начале пути, без всяких слэшей и двоеточий, сообщает, что
и текущий файл и папка с изображением находятся на одном уровне.
 Как показано
на рис. 10.2, относительный путь к рисунку pic.gif из файла index.html
будет images/pic.gif.
Как показано
на рис. 10.2, относительный путь к рисунку pic.gif из файла index.html
будет images/pic.gif.
Рис. 10.2. Пример размещения файлов
В примере 10.1 показано несколько способов добавления рисунка на веб-страницу.
Пример 10.1. Вставка изображения в документ
<!DOCTYPE HTML PUBLIC "-//W3C//DTD HTML 4.01//EN" "http://www.w3.org/TR/html4/strict.dtd"> <html> <head> <meta http-equiv="Content-Type" content="text/html; charset=utf-8"> <title>Добавление рисунков</title> </head> <body> <p><img src="http://webimg.ru/themes/cloverfield/images/ref_collage.gif" alt="Это абсолютный адрес размещения изображения"></p> <p><img src="/example/images/home.png" alt="Адрес размещения изображения относительно корня сайта"></p> <p><img src="images/home.png" alt="Адрес размещения изображения относительно текущего HTML-документа"></p> </body> </html>
Как правило, в качестве формата графического файла выступает GIF и JPEG.
Дорога к звёздам. Конкурс детского рисунка. Детский портал Солнышко solnet.ee
«Встреча»
голосов: 24
«Космос»
голосов: 23
«Космический привет»
голосов: 23
«Я — первооткрыватель планеты Аквариум»
голосов: 22
«Полет ракеты вокруг земли»
голосов: 22
«В гости к звездам»
голосов: 22
«Неизведанные просторы»
голосов: 22
«Высадка на Марсе»
голосов: 22
«Комета»
голосов: 21
«Гордость России»
голосов: 21
«Космический танец»
голосов: 20
«Космический рассвет»
голосов: 20
«Космические собачки»
голосов: 20
«Космос»
голосов: 20
«Звёздная сказка»
голосов: 20
«Марсианин»
голосов: 20
«Звездная галактика»
голосов: 19
«Эвриалистичный пейзаж»
голосов: 19
«Я рисую космос!»
голосов: 19
«Великий космос»
голосов: 19
«Путь к звездам»
голосов: 18
«Первые шаги»
голосов: 18
«Размышление о космосе»
голосов: 18
«На пыльных тропинках далеких планет останутся наши следы!»
голосов: 18
«Прилет на Луну»
голосов: 18
«Ракета»
голосов: 17
«Космическая одиссея»
голосов: 17
«Наша Земля»
голосов: 17
«Падающая планета»
голосов: 17
«Полёт в космос»
голосов: 17
«На Луне»
голосов: 16
«Женщина в космосе»
голосов: 16
«Полёт к звёздам»
голосов: 16
«Открытый космос»
голосов: 16
«Я — космический турист»
«Мечта о космосе»
голосов: 15
«Мы Марс покорим!»
голосов: 15
«Загадочный космос»
голосов: 15
«Дорога в космос»
голосов: 15
«В открытом космосе»
голосов: 15
«Привет, лунатики!»
голосов: 15
«Солнечная система»
голосов: 15
«Вперед к неизведомым планетам»
голосов: 15
«Папа вернулся!»
голосов: 15
«Полёт к звёздам»
голосов: 14
«Встреча с инопланетяненом в космосе»
голосов: 14
«Космонавты в открытом космосе в солнечной системе»
голосов: 14
«Космическая лаборатория»
голосов: 14
«Игры на Марсе»
голосов: 14
«Планета четырёх Лун»
голосов: 14
«Полет вокруг планет»
голосов: 14
«Полет в космос»
голосов: 14
«В первый полёт»
голосов: 14
«Давай дружить!»
голосов: 14
«Космическая лошадка»
голосов: 14
«Ночной космос»
голосов: 13
«Освоение космоса»
голосов: 13
«Ракета»
голосов: 13
«В открытом космосе»
голосов: 13
«В открытом космосе»
голосов: 13
«На орбите»
голосов: 13
«Космический корабль»
голосов: 12
«Космос в будущем»
голосов: 12
«Веселые планеты»
голосов: 12
«Космическое путешествие»
голосов: 12
«Полет на Луну»
голосов: 12
«В открытом космосе»
голосов: 12
«Парад планет»
голосов: 12
«На пути к звездам»
голосов: 12
«Космос»
голосов: 12
«Далекий космос»
голосов: 12
«Через тернии к звездам»
голосов: 11
«И лошадь к звездам рвется»
голосов: 11
«Покоритель космоса»
голосов: 11
«Космический полет»
голосов: 11
«Прошит метеоритами простор»
«Первый полёт в космос»
голосов: 11
«К победам в спорте!»
голосов: 11
«Выход в открытый космос»
голосов: 11
«Этот загадочный космос»
голосов: 11
«Парад планет»
голосов: 11
«Звездное небо»
голосов: 11
«Всё движется вокруг Солнца»
голосов: 11
«На встречу с землянами»
голосов: 11
«Весёлая планета»
голосов: 11
«МКС»
голосов: 11
«Полёт в космос»
голосов: 11
«В открытом космосе»
голосов: 10
«Безбрежный космос»
голосов: 10
«Прогулка по Луне»
голосов: 10
«Я космонавтом стать хочу.
 ..»
..»голосов: 10
«Как прекрасен этот мир!»
голосов: 10
«Полёт к Луне»
голосов: 10
«Покорение новой планеты»
голосов: 10
«Русская ракета СОЮЗ»
голосов: 10
«Звезда по имени Солнце»
голосов: 10
«На орбите»
голосов: 10
«Свидание на Марсе»
голосов: 10
«Знаете, каким он парнем был?»
голосов: 10
«Освоение космоса»
голосов: 10
«В поисках приключений»
голосов: 10
«Летящие среди звёзд»
голосов: 10
«Прогулка с инопланетянином»
голосов: 10
«К далёкой планете»
голосов: 10
«Встреча в космосе»
голосов: 10
«Ракета в космосе»
голосов: 10
«Космические дали»
голосов: 10
«Путешествие к звездам»
голосов: 10
«Новое созвездие»
голосов: 10
«Кругосветная ракета»
голосов: 9
«Шаг к неизведанному»
голосов: 9
«Полет к Нимибу»
голосов: 9
«Первая космическая экспедиция на Луну»
голосов: 9
«Космические дали»
голосов: 9
голосов: 9
«Космическая ракета»
голосов: 9
«Привет землянам!»
голосов: 9
«Космонавт»
голосов: 9
«Полёт в космос»
голосов: 9
«Поехали!»
голосов: 9
«Поехали!»
голосов: 9
«Самая красивая планета»
голосов: 9
«Наша Галактика»
голосов: 9
«Невиданные миры»
голосов: 9
«Поехали!»
голосов: 9
«Космическое притяжение»
голосов: 9
«Путешествие синей планеты»
голосов: 9
«Полёт на Луну»
голосов: 9
«Чудо-птица»
голосов: 9
«Восток»
голосов: 9
«Дружная страна марсиан»
голосов: 9
«Белка и Стрелка»
голосов: 9
«Космодром»
голосов: 9
«Солнечная система»
голосов: 9
«Жители Марса»
голосов: 9
«Лунтики»
голосов: 9
«Космический мир»
голосов: 9
«В полёте к любимой»
голосов: 8
«Космонавт»
голосов: 8
«Впереди планеты всей!»
голосов: 8
«В космосе»
голосов: 8
«Пояс астероидов»
голосов: 8
«В открытом космосе»
голосов: 8
«Космическое путешествие»
голосов: 8
«Вперед, к звездам!»
голосов: 8
«Полёт к неизведанным планетам»
голосов: 8
«Дорога в космос»
голосов: 8
«В открытом космосе»
голосов: 8
«Я в космосе»
голосов: 8
«Здравствуйте, звезды!»
голосов: 8
«Звездное кольцо»
голосов: 8
«Россияне — покорители космоса»
голосов: 8
«Космостарики»
голосов: 8
«Космос»
голосов: 8
«Путешествие по космическим просторам»
голосов: 7
«Ракета»
голосов: 7
«Космический воин»
голосов: 7
«И снится нам.

голосов: 7
«Космос»
голосов: 7
«Полет Белки и Стрелки»
голосов: 7
«Дорога к солнцу»
голосов: 7
«Космические дали»
голосов: 7
«Путь домой»
голосов: 7
«Сквозь Вселенную»
голосов: 7
«Космические дали»
голосов: 7
«Долетим до Сатурна»
голосов: 7
«Космонавт на Луне»
голосов: 7
«Космические фантазии»
голосов: 7
«Муравьишка в космосе»
голосов: 7
«Полёт в космос»
голосов: 7
«Ракета из Солнечного города»
голосов: 7
«Ощущение космоса»
голосов: 7
«Мой космос»
голосов: 7
«Вокруг земли»
голосов: 7
«Первые шаги»
голосов: 7
«Пролетая звезды и планеты»
голосов: 7
«Космический корабль»
голосов: 7
«Полёт в космос»
голосов: 7
«Полет на Луну»
голосов: 7
«Большое космическое путешествие»
голосов: 6
«Встреча»
голосов: 6
«Космические приключения»
голосов: 6
«Удаление неполадок в космосе»
голосов: 6
«К звездным далям»
голосов: 6
«Космические дали»
голосов: 6
«Новая планета»
голосов: 6
«Парад ракет»
голосов: 6
«Работа в космосе»
голосов: 6
«Гости из будущего»
голосов: 6
«Вперед, к звездам!»
голосов: 6
«Выход в открытый космос»
голосов: 6
«На ракете к дальним звездам»
голосов: 6
«Хочу быть космонавтом!»
голосов: 6
«За новыми друзьями»
голосов: 6
«Как я вижу космос»
голосов: 6
«На пыльных тропинках далёких планет останутся наши следы»
голосов: 6
«Моя мечта — стать космонавтом»
голосов: 6
«Я — космонавт»
голосов: 6
«Первый полёт»
голосов: 6
«Навстречу к неизведанному»
голосов: 6
«Готов к полету!»
голосов: 6
«Я и космос»
голосов: 6
«Минуты полета»
голосов: 6
«Млечный путь»
голосов: 6
«Полёт на Луну»
голосов: 6
«Космическое путешествие»
голосов: 6
«Космонавт в открытом космосе»
голосов: 6
«Атака метеоритов»
голосов: 6
«Много нового и интересного»
голосов: 6
«Фантастическая планета»
голосов: 6
«Полёт в космос»
голосов: 6
«Ракета»
голосов: 6
«Дорога в космос»
голосов: 6
«На Луне»
голосов: 6
«Открытый космос»
голосов: 6
«Парад планет»
голосов: 6
«Привет, друзья-инопланетяне!»
голосов: 6
«Полет»
голосов: 5
«Дружат в небе корабли.
 ..»
..»голосов: 5
«Дружный космос»
голосов: 5
«Галактика»
голосов: 5
«Уходят в космос корабли»
голосов: 5
«В далеком космосе»
голосов: 5
«Марсолёт»
голосов: 5
«Семья инопланетяшек»
голосов: 5
«Взлёт ракеты»
голосов: 5
«Белка, Стрелка и Мышка в космосе»
голосов: 5
«Моя планета»
голосов: 5
«Неизведанная планета»
голосов: 5
«Выход в космос»
голосов: 5
«Тайна жёлтой Луны»
голосов: 5
«По дороге на Сатурн»
голосов: 5
«Ракета»
голосов: 5
«Высадка на Луну»
голосов: 5
«Мы на Луне»
голосов: 5
«Ракета полетела»
голосов: 5
«Неизведанный космос»
голосов: 5
«Ю. Гагарин»
голосов: 5
«Покорители других миров»
голосов: 5
«Пришельцы»
голосов: 5
«Путь к звёздам»
голосов: 5
«Нептунчики»
голосов: 5
«Встреча на Марсе»
голосов: 5
«Космонавт в открытом космосе»
голосов: 5
«Дорога в неизведанное»
голосов: 5
«Космическая встреча»
голосов: 5
«Наша загадочная Вселенная»
голосов: 5
«Привет, земляне!»
голосов: 5
«Дорога к звездам»
голосов: 5
«Вселенная»
голосов: 5
«В космосе»
голосов: 5
«Первые шаги»
голосов: 4
«Космическое путешествие»
голосов: 4
«К новым мирам!»
голосов: 4
«Сбор артефактов»
голосов: 4
«В галактическом пространстве»
голосов: 4
«Ввысь, к звёздам!»
голосов: 4
«Сбор топлива»
голосов: 4
«И на Марсе будут яблони цвести…»
голосов: 4
«Космические гости»
голосов: 4
«Полет человека в космос»
голосов: 4
«Путешествие к неведомым мирам»
голосов: 4
«Путь в космос»
голосов: 4
«Космос»
голосов: 4
«Он улетел, но обещал вернуться»
голосов: 4
«Полет на Марс»
голосов: 4
«Мы в космосе!»
голосов: 4
«Вселенная»
голосов: 4
«Наша солнечная система»
голосов: 4
«На Луне»
голосов: 4
«На Луне»
голосов: 4
«Человек на Луне»
голосов: 4
«Вперед, к звездам!»
голосов: 4
«Летим на Марс»
голосов: 4
«Космическое путешествие»
голосов: 4
«Неизвестная планета»
голосов: 4
«Космическое путешествие»
голосов: 4
«Он сказал: Поехали!»
голосов: 4
«Созвездия космоса»
голосов: 4
«В небе»
голосов: 4
«Космические миниатюры»
голосов: 4
«Путешествие в космос»
голосов: 4
«К звездам»
голосов: 4
«Первые из людей на Луне»
голосов: 4
«Марсиане»
голосов: 4
«Летит, летит ракета»
голосов: 4
«Неожиданные встречи в космосе»
голосов: 4
«Наша Вселенная»
голосов: 4
«Планеты счастья»
голосов: 3
«Пришельцы в космосе»
голосов: 3
«Пролетая над Землёй»
голосов: 3
«Путешествие к звёздам»
голосов: 3
«Освоение космоса»
голосов: 3
«На Марсе»
голосов: 3
«Планеты»
голосов: 3
«Космический пейзаж»
голосов: 3
«Поехали!»
голосов: 3
«На Марсе»
голосов: 3
«Полет на Луну»
голосов: 3
«Освоение космоса»
голосов: 3
«Летим к другой планете»
голосов: 3
«Космонавт в открытом космосе»
голосов: 3
«Космос»
голосов: 3
«Космическое путешествие»
голосов: 3
«Вселенная»
голосов: 3
«Космические путешественники»
голосов: 3
«Исследование Солнца»
голосов: 3
«Старт космического корабля Восток»
голосов: 3
«День космонавтики»
голосов: 3
«Полет к звездам»
голосов: 3
«Навстречу к звезде»
голосов: 3
«Полет на Луну»
голосов: 3
«Метеоритный дождь»
голосов: 3
«Ракета в космосе»
голосов: 3
«Ракета в полёте»
голосов: 3
«Полет к планете»
голосов: 3
«Полет к звездам»
голосов: 3
«Полет к звездам»
голосов: 3
«Тайна красной планеты»
голосов: 3
«Космические дали»
голосов: 3
«Спутник Земли»
голосов: 3
«Космическое пространство»
голосов: 3
«Земля, приём!»
голосов: 3
«Космическая страна»
голосов: 3
«В открытом космосе»
голосов: 3
«Покоряя звезды»
голосов: 3
«В космосе»
голосов: 3
«Здравствуй космос!»
голосов: 3
«Другие миры»
голосов: 3
«В открытом космосе»
голосов: 3
«Наши друзья»
голосов: 3
«Открытый космос»
голосов: 3
«Наша планета из окна ракеты»
голосов: 3
«Космонавт»
голосов: 3
«Со звездами»
голосов: 3
«Запуск ракеты»
голосов: 3
«Полёт к звёздам»
голосов: 3
«Синяя комета»
голосов: 3
«Раставание.
 ..»
..»голосов: 3
«Дорога к звездам»
голосов: 3
«Полет в космос»
голосов: 3
«Дальний космос»
голосов: 2
«Эх, путь — дорожка фронтовая» (рисунок), 5
Нет записей | |||||||||
| участник | Конкурс «Исторический альманах» в 2019 году | «Эх, путь — дорожка фронтовая» (рисунок), 5 — 8 классы | 5 | 9TZBQ5NNGvk7bv.jpg | да | ||||
| участник | Конкурс «Исторический альманах» в 2019 году | «Эх, путь — дорожка фронтовая» (рисунок), 5 — 8 классы | 5 | 7vj1kfjqRYt2nw.jpg | да | ||||
| участник | Конкурс «Исторический альманах» в 2019 году | «Эх, путь — дорожка фронтовая» (рисунок), 5 — 8 классы | 5 | 42CrV2vGFV6xMn.jpg | да | ||||
| участник | Конкурс «Исторический альманах» в 2019 году | «Эх, путь — дорожка фронтовая» (рисунок), 5 — 8 классы | 5 | LDt6zddrZNP4sD.jpg | да | ||||
| участник | Конкурс «Исторический альманах» в 2019 году | «Эх, путь — дорожка фронтовая» (рисунок), 5 — 8 классы | 5 |
x2smgj3vNMdHFB. jpg jpg
| да | ||||
| участник | Конкурс «Исторический альманах» в 2019 году | «Эх, путь — дорожка фронтовая» (рисунок), 5 — 8 классы | 5 | 7Vqv3nqb64km10.jpg | да | ||||
| участник | Конкурс «Исторический альманах» в 2019 году | «Эх, путь — дорожка фронтовая» (рисунок), 5 — 8 классы | 5 | Lh21NhjbXdky3G.jpg | да | ||||
| участник | Конкурс «Исторический альманах» в 2019 году | «Эх, путь — дорожка фронтовая» (рисунок), 5 — 8 классы | 5 | TJKmF6W1QJsqF4.jpg | да | ||||
| участник | Конкурс «Исторический альманах» в 2019 году | «Эх, путь — дорожка фронтовая» (рисунок), 5 — 8 классы | 7 | — | C44hFYBVRfGGnK.jpg | да | |||
| участник | Конкурс «Исторический альманах» в 2019 году | «Эх, путь — дорожка фронтовая» (рисунок), 5 — 8 классы | 6 | — | nP8YwLXRsx2mKL.jpg | да | |||
| участник | Конкурс «Исторический альманах» в 2019 году | «Эх, путь — дорожка фронтовая» (рисунок), 5 — 8 классы | 5 |
rFnmPWBwr12Lq4. jpg jpg
| да | ||||
| участник | Конкурс «Исторический альманах» в 2019 году | «Эх, путь — дорожка фронтовая» (рисунок), 5 — 8 классы | 5 | DfB8LLrGknynYm.jpg | да | ||||
| участник | Конкурс «Исторический альманах» в 2019 году | «Эх, путь — дорожка фронтовая» (рисунок), 5 — 8 классы | 5 | 6ydQDTq9CKCpnR.jpg | да | ||||
| участник | Конкурс «Исторический альманах» в 2019 году | «Эх, путь — дорожка фронтовая» (рисунок), 5 — 8 классы | 5 | twvCP8kNJy0J2x.jpg | да | ||||
| участник | Конкурс «Исторический альманах» в 2019 году | «Эх, путь — дорожка фронтовая» (рисунок), 5 — 8 классы | 5 | Kmb4rH6tjNZRxD.jpg | да | ||||
| участник | Конкурс «Исторический альманах» в 2019 году | «Эх, путь — дорожка фронтовая» (рисунок), 5 — 8 классы | 5 | XsntV0890DNVBh.jpg | да | ||||
| участник | Конкурс «Исторический альманах» в 2019 году | «Эх, путь — дорожка фронтовая» (рисунок), 5 — 8 классы | 7 |
DxKkjC7YT9H7BM. jpg jpg
| да | ||||
| участник | Конкурс «Исторический альманах» в 2019 году | «Эх, путь — дорожка фронтовая» (рисунок), 5 — 8 классы | 5 | rM2Qfmcsz0pFLQ.jpg | да | ||||
| участник | Конкурс «Исторический альманах» в 2019 году | «Эх, путь — дорожка фронтовая» (рисунок), 5 — 8 классы | 5 | Xkr7bxkqVP3VW2.jpg | да | ||||
| участник | Конкурс «Исторический альманах» в 2019 году | «Эх, путь — дорожка фронтовая» (рисунок), 5 — 8 классы | 5 | bMFR2dXGfhdxZV.jpg | да | ||||
| участник | Конкурс «Исторический альманах» в 2019 году | «Эх, путь — дорожка фронтовая» (рисунок), 5 — 8 классы | 6 | CLTrYr3xpNqtrF.jpg | да | ||||
| участник | Конкурс «Исторический альманах» в 2019 году | «Эх, путь — дорожка фронтовая» (рисунок), 5 — 8 классы | 8 | rHGYmg4Tg8sZQ0.jpg | да | ||||
| участник | Конкурс «Исторический альманах» в 2019 году | «Эх, путь — дорожка фронтовая» (рисунок), 5 — 8 классы | 6 |
Qfn4pZFJr6DxGR. jpg jpg
| да | ||||
| участник | Конкурс «Исторический альманах» в 2019 году | «Эх, путь — дорожка фронтовая» (рисунок), 5 — 8 классы | 5 | NsVm7Bc666jtT7.jpg | да | ||||
| участник | Конкурс «Исторический альманах» в 2019 году | «Эх, путь — дорожка фронтовая» (рисунок), 5 — 8 классы | 6 | 1JHwgfpPFBfBzY.jpg | да | ||||
| участник | Конкурс «Исторический альманах» в 2019 году | «Эх, путь — дорожка фронтовая» (рисунок), 5 — 8 классы | 7 | QKTCgVMt59DFjy.jpg | да | ||||
| участник | Конкурс «Исторический альманах» в 2019 году | «Эх, путь — дорожка фронтовая» (рисунок), 5 — 8 классы | 8 | 2Xtzbpx33wg156.jpg | да | ||||
| участник | Конкурс «Исторический альманах» в 2019 году | «Эх, путь — дорожка фронтовая» (рисунок), 5 — 8 классы | 8 | GWN4JbyDHhXynF.jpg | да | ||||
| участник | Конкурс «Исторический альманах» в 2019 году | «Эх, путь — дорожка фронтовая» (рисунок), 5 — 8 классы | 6 |
1BymnC5gVLcfCh. jpg jpg
| да | ||||
| участник | Конкурс «Исторический альманах» в 2019 году | «Эх, путь — дорожка фронтовая» (рисунок), 5 — 8 классы | 5 | KNH6ZNKNQ5N37F.jpg | да | ||||
Постельное бельё Alanna 3Д рисунок млечный путь, евро размер, сатин, хлопок, подарочная упаковка
Данный комплект постельного белья выполнен в очень необычном и красивом дизайне. Идеально подойдет тем, кто хочет привнести в свою жизнь чуть больше красок. Комплект сшит из сатина. Сатин придает постельному белью гладкость, блеск и элегантность. Материал очень прочный и износостойкий, а также устойчивый к выцветанию. В любой момент вы можете просто поменять сторону пододеяльника и сразу получите второй комплект постельного белья с новым дизайном и цветом! Также данный комплект постельного белья может стать отличным подарком для Ваших близких и родных, а учитывая его необычный дизайн, он еще и сможет приятно удивить.
Комплектация и размеры КПБ:
Двухстороннее. Подарочная упаковка и пакет.
Евро: пододеяльник 200х220 см; простыня 220х240 см; наволочка 50х70 см — 2 шт., 70х70 см — 2 шт
Состав: 80% хлопок / 20% полиэфирное волокно
Плотность ткани: 150 гр/м2
Цвет или оттенок изделия может отличаться от фотоизображения.
______________________________________________________________________________
Доставка осуществляется Почтой России или ТК СДЭК, как с предоплатой так и с наложенным платежом, на выбор клиента;
По Москве действует быстрая курьерская доставка день в день. Стоимость доставки — 350 р.;
Стоимость доставки по России фиксированная — 350 р. Срок доставки в среднем от 3 до 7 дней;
После оставления заявки на сайте (достаточно указать номер телефона и имя), в течение 30 мин с вами свяжется менеджер интернет-магазина и согласует детали доставки;
После отправки посылки, вам поступит в смс сообщении трек-номер для отслеживания заказа. Так же сообщение поступит по прибытии посылки в пункт выдачи или почтовое отделение;
Так же сообщение поступит по прибытии посылки в пункт выдачи или почтовое отделение;
При оформлении доставки через ТК СДЭК содержимое посылки можно проверить перед оплатой.
Вы можете не сомневаться в надежности нашей компании — все реквизиты указаны в разделе «о нас» и «контакты», кроме этого документы подтверждены на портале tiu.ru, о чем есть соответствующая отметка. Наша команда нацелена на долгосрочные отношения с клиентом!
Конкурс детских рисунков на тему «Мы к звёздам проложили путь»
8 апреля 2020
Самарское региональное отделение Партии «ЕДИНАЯ РОССИЯ» объявляет конкурс детских рисунков на тему «Мы к звёздам проложили путь», приуроченный к празднованию Дня космонавтики.
Свои работы вы можете присылать на адрес электронной почты: ersmi@mail.ru с 10 по 19 апреля 2020 года.
Электронные версии работ будут размещены в официальной группе Самарского Регионального Отделения Партии «ЕДИНАЯ РОССИЯ» «ВКонтакте» https://vk.com/ersamara.
Работы, набравшие наибольшее количество голосов, станут победителями. Авторы лучших работ получат дипломы и памятные подарки.
Положение
о проведении регионального конкурса рисунков
«Мы к звёздам проложили путь»
Общие положения
Настоящее положение определяет порядок организации и проведения конкурса рисунков «Мы к звёздам проложили путь» (далее – Конкурс). Конкурс проводится по инициативе Самарского регионального отделения Всероссийской политической партии «ЕДИНАЯ РОССИЯ».
Организатором Конкурса является Самарское региональное отделение Всероссийской политической партии «ЕДИНАЯ РОССИЯ».
Конкурс реализуется на территории Самарской области.
Цели и задачи Конкурса
1. Развитие интереса к изучению истории открытия космоса и ракетной техники.
2. Привлечение внимание школьников к достижениям современной космонавтики, к профессии космонавта.
3. Содействие расширению знаний участников конкурса в области астрономии.
4. Воспитание патриотических чувств посредством творческой деятельности детей школьного возраста.
Участники конкурса
Участниками конкурса являются дети в возрасте от 5 до 17 лет. На Конкурс принимаются рисунки, выполненные индивидуально. Конкурс рисунков проводится по трём возрастным группам:
— 1 группа: 5-8 лет.
— 2 группа: 9-13 лет.
— 3 группа: 14-17 лет.
Основные требования к работам
Заявка на участие в конкурсе включает в себя:
— данные автора (ФИО, дата рождения, контактная информация – адрес и телефон),
— работа, оформленная в соответствии с требованиями.
Участие в конкурсе предполагает выполнение следующих мероприятий:
— работа должна соответствовать заявленной тематике;
— рисунок выполнен с обязательным указанием в правом нижнем углу данных участника конкурса (Ф. И.), название работы, образовательное учреждение, Ф.И.О. руководителя.
— техника исполнения работ: акварель, гуашь, пастель, цветные карандаши и др.
— количество работ, представленных на конкурс одним ребенком, не может превышать 1 рисунка.
Заявка на участие в конкурсе (Приложение № 1) присылается в электронном виде (фотография или скан-копия) и фотография самой работы на адрес электронной почты: ersmi@mail.ru до 19 апреля 2020 года включительно.
Сроки проведения
Конкурс проводится с 10 по 19 апреля 2020 года.
Победители конкурса будут выбираться в каждой возрастной группе.
Подведение итогов конкурса
Победители конкурса определяются голосованием пользователями в официальной группе Самарского Регионального Отделения Партии «ЕДИНАЯ РОССИЯ» «ВКонтакте» https://vk.com/ersamara.
Подведение итогов пройдет с 20 по 22 апреля 2020 года.
Победителем конкурса в каждой номинации становится участник, набравший наибольшее количество голосов. Победители награждаются дипломом и ценными подарками.
Дата создания: 08.04.2020 20:18:30
Дата изменения: 08.04.2020 20:18:30
Конкурс рисунка «10 лет нам по пути!». — [Саратовская ППК]
В преддверии 10-летия компании, акционерное общество Саратовская пригородная пассажирская компания объявляет конкурс рисунка «10 лет нам по пути». Принять участие в конкурсе может любой житель саратовской области, при этом не обязательно быть профессиональным художником. Достаточно наличие желания и немного творческого «полёта» мысли.
Условия и сроки предоставления рисунков:
— Участники конкурса с 25.11.2020 по 20.12.2020 года, предоставляют рисунки, на которых присутствует пригородный железнодорожный транспорт АО «Саратовская ППК» (это может быть электричка, рисунки вагонов, рисунки остановочных пунктов, люди, ожидающие на станциях, вид из окна пригородного поезда, работники компании и т. д.).
д.).
— На рисунке обязательно должна присутствовать фраза: «10 лет нам по пути».
— Техника исполнения рисунка может быть любой: акварель, масло, графика, гуашь, пастель, что угодно. В конкурсе могут принять участие художники разных возрастов. Количество работ неограничено.
— Конкурсные работы, участники доставляют самостоятельно: присылают по почте по адресу г. Саратов, ул. Аткарская, д.39а, 410012, или приносят лично по адресу г. Саратов, Привокзальная пл. 1, ЖД Вокзал, Пригородные кассы.
— На оборотной стороне рисунка участник обязательно указывает ФИО, возраст, контактный номер телефона, город проживания. Участники, направляя рисунки по вышеуказанным адресам, дают автоматическое согласие на размещение рисунков на информационных площадках компании онлайн, а также на участие рисунка в выставочных проектах АО «Саратовская ППК» в офлайн мероприятиях.
Призовой фонд конкурса рисунка «10 лет нас по пути»:
1 — 3 место: набор брендированной сувенирной продукции АО «Саратовская ППК» 1-ой категории (футболка, кружка, блокнот, магнитная фоторамка).
4 — 6 место: набор брендированной сувенирной продукции АО «Саратовская ППК 2-ой категории (футболка, блокнот, магнитная фоторамка).
7 — 10 место: набор брендированной сувенирной продукции АО «Саратовская ППК 3-ой категории (блокнот, магнитная фоторамка, ручка).
Подведение итогов конкурса будет происходить в два этапа:
— В период с 25.11.2020 по 20.12.2020 года участники конкурса присылают творческие работы в офис АО «Саратовская ППК» по почте или лично приносят в пригородные кассы ст. Саратов-1.
— В период с 21.12.2020 по 25.12.2020 года фотографии присланных работ, публикуются на информационных площадках компании для голосования и определения победителей подписчиками сообществ АО «Саратовская ППК».
— 28.12.2020 года подведение итогов голосования, и их публикация в информационных постах в официальных сообществах.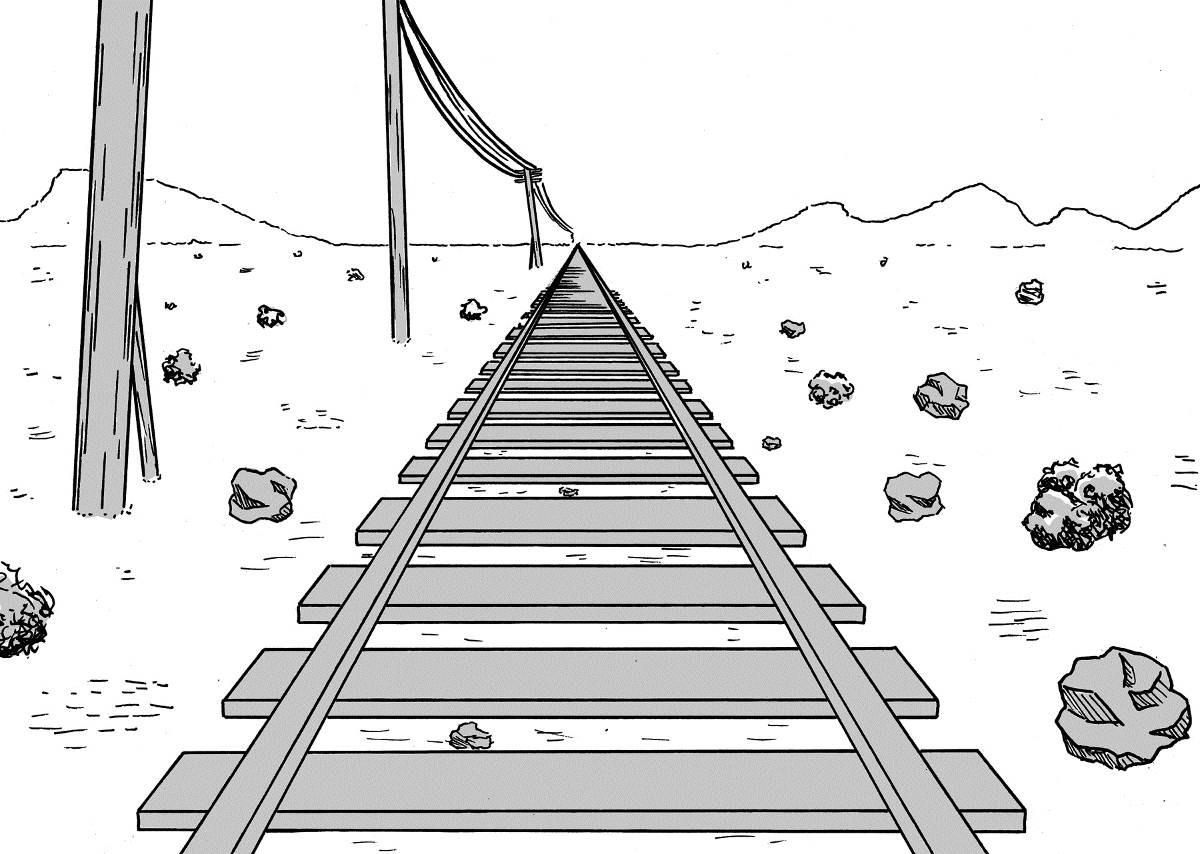
Как вытаскивают контейнеровоз «Эвер Гивен», перегородивший Суэцкий канал
Автор фото, Reuters
Подпись к фото,Севший на мель в Суэцком канале «Эвер Гивен» создал пробку из более чем 150 судов
«Не хочу никого пугать, но это может занять дни или даже недели», — заявил глава голландской компании Smit Salvage Питер Бердовски. Эта компания, которая поднимала затонувшие итальянский круизный лайнер «Коста Конкордия» и российскую атомную подводную лодку «Курск», сейчас вместе с другими аварийно-спасательными службами, пытается сдвинуть с места гигантский контейнеровоз «Эвер Гивен», который сел на мель в Суэцком канале.
«Это как поднимать кита с пляжа», — добавил Бердовски.
«Эвер Гивен» перегородил Суэцкий канал во вторник, создав огромную пробку из других судов. По каналу проходит 12% мировых грузоперевозок, и чем дольше 400-метровый контейнеровоз там стоит, тем больше страдает мировая торговля.
На данный момент по обе стороны канала скопились порядка 150 судов.
Альтернативный маршрут, вокруг мыса Доброй Надежды в Южной Африке, может занять примерно на две недели дольше.
Владелец судна, японская фирма Shoei Kinsen, в четверг принесла извинения за урон, нанесенный глобальным грузоперевозкам, и заявила, что ее специалисты делают все возможное, чтобы сдвинуть гиганта водоизмещением более 200 тыс. тонн с места. Но это пока плохо получается.
Автор фото, EPA
Подпись к фото,Контейнеровоз, управляемый компанией Ever Green, встал поперек Суэцкого канала во вторник
Автор фото, EPA
Подпись к фото,В среду, после того, как движение по каналу было приостановлено, мировые цены на сырую нефть выросли в на 6% , хотя уже в четверг они упали более чем на 4%.
Автор фото, EPA
Подпись к фото,Флотилия буксиров пытается сдвинуть гигантский контейнеровоз, но у них это плохо получается
Автор фото, EPA
Подпись к фото,Владелец «Эвер Гивен» и его страховые компании могут столкнуться с исками на миллионы долларов от других фирм, которые не смогли вовремя доставить или получить свои грузы
Автор фото, Reuters
Подпись к фото,Контейнеровоз настолько огромный, что его видом на мели Суэцкого канала могут наслаждаться фермеры в Египте
Автор фото, Getty Images
Подпись к фото,В обычное время по Суэцкому каналу проходят в среднем более 50 судов в день. За прошлый год этим путем воспользовались почти 19 тыс. кораблей
За прошлый год этим путем воспользовались почти 19 тыс. кораблей
Автор фото, Getty Images
Подпись к фото,Протяженность Суэцкого канала — 193 км, он соединяет Средиземное море с Красным и обеспечивает кратчайшее морское сообщение между Азией и Европой
Для просмотра этого контента вам надо включить JavaScript или использовать другой браузер
Подпись к видео,Из-за инцидента в Суэцком канале мировой рынок грузоперевозок может ощутимо пострадать
Движение судов в Суэцком канале 20-24 марта 2021 года
Please refresh your browser to load the map
Автор фото, EPA
Подпись к фото,Инженеры очищают носовую часть судна от песка и грязи, чтобы буксирам и судовым лебедкам было легче его переместить
Автор фото, CNES2021, DISTRIBUTION AIRBUS DS
Подпись к фото,Работы по снятию судна с мели могут занять дни, если не недели
Все фотографии защищены авторским правом
путей — SVG: масштабируемая векторная графика
Элемент — самый мощный элемент в библиотеке основных фигур SVG. Его можно использовать для создания линий, кривых, дуг и т. Д.
Пути создают сложные формы, комбинируя несколько прямых или изогнутых линий. Сложные формы, состоящие только из прямых линий, могут быть созданы как <полилиния> s. В то время как s и s могут создавать похожие на вид формы, s требуют большого количества небольших прямых линий для имитации кривых и плохо масштабируются до больших размеров.
Хорошее понимание путей важно при рисовании SVG. Хотя создание сложных путей с помощью редактора XML или текстового редактора не рекомендуется, понимание того, как они работают, позволит выявить и устранить проблемы с отображением в SVG.
Форма элемента определяется одним параметром: d .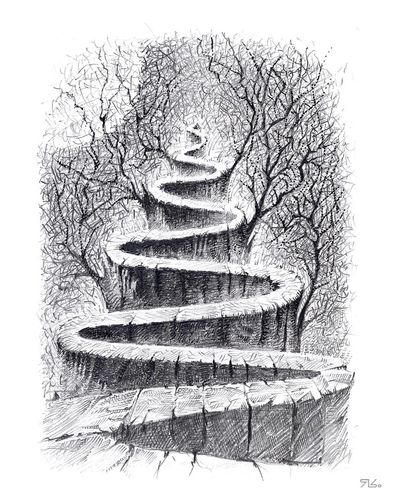 (См. Больше в основных фигурах.) Атрибут
(См. Больше в основных фигурах.) Атрибут d содержит ряд команд и параметров, используемых этими командами.
Для каждой команды используется определенная буква (например, создание класса, присвоение имени и его местонахождение).Например, перейдем к координатам x и y ( 10 , 10 ). Команда «Переместить в» вызывается с буквой M . Когда синтаксический анализатор сталкивается с этой буквой, он знает, что ему нужно перейти к точке. Итак, чтобы перейти к ( 10 , 10 ), нужно использовать команду M 10 10 . После этого парсер начинает чтение следующей команды.
Все команды также представлены в двух вариантах. Прописная буква указывает абсолютные координаты на странице, а строчная буква указывает относительные координаты (например.g., переместите на 10 пикселей вверх и на 7 пикселей влево от последней точки ().
Координаты в параметре d — всегда без единиц измерения и, следовательно, в пользовательской системе координат. Позже мы узнаем, как можно преобразовать пути в соответствии с другими потребностями.
Есть пять строковых команд для узлов <путь> . Первая команда — «Переместить в» или M , описанная выше. Для перемещения требуются два параметра: координата ( x ) и координата ( y ).Если курсор уже был где-то на странице, линия, соединяющая две позиции, не рисуется. Команда «Переместить в» появляется в начале контуров, чтобы указать, где должен начинаться рисунок. Например:
млн x y
(или же)
m dx dy
В следующем примере есть только точка в ( 10 , 10 ). Однако обратите внимание, что он не отобразился бы, если бы путь был просто нарисован обычным образом. Например:
Есть три команды для рисования линий. Самая общая — это команда «Line To», вызываемая с помощью
Самая общая — это команда «Line To», вызываемая с помощью L . L принимает два параметра — координаты x и y — и рисует линию от текущего положения к новому положению.
Д x У
(или же)
l dx dy
Есть две сокращенные формы для рисования горизонтальных и вертикальных линий. H рисует горизонтальную линию, а V рисует вертикальную линию. Обе команды принимают только один параметр, поскольку они перемещаются только в одном направлении.
В x
(или же)
h dx
V y
(или же)
v dy
Легче всего начать с рисования фигуры. Мы начнем с прямоугольника (того же типа, который легче было бы создать с помощью элемента ). Он состоит только из горизонтальных и вертикальных линий.
Мы можем немного сократить указанное выше объявление пути, используя команду «Закрыть путь», вызываемую с Z . Эта команда рисует прямую линию от текущей позиции до первой точки пути.Его часто помещают в конец узла пути, хотя и не всегда. Нет никакой разницы между командой в верхнем и нижнем регистре.
Z
(или же)
z
Таким образом, наш путь, указанный выше, можно было бы сократить до:
Относительные формы этих команд также можно использовать для рисования того же изображения. Относительные команды вызываются с использованием строчных букв, и вместо перемещения курсора к точной координате они перемещают его относительно его последней позиции. Например, поскольку размер нашего поля 80 × 80, элемент
Например, поскольку размер нашего поля 80 × 80, элемент можно было бы записать как:
Путь переместится в точку ( 10 , 10 ), а затем переместится по горизонтали на 80 точек вправо, затем на 80 точек вниз, затем на 80 точек влево, а затем обратно в начало.
В этих примерах, вероятно, было бы проще использовать элементы или .Однако пути так часто используются при рисовании SVG, что разработчикам может быть удобнее их использовать. Нет никакого реального снижения производительности или бонуса за использование того или другого.
Есть три разные команды, которые можно использовать для создания плавных кривых. Две из этих кривых являются кривыми Безье, а третья — «дугой» или частью круга. Возможно, вы уже приобрели практический опыт работы с кривыми Безье с помощью инструментов контура в Inkscape, Illustrator или Photoshop. Для полного описания математики, лежащей в основе кривых Безье, перейдите по ссылке, подобной той, что есть в Википедии.Существует бесконечное количество кривых Безье, но в элементах доступны только две простые: кубическая, называемая с C , и квадратичная, называемая с Q .
Кривые Безье
Кубическая кривая C является немного более сложной кривой. Кубическая Безье берет две контрольные точки для каждой точки. Следовательно, чтобы создать кубическую точку Безье, необходимо указать три набора координат.
С x1 y1, x2 y2, x y
(или же)
c dx1 dy1, dx2 dy2, dx dy
Последний набор координат здесь ( x , y ) указывает, где должна заканчиваться линия.Два других — контрольные точки. ( x1 , y1 ) — контрольная точка для начала кривой, а ( x2 , y2 ) — контрольная точка для конца.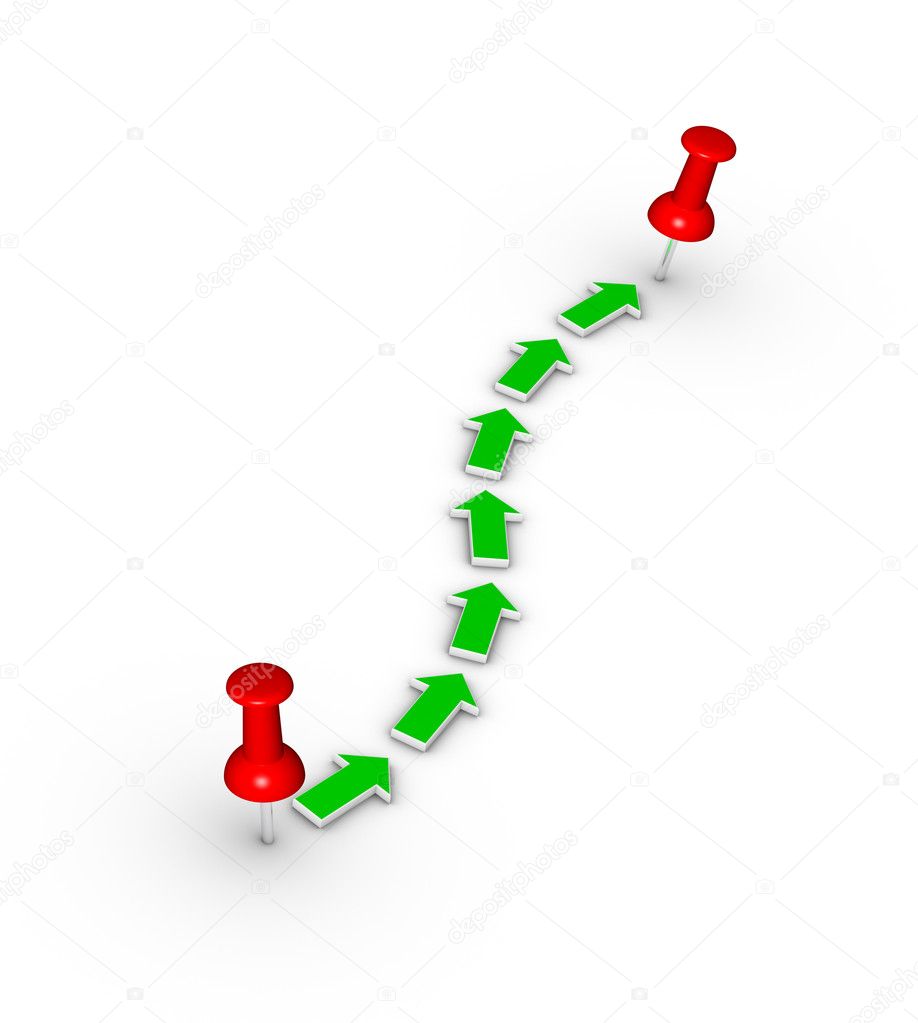 Контрольные точки по существу описывают наклон линии, начинающейся в каждой точке. Затем функция Безье создает плавную кривую, которая переходит от наклона, установленного в начале линии, к наклону на другом конце.
Контрольные точки по существу описывают наклон линии, начинающейся в каждой точке. Затем функция Безье создает плавную кривую, которая переходит от наклона, установленного в начале линии, к наклону на другом конце.
В приведенном выше примере создается девять кубических кривых Безье.По мере того, как кривые перемещаются вправо, контрольные точки растягиваются по горизонтали. По мере того, как кривые движутся вниз, они отдаляются от конечных точек. Здесь следует отметить, что кривая начинается в направлении первой контрольной точки, а затем изгибается, так что она достигает направления второй контрольной точки.
Несколько кривых Безье можно соединить вместе для создания удлиненных гладких форм. Часто контрольная точка на одной стороне точки будет отражением контрольной точки, используемой на другой стороне для сохранения постоянного наклона.В этом случае может использоваться сокращенная версия кубического Безье, обозначенная командой S (или s ).
S x2 y2, x y
(или же)
s dx2 dy2, dx dy
S создает кривую того же типа, что и ранее, но если она следует за другой командой S или командой C , первая контрольная точка считается отражением той, которая использовалась ранее. Если команда
Если команда S не следует за другой командой S или C , то текущая позиция курсора используется в качестве первой контрольной точки.В этом случае результат такой же, как при выполнении команды Q с теми же параметрами.
Пример этого синтаксиса показан ниже, и на рисунке слева указанные контрольные точки показаны красным цветом, а предполагаемая контрольная точка — синим.
Другой тип кривой Безье, квадратичная кривая, называемая Q , на самом деле является более простой кривой, чем кубическая.Для этого требуется одна контрольная точка, которая определяет наклон кривой как в начальной, так и в конечной точках. Он принимает два параметра: контрольную точку и конечную точку кривой.
Примечание: Дельты координат для q относятся к предыдущей точке (то есть dx и dy не относятся к dx1 и dy1 ).
Q x1 y1, x y
(или же)
q dx1 dy1, dx dy
Как и в случае с кубической кривой Безье, существует ярлык для объединения нескольких квадратичных кривых Безье, который называется T .
T x y
(или же)
t dx dy
Этот ярлык просматривает предыдущую используемую контрольную точку и выводит из нее новую. Это означает, что после первой контрольной точки можно создать довольно сложные формы, указав только конечные точки.
Это работает, только если предыдущая команда была командой Q или T . В противном случае предполагается, что контрольная точка совпадает с предыдущей, и будут нарисованы только линии.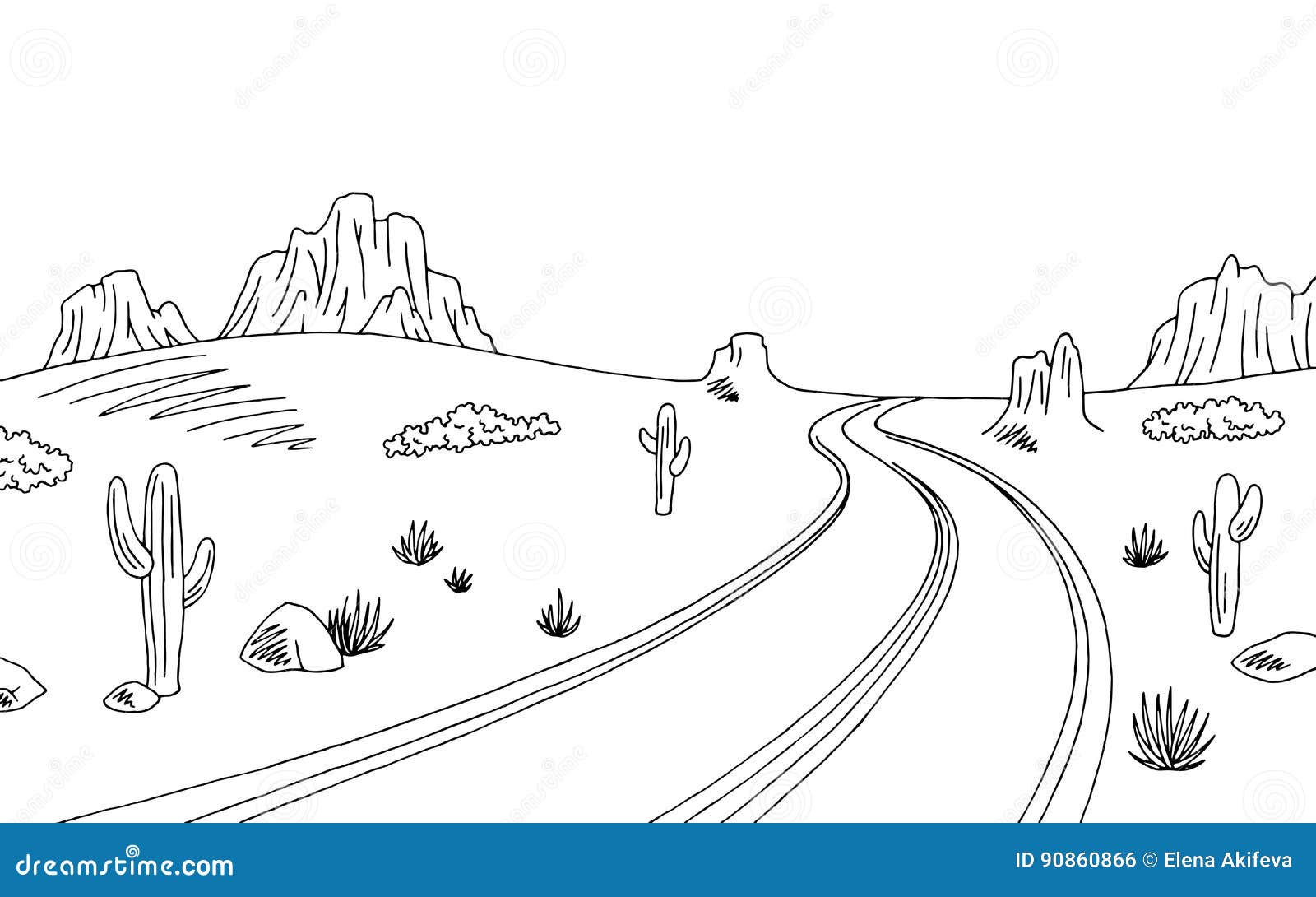
Обе кривые дают одинаковые результаты, хотя кубическая дает большую свободу в том, как именно выглядит кривая.Решение, какую кривую использовать, зависит от ситуации и зависит от степени симметрии линии.
Дуги
Другой тип изогнутой линии, которую можно создать с помощью SVG, — это дуга, вызываемая с помощью команды A . Дуги — это участки окружностей или эллипсов.
Для данного радиуса x и радиуса y есть два эллипса, которые могут соединять любые две точки (если они находятся в пределах радиуса круга). Вдоль любого из этих кругов есть два возможных пути, которые можно использовать для соединения точек, поэтому в любой ситуации доступны четыре возможные дуги.
Из-за этого дуги требуют довольно много параметров:
A rx ry x-axis-rotation, big-arc-flag, sweep-flag x y
a rx ry x-axis-rotation big-arc-flag флаг развертки dx dy
В начале элемент дуги принимает два параметра: радиус x и радиус y. При необходимости посмотрите s и их поведение. Последние два параметра обозначают координаты x и y для завершения штриха. Вместе эти четыре значения определяют основную структуру дуги.
Третий параметр описывает вращение дуги. Лучше всего это пояснить на примере:
В примере показан элемент , который проходит по диагонали страницы.В его центре вырезаны две эллиптические дуги (радиус x = 30 , радиус y = 50 ). В первом случае вращение по оси x оставлено на уровне
В первом случае вращение по оси x оставлено на уровне 0 , поэтому эллипс, по которому проходит дуга (показан серым), ориентирован прямо вверх и вниз. Однако для второй дуги поворот оси x установлен на -45 градуса. Это поворачивает эллипс так, чтобы он был выровнен со своей малой осью вдоль направления пути, как показано вторым эллипсом на изображении в качестве примера.
Для неотвернутого эллипса на изображении выше есть только две разные дуги, а не четыре, из которых можно выбрать, потому что линия, проведенная от начала и конца дуги, проходит через центр эллипса. В немного измененном примере можно увидеть два эллипса, которые образуют четыре разные дуги:
Обратите внимание, что каждый из синих эллипсов образован двумя дугами в зависимости от движения по часовой стрелке или против часовой стрелки.У каждого эллипса есть одна короткая дуга и одна длинная дуга. Два эллипса — это просто зеркальное отображение друг друга. Их переворачивают по линии, образованной начальными → конечными точками.
Если начальные → конечные точки дальше, чем радиус эллипса x и y , то радиусы эллипса будут минимально расширены, чтобы он мог достичь начальных → конечных точек. Интерактивный код внизу этой страницы хорошо это демонстрирует. Чтобы определить, достаточно ли велики радиусы эллипса, чтобы их можно было расширить, необходимо решить систему уравнений, например, на вольфрам-альфа. Это вычисление относится к невращающемуся эллипсу с началом → конец (
Это вычисление относится к невращающемуся эллипсу с началом → конец ( 110 , 215 ) → ( 150,71 , 170,29 ). Решение ( x , y ) — это центр эллипса (ов). Решение будет мнимым, если радиусы эллипса слишком малы. Это второе вычисление предназначено для не повернутого эллипса с началом → конец ( 110 , 215 ) → ( 162,55 , 162,45 ). У решения есть небольшая мнимая составляющая, потому что эллипс едва увеличился.
Четыре различных пути, упомянутых выше, определяются следующими двумя флагами параметров. Как упоминалось ранее, по-прежнему существует два возможных эллипса для обходного пути и два различных возможных пути на обоих эллипсах, что дает четыре возможных пути. Первый параметр — это флаг с большой дугой . Он определяет, должна ли дуга быть больше или меньше 180 градусов; В конце концов, этот флаг определяет, в каком направлении дуга будет двигаться по заданной окружности.Второй параметр — это флаг развертки . Он определяет, должна ли дуга начать движение под положительными углами или под отрицательными, что, по сути, определяет, какой из двух кругов будет перемещаться. В приведенном ниже примере показаны все четыре возможных комбинации, а также два кружка для каждого случая.
Дуги — это простой способ создавать на чертежах части окружностей или эллипсов. Например, круговая диаграмма потребует отдельной дуги для каждой части.
Например, круговая диаграмма потребует отдельной дуги для каждой части.
При переходе на SVG с , дуги могут быть труднее всего для изучения, но они также намного мощнее. Полные круги и эллипсы — единственные фигуры, которые дуги SVG не могут рисовать. Поскольку начальная и конечная точки для любого пути, идущего по кругу, являются одной и той же точкой, существует бесконечное количество кругов, которые можно выбрать, а фактический путь не определен. Их можно аппроксимировать, сделав начальную и конечную точки пути слегка наклонными, а затем соединив их с другим сегментом пути.Например, можно сделать круг с дугой для каждого полукруга. На этом этапе часто проще использовать вместо него реальный узел или . Эта интерактивная демонстрация может помочь понять концепции, лежащие в основе дуги SVG: http://codepen.io/lingtalfi/pen/yaLWJG (протестировано только в Chrome и Firefox, может не работать в вашем браузере)
Рисование фигур на холсте — веб-API
Теперь, когда мы настроили среду холста, мы можем перейти к деталям того, как рисовать на холсте.К концу этой статьи вы научитесь рисовать прямоугольники, треугольники, линии, дуги и кривые, познакомившись с некоторыми из основных фигур. Работа с контурами важна при рисовании объектов на холсте, и мы увидим, как это можно сделать.
Прежде чем мы сможем начать рисовать, нам нужно поговорить о сетке холста или координатном пространстве . Наш скелет HTML с предыдущей страницы имел элемент холста шириной 150 пикселей и высотой 150 пикселей. Справа вы видите этот холст с наложенной сеткой по умолчанию.Обычно 1 единица сетки соответствует 1 пикселю на холсте. Начало этой сетки расположено в верхнем левом углу в координате (0,0). Все элементы размещаются относительно этого начала координат. Таким образом, положение верхнего левого угла синего квадрата становится x пикселей слева и y пикселей сверху, в координатах (x, y).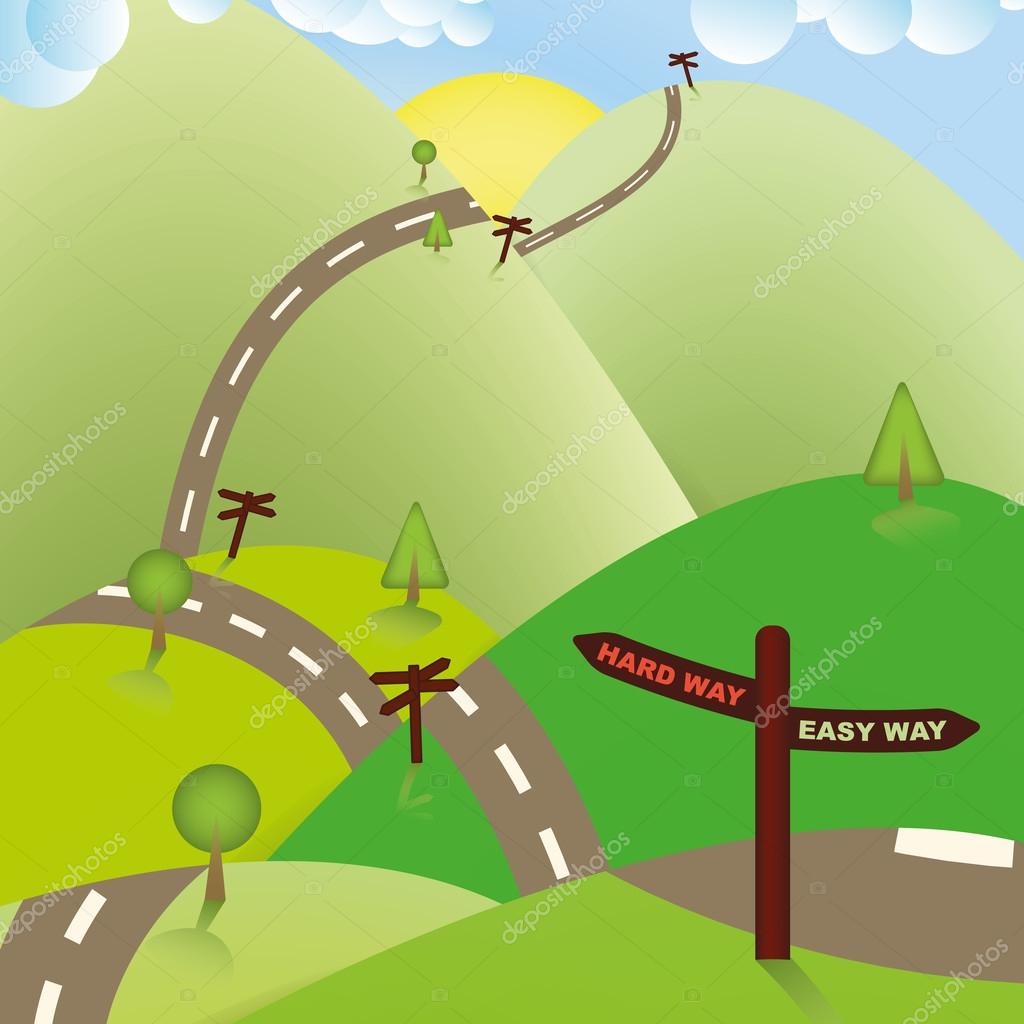 Позже в этом уроке мы увидим, как мы можем перевести начало координат в другое положение, повернуть сетку и даже масштабировать ее, но пока мы будем придерживаться значения по умолчанию.
Позже в этом уроке мы увидим, как мы можем перевести начало координат в другое положение, повернуть сетку и даже масштабировать ее, но пока мы будем придерживаться значения по умолчанию.
В отличие от SVG, поддерживает только две примитивные формы: прямоугольники и пути (списки точек, соединенных линиями). Все остальные формы должны быть созданы путем объединения одного или нескольких контуров. К счастью, у нас есть набор функций рисования контуров, которые позволяют создавать очень сложные формы.
Сначала посмотрим на прямоугольник. Есть три функции, которые рисуют прямоугольники на холсте:
-
fillRect (x, y, ширина, высота) - Рисует прямоугольник с заливкой.
-
strokeRect (x, y, ширина, высота) - Рисует прямоугольный контур.
-
clearRect (x, y, ширина, высота) - Очищает указанную прямоугольную область, делая ее полностью прозрачной.
Каждая из этих трех функций принимает одни и те же параметры. x и y определяют положение на холсте (относительно исходной точки) верхнего левого угла прямоугольника. ширина и высота обеспечивают размер прямоугольника.
Ниже приведена функция draw () с предыдущей страницы, но теперь она использует эти три функции.
Пример прямоугольной формы
function draw () {
var canvas = document.getElementById ('холст');
if (canvas.getContext) {
var ctx = canvas.getContext ('2d');
ctx.fillRect (25, 25, 100, 100);
ctx.clearRect (45, 45, 60, 60);
ctx.strokeRect (50, 50, 50, 50);
}
} Результат этого примера показан ниже.
| Скриншот | Живой образец |
|---|---|
Функция fillRect () рисует большой черный квадрат по 100 пикселей с каждой стороны. Затем функция
Затем функция clearRect () стирает квадрат 60×60 пикселей из центра, а затем вызывается strokeRect () , чтобы создать прямоугольный контур 50×50 пикселей внутри очищенного квадрата.
На следующих страницах мы увидим два альтернативных метода для clearRect () , а также увидим, как изменить цвет и стиль обводки визуализированных фигур.
В отличие от функций контура, которые мы увидим в следующем разделе, все три прямоугольные функции рисуют непосредственно на холсте.
Теперь посмотрим на пути. Путь — это список точек, соединенных отрезками линий разной формы, изогнутыми или нет, разной ширины и разного цвета. Путь или даже подпуть можно закрыть. Чтобы сделать фигуры с помощью контуров, мы предпримем несколько дополнительных шагов:
- Сначала вы создаете путь.
- Затем вы используете команды рисования, чтобы нарисовать контур.
- После создания пути вы можете обвести его или заполнить, чтобы отобразить его.
Вот функции, используемые для выполнения этих шагов:
-
beginPath () - Создает новый путь.После создания будущие команды рисования направляются в путь и используются для построения пути.
- Методы пути
- Методы для задания разных путей для объектов.
-
closePath () - Добавляет прямую линию к пути, идущему до начала текущего вложенного пути.
-
ход () - Рисует фигуру, обводя ее контур.
-
заполнить () - Рисует сплошную фигуру, заполняя область содержимого контура.
Первым шагом для создания пути является вызов beginPath () . Внутри контуры хранятся в виде списка подпутей (линий, дуг и т. Д.), Которые вместе образуют форму. Каждый раз, когда вызывается этот метод, список сбрасывается, и мы можем начать рисовать новые фигуры.
Примечание: Когда текущий путь пуст, например, сразу после вызова beginPath () , или на вновь созданном холсте, первая команда построения пути всегда обрабатывается как moveTo () , независимо от того, что она на самом деле есть. По этой причине вы почти всегда захотите специально установить начальную позицию после сброса пути.
По этой причине вы почти всегда захотите специально установить начальную позицию после сброса пути.
Второй шаг — это вызов методов, которые фактически определяют пути, которые нужно нарисовать. Мы увидим это в ближайшее время.
Третий и необязательный шаг — вызвать closePath () . Этот метод пытается замкнуть фигуру, проведя прямую линию от текущей точки до начала. Если фигура уже закрыта или в списке только одна точка, эта функция ничего не делает.
Примечание: Когда вы вызываете fill () , все открытые фигуры закрываются автоматически, поэтому вам не нужно вызывать closePath () . Это , а не , когда вы вызываете stroke () .
Рисование треугольника
Например, код для рисования треугольника будет выглядеть примерно так:
function draw () {
var canvas = document.getElementById ('холст');
if (canvas.getContext) {
var ctx = холст.getContext ('2d');
ctx.beginPath ();
ctx.moveTo (75, 50);
ctx.lineTo (100, 75);
ctx.lineTo (100, 25);
ctx.fill ();
}
}
Результат выглядит так:
| Снимок экрана | Живой образец |
|---|---|
Перемещение пера
Одна очень полезная функция, которая на самом деле ничего не рисует, но становится частью описанного выше списка путей, — это moveTo () функция.Вам, вероятно, лучше всего представить это, как если бы вы подняли ручку или карандаш с одного места на листе бумаги и положили их на другое.
-
moveTo (x, y) - Перемещает перо в координаты, указанные как
xиy.
Когда холст инициализируется или вызывается beginPath () , вы, как правило, захотите использовать функцию moveTo () , чтобы разместить начальную точку в другом месте. Мы также могли бы использовать
Мы также могли бы использовать moveTo () для рисования несвязанных путей.Взгляните на смайлик ниже.
Чтобы попробовать это на себе, вы можете использовать приведенный ниже фрагмент кода. Просто вставьте его в функцию draw () , которую мы видели ранее.
function draw () {
var canvas = document.getElementById ('холст');
if (canvas.getContext) {
var ctx = canvas.getContext ('2d');
ctx.beginPath ();
ctx.arc (75, 75, 50, 0, Math.PI * 2, истина);
ctx.moveTo (110, 75);
ctx.arc (75, 75, 35, 0, Math.PI, ложь);
ctx.moveTo (65, 65);
ctx.arc (60, 65, 5, 0, Math.PI * 2, истина);
ctx.moveTo (95, 65);
ctx.arc (90, 65, 5, 0, Math.PI * 2, истина);
ctx.stroke ();
}
}
Результат выглядит так:
| Скриншот | Живой образец |
|---|---|
Если вы хотите увидеть соединительные линии, вы можете удалить линии, которые вызывают moveTo () .
Примечание: Чтобы узнать больше о функции arc () , см. Раздел «Дуги» ниже.
Линии
Для рисования прямых линий используйте метод lineTo () .
-
lineTo (x, y) - Рисует линию из текущей позиции рисования в позицию, заданную значениями
xиy.
Этот метод принимает два аргумента, x и y , которые являются координатами конечной точки линии. Начальная точка зависит от ранее нарисованных путей, где конечная точка предыдущего пути является отправной точкой для следующих и т. Д.Начальную точку также можно изменить с помощью метода moveTo () .
Пример ниже рисует два треугольника: один с заливкой и один с контуром.
function draw () {
var canvas = document.getElementById ('холст');
if (canvas. getContext) {
var ctx = canvas.getContext ('2d');
ctx.beginPath ();
ctx.moveTo (25, 25);
ctx.lineTo (105, 25);
ctx.lineTo (25, 105);
ctx.fill ();
ctx.beginPath ();
ctx.moveTo (125, 125);
ctx.lineTo (125, 45);
ctx.lineTo (45, 125);
ctx.closePath ();
ctx.stroke ();
}
}
getContext) {
var ctx = canvas.getContext ('2d');
ctx.beginPath ();
ctx.moveTo (25, 25);
ctx.lineTo (105, 25);
ctx.lineTo (25, 105);
ctx.fill ();
ctx.beginPath ();
ctx.moveTo (125, 125);
ctx.lineTo (125, 45);
ctx.lineTo (45, 125);
ctx.closePath ();
ctx.stroke ();
}
}
Это начинается с вызова beginPath () , чтобы начать новый контур формы. Затем мы используем метод moveTo () , чтобы переместить начальную точку в желаемое положение. Ниже нарисованы две линии, составляющие две стороны треугольника.
| Скриншот | Живой образец |
|---|---|
Вы заметите разницу между закрашенным и заштрихованным треугольником.Как упоминалось выше, это связано с тем, что фигуры автоматически закрываются при заливке контура, но не при обводке. Если бы мы пропустили closePath () для обведенного треугольника, были бы нарисованы только две линии, а не полный треугольник.
Дуги
Для рисования дуг или окружностей мы используем методы arc () или arcTo () .
-
arc (x, y, radius, startAngle, endAngle, против часовой стрелки) - Рисует дугу с центром в позиции (x, y) с радиусом r , начиная с startAngle и заканчивая endAngle , идущую в заданном направлении, обозначенном против часовой стрелки (по умолчанию по часовой стрелке).
-
arcTo (x1, y1, x2, y2, radius) - Рисует дугу с заданными контрольными точками и радиусом, соединенную с предыдущей точкой прямой линией.
Давайте более подробно рассмотрим метод arc , который принимает шесть параметров: x и y — координаты центра окружности, на которой должна быть нарисована дуга.
radius не требует пояснений. Параметры startAngle и endAngle определяют начальную и конечную точки дуги в радианах вдоль кривой окружности.Они отсчитываются от оси x. Параметр против часовой стрелки — это логическое значение, которое, когда истинно , рисует дугу против часовой стрелки; в противном случае дуга рисуется по часовой стрелке.
Примечание : Углы в функции arc измеряются в радианах, а не в градусах. Чтобы преобразовать градусы в радианы, вы можете использовать следующее выражение JavaScript: радиан = (Math.PI / 180) * градусов.
Следующий пример немного сложнее, чем те, которые мы видели выше.Он рисует 12 разных дуг с разными углами и заливками.
Две петли для предназначены для обхода строк и столбцов дуг. Для каждой дуги мы начинаем новый путь, вызывая beginPath () . В коде каждый из параметров дуги для ясности указан в переменной, но в реальной жизни это не обязательно.
Координаты x и y должны быть достаточно четкими. radius и startAngle фиксированы. endAngle начинается с 180 градусов (полукруга) в первом столбце и увеличивается с шагом 90 градусов, завершаясь полным кругом в последнем столбце.
Оператор для параметра по часовой стрелке приводит к тому, что первая и третья строки рисуются как дуги по часовой стрелке, а вторая и четвертая строки — как дуги против часовой стрелки. Наконец, оператор if делает верхнюю половину заштрихованной дугой, а нижнюю половину — заполненной дугой.
Примечание: В этом примере требуется холст немного большего размера, чем другие на этой странице: 150 x 200 пикселей.
function draw () {
var canvas = document.getElementById ('холст');
if (canvas.getContext) {
var ctx = canvas. getContext ('2d');
for (var i = 0; i <4; i ++) {
for (var j = 0; j <3; j ++) {
ctx.beginPath ();
var x = 25 + j * 50;
var y = 25 + i * 50;
var radius = 20;
вар startAngle = 0;
var endAngle = Math.PI + (Math.PI * j) / 2;
var против часовой стрелки = i% 2! == 0;
ctx.arc (x, y, радиус, startAngle, endAngle, против часовой стрелки);
if (i> 1) {
ctx.наполнять();
} еще {
ctx.stroke ();
}
}
}
}
}
getContext ('2d');
for (var i = 0; i <4; i ++) {
for (var j = 0; j <3; j ++) {
ctx.beginPath ();
var x = 25 + j * 50;
var y = 25 + i * 50;
var radius = 20;
вар startAngle = 0;
var endAngle = Math.PI + (Math.PI * j) / 2;
var против часовой стрелки = i% 2! == 0;
ctx.arc (x, y, радиус, startAngle, endAngle, против часовой стрелки);
if (i> 1) {
ctx.наполнять();
} еще {
ctx.stroke ();
}
}
}
}
}
| Скриншот | Живой образец |
|---|---|
Кривые Безье и квадратичные
Следующим типом доступных траекторий являются кривые Безье, доступные как в кубической, так и в квадратичной формах. Обычно они используются для рисования сложных органических форм.
-
quadraticCurveTo (cp1x, cp1y, x, y) - Рисует квадратичную кривую Безье от текущего положения пера до конечной точки, указанной параметрами
xиy, используя контрольную точку, указанную параметрамиcp1xиcp1y. -
bezierCurveTo (cp1x, cp1y, cp2x, cp2y, x, y) - Рисует кубическую кривую Безье от текущего положения пера до конечной точки, указанной как
xиy, используя контрольные точки, указанные как (cp1x,cp1y) и (cp2x, cp2y).
Разницу между ними лучше всего описать с помощью изображения справа. Квадратичная кривая Безье имеет начальную и конечную точки (синие точки) и только одну контрольную точку (обозначена красной точкой), в то время как кубическая кривая Безье использует две контрольные точки.
Параметры x и y в обоих этих методах являются координатами конечной точки. cp1x и cp1y — координаты первой контрольной точки, а cp2x и cp2y — координаты второй контрольной точки.
Использование квадратичных и кубических кривых Безье может быть довольно сложной задачей, потому что в отличие от программного обеспечения для рисования векторных изображений, такого как Adobe Illustrator, у нас нет прямой визуальной обратной связи относительно того, что мы делаем.Из-за этого довольно сложно рисовать сложные формы. В следующем примере мы будем рисовать несколько простых органических форм, но если у вас есть время и, самое главное, терпение, можно создать гораздо более сложные формы.
В этих примерах нет ничего сложного. В обоих случаях мы видим последовательность нарисованных кривых, которые в конечном итоге приводят к завершенной форме.
Квадратичные кривые Безье
В этом примере используется несколько квадратичных кривых Безье для рендеринга речевого сообщения.
function draw () {
var canvas = document.getElementById ('холст');
if (canvas.getContext) {
var ctx = canvas.getContext ('2d');
ctx.beginPath ();
ctx.moveTo (75, 25);
ctx.quadraticCurveTo (25, 25, 25, 62,5);
ctx.quadraticCurveTo (25, 100, 50, 100);
ctx.quadraticCurveTo (50, 120, 30, 125);
ctx.quadraticCurveTo (60, 120, 65, 100);
ctx.quadraticCurveTo (125, 100, 125, 62,5);
ctx.quadraticCurveTo (125, 25, 75, 25);
ctx.stroke ();
}
}
| Скриншот | Живой образец |
|---|---|
Кубические кривые Безье
В этом примере сердце нарисовано с использованием кубических кривых Безье.
function draw () {
var canvas = document.getElementById ('холст');
if (canvas.getContext) {
var ctx = canvas.getContext ('2d');
ctx.beginPath ();
ctx.moveTo (75, 40);
ctx.bezierCurveTo (75, 37, 70, 25, 50, 25);
ctx.bezierCurveTo (20, 25, 20, 62,5, 20, 62,5);
ctx.bezierCurveTo (20, 80, 40, 102, 75, 120);
ctx. bezierCurveTo (110, 102, 130, 80, 130, 62,5);
ctx.bezierCurveTo (130, 62,5, 130, 25, 100, 25);
ctx.bezierCurveTo (85, 25, 75, 37, 75, 40);
ctx.наполнять();
}
}
bezierCurveTo (110, 102, 130, 80, 130, 62,5);
ctx.bezierCurveTo (130, 62,5, 130, 25, 100, 25);
ctx.bezierCurveTo (85, 25, 75, 37, 75, 40);
ctx.наполнять();
}
}
| Снимок экрана | Живой образец |
|---|---|
Прямоугольники
В дополнение к трем методам, которые мы видели в Рисование прямоугольников, которые рисуют прямоугольные формы непосредственно на холсте, есть также прямоугольники . () , который добавляет прямоугольный путь к текущему открытому пути.
-
прямоугольник (x, y, ширина, высота) - Рисует прямоугольник, верхний левый угол которого задан как (
x,y) с указанной шириной
Перед выполнением этого метода автоматически вызывается метод moveTo () с параметрами (x, y). Другими словами, текущее положение пера автоматически сбрасывается до координат по умолчанию.
Создание комбинаций
До сих пор в каждом примере на этой странице использовался только один тип функции контура для каждой формы. Однако нет ограничений на количество или типы путей, которые вы можете использовать для создания формы. Итак, в этом последнем примере давайте объединим все функции пути, чтобы создать набор очень известных игровых персонажей.
function draw () {
var canvas = document.getElementById ('холст');
if (canvas.getContext) {
var ctx = canvas.getContext ('2d');
округленныйRect (ctx, 12, 12, 150, 150, 15);
округленныйRect (CTX, 19, 19, 150, 150, 9);
Round RoundRect (CTX, 53, 53, 49, 33, 10);
Round RoundRect (CTX, 53, 119, 49, 16, 6);
округленныйRect (ctx, 135, 53, 49, 33, 10);
округленныйRect (ctx, 135, 119, 25, 49, 10);
ctx.beginPath ();
ctx.arc (37, 37, 13, Math.PI / 7, -Math.PI / 7, ложь);
ctx. lineTo (31, 37);
ctx.fill ();
for (var i = 0; i <8; i ++) {
ctx.fillRect (51 + я * 16, 35, 4, 4);
}
for (i = 0; i <6; i ++) {
ctx.fillRect (115, 51 + я * 16, 4, 4);
}
for (i = 0; i <8; i ++) {
ctx.fillRect (51 + я * 16, 99, 4, 4);
}
ctx.beginPath ();
ctx.moveTo (83, 116);
ctx.lineTo (83, 102);
ctx.bezierCurveTo (83, 94, 89, 88, 97, 88);
ctx.bezierCurveTo (105, 88, 111, 94, 111, 102);
ctx.lineTo (111, 116);
ctx.lineTo (106.333, 111.333);
ctx.lineTo (101,666, 116);
ctx.lineTo (97, 111.333);
ctx.lineTo (92.333, 116);
ctx.lineTo (87,666, 111,333);
ctx.lineTo (83, 116);
ctx.fill ();
ctx.fillStyle = 'белый';
ctx.beginPath ();
ctx.moveTo (91, 96);
ctx.bezierCurveTo (88, 96, 87, 99, 87, 101);
ctx.bezierCurveTo (87, 103, 88, 106, 91, 106);
ctx.bezierCurveTo (94, 106, 95, 103, 95, 101);
ctx.bezierCurveTo (95, 99, 94, 96, 91, 96);
ctx.moveTo (103, 96);
ctx.bezierCurveTo (100, 96, 99, 99, 99, 101);
ctx.bezierCurveTo (99, 103, 100, 106, 103, 106);
ctx.bezierCurveTo (106, 106, 107, 103, 107, 101);
ctx.bezierCurveTo (107, 99, 106, 96, 103, 96);
ctx.fill ();
ctx.fillStyle = 'черный';
ctx.beginPath ();
ctx.arc (101, 102, 2, 0, Math.PI * 2, истина);
ctx.fill ();
ctx.beginPath ();
ctx.arc (89, 102, 2, 0, Math.PI * 2, истина);
ctx.fill ();
}
}
function roundedRect (ctx, x, y, width, height, radius) {
ctx.beginPath ();
ctx.moveTo (x, y + радиус);
ctx.lineTo (x, y + height - радиус);
ctx.arcTo (x, y + высота, x + радиус, y + высота, радиус);
ctx.lineTo (x + width - радиус, y + высота);
ctx.arcTo (x + ширина, y + высота, x + ширина, y + высота-радиус, радиус);
ctx.lineTo (x + ширина, y + радиус);
ctx.arcTo (x + width, y, x + width - радиус, y, радиус);
ctx.lineTo (x + радиус, y);
ctx.arcTo (x, y, x, y + радиус, радиус);
ctx.stroke ();
}
lineTo (31, 37);
ctx.fill ();
for (var i = 0; i <8; i ++) {
ctx.fillRect (51 + я * 16, 35, 4, 4);
}
for (i = 0; i <6; i ++) {
ctx.fillRect (115, 51 + я * 16, 4, 4);
}
for (i = 0; i <8; i ++) {
ctx.fillRect (51 + я * 16, 99, 4, 4);
}
ctx.beginPath ();
ctx.moveTo (83, 116);
ctx.lineTo (83, 102);
ctx.bezierCurveTo (83, 94, 89, 88, 97, 88);
ctx.bezierCurveTo (105, 88, 111, 94, 111, 102);
ctx.lineTo (111, 116);
ctx.lineTo (106.333, 111.333);
ctx.lineTo (101,666, 116);
ctx.lineTo (97, 111.333);
ctx.lineTo (92.333, 116);
ctx.lineTo (87,666, 111,333);
ctx.lineTo (83, 116);
ctx.fill ();
ctx.fillStyle = 'белый';
ctx.beginPath ();
ctx.moveTo (91, 96);
ctx.bezierCurveTo (88, 96, 87, 99, 87, 101);
ctx.bezierCurveTo (87, 103, 88, 106, 91, 106);
ctx.bezierCurveTo (94, 106, 95, 103, 95, 101);
ctx.bezierCurveTo (95, 99, 94, 96, 91, 96);
ctx.moveTo (103, 96);
ctx.bezierCurveTo (100, 96, 99, 99, 99, 101);
ctx.bezierCurveTo (99, 103, 100, 106, 103, 106);
ctx.bezierCurveTo (106, 106, 107, 103, 107, 101);
ctx.bezierCurveTo (107, 99, 106, 96, 103, 96);
ctx.fill ();
ctx.fillStyle = 'черный';
ctx.beginPath ();
ctx.arc (101, 102, 2, 0, Math.PI * 2, истина);
ctx.fill ();
ctx.beginPath ();
ctx.arc (89, 102, 2, 0, Math.PI * 2, истина);
ctx.fill ();
}
}
function roundedRect (ctx, x, y, width, height, radius) {
ctx.beginPath ();
ctx.moveTo (x, y + радиус);
ctx.lineTo (x, y + height - радиус);
ctx.arcTo (x, y + высота, x + радиус, y + высота, радиус);
ctx.lineTo (x + width - радиус, y + высота);
ctx.arcTo (x + ширина, y + высота, x + ширина, y + высота-радиус, радиус);
ctx.lineTo (x + ширина, y + радиус);
ctx.arcTo (x + width, y, x + width - радиус, y, радиус);
ctx.lineTo (x + радиус, y);
ctx.arcTo (x, y, x, y + радиус, радиус);
ctx.stroke ();
}
Полученное изображение выглядит так:
| Скриншот | Живой образец |
|---|---|
Мы не будем вдаваться в подробности, так как это на самом деле удивительно просто. Наиболее важные моменты, на которые следует обратить внимание, - это использование свойства
Наиболее важные моменты, на которые следует обратить внимание, - это использование свойства fillStyle в контексте рисования и использование служебной функции (в данном случае roundedRect () ). Использование служебных функций для фрагментов рисования, которые вы часто выполняете, может быть очень полезным и уменьшить объем необходимого кода, а также его сложность.
Мы еще раз рассмотрим fillStyle более подробно позже в этом руководстве. Здесь все, что мы делаем, это используем его для изменения цвета заливки контуров с черного цвета по умолчанию на белый, а затем обратно.
Как мы видели в последнем примере, может быть серия путей и команд рисования для рисования объектов на вашем холсте. Чтобы упростить код и повысить производительность, объект Path3D , доступный в последних версиях браузеров, позволяет кэшировать или записывать эти команды рисования. Вы можете быстро воспроизвести свои пути.
Давайте посмотрим, как мы можем построить объект Path3D :
-
Path3D () - Конструктор
Path3D ()возвращает новый экземпляр объектаPath3D, необязательно с другим путем в качестве аргумента (создает копию) или, необязательно, со строкой, состоящей из данных пути SVG.
новый Path3D ();
новый Path3D (путь);
новый Path3D (d); Все методы пути, такие как moveTo , rect , arc или quadraticCurveTo и т. Д., О которых мы узнали выше, доступны на объектах Path3D .
API Path3D также добавляет способ объединения путей с помощью метода addPath . Это может быть полезно, например, когда вы хотите построить объекты из нескольких компонентов.
-
Path3D.addPath (путь [, преобразование]) - Добавляет путь к текущему пути с дополнительной матрицей преобразования.
Пример Path3D
В этом примере мы создаем прямоугольник и круг. Оба хранятся как объект Path3D , поэтому они доступны для дальнейшего использования. С новым Path3D API несколько методов были обновлены, чтобы опционально принимать объект Path3D для использования вместо текущего пути.Здесь, например, для рисования обоих объектов на холсте используются stroke и fill с аргументом path.
function draw () {
var canvas = document.getElementById ('холст');
if (canvas.getContext) {
var ctx = canvas.getContext ('2d');
var rectangle = new Path3D ();
прямоугольник. прямоугольник (10, 10, 50, 50);
var circle = new Path3D ();
circle.arc (100, 35, 25, 0, 2 * Math.PI);
ctx.stroke (прямоугольник);
ctx.fill (кружок);
}
}
| Снимок экрана | Живой образец |
|---|---|
Использование путей SVG
Еще одна мощная функция нового холста Path3D API Canvas использует данные пути SVG для инициализации путей.Это может позволить вам передавать данные пути и повторно использовать их как в SVG, так и в холсте.
Путь переместится в точку ( M10 10 ), а затем переместится по горизонтали на 80 точек вправо ( h 80 ), затем на 80 точек вниз ( v 80 ), затем на 80 точек влево ( h - 80 ), а затем обратно в начало ( z ). Вы можете увидеть этот пример на странице конструктора Path3D .
var p = new Path3D ('M10 10 h 80 v 80 h -80 Z'); Рисование контуров с помощью инструмента «Перо» в учебнике Photoshop
Кажется, что одной из наиболее востребованных и недостаточно объясненных вещей является использование инструмента «Перо» в Photoshop.
Инструмент «Перо» очень мощный и точный. При наличии небольшого ноу-хау и практики он станет вашим союзником на всю оставшуюся карьеру.
Шаг 1 Объяснение векторов и путей
Как вы знаете, Photoshop в первую очередь известен своей способностью манипулировать пикселями, - этими крошечными строительными блоками, которые соединяются так плотно, что кажется, что они образуют гладкое изображение, обычно цифровую фотографию. Но Photoshop также удобен с другим важным семейством строительных блоков компьютерной графики: маленькими человечками, называемыми векторами.
Посмотрите это в действии: извлечение фотографий с помощью инструмента «Перо»; видеоурок.
Векторы - это линии, кривизна, толщина и длина которых определяются математическими формулами. Вам не нужно знать математику; все сделано за тебя. Если вам нужна форма, подобная кругу, ваша задача - просто нарисовать круг; Photoshop определяет центральную точку и радиус для создания круга. На этом этапе вы можете указать цвет круга, толщину линии и т. Д.
Может показаться странным найти инструменты для рисования векторных изображений в таких программах, как Photoshop; векторный рисунок обычно ассоциируется с очень разными программами, такими как Illustrator и Freehand. Photoshop не может создавать векторные документы целиком. Он использует векторные элементы и хранит их в слоях и как пути . Но будьте благодарны за то, что Photoshop предлагает эту функцию; он может пригодиться в ряде ситуаций. Чаще всего векторы используются для вырезания чего-либо из фона фотографии.Посмотрите на машину, для ее вырезания использовались векторы.
Инструмент «Перо» отлично подходит для таких задач вырезания из-за четкой, управляемой и многоразовой природы векторов.
В других случаях вы можете предпочесть векторные инструменты Photoshop для большого плаката, потому что вы можете создать его маленького размера, а затем увеличить его без потери качества. Векторы отлично подходят, когда вам нужно много раз менять дизайн, потому что вы не получаете деградации каждый раз, когда что-то меняете. Векторы также отлично подходят для текстовых и тяжелых дизайнов, таких как открытки, потому что края будут четкими и красивыми.
В Photoshop (и других программах Adobe) математическое имя линий, определяющих векторы, - кривых Безье.
Они названы в честь своего французского создателя Пьера Безье, который придумал хитрый способ заставить нарисованные компьютером линии подчиняться своей воле. Направление и угол кривой Безье определяются положением маленьких опорных точек , которые лежат рядом с
Вот все различные части, составляющие кривую. Путь - это серия соединенных вместе кривых.
Обратите внимание, когда вы щелкаете точку, она меняет цвет и становится черной. Это называется «заполнено или выделено», теперь вы можете изменить эту часть пути.
Рисование с помощью инструмента "Перо"
Когда дело доходит до создания контура с нуля, инструмент "Перо" является наиболее распространенным вариантом. Этот инструмент может показаться вам знакомым. Это потому, что он почти идентичен инструменту «Перо» в других приложениях Adobe, таких как Illustrator, Indesign и Flash.
К сожалению, это не очень естественный процесс, особенно для тех, кто вырос, рисуя маркерами или мелками.Это потому, что, в отличие от карандаша, вы создаете форму с помощью точек и ручек. Вы не просто рисуете на странице, вам нужно добавлять точки и манипулировать ими, чтобы создавать свои формы. Инструмент «Перо» - это способ добавления этих точек, а способ перетаскивания инструмента при создании точек определяет их внешний вид.
Помните, чем меньше точек, тем плавнее будет путь. Представьте себе, что вы перемещаете карандаш одним движением, чтобы получить плавную кривую. Если вы попытаетесь получить ту же самую кривую с помощью большого количества коротких штрихов, вы получите не такую гладкую кривую - и это то, что вы получите, если добавите слишком много точек на путь.
Совет: вы можете обнаружить, что создание дорожек похоже на еду спагетти: вы не можете остановить их, чтобы они соскользнули с тарелки. Чтобы остановить добавление к вашему пути, удерживайте клавишу Ctrl / Cmd и щелкните в любом месте окна документа. Теперь путь завершен.
Вот краткое изложение нескольких распространенных форм линий / кривых, которые вы, возможно, захотите создать, и способы их создания. Освоив эти основные формы, вы сможете рисовать с помощью пера практически все.
Шаг 2 Прямые линии
Нарисовать прямую линию легко, вы можете использовать инструмент «Линия» или инструмент «Перо».
Выберите инструмент «Перо» на панели инструментов.
Выберите параметр рисования на панели параметров, чтобы нарисовать контур, слой-фигуру или пиксели заливки.
Щелкните один раз, чтобы отметить начальную точку, затем щелкните, удерживая Ctrl, Cmd-щелчок) в другом месте (без перетаскивания), чтобы отметить конечную точку. Прямая линия соединяет точки.
Вы также можете продолжать нажимать, чтобы продолжать добавлять отрезки прямых линий - например, для создания неправильной замкнутой формы из прямых линий. Просто не забудьте нажать Ctrl + щелчок) в точке, где вы хотите, чтобы добавление строки закончилось.
Выбор инструмента «Перо» позволит вам легко рисовать контуры. Выбор другого типа пера приведет к другому поведению.
Кривые сложнее прямых, но они приходят с практикой.
Ключ заключается в перетаскивании после размещения каждой точки. То есть, когда вы создаете точку, не просто нажимайте; вместо этого щелкните и перетащите в том направлении, в котором вы хотите, чтобы ваша кривая двигалась. Чем дальше вы перетаскиваете, тем больше будет дуга между текущей точкой и следующей, которую вы создаете.
Вот несколько основных кривых. Как только вы освоите их, вы будете готовы рисовать практически любую форму.
Шаг 4 U-образные кривые
Создайте простую U-образную кривую. Чем дальше вы перетаскиваете, тем больше будет кривая.
Чтобы создать U-образную кривую:
1. Перетащите вниз.
При перетаскивании вы заметите, что создаются две ручки. Эти ручки определяют, насколько острой будет кривая и в каком направлении вы хотите нарисовать кривую.
2. Переместите указатель вправо параллельно первой точке, которую вы отметили; щелкните и перетащите вверх.
Щелкните и перетащите вверх, и теперь вы увидите создаваемую U-образную кривую. Кривая идет в том направлении, в котором вы перетаскиваете. Не волнуйтесь, если он не идеален; вы можете изменить любую кривую.
Шаг 5 Простые S-образные кривые
Создание простой S-образной кривой. Обратите внимание, что при изменении угла перетаскивания форма кривой также изменяется.
S-образная кривая лишь немного сложнее:
1. Перетащите влево.
Создаются маркеры направления.
2. Поместите указатель под первой точкой.Снова перетащите влево.
Обратите внимание, что у вас нечеткая S-образная кривая. Изменяя угол перетаскивания, вы меняете форму кривой.
Шаг 6 Комплексные S-образные кривые
Комплексные S-образные кривые. Плавные рыхлые кривые легко создаются с помощью инструмента "Перо".
Пусть вас не вводит в заблуждение название; сложную S-образную кривую действительно легко создать. Он называется сложным, потому что включает в себя три точки вместо двух. В предыдущих примерах было только две точки, которые контролировали всю кривую.Больший контроль доступен с добавлением третьей точки.
1. Выберите начальную точку; перетащите влево.
Создаются маркеры направления.
2. Поместите указатель под первой точкой и перетащите вправо.
Итак, вы создаете U-образную кривую, как описано выше.
3. Переместите указатель под вторую точку и снова перетащите влево. Теперь вы создаете эквивалент двух U-образных кривых в разных направлениях. Это S-образная кривая.
4. Удерживая клавишу Ctrl, щелкните в стороне от контура, чтобы остановить рисование.
Шаг 7 Кривые M
Кривая M немного сложнее, потому что она включает новый инструмент: инструмент Преобразовать точку. Инструмент точки преобразования находится под инструментом «Перо» на панели инструментов, как показано на шаге 3.
1 От начальной точки перетащите вверх.
Вы создаете маркер направления.
2. Двигайтесь вправо и параллельно, перетаскивайте вниз.
Вы сейчас создаете перевернутую U-образную кривую.
3.Теперь сложная часть: удерживайте клавишу Alt (Option) и перетащите вверх.
Вы сейчас не рисуете кривую; вы меняете маркер направления для следующей кривой . Инструмент «Перо» работает следующим образом. Сначала вы определяете направление с помощью ручки направления (начальное перетаскивание мыши). Следующий щелчок фактически рисует кривую в зависимости от направления первого и второго перетаскивания. Если вам нужна резкая кривая (называемая выступом), вам необходимо сначала изменить направление ручки, не затрагивая ранее нарисованную кривую.Инструмент «Преобразовать точку» - такой инструмент для этой задачи. Клавиша Alt (Option) - это быстрый способ временно выбрать инструмент «Преобразовать точку».
- Поместите указатель справа от второй точки и потяните вниз
Вы только что построили М-образную кривую.
- Удерживая клавишу Ctrl, щелкните ( c-щелчок) вдали от контура, чтобы остановить рисование.
Совет. Удерживая нажатой клавишу Ctrl (c) на клавиатуре, вы можете перетащить любую точку в новое положение.
Шаг 8 Закрытый путь
Закрытый путь. X отмечает начальную / конечную точку. Чтобы помочь в создании кривых, вы можете отобразить сетку в меню «Вид»> «Показать».
Пути, описанные до сих пор, представляют собой открытых и путей, то есть они не являются полностью замкнутыми формами. Это просто линии, поэтому вы не можете использовать их для выделения областей изображения или заливки их сплошными цветами (если только вы не используете метод рисования с помощью слоя формы).
Замкнутый контур, с другой стороны. рука, может быть заполнена цветом, фактурой или узорами.Его можно превратить в выделение для использования на изображении. Возможно, вы хотите применить корректировку или фильтр к изолированной части изображения. Для этого вам понадобится закрытый путь. В честь вашей новой любви к изгибам, вот как создать замкнутый путь.
1. Повторите шаги для кривой M.
Следуйте указаниям в предыдущем примере, чтобы добраться до точки кривой в форме М. Пока не отменяйте выбор.
2. Щелкните, чтобы добавить точку под тремя другими точками.
В середине начинает формироваться форма сердца.
3. Наконец, наведите указатель мыши на первую созданную точку, не нажимая.
Рядом с указателем появится маленький кружок. Он сообщает вам, что ваша мышь находится над начальной начальной точкой. Щелкните круг, чтобы замкнуть путь и сформировать замкнутый контур.
4 Щелкните точку, чтобы закрыть путь и завершить свое сердце.
Инструмент «Перо» автоматически прекращает рисование по завершении замкнутого контура. Теперь вы можете выбрать контур из палитры «Контуры» и преобразовать его в выделение, экспортировать в Illustrator или сохранить для дальнейшего использования.
Совет: попробуйте включить сетку, чтобы рисовать контуры: Вид-> Показать-> Сетка.
ДОПОЛНИТЕЛЬНЫЙ СОВЕТ
Инструмент «Перо» предлагает два варианта изменения поведения на панели параметров:
Автоматическое добавление / удаление. Если этот параметр включен, при наведении указателя мыши на путь, не щелкая мышью, отображается знак «+», означающий, что здесь можно добавить точку, щелкнув. Если вы укажете на существующую точку, вы увидите знак -, означающий, что если вы щелкнете здесь, вы удалите существующую точку.
Вариант с резиновой лентой. Если вы включите эту опцию, кривые начинают формироваться при перемещении курсора по экрану - своего рода предварительный просмотр формы в реальном времени, которую вы получите при следующем щелчке. Это полезное руководство для создания путей. Это находится под параметром "Геометрия" на панели параметров.
Я надеюсь, что этот небольшой обзор инструмента «Перо» поможет вам.
Новый курс Колина Смита
Прекратите бороться с выбором.Узнайте, как выделять и вырезать что угодно: людей, волосы, деревья, сложные формы и даже прозрачность.
Узнайте, как получить идеальные края без ореолов и неровностей. Колин покажет вам, как именно на 18 уроках.
Все изображения включены, чтобы вы могли следить за ними.
Вы сможете выбрать и вырезать все, что угодно: быстрее и чище.
Подробнее здесь
Ознакомьтесь с игрой Безье.
Эта бесплатная онлайн-игра поможет вам развить свои навыки работы с пером.
Пути - SVG 2
Пути - SVG 2Содержание
- 9.1. Введение
- 9.2. Элемент «путь»
- 9.3. Данные пути
- 9.3.1. Общая информация о данных пути
- 9.3.2. Указание данных пути: свойство «d»
- 9.3.3. Команда "moveto"
- 9.3.4. Команда "closepath"
- 9.3.4.1. Завершающая сегмент операция закрытия пути
- 9.3.5. Команда "lineto"
- 9.3.6. Кубическая кривая Безье
- 9.3.7. Квадратичная кривая Безье дает команду
- 9.3.8. Управляет эллиптической дугой
- 9.3.9. Грамматика данных пути
- 9.4. Направленность трассы
- 9.5. Примечания по реализации
- 9.5.1. Параметры эллиптической дуги вне допустимого диапазона
- 9.5.2. Отраженные контрольные точки
- 9.5.3. Сегменты пути нулевой длины
- 9.5.4. Обработка ошибок в данных пути
- 9.6. Расстояние по трассе
- 9.6.1. Атрибут «pathLength»
- 9.7. Интерфейсы DOM
- 9.7.1. Интерфейс SVGPathElement
9.1. Введение
Путь представляет собой контур фигуры, которую можно заливать или погладил. Путь также можно использовать в качестве обтравочного контура для описания анимация или расположение текста. Путь может использоваться более чем для одного из эти функции одновременно.(Видеть Серверы заливки, обводки и покраски, Обрезка и маскирование, Анимация ('animateMotion'), и текст на пути.)
Путь описывается с использованием концепции текущей точки. В аналогия с рисованием на бумаге, текущая точка может быть думал как расположение ручки. Положение пера могут быть изменены, а контур фигуры (открытый или закрытый) может отслеживаться перетаскиванием по прямым линиям или кривые.
Пути представляют собой геометрию контура объекта, определяется в терминах перейти к (установить новую текущую точку), От до (начертить прямую), от до (начертить кривая с использованием кубической кривой Безье), arc (эллиптическая или дуги окружности) и closepath (замкнуть текущую shape, подключившись к последним командам moveto ).Составные пути (т. Е. Путь с несколькими подпутьями) являются можно разрешить такие эффекты, как «дырки от бублика» в объектах.
В этой главе описываются синтаксис, поведение и DOM. интерфейсы для путей SVG. Различные примечания по реализации для SVG пути можно найти в реализации элемента «path» Заметки.
Путь определяется в SVG с помощью элемента «path».
Все основные формы описаны с точки зрения их эквивалентный путь , который является какова их форма как тропинка.(Эквивалентный путь Элемент «path» - это просто сам путь.) Чтобы определить основные формы как эквивалентные пути, определена завершающая сегмент операция замыкания пути, который в настоящее время не может быть представлен в синтаксисе основного пути.
9.2. Элемент «путь»
' path '
- Категории:
- Графический элемент, визуализируемый элемент, элемент формы
- Модель содержимого:
- Любое количество следующих элементов в любом порядке: clipPath, маркер, маска, скрипт, стиль
- Атрибуты:
- атрибуты aria - 'aria-activedescendant', 'aria-atomic', 'aria-autocomplete', 'aria-busy', 'aria-checked', 'aria-colcount', 'aria-colindex' , 'aria-colspan', 'aria-controls', 'aria-current', 'aria -hibitedby', 'aria-details', 'aria-disabled', 'aria-dropeffect', 'aria-errormessage', ' aria-extended, aria-flowto, aria-grabbed, aria-haspopup, aria-hidden, aria-invalid, aria-keyshortcuts, aria-label, aria- labelledby ',' aria-level ',' aria-live ',' aria-modal ',' aria-multiline ',' aria-multiselectable ',' aria-Ориентация ',' aria-own ',' aria-placeholder ' , 'aria-posinset', 'aria-press', 'aria-readonly', 'aria-related', 'aria-required', 'aria-roledescription', 'aria-rowcount', 'aria-rowindex', 'aria-rowspan', 'aria-selected', 'aria-setsize', 'aria-sort', 'aria-valuemax', 'aria-valuemin', 'aria-valuenow', 'aria -valuetext ',' role '
- атрибуты условной обработки -' requiredExtensions ',' systemLanguage '
- основные атрибуты -' id ',' tabindex ',' lang ',' xml: space ',' class ',' style '
- глобальные атрибуты событий - 'oncancel', 'oncanplay', 'oncanplaythrough', 'onchange', 'onclick', 'onclose', 'oncuechange', 'ondblclick', 'ondrag', 'ondragend', 'ondragenter', ondragexit, ondragleave, ondragover, ondragstart, ondrop, ondurationchange, onemptied, onended, onerror, onfocus, oninput, oninvalid, onkeydown ',' onkeypress ',' onkeyup ',' onload ',' onloadeddata ',' onloadedmetadata ',' onloadstart ',' onmousedown ',' onmouseenter ',' onmouseleave ',' onmousemove ',' onmouseout ',' onmouseover ', onmouseup, onmousewheel, onpause, onplay, onplaying, onprogress, onratechange, onreset, onresize, onscroll, onseeke d ',' onseeking ',' onselect ',' onshow ',' onstalled ',' onsubmit ',' onsuspend ',' ontimeupdate ',' onggle ',' onvolumechange ',' onwaiting '
- атрибуты событий элемента документа -' oncopy ',' oncut ',' onpaste '
- графические атрибуты событий -' onfocusin ',' onfocusout '
- атрибуты презентации -
- ' pathLength '
- Свойства геометрии:
- Интерфейсы DOM:
Контур формы для элемента «путь» задается с помощью d имущество.См. Данные о пути ниже.
9.3. Данные пути
9.3.1. Общая информация о данных пути
Путь определяется включением «пути» элемент, для которого свойство d указывает данные пути. Данные пути содержат перейти на , линейно на , кривая на (как кубическая, так и квадратичный Безье), arc и closepath инструкции.
Пример треугольника01 указывает путь в форме треугольника. (В M обозначает переход с на , L с означает лин. До с, а z обозначает ближний путь ().
Пример треугольника01
Просмотреть этот пример как SVG (только для браузеров с поддержкой SVG)
Данные пути могут содержать символы новой строки и, следовательно, могут быть разбит на несколько строк для удобства чтения.Новые строки внутри атрибутов в разметке будут нормализованы до пробела символы при разборе.
Синтаксис данных пути краток, чтобы позволить минимальный размер файла и эффективная загрузка, поскольку многие файлы SVG будут преобладать их данные пути. Некоторые из способов, которыми SVG попытки минимизировать размер данных пути следующие:
- Все инструкции выражаются одним символом (например, moveto выражается как M ).
Избыточный пробел и разделители (например, запятые) могут быть устраненным; например, следующее содержит ненужные мест:
м 100100 л 200200Более компактно это можно выразить как:
M100 100L200 200Буква команды может быть удалена, если идентичная команда в противном случае ему предшествовало бы письмо; например, следующие содержит ненужную вторую команду "L":
М 100200 л 200100 л -100-200Более компактно это можно выразить как:
м 100200 л 200100-100-200- Для большинства команд есть абсолютные и относительные доступные версии (прописные буквы означают абсолютные координаты, строчные буквы означают относительные координаты).
- Альтернативные формы от до доступны для оптимизировать частные случаи горизонтальных и вертикальных линий (абсолютное и относительное).
- Альтернативные формы кривой кривой доступны для оптимизировать особые случаи, когда некоторые из контрольных точек на текущем сегменте может быть определена автоматически из контрольные точки на предыдущем сегменте.
Синтаксис данных пути представляет собой префиксную нотацию (т. Е. Команды за которыми следуют параметры).Единственная допустимая десятичная точка - это Юникод U + 0046 FULL STOP (".") Символ (также называемый в Юникоде как PERIOD, точка и десятичная точка) и никаких других разделителей разрешены символы [UNICODE]. (Например, следующее недопустимое числовое значение в потоке данных пути: «13,000,56». Вместо этого скажите: «13000,56».)
Для относительных версий команд все координаты значения относятся к текущей точке в начале команда.
В таблицах ниже используются следующие обозначения описать синтаксис заданной команды пути:
- (): группировка параметров
- +: требуется 1 или несколько заданных параметров
В описании команд пути cpx и cpy представляют координаты текущей точки.
9.3.2. Указание данных пути: свойство «d»
| Имя: | д |
|---|---|
| Значение: | нет | |
| Начальный: | нет |
| Применимо к: | «путь» |
| Унаследовано: | № |
| В процентах: | НЕТ |
| Медиа: | визуал |
| Вычисленное значение: | как указано |
| Анимируемый: | да |
Свойство d используется для определения формы элемента «путь».
Значение none указывает, что нет данные пути для элемента. Для элементов «path» это означает, что элемент не отображает и не влияет на ограничивающую рамку предка элементы контейнера.
Путь состоит из нескольких сегментов, и каждая команда, либо явная или неявно, кроме moveto или closepath, определяет один сегмент пути .
Все координаты и длины, указанные в данных пути, должны рассматриваться как в пользовательских единицах измерения в текущей пользовательской системе координат.
Значение
Для анимации два значения свойства d могут быть только гладко интерполируется, когда строки данных пути содержат та же структура, (т.е. точно такое же количество и типы данных пути команды, расположенные в том же порядке). Если указана анимация и списки команд данных пути имеют разную структуру, тогда значения должны быть интерполированный с помощью дискретный тип анимации.
Если список команд данных пути имеет одинаковую структуру, то каждая параметр для каждой команды данных пути должен быть интерполированный отдельно как вещественные числа. Флаги и логические значения должны быть интерполированы как дроби от нуля до единицы, с учетом любого ненулевого значения быть значением один / истина.
Решено, что "d" станет атрибутом презентации (без имени изменить) со строкой данных пути в качестве значения "в Лондон Встреча редакторов.
В следующих разделах перечислены команды, которые можно использовать. в строках данных пути. Те что рисовать отрезки прямых линий, включая команды lineto ( л , л , H , h , V и v ) и команды закрытия пути ( Z и z ). Эти три группы команд рисуют кривые:
- Кубический Команды Безье ( C , c , S и с ).Кубический отрезок Безье определяется по начальной, конечной и двум контрольным точкам.
- Квадратичный Команды Безье ( Q , q , T и т ). Квадратичный отрезок Безье - это определяется начальной точкой, конечной точкой и одним элементом управления точка.
- Эллиптический тренажер команды arc ( A и a ). Сегмент эллиптической дуги рисует сегмент эллипса.
9.3.3.
"moveto" командуетКоманды "moveto" ( M или м ) необходимо установить новую начальную точку и новая текущая точка.Эффект такой, как если бы «перо» подняли и переместили в новое место. Сегмент данных пути (если он есть) должен начинаться с "moveto". команда. Последующие команды "moveto" (т. Е. Когда "moveto" не первая команда) представляют собой начало нового подпуть :
| Команда | Имя | Параметры | Описание |
|---|---|---|---|
| M (абсолютное) m (относительное) | moveto | (x y) + | Начните новый дополнительный путь с заданными координатами (x, y). M (верхний регистр) означает, что абсолютное координаты последуют; м (строчные) указывает, что последуют относительные координаты. Если moveto за которыми следуют несколько пар координат, последующие пары рассматриваются как неявные команды lineto. Следовательно, неявный lineto команды будут относительными, если moveto является относительным, и absolute, если moveto является абсолютным. Если относительный ход ( м ) появляется как первый элемент пути, тогда он рассматривается как пара абсолютных координат.В этом случае последующие пары координат рассматриваются как относительные даже если начальное движение интерпретируется как абсолютное движение. |
Когда используется относительная команда m , позиция перемещена в ( cpx + x , копий + y ).
9.3.4. Команда
"closepath""Ближний путь" ( Z или z ) завершает текущий подпуть, возвращая его в исходную точку.Автоматический от текущей точки к начальной проводится прямая линия текущего подпути. Этот сегмент пути может быть нулевым длина.
Если за "closepath" сразу следует "moveto", то "moveto" определяет начальную точку следующего подпути. Если за "closepath" сразу следует любая другая команда, то следующий подпуть начинается в той же начальной точке, что и текущий подпуть.
Когда подпуть заканчивается «закрытым путем», он отличается по поведению. из того, что происходит, когда "вручную" закрывает подпуть через команда "lineto" в способе соединения "штрих-линия" и «штрих-линейный колпачок».С "closepath" конец последнего сегмента подпути "соединяется" с началом начального сегмент подпути, использующий текущее значение «stroke-linejoin». Если вместо этого вы "вручную" закроете подпуть через "lineto" команда, начало первого сегмента и конец последнего сегменты не соединяются, а вместо этого каждый закрывается с помощью текущее значение «stroke-linecap». В конце команды новая текущая точка устанавливается на начальная точка текущего подпути.
| Команда | Имя | Параметры | Описание |
|---|---|---|---|
| Z или z | ближний путь | (нет) | Закройте текущий подпуть, подключив его обратно к текущему начальная точка подпути (см. выше). Поскольку Z и z команды не принимают параметров, они имеют идентичный эффект. |
Замкнутый подпуть должен быть закрыт команда "closepath", она "соединяет" первый и последний сегменты пути.Любой другой путь - это открытый подпуть .
Закрытый подпуть отличается по поведению из открытого подпути, конечная координата которого является начальной точкой подпути. Первый и последний сегменты открытого подпути не будут соединены, даже если конечной координатой последнего сегмента пути является начальная точка подпути. Это приведет к первому и последнему сегменты контура ограничиваются текущим значением stroke-linecap вместо того, чтобы соединяться с использованием текущего значения stroke-linejoin.
Если за "closepath" сразу следует "moveto", затем "moveto" определяет начальную точку следующий подпуть. Если за "closepath" сразу следует любой другая команда, то следующий подпуть должен начинаться с той же начальной точки как текущий подпуть.
9.3.4.1. Завершающая сегмент операция закрытия пути
Чтобы представить основные формы как эквивалентные пути, должен быть способ закрыть изогнутые формы без введения дополнительного прямолинейного участка (даже если этот сегмент будет иметь нулевую длину).Для этой цели здесь определяется операция закрытия сегмента.
Завершение сегмента закрытие пути операция комбинирует с предыдущей командой пути, с двумя эффектами:
- Обеспечивает точное совпадение конечной точки координат предыдущей команды начальная точка текущего подпути.
- Он соединяет конечную и начальную точки подпути, делая его замкнутым подпути.
Завершающие сегменты операции закрытия пути в настоящее время не поддерживаются как команду в синтаксисе данных пути.Рабочая группа предложила такой синтаксис для будущих версий спецификации.
9.3.5.
"lineto" командРазличные команды "lineto" рисуют прямые линии от от текущей точки к новой:
| Команда | Имя | Параметры | Описание |
|---|---|---|---|
| L (абсолютное) l (относительное) | линето | (x y) + | Проведите линию от текущей точки до заданной (x, y) координата, которая становится новой текущей точкой. L (верхний регистр) указывает, что абсолютное координаты последуют; л (строчные буквы) указывает, что последуют относительные координаты. Число пары координат могут быть указаны для рисования ломаной линии. В конце команды новая текущая точка устанавливается на предоставленный окончательный набор координат. |
| H (абсолютный) h (относительный) | горизонтальная линия | х + | Рисует горизонтальную линию от текущей точки. H (верхний регистр) указывает что последуют абсолютные координаты; ч (нижний регистр) указывает, что относительные координаты будут следить. Может быть указано несколько значений x (хотя обычно это не имеет смысла). Ан H или h команда эквивалентна L или l команда с 0 указанным для координаты y. В конце команды новая текущая точка берется из окончательного значения координаты. |
| V (абсолютный) v (относительный) | вертикальная линия | г + | Рисует вертикальную линию от текущей точки. V (верхний регистр) означает, что последуют абсолютные координаты; v (нижний регистр) указывает, что относительные координаты будут следить. Может быть указано несколько значений y (хотя обычно это не имеет смысла). A В или В команда эквивалентна L или l команда с 0 указанным для координаты x.В конце команды новая текущая точка берется из окончательного значения координаты. |
Когда используется относительная команда l , конечная точка линии - ( cpx + x , копий + y ).
Когда используется относительная команда h , конечная точка линии ( cpx + x , копеек ). Это означает что команда h с положительным значением x value рисует горизонтальную линию в направлении положительной оси x.
Когда используется относительная команда v , конечная точка линии - ( cpx , копий + y ).
9.3.6. Кубическая кривая Безье командует
Кубические команды Безье следующие:
| Команда | Имя | Параметры | Описание |
|---|---|---|---|
| C (абсолютный) c (относительный) | кривой до | (x1 y1 x2 y2 x y) + | Рисует кубическую кривую Безье по текущему указать на (x, y), используя (x1, y1) в качестве контрольной точки в начало кривой и (x2, y2) в качестве контрольной точки в конец кривой. C (прописные) указывает, что последуют абсолютные координаты; c (нижний регистр) указывает, что относительный координаты последуют. Несколько наборов координат могут указать, чтобы нарисовать полибезье. В конце команда, новая текущая точка становится последней (x, y) пара координат, используемая в полибезье. |
| S (абсолютный) s (относительный) | сокращение / плавная кривая до | (x2 y2 x y) + | Рисует кубическую кривую Безье по текущему указать на (x, y).Предполагается, что первая контрольная точка отражение второй контрольной точки на предыдущей команду относительно текущей точки. (Если нет предыдущая команда или если предыдущая команда не была C, c, S или s, предположим, что первая контрольная точка совпадает с текущей точкой.) (x2, y2) - второй элемент управления точка (т. е. контрольная точка в конце кривой). S (верхний регистр) означает, что абсолютное координаты последуют; с (строчные буквы) указывает, что последуют относительные координаты.Несколько наборы координат могут быть указаны для рисования полибезье. В конце команды новый текущая точка становится последней используемой парой координат (x, y) в полибезье. |
При родственнике c или s используется команда, каждая из относительных пар координат вычисляется так же, как и в команде m . Например, конечная контрольная точка кривой обе команды: ( cpx + x , копий + y ).
Пример cubic01 показывает некоторые простое использование кубических команд Безье в пути. В пример использует внутреннюю таблицу стилей CSS для назначения стиля характеристики. Обратите внимание, что контрольной точкой для команды "S" является вычисляется автоматически как отражение контрольной точки для предыдущей команды "C" относительно начальной точки Команда "S".
Пример cubic01
Просмотреть этот пример как SVG (только браузеры с поддержкой SVG)
На следующем рисунке показано, как кубический Безье кривые меняют свою форму в зависимости от положения контрольные точки.Первые пять примеров иллюстрируют один кубический отрезок пути Безье. Пример внизу справа показана команда «C», за которой следует команда «S».
Просмотр
этот пример как SVG (только браузеры с поддержкой SVG)
9.3.7. Квадратичная кривая Безье дает команду
Квадратичные команды Безье следующие:
| Команда | Имя | Параметры | Описание |
|---|---|---|---|
| Q (абсолютный) q (относительный) | квадратичная кривая Безье до | (x1 y1 x y) + | Строит квадратичную кривую Безье по текущему укажите на (x, y), используя (x1, y1) в качестве контрольной точки. Q (верхний регистр) указывает, что абсолютное координаты последуют; q (строчные буквы) указывает, что последуют относительные координаты. Несколько наборы координат могут быть указаны для рисования полибезье. В конце команды новый текущая точка становится последней используемой парой координат (x, y) в полибезье. |
| T (абсолютное) t (относительное) | Сокращение / гладкая квадратичная кривая Безье до | (x y) + | Строит квадратичную кривую Безье по текущему указать на (x, y).Контрольной точкой считается отражение контрольной точки на предыдущей команде относительно текущей точки. (Если нет предыдущего команда или если предыдущая команда не была Q, q, T или t, предположим, что контрольная точка совпадает с текущей точки.) T (верхний регистр) означает, что последуют абсолютные координаты; т (нижний регистр) указывает, что относительные координаты будут следить. В конце команды новая текущая точка становится последней парой координат (x, y), используемой в полибезье. |
При родственнике q или t используется команда, каждая из относительных пар координат вычисляется так же, как и в команде m . Например, конечная контрольная точка кривой обе команды: ( cpx + x , копий + y ).
Пример quad01 показывает некоторые простое использование квадратичных команд Безье внутри контура. Обратите внимание, что контрольная точка для команды "T" вычисляется автоматически как отражение контрольной точки для предыдущая команда "Q" относительно начальной точки "T" команда.
Пример quad01
Просмотреть этот пример как SVG (только для браузеров с поддержкой SVG)
9.3.8. Команды эллиптической кривой дуги
| SVG 2 Требование: | Упростите рисование дуг в синтаксисе пути SVG. |
|---|---|
| Разрешение: | Упростите создание дуг в путях. |
| Назначение: | Чтобы облегчить авторам запись данных пути с дугами вручную. |
| Владелец: | Кэмерон (ACTION-3151) |
Команды эллиптической дуги следующие:
| Команда | Имя | Параметры | Описание |
|---|---|---|---|
| A (абсолютный) a (относительный) | эллиптическая дуга | (rx ry x-axis-rotation big-arc-flag sweep-flag x г) + | Рисует эллиптическую дугу от текущей точки до ( x , y ).Размер и ориентация эллипса определяется двумя радиусами ( RX , Ry ) и x-axis-rotation , который указывает, как эллипс в целом поворачивается в градусах относительно текущего система координат. Центр ( сх , г. cy ) эллипса вычисляется автоматически, чтобы удовлетворить ограничения, налагаемые другие параметры. флаг с большой дугой и развертка-флаг способствует автоматическому расчеты и помогают определить, как нарисована дуга. |
Когда используется относительная команда , конечная точка дуги составляет ( cpx + x , копий + y ).
Пример arcs01 показывает некоторые простое использование команд дуги внутри контура.
Пример arcs01
Просмотреть этот пример как SVG (только для браузеров с поддержкой SVG)
Команда эллиптической дуги рисует часть эллипса. который должен соответствовать следующим ограничениям:
- дуга начинается в текущей точке
- дуга заканчивается в точке ( x , л )
- эллипс имеет два радиуса ( rx , ры )
- ось абсцисс эллипса поворачивается на ось x-поворот градуса относительно оси x текущая система координат.
В большинстве случаев на самом деле есть четыре разные дуги. (два разных эллипса, каждый с двумя разными дугами) которые удовлетворяют этим ограничениям. флаг большой дуги и флаг развертки указывает, какой из четырех дуги нарисованы следующим образом:
- Из четырех возможных свипов дуги два будут представлять размах дуги не менее 180 градусов ( "большая дуга"), а два будут представлять длину дуги менее чем или равный 180 градусам («малая дуга»).Если big-arc-flag - 1, затем один из двух будут выбраны более крупные развертки дуги; в противном случае, если флаг с большой дугой - это «0», один из меньших будут выбраны развертки дуги,
- Если sweep-flag равен «1», то дуга будет быть нарисованным в направлении "положительного угла" (т. е. эллипс формула x = cx + rx * cos (тета) и y = cy + ry * sin (theta) равно оценивается так, что тета начинается под углом, соответствующим текущей точке и увеличивается положительно, пока дуга достигает (x, y)).Значение 0 заставляет дугу рисовать в направление "отрицательный угол" (т. е. тета начинается под углом значение, соответствующее текущей точке, и уменьшается до тех пор, пока дуга достигает (x, y)).
Ниже показаны четыре комбинации большой дуговой флаг и развернутый флаг и четыре разные дуги, которые будут построены на основе значения этих флагов. Для каждого случая следующие данные пути использовалась команда:
где "?,?" заменяется на «0,0» «0,1» «1,0» и «1,1» на сгенерируйте четыре возможных случая.
Просмотр этот пример как SVG (только браузеры с поддержкой SVG)
См. Раздел Параметры эллиптической дуги за пределами допустимого диапазона. для подробных примечаний по реализации для команды эллиптической дуги данных пути.
Приложение "Замечания по реализации" имеет соответствующие формулы для программного обеспечения, которое необходимо преобразовать Обозначение дуги SVG в формате, в котором используются центральные точки и дуги.
9.3.9. Грамматика для данных пути
Данные пути SVG соответствуют следующей грамматике EBNF.
svg_path :: = wsp * moveto? (перейти к drawto_command *)?
drawto_command :: =
двигаться
| близкий путь
| Lineto
| horizontal_lineto
| vertical_lineto
| кривая
| smooth_curveto
| quadratic_bezier_curveto
| smooth_quadratic_bezier_curveto
| эллиптическая_ дуга
moveto :: =
("M" | "m") wsp * последовательность_координат
closepath :: =
("Z" | "z")
lineto :: =
("L" | "l") wsp * последовательность_координат
horizontal_lineto :: =
("H" | "h") wsp * последовательность_координат
vertical_lineto :: =
("V" | "v") wsp * последовательность_координат
curveto :: =
("C" | "c") wsp * curveto_coordinate_sequence
последовательность_координат_кривой :: =
Coordinate_pair_triplet
| (тройка_координат запятая? последовательность_координат_координат)
smooth_curveto :: =
("S" | "s") wsp * smooth_curveto_coordinate_sequence
smooth_curveto_coordinate_sequence :: =
Coordinate_pair_double
| (Coordinate_pair_double comma_wsp? smooth_curveto_coordinate_sequence)
quadratic_bezier_curveto :: =
("Q" | "q") wsp * quadratic_bezier_curveto_coordinate_sequence
quadratic_bezier_curveto_coordinate_sequence :: =
Coordinate_pair_double
| (пара_координат, двойная запятая_wsp? quadratic_bezier_curveto_coordinate_sequence)
smooth_quadratic_bezier_curveto :: =
("T" | "t") wsp * последовательность_координат
эллиптическая_дуга :: =
("A" | "a") wsp * elliptical_arc_argument_sequence
elliptical_arc_argument_sequence :: =
elliptical_arc_argument
| (эллиптическая_дуга_аргумент запятая_всп? эллиптическая_дуга_аргумент_последовательность)
эллиптический_дуговой_аргумент :: =
число comma_wsp? число comma_wsp? число comma_wsp
флаг comma_wsp? флаг comma_wsp? Coordin_pair
двойной_координат :: =
Coordin_pair comma_wsp? Coordin_pair
Coordin_pair_triplet :: =
Coordin_pair comma_wsp? Coordin_pair comma_wsp? Coordin_pair
последовательность_пар_координат :: =
Coordin_pair | (пара_координат, запятая_wsp? последовательность_пар_координат)
последовательность_координат :: =
координата | (координата запятая? последовательность_координат)
пара_координат :: = координата запятая_wsp? координировать
координата :: = знак? номер
знак :: = "+" | "-"
число :: = ([0-9]) +
flag :: = ("0" | "1")
comma_wsp :: = (wsp + ","? wsp *) | ("," wsp *)
wsp :: = (# x9 | # x20 | #xA | #xC | #xD)
Обработка EBNF должна потреблять как можно больше заданного Производство EBNF по мере возможности, останавливаясь в момент, когда встречается персонаж, который больше не удовлетворяет производство.Таким образом, в строке «М 100-200» первая координата для "moveto" потребляет символы "100" и останавливается при встрече со знаком минус, потому что знак минус не может следовать за цифрой при производстве «координаты». В в результате первая координата будет "100", а вторая координата будет «-200».
Аналогично для строки «M 0.6.5» первая координата "moveto" потребляет символы "0,6" и останавливается на встречает вторую десятичную точку, потому что производство «координата» допускает только одну десятичную точку.Результат что первая координата будет "0,6", а вторая координата будет ".5".
Обратите внимание, что EBNF разрешает строку данных пути в d должно быть пустым. Это не ошибка, вместо этого он отключает отображение пути. Отрисовка также отключается, когда свойство d имеет значение none.
Если данные пути не соответствуют грамматике, значит, данные пути ошибочны. (см. Обработка ошибок).
9.4. Направленность пути
Некоторые функции, например ориентация маркеров и формы ограничения строк, определяются в терминах направление пути на заданном расстоянии вдоль пути или на начало или конец отдельного сегмента.
Направление пути в указанном расстояние по пути определяется следующим образом:
- Если заданное расстояние равно нулю, то направление пути равно направление в начале первый сегмент пути.
- В противном случае, если данное расстояние является длиной пути, то направление пути - это направление в конце пути последний сегмент.
- В противном случае, если данное расстояние по пути встречается на пути
граница сегмента, то направление пути - это
направление в начале
отрезок на заданном расстоянии, учитывая, что каждый отрезок
быть конечной точкой эксклюзивно.
Это будет "пройти мимо" сегменты нулевой длины и выберите более поздний сегмент, если расстояние находится на границе между двумя сегментами ненулевой длины.
- В противном случае данное расстояние по пути будет посередине. отрезка пути ненулевой длины. Направление - это просто направление кривой в этой точке. Если точка лежит на разрыве, например куспид в сегменте Безье, то направление не определено; в таком случае, направление между входящим и исходящим направлениями вокруг неоднородности должен быть использован.
Направление в начале сегмента пути определяется следующим образом:
- Если длина всего пути, которому принадлежит сегмент, равна нулю, то направление в начале сегмента указывает в том же направлении, что и положительная ось абсцисс.
- В противном случае, если сегмент пути имеет нулевую длину и сегмент не имеют любые предшествующие сегменты ненулевой длины, то направление в начало сегмента такое же, как направление в конце отрезка.
- В противном случае, если отрезок пути имеет нулевую длину и есть ненулевые сегмент длины, предшествующий этому сегменту, затем направление в начале этот сегмент такой же, как и направление в конце ближайшего предшествующий сегмент ненулевой длины.
- В противном случае сегмент пути имеет ненулевую длину. Направление на начало сегмента - это просто направление, выходящее из начала сегмента точка.
Направление в конце пути сегмент определяется следующим образом:
- Если длина всего пути, которому принадлежит сегмент, равна нулю, то направление в конце сегмента указывает в том же направлении, что и положительная ось абсцисс.
- В противном случае, если сегмент пути имеет нулевую длину и сегмент не есть следующие сегменты ненулевой длины, то направление в конец сегмента совпадает с направление в начале сегмента.
- В противном случае, если отрезок пути имеет нулевую длину и есть ненулевые сегмент длины, следующий за этим сегментом, затем направление в конце этот сегмент такой же, как и направление в начале ближайшего следующий сегмент ненулевой длины.
- В противном случае сегмент пути имеет ненулевую длину. Направление на конец сегмента - это просто направление, ведущее к концу сегмента точка.
9,5. Примечания по реализации
Соответствующий пользовательский агент SVG должен реализовывать функции, использующие данные пути. по следующим реквизитам:
9.5.1. Параметры эллиптической дуги вне допустимого диапазона
Для всех параметров эллиптической дуги разрешены произвольные числовые значения. (кроме логических флагов), но пользовательские агенты должны внести следующие корректировки для недопустимых значений при рендеринге кривых или вычислении их геометрии:
Если конечная точка ( x , y ) сегмента совпадает с текущей точкой (е.g., конечная точка предыдущего отрезка), тогда это эквивалентно полностью исключению сегмента эллиптической дуги.
Если rx или ry равно 0, тогда эта дуга рассматривается как отрезок прямой ("lineto"), соединяющий конечные точки.
Если rx или Ry имеют отрицательные знаки, они опущены; вместо этого используется абсолютное значение.
Если rx , ry и x-axis-rotation таковы, что нет решения (в основном, эллипс недостаточно большой, чтобы дотянуться до от текущей точки до новой конечной точки) затем эллипс увеличивается равномерно, пока не будет ровно одно решение (пока эллипс как раз достаточно большой).
См. Раздел приложения Коррекция радиусов за пределами допустимого диапазона для математической формулы для этой операции масштабирования.
Это снисходительное, но последовательное обращение с выходом за пределы допустимого диапазона values гарантирует, что:
- Неизбежные приближения, исходящие от компьютера арифметика не может вызвать допустимый набор значений, записанных одним Реализация SVG будет считаться недействительной при чтении другая реализация SVG. В противном случае это было бы проблема для общих граничных случаев, таких как полукруглый дуга.
- Непрерывная анимация, вызывающая передачу параметров из-за недопустимых значений не проблема. Движение остается непрерывным.
9.5.2. Отраженные контрольные точки
Команды S / s и T / t указывают, что первая контрольная точка данный кубический сегмент Безье вычисляется по формуле отражение последней контрольной точки предыдущего сегмента пути относительно текущей точки. Точная математика выглядит как следует.
Если текущая точка ( curx , cury ) и конечная контрольная точка предыдущего отрезка пути ( oldx2 , oldy2 ), затем отраженная точка (т.е.е., ( новыйx1 , newy1 ), первая контрольная точка текущего сегмента пути):
(newx1, newy1) = (curx - (oldx2 - curx), cury - (oldy2 - любопытный))
= (2 * curx - старыйx2, 2 * cury - oldy2)
9.5.3. Сегменты тракта нулевой длины
Сегменты пути с нулевой длиной недействительны, и повлияет на рендеринг в следующих случаях:
- Если маркеры указаны, то маркер рисуется на каждую применимую вершину, даже если данная вершина конечная точка отрезка пути нулевой длины и даже если Команды moveto следуют друг за другом.
- Как указано в Stroke Properties, заглушки должны быть окрашены для подпути нулевой длины, когда stroke-linecap имеет значение круглый или квадратный.
9.5.4. Обработка ошибок в данных пути
Нераспознанное содержимое в потоке данных пути (т. Е. содержимое, не являющееся частью грамматики данных пути) является ошибка. В таком случае необходимо использовать следующие правила обработки ошибок:- Общее правило обработки ошибок в данных пути: что пользовательский агент SVG должен отображать элемент «путь» вверх к (но не включая) команду пути, содержащую первая ошибка в спецификации данных пути.Это будет предоставить пользователю или разработчику визуальную подсказку о где ошибка может быть в спецификации данных пути. Это правило сильно препятствует созданию недействительных Данные пути SVG.
- Если команда данных пути содержит неверный набор параметры, то отображается заданная команда данных пути до последнего правильно определенного сегмента пути включительно, даже если этот сегмент пути является подкомпонентом команда данных составного пути, например "lineto" с несколько пар координат.Например, для пути строка данных 'M 10,10 L 20,20,30', есть нечетное количество параметров для команды "L", которая требует четного количество параметров. Пользовательский агент требуется для рисования строка от (10,10) до (20,20), а затем выполнить ошибку отчет с 'L 20 20' это последний правильно определенный сегмент спецификации данных пути.
- По возможности, все пользовательские агенты SVG должны сообщать все ошибки пользователю.
9.6.Расстояние по тропе
Различные операции, включая текст на траектории и анимацию движения и различные инсульты операции, требуют, чтобы пользовательский агент вычислял расстояние по геометрии графического элемента, например «путь».
Существует точная математика для вычисления расстояния вдоль пути, но формулы очень сложные и требуют существенного вычисление. Рекомендуется, чтобы продукты авторинга и пользователь агенты используют алгоритмы, которые дают столь же точные результаты, как возможный; однако, чтобы учесть различия в реализации и помочь при расчетах расстояний получить результаты, которые приблизительное намерение автора, можно использовать атрибут «pathLength» предоставить авторский расчет общей длины путь, чтобы пользовательский агент мог масштабировать расстояние вдоль пути вычислений по отношению "pathLength" к собственному пользовательскому агенту вычисленное значение для общей длины пути.
Операция "moveto" в элементе "path" определяется как нулевая длина. Только различные "lineto", "curveto" и "arcto" команды участвуют в расчетах длины пути.
9.6.1. Атрибут "pathLength"
Имя Значение Начальное значение Анимационный длина пути <номер> (нет) да Авторский расчет полной длины путь в пользовательских единицах.Это значение используется для калибровки собственное расстояние по пути пользовательского агента расчеты с автором. Пользовательский агент будет масштабируйте все вычисления расстояния вдоль пути по соотношению "pathLength" пользователю собственное вычисленное значение общей длины пути агента. "PathLength" потенциально влияет вычисления текста по пути, анимация движения и различные инсультные операции.
Нулевое значение допустимо и должно рассматриваться как бесконечный масштабный коэффициент.Значение нуля, масштабируемое бесконечно, должно оставаться нулевым, в то время как любое непроцентное значение больше чем ноль должно стать + Infinity.
Отрицательное значение - ошибка (см. Обработка ошибок).
«pathLength» не влияет на процент расчет расстояния вдоль пути.
9.7. DOM интерфейсы
9.7.1. Интерфейс SVGPathElement
Объект SVGPathElement представляет «путь» в DOM.
[Exposed = Window]
interface SVGPathElement : SVGGeometryElement {
}; Рисование хороших путей | Глифы
Плохо нарисованные контуры могут вызвать головную боль.Ваши письма могут выглядеть искаженными или вообще не отображаться. Вы можете избежать этих трудностей, если будете помнить несколько основных правил.
Волшебный треугольник
Это важно: каждый сегмент кривой должен хорошо вписываться в треугольник.
«Что такое сегмент?» - спросите вы. Проще говоря, это всего, что находится между двумя соседними точками на кривой, или узлы. Есть два типа сегментов: прямые и кривые. Прямые линии состоят только из этих двух узлов. Сегменты кривой дополнительно содержат две точки вне кривой a.к.а. Контрольные точки Безье (BCP) или «ручки».
Важно отметить, что магический треугольник описывается двумя узлами, охватывающими сегмент, и точкой пересечения удлинений на ручек . Это означает, что ручки никогда не должны выходить за пределы треугольника. Если они это сделают, вы можете пересмотреть положение ваших узлов. Таким образом, этих двух вещей не должно происходить: ручка пересекает другую ручку и ручка пересекает удлинение другой ручки.Это может привести к ненужным перегибам, изгибам или даже самопересечениям, и все это может создать проблемы с растеризатором.
Это может стать сюрпризом для вас, если у вас есть опыт работы с векторными приложениями, такими как Illustrator. Во-первых, дескрипторы принадлежат не узлам, а сегменту. Во-вторых, сегмент кривой всегда имеет две точки пересечения границы, а - никогда только одну. Illustrator, кажется, позволяет рисовать сегменты кривой только с одной BCP. Но на самом деле Illustrator скрывает вторую BCP в одном из окружающих узлов.Это очень плохо, потому что в векторах шрифтов никакие две точки не должны иметь одинаковые координаты. Кроме того, у вас будет больше контроля над маршрутом, если вы хорошо используете оба ПП.
Если одна из BCP отсутствует, она скрывается в узле рядом с ней. Самый простой способ исправить это - выбрать точку поблизости, будь то дескриптор или узел, а затем перейти к метке скрытия. Используйте Shift-Tab, чтобы перейти в противоположном направлении. Светло-серый цвет указывает на то, что ручка выбрана. Теперь используйте клавиши со стрелками, чтобы перетащить ручку из узла.Если вы добавите ключ опции, ваша ручка сохранит свое направление. Удерживайте Shift для увеличения 10:
перегибы
На первый взгляд, магический треугольник подразумевает, что сегмент кривой должен иметь только одну ориентацию, то есть не изгибаться, не переключаться с часовой стрелки на против часовой стрелки. Однако есть много исключений.
Очень часто при рисовании глифов, таких как S или тильда , лучше использовать без перегиба , особенно если вы рисуете для интерполяции.Если ваше дизайнерское намерение позволяет это, и обе ручки сегмента являются ортогональными (то есть вертикальными или горизонтальными), нет технической необходимости добавлять перегиб. А меньше очков - меньше проблем. Поэтому, по возможности, сохраняйте его, как в s слева:
Однако, если вы не можете заставить вашу кривую течь так, как вы хотите, без точки перегиба, добавьте ее, выбрав инструмент Рисование (P), удерживая нажатой клавишу Shift и щелкнув примерно посередине сегмента. Глифы добавят точку на кривой в ближайшем перегибе, как в s с правой стороны.
Тем не менее, старайтесь избегать перегибов, потому что они могут создать проблемы при интерполяции. Диагональная тройка точки на кривой и окружающие две ручки могут вызвать так называемый «изгиб» в интерполированных шагах между мастерами. Подробнее об этом читайте в руководстве Multiple Masters о том, как сохранить совместимость контуров, есть целый раздел, посвященный изгибам.
Особый случай: Когда вы рисуете прямоугольных засечек шрифтом, который должен быть оптимизирован для экрана, вам даже понадобится сегментов кривой без перегибов:
Убедитесь, что точки A и C находятся на одинаковой высоте, - все точки BCP расположены горизонтально (или между высотами B и A / C, т.е.е. они не выходят за пределы области, охватываемой этими двумя высотами), а расстояние между основанием и B составляет менее 20 единиц. В File> Font Info> Font, добавьте специальный параметр
blueShiftс глубиной ваших чашек плюс один в качестве значения. Затем автохинтер PostScript может применить так называемую подсказку flex, , которая подавляет отображение чашек при очень низком разрешении. И самое главное, убедитесь, что B соответствует базовой линии. Да, вы не ослышались, точка B! А части чашки с A и C должны полностью погрузиться в зону выравнивания базовой линии.Узнайте больше о подсказках PostScript.
Ориентация пути и порядок
Неправильное направление пути может испортить счетчики и сделать невозможным правильное хинтинг. Дорожки нужно ориентировать против часовой стрелки, счетчики - по часовой стрелке. Вы можете управлять направлениями пути, выбирая пути, щелкая правой кнопкой мыши и выбирая Обратить выбранные контуры в контекстном меню. Не хочешь иметь это в виду? Без проблем. Глифы могут сделать это за вас. Просто выберите Пути> Правильное направление пути (Cmd-Shift-R), и все готово.Эта команда также работает с несколькими глифами или даже со всем шрифтом.
Между прочим, Paths> Correct Path Direction (Cmd-Shift-R) также изменяет порядок ваших путей и сбрасывает начальную точку для каждого замкнутого пути.
Работаете с несколькими мастерами? Удерживая нажатой клавишу Option, команда меню изменится на Paths> Correct Path Direction for All Masters (Cmd-Opt-Shift-R), что, как следует из названия, сотворит чудеса на всех слоях. выбранный глиф (ы) одновременно.Пригодится, когда вы хотите быстро снова сделать глиф совместимым с несколькими мастерами. Таким образом можно быстро решить большинство проблем с интерполяцией. Узнайте больше о совместимости контуров.
Самопересечение
Путь в экспортированном шрифте не должен пересекаться. Вы можете исправить самопересечение, выделив рассматриваемый контур и выбрав Фильтр> Удалить перекрытие (Cmd-Shift-O). Но опять же, в вашем файле Glyphs вы можете сохранить пересечение для упрощения редактирования и лучшей интерполяции.В этом случае убедитесь, что вы активировали опцию Remove Overlap при экспорте шрифта (Cmd-E).
Подсказка: Это не , а не применяется к переменным шрифтам.
Вы даже можете добавить перекрытия с помощью команд Open Corner и Reconnect Nodes из контекстного меню:
Совет для профессионалов: Эти команды также доступны в подменю «Пути»> «Другое», поэтому вы можете легко добавить сочетание клавиш в «Системные настройки»> «Клавиатура»> «Ярлыки»> «Ярлыки приложений».
Однако есть одна проблема с сохранением перекрытий: двойное перекрытие. То есть, если у вас есть еще одно перекрытие внутри перекрытия. Они могут проявляться в виде крошечных белых промежутков внутри ваших фигур. Это может произойти, когда внутри перекрытия сегмент кривой соединяется с прямой линией, а кривая слишком сильно изгибается в обратную сторону:
Как мы можем найти эти пятна? Что ж, сценарий Python мог бы посмотреть, как будут выглядеть ваши глифы после удаления перекрытия, и посмотреть, остались ли где-нибудь обломки контура.В репозитории скриптов mekkablue есть скрипт под названием Paths> New Tab with Small Paths, , который открывает новую вкладку Edit со всеми глифами, которые он может найти, которые содержат такой крошечный путь:
Лишние точки и неправильные типы узлов
Не особо важно, но это может улучшить производительность рендеринга вашего шрифта: Paths> Tidy Up Paths (Cmd-Opt-Shift-T) удалит лишние узлы и лишние BCP. Другими словами, он удалит все точки, которые не нужны для отображения формы под рукой, например.г., обрабатывает полностью прямой отрезок и т. д. Эта команда также исправит тип ваших узлов, тем самым изменив синюю угловую точку на зеленую точку кривой (или наоборот), где это необходимо. И он зафиксирует две последовательные точки с одинаковыми координатами, также известные как «сегмент нулевой длины», обозначенный красным кружком.
Экстремальные точки
Пока мы занимаемся этим, многое сделать намного проще, если вы вставите узлы в крайние точки x и y ваших путей, т.е.е., места, где ваши пути имеют полностью горизонтальные или вертикальные касательные. Очень часто это позволяет избавиться от других точек при достижении более простых путей, меньшего количества точек и меньшего размера файлов.
Кроме того, если вы хотите использовать хинтинг, вам нужны точки экстремума для хинтов, которые нужно прикрепить к соответствующему основанию. Никаких экстремумов, никаких намеков на основание. Подробнее о хинтинге.
Вы можете выбрать Paths> Add Extremes , чтобы добавить экстремумы к выбранным контурам, выбранным глифам или даже ко всему шрифту.Или, если вы хотите иметь больший контроль, просто возьмите инструмент «Перо» (P) и щелкните путь, удерживая нажатой клавишу «Shift». Глифы будут искать ближайший экстремум или точку перегиба кривой и вставлять туда узел.
После вставки точек экстремума часто можно избавиться от промежуточных точек без ущерба для формы:
Вы делаете это, выбирая одну из зеленых диагональных точек и нажимая клавишу Delete. Если вы удаляете по одному узлу за раз, Glyphs сделают все возможное, чтобы восстановить форму с помощью одного сегмента.Ваш пробег может отличаться.
Профессиональный совет: Вы можете захотеть избежать точки экстремума, если это создаст так называемую пологую кривую , иначе , то есть сегмент кривой, глубина которого составляет всего несколько единиц. Почему вы хотите избегать пологих кривых? Потому что координаты точек обычно не имеют десятичных знаков, и сегмент кривой испортит форму, независимо от того, насколько умно вы пытаетесь разместить точки на кривой и вне ее. Хорошим примером является окончание в правом нижнем углу строчной буквы a:
.
Открыто и закрыто
В окончательном шрифте пропал весь путь? Возможно, он был открыт.Открытые пути игнорируются во время экспорта. Значит, все пути должны быть закрыты.
Чтобы замкнуть контур, просто перетащите один из открытых концов на другой с помощью инструмента редактирования (V). Или переключитесь на инструмент «Перо» (P) и затем щелкните по обеим конечным точкам, чтобы добавить закрывающий сегмент. Или выберите открытые пути, щелкните правой кнопкой мыши, чтобы открыть контекстное меню, и выберите Закрыть открытые пути.
Векторы за пределами границ
Получили супер-странные значения левого или правого подшипника? Вероятно, у вас есть какой-то объект за пределами видимой части вашего глифа.Вот как от него избавиться:
- Убедитесь, что правый глиф активен, т.е. курсор находится перед ним. Подсказка: обратите внимание на значения LSB и RSB в сером информационном поле (Cmd-Shift-I) и посмотрите, сможете ли вы найти там смехотворно большое, возможно, отрицательное число.
- Переключитесь на инструмент редактирования, щелкнув значок стрелки на панели инструментов.
- Выберите Правка> Выбрать все (Cmd-A). Теперь все пути в глифе выделены.
- Удерживая нажатой клавишу Shift, перетащите прямоугольник по тем частям, которые вы хотите сохранить.Это снимет с них выбор. Теперь остается выделенным только мусор, находящийся за пределами поля зрения.
- Нажмите клавишу «Удалить».
Дополнительные полезные плагины и скрипты
Через Window> Plugin Manager, вы можете получить пару аналитических подключаемых модулей меню View , которые помогут вам определить потенциально проблемные места в ваших схемах. Хорошие плагины в этом отношении - это Show Angled Handles, Jens Kutílek's Red Arrow, Simon Cozens ’ Heatmap, и, возможно, Show Top and Bottoms также могут быть полезны.
В диспетчере подключаемых модулей вы также найдете расширения меню Filter , которые помогают устранять проблемы. Fix Zero Handles и Удалить маленькие пути - два примера. Но подумайте, что вам нужно для вашего дизайна, и посмотрите, есть ли для этого плагин.
Также обратите внимание на репозитории сценариев, перечисленные на странице "Расширение", многие из которых содержат сценарии, которые помогают вам исправить проблемы с вашими шрифтами, например, упомянутый выше.
В скриптах mekkablue вы найдете несколько полезных скриптов в подменю Paths .Один из важных скриптов - Path Problem Finder, , который помогает находить проблемные места в ваших контурах по всему шрифту:
Пока мы находимся в этом, Green Blue Manager (для выравнивания ручек) и Find Near Vertical Misses (для поиска всех узлов, которые просто пропускают вертикальную линию метрик на , что намного больше ) оказались полезными в прошлом.
Сейчас хорошее время, чтобы просмотреть ваши глифы и оптимизировать векторы. Поверьте, это избавит вас от лишних хлопот в дальнейшем.
Обновление 2018-08-04: измененный текст и адаптированный текст для соответствия текущим версиям приложения. Добавлены двойные перекрытия, переподключение и открытие углов, а также подсказки для скриптов и плагинов. Обновление
2018-08-19: Более точное описание Убрать пути в лишних точках и неправильных типах узлов. Дополнительные пояснения и новый снимок экрана для примера прямоугольного шрифта с засечками. Исправлены формулировки для описания интонаций. Обновление
2020-08-18: изменен раздел о перегибах, теперь предлагается избегать их везде, где это возможно; добавлен параграф о полезных скриптах mekkablue; добавлен образец изображения, чтобы избежать пологих кривых, и примечание об экстремумах для хинтинга.
(PDF) Рисование пути для трехмерного прохождения.
Ворота могут быть обнаружены путем проверки связности многоугольника
вдоль проецируемого пути (рис. 1).
Прототип системы разработан с использованием Inventor 2.1 на графических рабочих станциях SGI
. Реализованы и протестированы автоматический обход препятствий, подъем по склону
и прохождение ворот.
Однако эти дополнительные функции отключены во время
следующей оценки.
ОЦЕНКА
Эксперимент проводится для выяснения характеристик прорисовки траектории
в зависимости от техники вождения и полета. Двенадцати субъектам
(исследователям информатики) поручено как можно быстрее привести
к указанной цели, перемещаясь по
в виртуальном пространстве, избегая препятствий. Субъекты
выполняют задание при следующих шести условиях:
в сбалансированном порядке. В каждом состоянии камера фиксируется
сразу за аватаром, и аватар останавливается, когда
сталкивается с препятствием во время прохождения.Стандартная клавиатура
используется для «вождения», а планшет со встроенным дисплеем
используется для «полета» и «рисования».
1) Вождение (быстрое): пользователь управляет аватаром с помощью клавиш со стрелками.
Левая и правая клавиши соответствуют поворотам. Каждое движение
происходит каждые 0,1 секунды. (предполагается, что это лучшая настройка).
2) Полет (анимированный): пользователь щелкает прямо в намеченной позиции
, и аватар плавно перемещается к цели в анимированной манере
.Скорость движения идентична скорости в 1).
3) Рисование (анимированное): аватар перемещается по нарисованному пути
анимированным образом. Скорость такая же, как в 1).
4) Вождение (медленное): то же состояние, что и 1), за исключением того, что каждое движение
происходит каждые 0,2 секунды.
5) Полет (без анимации): полет без анимации. Аватар
мгновенно перескакивает в нужную позицию после щелчка.
6) Рисование (без анимации): навигация по рисованию пути без анимации
.Положение и направление аватара мгновенно меняются на
конечное состояние.
На рисунке 2 показано среднее время, затраченное на достижение цели,
, а на рисунке 3 показаны предпочтения пользователей и субъективные
впечатления о том, насколько быстро они завершили задачу при каждом условии
. Среди первых трех условий вождение было
самым быстрым, а рисование было самым медленным (статистически значимо
(p <0,05)). Однако пользователи предпочитают рисовать больше всего, а
меньше всего водят (незначительно).Пользователи также считают, что вождение
самое медленное (незначительное). Это говорит о том, что рисунок
сравним с полетом в улучшении субъективной оценки пользователей
. Вождение (медленное) имитирует текущую утомительную 3D-навигацию
, когда скорость рендеринга чрезвычайно низкая;
полет и рисование без анимации протестированы как альтернативы
в кейсе. Полет и рисование
значительно быстрее, чем вождение, в то время как предпочтения
почти равны (разница несущественная).
ОБСУЖДЕНИЕ
Рисование пути можно использовать с любым указывающим устройством, но
больше всего подходит для систем на основе пера или сенсорных панелей.
также возможно использовать эту технику в иммерсивных средах VR
с HMD и перчатками для данных, где пользователь
рисует путь с помощью пальца [2].
Ограничение рисования пути состоит в том, что его нельзя напрямую
применить к полностью свободным трехмерным движениям (не привязано
к пешеходной поверхности).Еще одно ограничение состоит в том, что аватар
должен присутствовать на экране, чтобы путь был нарисован у ног аватара
, но эта проблема может быть не такой серьезной, потому что рисование пути может естественным образом сосуществовать с
полетом и вождение в реальных приложениях.
ВЫВОДЫ И БУДУЩАЯ РАБОТА
Мы представили методику трехмерного обхода виртуального пространства,
, в которой пользователь указывает намеченный путь, рисуя свободный ход
на виртуальной пешеходной поверхности на экране.Этот метод
превосходит обычное вождение в том, что пользователю
не нужно постоянно контролировать движение,
и улучшает полет, позволяя пользователю указывать маршрут и направление
одновременно. Экспериментальные результаты показывают, что метод
может быть хорошей альтернативой, по крайней мере, для некоторых пользователей,
улучшает субъективную оценку при сохранении сопоставимой скорости работы
.
Навигация по рисованию пути полезна, особенно когда скорость рендеринга
низкая или задержка связи велика,
, потому что пользователь может дать подробные инструкции компьютеру
сразу, а системе может потребоваться время для выполнения
трудоемкие операции.Мы планируем применить эту технику
к дистанционному управлению роботом и навигации в инвалидной коляске
, где пользователь рисует штрихи на изображениях с камеры.
СПРАВОЧНАЯ ИНФОРМАЦИЯ
1. Маккинлей, Дж., Кард, С.К., Робертсон, К.Г., Быстрое контролируемое движение
через виртуальное трехмерное рабочее пространство. В Proc. of
SIGGRAPH’90, pp. 171-176, 1990.
Рисунок 2 (слева): Среднее время, необходимое для достижения цели. Испытуемый
выполнил шесть заданий по три раза каждый, из которых было выбрано и усреднено
лучших из трех.
Рисунок 3 (справа): Субъективные оценки. Испытуемые
должны были дать относительные баллы в диапазоне от 1 до 5
в зависимости от их предпочтений в методах и
своих субъективных впечатлений от быстроты.
5. Пути
Пути - это кривые (известные как кривые Безье). Пути просты в изучении и использовании в GIMP. Чтобы понять их концепции и механизм, посмотрите глоссарий Кривая Безье или Википедия [ WKPD-BEZIER ].Инструмент "Пути" очень мощный, он позволяет создавать сложные конструкции. формы. Чтобы использовать инструмент Paths в GIMP, вы должны сначала создайте путь, а затем обведите его.
В GIMP термин «Обводка» означает применить к контуру определенный стиль (цвет, ширина, узор ...).
Путь имеет две основные цели:
Вы можете преобразовать замкнутый путь в выделение.
Любой путь, открытый или закрытый, может быть пройден ; то есть нарисованные на изображении различными способами.
Рисунок 7.10. Иллюстрация создания четырех разных путей
Начните с рисования контура вашего пути; план может быть изменен позже (см. Инструмент Контуры). Для начала выберите инструмент «Контуры» одним из следующих способов:
Когда выбран инструмент Контуры, курсор мыши превращается в указатель (стрелку) с кривой.Щелкните левой кнопкой мыши по изображению, чтобы создать первую точку на пути. Двигаться указатель мыши на новую точку и щелкните левой кнопкой мыши, чтобы создать другую точка связана с предыдущей точкой. Хотя вы можете создать столько по вашему желанию, вам нужно всего два балла, чтобы узнать о Пути. При добавлении точек у курсора мыши появляется маленький «+» рядом с кривой, которая указывает, что щелчок добавит новый точка. Когда курсор мыши находится рядом с отрезком линии, «+» Изменится на крест со стрелками; как инструмент перемещения.
Подведите курсор мыши к отрезку линии, щелкните левой кнопкой мыши и перетащите отрезок линии.

 Как показано
на рис. 10.2, относительный путь к рисунку pic.gif из файла index.html
будет images/pic.gif.
Как показано
на рис. 10.2, относительный путь к рисунку pic.gif из файла index.html
будет images/pic.gif. getContext) {
var ctx = canvas.getContext ('2d');
ctx.beginPath ();
ctx.moveTo (25, 25);
ctx.lineTo (105, 25);
ctx.lineTo (25, 105);
ctx.fill ();
ctx.beginPath ();
ctx.moveTo (125, 125);
ctx.lineTo (125, 45);
ctx.lineTo (45, 125);
ctx.closePath ();
ctx.stroke ();
}
}
getContext) {
var ctx = canvas.getContext ('2d');
ctx.beginPath ();
ctx.moveTo (25, 25);
ctx.lineTo (105, 25);
ctx.lineTo (25, 105);
ctx.fill ();
ctx.beginPath ();
ctx.moveTo (125, 125);
ctx.lineTo (125, 45);
ctx.lineTo (45, 125);
ctx.closePath ();
ctx.stroke ();
}
}
 getContext ('2d');
for (var i = 0; i <4; i ++) {
for (var j = 0; j <3; j ++) {
ctx.beginPath ();
var x = 25 + j * 50;
var y = 25 + i * 50;
var radius = 20;
вар startAngle = 0;
var endAngle = Math.PI + (Math.PI * j) / 2;
var против часовой стрелки = i% 2! == 0;
ctx.arc (x, y, радиус, startAngle, endAngle, против часовой стрелки);
if (i> 1) {
ctx.наполнять();
} еще {
ctx.stroke ();
}
}
}
}
}
getContext ('2d');
for (var i = 0; i <4; i ++) {
for (var j = 0; j <3; j ++) {
ctx.beginPath ();
var x = 25 + j * 50;
var y = 25 + i * 50;
var radius = 20;
вар startAngle = 0;
var endAngle = Math.PI + (Math.PI * j) / 2;
var против часовой стрелки = i% 2! == 0;
ctx.arc (x, y, радиус, startAngle, endAngle, против часовой стрелки);
if (i> 1) {
ctx.наполнять();
} еще {
ctx.stroke ();
}
}
}
}
}
 bezierCurveTo (110, 102, 130, 80, 130, 62,5);
ctx.bezierCurveTo (130, 62,5, 130, 25, 100, 25);
ctx.bezierCurveTo (85, 25, 75, 37, 75, 40);
ctx.наполнять();
}
}
bezierCurveTo (110, 102, 130, 80, 130, 62,5);
ctx.bezierCurveTo (130, 62,5, 130, 25, 100, 25);
ctx.bezierCurveTo (85, 25, 75, 37, 75, 40);
ctx.наполнять();
}
}
 lineTo (31, 37);
ctx.fill ();
for (var i = 0; i <8; i ++) {
ctx.fillRect (51 + я * 16, 35, 4, 4);
}
for (i = 0; i <6; i ++) {
ctx.fillRect (115, 51 + я * 16, 4, 4);
}
for (i = 0; i <8; i ++) {
ctx.fillRect (51 + я * 16, 99, 4, 4);
}
ctx.beginPath ();
ctx.moveTo (83, 116);
ctx.lineTo (83, 102);
ctx.bezierCurveTo (83, 94, 89, 88, 97, 88);
ctx.bezierCurveTo (105, 88, 111, 94, 111, 102);
ctx.lineTo (111, 116);
ctx.lineTo (106.333, 111.333);
ctx.lineTo (101,666, 116);
ctx.lineTo (97, 111.333);
ctx.lineTo (92.333, 116);
ctx.lineTo (87,666, 111,333);
ctx.lineTo (83, 116);
ctx.fill ();
ctx.fillStyle = 'белый';
ctx.beginPath ();
ctx.moveTo (91, 96);
ctx.bezierCurveTo (88, 96, 87, 99, 87, 101);
ctx.bezierCurveTo (87, 103, 88, 106, 91, 106);
ctx.bezierCurveTo (94, 106, 95, 103, 95, 101);
ctx.bezierCurveTo (95, 99, 94, 96, 91, 96);
ctx.moveTo (103, 96);
ctx.bezierCurveTo (100, 96, 99, 99, 99, 101);
ctx.bezierCurveTo (99, 103, 100, 106, 103, 106);
ctx.bezierCurveTo (106, 106, 107, 103, 107, 101);
ctx.bezierCurveTo (107, 99, 106, 96, 103, 96);
ctx.fill ();
ctx.fillStyle = 'черный';
ctx.beginPath ();
ctx.arc (101, 102, 2, 0, Math.PI * 2, истина);
ctx.fill ();
ctx.beginPath ();
ctx.arc (89, 102, 2, 0, Math.PI * 2, истина);
ctx.fill ();
}
}
function roundedRect (ctx, x, y, width, height, radius) {
ctx.beginPath ();
ctx.moveTo (x, y + радиус);
ctx.lineTo (x, y + height - радиус);
ctx.arcTo (x, y + высота, x + радиус, y + высота, радиус);
ctx.lineTo (x + width - радиус, y + высота);
ctx.arcTo (x + ширина, y + высота, x + ширина, y + высота-радиус, радиус);
ctx.lineTo (x + ширина, y + радиус);
ctx.arcTo (x + width, y, x + width - радиус, y, радиус);
ctx.lineTo (x + радиус, y);
ctx.arcTo (x, y, x, y + радиус, радиус);
ctx.stroke ();
}
lineTo (31, 37);
ctx.fill ();
for (var i = 0; i <8; i ++) {
ctx.fillRect (51 + я * 16, 35, 4, 4);
}
for (i = 0; i <6; i ++) {
ctx.fillRect (115, 51 + я * 16, 4, 4);
}
for (i = 0; i <8; i ++) {
ctx.fillRect (51 + я * 16, 99, 4, 4);
}
ctx.beginPath ();
ctx.moveTo (83, 116);
ctx.lineTo (83, 102);
ctx.bezierCurveTo (83, 94, 89, 88, 97, 88);
ctx.bezierCurveTo (105, 88, 111, 94, 111, 102);
ctx.lineTo (111, 116);
ctx.lineTo (106.333, 111.333);
ctx.lineTo (101,666, 116);
ctx.lineTo (97, 111.333);
ctx.lineTo (92.333, 116);
ctx.lineTo (87,666, 111,333);
ctx.lineTo (83, 116);
ctx.fill ();
ctx.fillStyle = 'белый';
ctx.beginPath ();
ctx.moveTo (91, 96);
ctx.bezierCurveTo (88, 96, 87, 99, 87, 101);
ctx.bezierCurveTo (87, 103, 88, 106, 91, 106);
ctx.bezierCurveTo (94, 106, 95, 103, 95, 101);
ctx.bezierCurveTo (95, 99, 94, 96, 91, 96);
ctx.moveTo (103, 96);
ctx.bezierCurveTo (100, 96, 99, 99, 99, 101);
ctx.bezierCurveTo (99, 103, 100, 106, 103, 106);
ctx.bezierCurveTo (106, 106, 107, 103, 107, 101);
ctx.bezierCurveTo (107, 99, 106, 96, 103, 96);
ctx.fill ();
ctx.fillStyle = 'черный';
ctx.beginPath ();
ctx.arc (101, 102, 2, 0, Math.PI * 2, истина);
ctx.fill ();
ctx.beginPath ();
ctx.arc (89, 102, 2, 0, Math.PI * 2, истина);
ctx.fill ();
}
}
function roundedRect (ctx, x, y, width, height, radius) {
ctx.beginPath ();
ctx.moveTo (x, y + радиус);
ctx.lineTo (x, y + height - радиус);
ctx.arcTo (x, y + высота, x + радиус, y + высота, радиус);
ctx.lineTo (x + width - радиус, y + высота);
ctx.arcTo (x + ширина, y + высота, x + ширина, y + высота-радиус, радиус);
ctx.lineTo (x + ширина, y + радиус);
ctx.arcTo (x + width, y, x + width - радиус, y, радиус);
ctx.lineTo (x + радиус, y);
ctx.arcTo (x, y, x, y + радиус, радиус);
ctx.stroke ();
}