Официальный сайт МАОУ СОШ №13 г.Серова
Ответственный за профилактику ДДТТ —
Турецких Татьяна Александровна, учитель ОБЖ
- Паспорт дорожной безопасности МАОУ СОШ № 13 (смотреть здесь)
Схема безопасного пути к школе
Безопасный маршрут движения к начальной школе МАОУ СОШ № 13 (ул. Строителей, д. 17)
ВНИМАНИЕ!!!
Дети составляют особую категорию участников дорожного движения. В силу возрастных особенностей психоэмоциональной сферы ребенка, работа с данной категорией требует особого подхода и внимания. В то время, как ребенок осваивает мир вокруг себя, и по мере взросления, включается в агрессивную внешнюю среду, необходимо вложить ему понимание и осознание опасности и ответственности.
Личный пример взрослого в соблюдении правил дорожного движения есть проявлении заботы о безопасности детей – нашего будущего!
Официальный сайт «Добрая Дорога Детства» (здесь)
- Памятки по ПДД для учащихся и родителей (здесь)
- Родители за безопасность на дороге (здесь)
- Я знаю ПДД (здесь)
- Видеотека «Дорога — символ жизни» (здесь)
ГИБДД информирует:
В Свердловской области увеличилось количество ДТП с участием несовершеннолетних водителей!
- Алгоритм взаимодействия УГИБДД ГУ МВД России по Свердловской области с образовательными учреждениями по профилактике дорожно-транспортного травматизма.

- Информационный бюллетень за 9 месяца 2022 года (скачать)
- Информационный бюллетень за 8 месяца 2022 года (скачать)
- Информационный бюллетень за 7 месяца 2022 года (скачать)
- Информационный бюллетень за 6 месяца 2022 года (скачать)
- Анализ БДД за 5 месяцев 2022 года (смотреть)
- Информационный бюллетень за 5 месяца 2022 года (скачать)
- ГИБДД информирует о состоянии дорожно-транспортных происшествиях за 5 месяца 2022 года (скачать)
- Информационный бюллетень за 5 месяца 2022 года (скачать)
- ГИБДД информирует о состоянии дорожно-транспортных происшествиях за 4 месяца 2022 года (скачать)
- Информационный бюллетень за 4 месяца 2022 года (скачать)
- ГИБДД информирует о состоянии дорожно-транспортных происшествиях за 3 месяца 2022 года (скачать)
- Информационный бюллетень за 3 месяца 2022 года (скачать)
- ГИБДД информирует о состоянии дорожно-транспортных происшествиях за 3 месяца 2022 года (скачать)
- Информационный бюллетень за 3 месяца 2022 года (скачать)
- Анализ ДТП за 2 месяца 2022 года (смотреть)
- ГИБДД информирует о состоянии дорожно-транспортных происшествиях за 2 месяца 2022 года (скачать)
- Информационный бюллетень за 2 месяца 2022 года (скачать)
- ГИБДД информирует о состоянии дорожно-транспортных происшествиях за 1 месяц 2022 года (скачать)
- Информационный бюллетень за 1 месяц 2022 года (скачать)
- ГИБДД информирует о состоянии дорожно-транспортных происшествиях за 6 месяцев 2021 года (скачать)
- Информационный бюллетень за 6 месяцев 2021 года (скачать)
- Анализ состояния детско-дорожного травматизма на территории Свердловской области за 9 месяцев 2020 года (скачать)
Нормативные документы:
- Приказ о назначении ответственного за профилактику ДДТТ
- План мероприятий по предупреждению детского дорожно-транспортного травматизма в МАОУ СОШ № 13 на 2022-2023 учебный год
АКТ обследования состояния обучения несовершеннолетних правилам безопасного поведения на дорогах и профилактической работы по предупреждению детского дорожно-транспортного травматизма в МАОУ СОШ №13
- Приказ о создании отряда ЮИД «Зебра»
- Положение об отряде ЮИД «Зебра»
- Состав отряда ЮИД «Зебра»
- План работы отряда ЮИД «Зебра» МАОУ СОШ №13 на 2022-2023 учебный год
ЮИД «Зебра» в действии. … (здесь)
… (здесь)
«Пусть помнит каждый пешеход- где зебра, там и переход!»
Поздравление с 75-летием Победы от ЮИД
Видеообращение Чупракова Егора — «Я за безопасность дорожного движения»
- Акция «Стань заметней на дороге»
- Проблемы дорожной безопасности в нашем городе
«Безопасное колесо»
- Областные соревнования юных велосипедистов «Безопасное колесо – 2018»
- Команда ЮИД «Зебра» в 10 лучших команд Свердловской области.
 ..
..
- Областное соревнование юных велосипедистов «Безопасное колесо-2017»
2016 год
Самая дружная команда ЮИД «Зебра»
Церемония открытия соревнований «Безопасное колесо»
Прохождение Велотрассы
Этап «Найди нарушителя»
Мы снова стали Призерами соревнований!
Наши награды:
Безопасный путь в школу – сборник нестандартных ПДД | За рулем — Онлайн
Составляем маршрут «дом-школа-дом»
По данным ВОЗ, основной причиной смерти детей до 14 лет являются ДТП. В нашей стране дети участвуют в каждой седьмой дорожной аварии. Поэтому «подготовить ребенка к школе» – это, прежде всего, научить его безопасному поведению на дороге.
В нашей стране дети участвуют в каждой седьмой дорожной аварии. Поэтому «подготовить ребенка к школе» – это, прежде всего, научить его безопасному поведению на дороге.
Схема «дом-школа-дом», которую классный руководитель просит составить и вклеить в дневник – один из самых эффективных способов научить ребенка ориентироваться в дорожной ситуации. Если, конечно, не относиться к заданию как к проформе.
Как выбрать безопасный маршрут?
Оцените:
Переходите дорогу с детьми только по «зебре». Такой путь, скорее всего, окажется длиннее. Зато — безопаснее.
Куда жаловаться, если фонари не горят (светофор то и дело не работает)?
Если темно во дворе – обращайтесь в управляющую компанию. По вопросам уличного освещения — в городскую администрацию. О неработающем светофоре сообщайте в отделение ГИБДД вашего города (в Москве можно обратиться в Дептранс). Заявление на установку «лежачего полицейского» должно быть адресовано главе местной администрации.
Идем и проговариваем правила
Пройдите до школы и обратно несколькими путями вместе со школьником – утром или вечером, когда светят фонари, второй раз днем, при естественном освещении. Узнайте у ребенка, какие участки ему кажутся сложными. Сравните со своими заключениями – вы будете удивлены, как часто представления об опасностях у взрослых и детей не совпадают.
Поговорите с ребенком как об очевидных опасностях на пути (движущиеся автомобили и электросамокаты; участки, где ведутся строительные и ремонтные работы, отсутствует освещение и т.п.), так и о неочевидных (канализационные люки, скользкие и разбитые участки пути, бездомные животные).
Разберите самые разные дорожные ситуации: движение мимо припаркованных автомобилей, мимо разгружающегося грузовика, переход дороги при неработающем светофоре и прочие.
При выборе маршрута важно, чтобы у школьника осталось ощущение, что он сам выбрал дорогу, – тогда меньше будет соблазнов нарушить обещание.
Выбранный маршрут нарисуйте вместе с ребенком на онлайн-карте (например, в Яндекс или Google).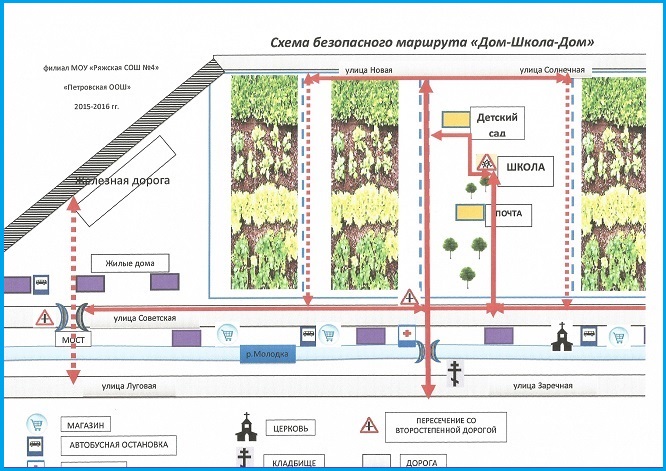 Отметьте потенциально опасные места красным.
Отметьте потенциально опасные места красным.
Ловушки детского восприятия и самые опасные места
- Большинство младшеклассников забывают смотреть по сторонам в собственном дворе – он кажется абсолютно безопасным. Причина в так называемом «мгновенном» восприятии. Когда ребенок закрывает глаза, он считает, что и его никто не видит. И, напротив, полагает «раз я вижу, значит, и меня видят». На деле заметить малыша, когда он стоит около припаркованной машины или позади нее, водителю очень сложно. Объясните, что проезжая часть начинается сразу после выхода из подъезда. Присядьте на корточки возле машины – пусть ребенок убедится, что вас не видно за автомобилем.
- Учтите, что дети не умеют прогнозировать ситуацию на дороге. Например, ребенку бывает сложно догадаться, что из-за притормозившей машины через секунду может «выскочить» другой автомобиль. Причина кроется как в отсутствии жизненного опыта, так и в недостаточно развитой способности к антиципации – проще говоря, «предугадыванию» события, которое вскоре может произойти.
 Поиграйте в игру «Угадай, что будет дальше?». Задавайте вопросы вроде: «Вот на обочине стоит грузовик, как думаешь, что мы увидим через пару секунд?» Так ребенок начнет учиться прогнозировать возможное развитие событий. Учите ребенка (приблизительно) оценивать скорость автомобиля, направление его будущего движения.
Поиграйте в игру «Угадай, что будет дальше?». Задавайте вопросы вроде: «Вот на обочине стоит грузовик, как думаешь, что мы увидим через пару секунд?» Так ребенок начнет учиться прогнозировать возможное развитие событий. Учите ребенка (приблизительно) оценивать скорость автомобиля, направление его будущего движения. - Кроме того, дети – импульсивны. Поэтому особенно опасными считаются последняя улица, которую предстоит перейти, возвращаясь домой (дети часто «летят» к подъезду, не глядя по сторонам, особенно если увидели кого-то из родных) и последняя улица перед школой, когда ребенок отправляется на занятия (там можно встретить одноклассников, увлечься разговором или игрой).
Предостережение для водителей: снижайте скорость перед школами до минимума. Ребенок может появиться на дороге неожиданно.
Научи игрушку!
Как проверить, усвоил ли ребенок правила безопасного поведения? Делегируйте ему полномочия старшего. Например, попросите научить переходить дорогу любимую игрушку. Ребенок должен проговаривать вслух свои действия: «посмотрим на светофор», «вот едет машина, пропустим ее» и т.п.
Ребенок должен проговаривать вслух свои действия: «посмотрим на светофор», «вот едет машина, пропустим ее» и т.п.
Прием «наблюдаю-называю» приучит ребенка сосредотачиваться на «здесь и сейчас» еще на тротуаре. Разыграйте дорожные сценки дома с машинками, игрушечными дорожными знаками. Нарисуйте разметку, деревья – чем больше сходства с реальной дорогой, тем лучше.
Не вместе, но рядом
После того как вы несколько раз прошли с ребенком до школы и обратно, «проиграли» наиболее вероятные дорожные ситуации, сообщите чаду, что в следующий раз он пойдет один. И… незаметно идите за ним.
Понаблюдайте, как он себя ведет, совершает ли ошибки. И решите, готов ваш ребенок самостоятельно ходить в школу или стоит потренироваться еще.
А теперь сам!
Если вы решили, что ребенок готов к самостоятельности, заключите с ним договор – ходить только выбранным маршрутом, звонить, если остался после уроков поиграть на школьном дворе, и так далее. Одевайте детей в яркую одежду со светоотражающими нашивками, кладите в рюкзак фонарик, нелишним будет купить и GPS-трекер с функцией связи и кнопкой SOS.
Только не запугивайте и не ругайте за каждую ошибку. Гораздо эффективнее объяснять, отрабатывать знания в игре и показывать пример собственным правильным поведением на дороге.
Берегите себя и своих детей!
Поделиться в социальных сетях
Вам может понравиться
Карта политик — Безопасные улицы для школ
Несчастный случай возле начальной школы в вашем городе привлек ваше внимание к теме безопасности пешеходов и велосипедистов. Вы хотите предложить местным органам власти вашего города политические меры, которые снизят вероятность несчастных случаев в будущем.
На этом уроке вы нанесете на карту данные об авариях, касающихся пешеходов и велосипедистов, сбитых транспортными средствами. Затем вы определите количество несчастных случаев, произошедших в каждой школьной зоне, и определите пять наиболее опасных зон. Вы представите свои выводы с помощью карты-истории, которая обеспечивает описательный контекст и помогает пользователям понять вашу позицию.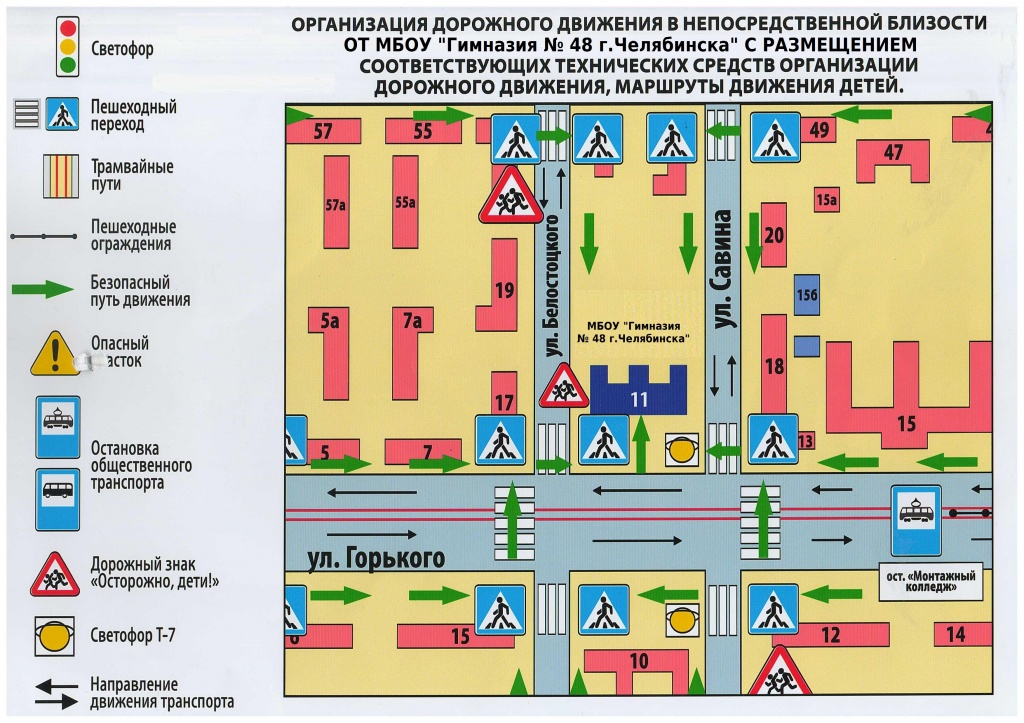
Этот урок предназначен для городских или районных служащих, а также для любого гражданского человека, который хочет изменить ситуацию в своем сообществе.
Последнее тестирование этого урока состоялось 20 апреля 2022 г.
Посмотреть окончательный результат
Требования
- Роль издателя или администратора в организации ArcGIS: ArcGIS Online (бесплатная пробная версия) или ArcGIS Enterprise (узнать больше)
План урока
Создание карты политикДобавляйте данные, выявляйте закономерности, анализируйте близость и выделяйте области вмешательства. |
|
Поделитесь результатами с историейИспользуйте ArcGIS StoryMaps, чтобы опубликовать карту политик для широкой публики. |
|
Политическая карта — это карта, на которой показаны области, в которых должно осуществляться политическое вмешательство.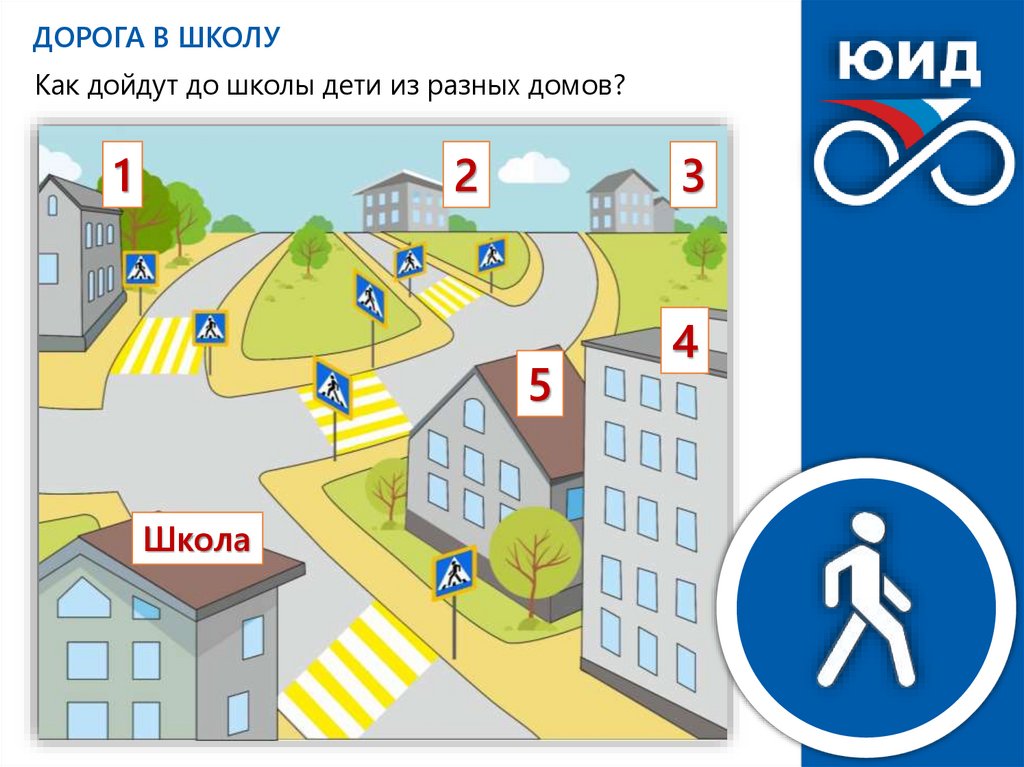 Вы создадите политическую карту Пасадены, штат Калифорния, на которой показаны пять школьных зон с наибольшим количеством дорожно-транспортных происшествий, в которых пострадали или погибли пешеходы или велосипедисты. Затем город может сосредоточить политические усилия на повышении безопасности в этих областях.
Вы создадите политическую карту Пасадены, штат Калифорния, на которой показаны пять школьных зон с наибольшим количеством дорожно-транспортных происшествий, в которых пострадали или погибли пешеходы или велосипедисты. Затем город может сосредоточить политические усилия на повышении безопасности в этих областях.
Добавьте данные на карту
Предметом вашей карты являются дорожно-транспортные происшествия с участием пешеходов и велосипедистов в Пасадене, поэтому вы начнете с добавления соответствующих данных на новую карту.
- Войдите в свою учетную запись организации ArcGIS или в ArcGIS Enterprise, используя именованную учетную запись пользователя.
- В верхней части домашней страницы вашей организации щелкните Карта.
- На ленте нажмите «Добавить» и выберите «Поиск слоев».
- Щелкните Мои ресурсы и выберите ArcGIS Online.
- В поле поиска введите ДТП.
 Чтобы ограничить поиск, добавьте владельца:Learn_ArcGIS. Нажмите Ввод.
Чтобы ограничить поиск, добавьте владельца:Learn_ArcGIS. Нажмите Ввод. - В списке результатов для ДТП нажмите кнопку Добавить.
Фильтр данных
Далее вы отфильтруете слой, чтобы показать только аварии с участием пешеходов или велосипедистов.
- В области поиска нажмите кнопку Назад.
- При необходимости нажмите «Содержимое», чтобы открыть панель «Содержание».
- Укажите на слой Traffic Collisions и нажмите кнопку Show Table.
- Прокрутите таблицу, пока не найдете поле InvolvedWith.
- Закройте таблицу.
- На панели Содержание наведите указатель на слой Traffic Collisions и нажмите кнопку Фильтр.
- В окне фильтра создайте следующее выражение:
- Нажмите Добавить другое выражение. Создайте выражение InvolvedWith is Pedestrian.
По умолчанию отображаются только объекты, соответствующие обоим выражениям.
 Вы измените параметры, чтобы отображались объекты, соответствующие любому выражению.
Вы измените параметры, чтобы отображались объекты, соответствующие любому выражению. - Над выражениями щелкните раскрывающийся список и выберите Показать объекты в слое, которые соответствуют любому из следующих выражений.
- Щелкните Применить фильтр.
Выявление закономерностей
Вы составили карту несчастных случаев, но какие закономерности можно найти в данных? Существуют ли районы, где происходят особенно большие группы аварий? Полезно отображать данные в разных стилях карты, чтобы найти тренды.
Способы поиска закономерностей в ваших данных включают кластеризацию точек, тепловые карты и анализ горячих точек. Все эти методы показывают, где аварии происходят с аномальной скоростью. Вы нанесете на карту несчастные случаи, используя все три метода, чтобы получить представление о ваших данных.
Сначала вы примените кластеризацию к своим точкам. Кластеризация группирует точки на определенном расстоянии друг от друга в единый символ, показывающий, где много точек расположены близко друг к другу.
- На панели Содержание выберите слой Traffic Collisions и нажмите кнопку Cluster Points.
- На карте щелкните любой из символов кластера.
- Закрыть всплывающее окно. На панели «Точки кластера» перетащите ползунок, чтобы отобразить кластеры с большим или меньшим количеством происшествий.
- На панели «Точки кластера» нажмите «Отмена».
Далее вы создадите тепловую карту аварий. Тепловая карта также показывает, где точки расположены более плотно, но с использованием цвета вместо размера символа.
- На панели Содержание наведите указатель на слой Traffic Collisions и нажмите кнопку Изменить стиль.
- Для тепловой карты щелкните Выбрать.
- На панели «Изменить стиль» нажмите «Отмена».
Последний способ изучения закономерностей — через горячие точки. Горячие точки — это статистически значимые кластеры в пространственных данных.
 В то время как тепловая карта показывает только плотность аварий, карта горячих точек использует статистический анализ для сравнения, где концентрации высокие и низкие по сравнению с другими областями. Для создания горячих точек необходимо запустить инструмент анализа данных.
В то время как тепловая карта показывает только плотность аварий, карта горячих точек использует статистический анализ для сравнения, где концентрации высокие и низкие по сравнению с другими областями. Для создания горячих точек необходимо запустить инструмент анализа данных. - На ленте щелкните Анализ.
- Разверните Анализ шаблонов и нажмите Найти горячие точки.
- Для Подсчета точек внутри выберите Шестиугольная сетка.
- Измените имя слоя результатов на «Горячие точки дорожного столкновения» и добавьте свои инициалы.
- Снимите флажок Использовать текущий экстент карты.
- Щелкните Запустить анализ.
Запуск инструмента занимает около минуты. По завершении на карту добавляется слой горячих точек.
- На панели «Содержание» снимите флажок «Дорожные столкновения», чтобы отключить его.
- Снимите флажок со слоя Traffic Collision Hot Spots, чтобы отключить его.
 Проверьте слой Traffic Collisions, чтобы снова включить его.
Проверьте слой Traffic Collisions, чтобы снова включить его.
Символы по категориям
Далее вы измените символы слоя аварий, чтобы показать различные категории аварий. В частности, вы хотите отличить несчастные случаи со смертельным исходом от несчастных случаев только с травмами. Вы также хотите отличить ДТП с участием пешеходов от ДТП с участием велосипедистов. Эта информация добавит больше деталей к вашим выводам и поможет поддержать решения директивных органов по вашему вопросу.
Чтобы создать эти четыре категории символов, вы будете использовать выражение Arcade. Выражения Arcade используют атрибутивную информацию для определения символов.
- На панели «Содержание» для «Дорожных столкновений» нажмите кнопку «Изменить стиль».
- Для выбора атрибута для отображения прокрутите список до конца и выберите Новое выражение.
- Рядом с именем выражения щелкните Изменить. Введите Тип столкновения и нажмите Сохранить.

Для первой части вашего выражения вы создадите переменные, представляющие четыре категории, которые вы хотите символизировать. Каждая переменная будет ссылаться на поле атрибута, которое содержит информацию о категории. Первая переменная будет относиться к авариям с участием пешеходов и велосипедистов.
- Для Выражения в строке 5 введите var type = .
- Прокрутите список полей и щелкните $feature.InvWith.
- Нажмите Enter. Создайте еще две переменные, одну с именем «фатальный» и одну с именем «раненый», которые равны полям NumberKilled и NumberInjured соответственно.
- Дважды нажмите Enter. Тип Когда (.
A Функция Когда указывает, что при выполнении определенных условий будет использоваться определенная категория символов. Сначала вы создадите категорию символов для смертельных случаев пешеходов.
- Тип == «Пешеход» && фатальный == «1», «Пешеход со смертельным исходом».

- Введите запятую и нажмите Enter. Добавьте в выражение следующие строки:
- Нажмите OK.
- На панели «Изменить стиль» для «Типы» (уникальные символы) нажмите «Параметры».
- Снимите флажок Другое.
- Перетащите три точки слева от каждого символа, чтобы переставить их в следующем порядке:
- Нажмите на символ со смертельным исходом пешеходов.
Откроется окно с опциями символа. Вы сделаете символ красным и увеличите его размер.
- На вкладке «Заливка» измените шестнадцатеричное значение на #FF4040.
- Перейдите на вкладку Форма и измените размер символа на 15 пикселей.
- Нажмите OK.
- Измените оставшиеся символы со следующими параметрами:
- На панели «Изменить стиль» нажмите «ОК». Затем нажмите Готово.
Наконец, вы измените базовую карту, чтобы символы выделялись больше.

- На ленте нажмите кнопку «Базовая карта» и выберите «Темно-серое полотно».
Добавить школьные районы
Когда дело доходит до политических решений, горячие точки и тепловые карты не дают достаточного контекста и не делают явных заявлений о данных. Поскольку ваш объект — это не только несчастные случаи, но и несчастные случаи возле школ, вы добавите на карту слой школ Объединенного школьного округа Пасадены (PUSD). Затем вы найдете районы в полумиле ходьбы от каждой школы.
- На ленте нажмите «Добавить» и выберите «Поиск слоев». Убедитесь, что панель поиска настроена на поиск слоев в ArcGIS Online.
- В поле поиска введите PUSD Schools owner:Learn_ArcGIS и нажмите Enter. В списке результатов для слоя PUSD Schools нажмите кнопку «Добавить».
- Нажмите кнопку «Назад». На панели «Содержание» выберите «Школы PUSD» и нажмите кнопку «Изменить стиль».
- Для местоположения (один символ) нажмите «Параметры».

- Щелкните символы.
- На вкладке «Форма» щелкните раскрывающееся меню «Фигуры» и выберите «Основные». В верхней части списка символов щелкните квадратный символ.
- Перейдите на вкладку «Заливка» и выберите белый цвет (#FFFFFF).
- Перейдите на вкладку Outline и выберите тот же белый цвет. Нажмите «ОК».
- На панели «Изменить стиль» нажмите «ОК», а затем «Готово».
- На ленте нажмите кнопку Анализ. Разверните группу «Использовать близость» и щелкните инструмент «Создать области времени в пути».
- В поле Выбрать точечный слой для расчета областей времени в пути убедитесь, что выбраны школы PUSD. В разделе «Измерение» выберите «Пешеходное расстояние» и измените расстояние на 0,5 мили.
- Для Областей из разных точек убедитесь, что выбрано Перекрытие. В качестве имени слоя результатов введите Полмили пешком от школ и добавьте свое имя или инициалы.

- Снимите флажок Использовать текущий экстент карты и щелкните Запустить анализ.
Запуск инструмента может занять около минуты. После его завершения на карту добавляются зоны для прогулок. Большинство сосредоточено вокруг школы. Вы измените порядок слоев таким образом, чтобы области прогулок отображались под слоями школ и аварий.
- На панели Содержание наведите курсор на слой Полмили пешком от школ и перетащите три точки слева от имени слоя под слоем ДТП.
- Для слоя Полмили пешком от школ щелкните Изменить стиль. В разделе «Местоположение (один символ)» нажмите «Параметры».
- Для прозрачности перетащите ползунок примерно до 75 процентов.
- Нажмите «Символы». На вкладке «Заливка» щелкните белый цвет (#FFFFFF), а на вкладке «Контур» щелкните «Нет цвета».
- Нажмите OK. На панели «Изменить стиль» нажмите «ОК», а затем «Готово».

Найдите наиболее опасные школьные районы
Здесь вы можете остановить свой анализ и использовать эту карту как основу для реализации политики, охватывающей все школьные зоны. Изменение дорожных знаков и добавление велосипедных дорожек в этих районах может снизить количество несчастных случаев возле школ.
Однако иногда у города не хватает средств, чтобы ввести новую политику для каждой локации. Во многих школьных зонах Пасадены мало несчастных случаев, поэтому политика в этих областях может иметь небольшой эффект. Вместо этого политики хотят сосредоточить свои усилия на областях, которые больше всего в этом нуждаются.
Вы подсчитаете количество несчастных случаев в каждой школьной зоне и отфильтруете слой, чтобы показать только пять наиболее опасных зон. Затем политики могут отдать предпочтение этим зонам над зонами, которые уже являются относительно безопасными.
- На ленте нажмите кнопку Анализ. Разверните группу Суммировать данные и щелкните инструмент Суммировать в пределах.

- Для выбора полигонального слоя выберите Half_Mile_Walking_Distances_from_Schools. Для Выберите слой для суммирования выберите Traffic Collision.
- В качестве имени слоя результатов введите Five Most Dangerous School Zones и добавьте свое имя или инициалы.
- Снимите флажок Использовать текущий экстент карты и щелкните Запустить анализ.
Инструмент запускается, и слой добавляется на карту. Информация о количестве происшествий в каждой школьной зоне находится в таблице слоя.
- На панели «Содержание» для параметра «Пять наиболее опасных школьных зон» щелкните Показать таблицу.
- Щелкните имя первого столбца «Количество точек» и выберите «Сортировка по убыванию».
- Закрыть стол. На панели Содержание для слоя Five Most Dangerous School Zones нажмите кнопку Фильтр.
- В окне Фильтр создайте выражение Количество точек не менее 62.

- Щелкните Применить фильтр.
- Для слоя Five Most Dangerous School Zones щелкните Изменить стиль. В разделе Выберите атрибут для отображения выберите Показать только местоположение.
Стиль рисования меняется. Опасные школьные зоны теперь отображаются одним цветом заливки. Вы удалите цвет заливки и измените контур.
- Для местоположения (один символ) нажмите «Параметры».
- Щелкните символы. Измените цвет заливки на «Без цвета» и цвет контура на белый (#FFFFFF) с прозрачностью 0 процентов.
- Нажмите OK. На панели «Изменить стиль» нажмите «ОК», а затем «Готово».
Очистите карту
Наконец, вы переименуете некоторые слои, чтобы удалить свое имя или инициалы или внести ясность. Вы также удалите все неиспользуемые слои. Затем вы сохраните карту.
- На панели содержимого наведите указатель мыши на слой Five Most Dangerous School Zones.
 Нажмите кнопку «Дополнительные параметры» и выберите «Переименовать».
Нажмите кнопку «Дополнительные параметры» и выберите «Переименовать». - Удалите свое имя или инициалы из имени слоя. Кроме того, удалите все символы подчеркивания между словами. Нажмите «ОК».
- Таким же образом переименуйте слой «Полмили пешком от школ».
Вы также переименуете слой PUSD Schools. Пользователи могут быть не знакомы с аббревиатурой, а школьный округ менее важен, чем географическое расположение школ.
- Переименовать PUSD Schools в Schools.
Вы не использовали слой горячих точек на карте политик. Вы удалите этот слой (он останется в содержимом вашей учетной записи, если вы захотите его использовать).
- На панели Содержание наведите указатель на слой Активные точки столкновений трафика. Нажмите кнопку «Дополнительные параметры» и выберите «Удалить».
Откроется окно Удалить. Он попросит вас подтвердить, хотите ли вы удалить слой.
- Щелкните Да, удалить слой.

- На ленте щелкните Сохранить и выберите Сохранить как.
- В окне Сохранить карту заполните следующие параметры:
- Нажмите Сохранить карту.
Вы создали карту, на которой отмечены пять школьных зон, которые выиграют от вмешательства политики. Вместо того, чтобы показывать только местоположения точек данных, ваша карта определяет, какие области больше всего нуждаются в помощи.
Ранее вы создали карту политик, на которой показаны пять школьных зон в Пасадене с наибольшим количеством дорожно-транспортных происшествий с участием пешеходов и велосипедистов. Далее вы создадите историю с помощью ArcGIS StoryMaps, чтобы поделиться своими результатами.
Используя ArcGIS StoryMaps, вы можете создавать истории, сочетающие карты с повествовательным текстом, изображениями и мультимедийным содержимым. Как следует из названия, он помогает вам рассказать историю, основанную на местоположении. Для карты политик, которая определяет положение и выделяет области для действий, ArcGIS StoryMaps включает полезные функции для представления данных.
Для карты политик, которая определяет положение и выделяет области для действий, ArcGIS StoryMaps включает полезные функции для представления данных.
Настройка всплывающих окон
Прежде чем опубликовать карту в виде истории, вы должны настроить всплывающие окна карты. Всплывающие окна появляются при нажатии объектов на карте. Они содержат информацию и помогают пользователям понять данные. При совместном использовании карты важно иметь правильно настроенные всплывающие окна.
- При необходимости откройте карту дорожно-транспортных происшествий Пасадены.
У вас есть четыре слоя. Из них слои Traffic Collisions и Half Mile Walking Distances from Schools на самом деле не нуждаются во всплывающих окнах, так как вся необходимая информация передается именами слоев и символами.
- На панели Содержание наведите указатель на слой Traffic Collision. Нажмите кнопку «Дополнительные параметры» и выберите «Удалить всплывающее окно».

- Удалите всплывающее окно для слоя «Пешеходная дистанция в полмили от школ».
Остальные слои со всплывающими окнами — это слои «Школы» и «Пять самых опасных школьных зон». Вы увидите, как выглядят всплывающие окна по умолчанию для этих слоев, прежде чем решить, как их изменить.
- На карте щелкните любой объект школы.
- Щелкните любую из пяти самых опасных школьных зон.
- Закрыть всплывающее окно. На панели «Содержание» для «Школы» нажмите «Дополнительные параметры» и выберите «Настроить всплывающее окно».
Появится панель настройки всплывающего окна. Вам нужно только настроить атрибуты, отображаемые во всплывающем окне.
- Для содержимого всплывающего окна нажмите «Настроить атрибуты».
- Для отображения снимите флажки в полях OBJECTID и NAME.
- В поле «Псевдоним поля» нажмите «АДРЕС» и измените его на «Адрес».
 Таким же образом измените псевдонимы остальных полей (и добавьте пробел между SCHOOL и TYPE в поле SCHOOLTYPE).
Таким же образом измените псевдонимы остальных полей (и добавьте пробел между SCHOOL и TYPE в поле SCHOOLTYPE). - Нажмите OK. На панели «Настроить всплывающее окно» нажмите «ОК». На карте щелкните объект школы, чтобы подтвердить настройку всплывающего окна.
- Закрыть всплывающее окно. Откройте панель «Настроить всплывающее окно» для слоя «Пять самых опасных школьных зон».
Для этого всплывающего окна вы измените заголовок, чтобы он содержал название школы, и создадите отображение настраиваемого атрибута, чтобы было включено только количество несчастных случаев.
- Для заголовка всплывающего окна удалите существующий текст. Нажмите кнопку Добавить имя поля или выражение и выберите ОБЪЕКТ: ИМЯ {NAME_1}.
- После имени поля {Name_1} введите пробел и введите School Zone.
- В разделе «Содержимое всплывающего окна» для параметра «Отображение» выберите Отображение настраиваемого атрибута.

- Щелкните Настроить. В окне Отображение настраиваемых атрибутов скопируйте и вставьте следующий текст:
С 2008 г. в этой школьной зоне произошло {Point_Count} аварий с участием пешеходов или велосипедистов.
- Выделите предложение и нажмите Очистить форматирование
- Выделите {Point_Count} и нажмите кнопку жирным шрифтом.
- Нажмите OK. На панели «Настроить всплывающее окно» нажмите «ОК». На карте щелкните одну из пяти самых опасных школьных зон.
- Закройте всплывающее окно и сохраните карту.
Поделитесь картой
Прежде чем вы сможете создать историю, вам нужно поделиться своей картой, чтобы сделать ее общедоступной.
- Нажмите кнопку О и нажмите Подробнее .
- Щелкните Общий доступ.
- Выберите Все (общедоступные) и нажмите Сохранить.

- Щелкните Создать веб-приложение и выберите StoryMaps.
Добавить текст и графику
Далее вы настроите макет карты-истории, представление и другие параметры. После того, как вы установили заголовок и подзаголовок, вы также можете изменить тему и макет титульного слайда, чтобы они лучше всего соответствовали вашей истории.
- Замените название своей истории на «От безопасных улиц к школам». В качестве подзаголовка введите «Пять самых опасных школьных зон».
- Загрузите изображение со следующего URL-адреса:
https://downloads.esri.com/LearnArcGIS/policy-mapping-safe-streets-to-schools/safe-streets-to-schools.png
- Нажмите Добавьте обложку или видео.
- Щелкните Обзор файлов, перейдите к загруженному изображению и щелкните Открыть. Щелкните Добавить.
Это изображение способствует эмоциональной привлекательности вашей карты-истории.

- Укажите область между заголовком и картой. Нажмите кнопку Добавить блок контента.
- В разделе «Основные» выберите «Текст».
- Скопируйте и вставьте следующий текст:
- Выделите второй абзац. Нажмите «Абзац» и выберите «Большой абзац».
- Во втором предложении первого абзаца выделите слово пешеход. Щелкните жирным шрифтом.
- Нажмите кнопку «Цвет» и введите #FF4040. Нажмите Ввод.
- Во втором предложении первого абзаца выделите слово велосипед. Нажмите Жирный и измените цвет на #FFAA00.
- Прокрутите вниз до своей карты и укажите на верхнюю часть карты. В появившейся панели инструментов нажмите кнопку Изменить.
- Увеличьте карту, чтобы увидеть данные более подробно. Нажмите и перетащите карту, чтобы центрировать область с наибольшим количеством столкновений.
 Нажмите Разместить карту, когда закончите.
Нажмите Разместить карту, когда закончите.
Дизайн истории
Далее вы измените макет.
- На верхней панели инструментов щелкните Дизайн.
- На панели «Дизайн» в разделе «Обложка» нажмите кнопку «Рядом».
- Прокрутите панель «Дизайн» вниз и в разделе «Тема» выберите «Обсидиан».
- Чтобы добавить логотип, перейдите по следующему URL-адресу и загрузите изображение:
:https://downloads.esri.com/LearnArcGIS/policy-mapping-safe-streets-to-schools/pasadena-logo. png
- На панели «Дизайн» в разделе «Настроить» нажмите «Загрузить логотип».
- Продолжайте прокручивать панель «Дизайн». Под ссылкой «Логотип» вставьте следующий URL-адрес:
Home
- Закройте панель «Дизайн», щелкнув в любом месте за пределами панели.
Поделитесь историей
Далее вы опубликуете и поделитесь своей картой, чтобы другие могли получить к ней доступ.![]()
- В заголовке нажмите Опубликовать.
- Установите уровень доступа «Все» (общедоступный) и нажмите кнопку «Опубликовать».
На этом уроке вы создали карту политик с помощью ArcGIS StoryMaps, которую затем опубликовали как историю. Добавляя, исследуя, анализируя и символизируя данные, вы выделили конкретные области политического вмешательства. Вы научились четко сообщать о своих выводах и делиться своей работой в презентабельной форме.
Картирование политик касается использования ГИС для обнаружения проблем вокруг вас, понимания их с географической точки зрения,
исследовать данные, персонализировать свое понимание проблем
вовлечены, просматривать возможные точки вмешательства и отслеживать
прогресс в улучшении ситуации. Вы можете взять практики, которые вы узнали на этом уроке, и применить их к любой политической карте, которую вы захотите составить. Начните с определения темы. Затем найдите авторитетные пространственные данные, относящиеся к теме. Добавьте больше данных для контекста и анализа закономерностей. От дорожно-транспортных происшествий до демографического распределения применяются аналогичные методы.
Добавьте больше данных для контекста и анализа закономерностей. От дорожно-транспортных происшествий до демографического распределения применяются аналогичные методы.
Дополнительные уроки можно найти в уроке Learn ArcGIS Галерея.
Благодарности
- Данные о несчастных случаях и школах с сайта открытых данных города Пасадена.
- Логотипы и изображения города Пасадена.
Отправьте нам отзыв
Пожалуйста, отправьте нам свой отзыв об этом уроке. Расскажите нам, что вам понравилось, а что нет. Если что-то в уроке не сработало, сообщите нам, что это было и где в уроке вы столкнулись с этим (название раздела и номер шага). Используйте эту форму, чтобы отправить нам отзыв.
Совместное использование и перепрофилирование содержимого Learn ArcGIS
Совместное использование и повторное использование уроков Learn ArcGIS приветствуется. Материалы Learn ArcGIS регулируются лицензией Creative Commons (CC BY-SA-NC). См. страницу «Условия использования» для получения подробной информации об адаптации этого урока для вашего использования.
См. страницу «Условия использования» для получения подробной информации об адаптации этого урока для вашего использования.
Готовы узнать больше?
На карте LTU указаны самые безопасные пешеходные маршруты до школы — город Линкольн, штат Небраска
Дети, школа и безопасность
Каждое утро, пять дней в неделю, почти 50 000 учащихся Линкольна набрасывают рюкзаки, берут перекус и отправляются в школу. дверь в школу. Многие рады видеть своих друзей и ходить на запланированные занятия и мероприятия. Каким бы ни был их график, цель Lincoln Transportation and Utilities (LTU) — предоставить пешеходные маршруты, чтобы каждый день безопасно добираться туда.
Определение пешеходных маршрутов
Если вы работали над поиском наилучшего пешеходного маршрута до школы для вашего ученика, то LTU тоже. LTU разработал онлайн-карту, которая поможет учащимся выбрать самые безопасные маршруты в школу и обратно. Двенадцать школьных пешеходных маршрутов были определены в рамках проекта по благоустройству школьной зоны Линкольна. Проект поможет Линкольну соответствовать национальным стандартам школьной зоны в течение следующих нескольких лет. После оценки будут созданы дополнительные пешеходные маршруты школьной зоны для всех школ города и добавлены на онлайн-карту.
Проект поможет Линкольну соответствовать национальным стандартам школьной зоны в течение следующих нескольких лет. После оценки будут созданы дополнительные пешеходные маршруты школьной зоны для всех школ города и добавлены на онлайн-карту.
«Основные пешеходные маршруты» были разработаны для этих первых двенадцати школ:
- Humann Elementary, 6720 Rockwood Lane
- Католический собор Святого Петра, 4500 Duxhall Drive
- Начальная школа Руссо, 3701 Южная 33-я улица,
- Доус Миддл, 5130 Колфакс Авеню
- Католический собор Святого Патрика, 4142 Северная 61-я улица,
- Pound Middle, 4740 South 45th Street
- Начальная школа Лейквью, 300 Capitol Beach Boulevard
- Каллер Мидл, 5201 Вайн-стрит,
- Начальная школа Фредстрема, 5700 NW 10th Street
- Парк Мидл, 855 Южная 8-я улица
- Лефлер Мидл, 1100 Южная 48-я улица
- Начальная школа Макфи, бульвар Гудхью, 820,
Проверьте эти школы на lincoln. ne.gov/SchoolWalkingRoutes
ne.gov/SchoolWalkingRoutes
Безопасность: всегда в приоритете
Рост населения и разрастание городов означает увеличение трафика и смешанное использование улиц Линкольна. Вот тут-то и вступает в действие LTU. Планируется провести оценку 84 государственных и частных школ, чтобы определить, какие изменения и улучшения необходимы в каждой школьной зоне.
«У меня самого есть дети в школе, и я хочу, чтобы они добирались туда благополучно. Я очень благодарен за то, что являюсь членом команды по организации дорожного движения, которая гарантирует, что все школьные зоны обеспечивают учащимся безопасный проезд в школу и обратно. Нашим приоритетом являются основные пешеходные маршруты и критическая инфраструктура».
– Мелисса Рамос-Ламмли
Старший техник дорожного движения LTU
Улучшение школьной зоны
Обновления школьных зон могут включать, помимо прочего, разметку тротуара, обновления парковки, изменение ограничения скорости, предупреждающие дорожные сигналы и бордюрные пандусы .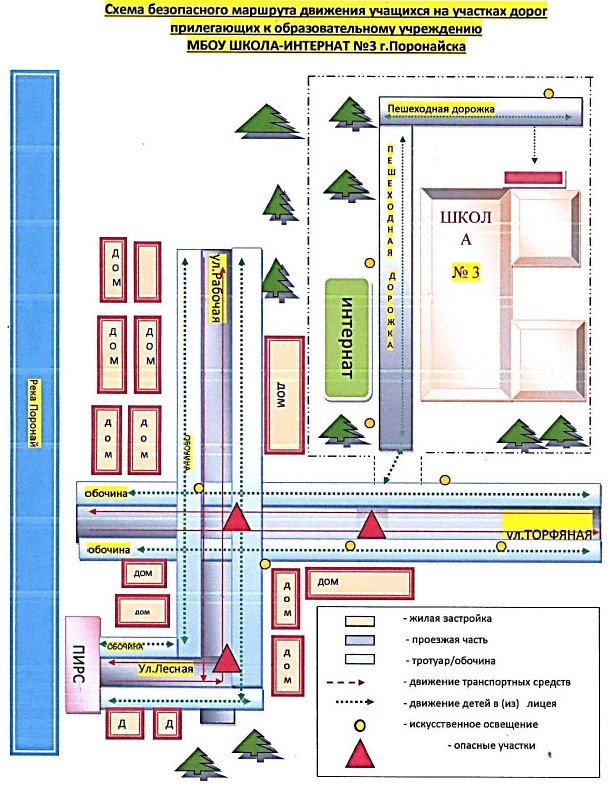


 ..
.. Поиграйте в игру «Угадай, что будет дальше?». Задавайте вопросы вроде: «Вот на обочине стоит грузовик, как думаешь, что мы увидим через пару секунд?» Так ребенок начнет учиться прогнозировать возможное развитие событий. Учите ребенка (приблизительно) оценивать скорость автомобиля, направление его будущего движения.
Поиграйте в игру «Угадай, что будет дальше?». Задавайте вопросы вроде: «Вот на обочине стоит грузовик, как думаешь, что мы увидим через пару секунд?» Так ребенок начнет учиться прогнозировать возможное развитие событий. Учите ребенка (приблизительно) оценивать скорость автомобиля, направление его будущего движения.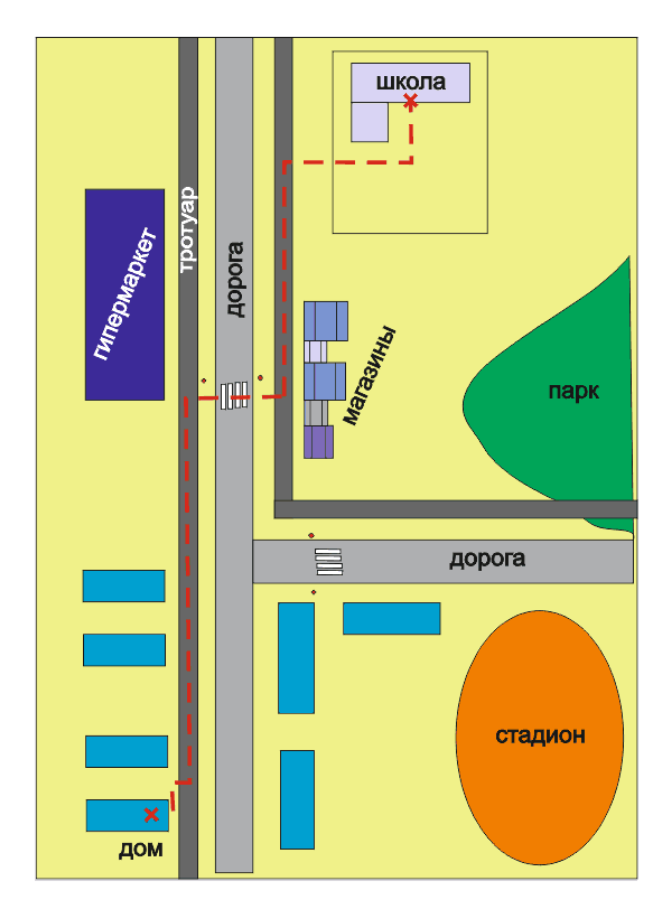 Чтобы ограничить поиск, добавьте владельца:Learn_ArcGIS. Нажмите Ввод.
Чтобы ограничить поиск, добавьте владельца:Learn_ArcGIS. Нажмите Ввод. Вы измените параметры, чтобы отображались объекты, соответствующие любому выражению.
Вы измените параметры, чтобы отображались объекты, соответствующие любому выражению.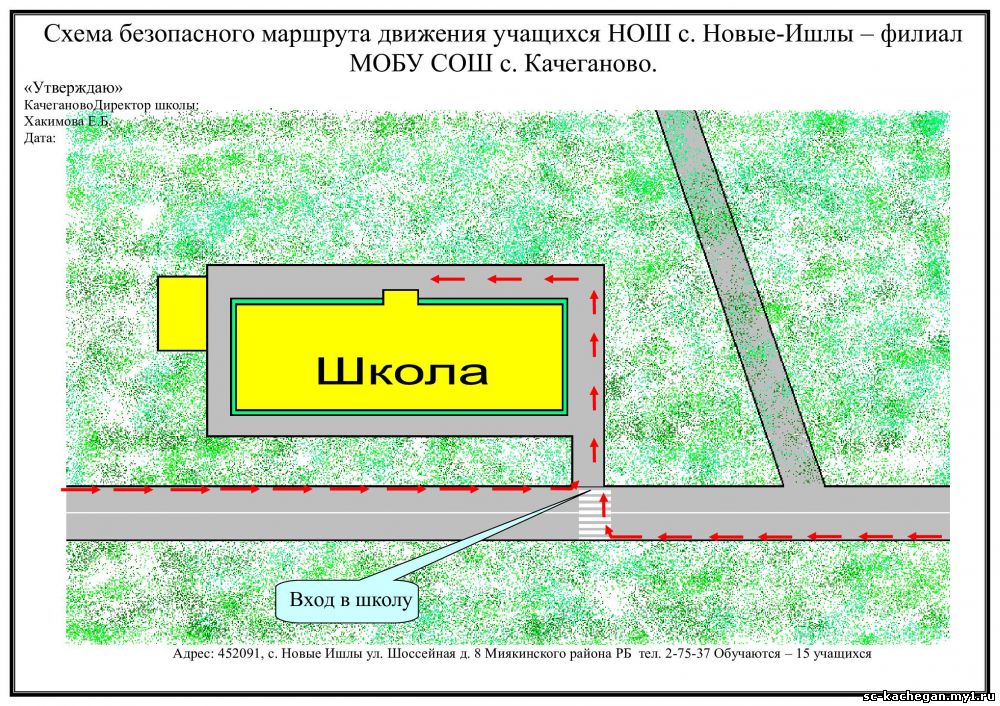 В то время как тепловая карта показывает только плотность аварий, карта горячих точек использует статистический анализ для сравнения, где концентрации высокие и низкие по сравнению с другими областями. Для создания горячих точек необходимо запустить инструмент анализа данных.
В то время как тепловая карта показывает только плотность аварий, карта горячих точек использует статистический анализ для сравнения, где концентрации высокие и низкие по сравнению с другими областями. Для создания горячих точек необходимо запустить инструмент анализа данных. Проверьте слой Traffic Collisions, чтобы снова включить его.
Проверьте слой Traffic Collisions, чтобы снова включить его.






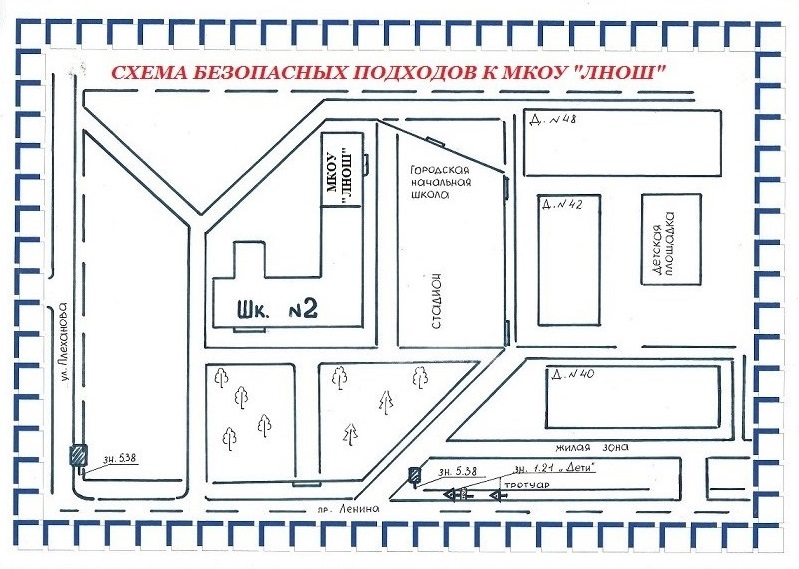
 Нажмите кнопку «Дополнительные параметры» и выберите «Переименовать».
Нажмите кнопку «Дополнительные параметры» и выберите «Переименовать».

 Таким же образом измените псевдонимы остальных полей (и добавьте пробел между SCHOOL и TYPE в поле SCHOOLTYPE).
Таким же образом измените псевдонимы остальных полей (и добавьте пробел между SCHOOL и TYPE в поле SCHOOLTYPE).


 Нажмите Разместить карту, когда закончите.
Нажмите Разместить карту, когда закончите.