Личное пространство в Confluence | Atlassian документация
Содержание
- Что такое личное пространство
- Создание личного пространства
- Настройка личного пространства
- Как добавлять макросы в блоки
- Какие разделы нужно создать каждому в личном пространстве
- Настройка бокового меню личного пространства
Что такое личное пространство
Личное пространство в Confluence — это настраиваемый раздел, который может содержать:
- ленту вашей активности;
- полезные ссылки и материалы;
- ссылки на задачи, в которых вы автор или исполнитель;
- записи в блог и многое другое.
Каждому сотруднику в личном пространстве рекомендуется рассказать о себе и добавить следующие разделы:
- блок со всем действиями пользователя;
- блок с задачами, поставленные на пользователя;
- блок с задачми созданными пользователем.

Обратите внимание!
Создание личного пространства
Для создания личного пространства нажмите на Профиль – Создать свое пространство.
В модальном окне отображена краткая подсказка. Нажмите Создать.
Отобразится новое личное пространство со стандартным набором инструментов и сведений.
Настройка личного пространства
Страница пространства содержит:
- Блок навигации – расположены Профайл, Страницы, Блог, Календари и настраиваемые инструменты:
- Быстрые ссылки;
- Дерево страниц.
- Рабочее пространство — отображается краткая информация о пользователе и добавленные им макросы.
Чтобы добавить информацию о себе, на главной странице пространства нажмите Редактировать.
Если вы хотите разместить на главной странице какие-то макросы, то рекомендуется их добавлять в отдельные блоки.
Как добавлять макросы в блоки
Для добавление макросов нажмите Создать – Другие макросы.
В окне выбора макросов все элементы разделены по темам: Администрирование, Внешний контент, Коммуникации и другое. Для быстрого поиска макроса воспользуйтесь строкой поиска.
Рассмотрим добавление и настройки макросов на примере Отчеты по задачам.
Выберите макрос Отчет по задачам. В окне настройки макроса укажите пользователей в поле Назначено, сведения по которым нужно отобразить в выбранном инструменте. Нажмите Вставить.
Макрос будет добавлен в личное пространство в выбранный раздел или блок.
Какие разделы нужно создать каждому в личном пространстве
В личном пространстве рекомендуется создать следующие разделы:
- Изменения — для отображения изменений нужно добавить макрос Поток действий.
 В нем отображаются все последние действия пользователя.Выберите макрос Поток действий в окне выбора макросов. В окне настройки макроса можно указать ширину инструмента, настроить какие изменения в потоках необходимо отображать.Важно! Обязательно добавьте в настройки макроса фильтр по пользователю и оставьте галки, как на скриншоте ниже. Перед добавлением макроса сохраните изменения внутри самого макроса!
В нем отображаются все последние действия пользователя.Выберите макрос Поток действий в окне выбора макросов. В окне настройки макроса можно указать ширину инструмента, настроить какие изменения в потоках необходимо отображать.Важно! Обязательно добавьте в настройки макроса фильтр по пользователю и оставьте галки, как на скриншоте ниже. Перед добавлением макроса сохраните изменения внутри самого макроса!Нажмите Вставить. Макрос будет добавлен в личное пространство в выбранный раздел или блок.
Задачи Я Исполнитель — задачи, поставленные на пользователя. Чтобы создать макрос по задачам, откройте список макросов и выберите Запрос/фильтр JIRA

Нажмите кнопку Вставить, для размещения макроса.
- Задачи Я Автор — задачи созданные пользователем. Для добавления этого отчета используется такой же макрос, как и в предыдущем пункте. Только запрос нужно использовать вида status in («В ожидании», Open, «Надо сделать», «В работе», Reopened, «В тестировании») AND reporter in (UserName). Не забывайте менять имя пользователя на свое.
После добавления всех макросов нажмите Сохранить. Отобразится личное пространство с добавленными макросами.
Настройка бокового меню личного пространства
Чтобы добавить Быстрые ссылки в меню слева, нажмите Добавить ссылку (или Инструменты для пространства и там Настроить боковую панель).
В окне добавления ссылки выберите необходимые страницы или разделы системы и нажмите Вставить. Здесь же можно добавить ссылку на любой сайт в интернете.
Для поиска страницы воспользуйтесь разделом Поиск. Укажите, как будет называться ссылка в личном пространстве в поле Текст ссылки. По умолчанию отображено наименование страницы в системе.
Нажмите Вставить. Ссылка будет добавлена в раздел Быстрые ссылки. Для завершения настройки нажмите Завершено.
Вы можете добавлять и другие макросы, размещать в личном пространстве ссылки и полезные статьи.
Как устроена Википедия (часть 3) / Хабр
Привет, Хабр!С учетом интереса к предыдущим публикациям об устройстве Википедии продолжим рассказ. Ненадолго перехвачу палочку у коллеги. Тему данной публикации можно сформулировать «Кто такие «Модераторы Википедии»» — она посвящен тому, кто и какими правами обладает при редактировании в Википедии.
Предыдущие статьи:
- Как устроена Википедия (часть 1)
- Как устроена Википедия (часть 2)
«Модератор Википедии удалил мою статью», «Модератор Википедии отменил мои правки» — подобные сообщения нередко приходится читать участникам Википедии, их нередко оставляют новички и люди, которые решили «исправить ошибку» в статье о любимом фильме, персонаже или о чем то еще.
 Так кто же они — «Модераторы Википедии»? Разобраться в различных статусах участников Википедии со стороны не так уж и просто, цель этого поста — рассказать об этом.
Так кто же они — «Модераторы Википедии»? Разобраться в различных статусах участников Википедии со стороны не так уж и просто, цель этого поста — рассказать об этом. Для начала отвечу на вопрос о модераторах — ими фактически являются все участники Википедии. Любой участник (даже незарегистрированный) технически может отменить любую правку в статье, если только данная статья не защищена от редактирования. К сожалению, понятие «Свободная энциклопедия» многие понимают не совсем правильно. Свободу они понимают как возможность писать что угодно о чем угодно. Реально же понятие свободы относится к тому, что Википедию могут править все, кто этого желает. При этом есть участники, которые отслеживают свежие правки — именно они чаще других отменяют некорректные правки, если в них содержится вандализм, реклама, спам и т.п. При этом нужно иметь в виду, что у разных участников могут быть разные технические возможности для подобных действий. Кто-то может просто отменить правку, кто-то может принять некоторые меры для недопущения подобных нарушений.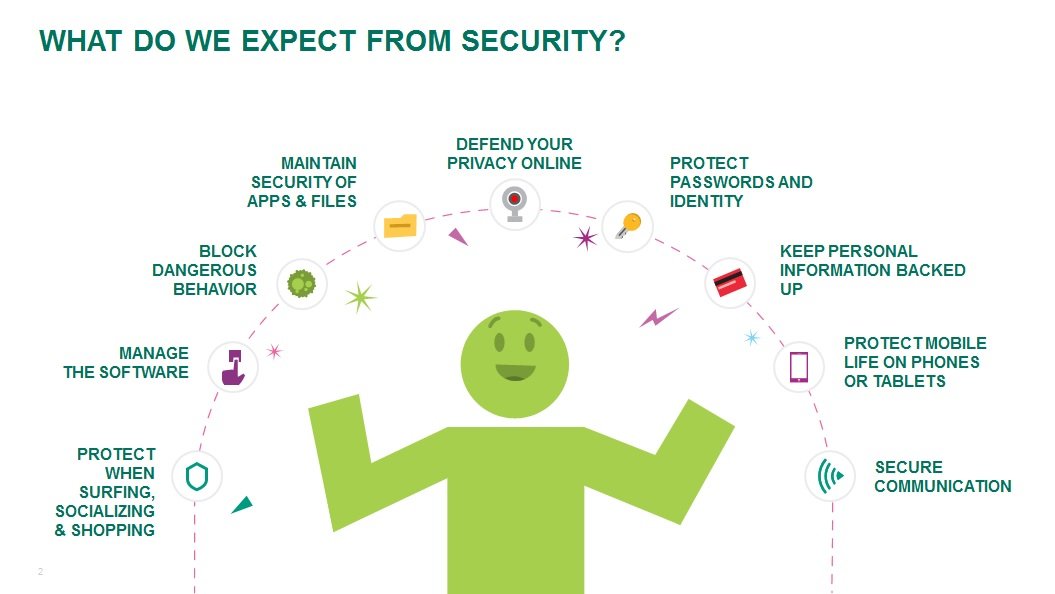
Зарегистрированные и незарегистрированные участники
Для начала немного о терминологии. Все люди, которые делают правки в Википедии, именуются участниками (в английской терминологии user). Кроме того, обычно понятия «статус участника» избегают, говорят, что у участника есть какой-то флаг.Есть 2 принципиально разные категории участников.
1. Незарегистрированные участники
Иногда их еще именуют анонимными участниками, хотя это терминологически не совсем верно. Как ни странно, но незарегистрированные участники оставляют о себе гораздо больше информации. Дело в том что для любой страницы Википедии можно посмотреть историю правок. И в ней обязательно есть информация о том, кто какие правки делает. Для незарегистрированных участников записывается их ip-адрес. Так что если вы не хотите, чтобы кто-то узнал о вас больше, чем нужно, лучше анонимно Википедию не править — по ip-адресу (особенно, если он статический) об авторе правок можно узнать очень многое (например, место работы — если участник правит с рабочего компьютера). Кроме того, незарегистрированные участники могут править далеко не все страницы, да и отношение у многих авторов Википедии к ним весьма неоднозначное (например, а английской Википедии незарегистрированным участникам даже отрубили возможность создания новых статей). Хотя есть участники, которые принципиально не хотят регистрироваться, но поверьте: зарегистрированный участник получает гораздо больше возможностей для написания статей.
Кроме того, незарегистрированные участники могут править далеко не все страницы, да и отношение у многих авторов Википедии к ним весьма неоднозначное (например, а английской Википедии незарегистрированным участникам даже отрубили возможность создания новых статей). Хотя есть участники, которые принципиально не хотят регистрироваться, но поверьте: зарегистрированный участник получает гораздо больше возможностей для написания статей.2. Зарегистрированные участники
Что получает участник, если он зарегистрируется? Во-первых, у него будет постоянный аккаунт и страницу обсуждения. Если у незарегистрированного участника динамический ip, то бегать за ним, чтобы донести какую-то информацию, удовольствие то еще (по собственному опыту знаю). Зарегистрированный участник через какое-то время сможет загружать иллюстрации и переименовывать статьи. Кроме того, зарегистрированный участник может создавать статьи в личном пространстве — там ему никто не будет мешать работать над статьей, после окончания работы статью можно будет переместить статью в основное пространство статей (без разных префиксов).

После того как пройдет какое-то время после регистрации и зарегистрированный участник сделает определенное количество правок, то его возможности расширятся. Через 4 дня с момента регистрации участник, сделавший не менее 15 правок, автоматически переводится в группу «Автоподтвержденный участник». Что это дает? Он получает возможность править частично защищённые страницы, переименовывать страницы, добавлять внешние ссылки без подтверждения (капчи). Через 14 дней участники, которые сделали более 20 правок, автоматически получают флаг загружающего, который дает возможность загружать в Википедию файлы (в первую очередь это иллюстрации). Хотя все, что связано с файлами, не так просто — есть очень серьезные ограничения по тому, какие фотографии можно загружать, а какие нет, но это тема для отдельного разговора. Если кратко: загружать можно только созданные вами лично файлы (с определенными ограничениями), а также файлы, находящиеся в общественном достоянии или созданные под свободной лицензией. Несвободные файлы в принципе загружать можно, но с очень существенными оговорками. Вопрос лицензирования изображений вообще один из самых сложных в Википедии. При этом если вы будете нарушать правила лицензирования изображений, то флаг загружающего с вас могут и снять.
Несвободные файлы в принципе загружать можно, но с очень существенными оговорками. Вопрос лицензирования изображений вообще один из самых сложных в Википедии. При этом если вы будете нарушать правила лицензирования изображений, то флаг загружающего с вас могут и снять.
Флаги, присваиваемые участникам в Википедии
Однако эти флаги не единственные, существующие в Википедии. Сообщество Википедии — это самоорганизующийся механизм, для нормального функционирования Википедии нужны грамотные участники, которым могут получить дополнительные технические права. Вкратце рассмотрим, что это за права.Флаги, связанные с администрированием Википедии
В первую очередь это флаг Администратора. Администратор — это опытный участник, знающий правила Википедии. У него есть ряд технических прав, включая возможности удаления/восстановления статей, а также блокировки участников за нарушения. Также администраторы могут присваивать (и снимать) участникам некоторые флаги. При этом у администраторов есть еще и социальная составляющая — администраторы подводят итоги в обсуждениях (удаления статей, например), выступают посредниками в сложных вопросах, к ним обращаются для реагирования на различные нарушения.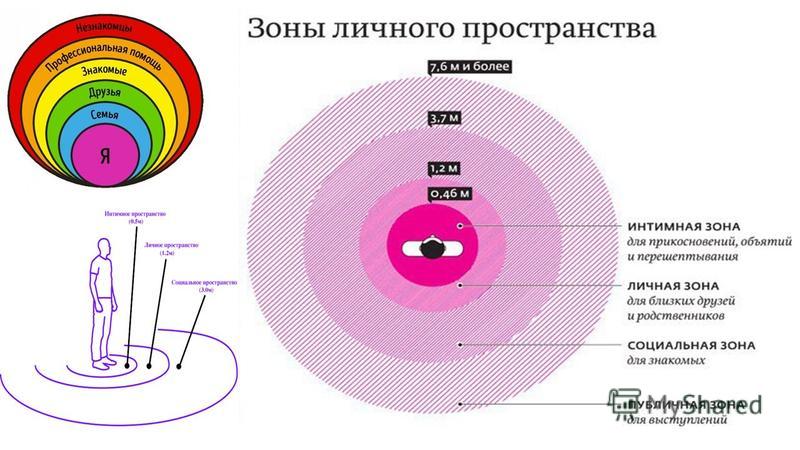 Также администраторы могут защищать страницы, причем есть 2 уровня: до автоподтвержденных участников и до администраторов. Обычно защита накладывается в случае постоянного вандализма или войны правок. При этом возможна и превентивная защита. Есть и альтернатива — стабилизация статьи. В этом случае статья может правиться кем угодно, но незарегистрированные участники по умолчанию будут видеть последнюю отпатрулированную версию.
Также администраторы могут защищать страницы, причем есть 2 уровня: до автоподтвержденных участников и до администраторов. Обычно защита накладывается в случае постоянного вандализма или войны правок. При этом возможна и превентивная защита. Есть и альтернатива — стабилизация статьи. В этом случае статья может правиться кем угодно, но незарегистрированные участники по умолчанию будут видеть последнюю отпатрулированную версию. Сейчас в русской Википедии 89 администраторов, при этом далеко не все активны. Флаг администраторов присваивается по итогам голосования активных участников Википедии, которое длится 2 недели, для получения флага к кандидатам предъявляются определенные требования по стажу и количеству правок.
Как нетрудно заметить, администраторов не очень много (для сравнения — в английской Википедии их 1,400), работы же для них не так уж и мало, а получить флаг в общем то не так просто: нужно иметь определенный стаж и опыт, а для присвоения флага нужно набрать больше 2/3 голосов (66%). В итоге были введены некоторые другие флаги, присваиваемые по итогам обсуждения:
В итоге были введены некоторые другие флаги, присваиваемые по итогам обсуждения:
- флаг Подводящего итоги, обладатели которого могут подводить итоги (с некоторыми ограничениями) на страницах обсуждения удаления страниц, а также удалять статьи;
- флаг переименовывающего файлы (суть его ясна из названия).
Флаг бюрократа
Его могут получить администраторы с помощью голосования, которое проводится по той же схеме, что и получение флага администратора, только нужно набрать не менее не 2/3 голосов (66%), как администраторам, а 3/4(75%). Наличие этого флага расширяет возможности администратора, бюрократ может присваивать флаги администратора, бюрократа, арбитра и бота. Соответственно, бюрократы подводят итоги в заявках на статус администратора, бюрократа и бота, а также подводят итоги выборов в Арбитражный комитет — переизбираемой раз в полгода специальной комиссии в Википедии в количестве от 5 до 7 арбитров, которая служит последней стадией для разрешения споров, а также имеет полномочия снимать флаги, включая флаги администратора и бюрократа, а также разблокировать участников и накладывать различные ограничения на участников в случае нарушений. Если будет интересно, об арбитражном комитете можно будет поговорить отдельно. До недавнего времени бюрократы занимались также переименованием учетных записей участников и узурпацией учётных записей, но уже скоро — с 15 сентября — эту функцию у них изымут, переименования локальных учеток больше не будет, вместо этого будет переименование глобальных учетных записей, которое будут осуществлять стюарды. Раньше только бюрократы имели право подводить итоги в сложных обсуждениях (например, правил), но теперь итог может подвести любой опытный участник.
Если будет интересно, об арбитражном комитете можно будет поговорить отдельно. До недавнего времени бюрократы занимались также переименованием учетных записей участников и узурпацией учётных записей, но уже скоро — с 15 сентября — эту функцию у них изымут, переименования локальных учеток больше не будет, вместо этого будет переименование глобальных учетных записей, которое будут осуществлять стюарды. Раньше только бюрократы имели право подводить итоги в сложных обсуждениях (например, правил), но теперь итог может подвести любой опытный участник.В настоящий момент в русской Википедии 6 бюрократов. При этом нужно отметить, что бюрократы есть не во всех разделах, а в испанской Википедии флаг бюрократов присваивается всем администраторам.
Флаги патрулирующего и автопатрулируемого
Одной из задач, которая стоит перед сообществом Википедии — создание качественных статей. Понятно, что процесс этот весьма длительный. Одна из проблем Википедии связана с тем, что ее править может кто угодно. И немало правок в статьях — вандальные. Для борьбы с вандализмом, спамом, мистификациями и т.п. в свое время был создан специальный механизм — патрулирование статьей. Патрулирующий может пометить статью как отпатрулированную, если они соответствуют определенным требованиям. В первую очередь это отсутствие в патрулируемой явного вандализма, рекламы, явно недостоверной информации и т.п., а также при соответствии статьи определенным требованиям к наполнению и оформлению.
И немало правок в статьях — вандальные. Для борьбы с вандализмом, спамом, мистификациями и т.п. в свое время был создан специальный механизм — патрулирование статьей. Патрулирующий может пометить статью как отпатрулированную, если они соответствуют определенным требованиям. В первую очередь это отсутствие в патрулируемой явного вандализма, рекламы, явно недостоверной информации и т.п., а также при соответствии статьи определенным требованиям к наполнению и оформлению. Для осуществления этой задачи был введен специальный флаг патрулирующего. Он присваивается добросовестным участникам, которые показали свое понимание требований к патрулируемым статьям. При этом если патрулирующий вносит правку в уже отпатрулированную статью, то она останется отпатрулированной. Если же статья (или, точнее, текущая версия статьи) не была отпатрулирована, то патрулирующий должен вручную установить отметку о патрулировании. Эта отметка демонстрирует, что статья соответствует определенным требованиям качества.

Кроме того, был введен флаг автопатрулируемого — его присваивают добросовестным участникам, правки которых патрулирующим проверять не нужно. Если автопатрулируемый вносит правку в уже отпатрулированную статью, то она остается отпатрулированной, но вручную оставлять отметку о патрулировании они не могут.
В нагрузку к флагу патрулирующему обычно выдают еще два флага:
- флаг откатывающего — при его использовании можно одним кликом откатить все последние правки одного участника. Это используется в основном для быстрой отмены вандальных правок;
- флаг переименовывающего без перенаправлений — позволяет при переименовании статей подавлять создание специальных страниц — редиректов, которые автоматически переадресовывают с одного названия страницы на другое.

Другие флаги
Кроме вышеуказанных, есть еще ряд флагов для выполнения специализированных задач.Флаг ревизора
С его помощью можно скрыть версии страниц из видимости так, что их содержимое не будет видеть никто, кроме самих ревизоров. Подобный инструмент, кстати, есть уже несколько лет у администраторов, но ревизоры могут скрывать видимость версий статей и от администраторов. В основном ревизоры скрывают личную информацию (например, если кто-то опубликовал номер телефона, кредитной карты и т.п.) Флаг присваивается только по решению Арбитражного комитета стюардами, при этом ревизоры обязаны доказать, что они не моложе 18 лет и должны быть готовы предоставить личную информацию о себе сотрудникам Фонда Викимедиа. В русской Википедии сейчас 4 ревизора (по правилам их должно быть не меньше 2).Флаг проверяющего (чекюзера, от англ. CheckUser — проверяющий участников)
Проверяющие могут просматривать список всех IP-адресов аккаунта пользователя, список всех правок с определённого IP. Они могут видеть журнал действий всех проверяющих. Основная область деятельности — выявление серийных нарушителей и обхода блокировок бессрочно заблокированными участниками. Существуют жесткие правила — когда такая проверка возможна, а также какую личную информацию можно сообщать (CheckUser policy). Флаг присваивается только по решению Арбитражного комитета стюардами, при этом как и в случае с ревизорами проверяющие обязаны доказать, что они не моложе 18 лет и должны быть готовы предоставить личную информацию о себе сотрудникам Фонда Викимедиа. В русской Википедии сейчас 5 проверяющих.
Они могут видеть журнал действий всех проверяющих. Основная область деятельности — выявление серийных нарушителей и обхода блокировок бессрочно заблокированными участниками. Существуют жесткие правила — когда такая проверка возможна, а также какую личную информацию можно сообщать (CheckUser policy). Флаг присваивается только по решению Арбитражного комитета стюардами, при этом как и в случае с ревизорами проверяющие обязаны доказать, что они не моложе 18 лет и должны быть готовы предоставить личную информацию о себе сотрудникам Фонда Викимедиа. В русской Википедии сейчас 5 проверяющих.Флаг бота
В Википедии существует много рутинных задач, решение которых можно автоматизировать. Для их решения участники регистрируют отдельные учетные записи, для которых можно получить статус бота. Флаг присваивается бюрократами по итогам обсуждения. Боты работают в автоматическом или полуавтоматическом режиме, при этом по умолчанию правки бота не отображаются в списке свежих правок или списке наблюдения. Подробно об этом писалось в предыдущей части.
Подробно об этом писалось в предыдущей части.Член арбитражного комитета
Флаг присваивается выбранным в арбитражный комитет участникам, не имеющим флага администратора. Он добавляет арбитрам некоторые функции администраторов. После окончания работы в Арбитражном комитете флаг снимается. В настоящий момент из 7 арбитров неадминистраторов 2 участника, им и присвоен флаг.Флаг стюарда
Это один из глобальных флагов, стюарды назначаются глобально для всех языковых разделов Википедии Фондом Викимедиа по специальной процедуре. Стюарды могут выдавать и снимать любые флаги любому пользователю в любом разделе Википедии, находящемся в ведении Фонда Викимедиа. При этом для локальных разделов стюарды присваивают/снимают флаги только тогда, когда в них нет участников с соответствующими правами. С недавних пор стюарды также могут заниматься переименованием глобальных учетных записей, хотя судя по всему для подобного будет создан специальный флаг, который смогут получать по упрощённой процедуре бюрократы.
Флаг исключения из IP-блокировок
Обладатели данного флага не попадают под действие автоблокировки и блокировки конкретного IP-адреса или всего диапазона. Флаг может быть присвоен добросовестным участникам, если их ip-адрес периодически оказывается заблокирован. Например, если с какого-то динамического ip-адреса правит вандал, то единственный способ борьбы с ним — заблокировать весь диапазон. При этом под блокировку могут попадать и добросовестные участники. Чтобы этого не происходило, им может быть выдан специальный флаг, правда они должны быть готовы к проверке на идентичность данному вандалу (см. дальше про флаг проверяющего).Есть ещё несколько флагов, но они или очень специфические, или пока не используются.
Заключение
Более подробно о всех флагах можно посмотреть на страницах Википедии, основная страница здесь. Напоследок — небольшая статистика. Сейчас в русской Википедии:- Зарегистрированных участников: 1 338 642
- Активных участников (совершившие какое-либо действие за последние 30 дней): 10 517
- Ботов: 113
- Загружающих: 35 370
- Патрулирующих: 1705
- Автопатрулируемых: 1615
- Откатывающих: 1564
- Переименовывающих без перенаправлений: 466
- Исключения из IP-блокировок: 47
- Администраторов: 89
- Бюрократов: 6
- Подводящих итоги: 50
- Переименовывающих файлы: 48
- Членов арбитражного комитета: 2
- Ревизоров: 4
- Проверяющих участников: 5
Надеюсь, что приведенная информация окажется полезной.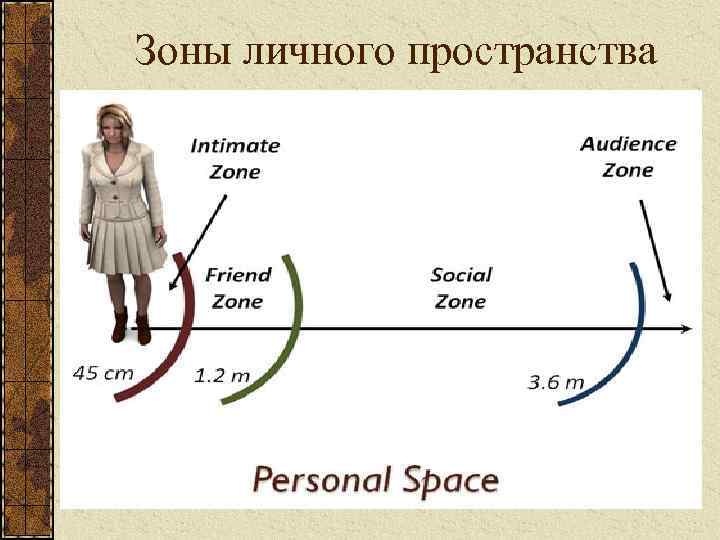 Если возникнут конкретные вопросы, готов на них ответить.
Если возникнут конкретные вопросы, готов на них ответить.
До новых встреч!
Используйте пробелы для организации своей работы | Confluence Cloud
Что такое пространство?
Spaces — это способ организации контента в Confluence по значимым категориям. Думайте о них как о разных папках, в которых вы можете хранить свою работу.
Вы и каждый пользователь Confluence также можете настроить личное пространство, которое вы можете оставить приватным или сделать общедоступным, чтобы другие могли просматривать и редактировать содержимое. Личные пространства перечислены вместе с обычными пространствами в каталоге пространств. Вы также можете найти личное пространство в каталог людей и в вашем профиле пользователя.
Как использовать пробел?
Создайте столько пространств, сколько вам нужно для выполнения задач:
Командные пространства – Предоставьте каждой команде (QA, HR, Engineering, Support и т.
 д.) собственное пространство, чтобы они могли сосредоточиться и сделать их информацию проще для всех.
д.) собственное пространство, чтобы они могли сосредоточиться и сделать их информацию проще для всех.Места для проектов – Соберите всю информацию, связанную с вашим проектом, в одном месте. Это позволяет всем работать вместе в Confluence, а не переписываться по электронной почте.
Личное пространство . Храните все, над чем вы работаете, отдельно, сохраняйте свои списки дел и дорабатывайте любой контент, прежде чем переместить его в другое общее пространство.
Будьте в курсе событий
Следите за пространством, чтобы быть в курсе любых изменений.
Добавьте важные разделы на панель инструментов, чтобы их было легко найти.
Администрирование пространства
Если у вас есть права администратора для пространства, вы можете:
Измените логотип пространства и обзор.

Контролируйте, кто может просматривать и редактировать ваше пространство.
Сделайте свое пространство общедоступным, чтобы поделиться им с людьми, у которых нет доступа к Confluence.
Права доступа к пространству
Некоторые вещи, которые мы должны прояснить в отношении разрешений администратора пространства:
Человек, который создает пространство, автоматически получает права администратора для этого пространства.
Администраторы пространства могут предоставлять права администратора другим.
Администраторы пространства не обязательно должны быть администраторами Confluence и могут иметь специальные разрешения для одного пространства. Например, вы являетесь администратором своего личного пространства, независимо от того, какой доступ у вас есть где-либо еще.

Создать пустое пространство
Создать пространство.
Настройте свое личное пространство
Узнайте, как настроить и использовать личное пространство, созданное для вас в Confluence
Создание пространства на основе шаблона
Используйте специально созданные шаблоны пространств, чтобы ускорить создание нового пространства.
Выберите клавишу пробела
Узнайте, что такое клавиша пробела и как ее выбрать.
Навигация по пространствам
Узнайте, как устроены пространства и как в них перемещаться.
Организуйте свое пространство
Обустройте свое пространство так, чтобы оно отвечало потребностям вашей команды или участников проекта.
Поиск страниц в пространстве
Найдите нужную страницу в вашем пространстве, быстро просмотрев дополнительную информацию
Настройте обзор вашего пространства
Создайте полезную целевую страницу для вашего пространства.

Используйте метки для категоризации пространств
Используйте метки для маркировки страниц, чтобы люди могли быстро найти нужный контент.
Настройте свое пространство
Управляйте тем, что люди видят на боковой панели вашего пространства, и определяйте внешний вид вашего пространства.
Архивирование пространства
Узнайте об архивировании пространств и о том, как его эффективно использовать.
Удалить пробел
Поймите, когда удаление пробела является правильным выбором.
Было ли это полезно?
Это было неточно
Это было неясно
Это не имело значения
Дополнительная помощь
DSpace Wiki Style Guide — DSpace
9009 2 Эта страница содержит подсказки/подсказки по общим стилям и редактированию задачи в DSpace Wiki.Содержание
Приведенные ниже примеры — это только примеры! В Confluence можно делать гораздо больше. Полный список идей и подходов см. в документации Confluence:
Полный список идей и подходов см. в документации Confluence:
- Обзор нотации/форматирования
- Полное руководство
- Руководство по форматированию кода
Формат | Что нужно ввести (в Синтаксисе Wiki ) | Что вы получите |
|---|---|---|
жирный / сильный | *сильный* | сильный |
Курсив/выделение | _выделение_ | выделение 9 0218 |
Inline Citation | ??цитирование?? | ссылка |
слово верхний индекс | ||
нижний индекс | слово ~ нижний индекс~ 900 05 | слово индекс |
Встроенный код | {{ встроенный моноширинный код }} | |
Цветной текст | {color:red}Смотри, мама, красный текст!{color} | Смотри, мама, красный текст! |
Разделы кода | {код}разделы форматированного кода{код} | разделы форматированного кода |
Блочная цитата | {quote}здесь цитируется |
|
Отформатированная панель | {panel}текст здесь отображается на панели{panel} | текст здесь отображается на панели |
Информационное окно | {info}Это информационное поле{info} | |
Блокнот 9filename.doc] | ( Ссылка на файл с именем ‘filename.doc’, прикрепленный к текущей странице ) |
Заголовки
Что нужно ввести (в Wiki Синтаксис) | Что вы получите |
|---|---|
| |
| Заголовок большего размера |
| Большой заголовок |
| Обычный заголовок |
| Малый заголовок |
| Наименьший заголовок |
Списки
Что нужно ввести (в синтаксисе Wiki) | Что вы получите |
|---|---|
Маркированный список: | Маркированный список:
|
Нумерованный список: 9№ 1 1 | |
Нумерованный и маркированный список: | Нумерованный и маркированный список:
|
Таблицы
См. http://confluence.atlassian.com/display/ DOC/Работа+с+Таблицами
Иконки/смайлики
Некоторые примеры:
См.: http://confluence.atlassian.com/display/DOC/Confluence+Emoticons
Для DSpace Wiki мы обычно используем два основных типа оглавления:
Для получения дополнительной информации о форматировании Оглавление см. в инструкциях макроса Confluence toc
«Страницы перенаправления» — это страницы, единственной целью которых является перенаправление пользователя в другое место в Confluence. Для DSpace Wiki,
, мы используем «Страницы перенаправления», чтобы сохранить расположение «Текущих примечаний к выпуску» в текущем выпуске. Таким образом, эта страница текущего выпуска будет всегда перенаправлять вас к примечаниям к выпуску последней версии программного обеспечения DSpace.
Чтобы создать страницу перенаправления, вставьте следующее в качестве контента only на странице:
{redirect:} Если вам когда-нибудь понадобится отредактировать существующую страницу перенаправления, просто добавьте ?redirect=false в конце URL-адреса. Например, используйте следующий URL-адрес для редактирования страницы перенаправления текущего выпуска: https://wiki.duraspace.org/display/DSPACE/CurrentRelease?redirect=false
Для получения дополнительной информации о страницах перенаправления см. Инструкции по макросам перенаправления Confluence.
В Confluence вы можете создать собственное личное пространство , выполнив следующие действия:
- Войдите в Confluence
- Используйте раскрывающийся список вверху справа (с вашим именем) и выберите «Создать личное пространство»
Это создаст ваше личное пространство по адресу ~ в этой вики. Например, Тим Донохью.
Например, Тим Донохью.
Вы можете создать ссылку на это новое личное пространство, создав ссылки с местоположением:
~:Home
Например, следующее создаст ссылку с именем «Ваше имя», указывающую на ваше личное пространство.
[Ваше имя|~:Home]
После того, как вы создали свое личное пространство, вы также можете создать свои собственные подстраницы этого пространства, которые вы можете использовать для своих собственных заметок, мыслей и т. д. Вы даже можете использовать это личное пространство в качестве основного «блога», создавая ежедневные/еженедельные «Новости» (см. меню Добавить -> Новости ). В качестве примера см. личное пространство Криса Уилпера (Крис — технический руководитель Fedora).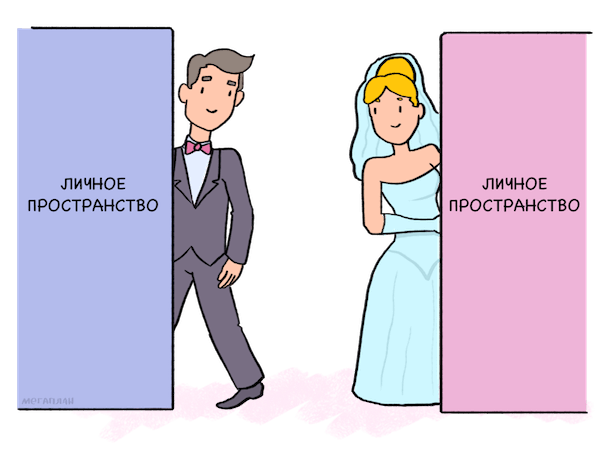
- ПРИМЕЧАНИЕ. Если вы хотите, чтобы анонимные пользователи могли просматривать содержимое вашего личного пространства, вам необходимо сделать следующее:
- Посетите свой личный кабинет
- Выберите «Обзор -> Администратор пространства» в правом верхнем меню
- Измените «Разрешения» своего личного пространства, чтобы разрешить анонимному пользователю просматривать содержимое вашего пространства (по умолчанию только зарегистрированные пользователи могут загляните в свой личный кабинет).
Перенос старых личных страниц в новое «Пространство»
Вы можете «перенести» существующие личные страницы в личное пространство, выполнив следующие шаги…
- под древовидным списком страниц, объедините все свои личные страницы под своей предыдущей личной страницей медиавики.
- https://wiki.duraspace.org/pages/listpages-dirview.action?key=DSPACE
- Перейдите на свою личную страницу в пространстве DSPACE, откройте свою старую личную страницу
- например: https:/ /wiki.

- например: https:/ /wiki.


 В нем отображаются все последние действия пользователя.Выберите макрос Поток действий в окне выбора макросов. В окне настройки макроса можно указать ширину инструмента, настроить какие изменения в потоках необходимо отображать.Важно! Обязательно добавьте в настройки макроса фильтр по пользователю и оставьте галки, как на скриншоте ниже. Перед добавлением макроса сохраните изменения внутри самого макроса!
В нем отображаются все последние действия пользователя.Выберите макрос Поток действий в окне выбора макросов. В окне настройки макроса можно указать ширину инструмента, настроить какие изменения в потоках необходимо отображать.Важно! Обязательно добавьте в настройки макроса фильтр по пользователю и оставьте галки, как на скриншоте ниже. Перед добавлением макроса сохраните изменения внутри самого макроса!
 д.) собственное пространство, чтобы они могли сосредоточиться и сделать их информацию проще для всех.
д.) собственное пространство, чтобы они могли сосредоточиться и сделать их информацию проще для всех.

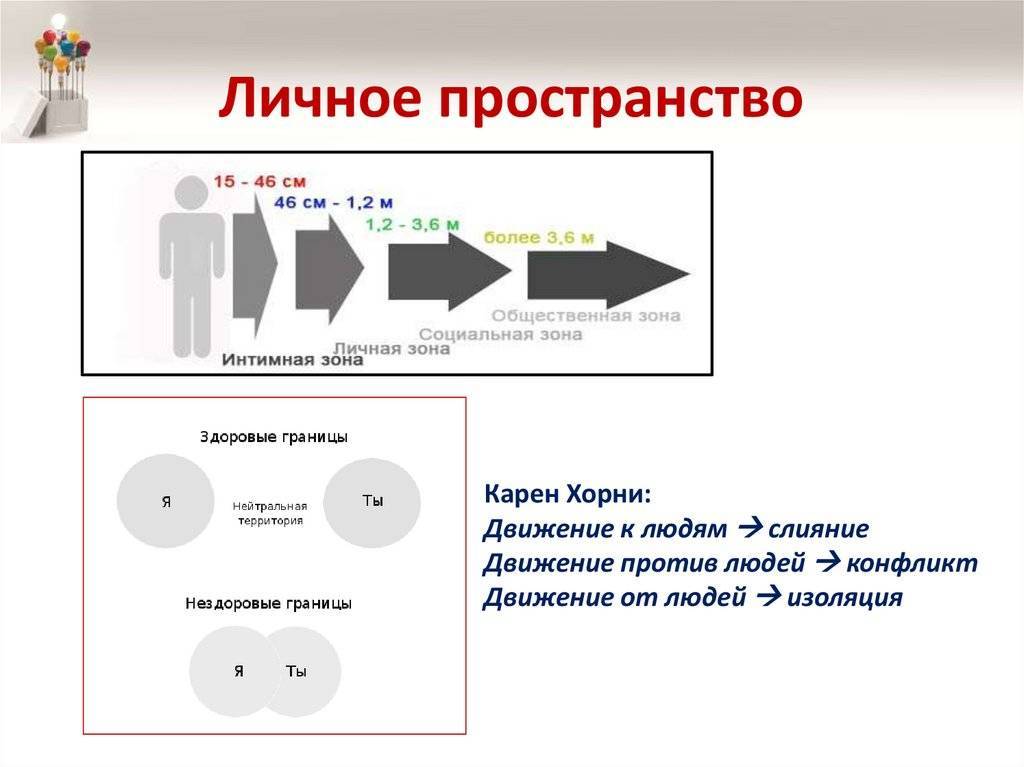
 в разделе Макрос панели.
в разделе Макрос панели. Обычный заголовок
Обычный заголовок  1
1 