Виджет Путевой лист—ArcGIS Web AppBuilder
Виджет Путевой лист является быстрым и эффективным средством создания путевого листа между двумя и более местоположениями. Виджет использует и сетевой сервис маршрутизации, и сервис геокодирования.
Лицензия:
Если этот виджет включен в приложение, убедитесь, что конечные пользователи имеют соответствующие права, описанные в разделе Использование виджетов.
Лицензия:
Для сервисов сетевого анализа и сервисов дорожного трафика в реальном времени ArcGIS Online требуется подписка организации ArcGIS Online. Если вы решите работать с ними, задайте действующее имя пользователя и пароль для ArcGIS Online. Каждый успешный запрос к сервису использует кредиты вашей подписки. Кроме того, если у вас есть сервисы сетевого анализа ArcGIS Server, вы также можете указать URL.
Подсказка:
Если вы хотите предоставить общий доступ к элементу защищенного сервиса, чтобы он, например, был частью общедоступного веб-приложения, то сохраните учетные данные вместе с элементом, и пользователям не потребуется выполнять вход для доступа к вашему приложению. Более подробно см. в Веб-сервисы ArcGIS Server.
Более подробно см. в Веб-сервисы ArcGIS Server.
Настройка виджета Путевой лист
Для этого виджета можно настроить автоматическое открытие при запуске приложения. Наведите курсор на виджет и щелкните кнопку Не открывать этот виджет при запуске приложения , чтобы изменить настройку на Автоматически открыть этот виджет при запуске приложения. (Для виджетов, которые сначала необходимо добавить в приложение, можно включить эту опцию после настройки виджета.)
- Чтобы открыть диалоговое окно свойств конфигурации, выберите Настройка источника поиска или Настройка маршрута.
- Обновите Параметры поиска источника. Значения по умолчанию для заполнения опций берутся из сервисов.
- Добавить – можно добавить дополнительные URL-адреса геокодера или векторных слоёв.
- Имя геокодера – предоставляет имя сервиса геокодера.
У вас есть опция настроить это поле.
- Текст-заполнитель отображается в текстовом поле поиска адреса, пока текст не введен.

У вас есть опция настроить это поле.
- Поля для поиска – выберите ожидаемое поле для поиска.
- Отображаемое поле –- выберите ожидаемое поле для поиска.
- Код(ы) страны или региона – позволяет вам определить, какой регион искать.
Оставьте это значение пустым, чтобы выполнить поиск во всех странах и регионах.
- Параметр Максимум предложений определяет максимальное число предложенных сервисом геокодирования местоположений.
- Включить локальный поиск – позволяет определить минимальный масштаб карты для поиска. Вы также можете определить этот поиск, добавив радиус.
- При желании отметьте Искать только в пределах текущего экстента карты, чтобы ограничить свой поиск экстентом карты.
- Включите Автозавершение для автоматического завершения строк не полностью введенных адресов в поисковой строке с помощью запроса к сервису геокодирования.

- Используйте Задержка поиска для определения ожидания пользовательского интерфейса после нажатия последней клавиши перед обновлением списка подходящих местоположений.
- Минимум предложений определяет минимальное число предложенных сервисом геокодирования местоположений.
- Обновление Опций маршрута. Значения по умолчанию для заполнения опций берутся из сервисов.
- Язык путевого листа – код языка (например, en_US для американского английского языка, de_DE – для немецкого). Выходные данные по возможности настраиваются для указанного языка.
- Единицы длины путевого листа – это единицы измерения, использующиеся при вычислении расстояния пути.
- Атрибут импеданса – сетевой атрибут, использующийся для импеданса. Например, задайте Время, чтобы найти самый быстрый маршрут, или Длина, чтобы найти самый короткий, если сервис имеет соответствующие атрибуты.
 При пустом списке для сервиса используется список по умолчанию.
При пустом списке для сервиса используется список по умолчанию. - Предустановка остановок – предварительно установите начальную и конечную точки, введя адреса или места в текстовом поле.
- Слои барьеров – задайте точечные, линейные или полигональные слои.
- Нажмите OK, чтобы закрыть диалоговое окно.
Использование виджета Путевой лист
Внимание:
При использовании сервисов сетевого анализа ArcGIS Online расходуются кредиты. Убедитесь, что вы вошли в организацию с правами доступа, достаточными для выполнения сетевого анализа.
Виджет Путевой лист теперь можно открыть с помощью кнопки Открыть маршрут во всплывающем окне, в котором посредством инструмента Планировать маршруты из виджета Анализ создается маршрут. При запуске инструмента Планировать маршруты убедитесь, что в поле Включать слои маршрутов установлена метка.
- Щелкните значок маршрута, чтобы открыть виджет Путевой лист.

- Введите начальное и конечное местоположение, если они не установлены предварительно.
- Введите адреса в полях, которые могут автоматически заполнять адреса, местоположения или имена полей векторного слоя в зависимости от конфигурации.
- Добавьте назначения, щелкнув значок добавления , чтобы активировать их, а затем щелкнув на карте.
- Дополнительно щелкните кнопку В обратном направлении, чтобы поменять местами точки источника и назначения.
- Чтобы добавить дополнительные назначения, щелкните Добавить. Каждое место назначения можно также перетаскивать по карте. Обратите внимание, что кнопка В обратном направлении не будет видна, если в путевом листе более одной точки назначения.
- Дополнительно щелкните значок барьеров и начните рисовать на карте линии или полигоны, чтобы создать барьеры.
- Выберите режим передвижения из ниспадающего списка, если применимо.
 Режим по умолчанию установлен на Время на автомобиле.
Режим по умолчанию установлен на Время на автомобиле. - Если выбранный режим передвижения связан со временем и поддерживает данные трафика в реальном времени – например, Время на автомобиле – выберите опцию отправления Отправиться сейчас или Отправление в. Если вы выбрали Отправление в – укажите время и дату отправления. Время отправления устанавливается в часовом поясе, соответствующем местности пункта назначения.
- Щелкните Опции для отображения других параметров. Отметьте Возврат в начало для создания маршрута в оба конца. Если доступно, отметьте Показать трафик, чтобы учесть условия реального траффика в вычислении общего времени маршрута. Переключайтесь между MI (мили) и KM, чтобы управлять единицами, используемыми для сообщения о расстояниях в сгенерированном наборе направлений.
- Щелкните Построить маршрут.
Карта обновится, и на ней будет показан маршрут и направления движения в виджете Путевой лист.
- Каждый поворот в путевом листе является интерактивным.
 Щелкните поворот, чтобы переместиться в это место на карте. Маршрут, ведущий к этому повороту, также подсветится на карте.
Щелкните поворот, чтобы переместиться в это место на карте. Маршрут, ведущий к этому повороту, также подсветится на карте. - Нажмите кнопку печати , чтобы открыть маршруты для печати в новом окне.
- Чтобы удалить текущий Маршрут с карты, щёлкните Очистить под строкой Получить Маршрут.
Отзыв по этому разделу?
Маршрутный лист воспитательного мероприятия «Да здравствует вежливость!» — Материалы из опыта реализации инновационных проектов
«Добрый день!
Сегодня предлагаем тебе отправиться в «Страну Добродетелей», посмотреть мультфильмы, отгадать загадки, научиться рисовать волшебное дерево.
МАРШРУТНЫЙ ЛИСТ ВОСПИТАТЕЛЬНОГО МЕРОПРИЯТИЯ
Разработчики: Карась Светлана Станиславовна,
Ананьева Жанна Михайловна,
учителя начальных классов,
ГУО «Гимназия г. Хойники»
ТЕМА Да здравствует вежливость!
КЛАСС 3
После участия в мероприятии ты сможешь:
узнать, что значит быть вежливым;
определять вежливого человека по умению себя вести и хорошим манерам;
понять, что быть вежливым – это значит обращаться с людьми так, чтобы они чувствовали: о них заботятся, их ценят и уважают.
Ты будешь сегодня наиболее успешным, если после просмотра мультфильмов, отгадывания загадок, создания «Волшебного дерева» ты сможешь ответить на вопросы по теме «Что значит быть вежливым».
|
Шаг
|
Инструкция для учащихся |
||
|
1
|
Давай с тобой послушаем детскую песенку.
Ответь для себя, пожалуйста, на вопросы. — О чём эта песенка? — Почему вежливые слова – это волшебные слова?
Давай сегодня обсудим такой очень важный вопрос: что значит быть вежливым?
|
||
|
2
|
Для начала вспомни вежливые слова. В этом тебе помогут загадки. https://www.
«Пожалуйста», «спасибо», «извините», «будьте добры» – это не просто слова. Это выражение вежливости; с помощью этих слов мы даём понять людям, что ценим их и уважаем их чувства. Если ты внимательно слушаешь человека, не перебивая его, это свидетельствует о том, что его слова для тебя так же важны, как и твои собственные. Особенно важно быть вежливыми с родителями, учителями, вообще – со старшими.
|
||
|
3 |
Давай с тобой подумаем:
для чего нужна эта добродетель?
Я тебе в этом помогу.
В кругу вежливых людей каждый ощущает , что его уважают и с его мнением считаются. Если ты при первой встрече с человеком проявил вежливость, следующий раз ему захочется познакомиться с тобой поближе, чем-то помочь тебе. Вежливость – как магнит.
Невоспитанный человек своим поведением оскорбляет людей. У окружающих складывается впечатление, что такому человеку ни до чего и ни до кого нет дела. Грубых людей все стараются избегать.
А в чём же она проявляется?
Чтобы развить в себе вежливость, надо усвоить особую манеру поведения и постоянно следовать ей.
|
||
|
4 |
Я тебе предлагаю поиграть в игру «Ассоциация». Возьми листок, на нём напиши большими буквами слово В Е Ж Л И В О С Т Ь Под этим словом напиши, что приходит тебе на ум, когда ты слышишь это слово.
Посмотри, что получилось у меня.
|
||
|
5 |
А теперь давай с тобой нарисуем дерево. Чтобы узнать, как нарисовать дерево, перейди по ссылке
Но наше дерево волшебное, а значит и яблочки у него должны быть волшебными! Напиши на каждом яблочке вежливое слово. Если ты затрудняешься, можешь обратиться по ссылке
Можешь прислать выполненное задание учителю (адрес электронной почты, вайбера учителя)
Ну вот, посмотри, какое красивое, волшебное дерево у тебя получилось! Если ты не против, теперь это дерево будет находиться у нас в классе и напоминать детям о том, что нужно быть вежливыми.
|
||
|
6 |
Твои шаги к успеху
Повторяй каждый день: Я – вежливый человек. Сегодня я весь день буду соблюдать правила хорошего тона и относиться к другим с вниманием и почтением.
|
||
|
7 |
Допиши фразу: Было трудно … Было легко … Оказалось …
Отправь по ссылке (адрес электронной почты, вайбера учителя)
|
||
|
8 |
Ты можешь расширить свои знания, если посмотришь мультфильмы «Учимся вежливости вместе со Смешариками» и «Вежливый пингвин» https://www. https://www.youtube.com/watch?v=dIIH50EvrEk
|
Спасибо за работу!»
Обновлено 20 ноября 2021 [Постоянная ссылка]
Вернуться в раздел Материалы из опыта реализации инновационных проектов
Соседние подразделы:
| О проекте В соответствии с пунктом 26 Инструкции о порядке осуществления экспериментальной инновационной деятельности, утвержденной постановлением Министерства образования Республики Беларусь от 01.09…. | |
| Мероприятия | |
| Демонстрация опыта |
Блог — Как сделать GPS-арт
Хотите оживить свои пробежки в эти дни, повысить мотивацию, чтобы выйти за дверь, или открыть выход для творчества?
Нарисуйте ногами GPS-арт, также известный как Strava art!
На RunGo можно найти удивительные маршруты от создателей, например, Runbrandt в Нидерландах, Tony Tomsich в Ванкувере, Domio в Торонто, Seita840 в Японии и многих других. Запускайте их и рисуйте искусство своим путем.
Запускайте их и рисуйте искусство своим путем.
Или составьте свой собственный маршрут! Вы тоже можете это сделать.
RunGo с его настраиваемым веб-создателем маршрутов с наложением изображений и приложением для удобного следования маршруту без карты — это предпочтительный способ для начинающих и профессионалов запускать искусство GPS.
Шаг 1. Решите, какое изображение вы собираетесь использовать
Некоторые художники смотрят на карту как на холст и находят естественные объекты, напоминающие фигуры, для создания полного изображения.
Другие художники имеют в виду определенный образ и пытаются проследить этот образ или его близкое приближение, чтобы следовать по беговым дорожкам и дорогам.
Шаг 2: Спланируйте свой маршрут
Нет, GPS-художники не отправляются на прогулку! Они планируют. Некоторые маршруты составляются быстро, но другие требуют планирования и пересмотра, чтобы сделать их правильными.
Создатель веб-маршрута от RunGo имеет несколько ключевых функций:
Простое нажатие для построения маршрута
Наложение изображения: импортируйте файл PNG или PDF, масштабируйте и поворачивайте изображение, чтобы выровнять его по существующей дороге фигуры, затем коснитесь, чтобы проследить примерный маршрут
Отменить и повторить
Перерисовать участки, чтобы изменить рисунок с помощью инструментов «Выбор и редактирование точек»
Наложение изображений — это то, как новички в GPS-искусстве могут легко создавать узнаваемые произведения искусства.
Шаг 3. Скорректируйте свой маршрут, чтобы по нему было легко следовать
RunGo — единственный популярный инструмент для создания маршрутов, который позволяет полностью настраивать повороты, пользовательские точки на полпути и точки интереса (POI).
Вы захотите просмотреть повороты по умолчанию, добавленные RunGo, и добавить такие сообщения, как «Пересеките поле по диагонали к высокому зданию», или «Теперь вы рисуете хвост, сделайте его завитым», или «Поверните налево на статуя, держись левой стороны дороги» и т. д.
Шаг 4. Проложите маршрут
RunGo позволяет легко экспортировать маршрут в файлы GPX или пользовательские файлы TCX для любых GPS-часов.
Однако вместо этого вы, вероятно, захотите запустить приложение RunGo. Нажмите «Начать маршрут», как только вы откроете маршрут в приложении RunGo на своем телефоне, и просто следуйте созданным вами направлениям и наслаждайтесь бегом!
Нет, не надо писать десятки оборотов на бумажках или на руке. Вам не нужно запоминать сложный маршрут. И вам не нужно постоянно смотреть на карту. Наслаждайтесь звуковыми сообщениями и отличной пробежкой. Больше никаких беспокойств о том, что вы испортите свой маршрут!
Вам не нужно запоминать сложный маршрут. И вам не нужно постоянно смотреть на карту. Наслаждайтесь звуковыми сообщениями и отличной пробежкой. Больше никаких беспокойств о том, что вы испортите свой маршрут!
Шаг 5. Поделитесь своим достижением и отметьте его
Вы можете поделиться изображением своего забега или отправить его в Strava.
На экране «Сводка прогона» нажмите «Поделиться» и создайте изображения на основе карты или сделанных фотографий. Они легко делятся в Instagram или в выбранной вами социальной сети.
Чтобы поделиться на Strava, вы можете загрузить файл GPX пробежки или настроить функцию RunGo для автоматической синхронизации ваших пробежек со Strava. Наслаждайтесь похвалой за свое искусство Strava!
Начните работу на сайте route.rungoapp.com.
Создайте маршрут с помощью инструмента Создать маршрут — ArcGIS Pro
Существует два основных способа создания маршрутов из существующих линий. Вы можете создавать маршруты, используя одно из следующих средств:
- Инструмент геообработки Создать маршруты
- Инструмент редактирования Создать маршрут
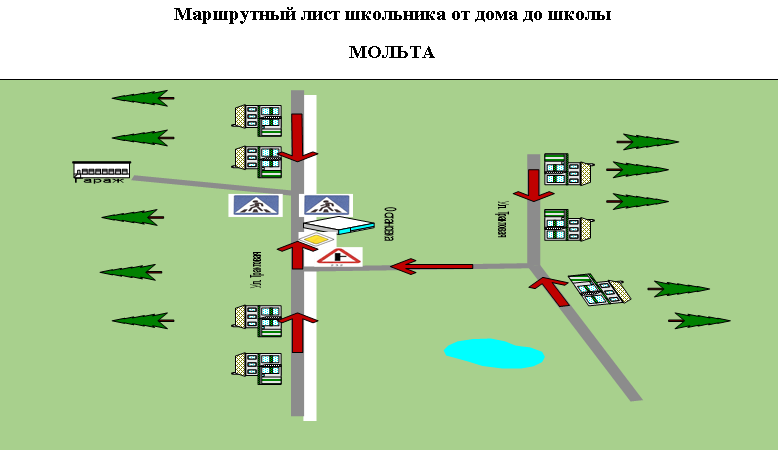 Чтобы узнать больше о создании маршрутов из существующих линий, см. Создание маршрутов с помощью инструмента геообработки Создать маршруты.
Чтобы узнать больше о создании маршрутов из существующих линий, см. Создание маршрутов с помощью инструмента геообработки Создать маршруты.Выбор объектов
Когда вы создаете маршруты из существующих линий с помощью инструмента «Создать маршрут», вы должны выбрать линию или линии, геометрию которых вы хотите скопировать, чтобы создать маршрут. Выбранные объекты могут быть из одного или нескольких слоев линейных объектов, уже имеющихся на вашей карте, или из любого поддерживаемого формата данных. Вы можете использовать любой доступный метод для выбора линейного объекта.
Настройка параметров
После выбора линейных объектов используйте инструмент «Создать маршрут», чтобы задать параметры создания нового маршрута.
Первый устанавливаемый параметр — это настройка шаблона. Если шаблоны не отображаются, проверьте, находится ли слой маршрута на панели Содержание. Далее вы установите начальную точку. Начальная точка — это место, где начинаются значения показателей маршрута. Есть два способа установить начальную точку:
Есть два способа установить начальную точку:
- Во-первых, вы можете щелкнуть точку на карте. При выборе этой опции вы заметите, что при перемещении указателя по карте начальная точка автоматически привязывается к одной из конечных точек выбранного объекта.
- Во-вторых, вы можете использовать приоритет координат: нижний левый, нижний правый, верхний левый или верхний правый. Эти приоритеты координат определяются с помощью ограничивающего прямоугольника вокруг выбранного набора линейных объектов. Значения измерения начинаются на основе конечной точки от выбранного близкого объекта до выбранного приоритета координат.
Следующий параметр, который вы устанавливаете, определяет способ получения значений меры. При выборе геометрической длины важно понимать, что единицы системы координат целевого слоя определяют геометрическую длину каждого выбранного объекта, а не исходную систему координат объекта. Это происходит потому, что в пределах одного фрейма карты объекты с разными системами координат могут проецироваться на лету.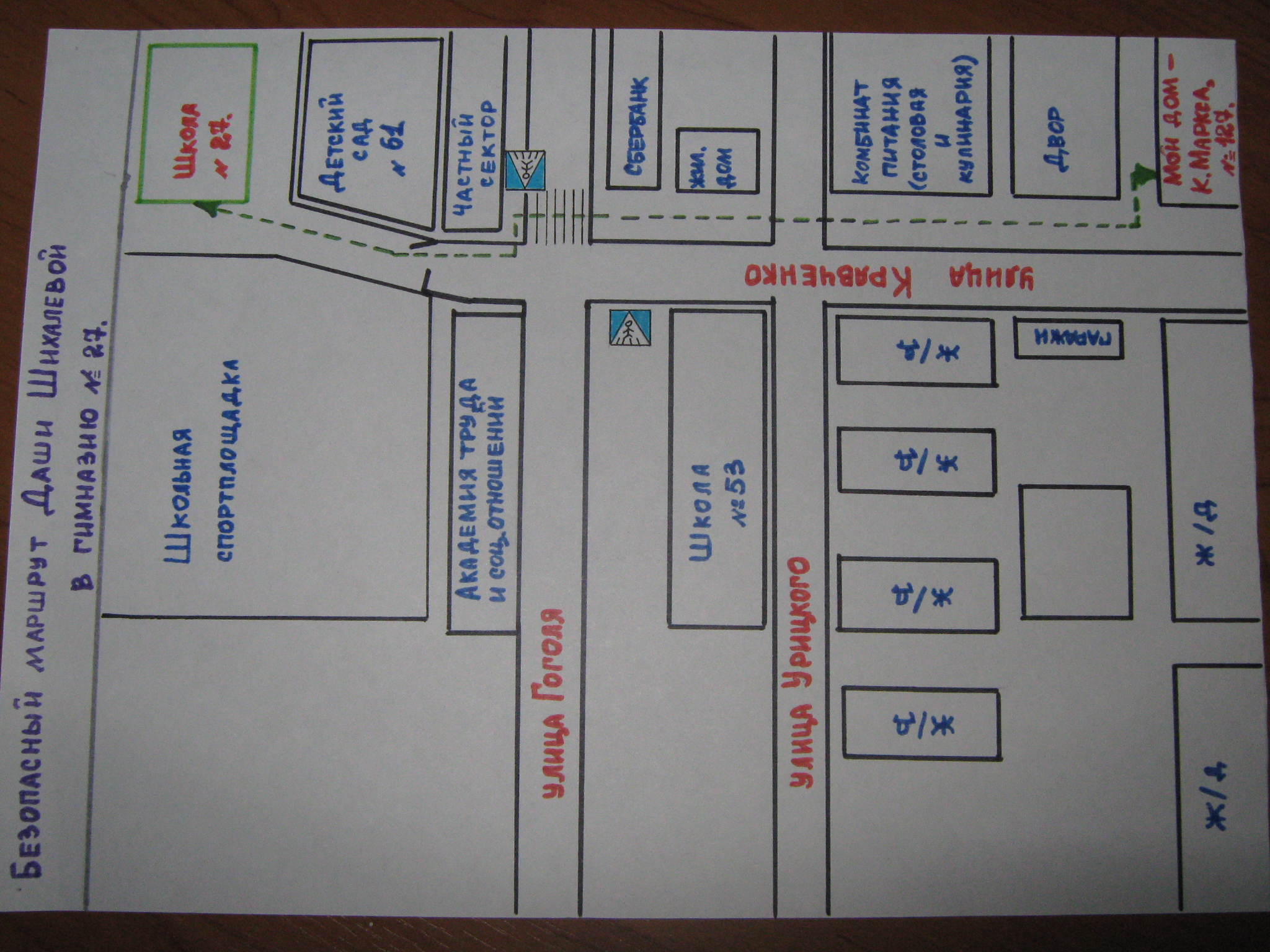
Параметр Поле меры берет значения меры из выбранного поля меры и накапливает значения.
Используйте параметр «От/До», если известны начальное и конечное значения измерения для нового маршрута. ArcGIS Pro интерполирует значения показателей между началом и концом.
Умножение мер полезно, когда вы хотите преобразовать единицы измерения. Например, ваши сохраненные данные класса объектов-маршрутов имеют систему координат в футах. Вы хотите, чтобы измерения на ваших маршрутах были в милях. Вы бы умножили свои измерения на 0,000189.3994 для перевода из футов в мили. Коэффициент умножения измерения применяется перед объединением выбранных линий для создания маршрута.
Опция Начальная мера полезна, когда вы хотите, чтобы ваш новый маршрут имел начальную меру, отличную от 0.
Последний параметр, который вы устанавливаете, указывает, хотите ли вы, чтобы меры были непрерывными на непересекающихся маршрутах. Если вы выберете прерывистые измерения, вычисленное расстояние зазора будет использовать единицы системы координат целевого слоя. Это может привести к неожиданным значениям меры; например, вы получите неожиданные значения меры, если единицами системы координат целевого слоя являются метры, а вы используете поле, в котором хранятся значения пробега, для накопления меры.
Это может привести к неожиданным значениям меры; например, вы получите неожиданные значения меры, если единицами системы координат целевого слоя являются метры, а вы используете поле, в котором хранятся значения пробега, для накопления меры.
Этот флажок недоступен при использовании параметра «От/До» для установки показателей.
См. Создание маршрута из линейных объектов для получения пошагового руководства по выполнению этого рабочего процесса.
Установка атрибутов
Создание нового маршрута в целевом классе объектов очищает выбранные входные линейные объекты и выбирает вновь созданный маршрут. Это делается для того, чтобы вы могли установить атрибуты, такие как идентификатор маршрута.
Сложные маршруты
Процесс создания сложного маршрута аналогичен созданию простого маршрута. Единственная разница в том, что вы должны построить сложный маршрут по частям. После создания фрагментов маршруты готовы к объединению. Пошаговое руководство по выполнению этого рабочего процесса см.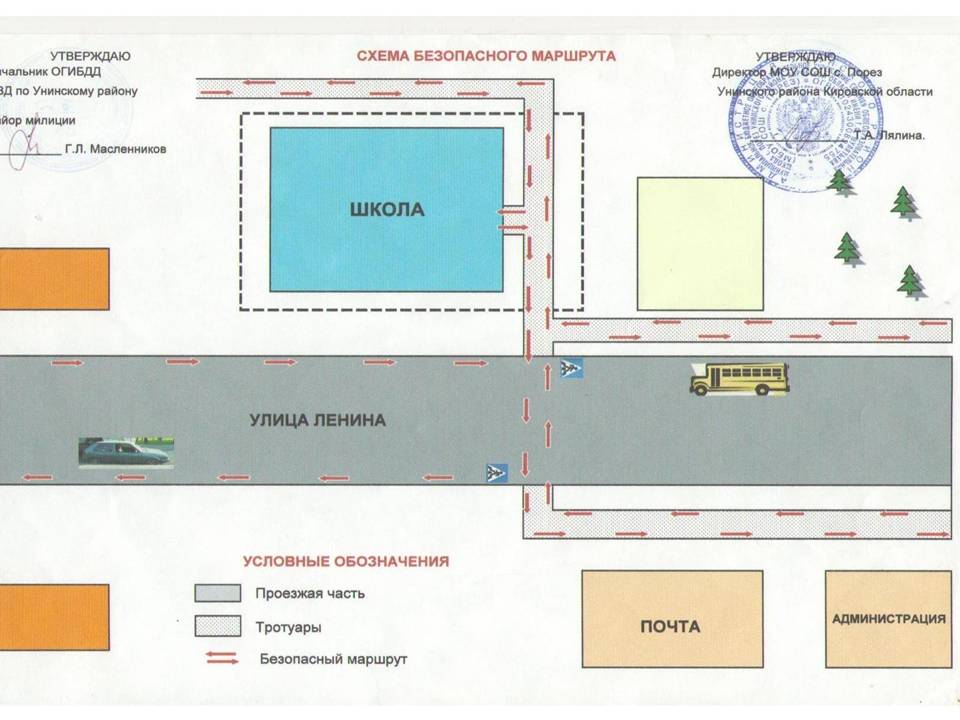



 При пустом списке для сервиса используется список по умолчанию.
При пустом списке для сервиса используется список по умолчанию.
 Режим по умолчанию установлен на Время на автомобиле.
Режим по умолчанию установлен на Время на автомобиле.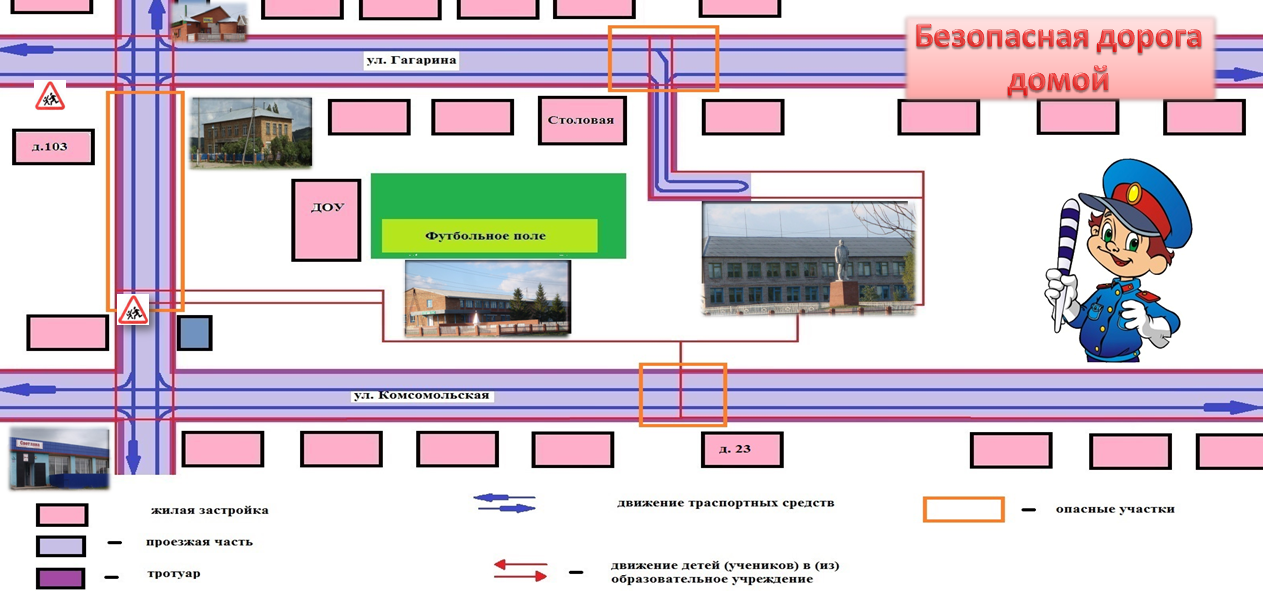 Щелкните поворот, чтобы переместиться в это место на карте. Маршрут, ведущий к этому повороту, также подсветится на карте.
Щелкните поворот, чтобы переместиться в это место на карте. Маршрут, ведущий к этому повороту, также подсветится на карте.

 Но дерево не обычное, а волшебное. И назовём его, например, «Вежливая яблонька».
Но дерево не обычное, а волшебное. И назовём его, например, «Вежливая яблонька».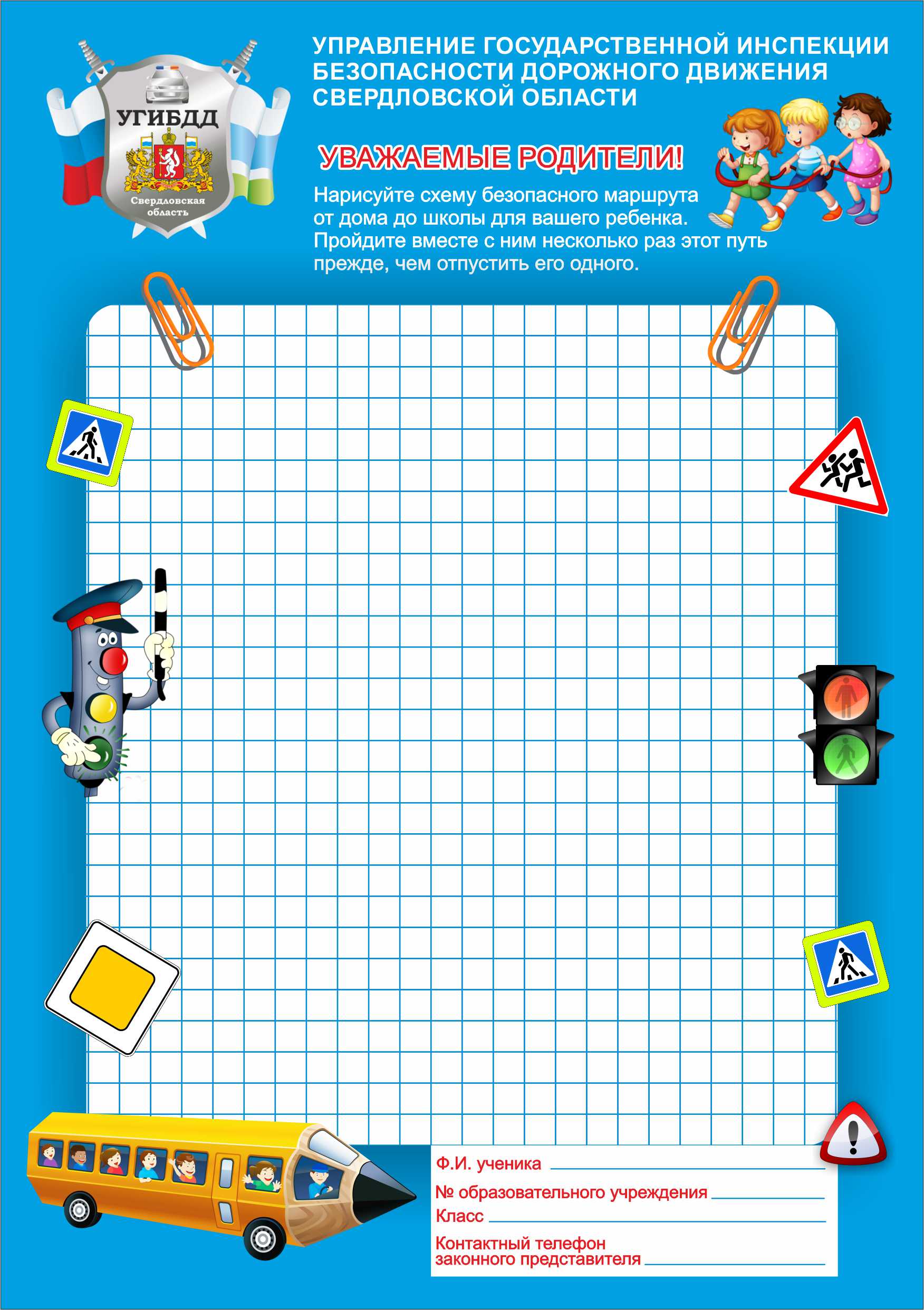
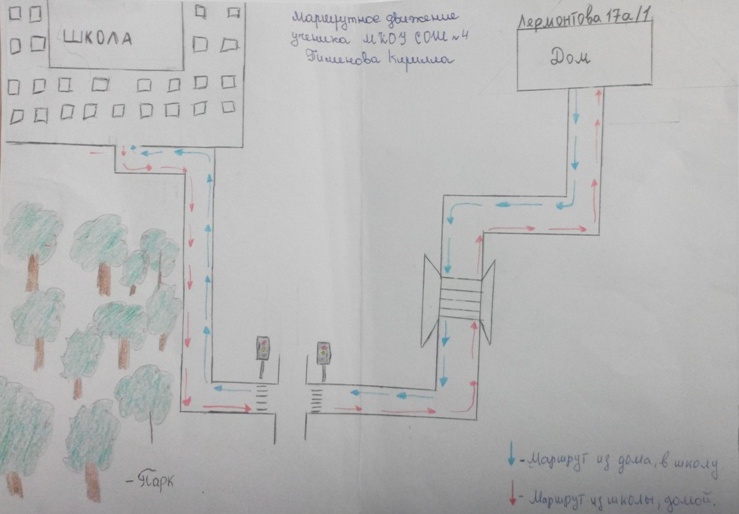 youtube.com/watch?v=4zRFzGiAPo0
youtube.com/watch?v=4zRFzGiAPo0