Стратегическая карта — Безопасный путь к школе
ДТП возле начальной школы в вашем городе привлекло ваше внимание к теме безопасности пешеходов и велосипедов. Вы хотите предложить местным органам власти вашего города меры, которые уменьшат вероятность будущих несчастных случаев.
В этом уроке вы будете отображать данные об авариях, где пешеходы и велосипедисты, пострадали от транспортных средств. Затем вы определите количество несчастных случаев, произошедших в каждой школьной зоне, и определите пять наиболее опасных зон. Вы представите свои результаты с помощью карты-истории, которая обеспечивает повествовательный контекст и помогает пользователям понять вашу позицию.
Этот урок ориентирован на сотрудников управления городом или округом или любого гражданина, который хочет изменить ситуацию в своем сообществе.
Этот урок последний раз тестировался 20 апреля 2022 года.
Посмотреть готовый результат
Требования
- Роль издателя или администратора в организации ArcGIS: ArcGIS Online (получить бесплатную пробную версию) или ArcGIS Enterprise (узнать больше)
План урока
Создание стратегической картыДобавьте данные, выявите закономерности, выполните анализ близости и выделите области для применения мер. |
|
Публикация результатов в виде историиИспользуйте ArcGIS StoryMaps, чтобы предоставить общественности доступ к стратегической карте мер безопасности. |
|
Стратегические карты показывают, в каких районах требуется политическое вмешательство. Вы построите стратегическую карту города Пасадины (штат Калифорния, США), где показаны пять зон вокруг школ, где произошло больше всего ДТП, сопровождавшихся увечьями или смертью пешеходов и велосипедистов. После этого город сосредоточился на повышении безопасности дорожного движения в этих районах.
Добавление данных на карту
Ваша карта должна показывать ДТП с участием пешеходов и велосипедистов в Пасадине, поэтому начнём с добавления на новую карту соответствующих данных.
- Войдите под своей учетной записью организации ArcGIS или в ArcGIS Enterprise под учётной записью именованного пользователя.

- В верхней части страницы организации щелкните Карта.
- На ленте щелкните Добавить и выберите Поиск слоев.
- Щёлкните Мои ресурсы и выберите ArcGIS Online.
- В строке поиска введите Traffic Collisions. Чтобы ограничить поиск, введите owner:Learn_ArcGIS. Нажмите Enter.
- В результатах поиска возле Traffic Collisions щёлкните кнопку Добавить.
Фильтр данных
Далее вы отфильтруете слой, чтобы там отображались только ДТП с участием пешеходов или велосипедистов.
- На панели поиска щелкните кнопку Назад.
- Если необходимо, щелкните Ресурсы, чтобы открыть панель Ресурсы.
- Задержите курсор на слое Traffic Collisions и щелкните кнопку Показать таблицу.
- Прокрутите таблицу вправо, пока не найдете поле InvolvedWith.
- Закройте таблицу.

- На панели Ресурсы задержите курсор на слое Traffic Collisions и щёлкните кнопку Фильтр.
- В окне фильтра создайте следующее выражение:
- Нажмите Добавить другое выражение. Постройте выражение InvolvedWith соответствует Pedestrian.
По умолчанию, будут отображаться только те объекты, в которых выполняются оба условия. Вам надо изменить параметры так, чтобы показывались объекты, удовлетворяющие хоть какому-нибудь из заданных условий.
- Над выражениями щёлкните ниспадающий список и выберите Отображать объекты слоя, которые соответствуют любому их следующих выражений.
- Щелкните Применить фильтр.
Выявление закономерностей
Вы составили карту несчастных случаев, но какие закономерности можно найти в данных? Существуют ли районы с особенно крупными кластерами аварий? Чтобы выявить закономерности, полезно отобразить данные в разных стилях.
Способы поиска закономерностей в ваших данных включают кластеризацию точек, карты интенсивности и анализ горячих точек. Все эти методы показывают, где ДТП происходят с особенно часто. Вы составите карту аварий, используя все три метода, чтобы получить представление о ваших данных.
Все эти методы показывают, где ДТП происходят с особенно часто. Вы составите карту аварий, используя все три метода, чтобы получить представление о ваших данных.
Сначала вы примените кластеризацию точек. Кластеризующиеся в группы в пределах определённого расстояния друг от друга точки отображаются как один символ, показывающий сколько точек сгруппировано в этом кластере.
- На панели Ресурсы задержите курсор на слое Traffic Collisions и щёлкните кнопку Кластеризовать точки.
- Щелкните на любом кластеризованном символе на карте.
- Закройте всплывающее окно. На панели Кластеризовать точки перетащите рычажок, чтобы показывать в одном кластере больше или меньше аварий.
- На панели Кластеризовать точки щёлкните Отмена.
Теперь надо создать карту интенсивности аварий. Карта интенсивности тоже показывает, где находится больше всего точек, но вместо размеров символов использует цвет.
- На панели Ресурсы задержите курсор на слое Traffic Collisions и щёлкните кнопку Изменить стиль.

- В опции Карта интенсивности щёлкните Выбор.
- На панели Изменить стиль щёлкните Отмена.
Последний способ исследования закономерностей – это поиск горячих точек. Горячие точки – это статистически значимые кластеры в пространственных данных. Если карта интенсивности просто показывает плотность происшествий, карта горячих точек использует статистический анализ для сравнения где концентрации выше и ниже относительно других областей. Для создания горячих точек, надо запустить аналитический инструмент применительно к вашим данным.
- На ленте щелкните Анализ.
- Разверните Анализ закономерностей и выберите Найти горячие точки.
- Для Число точек в пределах выберите Гексагональная сетка.
- Измените Имя слоя результата на Traffic Collision Hot Spots и добавьте к имени свои инициалы.
- Отключите Использовать текущий экстент карты.
- Щелкните Запустить анализ.

Выполнение инструмента займет некоторое время. После окончания анализа на карту будет добавлен новый слой горячих точек.
- На панели Содержание отключите слой Traffic Collisions.
- Отключите слой Traffic Collision Hot Spots. Включите слой Traffic Collisions.
Суммирование по категории
Теперь вы измените символы слоя ДТП, чтобы отображать разные категории аварий. В частности, вы хотите отличить несчастные случаи со смертельным исходом от случаев, когда всё обошлось только травмами. Вы также хотите отличить ДТП с участием пешеходов. Эта информация добавляет больше деталей к вашим открытиям и поможет в поддержке административных решений.
Чтобы создать эти четыре категории символов, вы будете использовать выражения на языке Arcade. Выражения Arcade используют атрибутивную информацию для назначения символов.
- На панели Содержание для слоя Traffic Collisions щёлкните кнопку Изменить стиль.

- В опции Выберите атрибут для отображения прокрутите до конца списка и щёлкните кнопку Новое выражение.
- Возле имени выражения щёлкните Редактировать. Введите Collision Type и щёлкните Save.
Для первой части выражения вы создадите переменные, которые представляют четыре категории, которым вы хотите назначить символы. Каждая переменная будет ссылаться на атрибутивное поле, которое содержит информацию о категории. Первая переменная будет для аварий, в которых участвовали пешеходы или велосипедисты.
- В опции Expression в пятой строчке введите var type = .
- Прокрутите список полей и щёлкните $feature.InvWith.
- Нажмите Enter. Создайте ещё две переменных под названиями fatal и injured, значения которых будут равны полям NumberKilled и NumberInjured, соответственно.
- Дважды нажмите Enter. Введите When (.
Функция When означает, что когда удовлетворяются определённые условия, будет использоваться определённая категория символов.
 Сначала вы создадите категорию символов для пешехода со смертельным исходом.
Сначала вы создадите категорию символов для пешехода со смертельным исходом. - Введите type == «Pedestrian» && fatal == «1», «Pedestrian Fatality».
- Введите запятую и нажмите Enter. Добавьте в выражение следующие строки:
- Нажмите OK.
- На панели Изменить стиль в разделе Типы (уникальные символы) щёлкните Параметры.
- Отключите Прочее.
- Перетащите за три точки слева от каждого символа, чтобы расположить категории в следующем порядке:
- Щёлкните символ Pedestrian Fatality.
Появится окно с опциями символов. Вам надо изменить цвет на красный и увеличить размер символа.
- На вкладке Заливка измените код цвета на #FF4040.
- Перейдите на вкладку Форма и измените Размер символа на 15 пикселов.
- Нажмите OK.
- Измените остальные символы со следующими параметрами:
- На панели Изменить стиль щёлкните OK.
 Затем щелкните Готово.
Затем щелкните Готово.Наконец, вы измените базовую карту, чтобы символы лучше выделялись.
- На ленте нажмите Базовая карта и выберите Темно-серое полотно.
Добавление зон школ
Когда речь заходит о стратегических решениях, горячие точки и тепловые карты не дают хорошего контекста и не позволяют сделать чётких выводов о данных. Поскольку предметом исследования являются не просто ДТП, а ДТП возле школ, вы добавите на карту слой школ Пасадинского единого школьного округа (PUSD). Затем вы найдете области в пределах полумили пешком вокруг каждой школы.
- На ленте щелкните Добавить и выберите Поиск слоев. Проверьте, чтобы на панели поиска было установлено искать слои в ArcGIS Online.
- В окне поиска введите PUSD Schools owner:Learn_ArcGIS и нажмите Enter. В результатах поиска возле PUSD Schools щёлкните кнопку Добавить.
- Щелкните кнопку Назад. На панели Ресурсы укажите слой PUSD Schools и щелкните кнопку Изменить стиль.

- Для Местоположение (единый символ) щелкните Параметры.
- Нажмите Символы.
- На вкладке Формы в раскрывающемся списке Формы выберите Основной. В верхней части щёлкните квадратный символ.
- Перейдите на вкладку Заливка и щёлкните белый цвет (#FFFFFF).
- Перейдите на вкладку Контур и щёлкните такой же белый цвет. Нажмите OK.
- На панели Изменить стиль щелкните OK и Готово.
- На ленте щёлкните кнопку Анализ. Разверните группу По близости и щёлкните инструмент Создать области времени в пути.
- Для параметра Выберите точечный слой для вычисления областей времени в пути вокруг убедитесь, что выбран слой PUSD Schools. В опции Измерить выберите Расстояние пешком и установите расстояние ,5 мили.
- Под Области из разных точек должно быть выбрано Наложение. В опции Имя слоя результата введите Half-Mile Walking Distances from Schools и добавьте своё имя или инициалы.

- Отключите Использовать текущий экстент карты и щелкните Запустить анализ.
Выполнение инструмента займет некоторое время. После завершения работы инструмента на карту будет добавлен новый слой областей пешей доступности. Они центрированы вокруг школ. Вам надо изменить порядок прорисовки слоёв, чтобы зоны пешей доступности были ниже слоёв школ и ДТП.
- На панели Ресурсы наведите курсор на слой Half-Mile Walking Distances from Schools и перетащите его за три вертикальных точки в левой части под слой Traffic Collisions.
- Для слоя Half-Mile Walking Distances from Schools щёлкните Изменить стиль. Для Местоположение (единый символ) щелкните Параметры.
- Передвиньте бегунок Прозрачности на 75 процентов.
- Нажмите Символы. На вкладке Заливка щёлкните белый цвет (#FFFFFF), а на вкладке Контур щёлкните Нет цвета.
- Нажмите OK. На панели Изменить стиль щелкните OK, а затем Готово.

Поиск самых опасных школьных районов
Вы можете остановиться здесь и использовать данную карту в качестве основания для рекомендованных мер для всех школ. Смена дорожных знаков и обустройство велосипедных дорожек в этих районах может снизить вероятность несчастных случаев возле школ.
Однако иногда в городе не хватает средств для повсеместного внедрения новых мер. В окрестностях многих школ Пасадины несчастных случаев мало, поэтому дополнительные мероприятия в этих районах почти ни на что не влияют. Чиновники хотят сосредоточить усилия в тех местах, где это действительно необходимо.
Вы подсчитаете количество аварий в окрестностях каждой школы и отфильтруете слой, чтобы показать пять самых опасных зон. Затем политики могут отдавать предпочтение этим зонам над зонами, которые уже и так относительно безопасны.
- На ленте щёлкните кнопку Анализ. Разверните группу Суммировать данные и щелкните инструмент Суммировать в пределах.

- В опции Выбрать полигональный слой выберите Half_Mile_Walking_Distances_from_Schools. Для Выбрать слой для суммирования укажите Traffic Collisions.
- В опции Имя слоя результата введите Five Most Dangerous School Zones и добавьте своё имя или инициалы.
- Отключите Использовать текущий экстент карты и щелкните Запустить анализ.
Инструмент запустится, и слой добавится на карту. Информация о количестве несчастных случаев в каждой зоне окажется в атрибутивной таблице слоя.
- На панели Ресурсы для Five Most Dangerous School Zones щёлкните Показать таблицу.
- Щёлкните имя первого столбца Count of Points и выберите Сортировать по убыванию.
- Закройте таблицу. На панели Ресурсы для Five Most Dangerous School Zones щёлкните кнопку Фильтр.
- В окне Фильтр, постройте выражение Count of Points больше или равно 62.
- Щелкните Применить фильтр.

- Для слоя Five Most Dangerous School Zones щёлкните Изменить стиль. Для Выберите атрибут для отображения укажите Показать только местоположения.
Стиль отображения изменится. Теперь самые опасные зоны показаны единым символом заливки. Надо удалить заливку и изменить контур.
- Для Местоположение (единый символ) щелкните Параметры.
- Нажмите Символы. Измените цвет заливки на Нет цвета, а цвет контура на белый (#FFFFFF) с прозрачностью 0 процентов.
- Нажмите OK. На панели Изменить стиль щелкните OK и Готово.
Очистка карты
Наконец, вы переименуете некоторые слои, чтобы удалить свои имя или инициалы и добавить ясности. Вы также удалите все неиспользуемые слои. Затем сохраните карту.
- На панели Ресурсы задержите курсор на слое Five Most Dangerous School Zones. Щелкните кнопку Дополнительные опции и воспользуйтесь командой Переименовать.
- Удалите из названия свое имя или инициалы.
 Дополнительно, удалите все символы подчёркивания между словами. Нажмите OK.
Дополнительно, удалите все символы подчёркивания между словами. Нажмите OK. - Аналогичным образом переименуйте слой HalfMile Walking Distances from Schools.
Также переименуйте слой PUSD Schools. Пользователи могут не знать эту аббревиатуру, а школьные районы гораздо важнее географического положения школ.
- Переименуйте PUSD Schools в Schools.
Вы не использовали слой горячих точек в стратегической карте. Можно удалить этот слой (он все равно остался в ресурсах вашей учётной записи, откуда его всегда можно будет взять в случае необходимости).
- На панели Ресурсы задержите курсор на слое Traffic Collision Hot Spots. Щелкните кнопку Дополнительные опции и воспользуйтесь командой Удалить.
Откроется окно Удалить. Там будет вопрос, уверены ли вы что хотите удалить слой.
- Щёлкните Да, удалить слой.
- На ленте щелкните Сохранить и выберите Сохранить как.
- В окне Сохранить карту заполните параметры следующим образом:
- Щелкните Сохранить карту.

Вы создали карту, на которой выделены пять школьных зон, которые могли бы выиграть от внедрения административных мер. Вместо того, чтобы показывать только местоположения точек с данными, ваша карта показывает, где помощь нужна в первую очередь.
На предыдущем уроке вы создали стратегическую карту, которая показывает окрестности пяти школ в Пасадене, где чаще всего происходят аварии с участием пешеходов и велосипедистов. Далее вы создадите историю в ArcGIS StoryMaps, чтобы поделиться своими результатами.
Используя ArcGIS StoryMaps, вы можете создавать истории, которые объединяют карты с повествовательным текстом, изображениями и мультимедийным контентом. Как следует из названия, это помогает вам рассказать историю, основанную на местоположении. Для стратегической карты, которая занимает позицию и выделяет области действия, ArcGIS StoryMaps включает полезные функции для представления данных.
Настройка всплывающих окон
Прежде чем опубликовать свою карту в формате истории, надо настроить всплывающие окна карты. Всплывающие окна появляются, если щёлкнуть пространственный объект на карте. Они содержат информацию и помогают пользователям понять данные. При публикации карты важно, чтобы были хорошо настроенные всплывающие окна.
Всплывающие окна появляются, если щёлкнуть пространственный объект на карте. Они содержат информацию и помогают пользователям понять данные. При публикации карты важно, чтобы были хорошо настроенные всплывающие окна.
- Если необходимо, откройте карту Pasadena Traffic Collisions.
У вас есть четыре слоя. Из них слоям Traffic Collisions и Half Mile Walking Distances from Schools на самом деле не нужны всплывающие окна, поскольку вся нужная информация передаётся именами слоёв и символами.
- На панели Содержание задержите курсор на слое Traffic Collisions. Щелкните кнопку Дополнительные опции и воспользуйтесь командой Удалить всплывающее окно.
- Удалите всплывающее окно для слоя Half Mile Walking Distances from Schools.
Оставшиеся слои с всплывающими окнами – это Schools и Five Most Dangerous School Zones. Вы посмотрите, как выглядят всплывающие окна по умолчанию для этих слоёв, прежде чем решить, как их изменить.

- Щелкните на карте любую школу.
- Щёлкните любую из пяти самых опасных зон вокруг школ.
- Закройте всплывающее окно. На панели Содержание щёлкните на слое Schools, щёлкните Дополнительные опции и выберите Настроить всплывающее окно.
Откроется панель Настроить всплывающее окно. Вам надо только настроить атрибуты, которые будут отображаться во всплывающем окне.
- В разделе Содержание всплывающего окна щелкните Настроить атрибуты.
- В столбце Отображение отключите OBJECTID и NAME.
- В столбце Псевдоним поля щелкните значение ADDRESS и замените его на Address. Точно так же измените псевдонимы оставшихся полей и добавьте пробел между SCHOOL и TYPE в поле SCHOOLTYPE).
- Нажмите OK. На панели Настроить всплывающее окно щёлкните OK. Щелкните объект школы на карте, чтобы открыть его всплывающее окно и проверить его конфигурацию.

- Закройте всплывающее окно. Снова откройте панель Настроить всплывающее окно для слоя Five Most Dangerous School Zones.
Для этого всплывающего окна вы измените заголовок на название школы и создадите настраиваемый атрибут для отображения только количества ДТП.
- Для Заголовка всплывающего окна удалите текущий текст. Щелкните кнопку Добавить имя поля или выражение и выберите FACILITY: NAME {NAME_1}.
- После {Name_1} введите пробел и введите School Zone.
- Ниже Содержание всплывающего окна в опции Отображение выберите Настраиваемое отображение атрибутов.
- Щёлкните Настройка. В окне Настраиваемое отображение атрибутов скопируйте и вставьте следующий текст:
Since 2008, {Point_Count} accidents involving either pedestrians or cyclists have occurred in this school zone.
- Выделите предложение и щелкните Очистить форматирование
- Выделите {Point_Count} и щелкните кнопку Полужирный.

- Нажмите OK. На панели Настроить всплывающее окно щёлкните OK. На карте щёлкните любую из пяти самых опасных зон вокруг школ.
- Закройте всплывающее окно и сохраните карту.
Публикация карты
Перед построением истории вам надо опубликовать свою карту, сделав ее общедоступной.
- Нажмите кнопку О карте и щелкните Подробнее.
- Щёлкните Опубликовать.
- Выберите Для всех (общий) и щелкните Сохранить.
- Щелкните Создать веб-приложение и выберите StoryMaps.
Добавление текста и графики
Далее вы настроите компоновку, представление и прочие настройки своей истории. После того, как вы установили заголовок и подзаголовок, вы также можете изменить тему и компоновку титульного слайда в соответствии с вашей историей.
- Замените Название своей истории на Безопасные улицы для школ.
 В качестве подзаголовка введите Five Most Dangerous School Zones.
В качестве подзаголовка введите Five Most Dangerous School Zones. - Загрузите изображение по следующему URL-адресу:
https://downloads.esri.com/LearnArcGIS/policy-mapping-safe-streets-to-schools/safe-streets-to-schools.png
- Щелкните Добавить изображение обложки или видео.
- Щелкните Выполнить поиск файла, перейдите к загруженному изображению и щелкните Открыть. Щёлкните Добавить.
Это изображение повышает эмоциональную привлекательность вашей истории на карте.
- Наведите курсор на область между заголовком и картой. Щелкните кнопку Добавить блок содержания.
- В разделе Основные, выберите Текст.
- Скопируйте и вставьте следующий текст:
- Выделите второй абзац. Щелкните Абзац и выберите Большой параграф.
- В первом абзаце, втором предложении выделите слово pedestrian. Щелкните Полужирный.

- Щелкните кнопку Цвет и введите #FF4040. Нажмите Enter.
- В первом абзаце, втором предложении выделите слово bicycle. Щелкните Полужирный и измените цвет на #FFAA00.
- Прокрутите вниз до своей карты и наведите курсор на верхнюю часть карты. На появившейся панели инструментов щелкните кнопку Редактировать.
- Увеличьте масштаб карты, чтобы увидеть данные более подробно. Щелкните и перетащите карту, чтобы отцентрировать область с наибольшим количеством инцидентов. Когда закончите, щелкните Разместить карту.
Оформление истории
Далее вы измените компоновку.
- На верхней панели щелкните Дизайн.
- На панели Дизайн, под пунктом Обложка, щелкните кнопку Рядом.
- Прокрутите панель Дизайн вниз и в разделе Тема выберите Обсидиан.
- Чтобы добавить логотип, найдите и загрузите изображение по следующему URL-адресу:
:https://downloads.
 esri.com/LearnArcGIS/policy-mapping-safe-streets-to-schools/pasadena-logo.png
esri.com/LearnArcGIS/policy-mapping-safe-streets-to-schools/pasadena-logo.png - На панели Дизайн в разделе Настройка, щелкните Загрузить логотип.
- Продолжайте прокручивать панель Дизайн. В качестве Ссылки на логотип вставьте следующий URL:
Home
- Закройте панель Дизайн, щелкнув в любом месте за пределами панели.
Публикация истории
Затем вы опубликуете и поделитесь своей картой, чтобы другие могли получить к ней доступ.
- В заголовке щелкните Опубликовать.
- Установите уровень доступа на Для всех (общий) и щелкните кнопку Опубликовать.
На этом уроке вы создали стратегическую карту в ArcGIS StoryMaps, которую затем опубликовали как историю. Добавляя, исследуя, анализируя и назначая символы данным, вы выделяете конкретные области для стратегического вмешательства. Вы научились четко сообщать о своих выводах и публиковать свою работу в презентабельном виде.
Стратегические карты – это использование ГИС для выявления проблем вокруг вас, понимания их с географической точки зрения, исследования данных, персонализации вашего понимания проблем, просмотра возможностей вмешательства и отслеживания прогресса в улучшении ситуации. Вы можете взять методы, которые вы изучили в этом уроке, и применить их к любой стратегической карте, какую захотите составить. Начните с определения предмета исследования. Затем найдите достоверные пространственные данные по теме. Добавьте больше данных для контекста и проанализируйте закономерности. Эта технология применима для чего угодно – от дорожно-транспортных происшествий до демографического распределения населения.
Еще больше уроков вы найдете в Галерее уроков Learn ArcGIS.
Авторские права третьих лиц
- Данные о происшествиях и школах с Сайта открытых данных г. Пасадена.
- Логотипы и изображения из г. Пасадена.
Отправьте нам свое мнение
Отправьте нам свой отзыв об этом уроке. Расскажите нам, что вам понравилось, а что нет. Если в уроке что-то не работает, сообщите нам, что именно, а также название раздела и номер шага, на котором вы столкнулись с проблемой. Используйте эту форму, чтобы отправить нам отзыв.
Расскажите нам, что вам понравилось, а что нет. Если в уроке что-то не работает, сообщите нам, что именно, а также название раздела и номер шага, на котором вы столкнулись с проблемой. Используйте эту форму, чтобы отправить нам отзыв.
Share and repurpose Learn ArcGIS content
Sharing and reusing Learn ArcGIS lessons are encouraged. Learn ArcGIS material is governed by a Creative Commons license (CC BY-SA-NC). See the Terms of Use page for details about adapting this lesson for your use.
Хотите учиться дальше?
«Средняя общеобразовательная школа №30 г. Йошкар-Олы»
ВКЛ / ВЫКЛ: ИЗОБРАЖЕНИЯ: ШРИФТ: A A A ФОН: Ц Ц Ц Ц
Для слабовидящих
Искать…
Main Menu
- Главная
- Путешествие в мир безопасности
- ВНИМАНИЕ!
- Предметна неделя математики, физики и информатики
- VI Городская Олимпиада по информационным технологиям для младших классов
- Итоги олимпиады по информационным технологиям (4-е классы 2013 год)
- Городской конкурс посвященный дню марийской письменности
- II тур Всероссийской олимпиады школьников
- Новогодний карнавал
- Школьная линейка
- Республиканской научно-практической конференции «Моя страна – моя Россия»
- Городской конкурс «Историческое наследие»
- Моя страна — моя Россия
- Республиканский тур Всероссийских олимпиад по предметам гуманитарного цикла
- Передвижная выставка художественного центра «Радуга»
- Региональный этап Всероссийской олимпиады по технологии
- Литературный праздник, посвящённый Дню памяти А.
 С.Пушкина
С.Пушкина - Неделя Английского языка
- Широкая масленица
- Неделя русского языка и литературы
- Литературный вечер, посвященный русской поэтессе Анне Ахматовой
- II Региональная олимпиада по биологии и экологии
- Итоги III четверти
- XIV Республиканская олимпиада имени А.М. Красникова
- XIV Республиканская олимпиада имени А.М. Красникова
- Итоги I Республиканского конкурса рисунков «Марий Эл туристическая глазами детей»
- Конкурс «Самырык тукым»
- Отчетное родительское собрание в 11б информационно-технологическом классе
- День Земли
- Отчетный концерт
- Итоги городской олимпиады по информационным технологиям для учащихся 10-11 классов
- Служение Отечеству
- Сапаевские чтения
- Я и дорога
- Транспорт будущего
- День театра
- В Национальной художественной галерее
- Колумбовские чтения
- Межрегиональный литературный конкурс «Волшебное русское слово»
- Набор в «Школу будущего первоклассника»
- С чего начинается школа?
- Психологическая подготовка к школе
- День театра
- Школьный этап всероссийской олимпиады школьников
- Посвящение в ИНТЕХ
- Внимание! Скоро! Квест для школьников «Сетевичок»
- Конкурс, посвящённый Дню Республики Марий Эл и 70-летию Победы в Великой Отечественной войне
- 1 этап игры «СТО К ОДНОМУ»
- Игра «100 к 1» состоялась!
- Новая игра «100 к 1»
- Итоги первой четверти
- Проявляем творческие способности
- Куклы из бабушкиного сундука
- Турнир юных математиков
- Тест прошли, драйв получили
- Конкурс стихов
- Игровой конкурс «Экологические загадки»
- Победители школьной олимпиады
- Финальная игра «100 к 1»
- Всероссийская Акция «Час кода»
- Всероссийская олимпиада школьников по технологии
- Игра «Самый умный семиклассник»
- Суперфинал
- Муниципальный этап Всероссийской олимпиады школьников по русскому языку
- В гостях у Национальной художественной галереи
- Зарница
- В гостях у ансамбля «Марий Эл»
- Итоги VII Городской олимпиады по информационным технологиям для 4-х классов
- Встречаем Новый год
- Республиканская марийская ёлка
- Ура! Третья четверть!
- Рождественские чтения
- День открытых дверей
- Школьная игра «Крестики-нолики»
- Региональный этап Всероссийской олимпиады по технологии
- У нас в гостях художественный выставочный центр «Радуга»
- Литературный праздник–конкурс «Да здравствуют Музы!»
- Муниципального конкурса творческих работ «Рождественская сказка»
- XVIII городской конкурс инсценировок по произведениям поэта, Героя Советского Союза Муссы Джалиля
- II Поволжский научно-образовательный форум школьников «Мой первый шаг в науку»
- Игровой конкурс «Правила дорожные знать каждый должен»
- Мой первый шаг в науку
- Городская предметная олимпиада
- Конкурс «Живая классика»
- Самырык тукым
- III региональная предметная олимпиада школьников по экологии и биологии
- Красниковская олимпиада
- Республиканский конкурс юных художников «Книга дарит вдохновенье»
- Республиканская олимпиада им А.
 М.Красникова по черчению
М.Красникова по черчению - Всероссийская олимпиада по русскому языку
- Призёры XV Республиканской олимпиады имени А. М. Красникова по математике
- Школьный конкурс «Песенка года»
- У войны не женское лицо
- Республиканская научно-практическая конференция «Корифеи»
- Республиканская научно-практическая конференция «Наука ковала победу»
- Сапаевские чтения
- Отчетное родительское собрание 11 «Б» класса
- Республиканский конкурс исследовательских и творческих работ «Национальный герой», посвященный 70-летию Победы в Великой Отечественной войне
- Урок — приключение в рамках Всероссийской программы компании ЭКА «В диких условиях»
- Литературно-музыкальная композиция о Великой Отечественной войне
- История нашими глазами
- Неделя социальных дисциплин
- Республиканский конкурс детского творчества «Огонь – не забава!»
- Радуга талантов
- Мир моих увлечений
- Колумб лудмаш
- Летняя практика медицинского профильного класса
- Всемирный день защиты окружающей среды
- Набор в студию художественной гимнастики
- День знаний
- Как раскрыть свой талант
- Спортивная эстафета
- Жизнь дана на добрые дела
- Быть здоровым модно!
- В гостях у театра кукол
- Береги здоровье смолоду!
- Конкурс стихов посвящённый 95-летию Республики Марий Эл.

- Итоги I четверти
- Фестиваль «Портрет класса»
- «Радуга» в гостях у школы
- Папа, мама, я – здоровая семья!
- КВН «Правила пожарной безопасности»
- Итоги городской олимпиады по информационным технологиям среди обучающихся 4 классов муниципальных общеобразовательных учреждений г.Йошкар-Олы
- Республиканский праздник «Йомак чондай»
- Чудо-глина
- День открытых дверей
- Открытый урок «Сходство и различие марийских и английских народных сказок о животных»
- VII РНПК «Моя страна — моя Россия»
- «Былинные богатыри» в начальной школе
- Мой первый шаг в науку
- В гостях у сказки
- Выступили перед гостями
- Всесоюзный конкурс «Живая классика»
- Городской конкурс английской песни
- Голоса природы
- Самырык тукым
- II Республиканский конкурс детского рисунка «Космос без границ»
- Узелки на память
- Городской конкурс «Колумбовские чтения»
- Школа будущего первоклассника
- Школьный логопед приглашает
- Правила безопасного поведения
- День театра
- Объявление
- Единый урок по безопасности в сети «Интернет»
- РОССИЙСКАЯ ШКОЛА ФАРМАЦЕВТОВ открывает свои двери!
- Дистанционный курс «Выбираем будущую профессию»
- День открытых дверей в МарГУ
- IX Городская олимпиада по информационным технологиям
- В гости к звёздам
- День открытых дверей
- Республиканская олимпиада имени А.
 М.Красникова
М.Красникова - Сделаем вместе!
- Профилактика информационных рисков
- Ученые будущего
- Герои дня
- Хочу все знать: путешествие в страну Выборов
- День безопасности
- Набор в «Школу будущего первоклассника»
- Набор учащихся 1-4 классов в кружок «Эврика»
- Консультирование родителей и «Лексико-грамматическая подготовка к школе»
- Посвящение в ИНТЕХ
- Единый урок, посвященный 100-летию I Съезда марийского народа
- День рождения С. Чавайна
- Папа, мама, я – спортивная семья
- Конкурс чтецов посвящённый Дню РМЭ
- Экскурсия в музей
- Городской конкурс, посвящённый Дню Республики Марий Эл
- Уроки безопасности в сети Интернет
- Набор учащихся для обучения по дополнительным образовательным программам
- День марийской письменности
- Юбилейная Олимпиада по информатике
- Сто к одному
- Собрание для родителей будущих первоклассников
- День открытых дверей
- Маленький принц
- День родного языка
- Объявление для родителей обучающихся 3 классов
- Дело мастера боится!
- Уменье везде найдет себе примененье
- Много стран, один мир
- Декада безопасного интернета
- Дошколенок
- Для родителей будущих первоклассников
- Увлекательный мир
- Бальные танцы
- Проводим осенние каникулы с пользой
- Учи.
 ру
ру - Школьные линейки
- Объявляется набор учащихся 1 классов в кружок «Эврика»
- О проведении мероприятий в рамках Единого урока безопасности в сети «Интернет»
- Сто к одному
- Куклы из бабушкиного сундука
- Собрание для родителей будущих первоклассников
- Край родной, любимый край
- Турнир по мини-футболу
- День родного языка
- Независимая оценка качества образовательной деятельности
- Выставочный центр «Радуга»
- Старт в науке
- О Всероссийской «горячей линии» по кори
- «Живая классика»
- «Пешком по школам»
- Родительские собрания по ОРКСЭ
- Сроки защиты учебных проектов в 2018-2019 учебном году
- Беседа инспектора ГИБДД
- Уши, лапы и хвосты
- Линейки
- Турнир по мини-футболу
- Защита проектов
- Подводный мир
- Защита проектов
- Пропаганда ЗОЖ
- Индивидуальный отбор в 5, 10 классы
- Мы помним, мы гордимся!
- Индивидуальный отбор в 5 классы
- ИНДИВИДУАЛЬНЫЙ ОТБОР
- Пробный сбор
- Набор в Школу будущего первоклассника
- Для родителей будущих первоклассников
- Путешествие в мир безопасности
- Наш друг-светофор
- Профилактическая беседа инспекторов ГИБДД о правилах дорожного движения
- Внимание!
- День учителя — день самоуправления
- Путешествие в старину
- Уроки финансовой грамотности
- Посвящение в первоклассники
- Вокруг света за 80 минут
- Школьные линейки
- Сладкий мир
- Золотой цыплёнок
- Анкетирование
- Об использовании устройств мобильной связи в общеобразовательных организациях
- КВН
- «УРОК ЦИФРЫ»
- «Школа для родителей»
- «Школа для родителей»
- СЛАВА ГЕРОЯМ!
- РОДИТЕЛЯМ
- «Отцовство — твой главный жизненный проект»
- Навигатор абитуриента
- Посещение школьного музея
- Чудесная глина
- Олимпиада по информатике
- КВН
- «Финансовая культура»
- С Новым годом!
- СОБРАНИЕ ДЛЯ РОДИТЕЛЕЙ БУДУЩИХ ПЕРВОКЛАССНИКОВ
- Вечер встреч выпускников
- Вместе против коррупции
- Незабываемая экскурсия в театр
- КВН
- Анкетирование для 9-11 классов
- ЖИВАЯ КЛАССИКА!
- Информация об условия реализации образовательных программ
- «Большая перемена»
- Уважаемые родители!
- ВСЕ.
 ОНЛАЙН
ОНЛАЙН - ВНИМАНИЕ!
- Выдача сухого пайка
- ВЫДАЧА СУХОГО ПАЙКА
- ВЫДАЧА СУХОГО ПАЙКА
- IV четверть
- Всемирный день здоровья
- Вниманию всех!
- Хэй, сделай громче! В эфире «ПроеКТОриЯ»!
- День открытых дверей
- оказание психологической помощи
- ВЫДАЧА СУХОГО ПАЙКА
- Учи.ру
- КАЗАНСКИЙ НАЦИОНАЛЬНЫЙ ИССЛЕДОВАТЕЛЬСКИЙ ТЕХНИЧЕСКИЙ УНИВЕРСИТЕТ ИМ. А. Н. ТУПОЛЕВА
- Всемирный день экологических знаний
- Обращение патриарха Московского и Всея Руси Кирилла к верующим
- #Дома Не Скучно
- ВЫДАЧА СУХОГО ПАЙКА
- Весенняя неделя добра
- Моя профессия – моя история
- Газета «Марийская правда»
- Бессмертный полк
- 75-летию Великой победы посвящается: стихи о войне
- Дистант в период майских праздников
- ОПРОС ДЛЯ РОДИТЕЛЕЙ, ПОЛУЧИВШИХ ПРОДУКТОВЫЙ НАБОР
- «Окно Победы» — всероссийская акция
- Бессмертный полк
- ПЕСНИ О ВОЙНЕ
- Масочный режим
- Обращение инспектора ПДН
- Всероссийская благотворительная акция «Помоги учиться дома»
- Выдача продуктового набора
- О работе «горячей линии»
- Правила безопасного поведения на железной дороге
- Приглашение министра образования и науки Республики Марий Эл Адамовой Н.
 В. на Последний звонок!
В. на Последний звонок! - Индивидуальный отбор
- Информация для родителей
- Последний звонок 2020!
- Голосование по выбору общественных территорий для благоустройства в 2021 году
- О работе «горячей линии» по качеству и безопасности детских товаров и школьных принадлежностей
- Пробный сбор 5 и 10 классов
- График проведения мероприятий посвященных Дню знаний 1 сентября
- Режим работы школы в условиях распространения коронавирусной инфекции
- Об организации питания обучающихся начальных классов в общеобразовательных организациях
- Уроки здоровья
- Горячее питание
- Будущим первоклассникам
- ПРОГРАММА НОВЫХ ВОЗМОЖНОСТЕЙ
- Сообщи, где торгуют смертью!
- Анкетирование для 9-11 классов
- Дистанционное образование
- Каникулы с пользой!
- НАВИГАТОР
- Выдача продуктового набора
- Всероссийская онлайн-олимпиада «БЕЗОПАСНЫЕ ДОРОГИ»
- Всероссийская онлайн-олимпиада для школьников 1 — 4 классов «БЕЗОПАСНЫЕ ДОРОГИ»
- Открытые уроки «Успех каждого ребенка»
- День матери
- Антинаркотический форум
- Всероссийская олимпиада школьников 2020-2021
- «Безопасность дорожного движения»
- Работы учащихся к Новому году
- С 2021 годом!
- Температурные ограничения
- #БерегитеДетей
- «Большая перемена»
- ИНТЕРЕСНАЯ СУББОТА
- ИНФОРМАЦИЯ
- Приём в 1 класс на 2021- 2022 учебный год
- Декада безопасного Интернета
- Урок мужества
- Всероссийские родительские собрания
- Профориентационные курсы «Фоксфорд»
- День защитника Отечества на спортивных объектах Республики Марий Эл
- С Днём защитника Отечества!
- Всероссийские проверочные работы
- Информация о преподавании в 4 классах образовательных организаций комплексного учебного курса «Основы религиозных культур и светской этики»
- «Сообщи, где торгуют смертью!»
- ДЛЯ РОДИТЕЛЕЙ БУДУЩИХ ПЕРВОКЛАССНИКОВ
- «Школа первой помощи»
- Комфортная среда
- ВНИМАНИЮ РОДИТЕЛЕЙ!
- Индивидуальный отбор
- Памятки по антитеррористической защищенности
- Уважаемые родители!
- Летний пришкольный лагерь «Кораблик»
- Школьный лагерь «Кораблик»
- ИНДИВИДУАЛЬНЫЙ ОТБОР
- ЛЕТНИЙ ПРИШКОЛЬНЫЙ ЛАГЕРЬ «КОРАБЛИК»
- НАВИГАТОР ДОПОЛНИТЕЛЬНОГО ОБРАЗОВАНИЯ
- Безопасность на водных объектах
- Горячая линия
- Безопасный маршрут
- Бесплатное горячее питание
- Организация работы школы 01.
 09.2021 года
09.2021 года - Платформа Программы развития «Другое дело»
- Открытый урок ОБЖ
- Безопасности дорожного движения
- Школа будущего первоклассника
- ИНФОРМАЦИЯ
- ИНФОРМАЦИЯ
- Навигатор дополнительного образования
- «Юный художник»
- Школа будущего первоклассника
- Поздравление с Днём учителя!
- День учителя
- Всероссийский экономический диктант
- Исследование PISA
- ВИДЕООБРАЩЕНИЕ
- «Читаем на бумаге, 200 изданий для жизни»
- Объявление
- День народного единства
- Информация для родителей
- Информация для родителей
- ИНФОРМАЦИЯ ДЛЯ РОДИТЕЛЕЙ
- Информация: Осторожно! Мошенники!
- Профилактическая акция «Бей в набат!»
- Безопасность на дороге в зимний период
- Пожарная безопасность
- Урок цифры
- Меры безопасности на льду
- День Конституции Российской Федерации
- «Большая перемена»
- Дистанционная олимпиада по информатике
- Информация для родителей и обучающийся
- С наступающим 2022 Новым годом!
- Театральные уроки
- Информация для учащихся и родителей
- Акция «Блокадный хлеб»
- Акция «Добрые крышечки»
- Декада безопасного Интернета
- ИНФОРМАЦИЯ
- Вузы ФСИН России
- КОНКУРС ЮНЫХ ЧТЕЦОВ «ЖИВАЯ КЛАССИКА»
- Городской конкурс «Город Мастеров»
- Уроки истории
- Поздравляем с 23 февраля!
- Акция «Города-герои»
- МЕСЯЧНИК ОБОРОННО-МАССОВЫХ РАБОТ И ПАТРИОТИЧЕСКОГО ВОСПИТАНИЯ
- Цифровой образовательный контент
- Уроки истории «МОЯ СТРАНА»
- ВСЕ ПРО ЗАЧИСЛЕНИЕ РЕБЕНКА В ПЕРВЫЙ КЛАСС В 2022 году
- Акция «Сообщи, где торгуют смертью!»
- Акция «Крымская весна»
- ИНФОРМАЦИЯ ДЛЯ РОДИТЕЛЕЙ 3-их КЛАССОВ
- ИНФОРМАЦИЯ ДЛЯ РОДИТЕЛЕЙ БУДУЩИХ ПЕРВОКЛАССНИКОВ
- Акция «Сообщи, где торгуют смертью!!!»
- КАНИКУЛЫ С ПОЛЬЗОЙ
- КВН 2022
- Информация для старшеклассников и абитуриентов
- «Оценка качества организации горячего питания обучающихся»
- Правила поведения на водоемах в весенний период
- НЕДЕЛЯ ЗДОРОВЬЯ
- КУДА ПОЙТИ УЧИТЬСЯ?
- Информация для родителей
- ПОЛЕЗНЫЕ БЕСЕДЫ С ИНСПЕКТОРОМ ПДН
- Информационный портал ОБЪЯСНЯЕМ.
 РФ
РФ - О проведении мероприятий в рамках ЕНИ-2022 года
- ДЕРЖИ ЗА РУКУ ПРАВИЛЬНО!
- КОНКУРС «БЕЗОПАСНОЕ КОЛЕСО»
- ИНДИВИДУАЛЬНЫЙ ОТБОР
- Памятка по электробезопасности для детей
- Памятка по электробезопасности для детей
- ИНФОРМАЦИОННЫЕ МАТЕРИАЛЫ ПО БЕЗОПАСНОСТИ ЖИЗНЕДЕЯТЕЛЬНОСТИ
- Анкетирование по вопросам организации питания в школе
- МОЙ ДРУГ — ВЕЛОСИПЕД!
- ГРАФИК ПРИЁМА ДОКУМЕНТОВ В 1-ЫЙ КЛАСС
- ЧИТАЕМ НА ЗДОРОВЬЕ!
- Работа «горячей линии»
- Поддержка социальных проектов: #МЫВМЕСТЕ – 2022
- ПРИГЛАШАЕМ НА РАБОТУ
- ПРАВИЛА БЕЗОПАСНОСТИ НА ВОДЕ
- Пробный сбор
- Для родителей:
- Выборы глазами детей
- Уважаемые родители (законные представители)!
- 1 сентября
- Родительский контроль питания
- Праздник в нашей школе
- Школа будущих первоклассников
- Родители и школа
- Юный художник
- Наши в Авангарде
- Защита от коронавируса и орви
- Вместе с профсоюзом
- ПРИМИТЕ НАШИ ПОЗДРАВЛЕНИЯ
- Опрос по питанию
- ИСКУССТВЕННЫЙ ИНТЕЛЛЕКТ В СТАРТАПА
- ПОДУМАЕМ ВСЕ ВМЕСТЕ
- Не оставайтесь в стороне
- ПИСЬМО СОЛДАТУ
- УРОКИ МУЖЕСТВА
- НЕДЕЛЯ IT
- АКЦИЯ ПРОДОЛЖАЕТСЯ
- Добрые сердца
- Ремонт дороги
- Дети на вырост
- НАШИ РЕБЯТА В ЧИСЛЕ ПОБЕДИТЕЛЕЙ
- РАБОТАЕТ СОВЕТ СТАРШЕКЛАССНИКОВ
- БЕЙ В НАБАТ!
- УЧЕНИКИ НАШЕЙ ШКОЛЫ СНОВА В ПОБЕДИТЕЛЯХ
- ПРОТИВОПОЖАРНАЯ БЕЗОПАСНОСТЬ
- БИЛЕТ В БУДУЩЕЕ
- ВСЕМ ЗОЖ-ПРИВЕТ!
- КАРАТЕ ГОДЗЮ РЮ
- Правила безопасного поведения в зимний период
- ПРОФИЛАКТИКА ГРИППА И ОРВИ
- Примите наши ПОЗДРАВЛЕНИЯ
- Олимпиады продолжаются
- Мост дружбы
- ПРОФИЛАКТИКА ГРИППА И ОРВИ
- Техническая апробация проведения ЕГЭ
- Меры предосторожности на льду в зимнее время
- РДШата в деле
- Оранжевый микс
- Фронтовая новогодняя открытка
- Школьная еда — пища для ума
- ПАМЯТКА О СВЕТООТРАЖАЮЩИХ ЭЛЕМЕНТАХ НА ОДЕЖДЕ
- Допуск к ЕГЭ
- Акция продолжается
- Видеотехнологии
- Соревнуются всерьез
- Родительский контроль питания
- Основные сведения
- Структура и управление школой
- Документы
- Образование
- Образовательные стандарты
- Руководство, педагогический состав
- Материально-техническое обеспечение и оснащенность образовательного процесса
- Стипендии и иные виды материальной поддержки
- Платные образовательные услуги
- Финансово-хозяйственная деятельность
- Вакантные места для приема (перевода)
- Доступная среда
- Международное сотрудничество
- Организация питания в образовательной организации
- Ежедневное меню
- Дошкольное образование
- Дорожная безопасность
- Электронные образовательные ресурсы
- Электронные версии учебников
- Памятки и инструкции
- Всероссийские проверочные работы
- Приём в школу
- Прокуратура разъясняет
- О Федеральном законе «О бесплатной юридической помощи в Российской Федерации»
- Дополнения к «Правилам признания лица инвалидом»
- Правила формирования и ведения федеральной информационной системы проведеия ЕГЭ
- Об обеспечении жильем детей-сирот и детей, оставшихся без попечения родителей
- О финансировании обучения детей в частных детсадах и школах
- О применении электронного обучения и дистанционных образовательных технологий
- О назначении судом принудительных мер медицинского характера
- О длительности ЕГЭ по иностранным языкам в 2012 году
- Разъяснение законодательства от 3.
 04.2012
04.2012 - Разъяснение законодательства от 19.04.2012
- Разъяснение законодательства от 10.05.2012
- Разъяснение законодательства от 30.05.2012
- Разъяснение законодательства от 22.06.2012
- Разъяснение законодательства от 30.06.2012
- Обязанности родителей, предусмотренные законодательством РФ
- Случаи наступления ответственности родителей за неисполнение обязанностей по содержанию и воспитанию несовершеннолетних
- Обеспечение жилыми помещениями детей-сирот и детей, оставшихся без попечения родителей
- Право ребенка на общение с родственниками
- Трудовая книжка для несовершеннолетнего
- Разъяснение ограничения курения
- Объемы контрольных цифр приема граждан на бесплатное обучение в образовательные учреждения
- Рособрнадзором определено минимальное количество баллов ЕГЭ по общеобразовательным предметам
- Разъяснение законодательства от 22.11.2012
- Разъяснение законодательства от 25.12.2012
- Разъяснение законодательства по профилактике безнадзорности и правонарушений несовершеннолетних от 30.
 01.2013
01.2013 - Разъяснение законодательства «О внесении изменений в некоторые акты Правительства Российской Федерации по вопросам устройства детей-сирот и детей, оставшихся без попечения родителей, на воспитание в семьи» от 27.02.2013
- Охрана здоровья обучающихся
- Компетенция, права, обязанности и ответственность образовательной организации, установленные Федеральным законом РФ от 29.12.2012 N 273-ФЗ (ред. от 23.07.2013) «Об образовании в Российской Федерации»
- Законодателем закреплены гарантии права некоторых категорий несовершеннолетних граждан России на получение бесплатной юридической помощи
- Прокурором города Йошкар-Олы принят комплекс мер по устранению нарушений законодательства об охране жизни и здоровья несовершеннолетних
- Органам опеки разрешили получать информацию о наличии заболеваний у приемных родителей
- Порядок выезда детей за границу
- Постановлением Правительства РФ от 09.09.2013 N 788 расширен перечень наркотических средств, оборот которых в Российской Федерации запрещен.

- Пребывание детей в общественных местах в ночное время суток
- Скажи «НЕТ» наркотикам!
- Охрана достоинства личности государством
- Разъяснение для организаций по детям-сиротам
- Разъяснение по усыновлению (удочерению) детей на территории Российской Федерации
- Указом Президента Российской Федерации для неработающих трудоспособных лиц, осуществляющих уход за ребенком-инвалидом в возрасте до 18 лет или инвалидом с детства I группы, установлены ежемесячные выплаты
- Федеральный закон защитил несовершеннолетних от пропаганды нетрадиционных сексуальных отношений
- Обязанности и ответственность обучающихся
- Права в сфере образования родителей (законных представителей) несовершеннолетних обучающихся
- Ответственность за нарушение дисциплины в школе
- Порядок назначения государственной академической стипендии и (или) государственной социальной стипендии
- О внесении изменений в некоторые акты Правительства Российской Федерации в части установления размера пособия (выплаты) на проведение оздоровительного отдыха детей
- Итоги проверки исполнения органами опеки и попечительства законодательства о выявлении и устройстве детей-сирот и детей, оставшихся без попечения родителей
- Утвержден порядок осуществления деятельности по дошкольному образованию детей
- Отчисление из школы за нарушение дисциплины
- Вводится новый порядок формирования и ведения федеральной и региональных информационных систем в сфере образования
- Об административных правонарушениях (оскорбление) в случае совершения правонарушения через электронные средства связи
- Привлечение к административной ответственности несовершеннолетних, достигших возраста 16 лет
- Нормативы для формирования стипендиального фонда для студентов и аспирантов
- Защита неприкосновенности частной жизни расширила свои границы
- Прокуратурой города Йошкар-Олы выявлено свыше 560 нарушений федерального законодательства о несовершеннолетних и молодежи
- Разъяснение: Кто не может быть допущен к педагогической деятельности?
- С 30 декабря 2013 года за педофилами может быть установлен пожизненный надзор
- Прокуратура г.
 Йошкар-Олы разъясняет причины отмены условного осуждения
Йошкар-Олы разъясняет причины отмены условного осуждения - Категории лиц, в отношении которых проводится индивидуальная профилактическая работа
- Ответственность за совершение правонарушений и преступлений в бытовой сфере
- Особенности при приеме на работу несовершеннолетних граждан
- Административная ответственность за потребление так называемых «спайсов»
- Вопрос прокурору
- Ответственность за неисполнение обязанностей по воспитанию несовершеннолетнего
- Можно ли взыскать дополнительные суммы в случае неуплаты алиментов родителем на содержание ребенка?
- Как устанавливается отцовство лица, не состоящего в браке с матерью ребенка?
- Запрет на потребление и оборот «спайсов»
- Изменение фамилии ребенка
- Использование материнского капитала
- Пособие по временной нетрудоспособности
- Разъяснение общение родителей лишенных родительских прав с детьми
- Какие условия необходимо включать в государственный (муниципальный) контракт?
- Конкурсы, олимпиады
- Выпускникам
- Публикации
- COVID-19
- Антитеррор
- Противостояние террористическим угрозам — одна из самых значимых проблем
- Нормативные акты и справочные материалы:
- Школьный спортивный клуб
Блоги
- Нормативное регулирование
- Безопасный Интернет
© 2022. Средняя общеобразовательная школа №30 г. Йошкар-Олы.
Средняя общеобразовательная школа №30 г. Йошкар-Олы.
Насколько безопасно моему ребенку учиться в школе? Новая интерактивная карта позволяет родителям Сиэтла сравнивать классы — The 74
За последние два года The 74 опубликовали специальную серию карт, составленных Максом Иденом, на каждой из которых рассматривается важная информация, содержащаяся в школьных климатических исследованиях, и отображаются ответы. к этим опросам в Нью-Йорке , Лос-Анджелесе и Филадельфии . (Щелкните по названию города, чтобы увидеть карты и узнать больше о том, что говорит Иден.0004 узнал, изучая данные о безопасности .) В этой последней части Иден рассматривает безопасность школ в Сиэтле на основе опросов учащихся. Нью-Йорк, Лос-Анджелес, Филадельфия и Сиэтл входят в число лишь небольшого числа крупных округов, которые проводят опросы и обнародуют их результаты. В отдельном эссе Иден утверждает, что все округа должны поступать так же.
Пять лет назад, столкнувшись с давлением расследования федерального Департамента образования, государственные школы Сиэтла выступили с политической инициативой по сокращению отстранения от занятий в школах. Три года назад округ объявил годичный мораторий на отстранение от занятий вне школы для учащихся начальной школы и разработал общеокружной план по дальнейшему сокращению отстранения от занятий в средних и старших классах. В прошлом году штат Вашингтон последовал этому примеру, выпустив законодательную инициативу по сокращению количества приостановок по всему штату.
Для сторонников реформы дисциплины это отличная новость. Но никто не остановился, чтобы узнать, что ученики Сиэтла думают о том, что происходит в их школах, поскольку отстранение от занятий было резко сокращено. К сожалению, учащиеся Сиэтла говорят, что в соответствии с национальной традицией большинство из 102 школ округа стали менее безопасными, менее уважительными и менее поддерживающими местами для обучения.
До тех пор, пока правительство оказывало давление на округ, чтобы оно настаивало на проведении дисциплинарной реформы или потенциально могло потерять федеральное финансирование, голоса студентов мало что значили. Но теперь, когда Письмо уважаемому коллеге 2014 года о школьной дисциплине было отменено — и эта угроза снята — наконец появилась возможность серьезно отнестись к голосам учеников, учителей и родителей.
Связано:
Эксклюзивно: Насколько безопасно моему ребенку учиться в школе? Новые интерактивные карты позволяют родителям из Нью-Йорка и Лос-Анджелеса сравнивать классы
Государственные школы Сиэтла — один из немногих крупных округов, которые проводят ежегодный последовательный опрос школьного климата, задавая учащимся ряд вопросов и публикуя результаты в школьный уровень. Чтобы проинформировать родителей учеников Сиэтла — и широкую общественность — о том, как школьный климат изменился по мере того, как округ агрессивно снизил отстранение от занятий, я собрал ответы на вопросы, касающиеся безопасности, уважения и справедливости, с первого года, когда результаты стали доступны, до самого последнего. учебный год (2015-2018).
учебный год (2015-2018).
На приведенном ниже графике показано, как за последние четыре года изменился процент учащихся, давших положительные ответы на полдюжины вопросов. В школах, отмеченных синим цветом, положительные отзывы учащихся увеличились на 15 или более процентов; школы, выделенные зеленым, показали положительный сдвиг на 5–15 баллов; школы, выделенные серым цветом, показали сдвиг менее чем на 5 пунктов в положительную или отрицательную сторону; в школах, выделенных оранжевым цветом, наблюдался отрицательный сдвиг на 5–15 баллов; школы, выделенные красным цветом, показали отрицательный сдвиг на 15 процентных пунктов и более.
Этот график охватывает 96 школ Сиэтла, по которым имелись данные с 2015 по 2018 год; цифры представляют собой количество школ, в которых произошли сдвиги различных направлений и масштабов Результаты мрачны. В 2018 году меньше учеников в 57 школах заявили, что чувствуют себя в безопасности, чем в 2015 году, по сравнению с 10 школами, где результаты улучшились. Меньшее количество учеников в 64 школах заявили, что ученики уважают взрослых, по сравнению с 16 школами, где уважение улучшилось. Меньшее количество учеников в 69 школах заявили, что с ними обращались справедливо, по сравнению с девятью, где так сказали больше. И меньше студентов в 59школы сказали, что их сокурсники были дружелюбны, по сравнению с 11, где так сказали больше.
Меньшее количество учеников в 64 школах заявили, что ученики уважают взрослых, по сравнению с 16 школами, где уважение улучшилось. Меньшее количество учеников в 69 школах заявили, что с ними обращались справедливо, по сравнению с девятью, где так сказали больше. И меньше студентов в 59школы сказали, что их сокурсники были дружелюбны, по сравнению с 11, где так сказали больше.
Чтобы дать родителям краткую информацию о школе, в которой учится их ребенок, и о том, как она изменилась, я загрузил данные школьного климата для всех школ Сиэтла на карту Google. Школы обозначены цветом в зависимости от процента учащихся, которые говорят, что чувствуют себя в безопасности в школе: школы, в которых менее 70 процентов учащихся говорят, что чувствуют себя в безопасности, отмечены красным цветом; школы, в которых от 70 до 85 процентов учащихся чувствуют себя в безопасности, отмечены желтым цветом; и школы, в которых 85 или более процентов учащихся говорят, что они чувствуют себя в безопасности, отмечены зеленым цветом. На карте показан процент учащихся, давших положительный ответ на каждый вопрос в 2018 году, а также то, как этот процент изменился.
На карте показан процент учащихся, давших положительный ответ на каждый вопрос в 2018 году, а также то, как этот процент изменился.
На карте показан процент учащихся, давших положительный ответ на каждый вопрос в 2018 г., и то, как этот процент изменился с 2015 г. Например, в средней школе Мерсер только 59 % учащихся чувствуют себя в безопасности (на 17 процентных пунктов ниже, чем в 2015 г.). 2015 г.), и только 28% студентов говорят, что студенты уважают взрослых (на 23 пункта меньше, чем в 2015 году).
Что-то явно пошло не так в государственных школах Сиэтла.
Моя гипотеза состоит в том, что это ухудшение школьного климата является результатом агрессивных усилий школьного округа по снижению отстранения от занятий. Это идеально согласуется с моделью вреда, задокументированной учащимися в других округах, которые осуществили дисциплинарную реформу, таких как Нью-Йорк, Лос-Анджелес, округ Уошо в Неваде и Питтсбург. Хотя данные не поддаются академическому анализу, который мог бы обеспечить причинно-следственную достоверность, кажется маловероятным совпадение, что почти везде, где происходят эти реформы, у нас есть данные школьного климатического обследования, показывающие, что меньше учеников чувствуют себя в безопасности, уважают и поддерживают.
Связанный:
Эксклюзив: Насколько безопасны школы Филадельфии? Новая интерактивная карта показывает, что реформа дисциплины привела к школьной климатической катастрофе
Но неудивительно, что, несмотря на наличие данных, ни один из этих округов не изменил курс на реформу дисциплины. Окружные администраторы и члены школьного совета имели сильные финансовые и общественные стимулы для смягчения отстранения. Поскольку реформа дисциплины рассматривается как вопрос расовой справедливости, руководители школ ожидают положительного освещения в прессе сокращения отстранений. Что еще более важно, школьные округа, такие как Сиэтл, находящиеся под следствием федерального правительства, рисковали потерять федеральное финансирование и могли избавиться от этой угрозы только путем полного принятия предпочтительной политики администрации Обамы.
Тот факт, что федералы больше не оказывают давления на государственные школы Сиэтла, чтобы они продвигали реформу дисциплины, является необходимым, но совершенно недостаточным условием для значимых изменений. Группы активистов социальной справедливости будут продолжать игнорировать школьные климатические данные, указывать на данные об отстранении от занятий и заявлять, что «округ, как учреждение, не заботится о цветных учениках».
Группы активистов социальной справедливости будут продолжать игнорировать школьные климатические данные, указывать на данные об отстранении от занятий и заявлять, что «округ, как учреждение, не заботится о цветных учениках».
Студенты, особенно цветные, говорят сообществу, что чувствуют себя в меньшей безопасности. Но их голоса были эффективно заглушены активистами социальной справедливости и корыстными бюрократами образования, которые не проявляют никаких признаков пересмотра своей политической позиции в свете растущих доказательств вреда.
Голоса детей можно услышать только в том случае, если их родители будут говорить от их имени. Родители из Сиэтла должны изучить климатические данные своей школы, и если ученики говорят, что они чувствуют себя менее безопасно, поговорите с учителями, чтобы выяснить, почему. Если учителя говорят им, что эти новые правила связали им руки и что они в меньшей степени способны поддерживать порядок и безопасность, тогда родители должны надавить на школьный совет, чтобы отменить их.
Макс Иден — старший научный сотрудник Манхэттенского института, специализирующийся на политике в области образования.
Связанный:
Подпишитесь на информационный бюллетень The 74
Получайте подобные истории прямо на свой почтовый ящик. Подпишитесь на информационный бюллетень 74
Бизнес, финансы и планирование / Информация и карты по безопасности
- Домашняя страница
- Наш район
- »
- Заявление о доступности веб-сайта государственных школ Ньютона
- Информация о COVID-19
- Центральное управление
- Краткий обзор района
- Миссия и цели
- Окружные инициативы
- Новости района
- Партнерство
- Запросы на публичные записи
- Школы
- »
- Летняя школа
- Наши школы
- Справочник школ
- Регистрация
- Дошкольная программа (начальная)
- Послешкольная программа
- Человеческие ресурсы
- Общая информация
- Возможности трудоустройства
- Преимущества
- Формы сотрудников
- Информация о несотрудниках
- Коллективные договоры
- Информация об оценке
- Программа помощи сотрудникам
- Школьный комитет
- »
- Основные отчеты
- Финансовые и операционные отчеты, дополнительные материалы и связанные ресурсы
- Архивная информация о собрании за 2009-2017 гг.

- Политики
- Домашняя страница школьного комитета
- Календарь
- Преподавание и обучение
- »
- Оценка
- Учебные документы для всей семьи Структуры учебного плана штата Массачусетс
- и учебный план NPS
- Ресурсы для преподавания и обучения для персонала
- Контрольные показатели учебной программы K-8
- ПАРКЦ
- Учебная программа по классам
- Привычки ума, математические и научные практики
- Департаменты и программы
- »
- Кредиторская задолженность
- Ежегодный школьный/окружной табель успеваемости
- Предотвращение издевательств и вмешательство
- Бизнес, финансы и планирование
- Исчисление Проект
- Программа профессионального и профессионального технического образования
- Творческие искусства и науки
- Данные и оценка
- Разнообразие, равенство и инклюзивность
- Справочник Эд Центра
- Начальное образование
- Искусство английского языка
- Изучающие английский язык
- Помещения
- Изобразительное искусство
- Служба общественного питания
- Гранты
- История и социальные науки
- Домашнее образование
- Отдел кадров
- Информационные технологии и библиотечные услуги
- Учебный коучинг
- Программы международных поездок
- Математика
- МЕТКО
- Введение и наставничество для новых преподавателей
- Общественное образование Ньютона
- Ньютон S.
 P.A.C.E.
P.A.C.E. - Волонтеры школы Ньютона
- Программа обмена школ Newton-Beijing Jingshan
- Расчет заработной платы
- Физкультура, здоровье и хорошее самочувствие
- Профессиональное обучение
- Профессиональные учебные сообщества в государственных школах Ньютона
- Закупки
- Школьный комитет
- Школьная психология
- Наука, технологии и инженерия
- Среднее образование
- Социальное и эмоциональное обучение
- Социальные работники
- Услуги для студентов и специальное образование
- Суперинтендант
- Преподавание и обучение
- Раздел I
- Транспорт
- Понимание наших различий
- Разрешение на работу (студенты)
- Мировой язык
- Лаборатория инноваций
- Глобальный фонд лидерства в образовании Дженнифер Прайс (GELF)
- Библиотечные услуги
- Введение и наставничество новых администраторов
- Программа трамплина
- Программа постоянного артиста Лилиан Рэдло
- Планирование перехода и ресурсы
- Семьи
- »
- Информация об уплате пошлины и отказе от нее
- Экстренная информация
- Добровольное страхование студентов от несчастных случаев
- Медицинские услуги
- Политика конфиденциальности
- Политики, протоколы, процедуры и рекомендации
- Сотрудники
- Персонал НПС
- Ученики
- »
- Компьютерные науки
- Студенты NPS
- Краткие справочники по школе
- Сообщество
Перевести
Включить поиск
Поиск
- Обзор
- Транспорт
- Регистрация автобуса
- Автобусные сборы
- Автобусные остановки и расписание
- Пешком и на велосипеде в школу
- Устойчивый транспорт
- Пересечение охранников
- Информация о безопасности и карты
- Синяя зона (для транспортных средств)
- Процедура высадки автобуса K-1
- Навигация в зимнюю погоду
- Карты школьных зон
- Частные школы
- Школьное время
- Часто задаваемые вопросы
- Получение MBTA
- Ссылки на местную/государственную/национальную информацию
- Продовольственные и диетические услуги
- Обновления
- Меню
- Возможности трудоустройства
- Бесплатные, льготные и платные варианты питания
- устойчивость
- Транспортная устойчивость
- Энергия
- Переработка
- Услуги общественного питания
- Гранты
- Процедуры Ньютона для грантов
- Удобства
- Кредиторская задолженность
- Начисление заработной платы
- Покупка
- Процедуры и формы BFP
В этом разделе вы найдете информацию, которая поможет вам безопасно добраться до школы вашего ученика (учеников) и обратно.





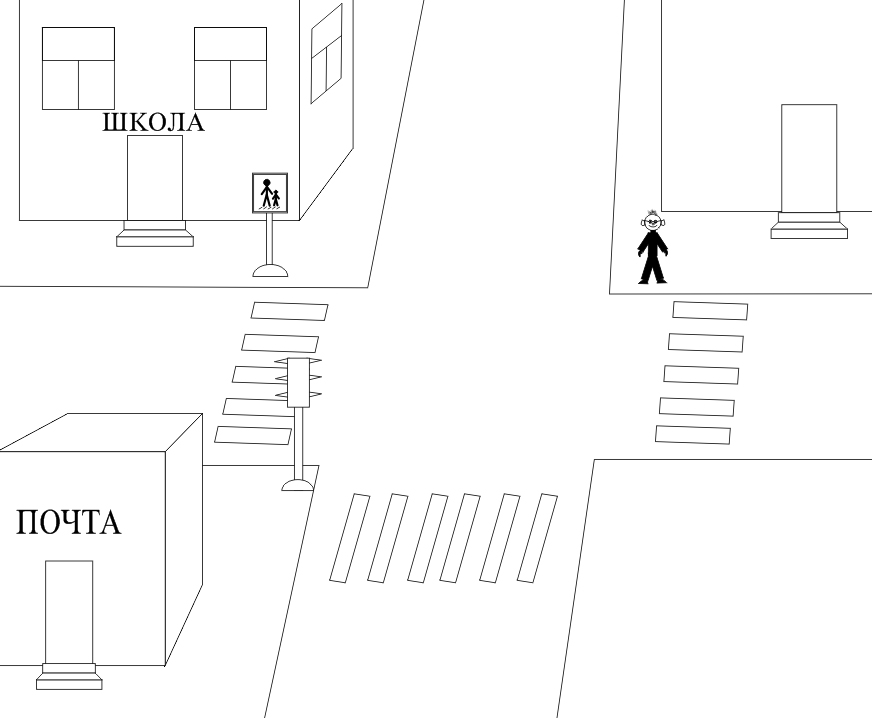

 Сначала вы создадите категорию символов для пешехода со смертельным исходом.
Сначала вы создадите категорию символов для пешехода со смертельным исходом.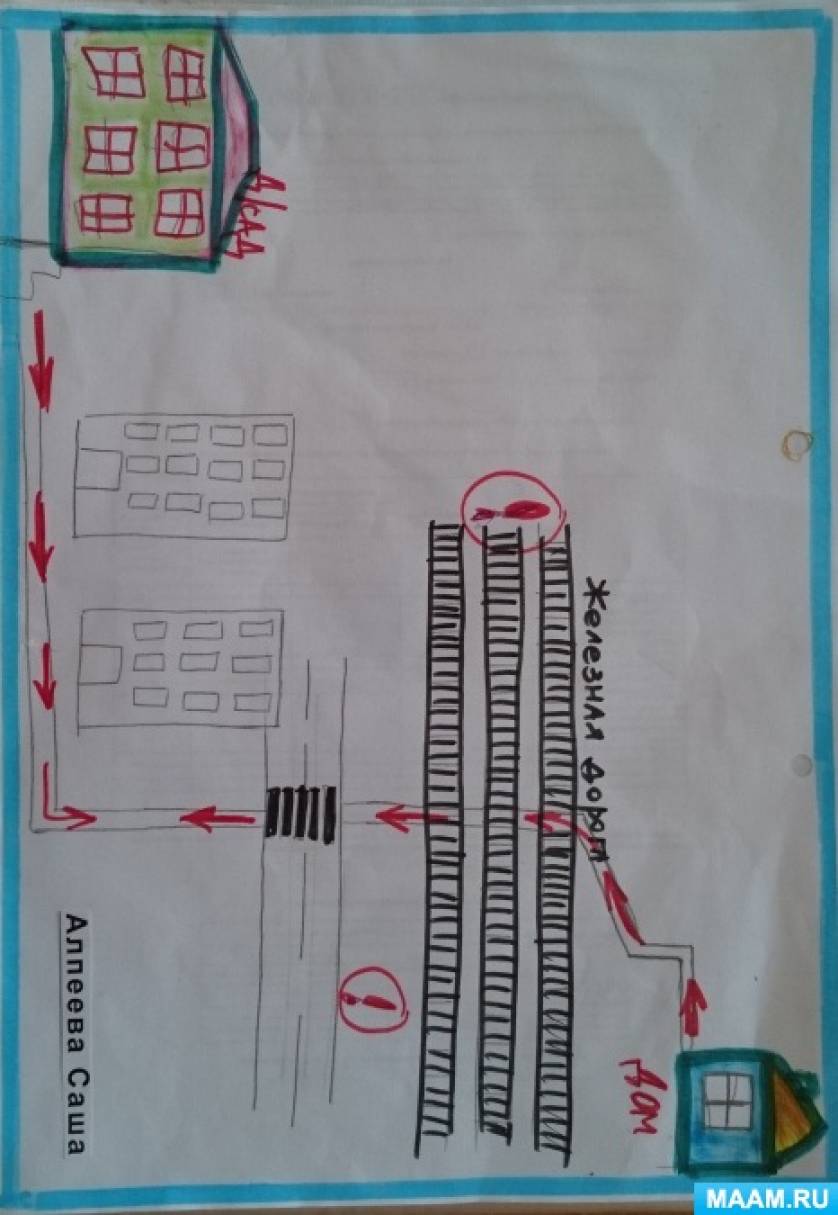 Затем щелкните Готово.
Затем щелкните Готово.




 Дополнительно, удалите все символы подчёркивания между словами. Нажмите OK.
Дополнительно, удалите все символы подчёркивания между словами. Нажмите OK.
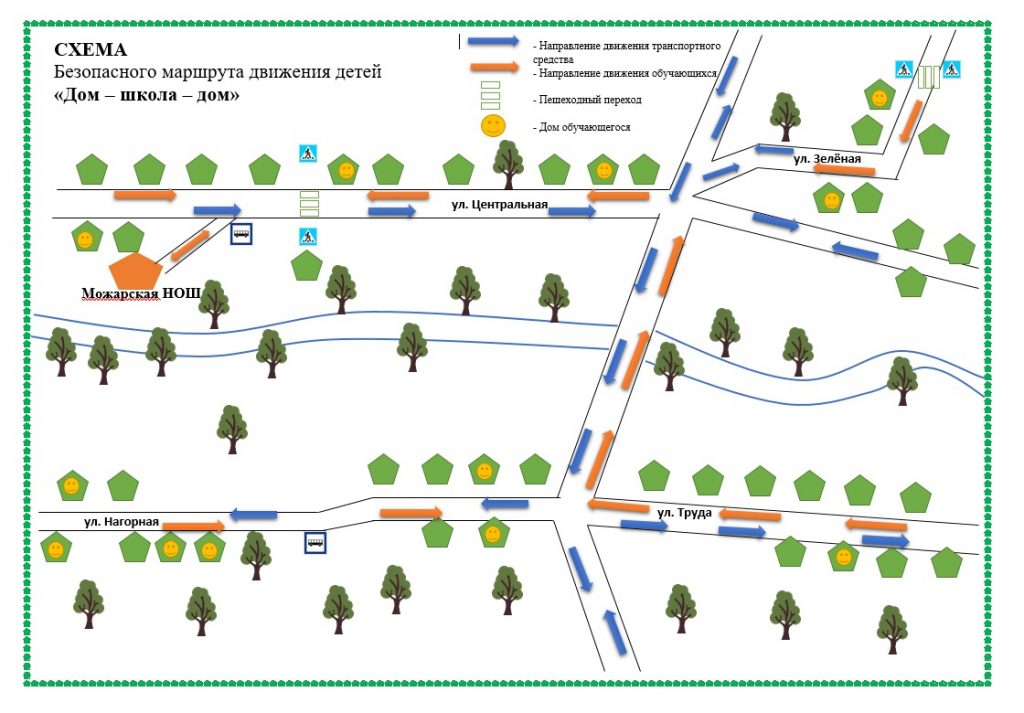


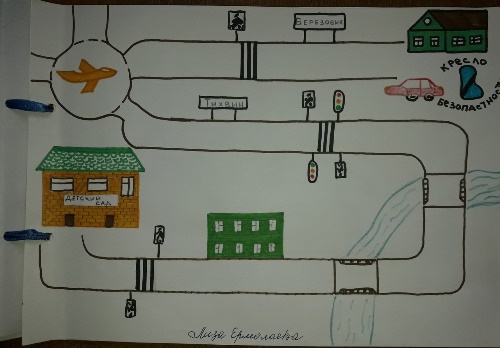 В качестве подзаголовка введите Five Most Dangerous School Zones.
В качестве подзаголовка введите Five Most Dangerous School Zones.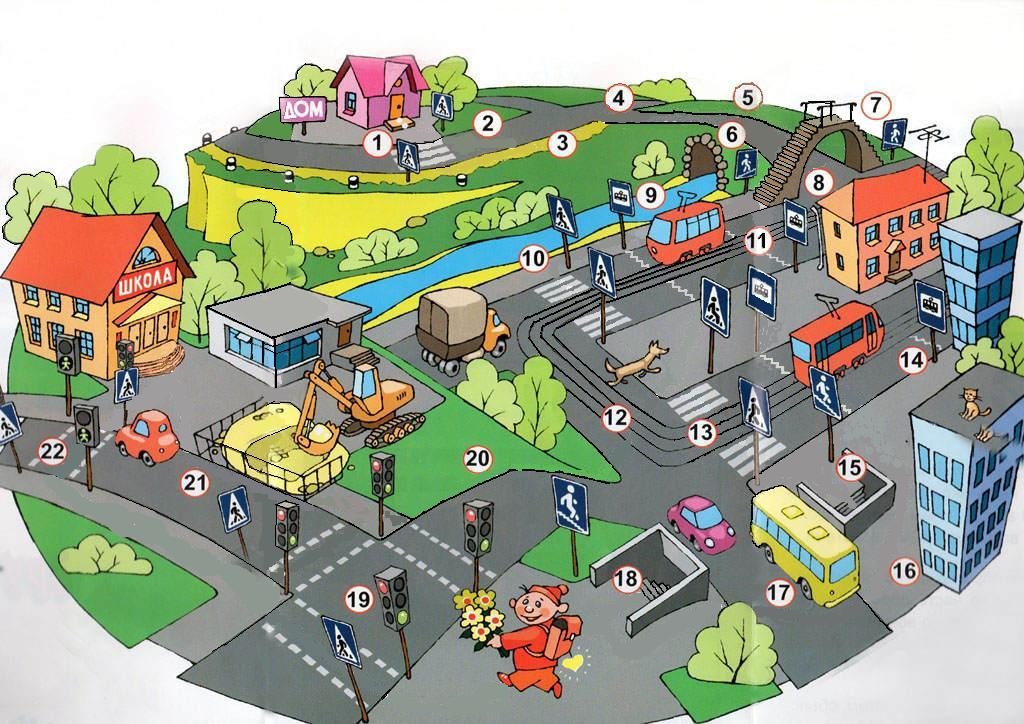
 esri.com/LearnArcGIS/policy-mapping-safe-streets-to-schools/pasadena-logo.png
esri.com/LearnArcGIS/policy-mapping-safe-streets-to-schools/pasadena-logo.png С.Пушкина
С.Пушкина М.Красникова по черчению
М.Красникова по черчению
 М.Красникова
М.Красникова ру
ру ОНЛАЙН
ОНЛАЙН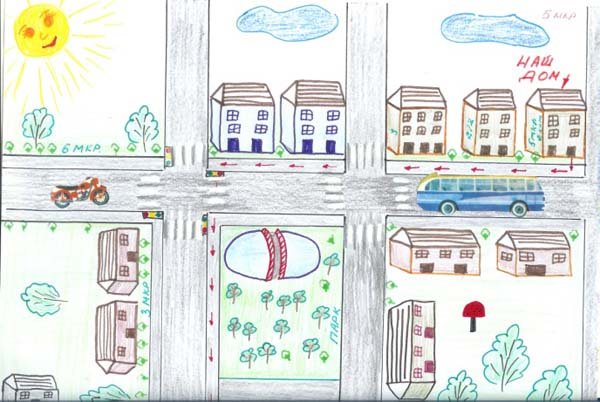 В. на Последний звонок!
В. на Последний звонок!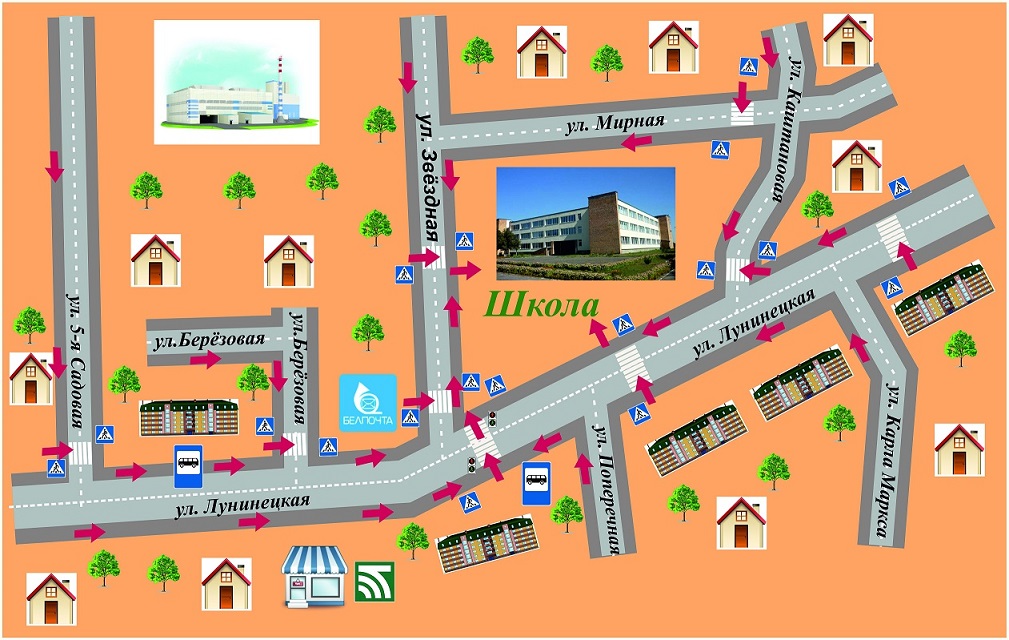 09.2021 года
09.2021 года РФ
РФ