Измерение площади на карте Google
Карты Google, веб-картографический сервис Google, предоставляет очень простой способ расчета и измерения площади на карте Google вместе с измерением расстояния . Это позволит вам измерить площадь любого географического местоположения, а именно дома , зданий, территории, города и т. д. из любого места, не посещая местоположение, всего за несколько кликов с помощью Google Maps.
Измерение площади является наиболее важной частью анализа ГИС, прежде чем прийти к заключению любого проекта строительства или любой другой отрасли. Да, как факт, чтобы показать вашему покупателю или клиенту, вам необходимо предоставить распечатанную или электронную версию площади и ее измерения. Карта Google предоставляет эту функцию распечатайте и сохраните электронную копию карты после выполнения операции, которую можно выполнить с помощью шагов, описанных ниже.
Шаги для измерения площади в Картах Google:
1. ) Откройте карту Google и проверьте, не находитесь ли вы в облегченном режиме Google Map , так как упрощенный режим не предоставляет возможность расчета и измерения площади . Если вы находитесь в облегченном режиме, чем , переключитесь обратно в полный режим Google Maps .
) Откройте карту Google и проверьте, не находитесь ли вы в облегченном режиме Google Map , так как упрощенный режим не предоставляет возможность расчета и измерения площади . Если вы находитесь в облегченном режиме, чем , переключитесь обратно в полный режим Google Maps .
2.) Перейдите к области на карте, площадь которой вы хотите рассчитать.
3.) Щелкните правой кнопкой мыши карту от начальной точки области и выберите Измерить расстояние , как показано ниже. (Не волнуйтесь и продолжайте процесс, так как он будет вычислять площадь вместе с расстоянием.)
4.) Нажмите на карту, чтобы создать точки, чтобы создать соответствующую область. Если вы хотите получить правильный и хороший результат, вы должны увеличить карту и щелкнуть по точкам, чтобы создать область. Помните, чтобы получить результат в области, вам нужно соедините последнюю точку с первой точкой на карте Google иначе единицей измерения всегда будет длина, а не площадь.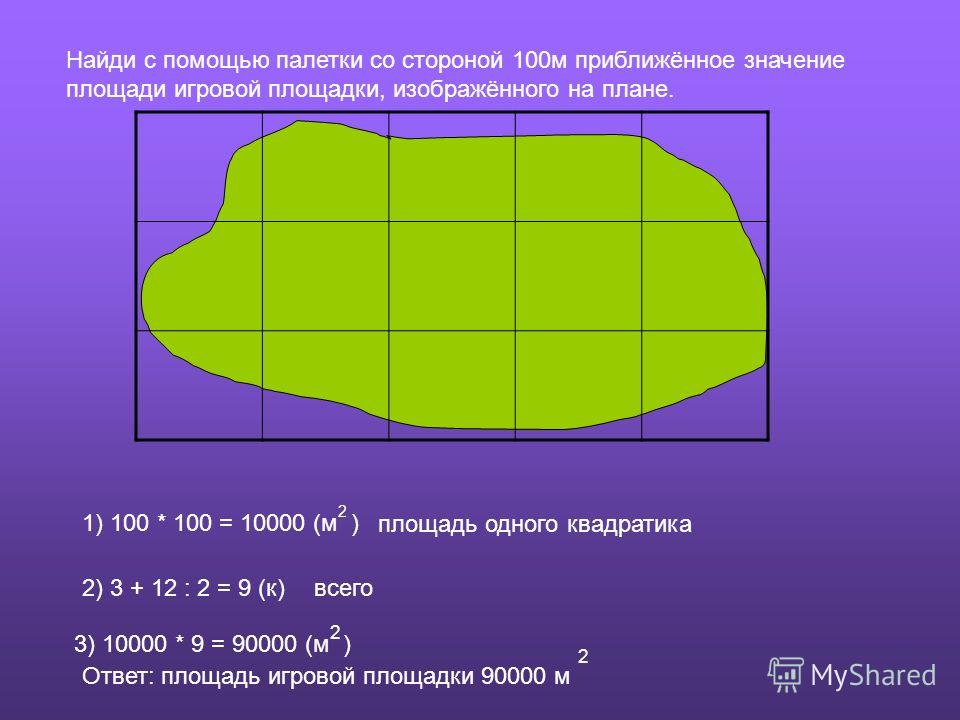 Как только вы соедините последнюю и первую точки, вы получите измерение расстояния и площади .
Как только вы соедините последнюю и первую точки, вы получите измерение расстояния и площади .
Если вы обнаружите, что какая-либо точка неверна, вы можете перетащить точку , чтобы занять правильное положение, или вы можете снова щелкнуть точку, чтобы удалить то же самое. Вы также можете очистить измерение с помощью опции, доступной при щелчке правой кнопкой мыши по карте.
- Примечание: В карте Google поддерживаются как английские, так и метрические единицы измерения, в зависимости от вашего местоположения. Если ваша карта уменьшена до и вы измеряете большую площадь, единица измерения расстояния будет отображаться в квадратных милях (кв. м) или в квадратных километрах (кв. км) , а если расстояние измерено в , увеличенная карта , то единицей измерения площади является квадратный фут (кв.
 фут) или квадратный метр (кв. м) .
фут) или квадратный метр (кв. м) .
Вы можете изучить дополнительные функции Google Map со следующими перечисленными статьями:
- Поиск или поиск ближайших ресторанов, магазинов, торговых центров или любых мест в новых картах Google
- Планировщик маршрутов Google Map — поиск общественного транспорта в режиме реального времени и предполагаемое путешествие во времени
- Карта Google отслеживает ваше местоположение в истории и позволяет вам управлять, удалять и просматривать ваше старое местоположение
- Знать трафик в реальном времени или прогнозируемый трафик на карте Google
- Создать сохранение Экспорт и загрузка файла KML с карты Google
Печать измерения площади в Картах Google
Вы можете легко распечатать площадь вместе с измеряемой единицей, покрытой площадью и названием отображаемой карты. После выполнения вышеуказанных действий. Щелкните правой кнопкой мыши карту Google и выберите вариант печати. Потребуется раздел печати, где вы также можете размещать свои заметки , которые будут отображаться прямо над картами, а единицы измерения — чуть ниже карты.
Потребуется раздел печати, где вы также можете размещать свои заметки , которые будут отображаться прямо над картами, а единицы измерения — чуть ниже карты.
Теперь вы можете легко поделиться печатной или электронной копией измеренной области на карте. Пример изображения, сгенерированного картой Google, показан ниже.
Распечатать область измерений на карте GoogleОставьте комментарий ниже, если у вас возникли проблемы при выполнении вышеуказанных шагов. Вы также можете перечислить инструменты, которые обеспечивают такое же решение и которые вы предпочитаете, комментируя раздел, представленный ниже.
Автор Akshay UpadhyayCategories GISTags Измерить площадьпикселей для расчета размера печати
Создано Kenneth Alambra
Отредактировано Dominik Czernia, PhD и Jack Bowater
Последнее обновление: 21 ноября 2022 г.
Содержание:- Что такое плотность пикселей?
- Стандартные размеры печати
- Примеры расчетов с плотностью пикселей
- Как использовать наши пиксели для расчета размера печати?
- Хотите узнать больше?
Этот калькулятор размера пикселей на отпечаток поможет вам определить размер печати любого файла изображения при любой плотности пикселей или количестве пикселей на дюйм. Этот калькулятор также работает наоборот, если вам нужно знать размер изображения в пикселях при печати стандартных размеров фотографий. Если вам когда-либо приходилось отправлять фотографии в типографию только для того, чтобы узнать, что ваши отпечатки вышли в пикселях и почти не используется по прямому назначению, больше не беспокойтесь, потому что мы вас прикрыли. В этом калькуляторе вы узнаете соответствующий пиксель на дюйм для отпечатков, которые будут просматриваться на определенном расстоянии просмотра, так что, когда вы напечатаете свою фотографию, она будет красивой и как планировалось . Вы узнаете, какая плотность пикселей лучше всего подходит для различных стандартных размеров печати и стандартных размеров плакатов , которые мы также покажем в нашей таблице размеров изображений в этом тексте.
Этот калькулятор также работает наоборот, если вам нужно знать размер изображения в пикселях при печати стандартных размеров фотографий. Если вам когда-либо приходилось отправлять фотографии в типографию только для того, чтобы узнать, что ваши отпечатки вышли в пикселях и почти не используется по прямому назначению, больше не беспокойтесь, потому что мы вас прикрыли. В этом калькуляторе вы узнаете соответствующий пиксель на дюйм для отпечатков, которые будут просматриваться на определенном расстоянии просмотра, так что, когда вы напечатаете свою фотографию, она будет красивой и как планировалось . Вы узнаете, какая плотность пикселей лучше всего подходит для различных стандартных размеров печати и стандартных размеров плакатов , которые мы также покажем в нашей таблице размеров изображений в этом тексте.
Что такое плотность пикселей?
В большинстве программ для редактирования и рендеринга изображений нам предоставляется возможность ввести желаемые размеры файла изображения в единицах пикселей, наши запланированные фактические размеры печати или плотность пикселей нашего проекта.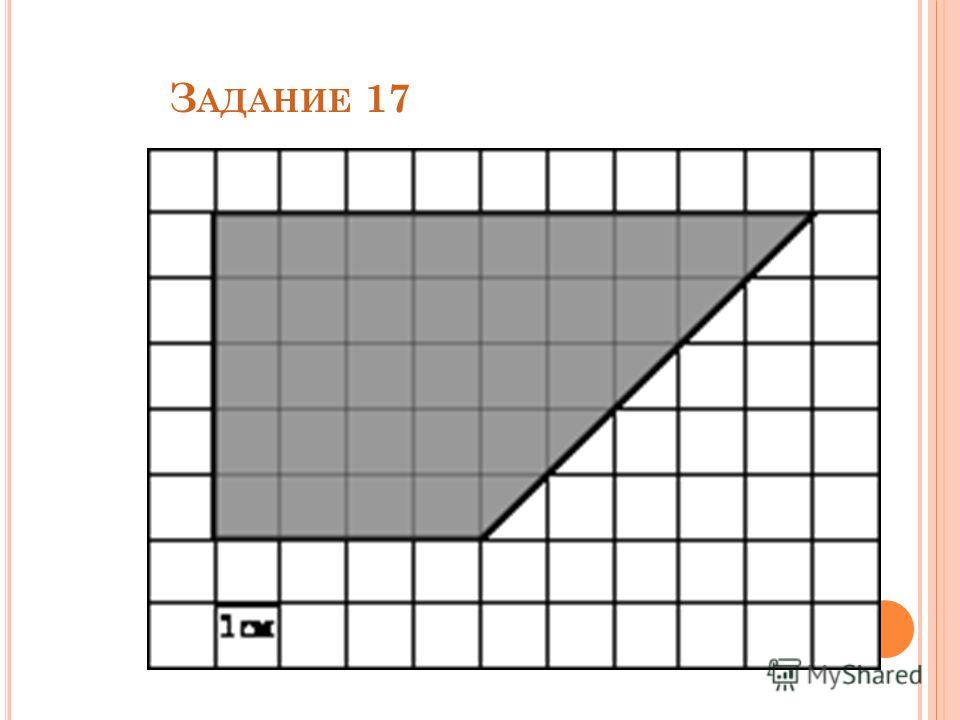 Плотность пикселей, как следует из названия «плотность», представляет собой количество пикселей в заданной области. Поскольку мы можем задавать бесконечные параметры размеров изображения, мы можем рассматривать одну строку пикселей за единицу (измерения), например, дюйм или сантиметр для нашей произвольной области, как мы упоминали ранее.
Плотность пикселей, как следует из названия «плотность», представляет собой количество пикселей в заданной области. Поскольку мы можем задавать бесконечные параметры размеров изображения, мы можем рассматривать одну строку пикселей за единицу (измерения), например, дюйм или сантиметр для нашей произвольной области, как мы упоминали ранее.
С учетом сказанного мы можем установить единицы плотности пикселей либо пикселя на дюйм (PPI), либо пикселя на сантиметр . А пока, чтобы упростить этот текст, давайте рассмотрим более распространенные пиксели на дюйм или PPI при работе с плотностью пикселей. Вы также можете проверить калькулятор PPI, чтобы узнать больше о единицах измерения пикселей на дюйм. Вот иллюстрация изображения 50 PPI, чтобы лучше понять количество пикселей на дюйм:
На приведенном выше рисунке мы видим, что показанное изображение имеет 50 пикселей на дюйм изображения. Эта плотность пикселей 50 PPI подходит для широкоформатной печати, такой как плакаты и рекламные щиты, на которых они видны издалека. Если мы приблизимся к этим отпечаткам, особенно при еще более низкой плотности пикселей, мы не сможем легко распознать то, что показано, потому что уже начнем видеть большую сетку квадратных блоков.
Если мы приблизимся к этим отпечаткам, особенно при еще более низкой плотности пикселей, мы не сможем легко распознать то, что показано, потому что уже начнем видеть большую сетку квадратных блоков.
С другой стороны, количество пикселей на дюйм для отпечатков в меньших форматах (например, для тех, которые мы видим на расстоянии вытянутой руки и можем использовать в фоторамках и фотоальбомах), нам потребуется плотность пикселей не менее 180 PPI для добиться хороших результатов. Однако, если нам нужен отпечаток отличного качества, который мы можем рассмотреть очень близко, мы можем выбрать изображение с разрешением не менее 300 PPI , что является отраслевым стандартом для печати. В качестве нашего руководства ниже приведена таблица плотности пикселей, подходящих для отпечатков, в зависимости от расстояния их просмотра:
791916494416416416441641641641641641641641641641641644169н0002 12Minimum pixel density | Viewing distance | ||
|---|---|---|---|
(PPI) | (meters) | (feet) | |
300 | 0. | 2 | |
180 | 1 | 3.3 | |
120 | 1.5 | 5 | |
90 | 2 | 6.5 | |
60 | 3 | 10 | |
35 | 5 | 16 | |
18 | 10 | 33 | |
15 | 50 | ||
4 | 50 | 160 | |
3 | 60 | 200 | |
1 | 200 | 650 | |
При такой минимальной плотности пикселей можно получить высококачественные отпечатки. Если нам нужно напечатать очень сложные рисунки или очень подробные изображения, мы можем выбрать более высокие значения плотности пикселей. Однако это приведет к увеличению размера файла или увеличению времени печати. С другой стороны, использование меньшей плотности пикселей, чем указано в таблице, может помочь вам сэкономить место на диске. Однако это может привести к низкому качеству печати. Мы рекомендуем вам всегда делать снимки или создавать изображения с более высоким разрешением, чтобы вы могли распечатать их для просмотра вблизи или вдали.
Если нам нужно напечатать очень сложные рисунки или очень подробные изображения, мы можем выбрать более высокие значения плотности пикселей. Однако это приведет к увеличению размера файла или увеличению времени печати. С другой стороны, использование меньшей плотности пикселей, чем указано в таблице, может помочь вам сэкономить место на диске. Однако это может привести к низкому качеству печати. Мы рекомендуем вам всегда делать снимки или создавать изображения с более высоким разрешением, чтобы вы могли распечатать их для просмотра вблизи или вдали.
Стандартные размеры отпечатков
Помимо этих стандартных минимальных плотностей пикселей для определенных расстояний просмотра, отпечатки также соответствуют некоторым стандартам, когда речь идет о размерах отпечатков. Следуя этим стандартным размерам фотографий, стандартные размеры плакатов означают, что производители также могут создавать стандартные размеры для обычной и фотобумаги, фоторамок, альбомов, брезента и многого другого. Наличие этих размеров означает, что мы можем установить наши проекты в этих размерах и быть уверенными, что мы можем легко их распечатать. В этом калькуляторе у нас есть некоторые из этих стандартных размеров бумаги, которые вы можете выбрать для своего удобства:
Наличие этих размеров означает, что мы можем установить наши проекты в этих размерах и быть уверенными, что мы можем легко их распечатать. В этом калькуляторе у нас есть некоторые из этих стандартных размеров бумаги, которые вы можете выбрать для своего удобства:
Paper Size | Metric units | Imperial units | |||||||
|---|---|---|---|---|---|---|---|---|---|
Width (mm) | Height (mm) | Width (in) | Height (in) | ||||||
half letter | 140 | 216 | 5. | 8.5 | |||||
letter | 216 | 279 | 8.5 | 11 | |||||
legal | 216 | 356 | 8.5 | 14 | |||||
Юношеские Legal | 127 | 203 | 5 | 5 | 5 | 5 | |||
ledger/tabloid | 279 | 432 | 11 | 17 | |||||
2R | 63. | 88.9 | 2.5 | 3.5 | |||||
3R | 88.9 | 127 | 3.5 | 5 | |||||
4R | 102 | 152 | 4 | 6 | |||||
5R | 127 | 178 | 5 | 7 | |||||
6R | 152 | 203 | 6 | 8 | |||||
8R | 203 | 254 | 8 | 10 | |||||
11R | 279 | 356 | 11 | 14 | |||||
A10 | 26 | 37 | 19999179179179179179179179179179179179179179179179179179179179179179179179179179179179179171779нP0009 | ||||||
A9 | 37 | 52 | 1. | 2.05 | |||||
A8 | 52 | 74 | 2.05 | 2.91 | |||||
A7 | 74 | 105 | 2.91 | 4.13 | |||||
A6 | 105 | 148 | 4.13 | 5.83 | |||||
A5 | 148 | 210 | 5. | 8.27 | |||||
A4 | 210 | 297 | 8.27 | 11.69 | |||||
A3 | 297 | 420 | 11.69 | 16.54 | |||||
A2 | 420 | 594 | 16.54 | 23.39 | |||||
A1 | 594 | 841 | 23. | 33.11 | |||||
A0 | 841 | 1189 | 33.11 | 46.81 | |||||
B+ | 329 | 483 | 13 | 19 | |||||
Arch A | 229 | 305 | 9 | 12 | |||||
Arch B | 305 | 457 | 12 | 18 | |||||
Arch C | 457 | 610 | 18 | 24 | |||||
Arch D | 610 | 914 | 24 | 36 | |||||
Arch E | 914 | 1219 | 36 | 48 | |||||
Arch E1 | 762 | 1067 | 30 | 42 | |||||
Ниже также приведены некоторые таблицы размеров изображений для справки, первая для стандартных размеров постеров, а вторая для стандартных размеров фотографий:
Примеры вычислений с плотностью пикселей
С помощью нашего калькулятора размера отпечатка в пикселях вычисление размеров отпечатка при заданной плотности пикселей и размерах изображения в пикселях становится легкой задачей. Делать это вручную тоже довольно просто. Все, что вам нужно сделать, это разделить размеры изображения (в пикселях) на плотность пикселей изображения.
Делать это вручную тоже довольно просто. Все, что вам нужно сделать, это разделить размеры изображения (в пикселях) на плотность пикселей изображения.
В качестве примера рассмотрим файл изображения с плотностью пикселей 300 пикселей на дюйм, шириной 3600 пикселей и высотой 4800 пикселей. Учитывая, что наша плотность пикселей составляет пикселей на дюйм , мы можем напрямую определить размеры печати в дюймах. Разделим размеры отдельно на плотность пикселей, как показано ниже:
ширина печати = ширина изображения в пикселях / плотность пикселей
ширина печати = 3600 пикселей / 300 пикселей на дюйм 12 дюймов
высота печати = высота изображения в пикселях / плотность пикселей
высота печати = 4800 пикселей / 300 пикселей на дюйм
высота печати = 18 дюймов из 12" x 18" без ущерба для качества изображения.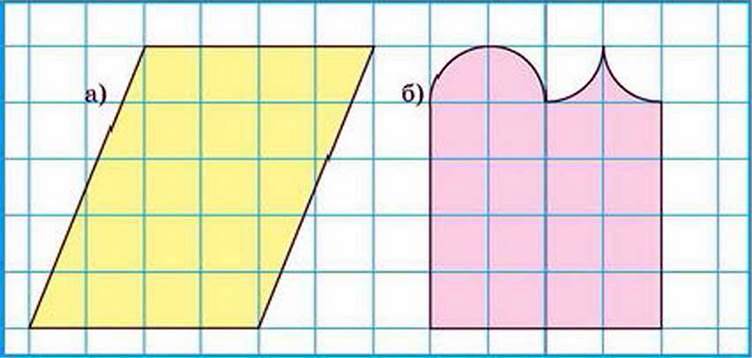
С другой стороны, чтобы рассчитать требуемые размеры файла изображения (в пикселях) для стандартного размера фотографии или определенного размера печати с желаемой плотностью пикселей, нам просто нужно умножить ширину и высоту печати на плотность пикселей, отдельно, как показано в уравнениях ниже:
ширина изображения в пикселях = ширина изображения * плотность пикселей
высота изображения в пикселях = высота изображения * плотность пикселей
Если вы любите фотографировать и планируете сразу распечатать их, и вам нужно сэкономить место на диске пространство, вы можете использовать приведенные выше уравнения, чтобы узнать минимальное разрешение камеры, необходимое для желаемого размера отпечатка. Допустим, мы хотим распечатать наши фотографии на листах фотобумаги 2R размером с бумажник .
Для этой печати мы можем выбрать 180 PPI плотность пикселей. Умножая 180 PPI на размеры печати фотобумаги 2R, которые составляют 2,5" x 3,5" , мы получаем требуемые размеры изображения в пикселях 450 пикселей x 630 пикселей . Мы также можем выразить эти значения в мегапикселях камеры, перемножив их вместе, чтобы получить 283 500 пикселей или 0,28 мегапикселя , которые мы обычно видим в настройках нашей камеры. Вы также можете узнать, как рассчитать размер файла изображения с помощью нашего калькулятора размера файла изображения.
Мы также можем выразить эти значения в мегапикселях камеры, перемножив их вместе, чтобы получить 283 500 пикселей или 0,28 мегапикселя , которые мы обычно видим в настройках нашей камеры. Вы также можете узнать, как рассчитать размер файла изображения с помощью нашего калькулятора размера файла изображения.
Как использовать наши пиксели для расчета размера печати?
С нашим калькулятором размера в пикселях для печати вы можете сделать три вещи. Вы можете:
определить максимальные размеры печати файла изображения, если вы знаете его плотность пикселей,вычислить необходимые размеры изображения в пикселях для определенного размера отпечатка, который будет просматриваться на определенном расстоянии, и- решить плотность пикселей фотопечати, если вы знаете как ее размеры в пикселях, так и размеры печати.
В нашем калькуляторе размера пикселей для печати при выборе расстояния просмотра будет отображаться рекомендуемая плотность пикселей для этого расстояния.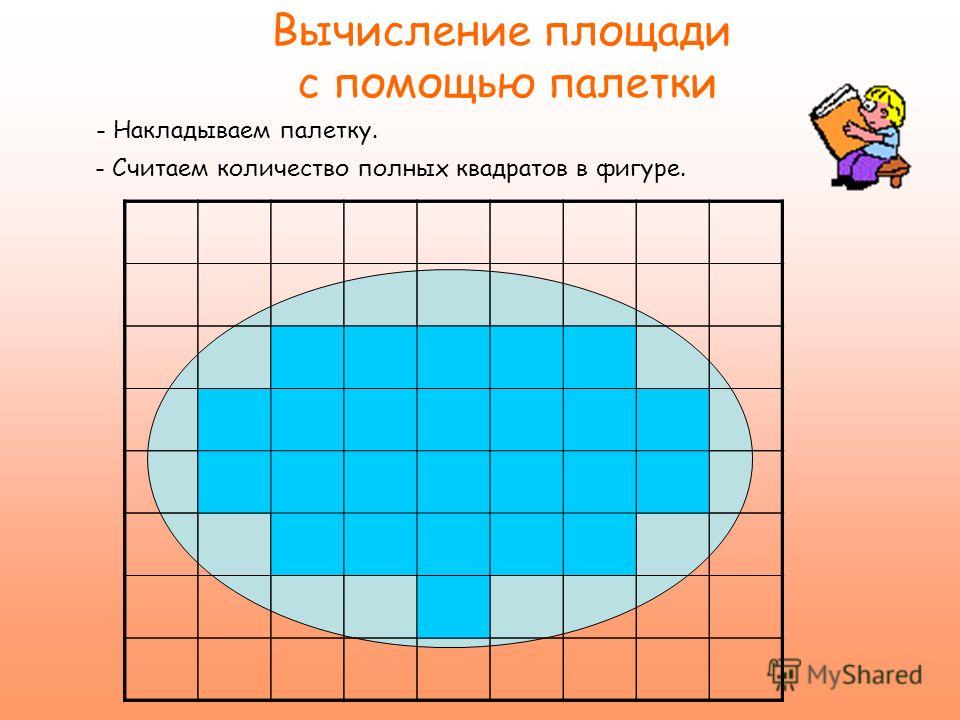
Однако, если у вас есть определенная плотность пикселей для исследования, вы также можете просто ввести плотность пикселей для пользовательских расчетов. Когда вы уже ввели желаемую плотность пикселей в калькулятор, вы можете либо выбрать стандартный размер печати, либо ввести предпочтительные размеры печати. При этом размеры изображения в пикселях будут отображаться автоматически. Ввод значений размеров печати после ввода значения плотности пикселей позволит определить размеры изображения .
Если у вас есть размеры как для печати, так и для изображения, и вы хотите знать, какая плотность пикселей у вашего изображения, вам сначала нужно
разблокировать переменную плотности пикселей в нашем калькуляторе. Просто нажмите на значок замка в строке Плотность пикселей , а затем выберите «замок». Кроме того, не забудьте выбрать соответствующие единицы для каждого расчета, который вы делаете. Хотите узнать больше?
Преобразование размеров файла изображения в размер печати и наоборот очень похоже на применение коэффициента масштабирования к этим измерениям.

 фут) или квадратный метр (кв. м) .
фут) или квадратный метр (кв. м) . 6
6 5
5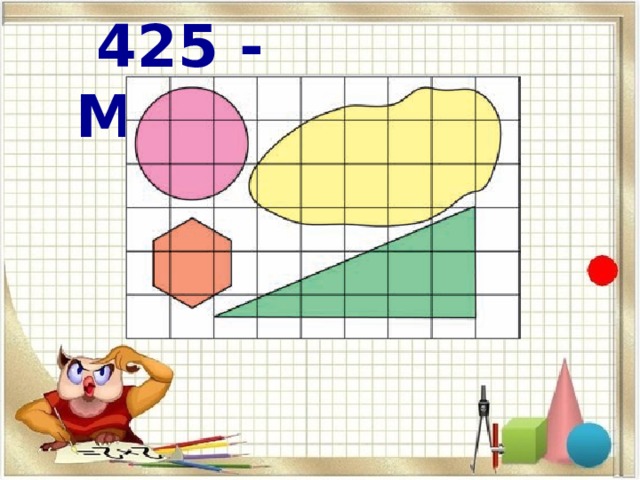 5
5 46
46 83
83 39
39